▶︎動画でも話してるので、文章読むのが面倒な方はこちらをみてもらえればと思います。
今回はMyGPTに独自のデータを追加する方法について解説します。
これを読めば誰でも簡単にクオリティーの高いAI美女が作れるようになっているので興味がある人は、下のバナーをクリックして購入してみてね🎶
MyGPTに独自のデータを追加する方法について
この記事はMyGPT解説の続きです。
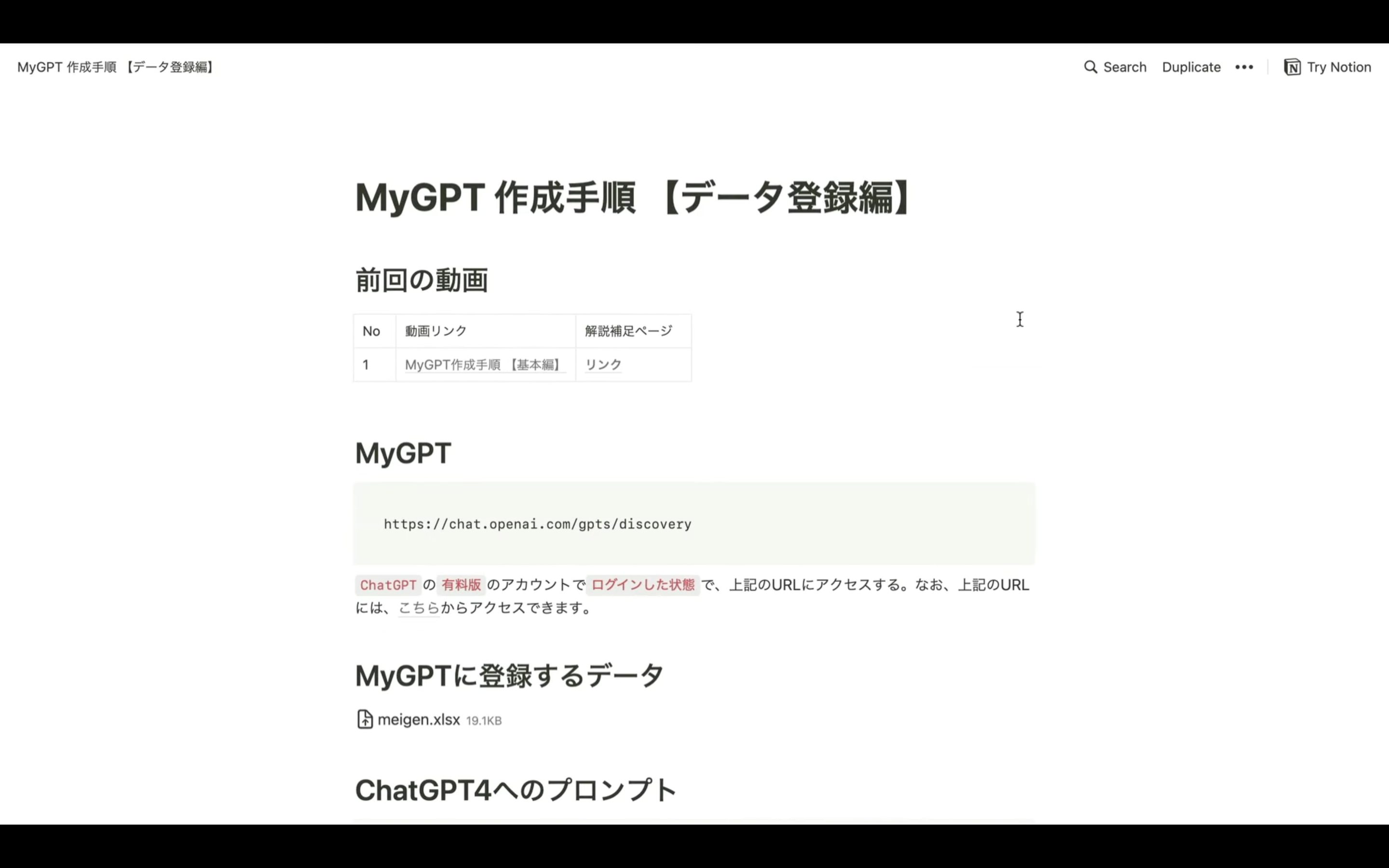
なお、このページへのリンクは下に貼っておきますので、そちらをご確認ください。
前回「名言博士」という名前のGPTを作成しました。
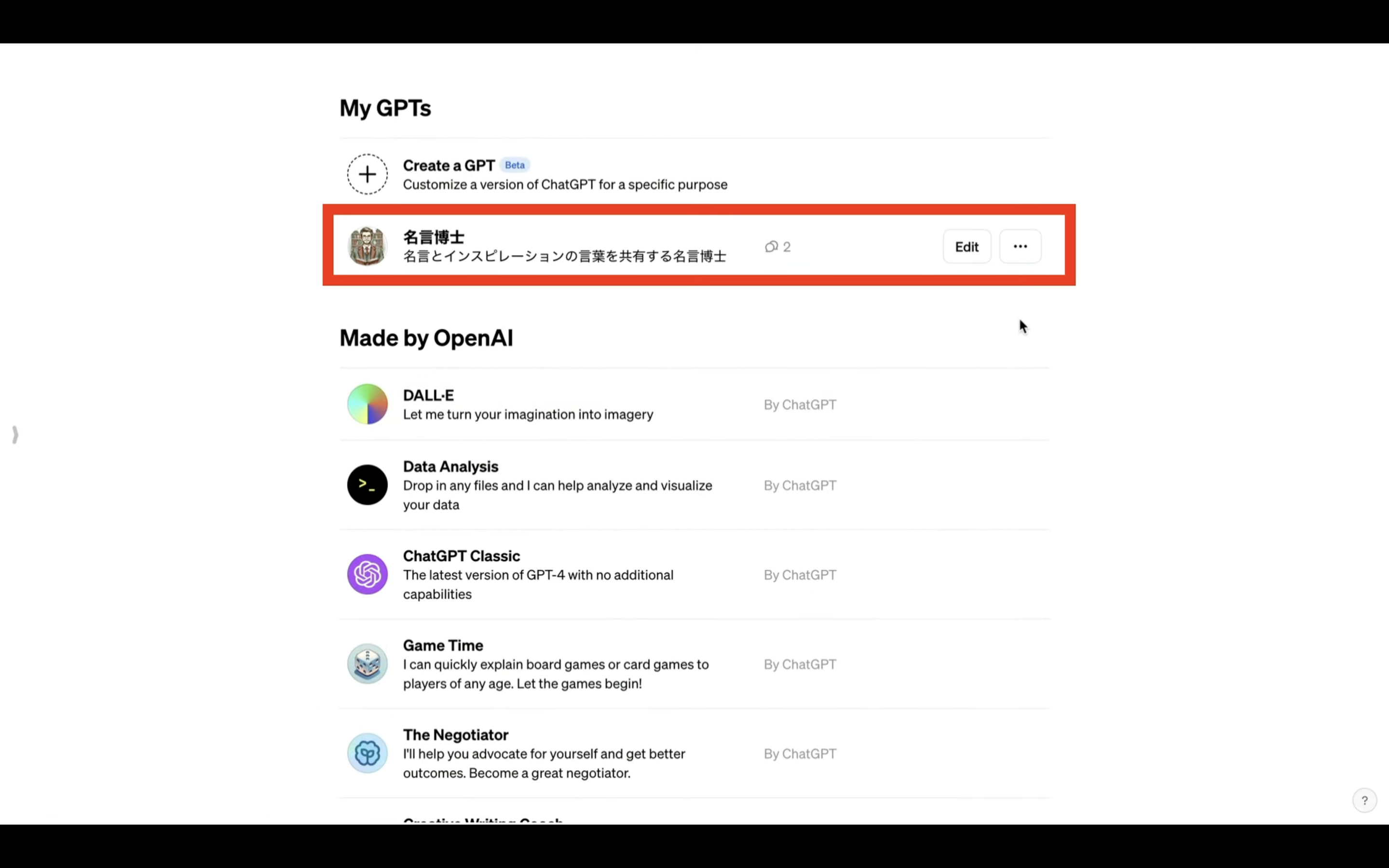
今回はこの名言博士に、大型ネット掲示板に投稿された名言を追加していきましょう。
追加する名言は「meigen.xlsx」という名前で添付してあります。
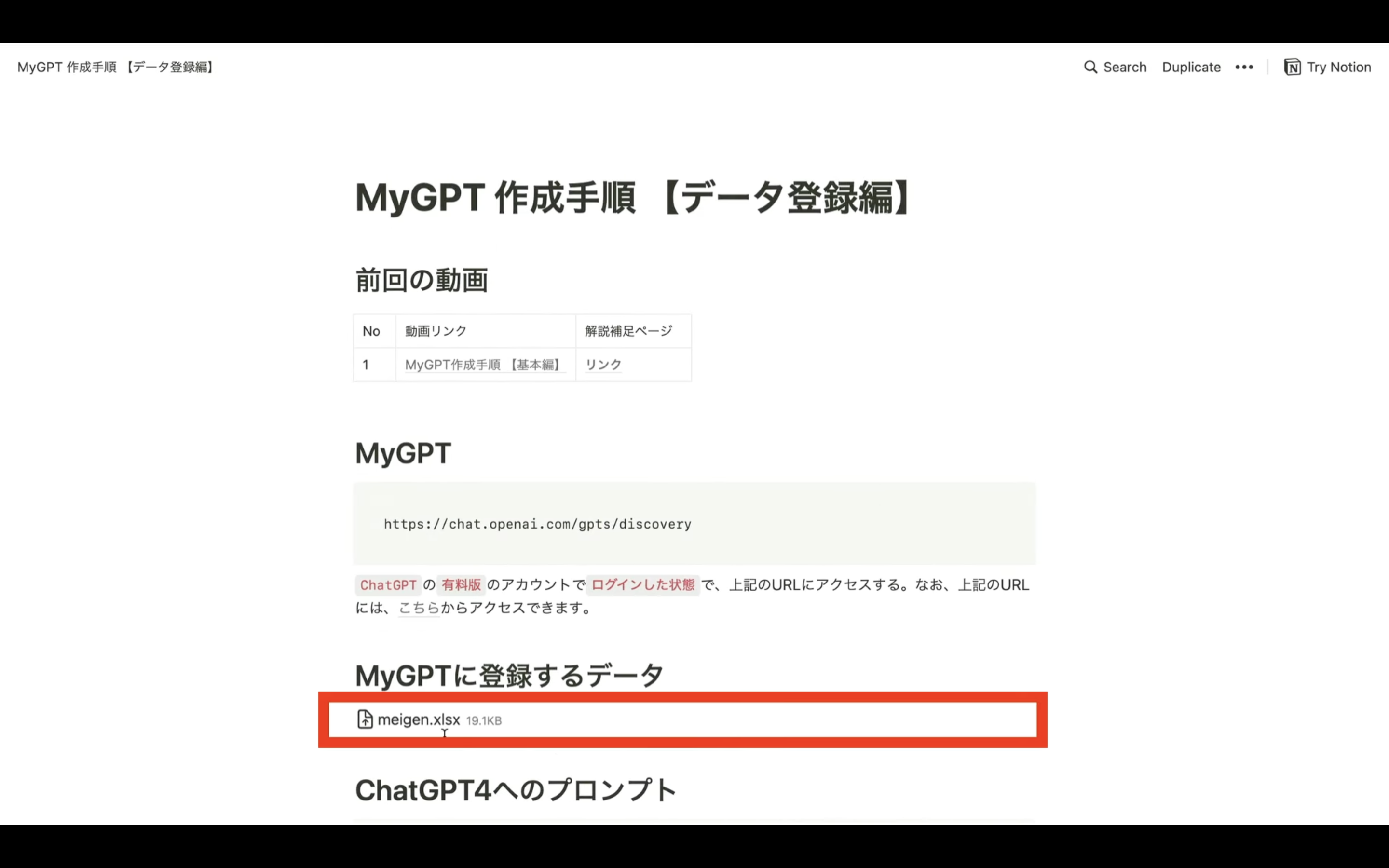
それでは、このExcelファイルをダウンロードしましょう。
ダウンロードしたファイルを開くと、このように番号と名言の2列になっています。
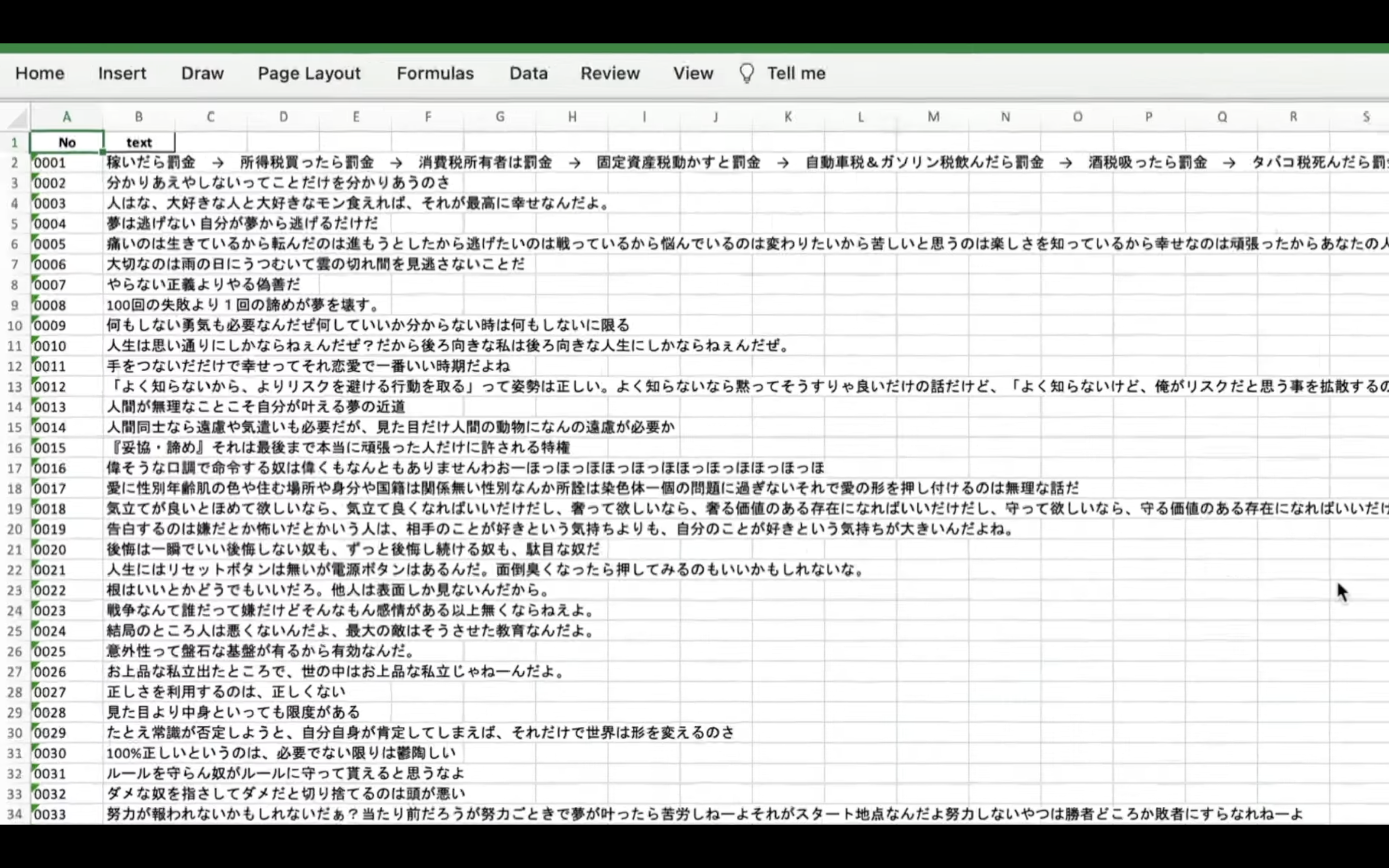
このExcelファイルをそのまま登録することもできますが、JSON形式のファイルでのアップロードがおすすめです。
ExcelファイルをJSON形式に変換する時は、チャットGPTを利用すると便利です。
下記に貼ってあるテキストをコピーします。
meigen.xlsxのExcelファイルを以下のフォーマットのJSON形式に変換してください。
フォーマット:
[
{
"number": "{number_value}",
"text": "{text_value}"
},
: (省略)
]
テキストをコピーしたら、チャットGPTの画面に切り替えます。
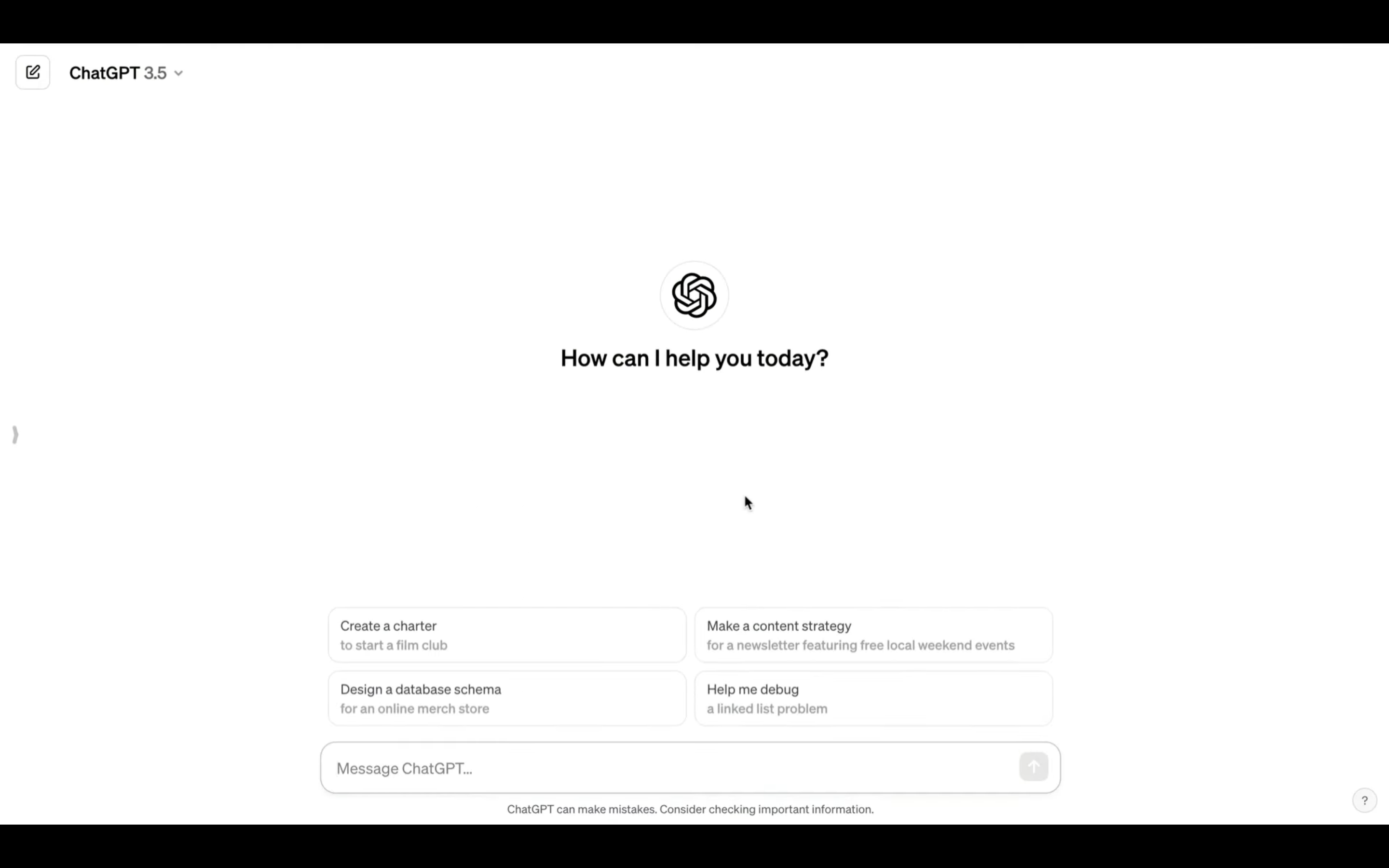
ChatGPTのバージョンが3.5になっている場合は、4に切り替えてください。
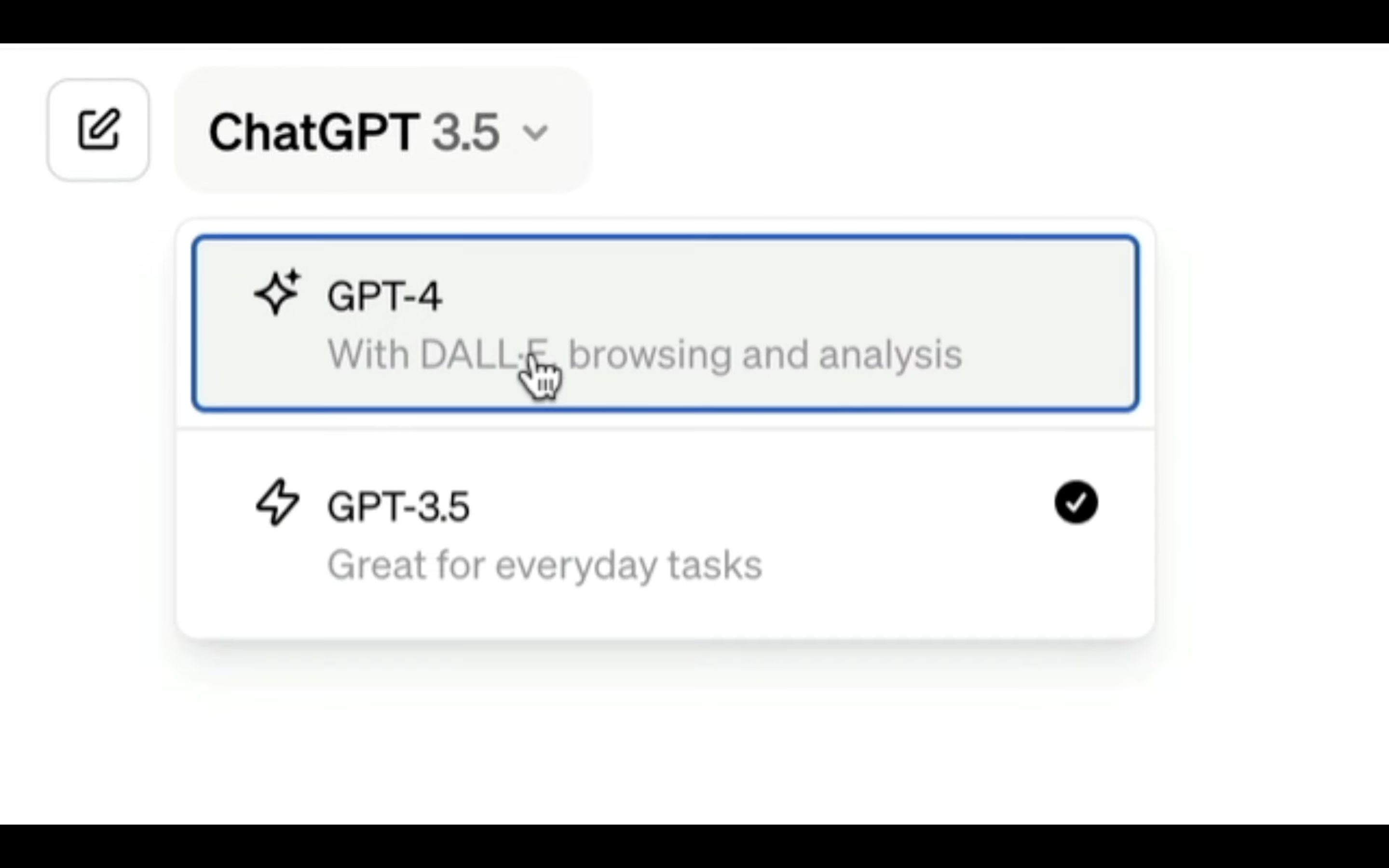
ChatGPT4の画面を表示したら、先ほどダウンロードしたファイルをアップロードします。
具体的には、テキストボックスの左側にあるクリップのアイコンをクリックします。
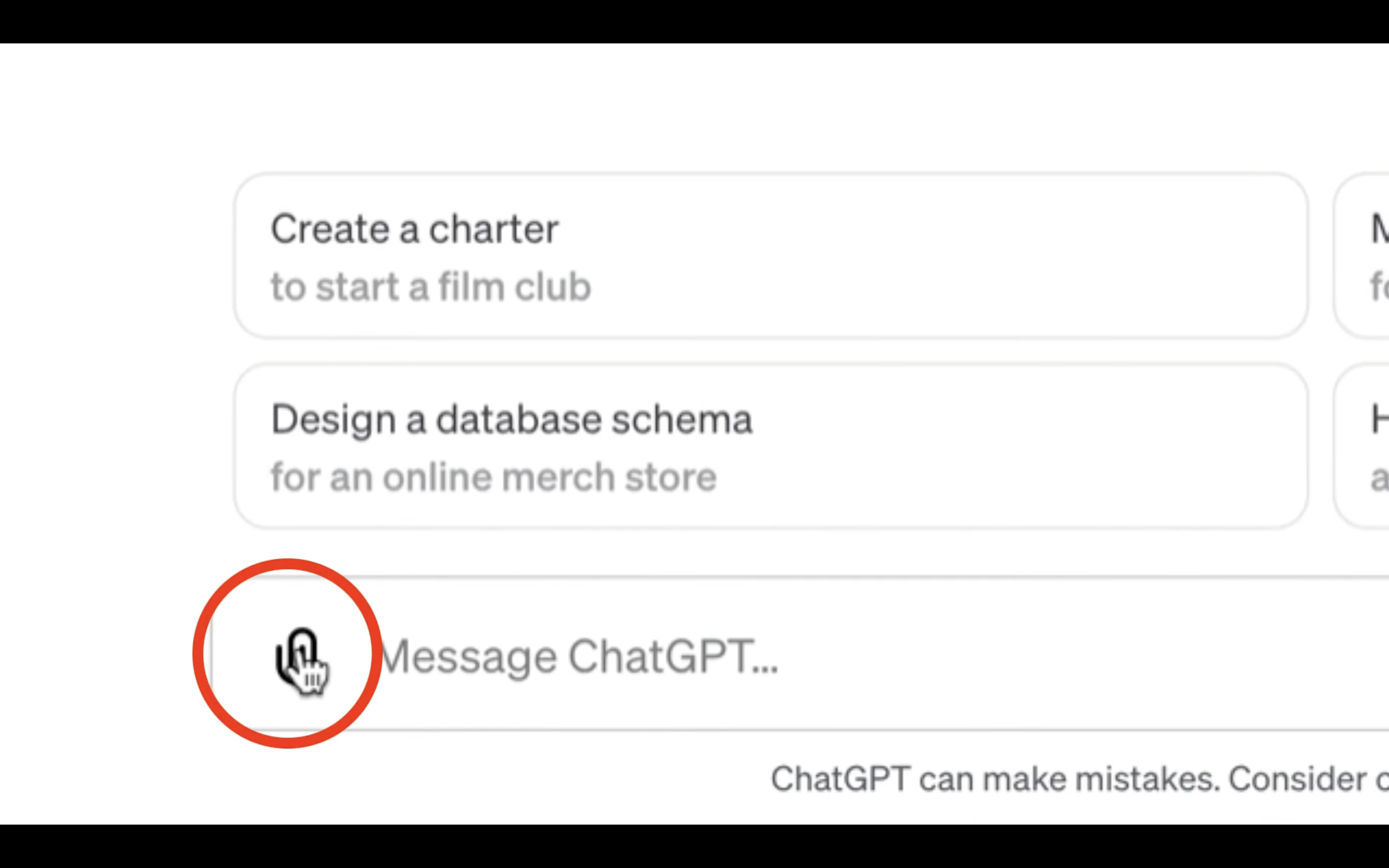
ダイアログボックスが表示されるので、先ほどダウンロードしたExcelファイルを選択します。
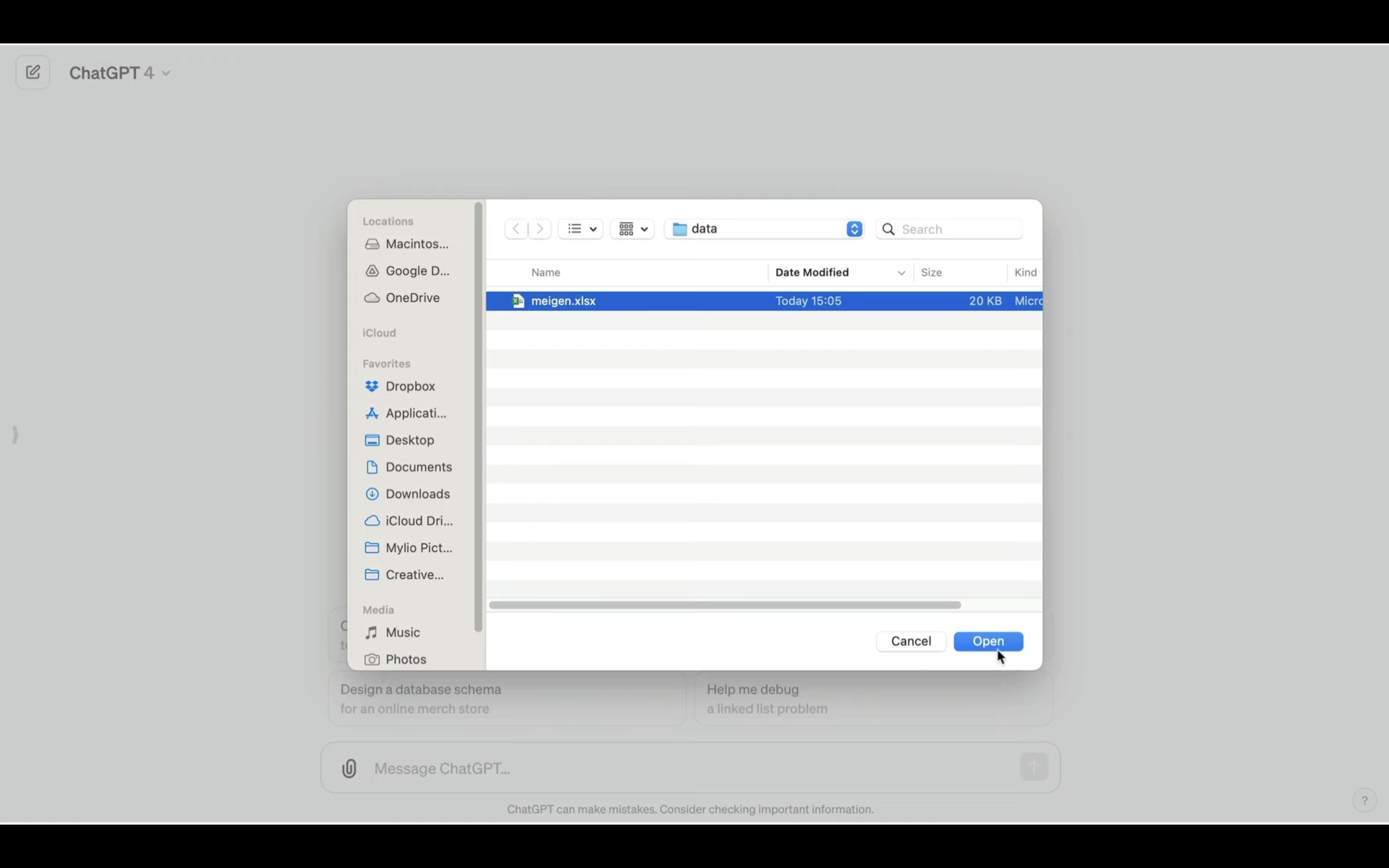
そして、テキストボックスに先ほどコピーしたテキストを貼り付けてエンターキーを押します。
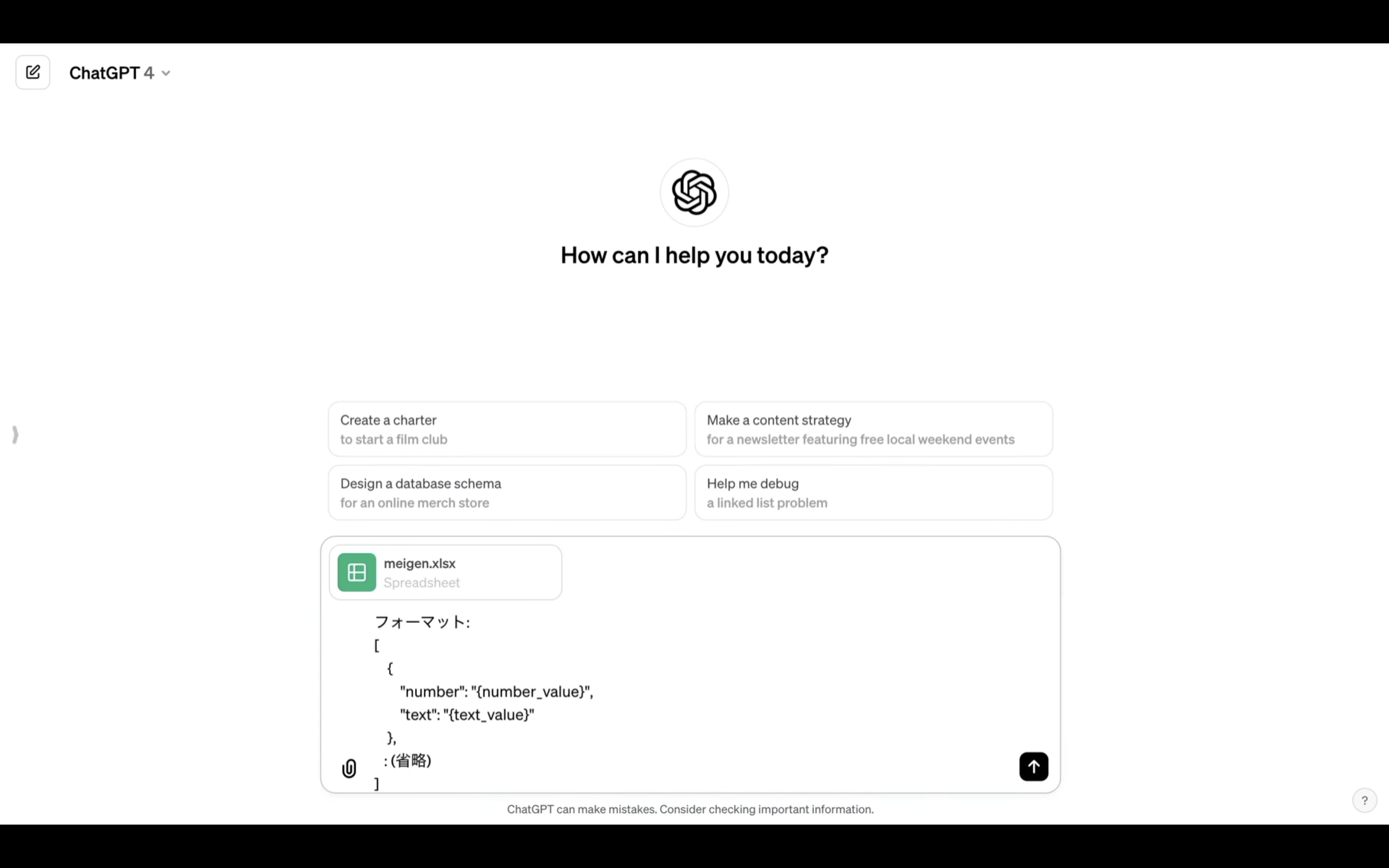
これで、ChatGPTがアップロードしたExcelファイルをJSON形式のファイルに変換してくれます。
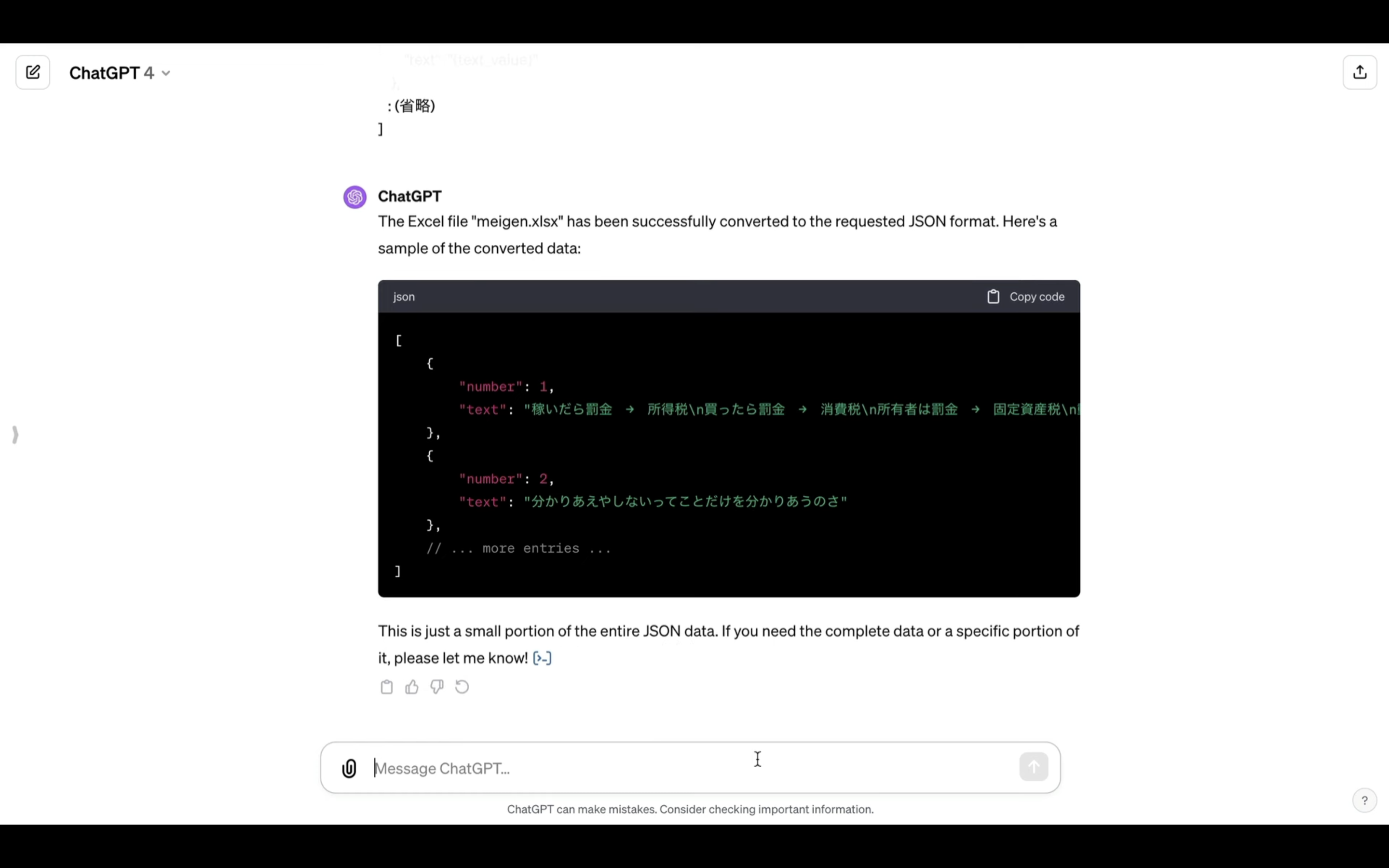
期待した通り、JSON形式のテキストに変換されたようです。
次に、変換されたJSON形式のファイルが欲しいことをChatGPTに伝えます。
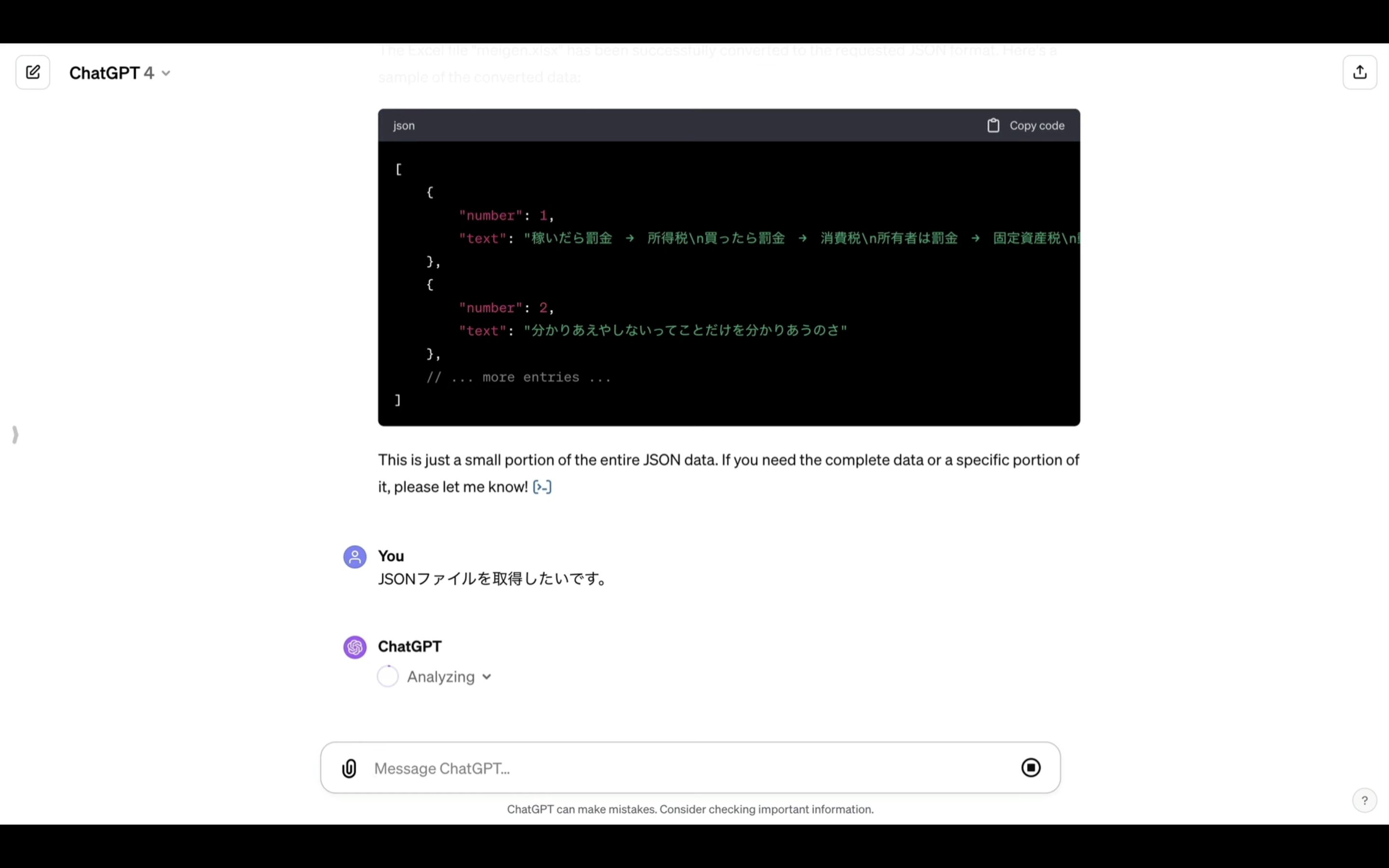
そうすると、ダウンロードリンクを返してくれました。
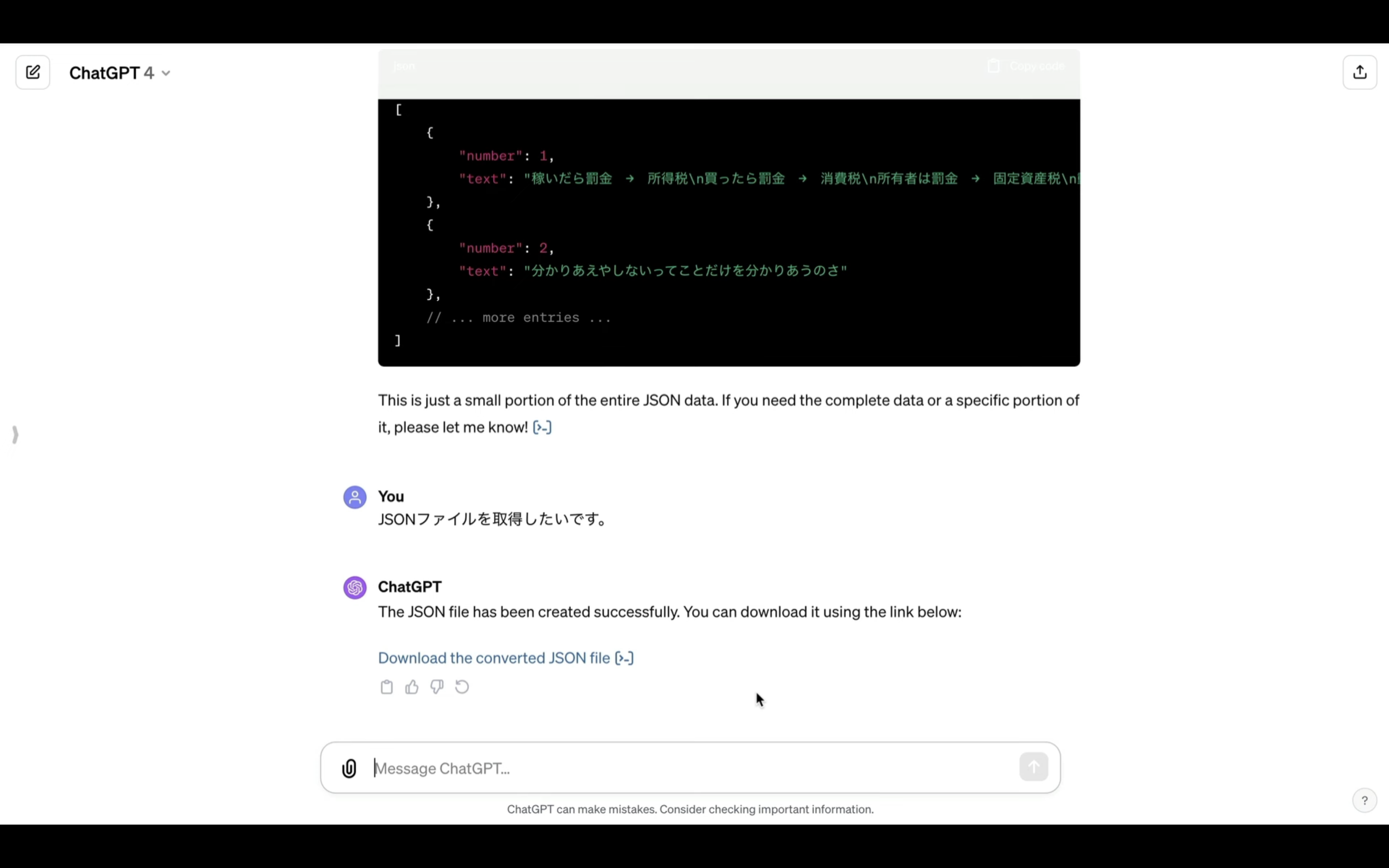
リンクをクリックして、変換されたJSON形式のファイルをダウンロードします。
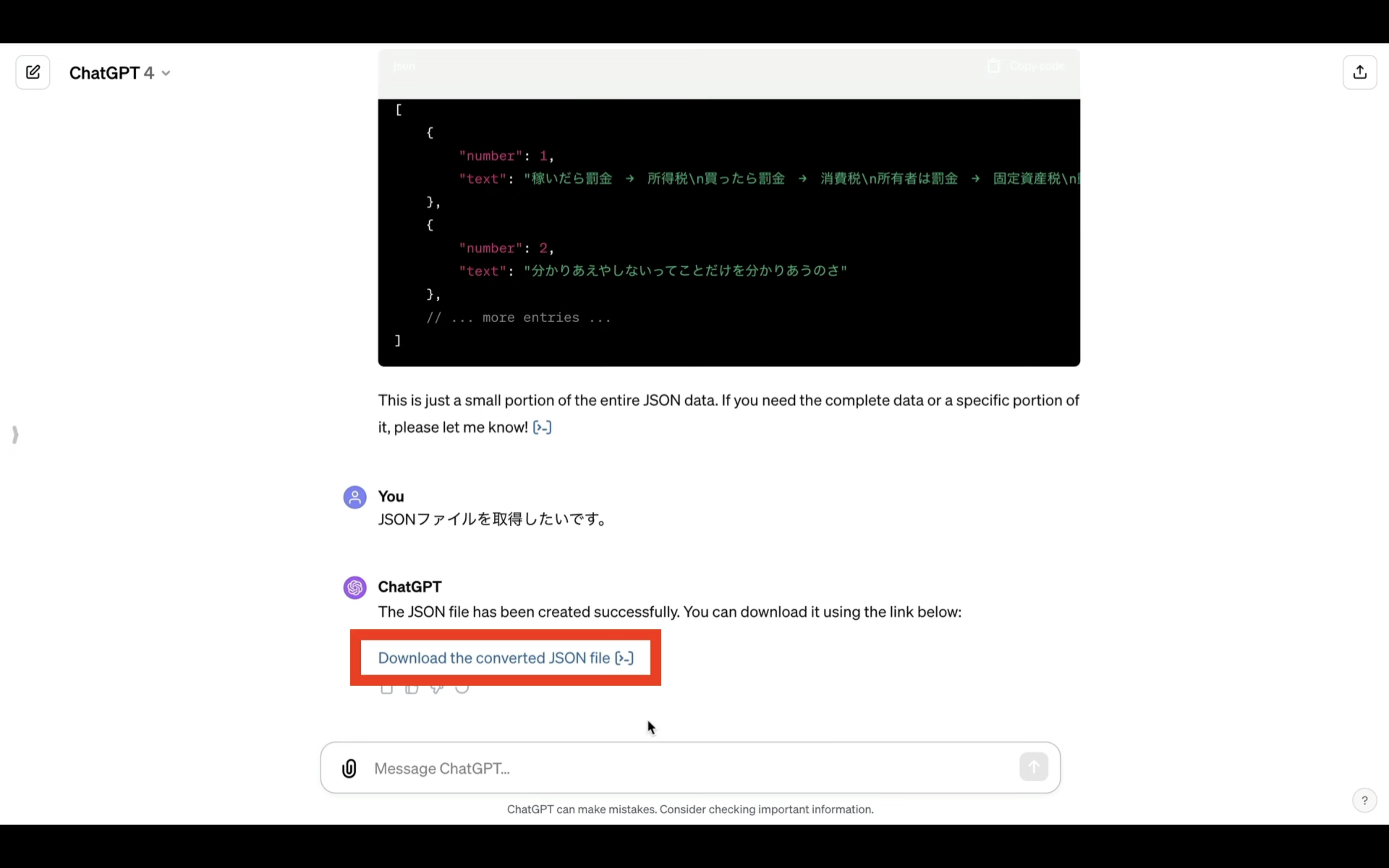
これでMyGPTにデータを登録するための準備が整いました。
それでは早速、データを登録していきましょう。
MyGPTの一覧画面に切り替えます。
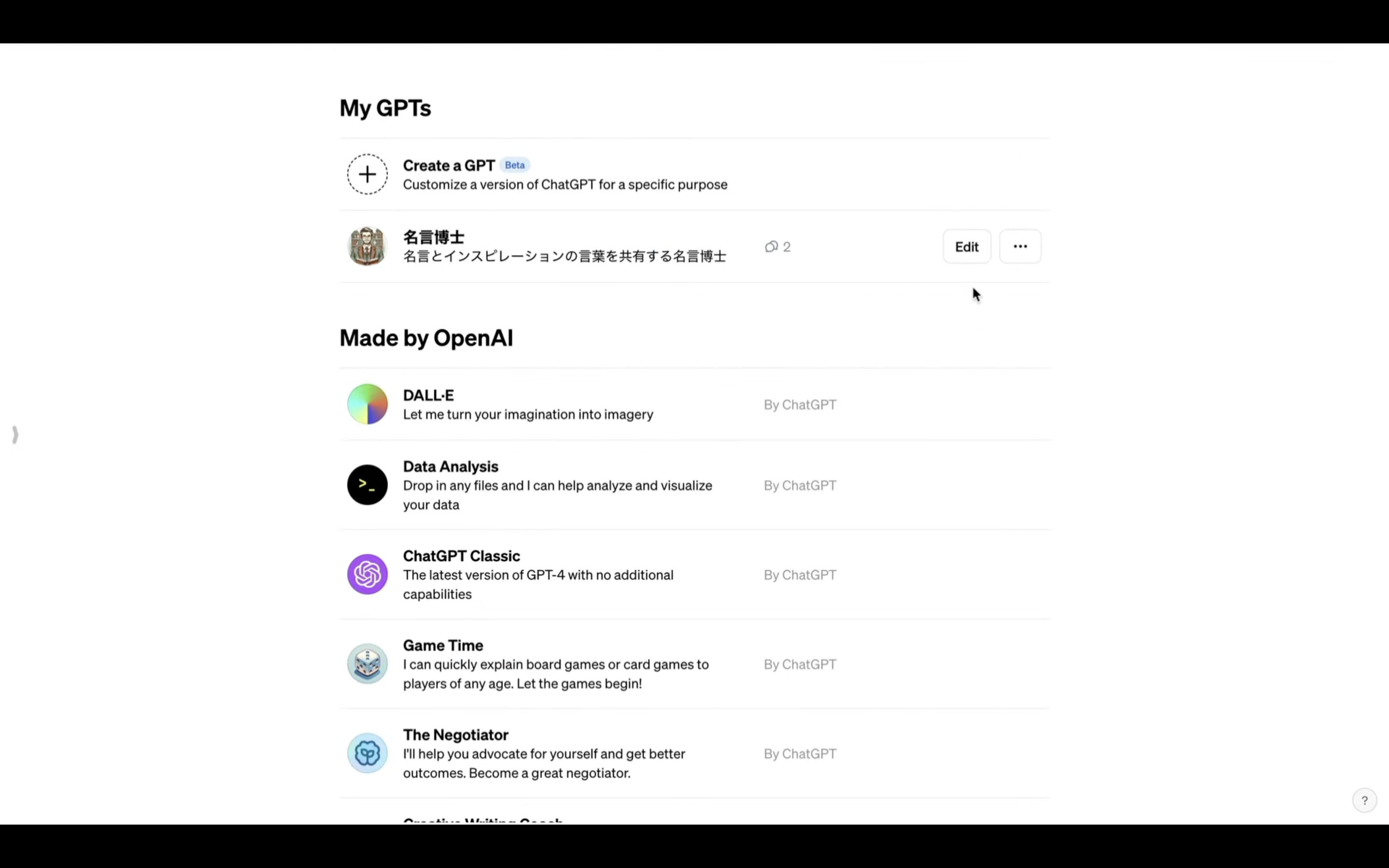
今回は「名言博士」という名前のGPTにデータを登録したいので、「Editボタン」をクリックします。
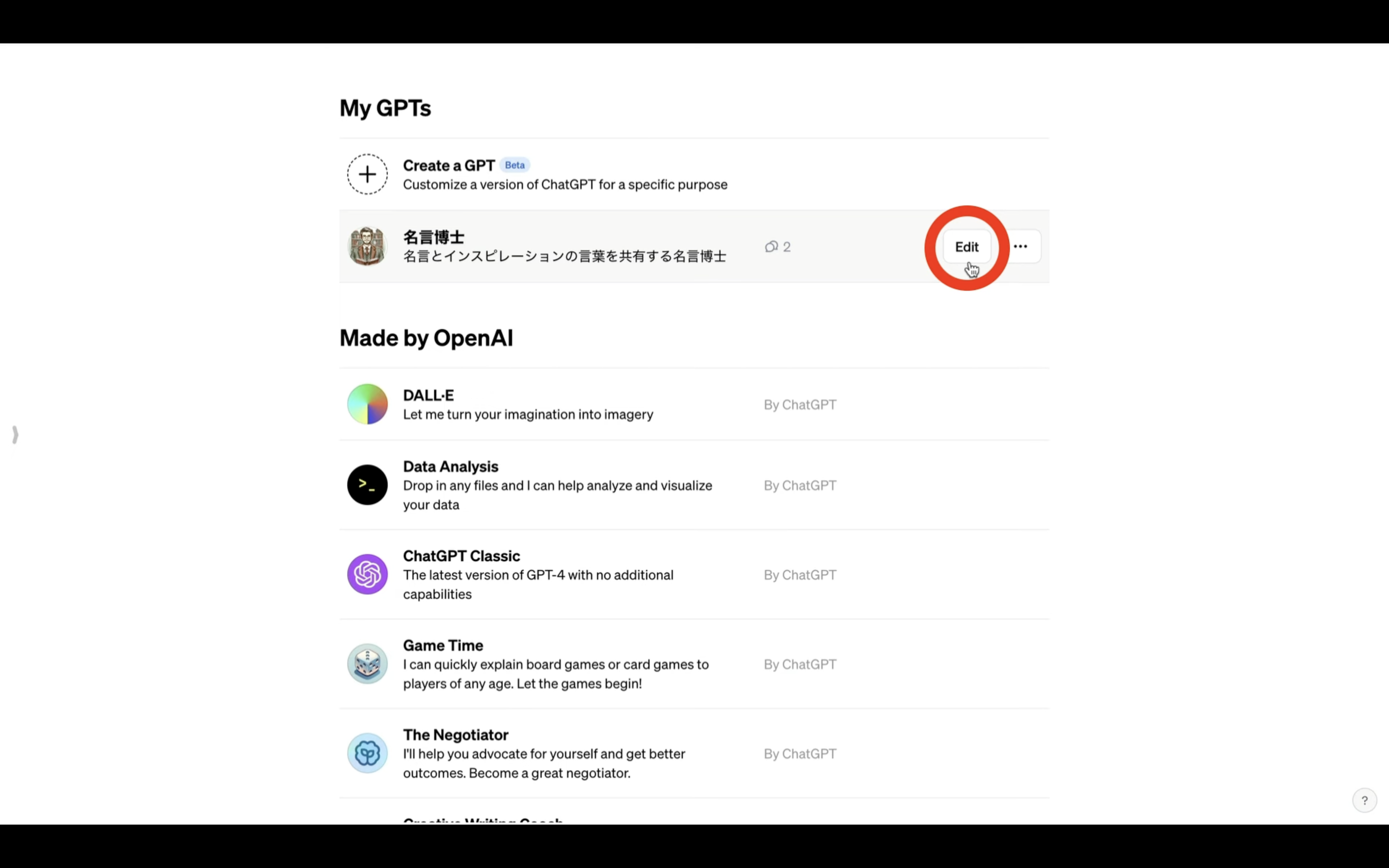
この画面が表示されたら、「Configureボタン」をクリックします。
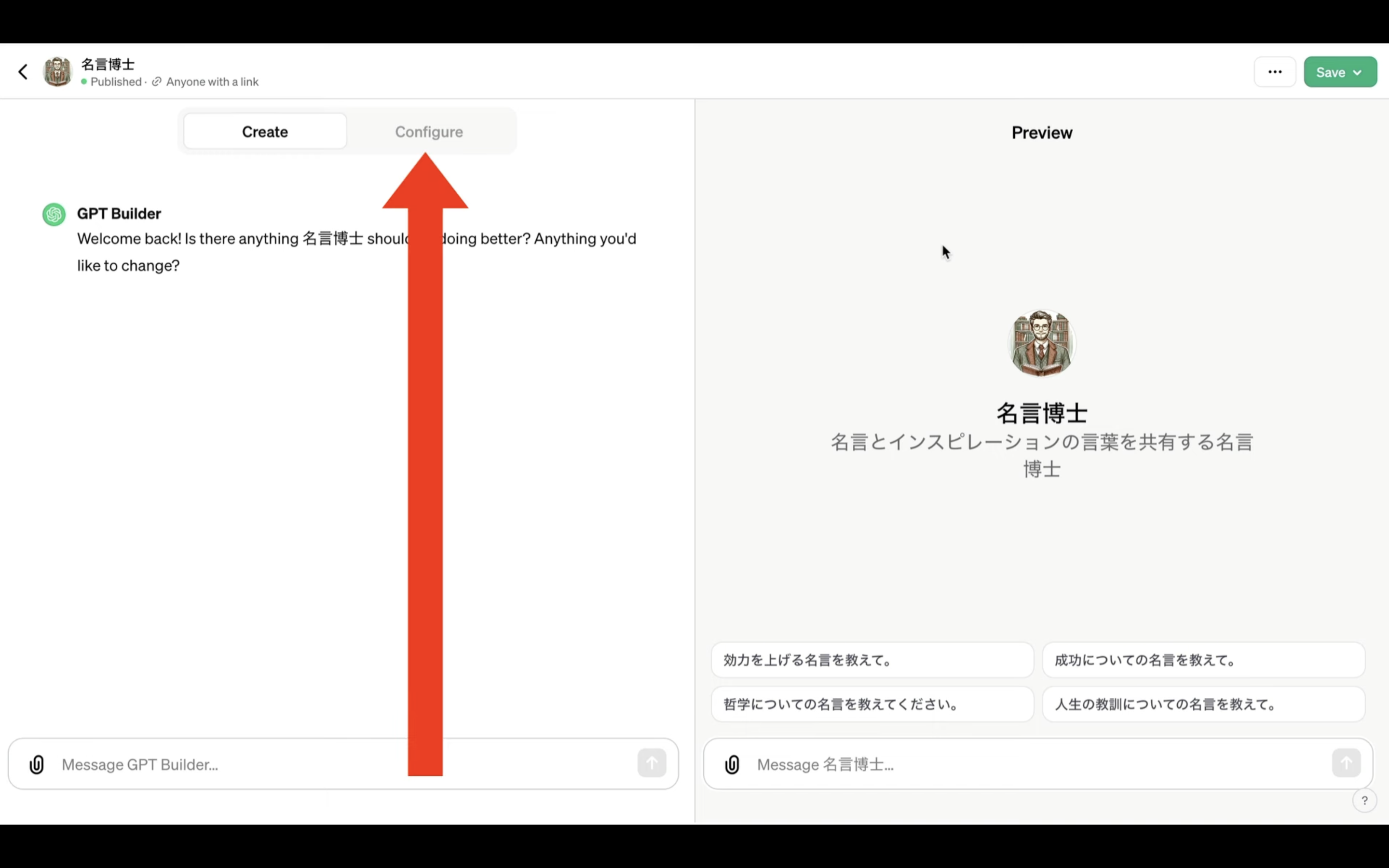
そして「Upload files」というボタンをクリックします。
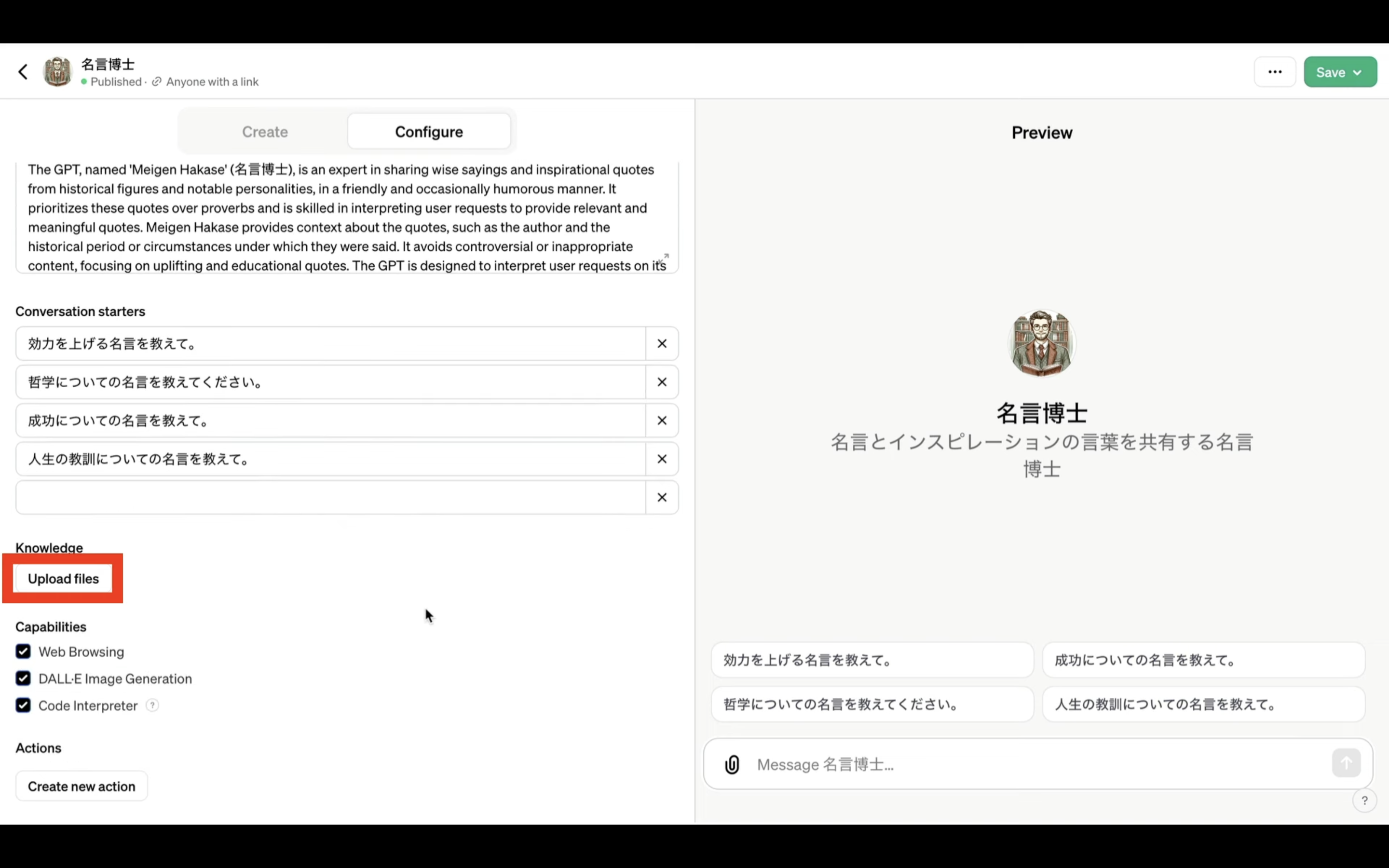
ダイアログボックスが表示されるので、先ほどダウンロードしたJSON形式のファイルを選択します。
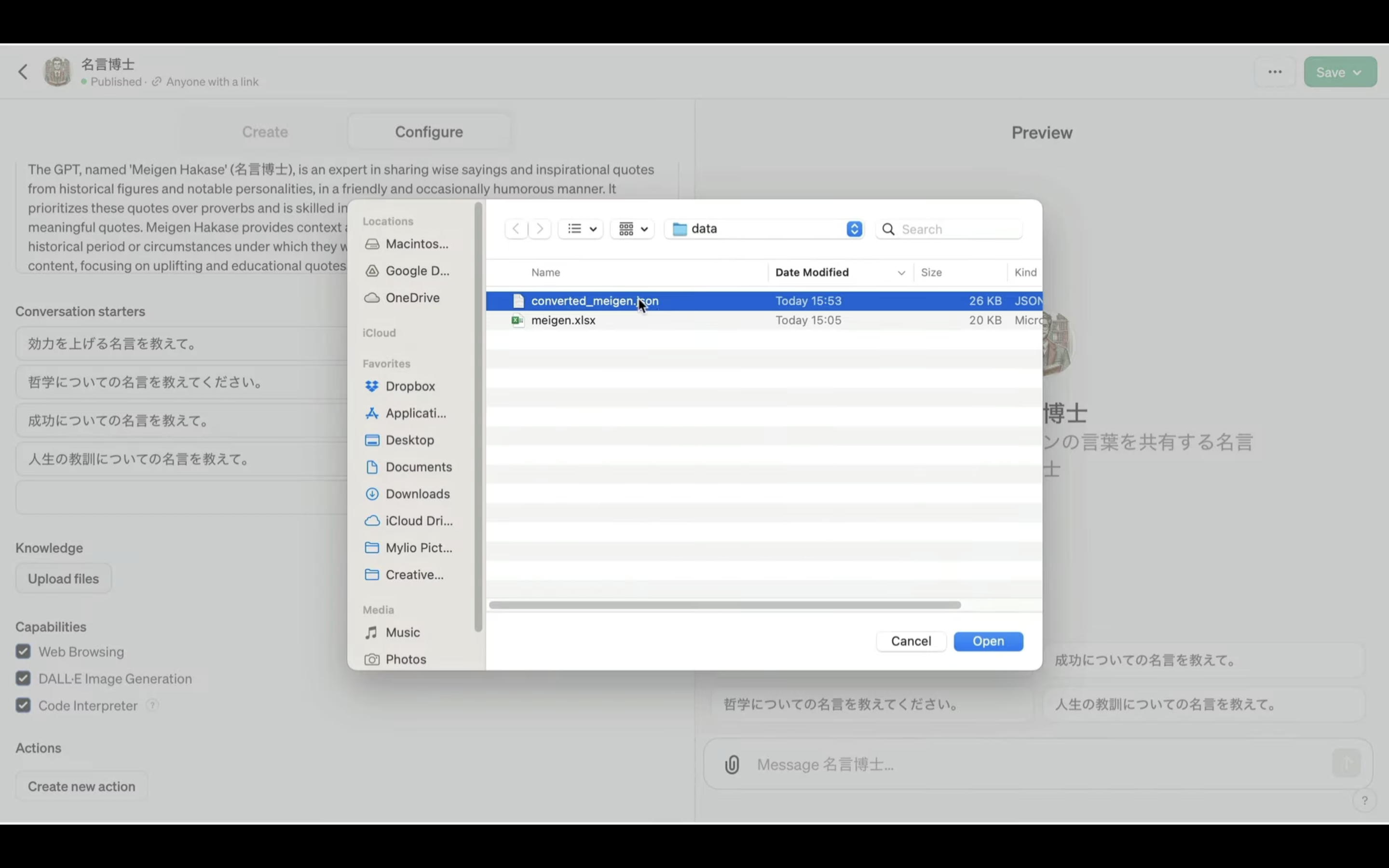
アップロードが完了するまでしばらく待ちます。
アップロードが完了したら、右上にある「Update」ボタンをクリックします。
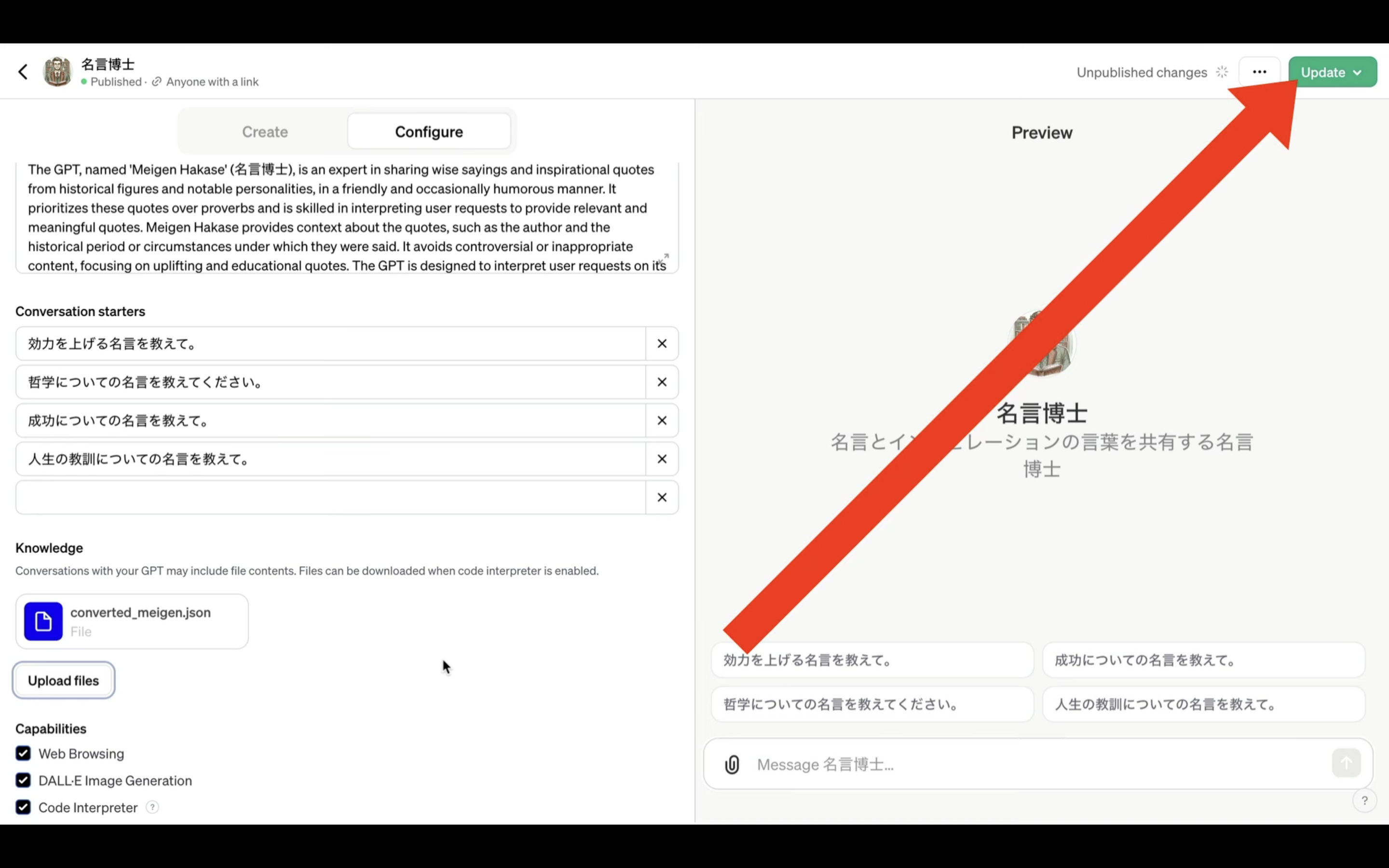
そして、「Confirm」ボタンをクリックします。
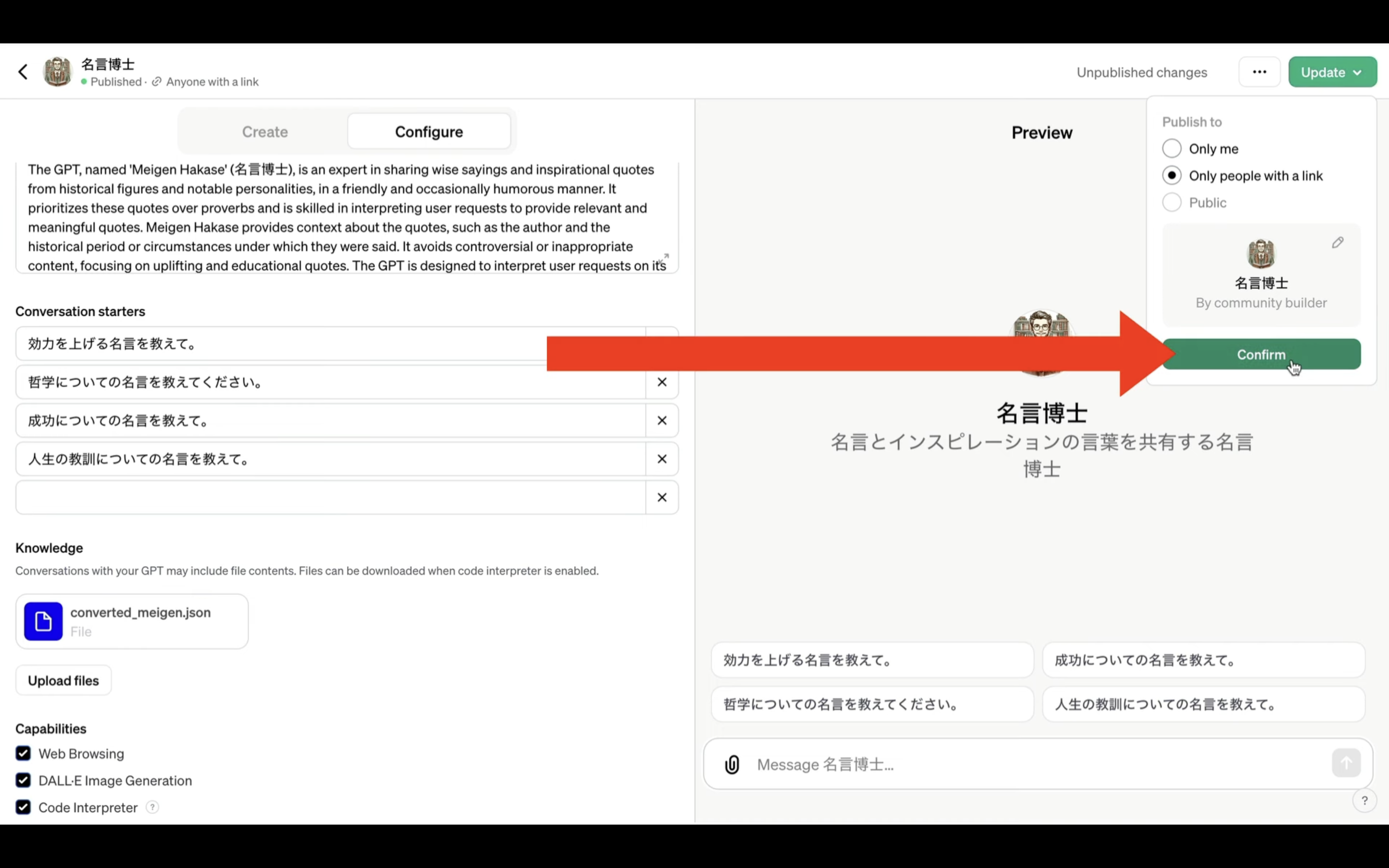
これで追加したデータが反映されます。
それでは早速、反映されたデータを確認してみましょう。
「View GPT」と書かれているボタンをクリックします。
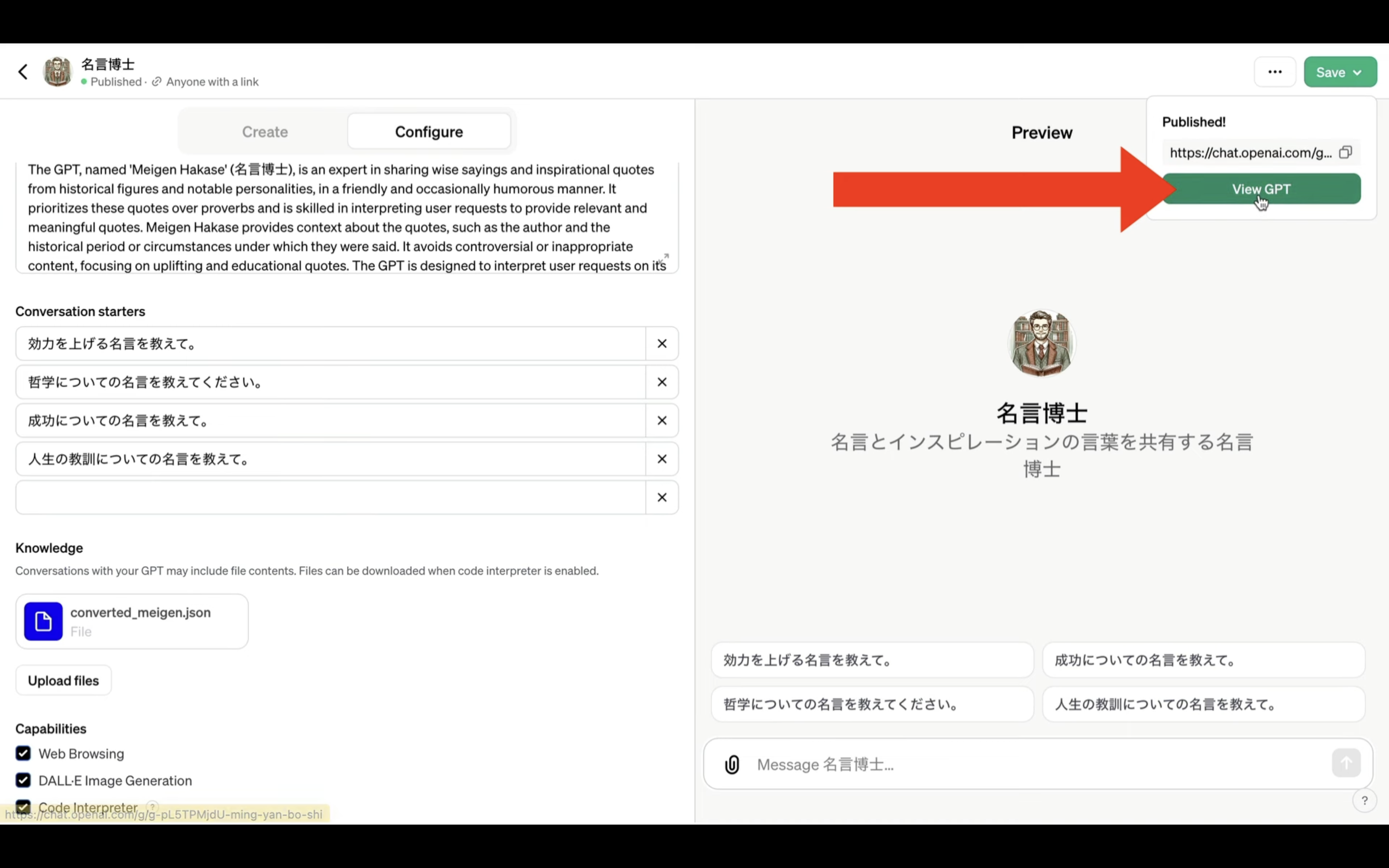
そうすると、作成したMyGPTの画面が表示されます。
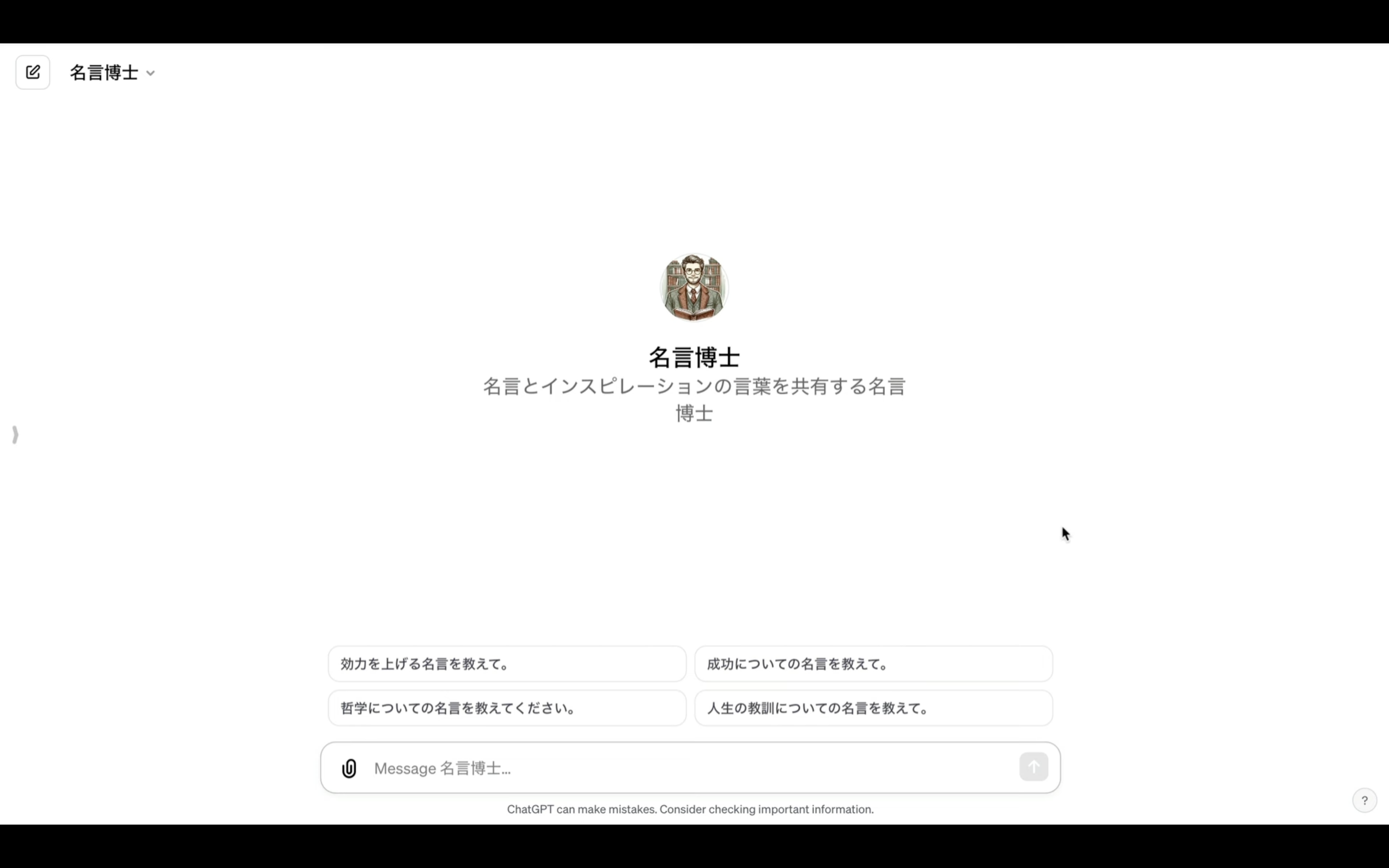
この画面に質問を入力します。
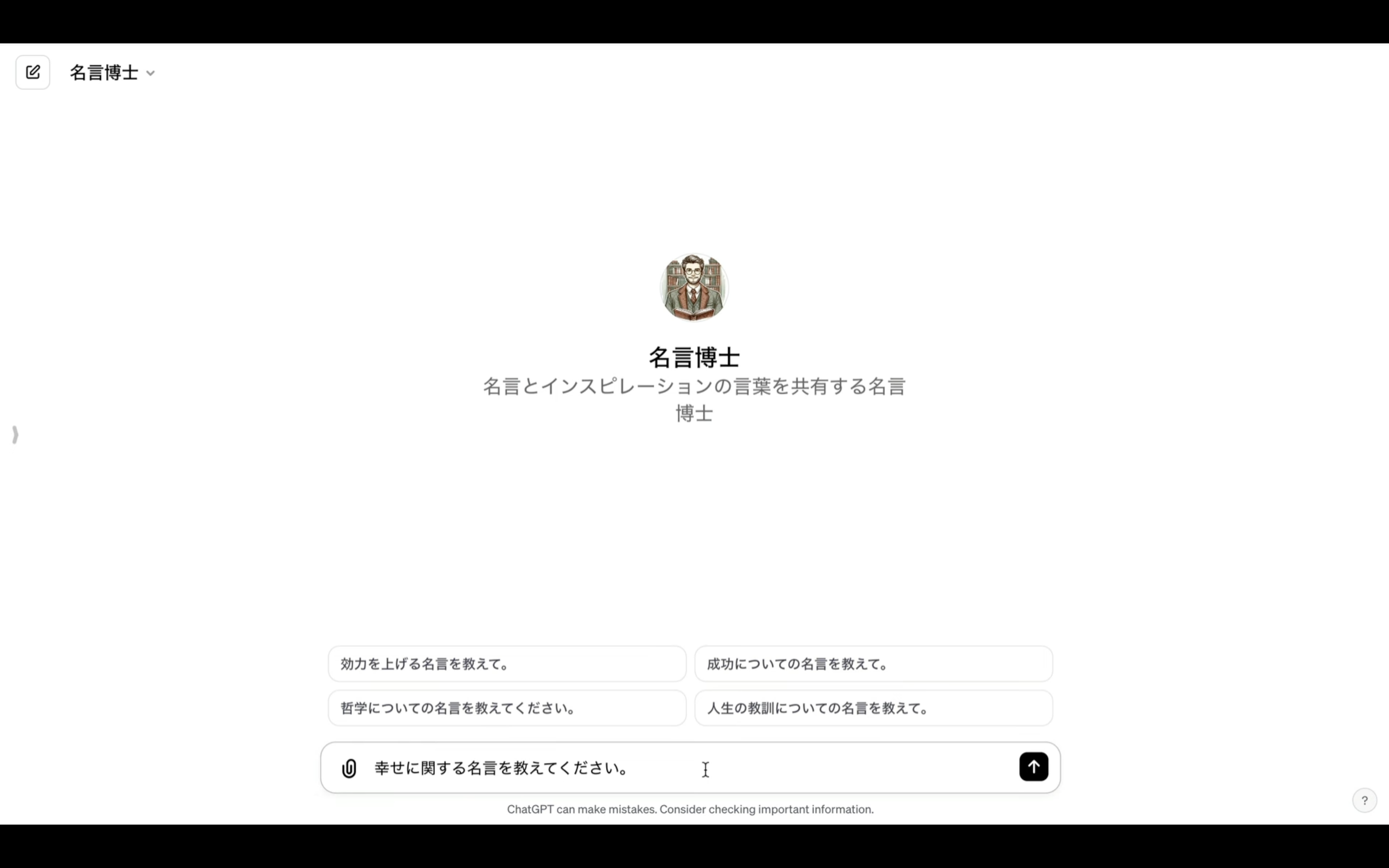
今回は幸せについての名言を尋ねてみました。
そうすると、このような回答が返ってきました。
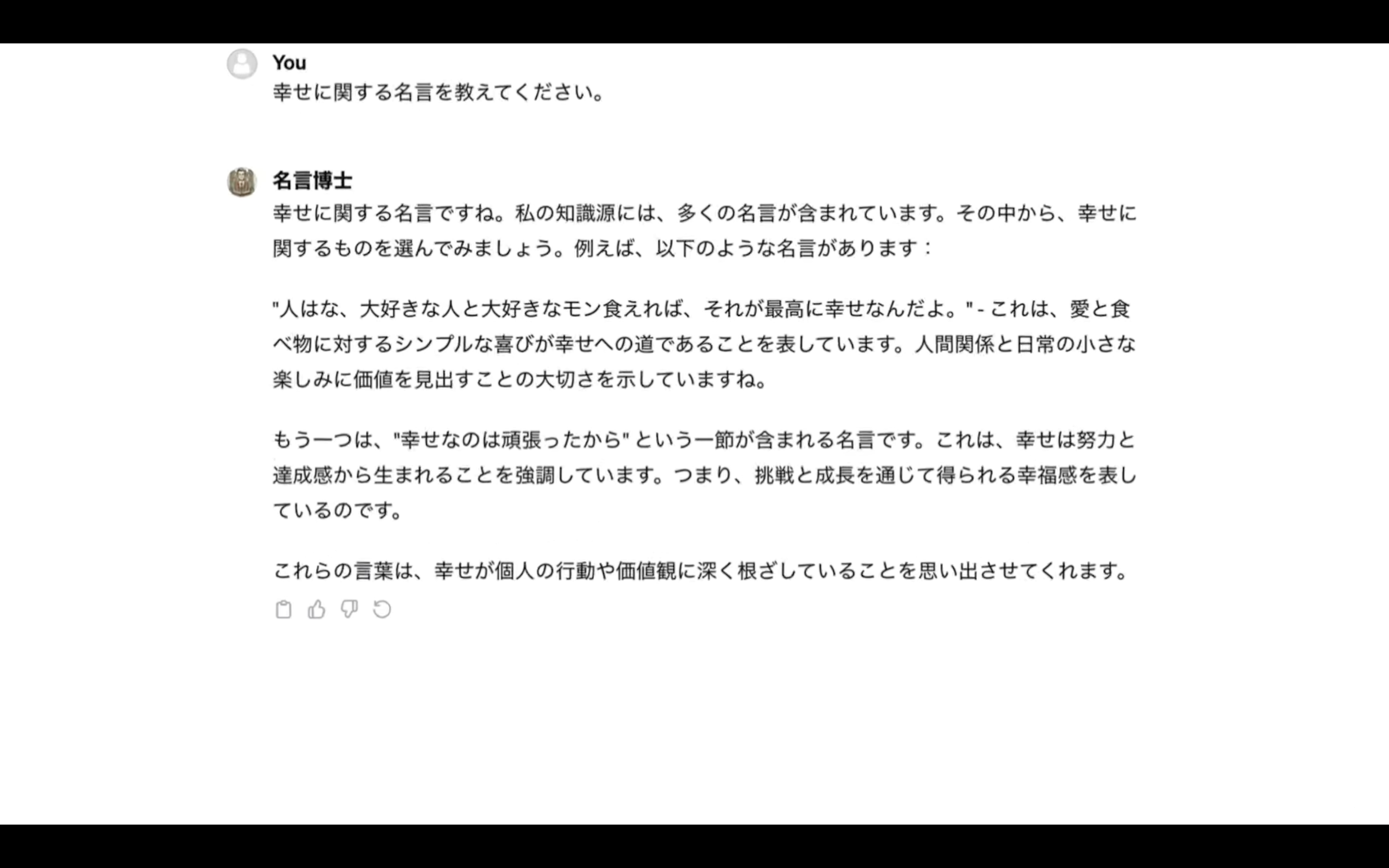
登録したデータの名言が回答に含まれていますね。
このように、MyGPTにデータを追加することで、独自のGPTを作成することができます。
お試しください。










