▶︎動画でも話してるので、文章読むのが面倒な方はこちらをみてもらえればと思います。
今回はAIがプログラミングを教えてくれるCodeKidzについて紹介します。
これを読めば誰でも簡単にクオリティーの高いAI美女が作れるようになっているので興味がある人は、下のバナーをクリックして購入してみてね🎶
AIがプログラミングを教えてくれるCodeKidzとは?
まずはCodeKidzのサイトにアクセスします。
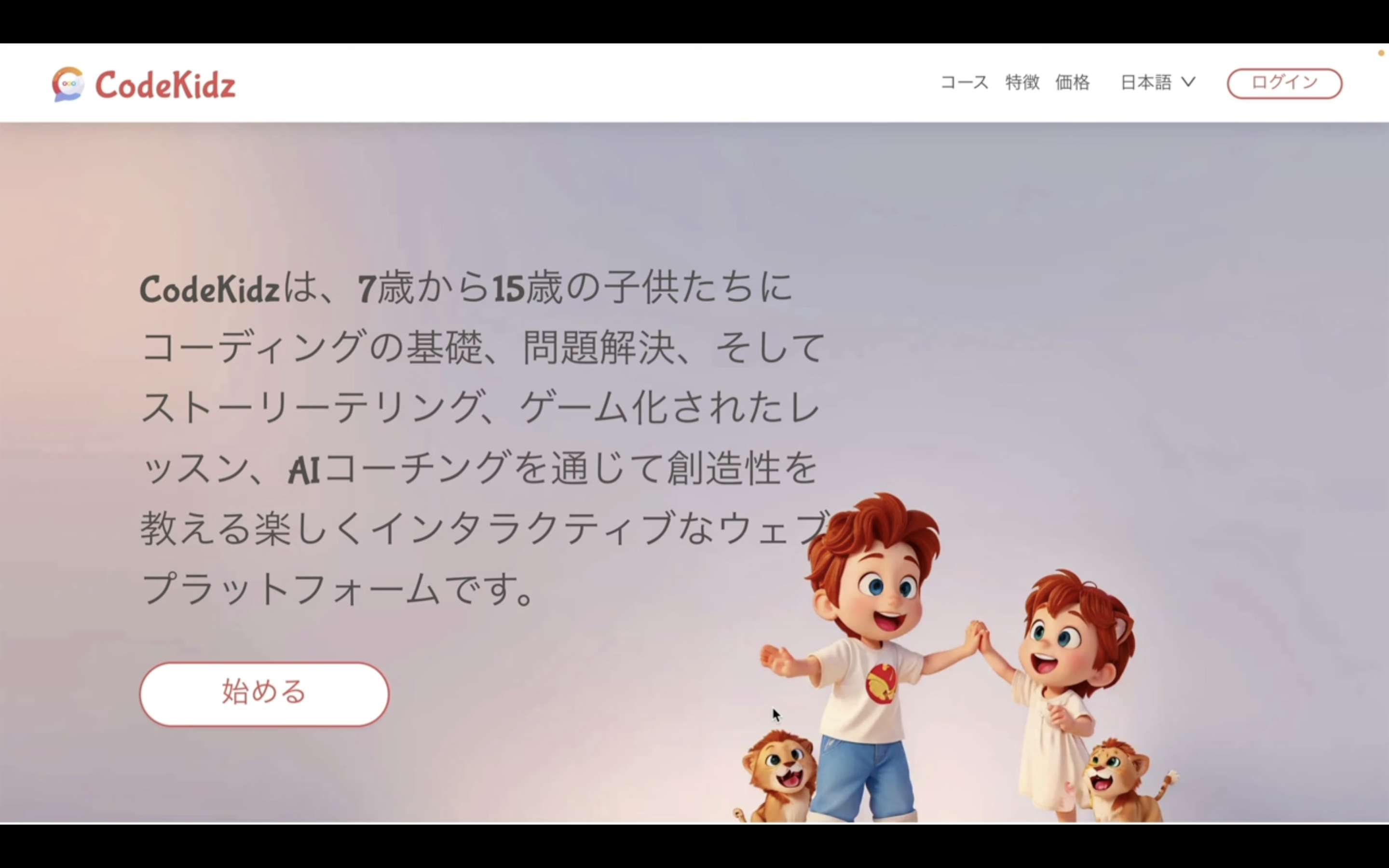
サイトへのURLは以下に貼っておきますのでそちらをご確認ください。
サイトにアクセスしたら言語を確認します。
もしもこの段階で日本語の表示になっていない場合はログインの左側にある言語のテキストをクリックして日本語を選択します。
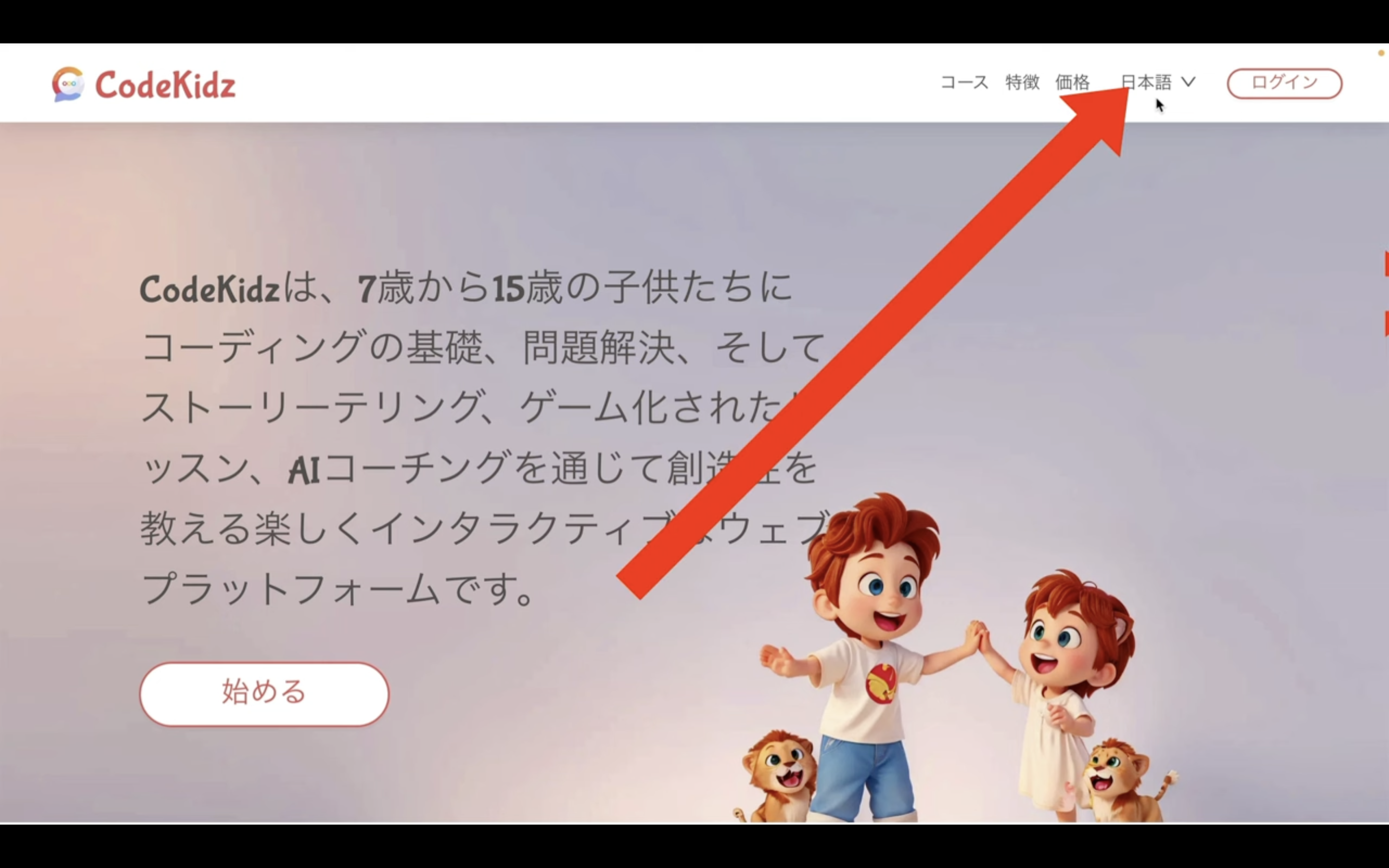
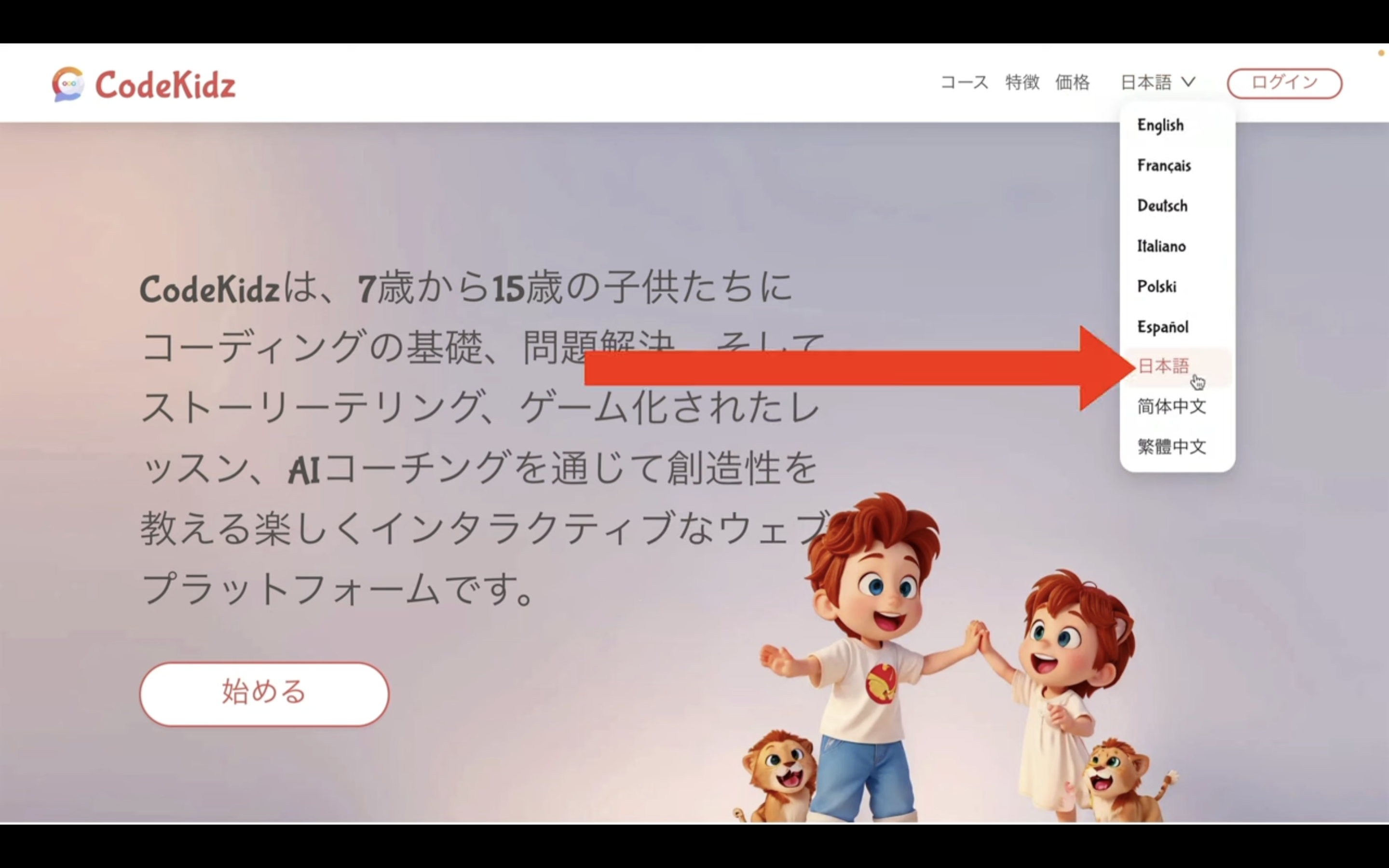
それではCodeKidzを利用していきましょう。
右上にあるログインのボタンをクリックします。
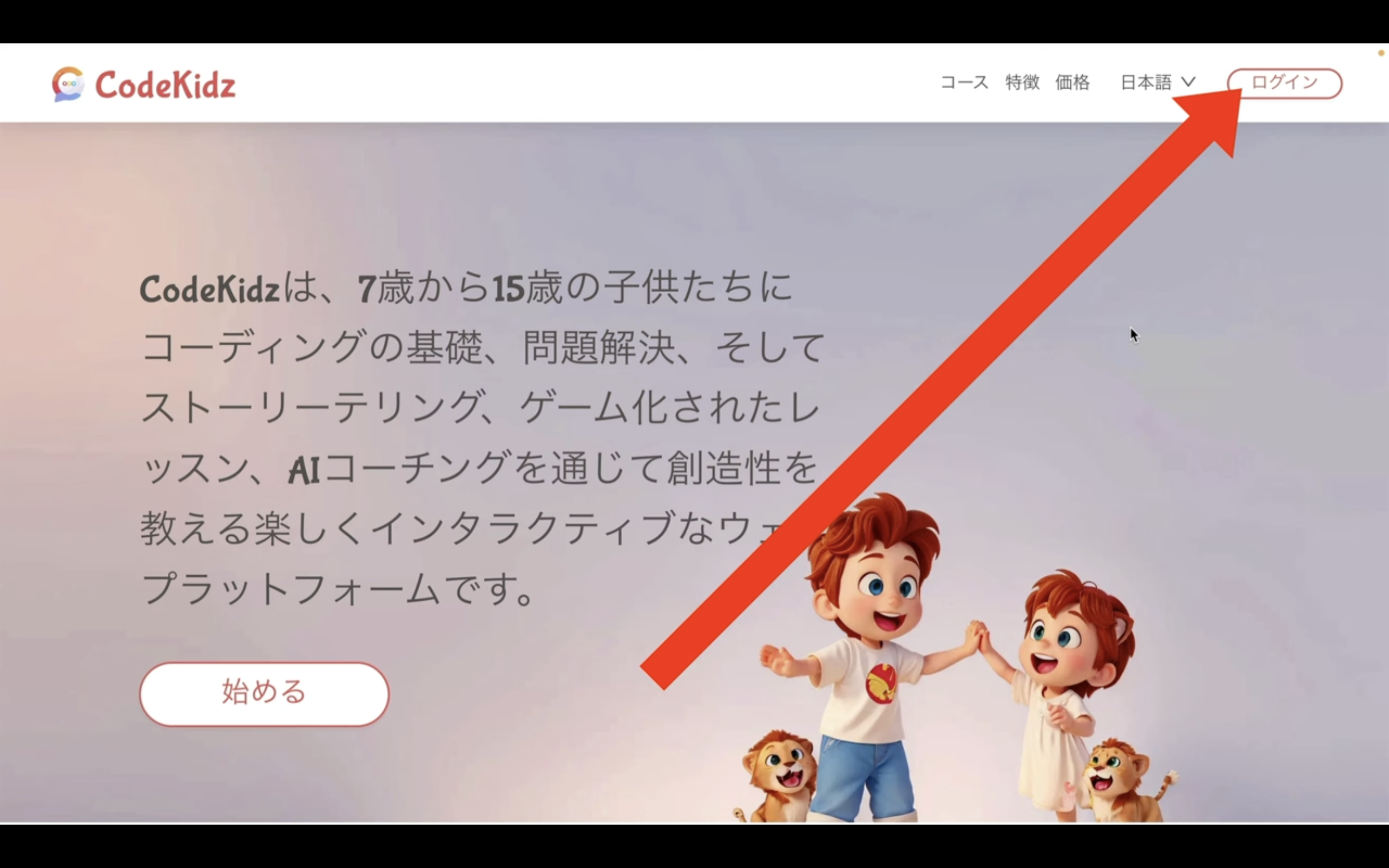
いろんなログイン方法がありますが、Googleアカウントでログインする方法が簡単なのでおすすめです。
Googleでログインと書かれているボタンをクリックします。
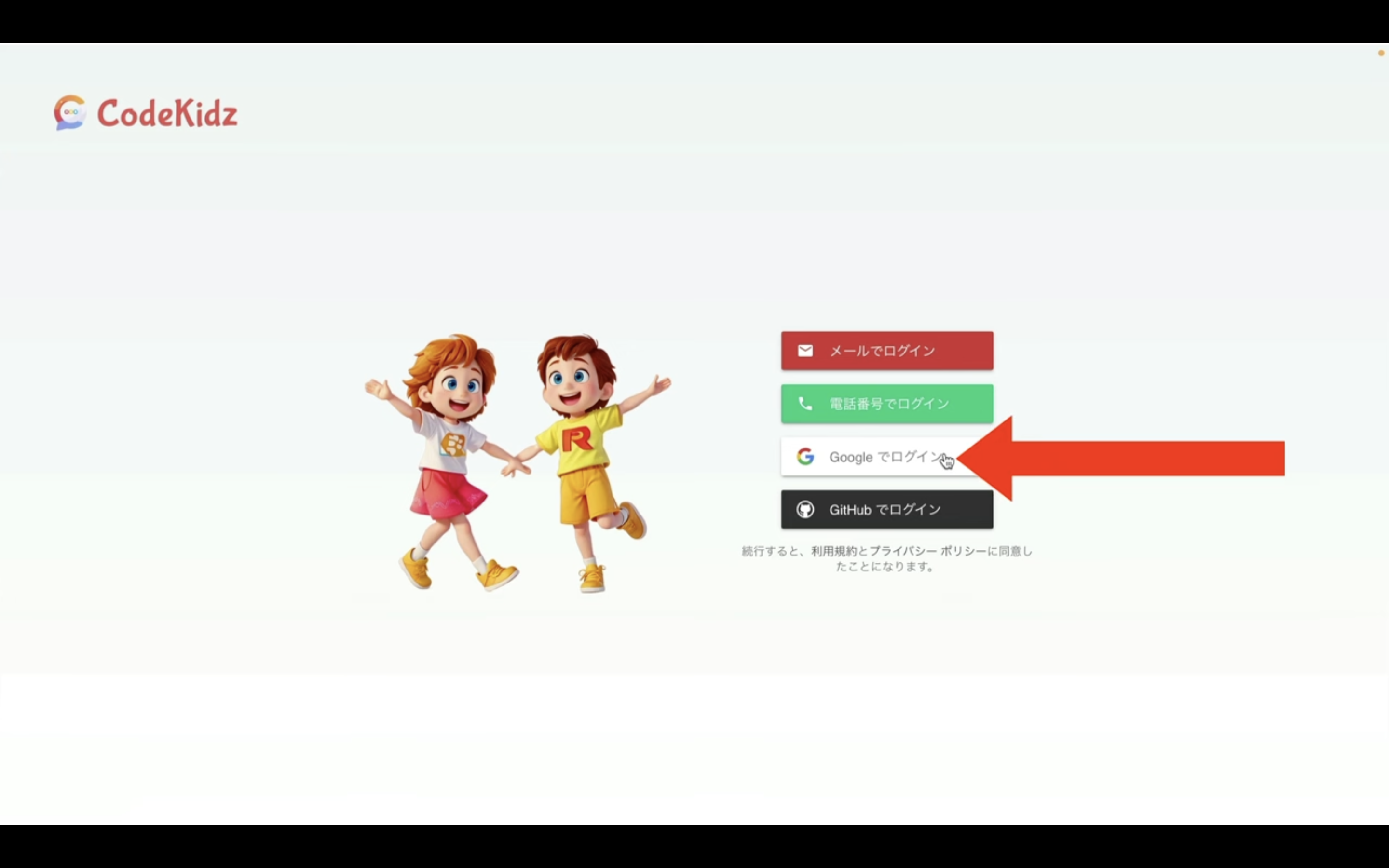
これでCodeKidzのサイトにログインすることができました。
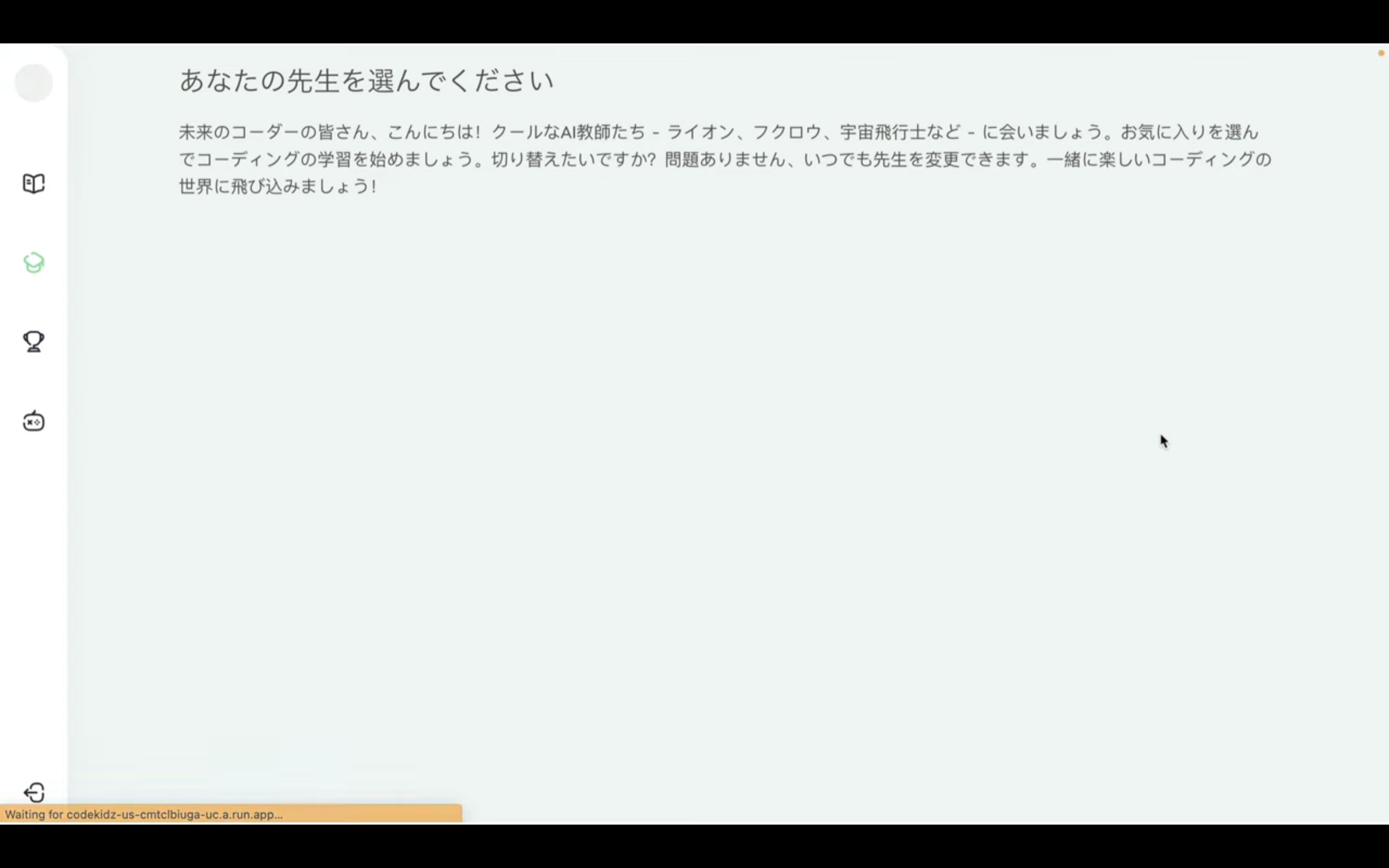
次に先生を選びます。
今回はトレーシーを選択してみます。
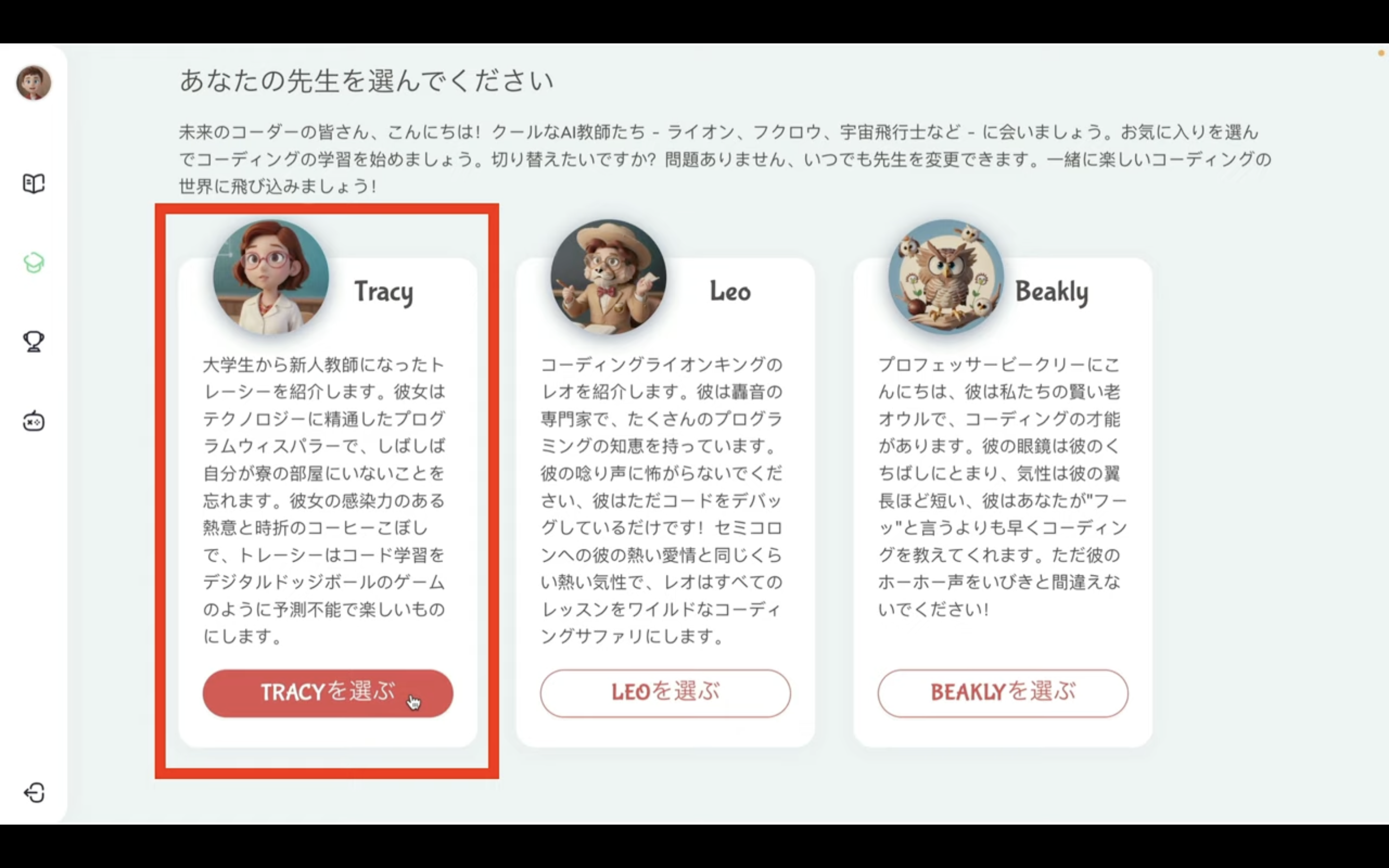
そうするとこのような画面に移動します。
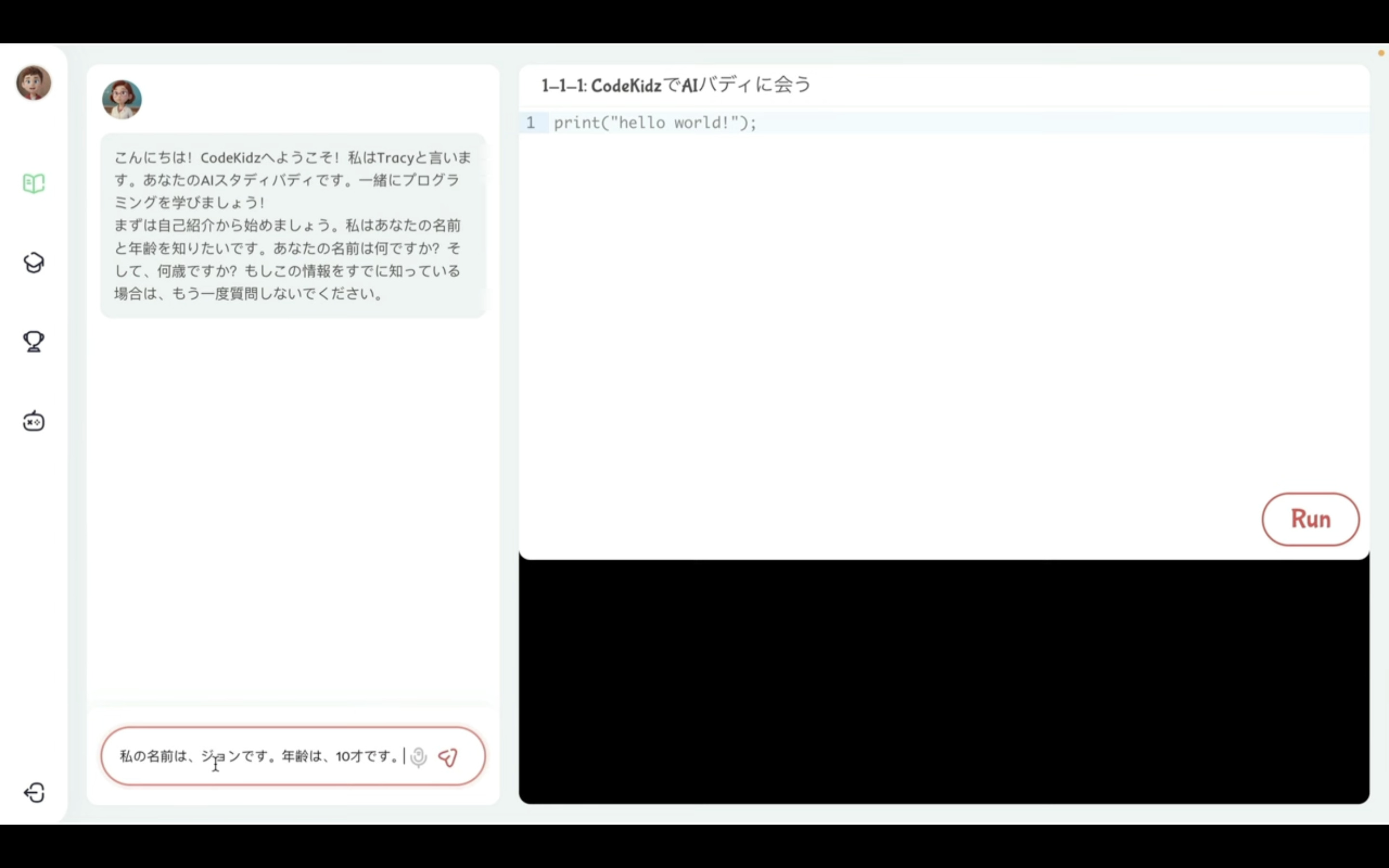
左側のチャットで名前と年齢を聞かれているので答えます。
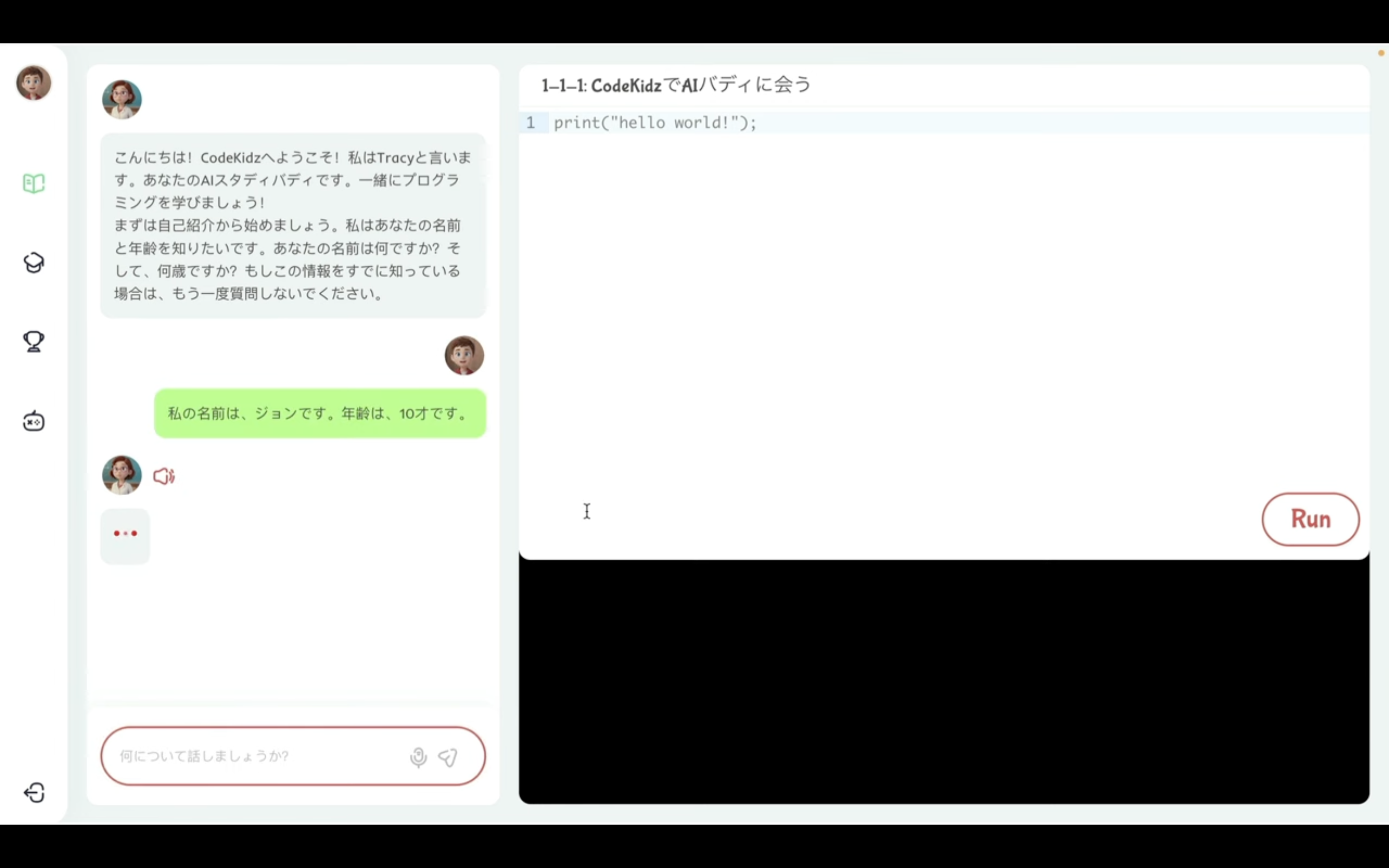
そうするとこのような回答が返ってきました。
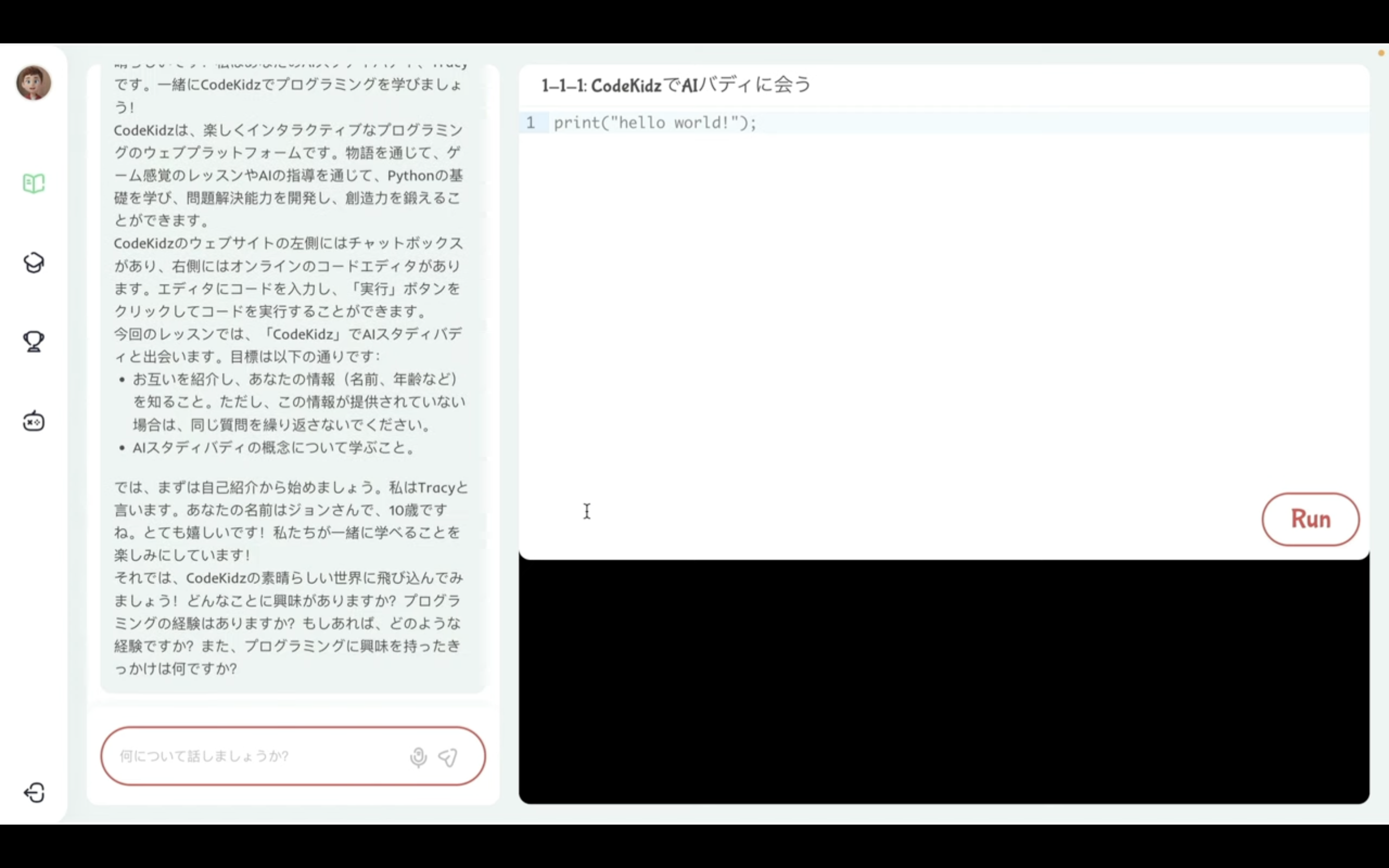
メッセージはこのような感じで読み上げられます。
「こんにちはジョン初めまして、10歳なんですね。素晴らしいです。私はあなたのAIスタディバディトレーシーです。一緒にCodeKidzでプログラミングを学びましょう。」
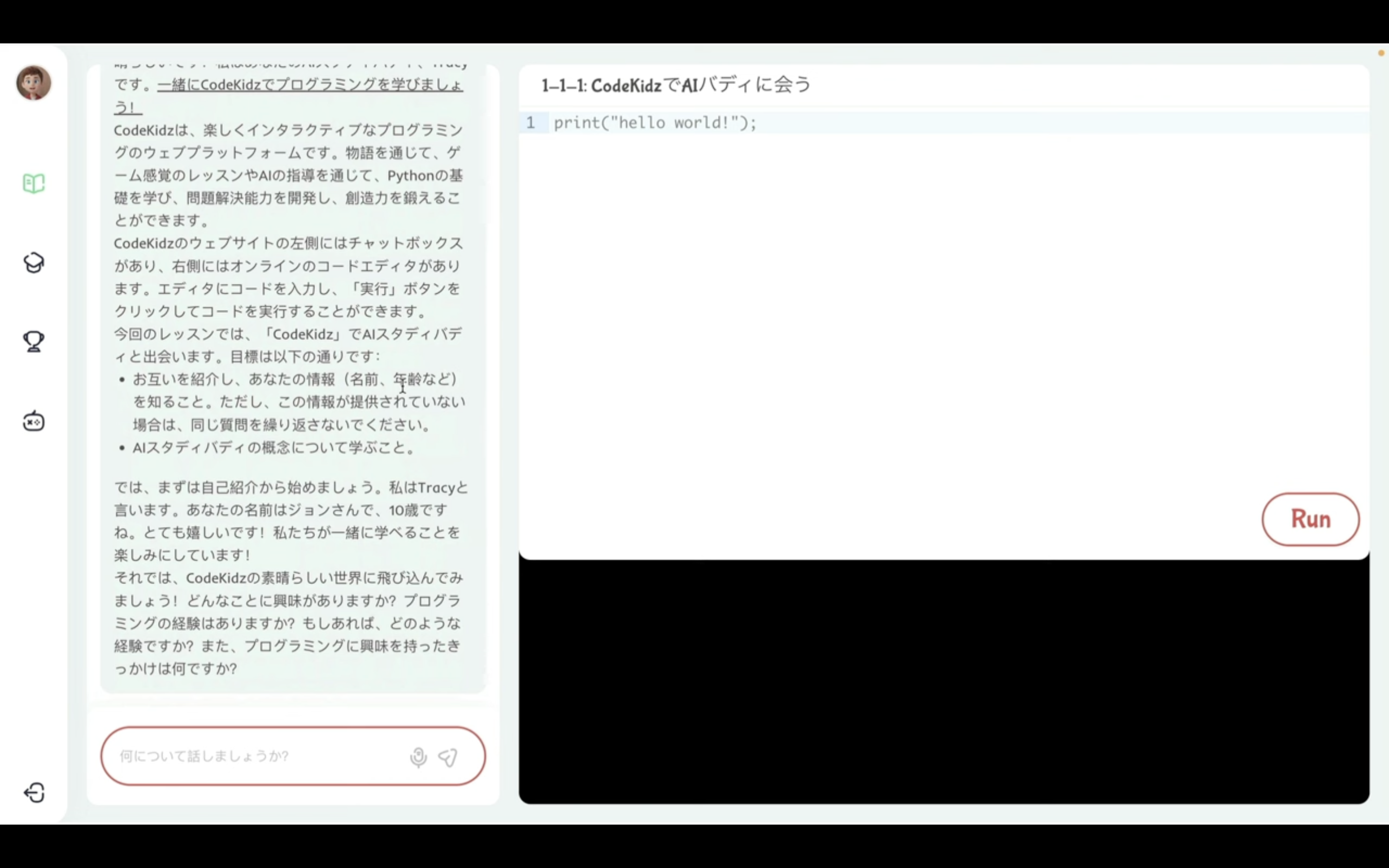
音声があるだけで実在する先生のような気がしてきますね。
読み上げ機能をオフにしたい場合は先生のアイコンの右側にあるスピーカーのマークをクリックします。
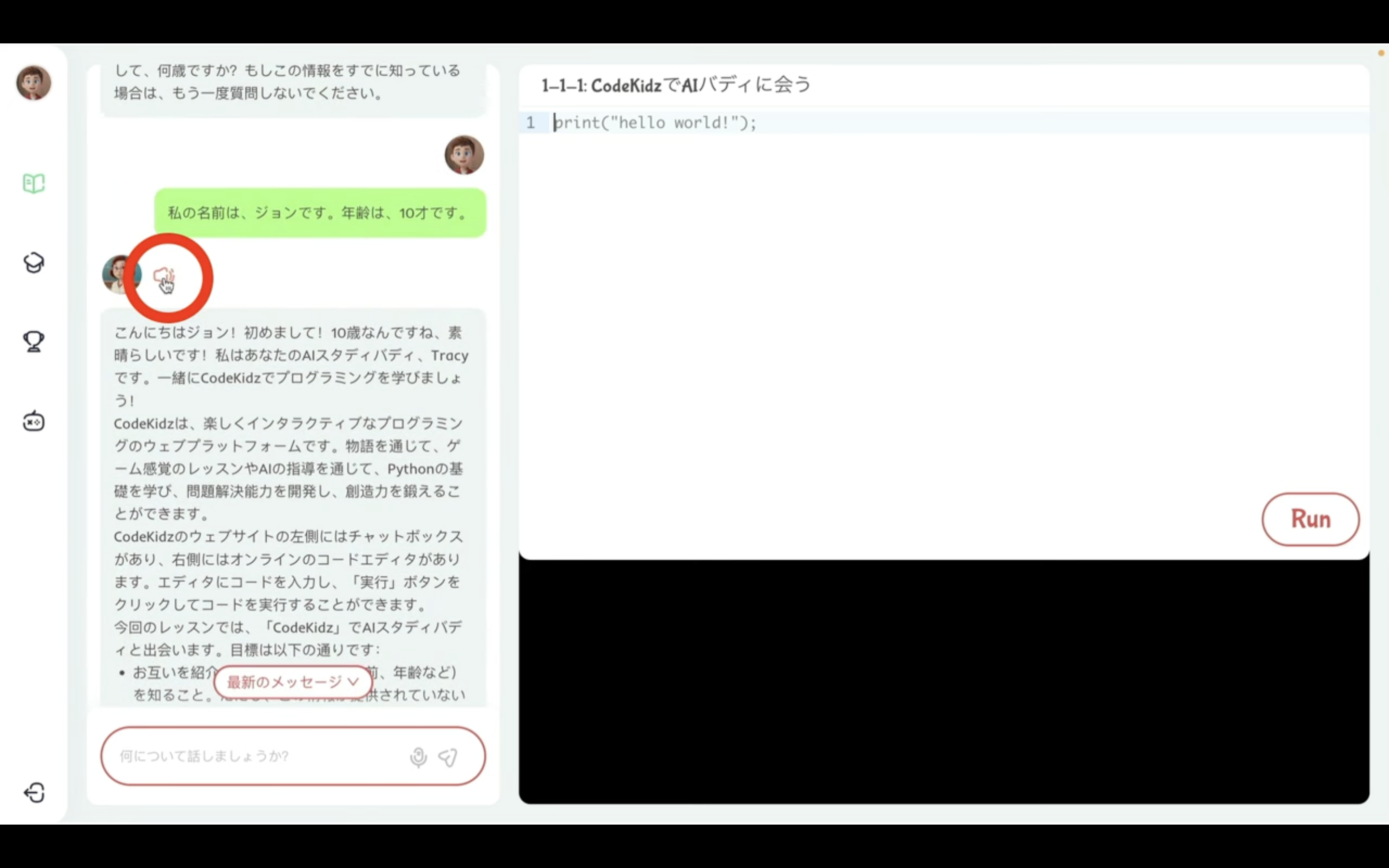
これで音声の読み上げ機能がオフになりました。
それでは次に先生に質問してみましょう。
どのぐらい勉強しなければいけないのかという質問をしてみました。
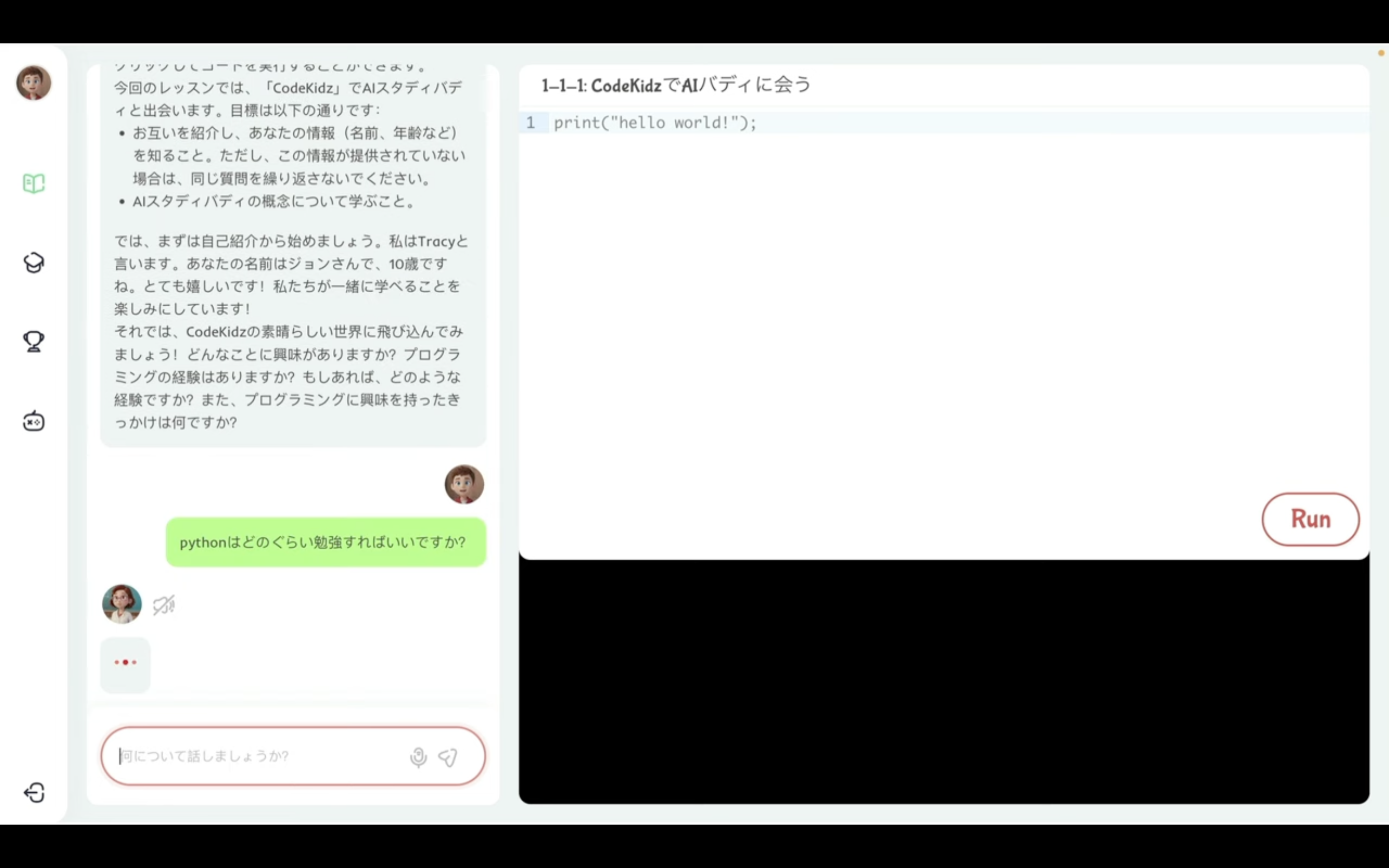
そうするとこのような回答が返ってきました。
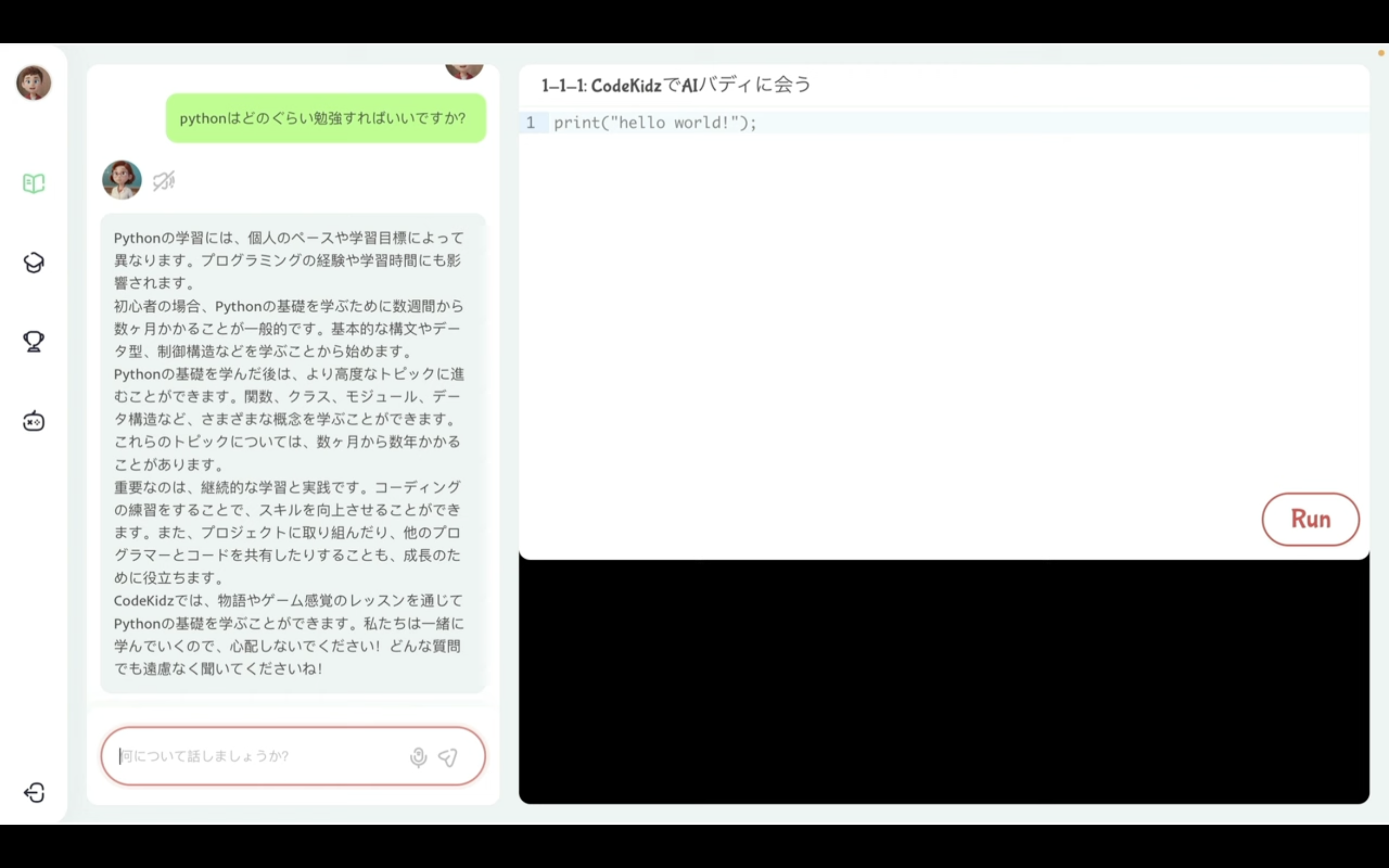
個人差はありますがAIの先生がずっと付きっきりでサポートしてくれるのは心強いですね。
それでは次のレッスンに進んでみましょう。
チャットボットにお願いします。
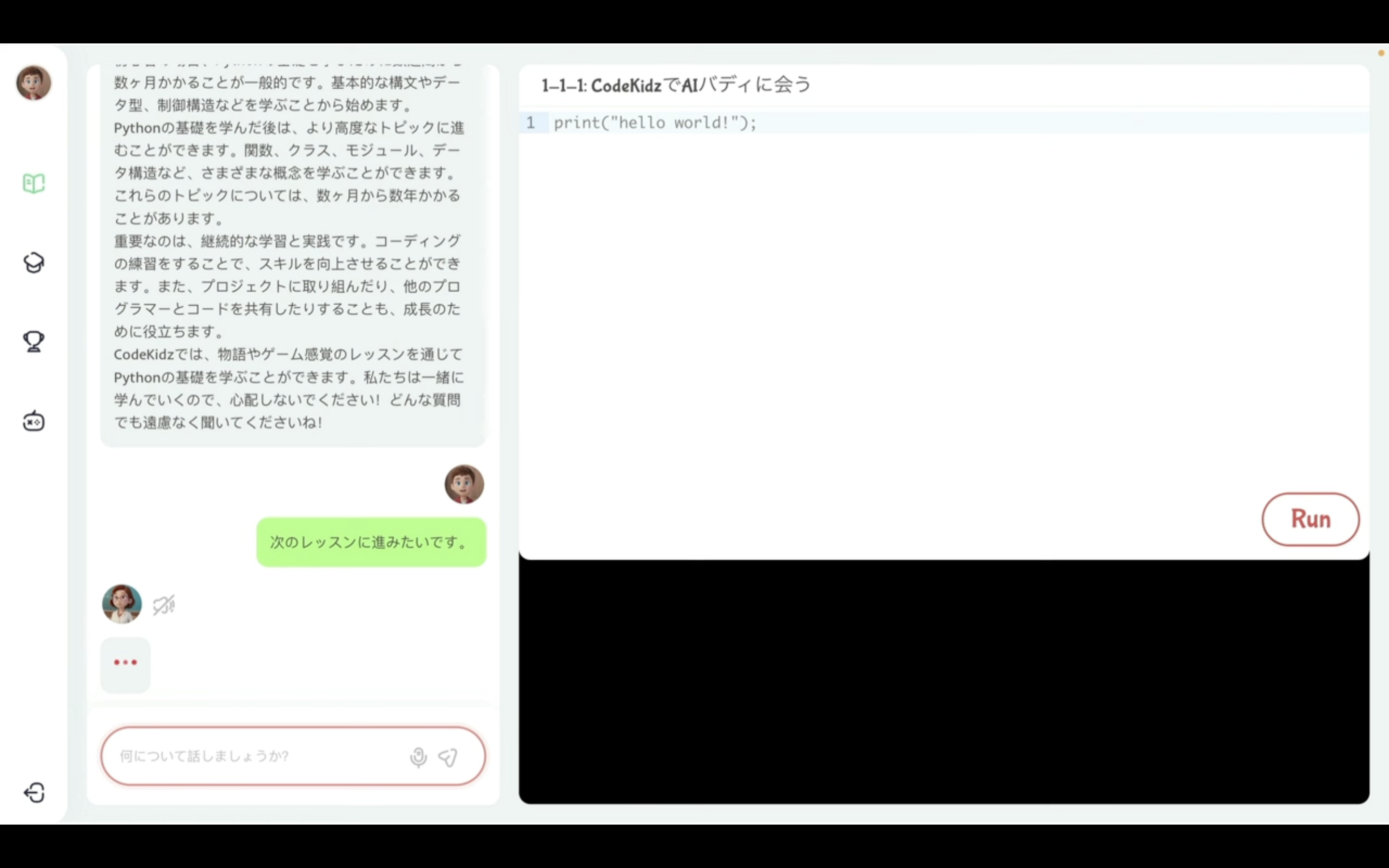
そうするとポップアップ画面が表示されるので次のレッスンと書かれているボタンをクリックします。
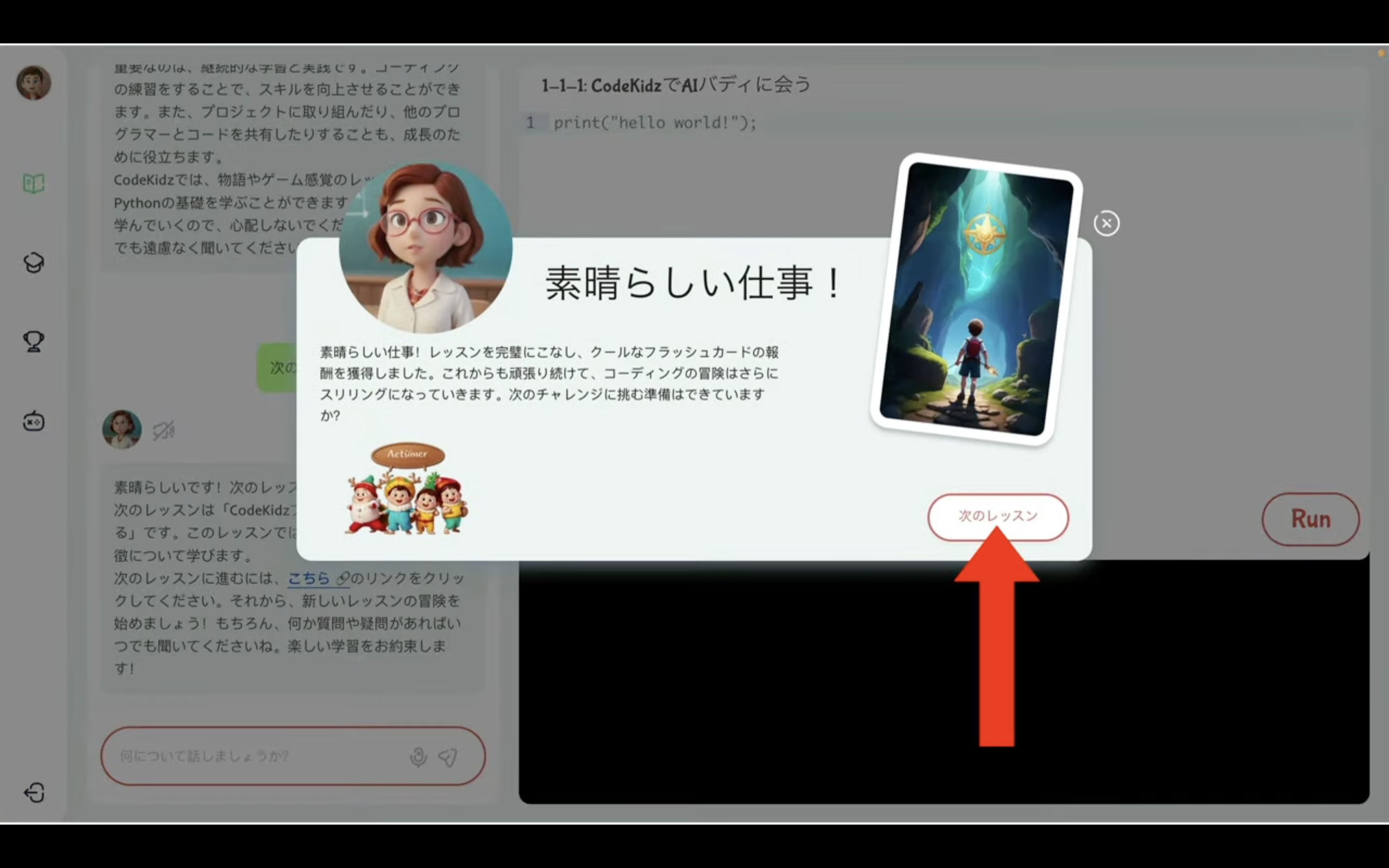
次のレッスンの画面が表示されました。
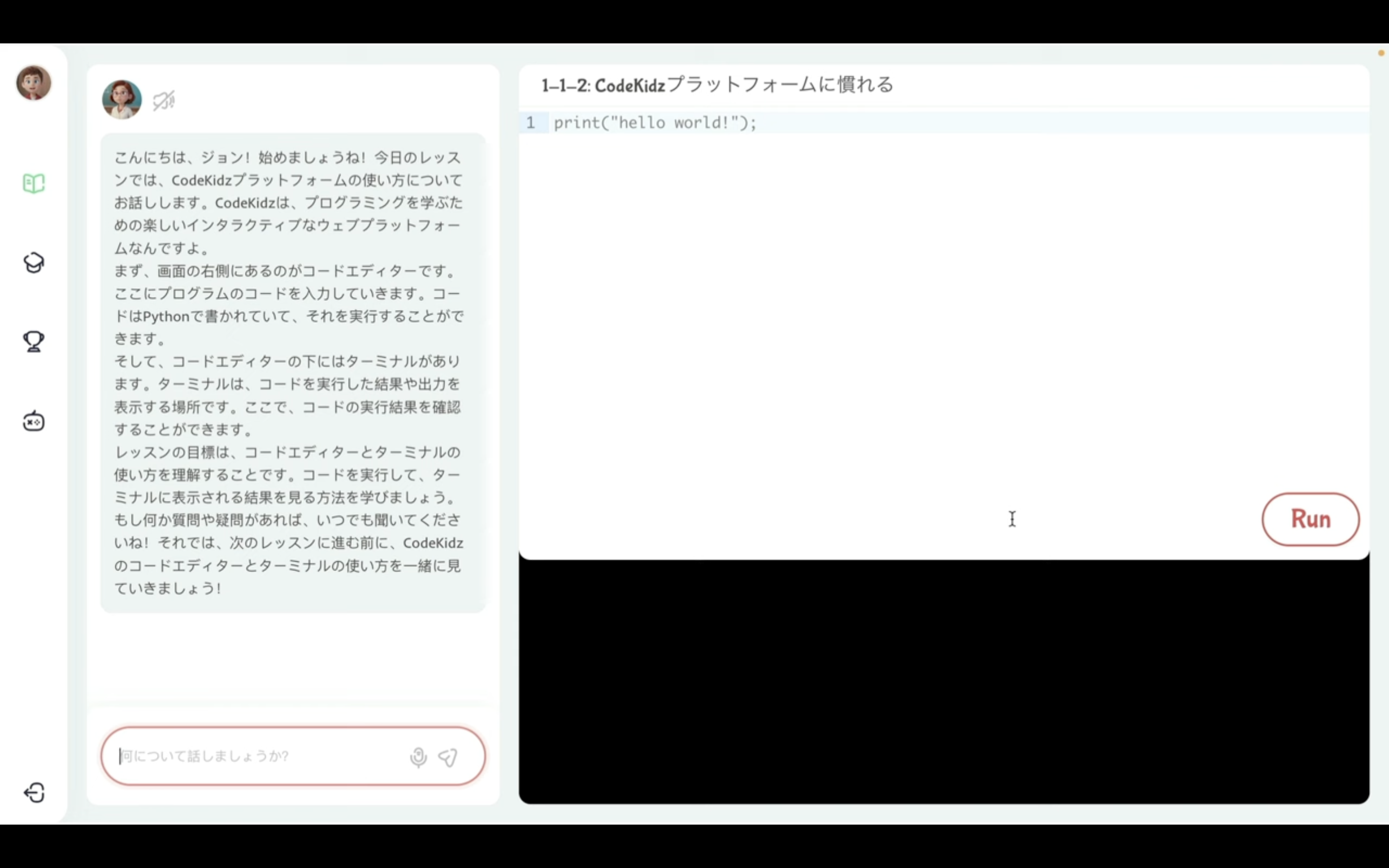
これだけだと何を書いていいのか分からなかったので質問してみます。
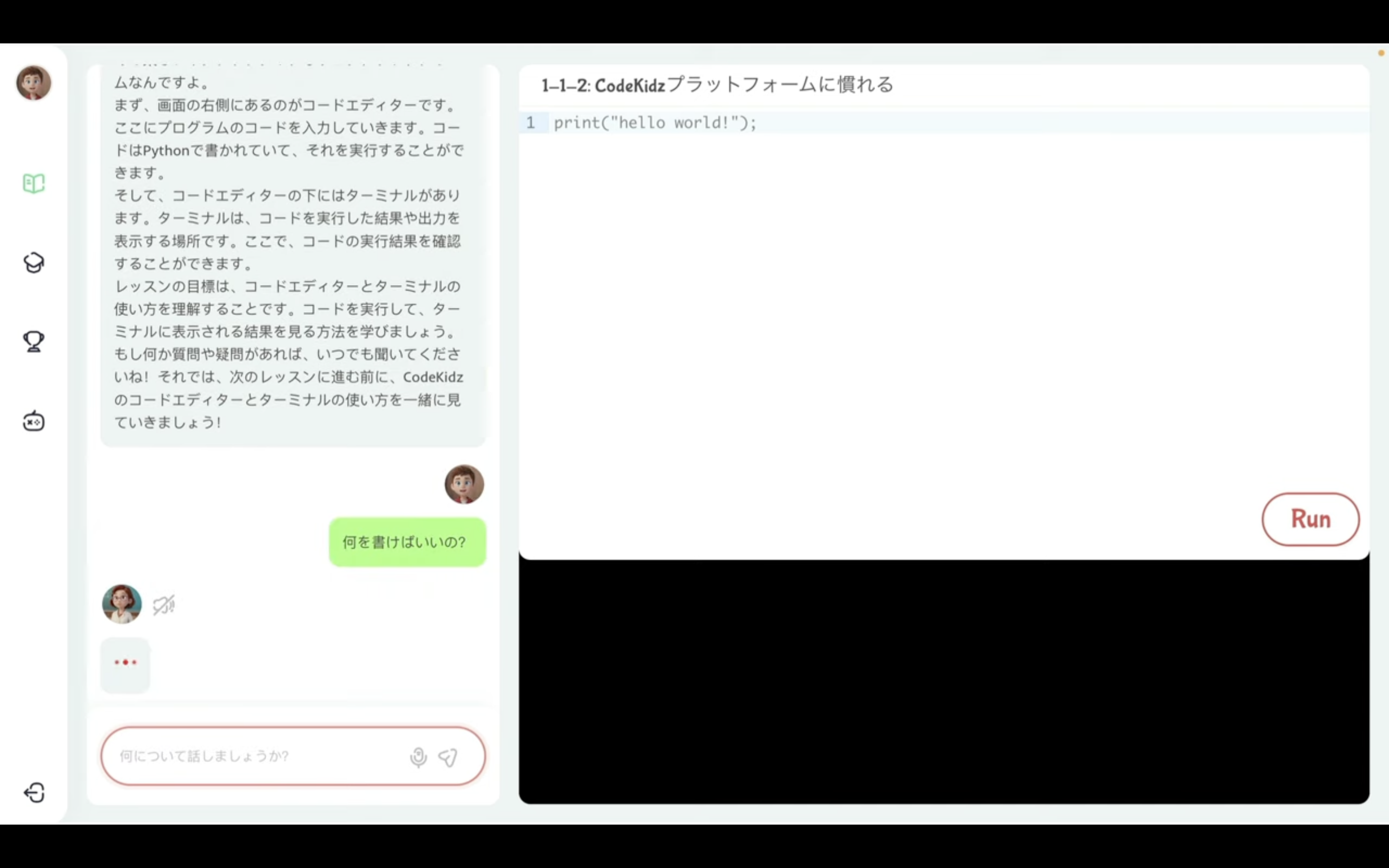
そうするとこのような回答が返ってきました。
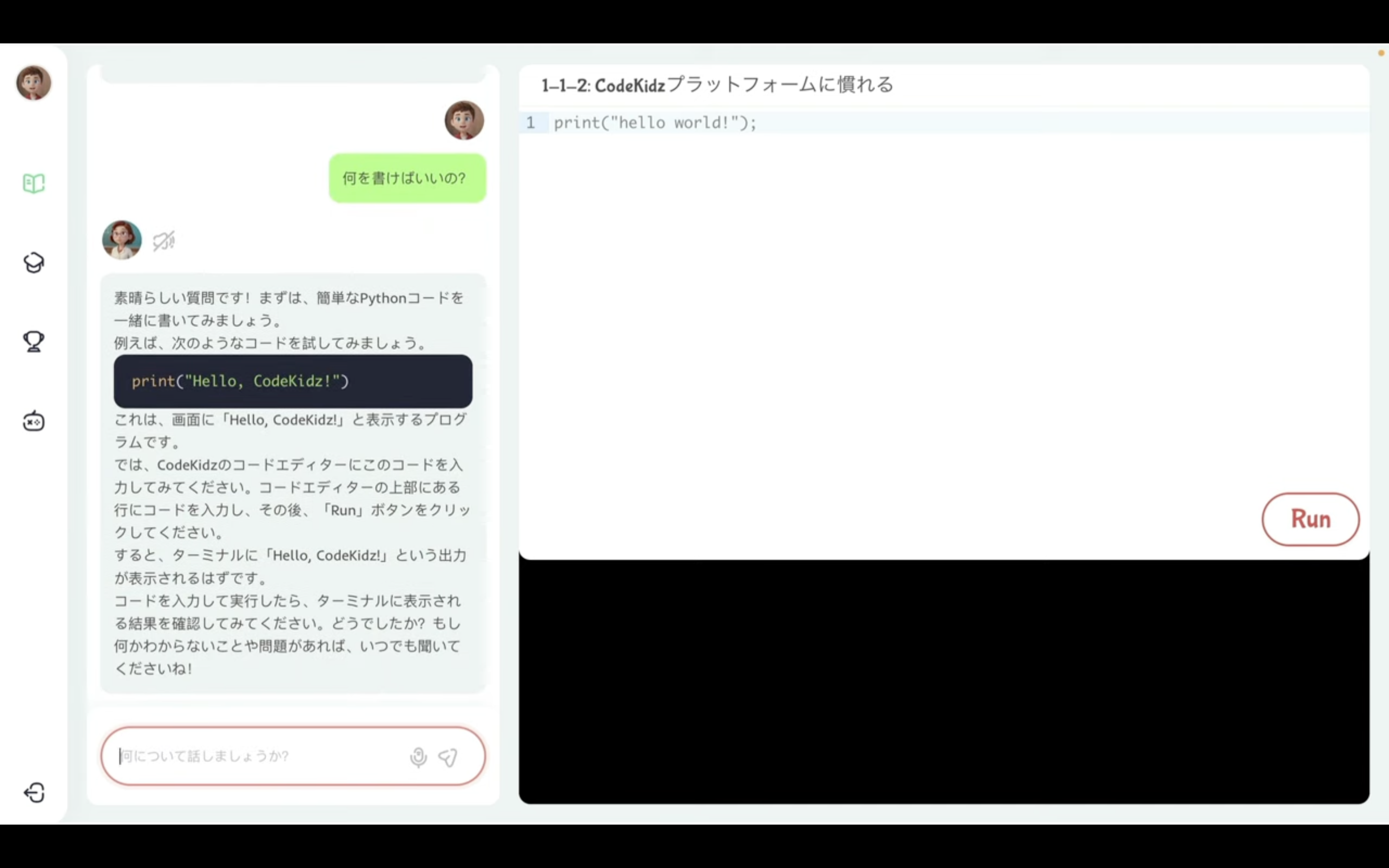
回答に従ってプログラミングコードを入力します。
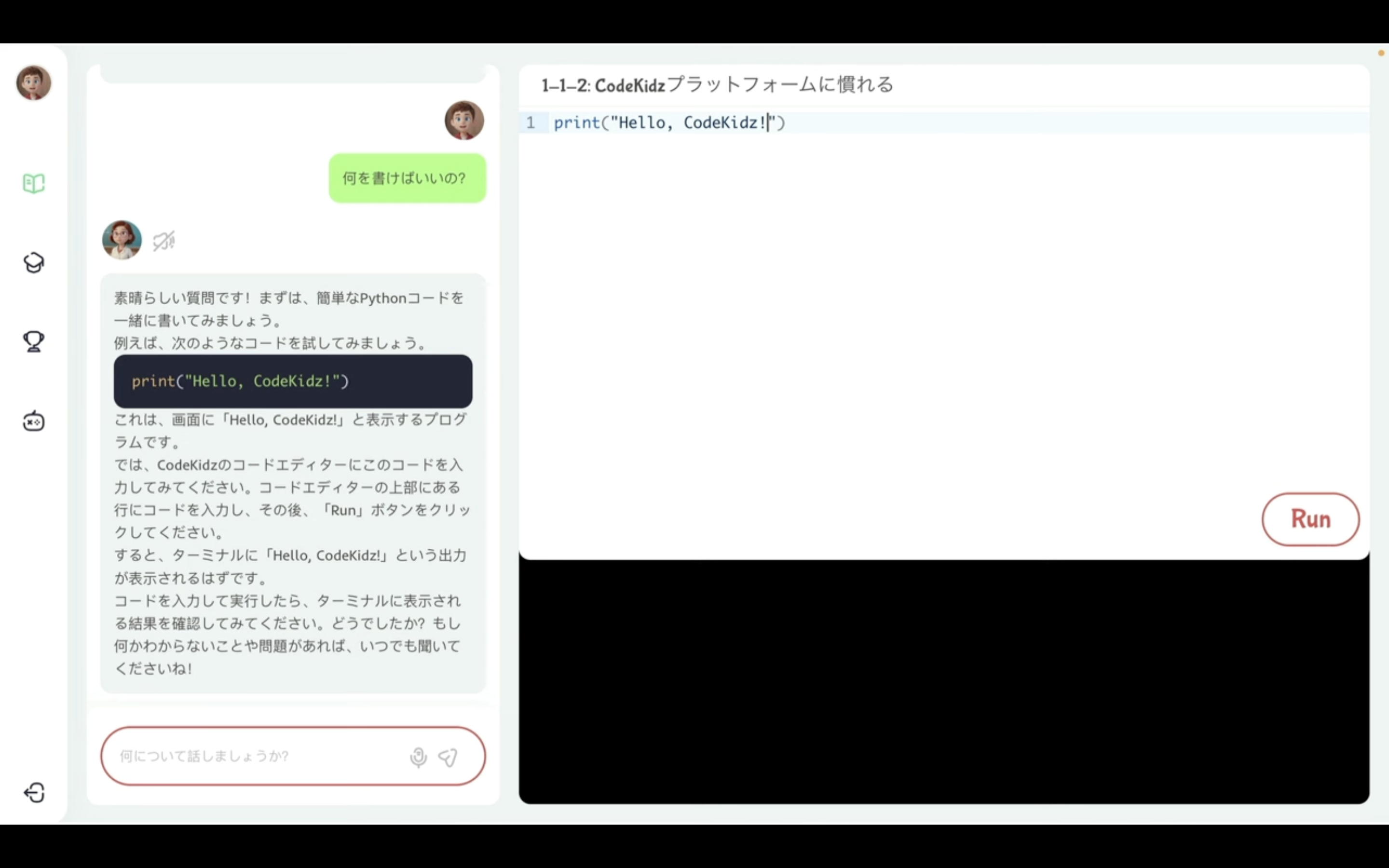
コードの入力が完了したらRunと書かれているボタンをクリックします。
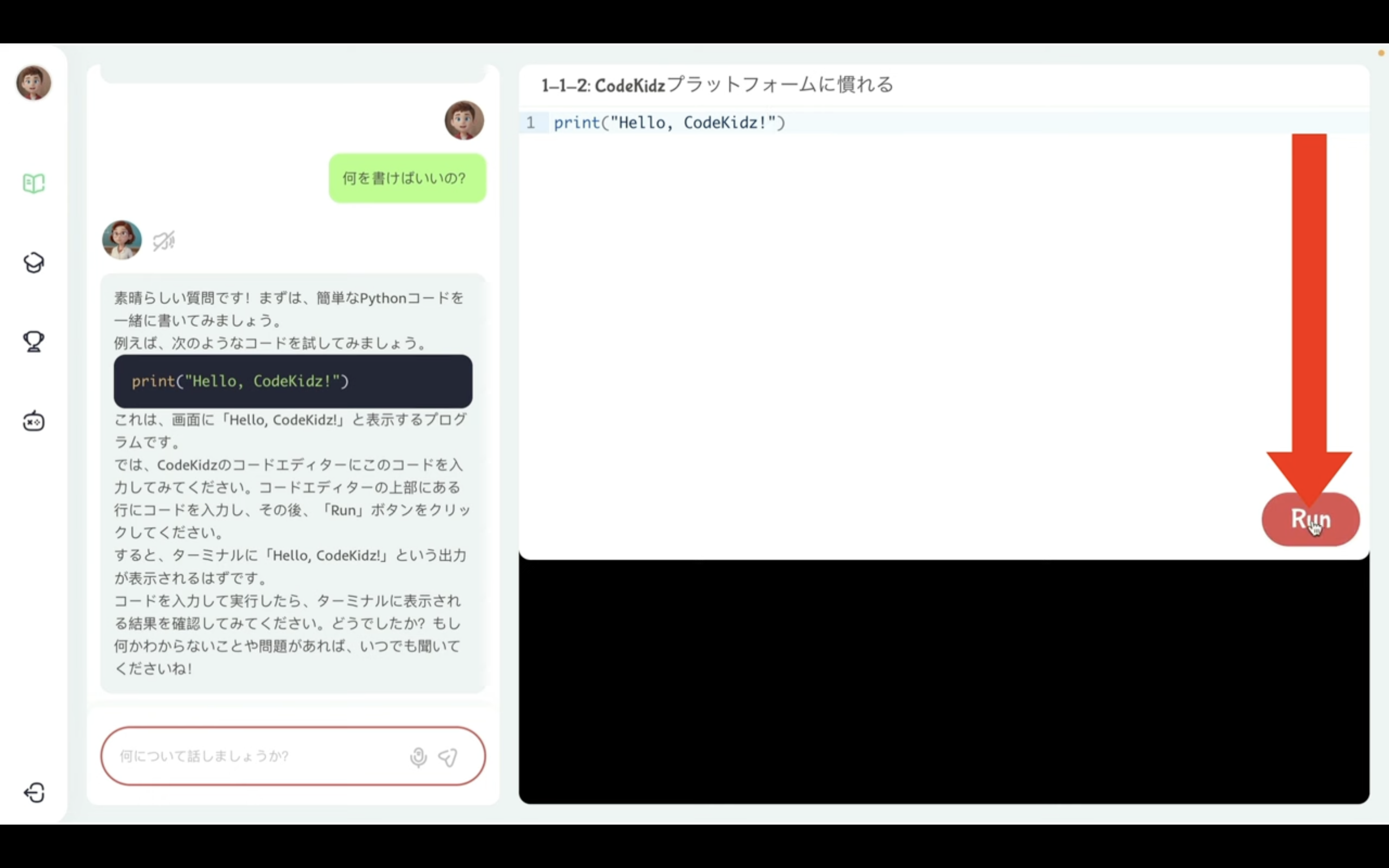
そうすると下の黒い画面に実行結果が表示されました。
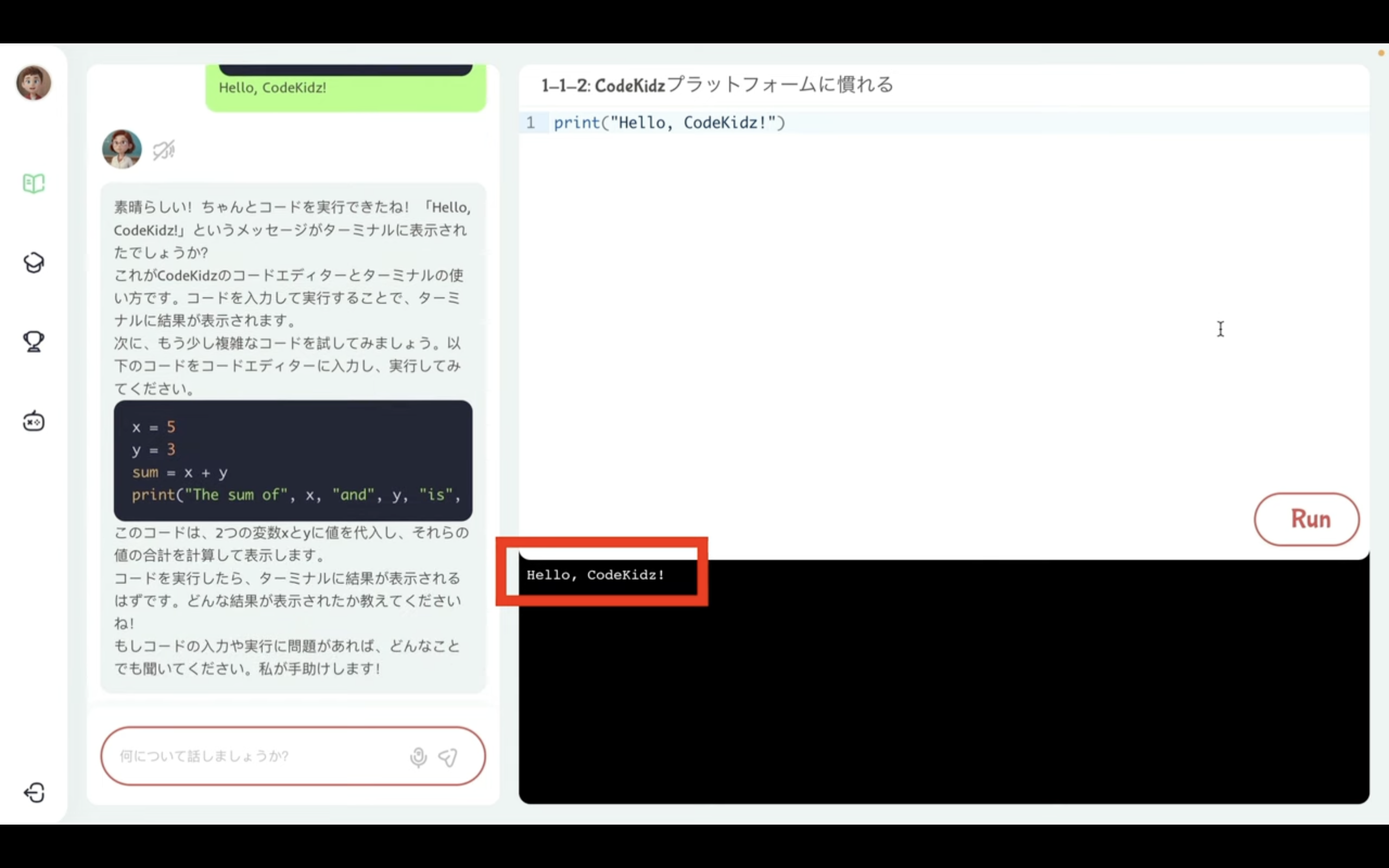
さらに左側のチャットボットにも新しいメッセージが追加されました。
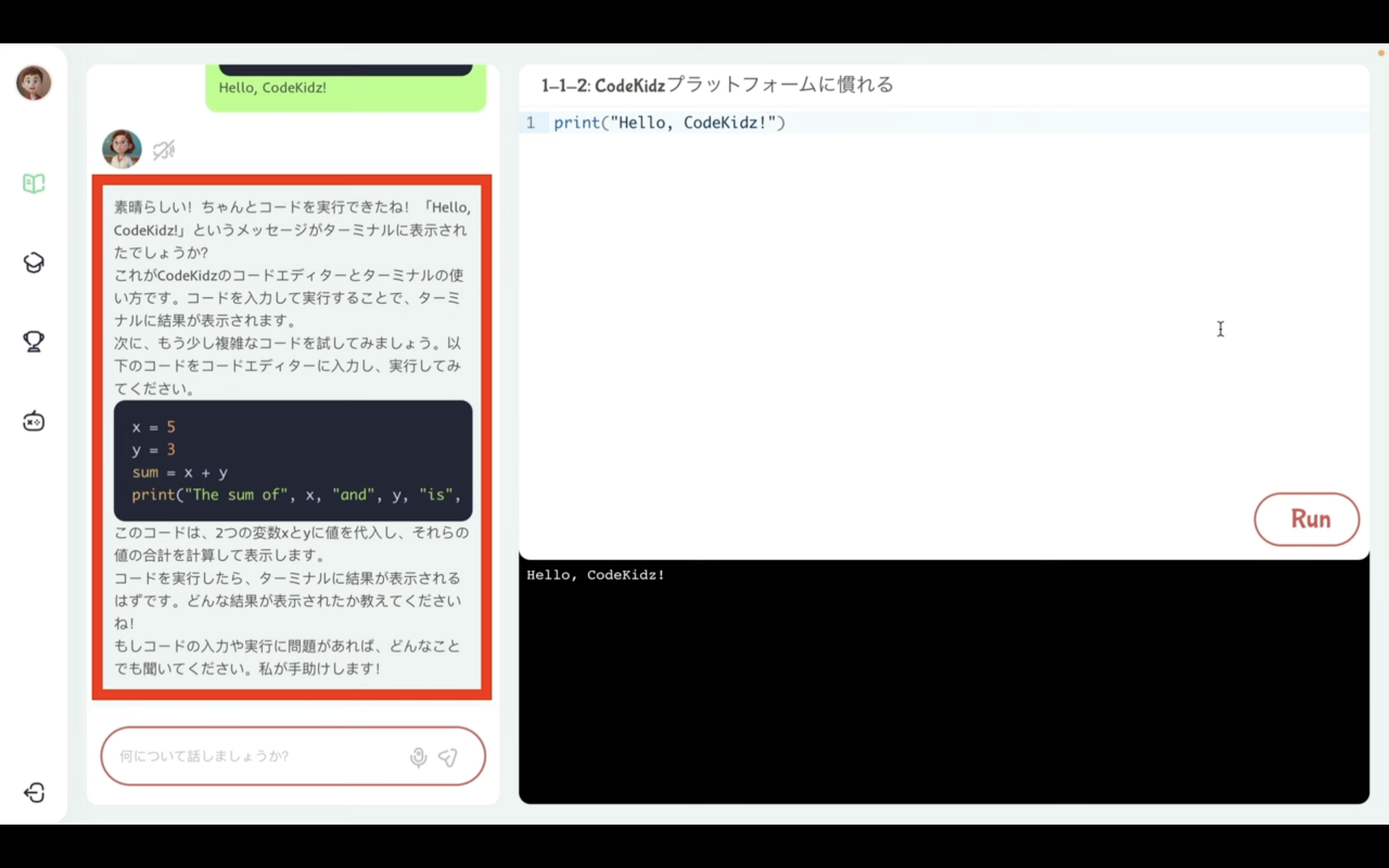
メッセージには次の課題が含まれていますが、一旦今回の入力を間違えたパターンを確認してみましょう。
ダブルクォーテーションを削除します。
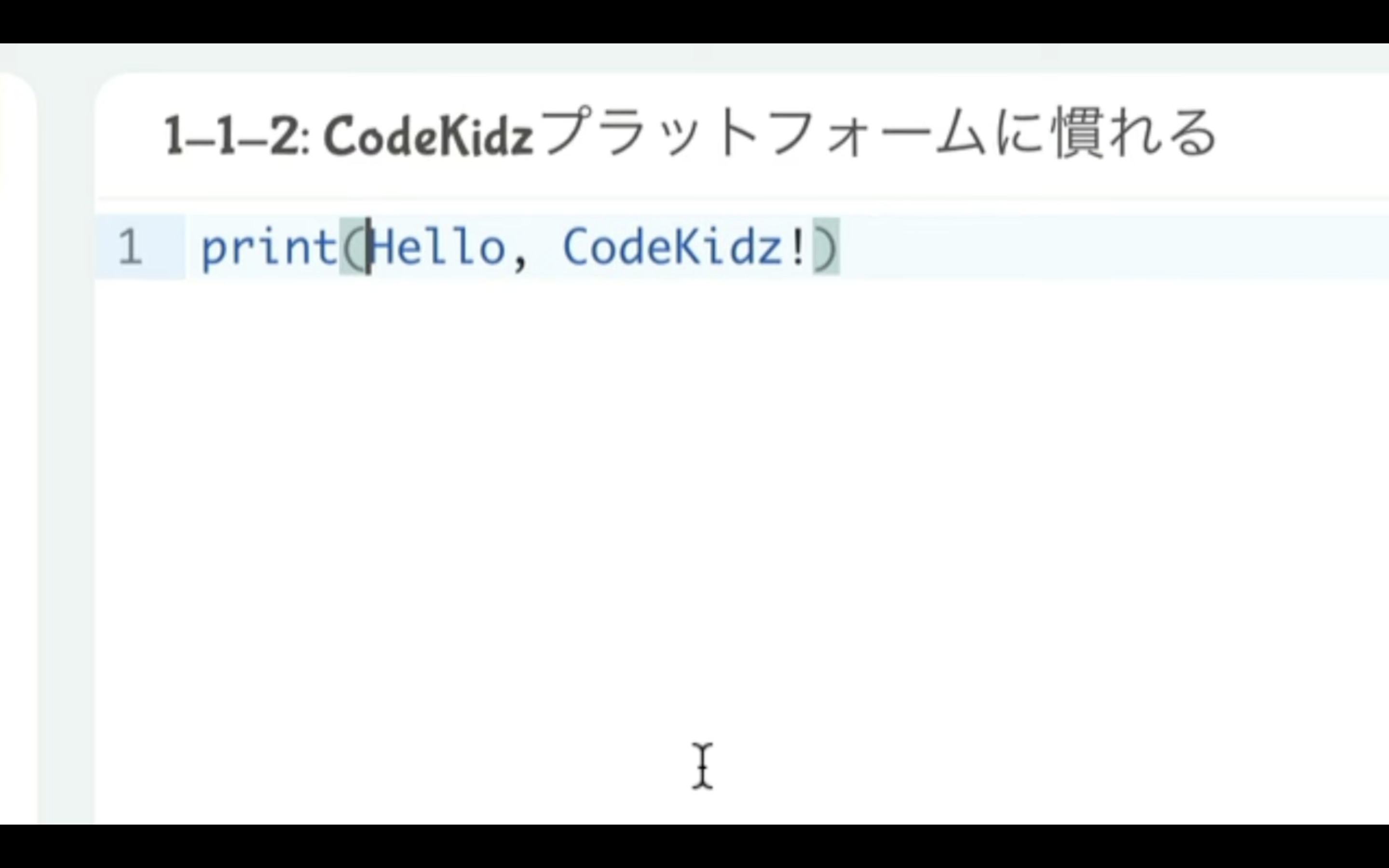
そしてRunボタンをクリックします。
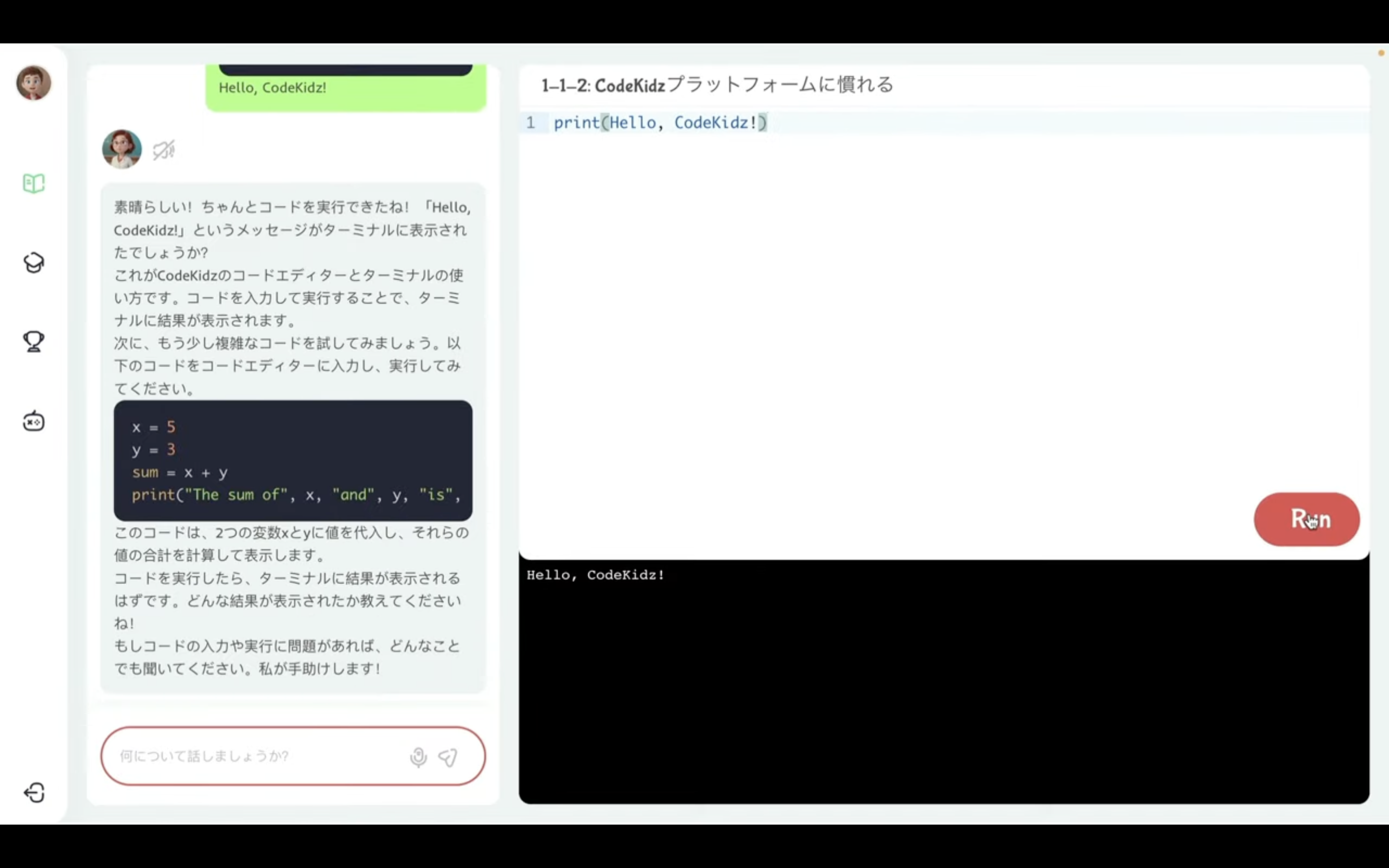
そうするとエラーになったことと正しい行動を教えてくれました。
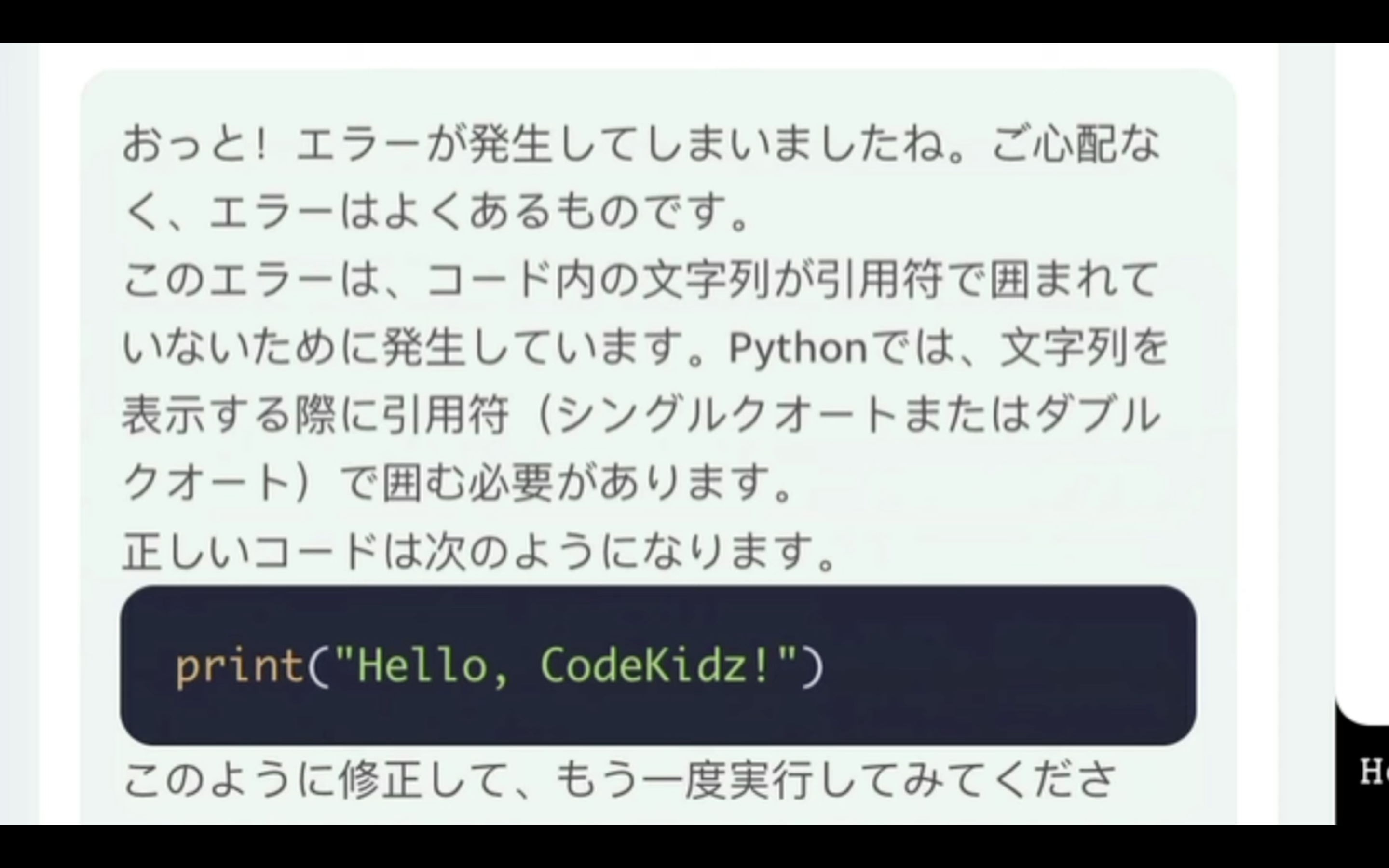
このようにAIが先生となって付きっきりで教えてくれるのはありがたいですね。
正しいコードに修正します。
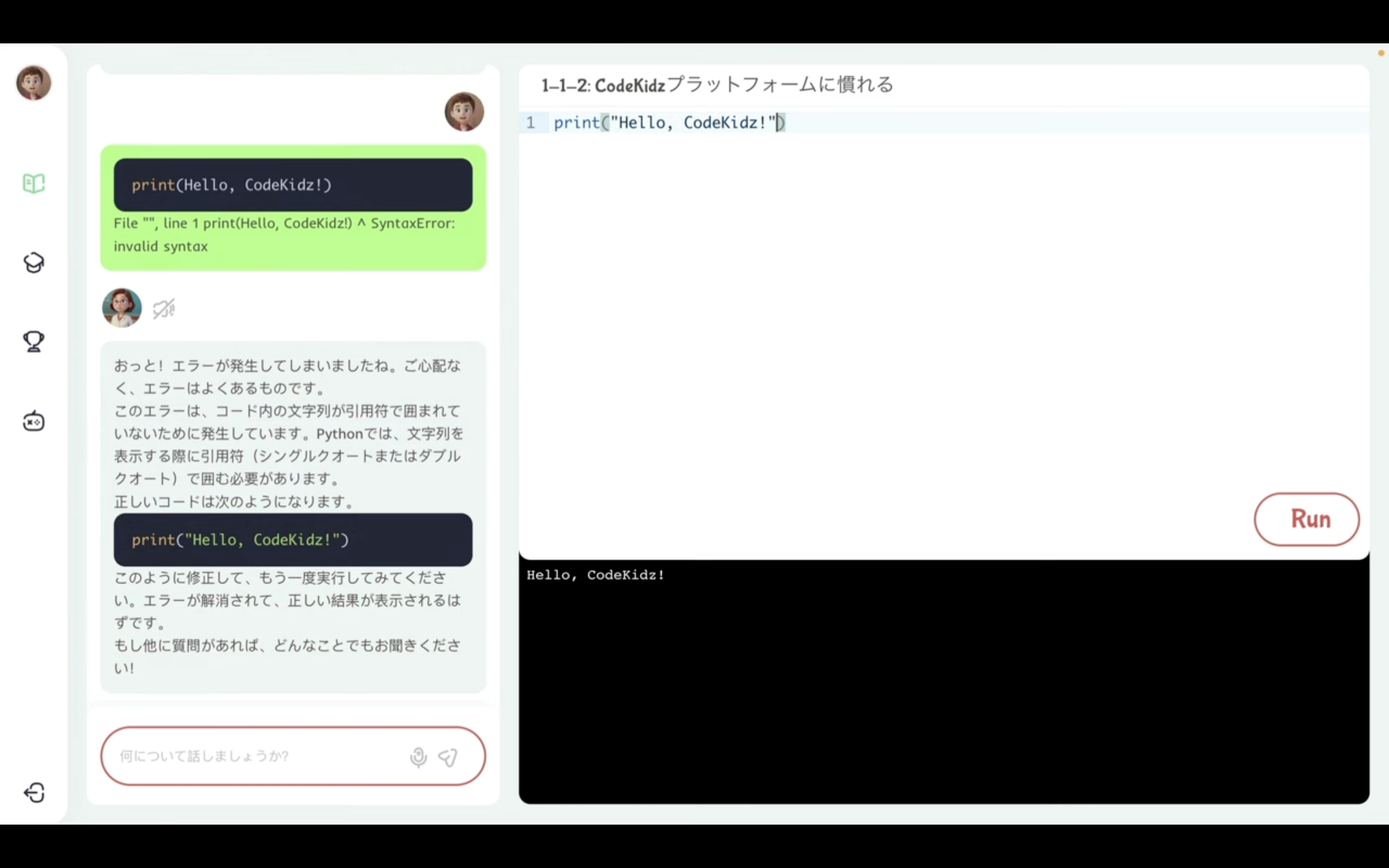
Runボタンをクリックします。
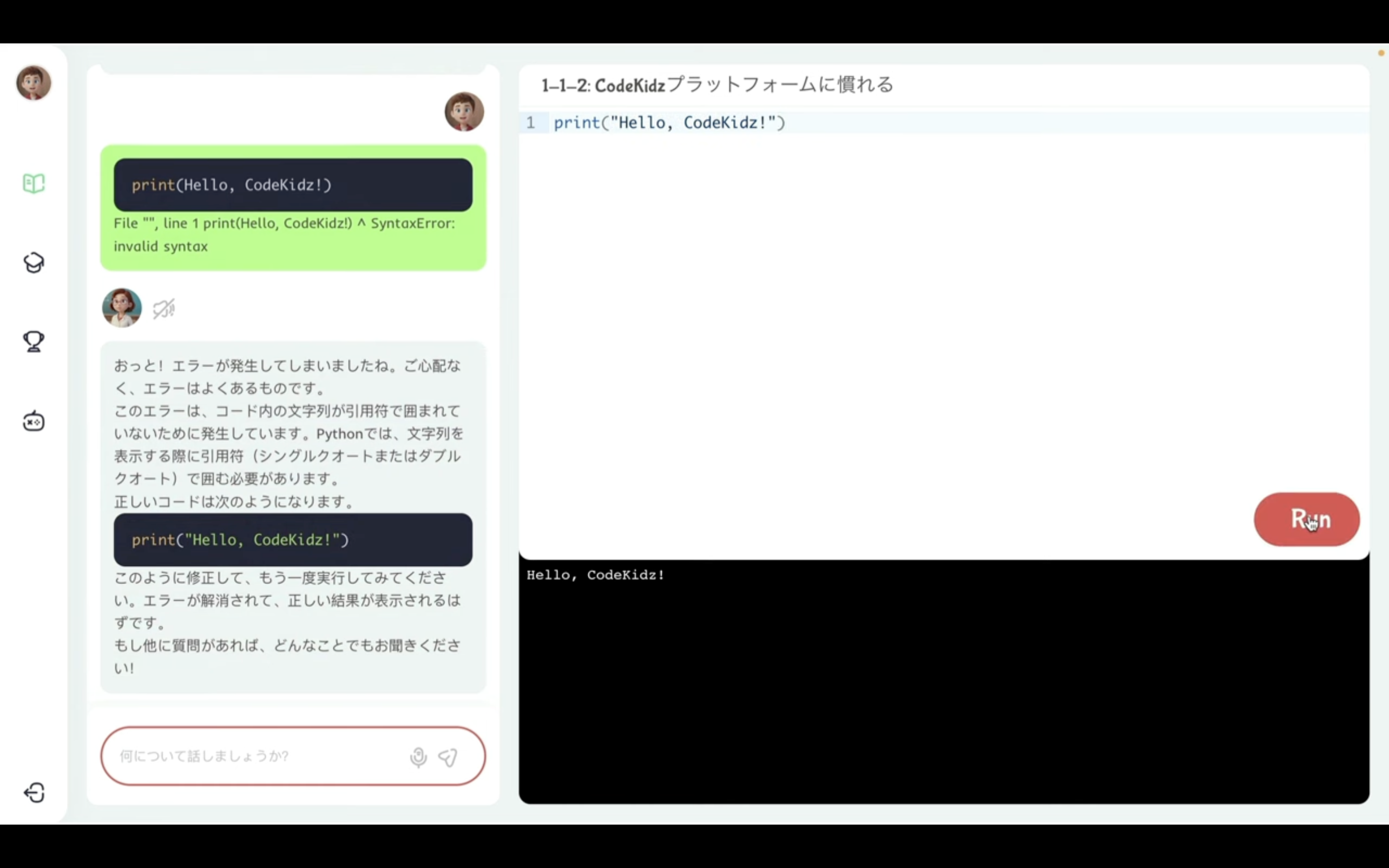
今度は正しく実行されました。
メッセージに次の課題があったので実行してみましょう。
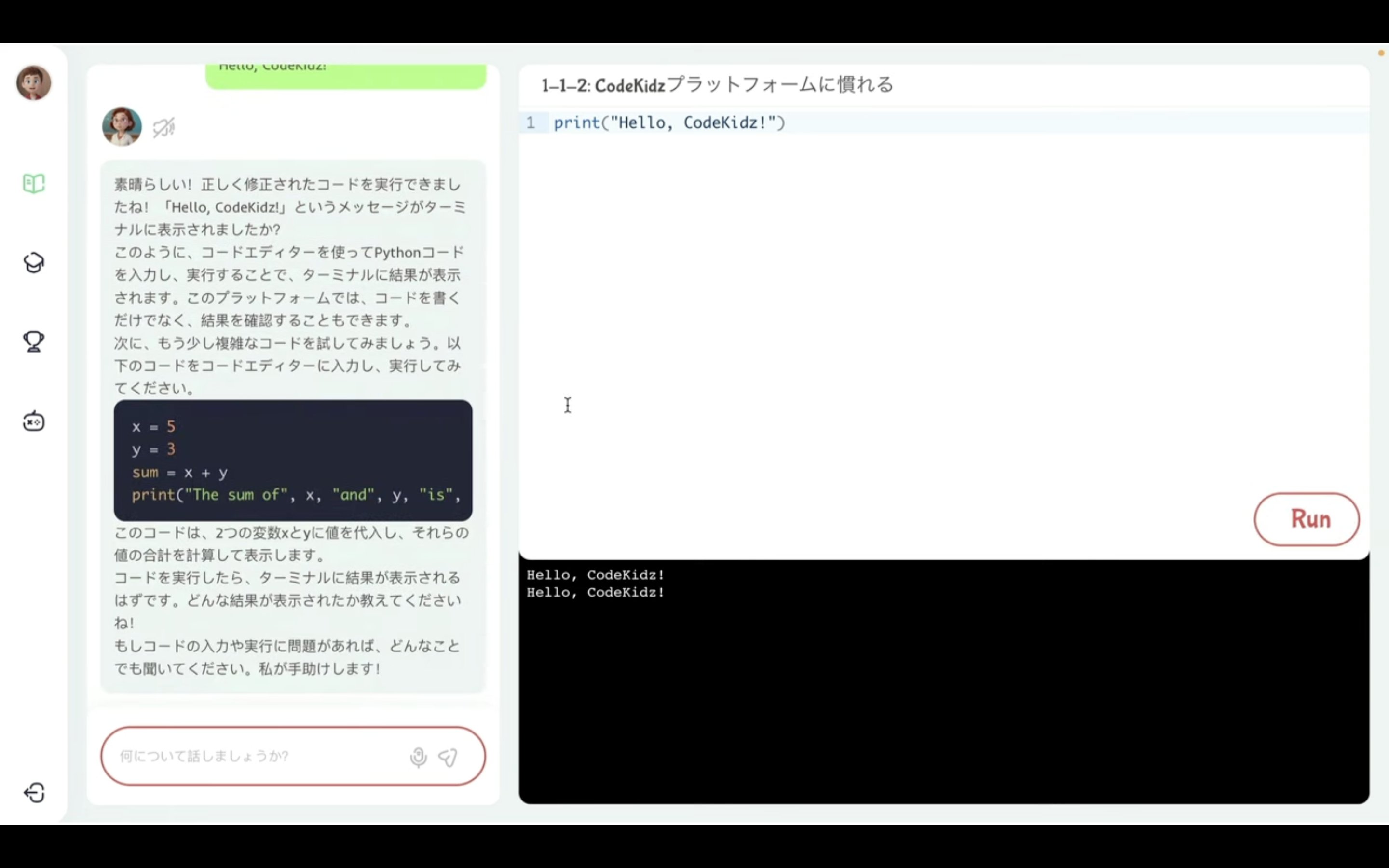
ソースコードをコピーします。
編集画面に貼り付けます。
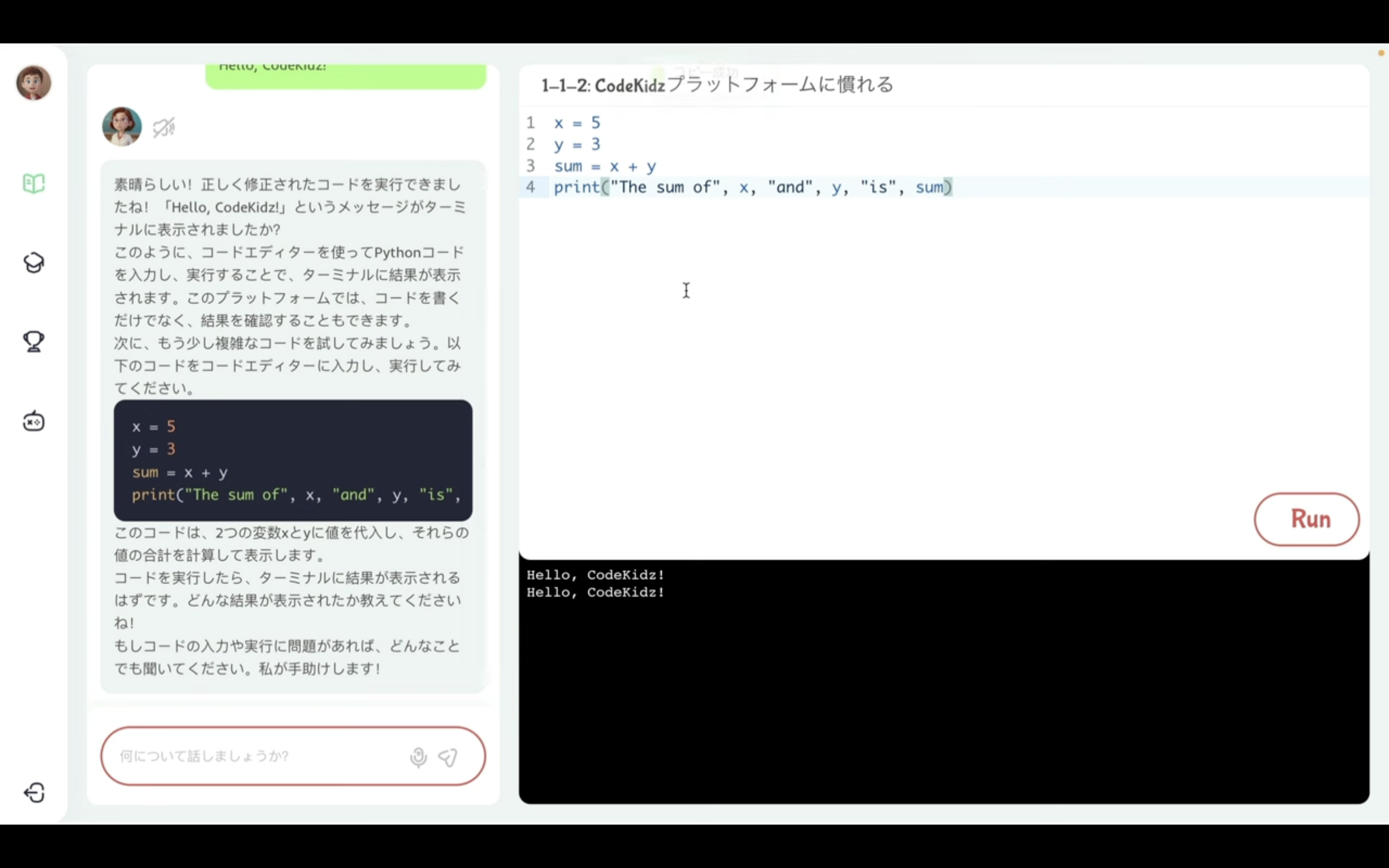
Runボタンをクリックします。
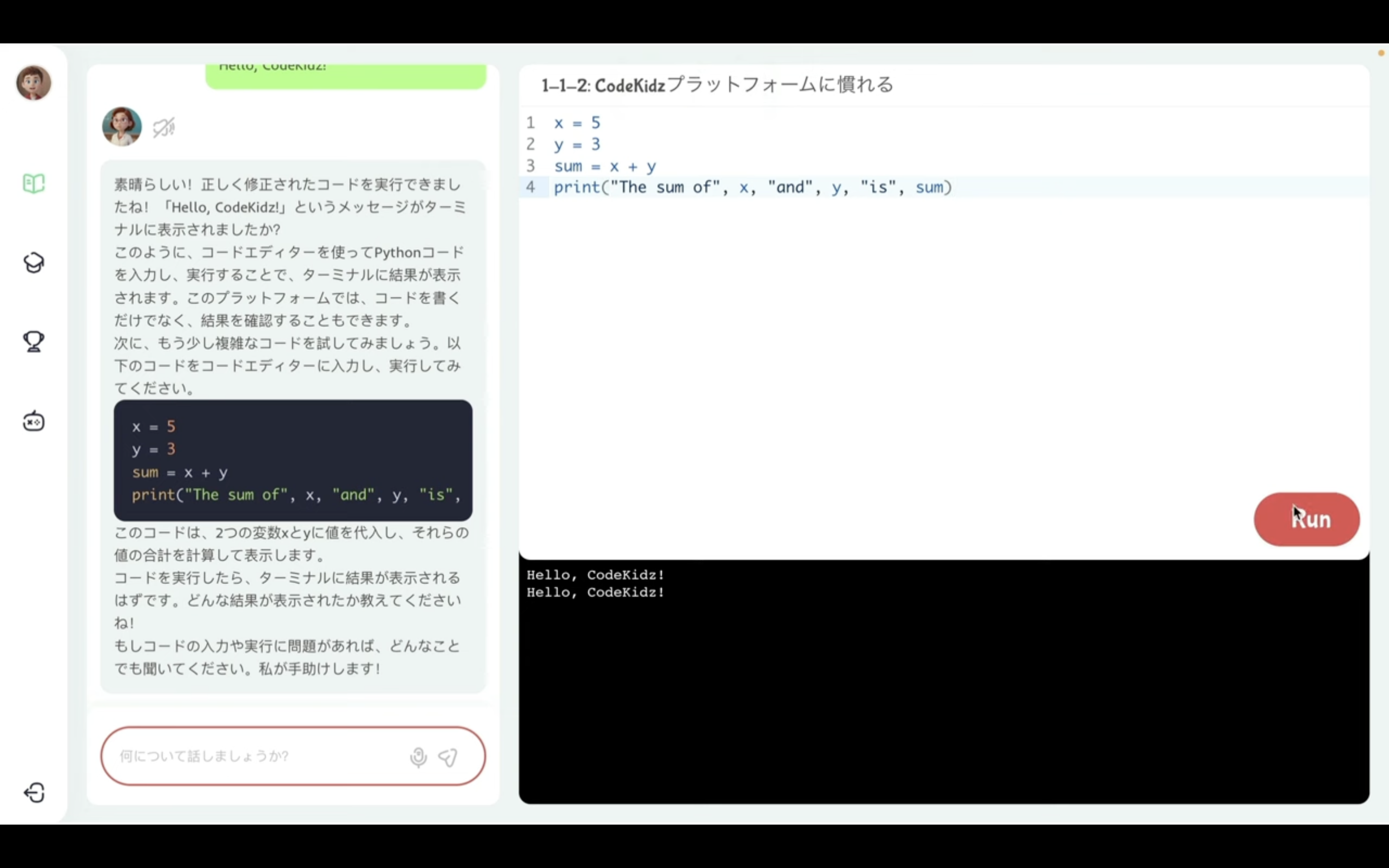
コードが正しく実行されました。
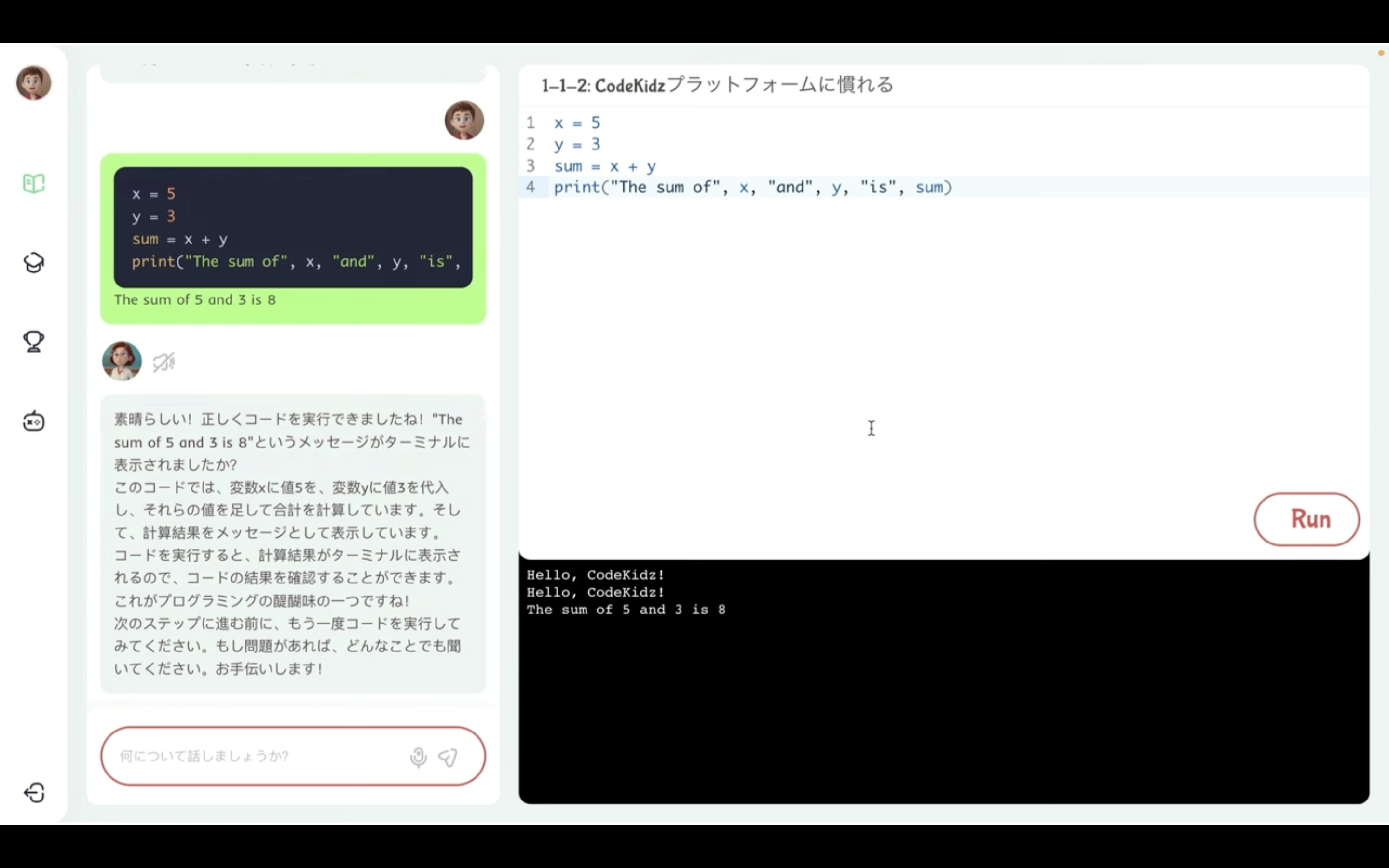
次の指示を確認してみましょう。
もう一度コードを実行するように指示されているようです。
Runボタンをクリックしてもう一度コードを実行します。
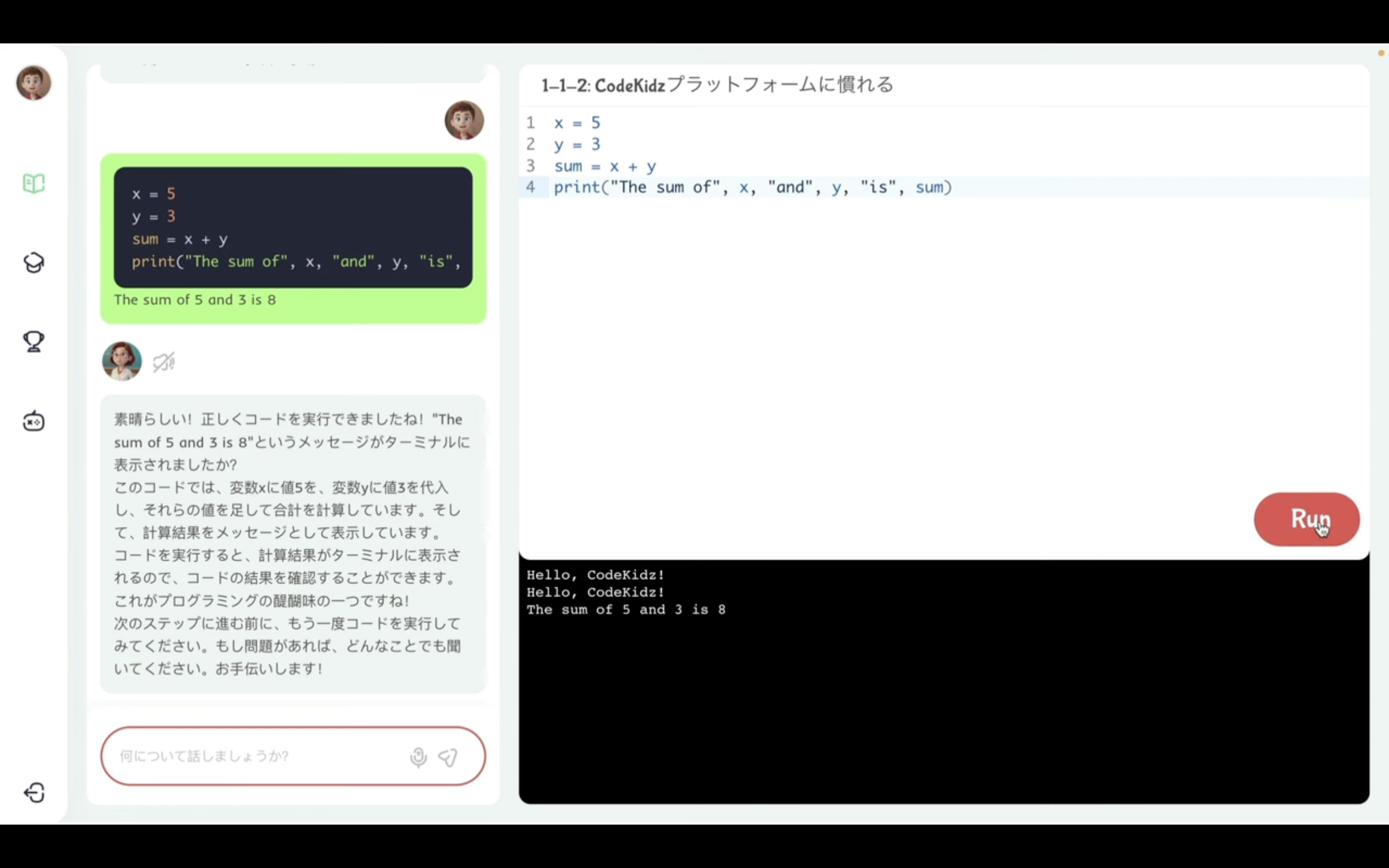
操作方法は大体覚えたので次のレッスンに進みましょう。
チャットボットに次のレッスンをしたいことを伝えます。
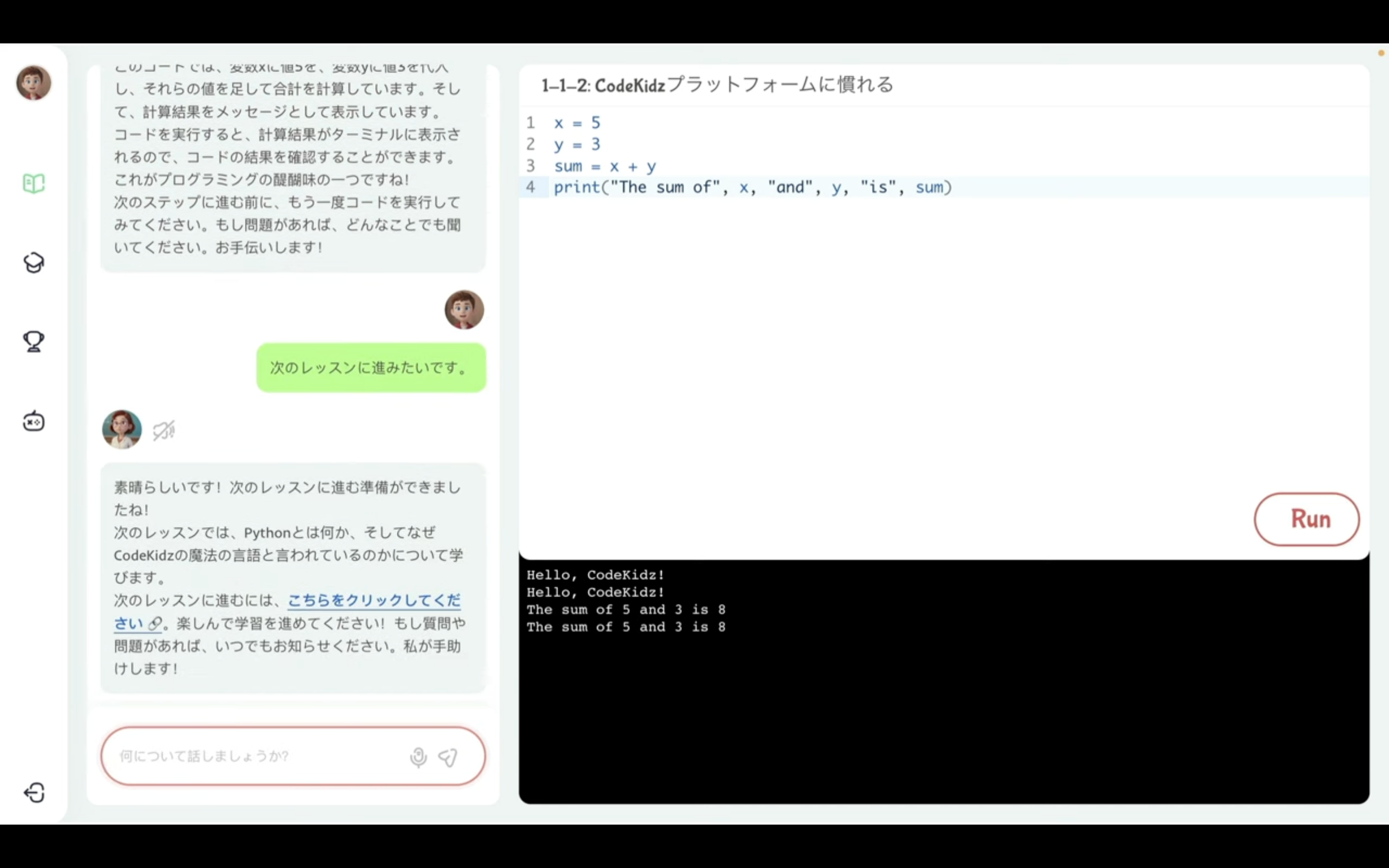
次のレッスンと書かれているボタンをクリックして次のレッスンに進みます。
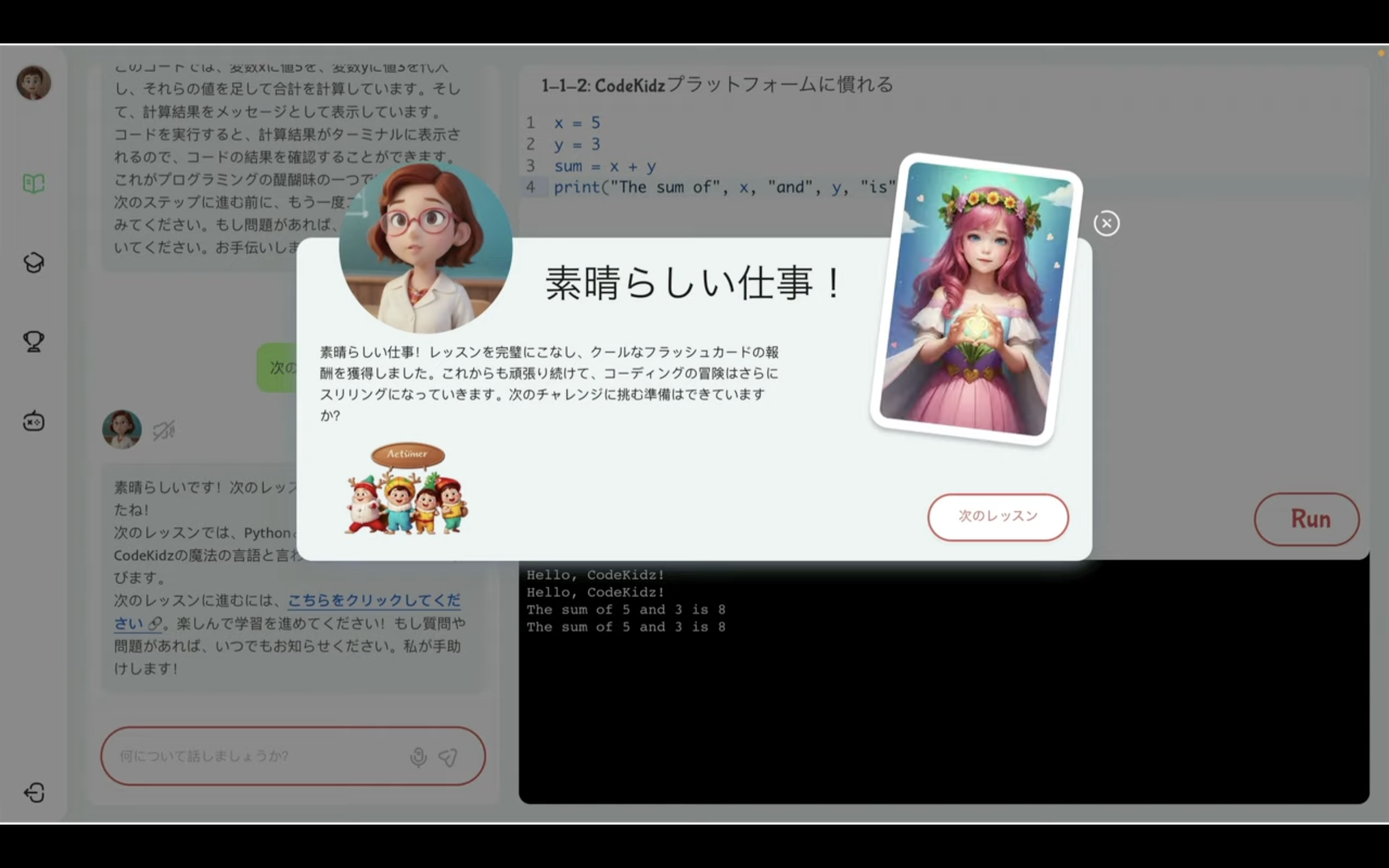
このようにCodeKidzを利用すると理解度に応じてAIの先生と対話しながらプログラミングを学ぶことができます。
レッスンの構成は左上のアイコンをクリックすると確認することができます。
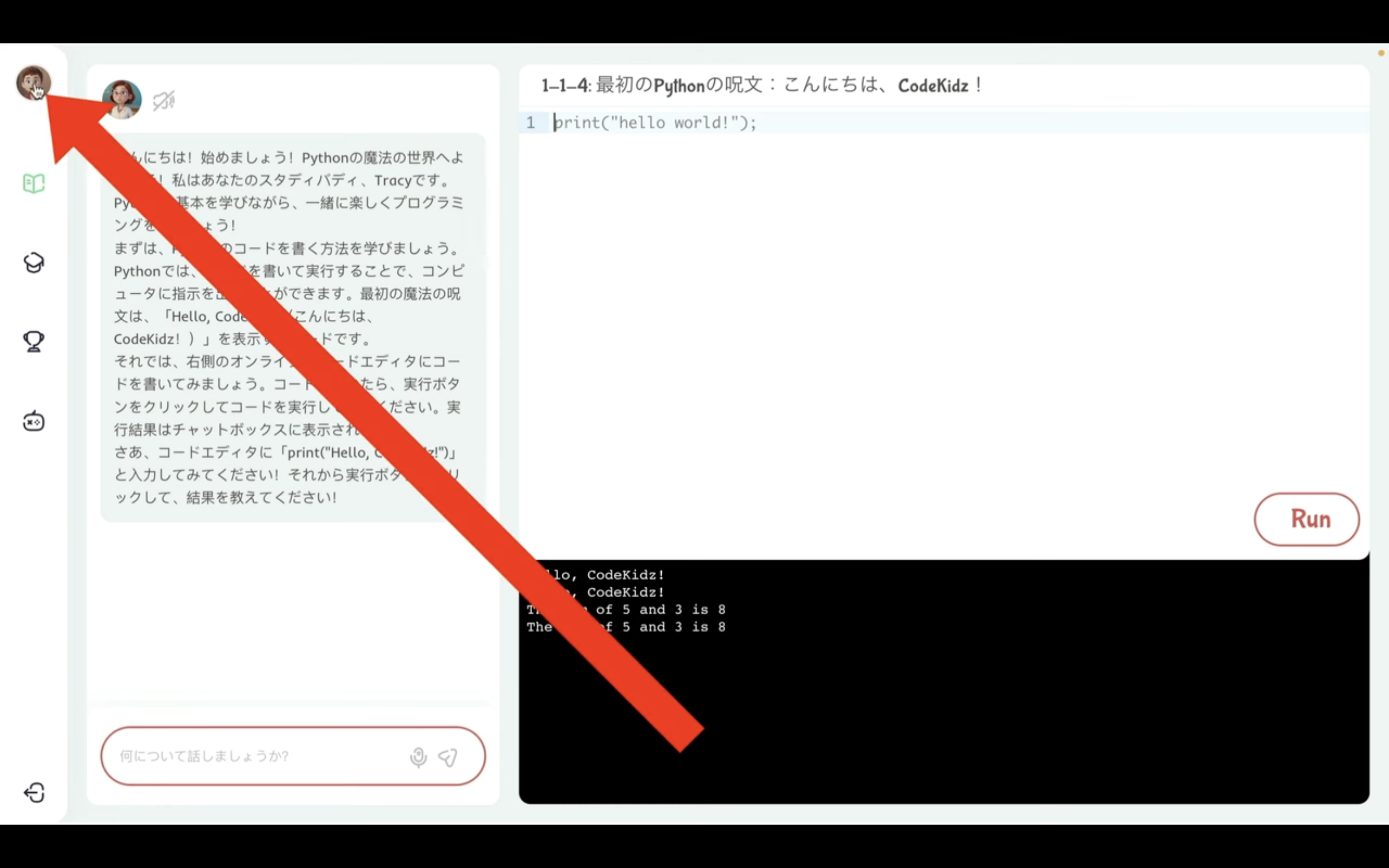
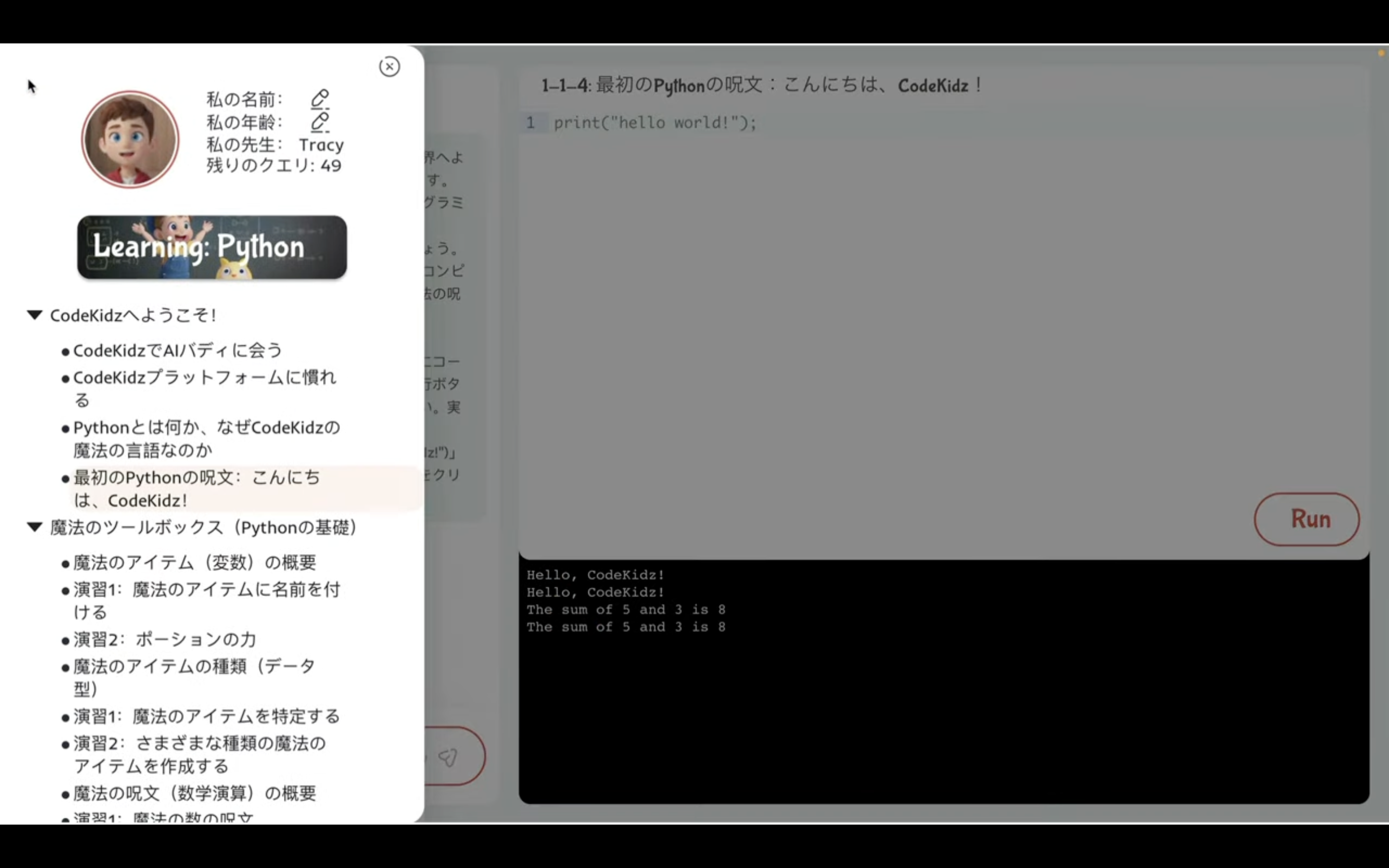
現在対応しているプログラミング言語はPythonのみのようです。
それでもこれだけしっかりとした学習内容が網羅されているのでこのサイトだけでPythonの基礎学習が行えそうです。
鍵マークがついているレッスンは有料ユーザーのみが受けられるレッスンのようです。
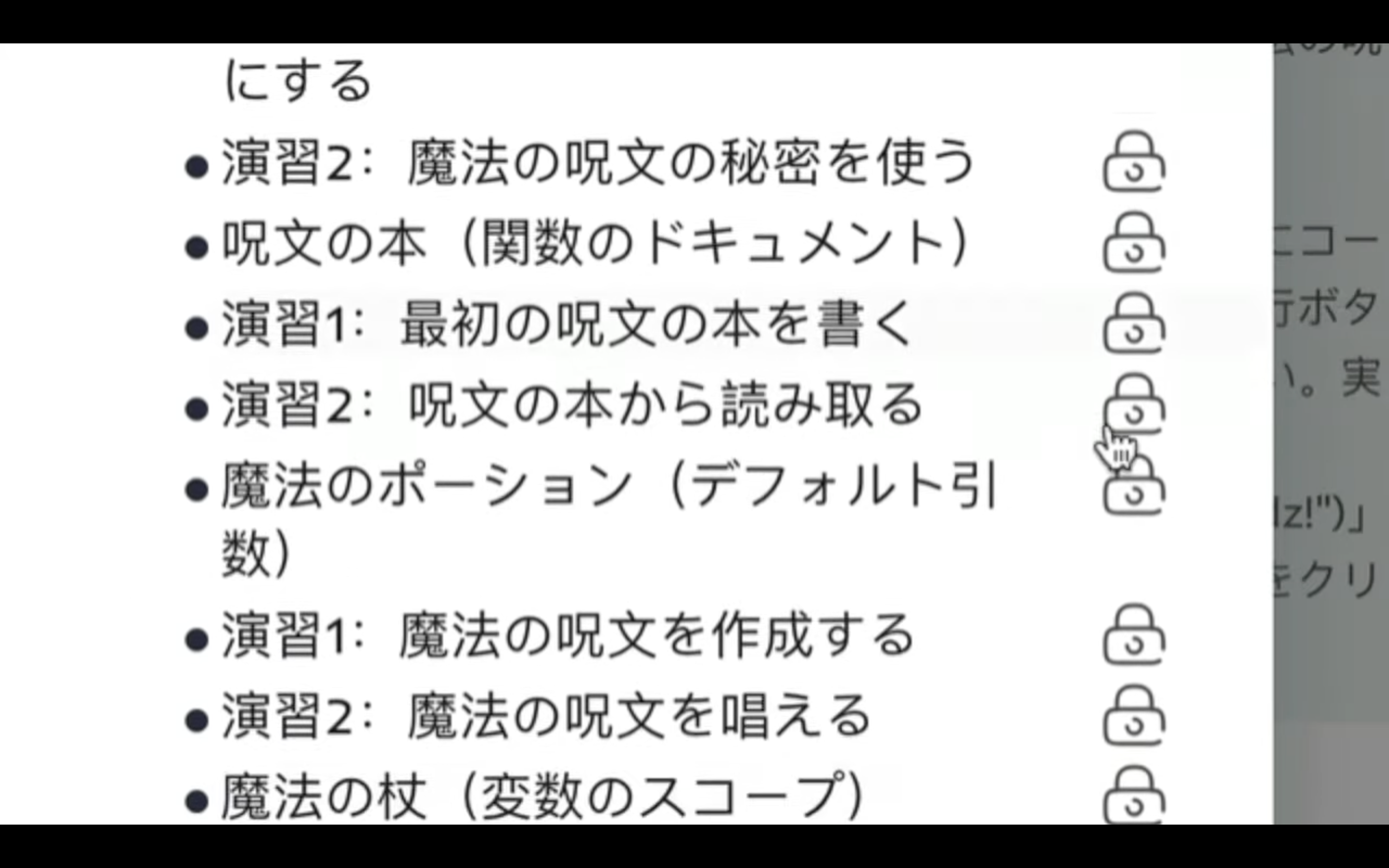
無料版で試してみて気に入ったら有料版のご利用を検討されることをお勧めします。










