▶︎動画でも話してるので、文章読むのが面倒な方はこちらをみてもらえればと思います。
今回は、テキストから動画を生成できるMoonValleyについて解説します。
これを読めば誰でも簡単にクオリティーの高いAI美女が作れるようになっているので興味がある人は、下のバナーをクリックして購入してみてね🎶
テキストから動画を生成できるMoonValleyの使い方
まずは、MoonValleyのサイトにアクセスします。
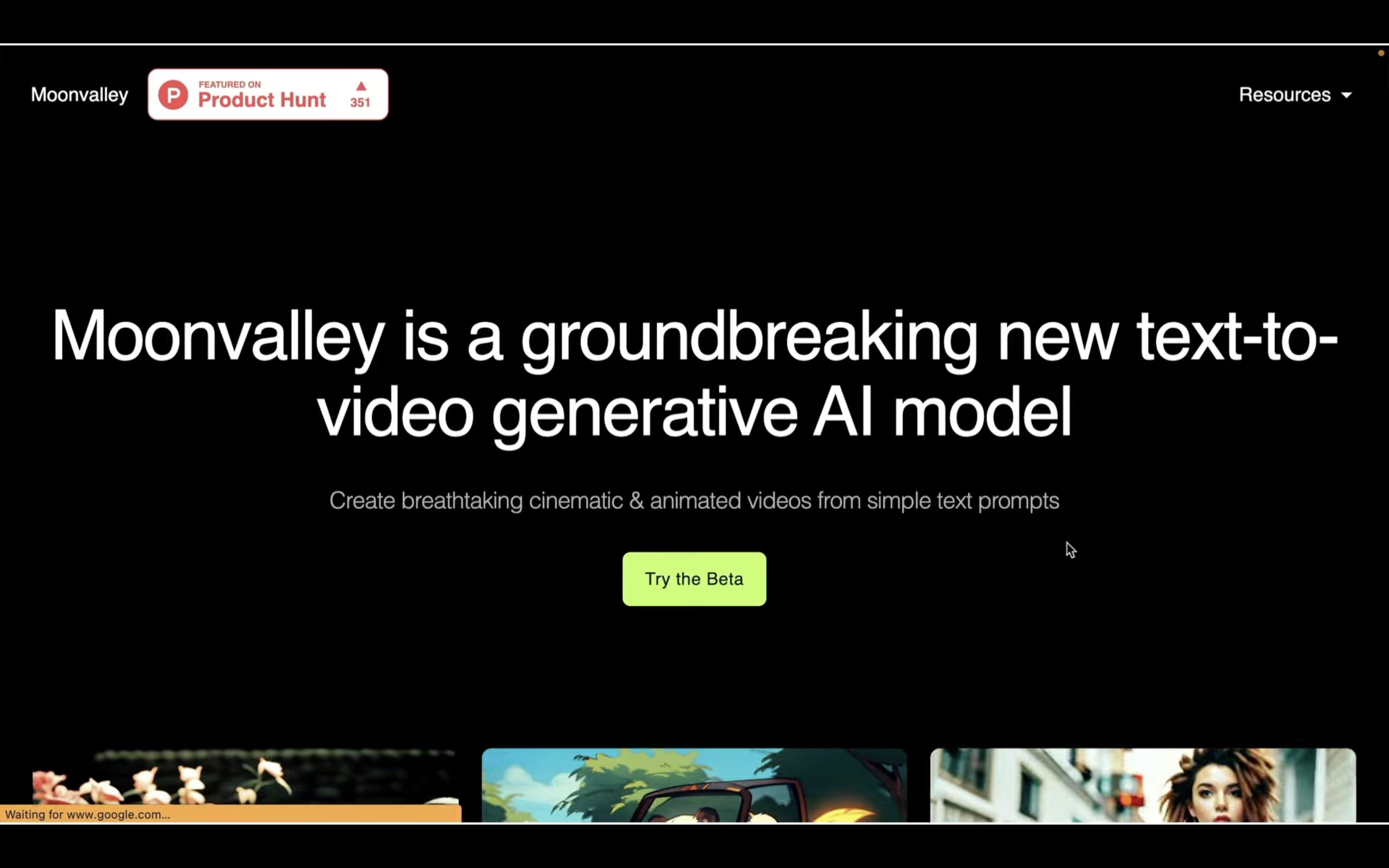
以下にサイトのURLを貼っておきますので、そちらをご確認ください。
サイトには、MoonValleyを使って生成した動画のサンプルが一覧で表示されています。
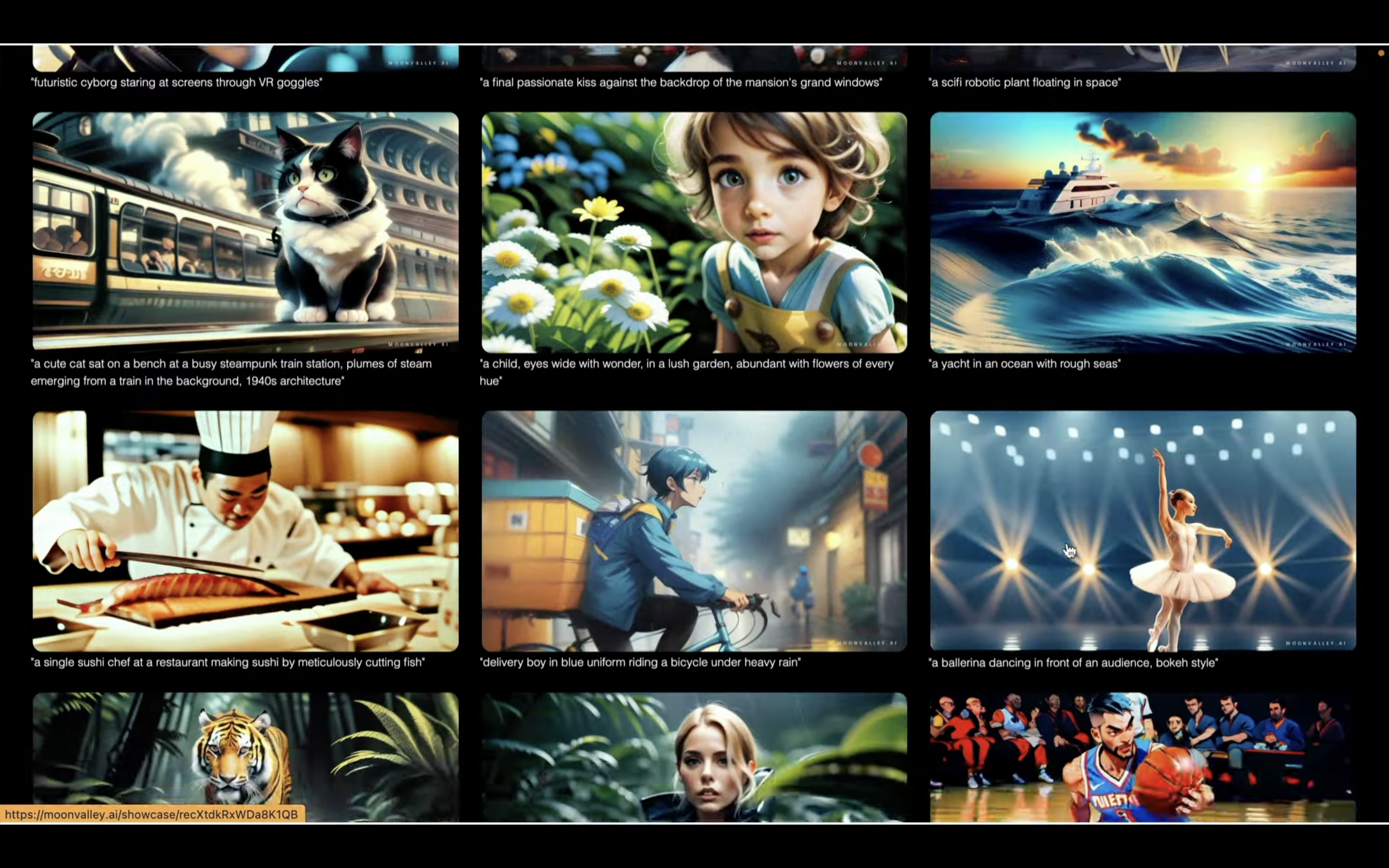
このような動画をテキストの指示で生成することができます。
MoonValleyはDiscordで動作します。
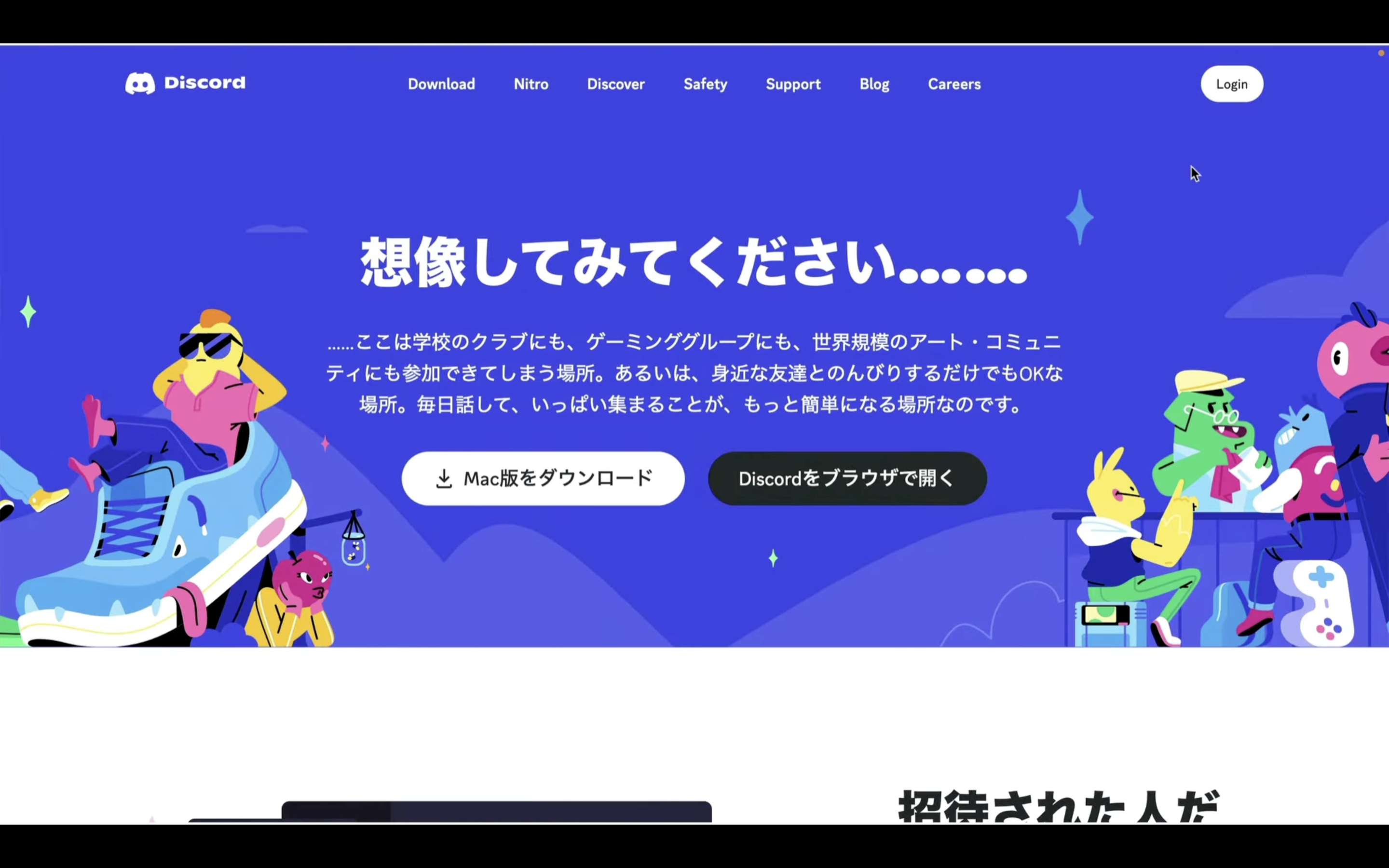
そのため、まずはDiscordのサイトにログインしておきます。
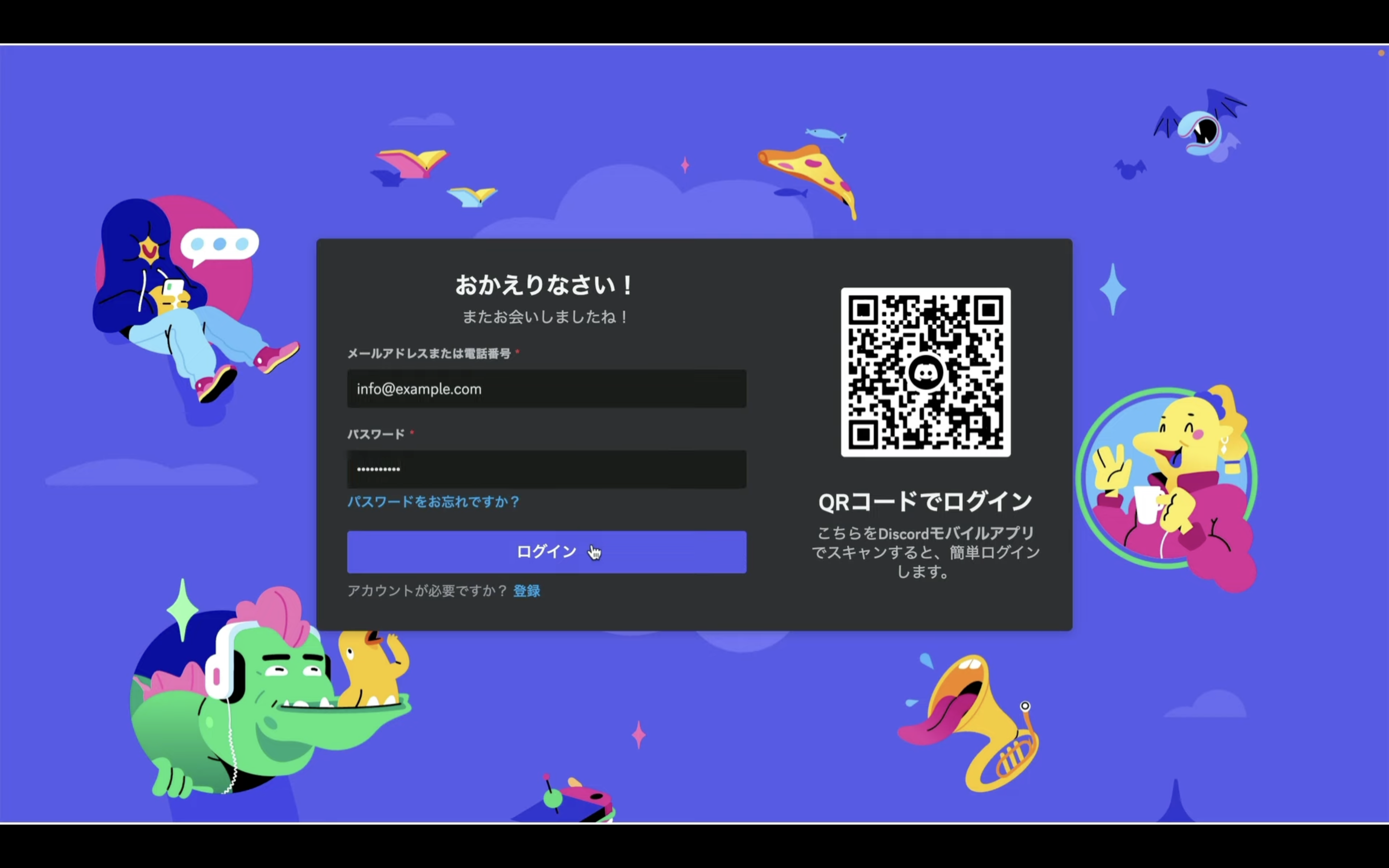
Discordにログインしたら、MoonValleyの画面に切り替えます。
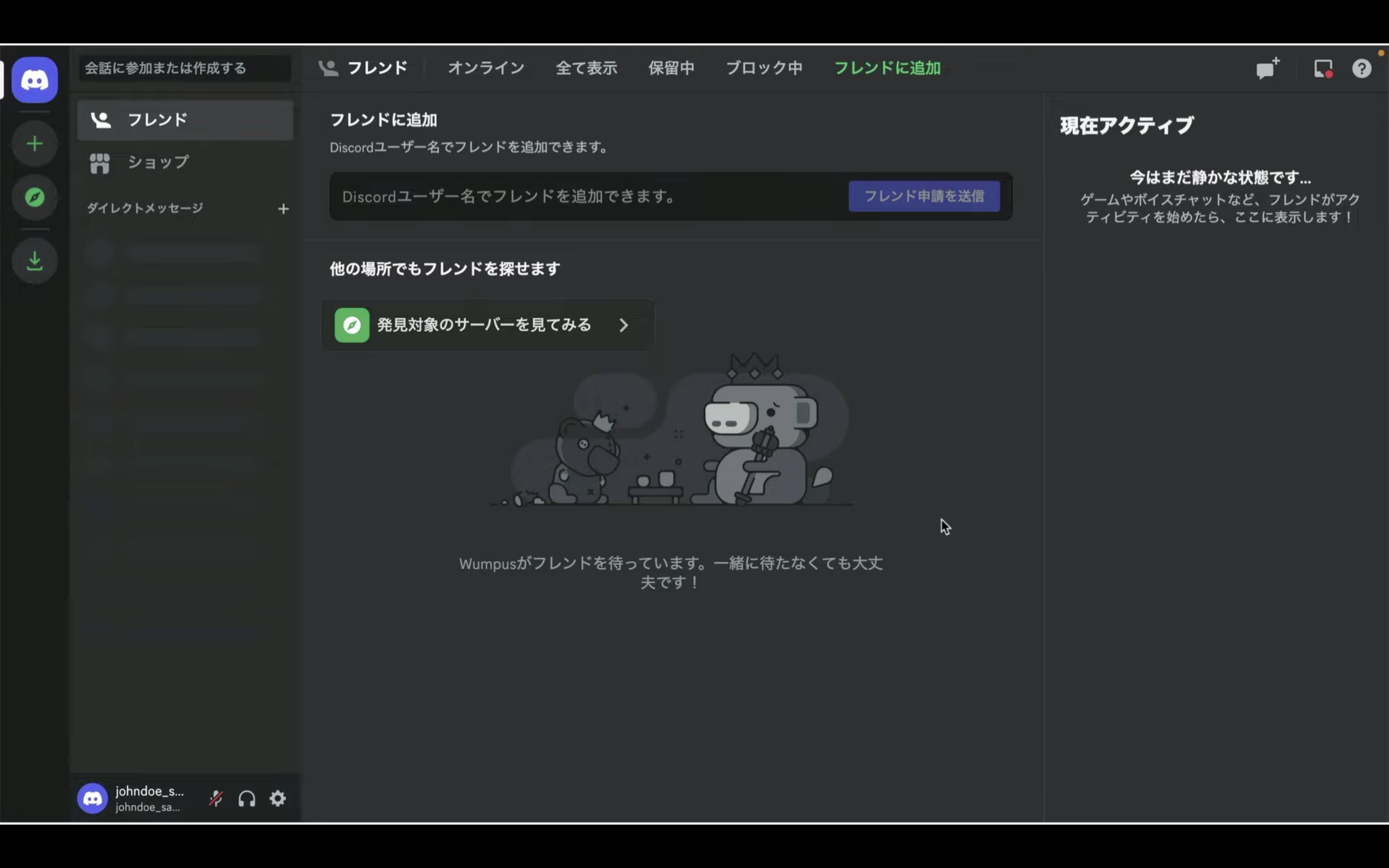
そして、「Try the Beta」と書かれているボタンをクリックします。
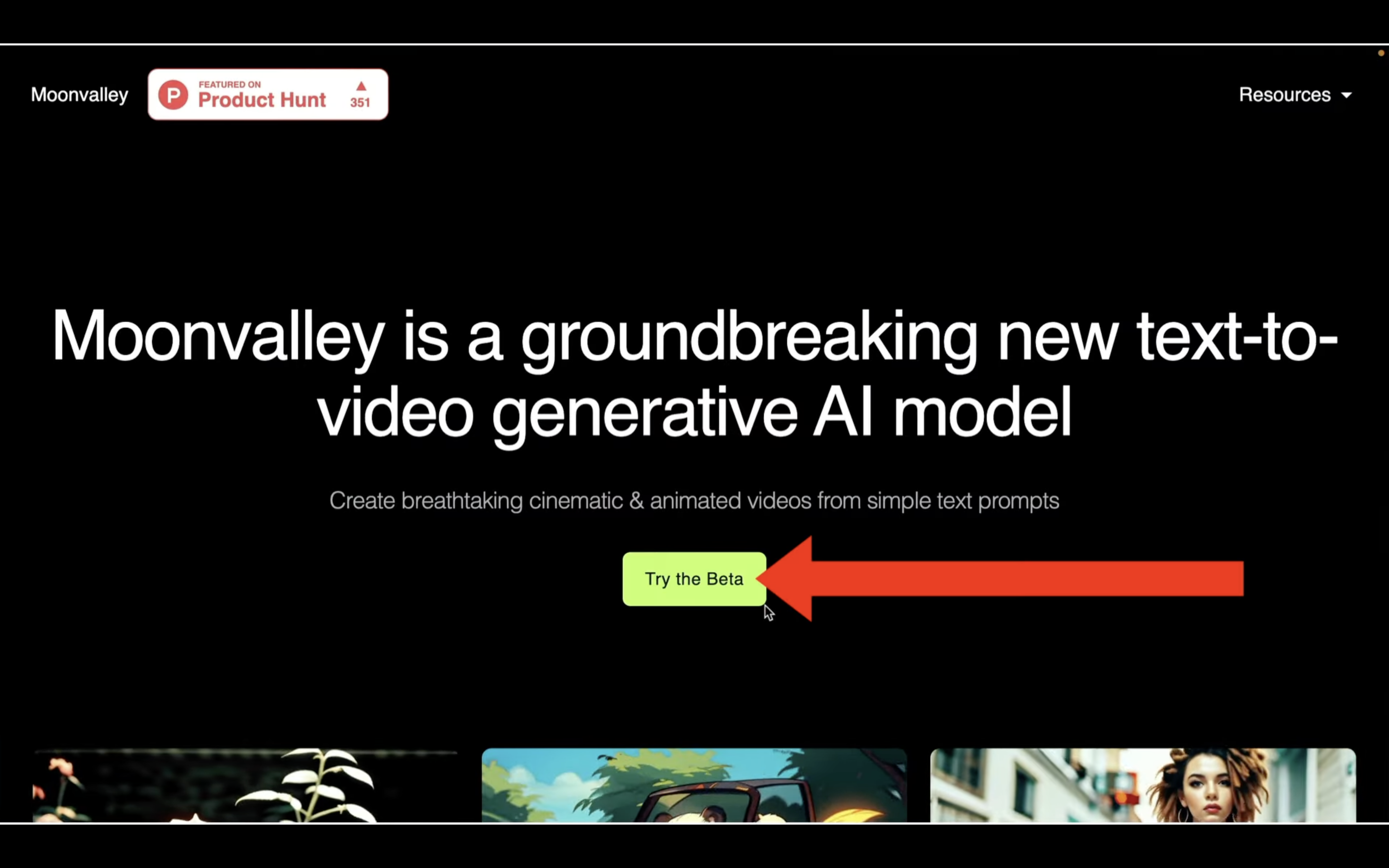
そうすると、MoonValleyのDiscordサーバーへの招待画面が表示されます。
この画面が表示されたら、「招待を受ける」と書かれているボタンをクリックします。
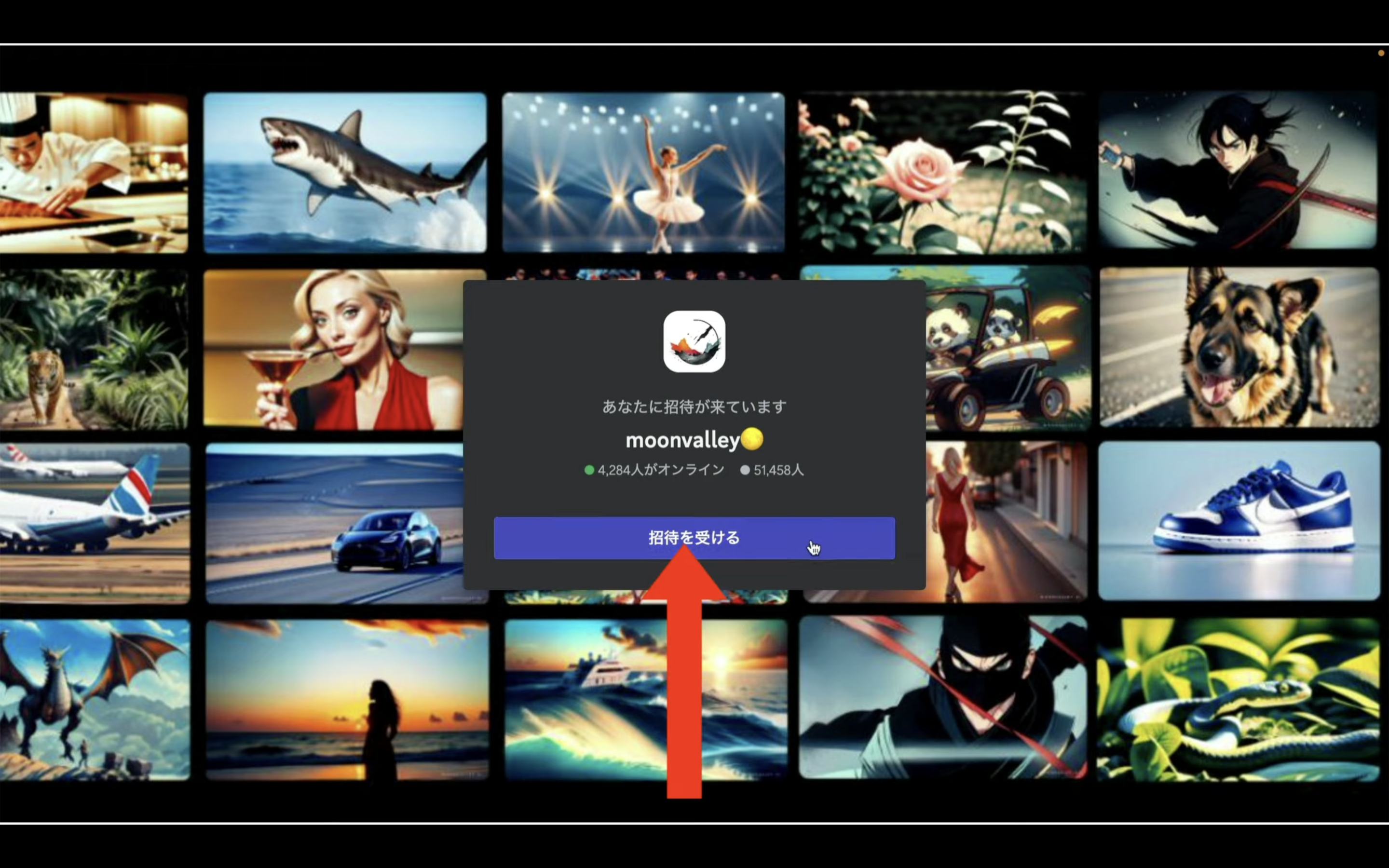
これでDiscordのアカウントにMoonValleyのサーバーが追加されます。
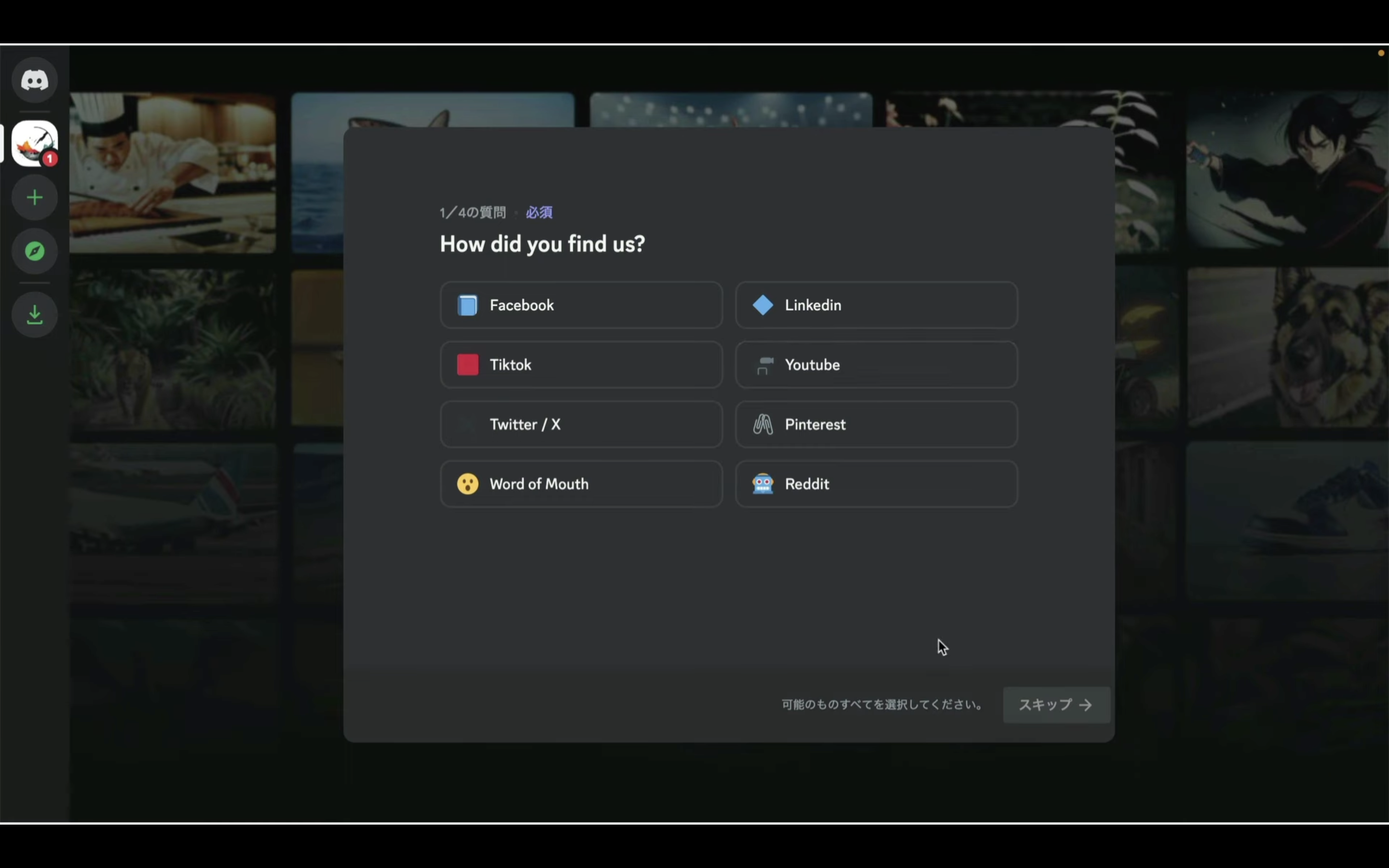
サーバーが追加されたら、最初にアンケートが表示されるので、適宜回答していきます。
アンケートに全て回答したら、MoonValleyの利用規約とプライバシーポリシーについての同意が求められます。
それぞれの文章を読んで問題ないようであれば、「完了」と書かれているボタンをクリックします。
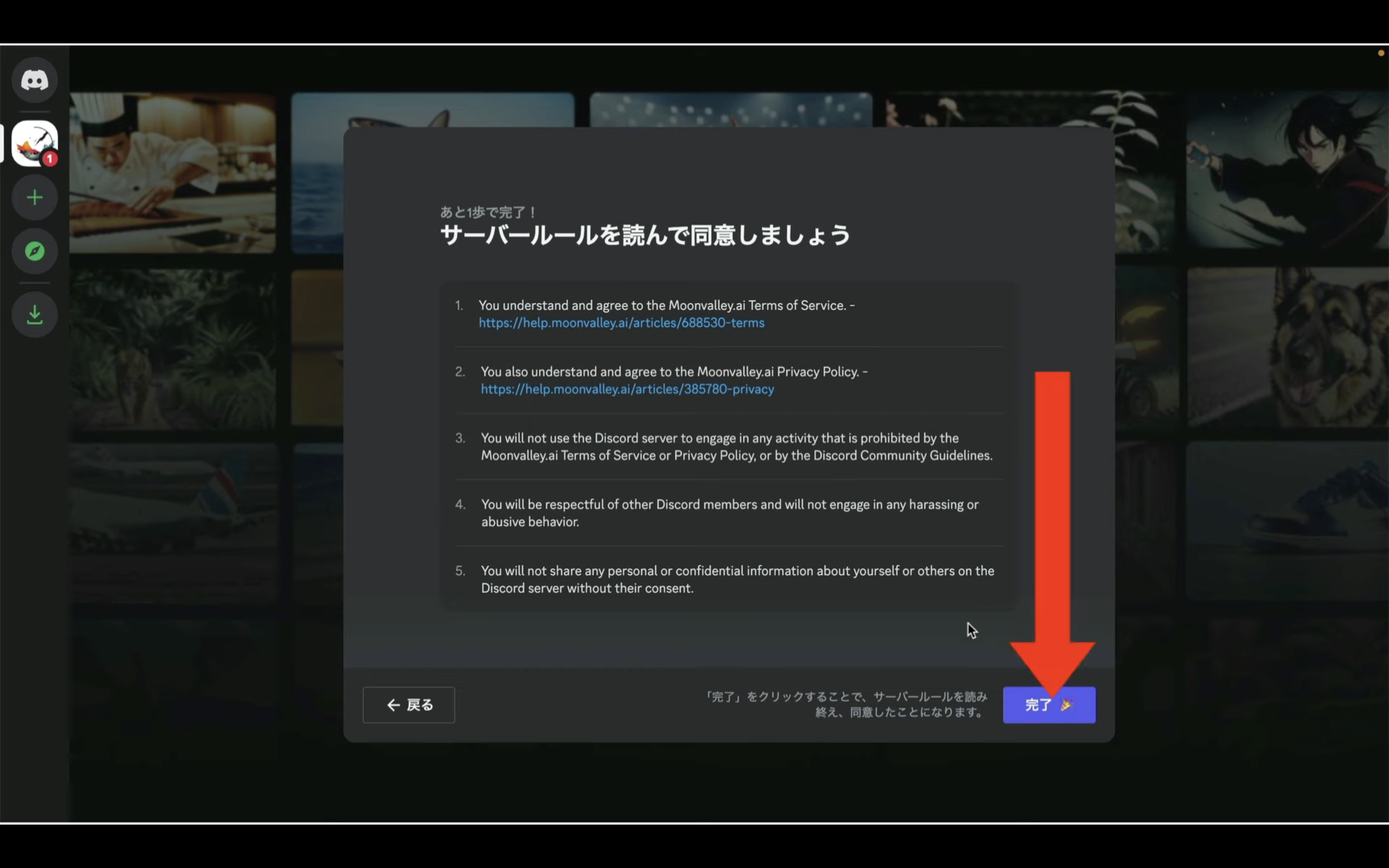
そうすると、MoonValleyのDiscordサーバーが表示されます。
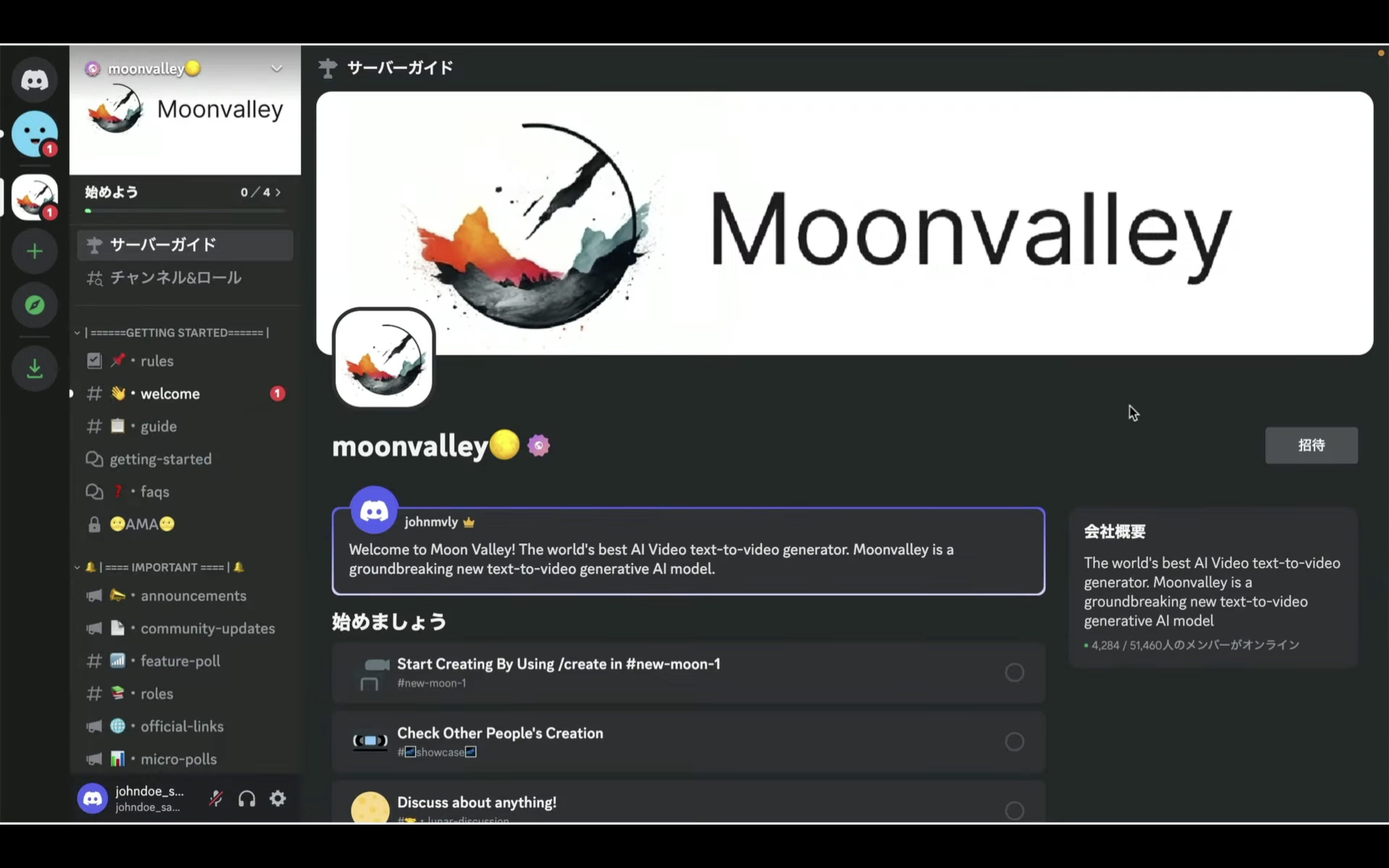
動画を生成するには、まず左側に並んでいるチャンネルを選択します。
選択するチャンネルは、new-moonの1から6までのいずれかのチャンネルです。
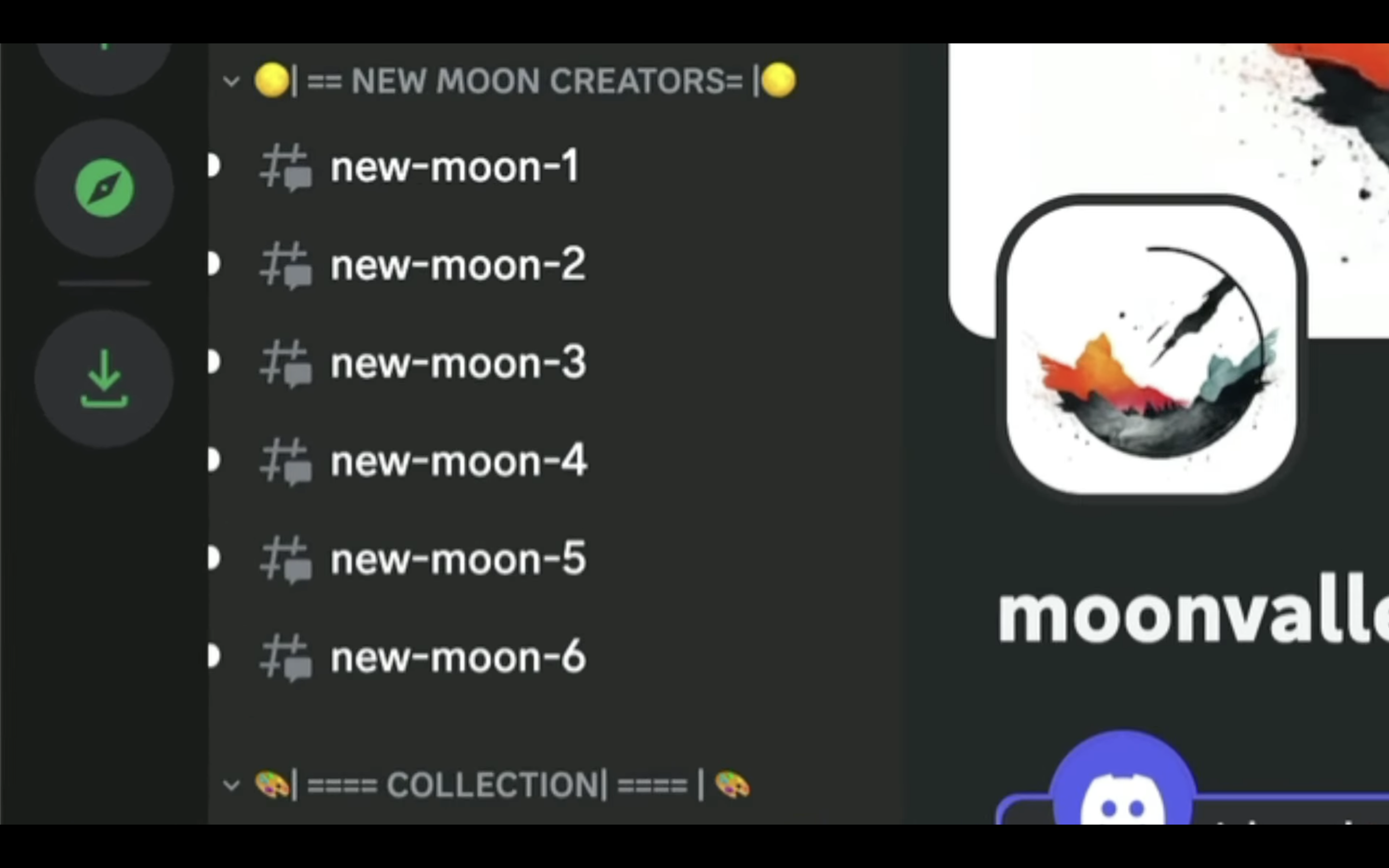
このチャンネルから好きなチャンネルを選びます。
どのチャンネルでもいいですが、今回はnew-moon3を選択しておきます。
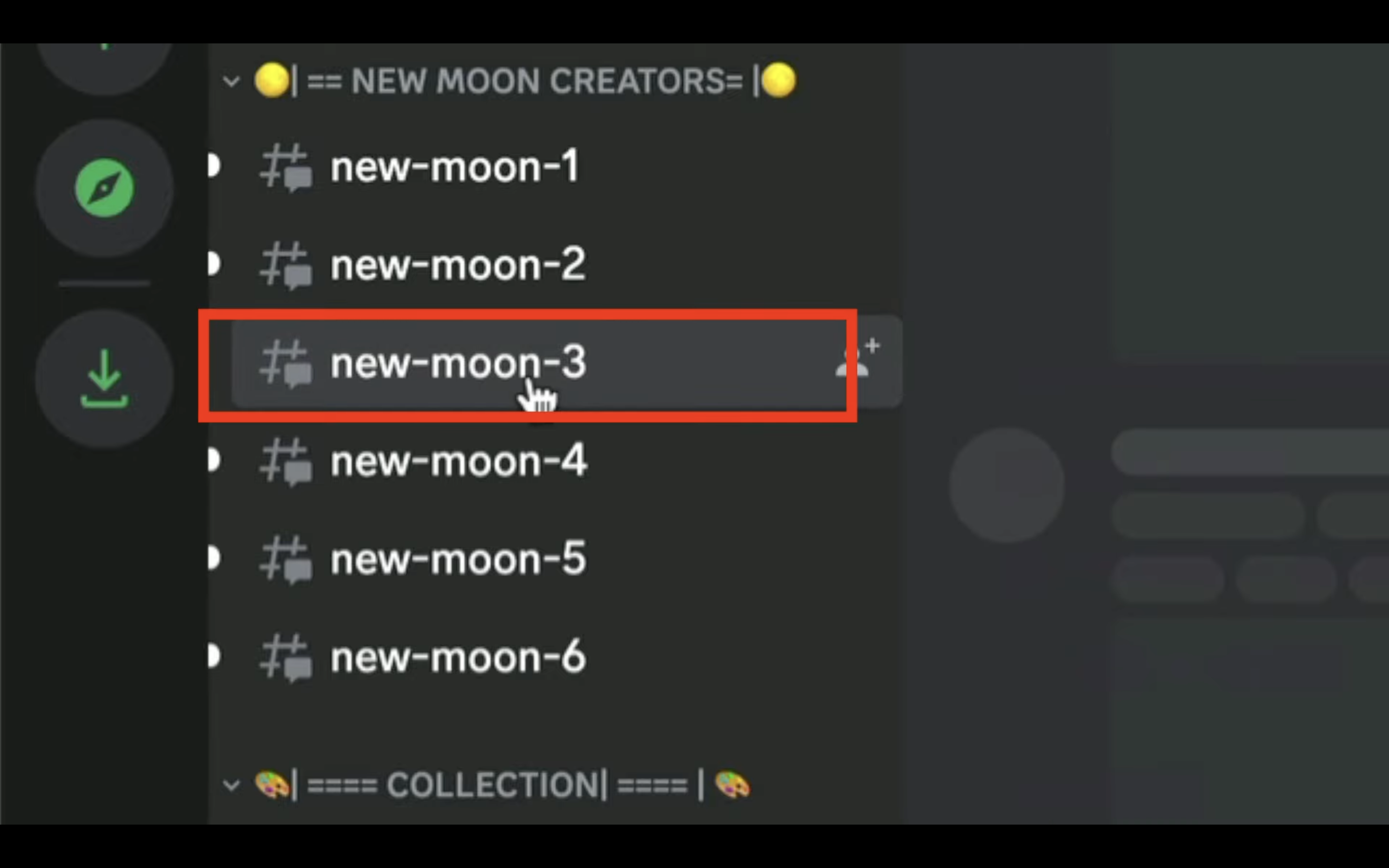
これらのチャンネルでは、他のユーザーが生成した動画を確認することができます。
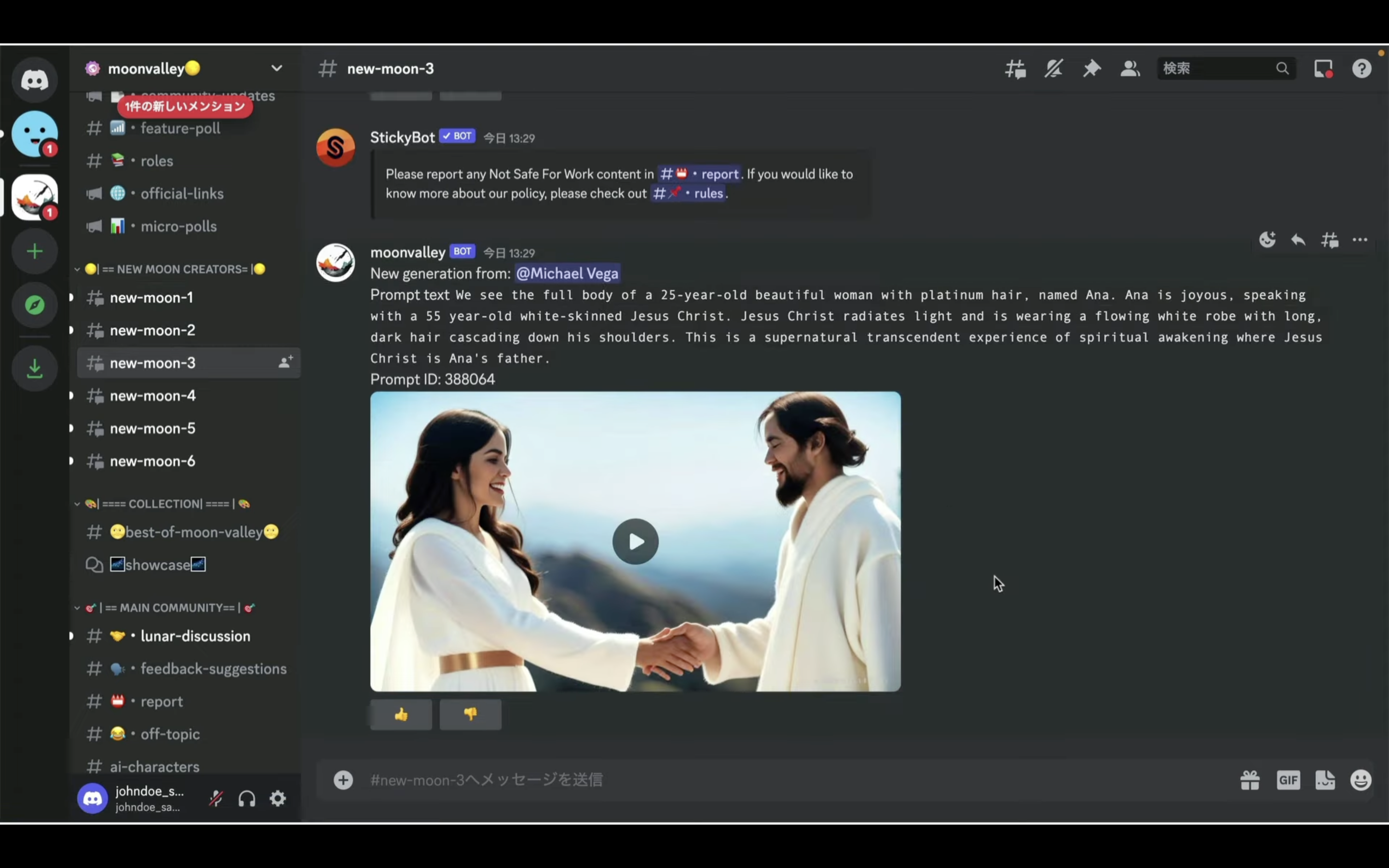
他のユーザーが生成した動画と一緒に、その動画を生成するために指示しているテキストが掲載されています。
そのため、他のユーザーが生成した動画を参考にすると、とても勉強になります。
チャンネルを選択したら、下にあるテキストボックスで動画を生成するための指示を入力していきます。
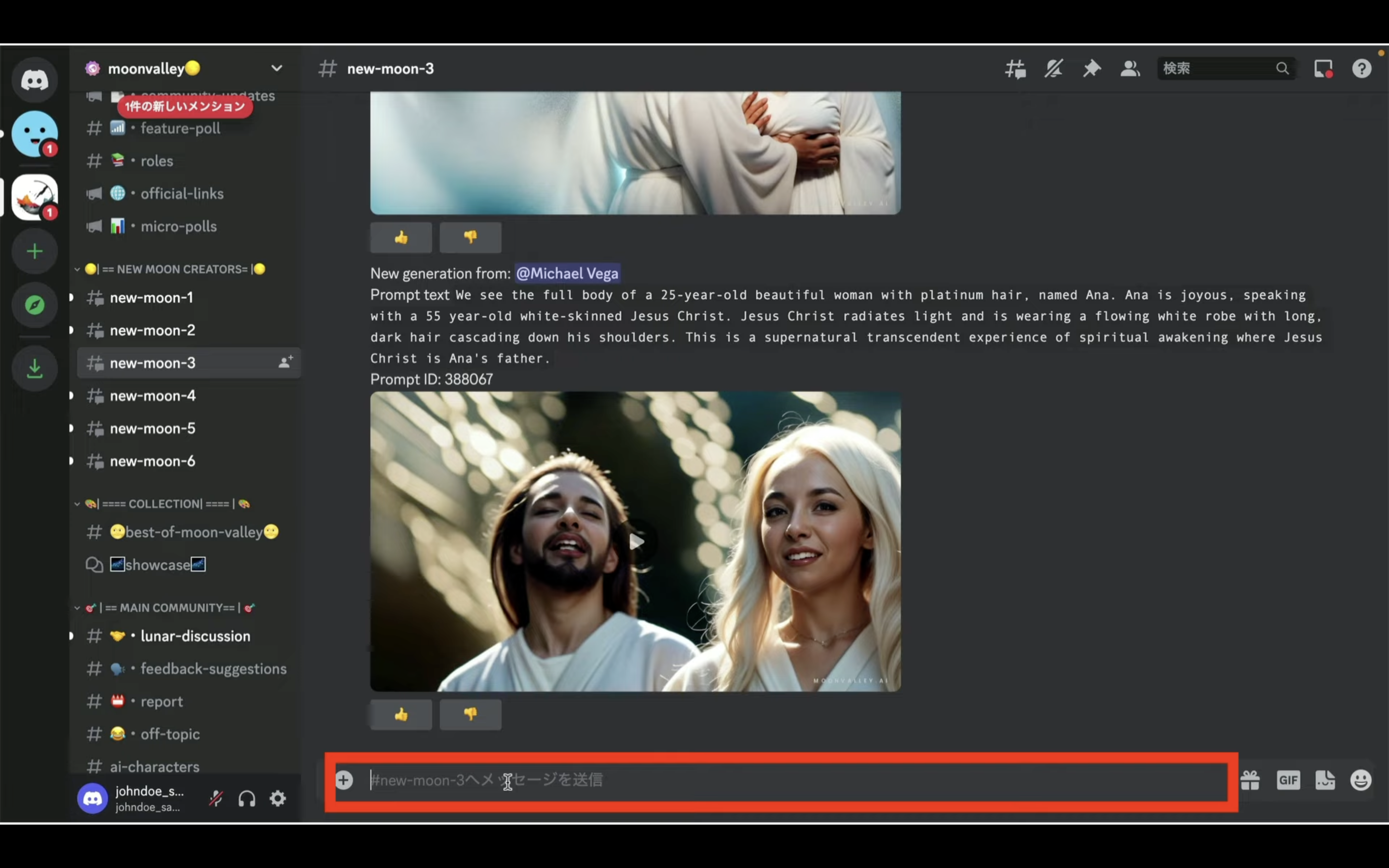
このテキストボックスに/(スラッシュ)を入力すると、このように次に入力する単語の候補がリストで表示されます。
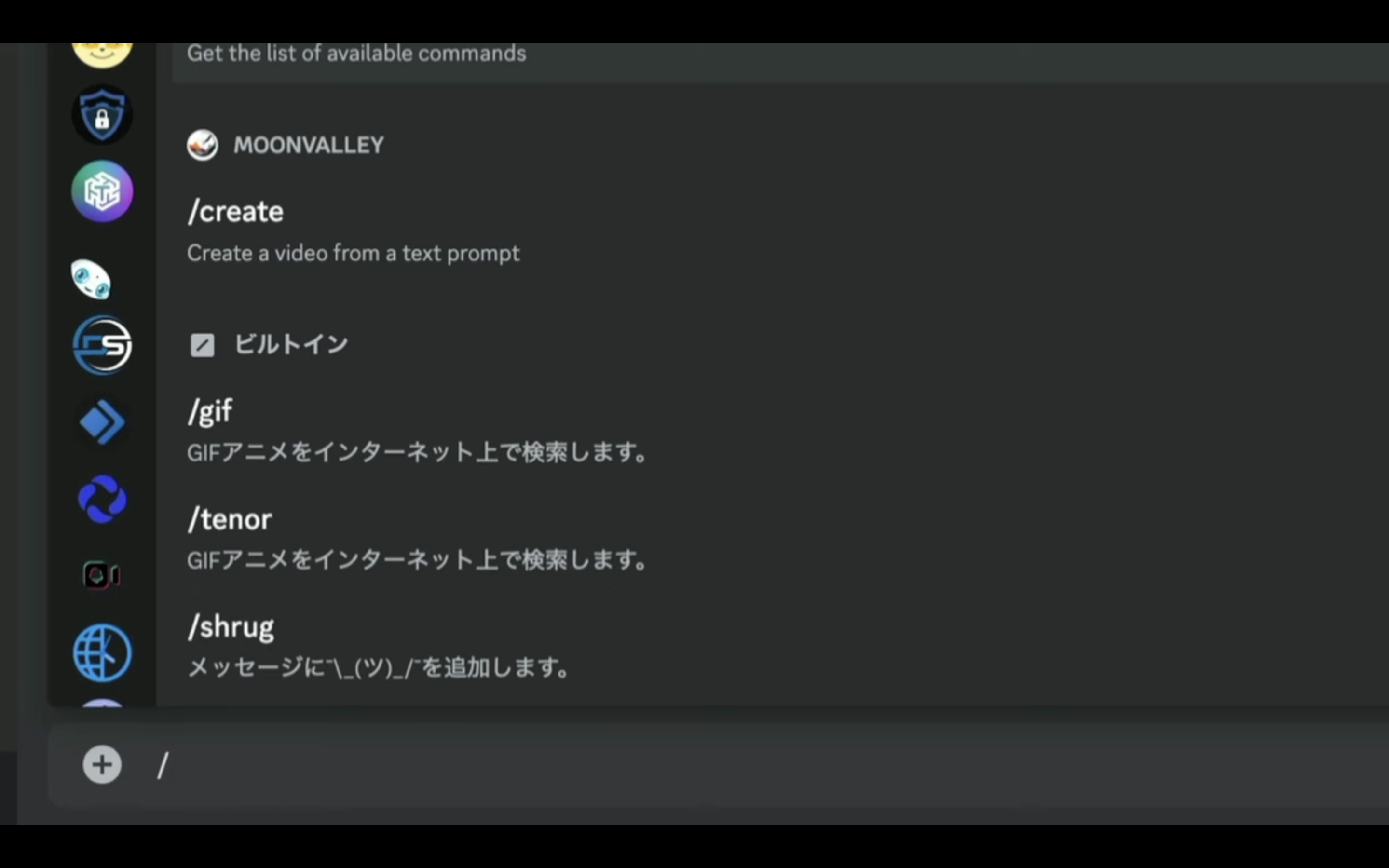
表示されたリストの中から「create」を選択します。
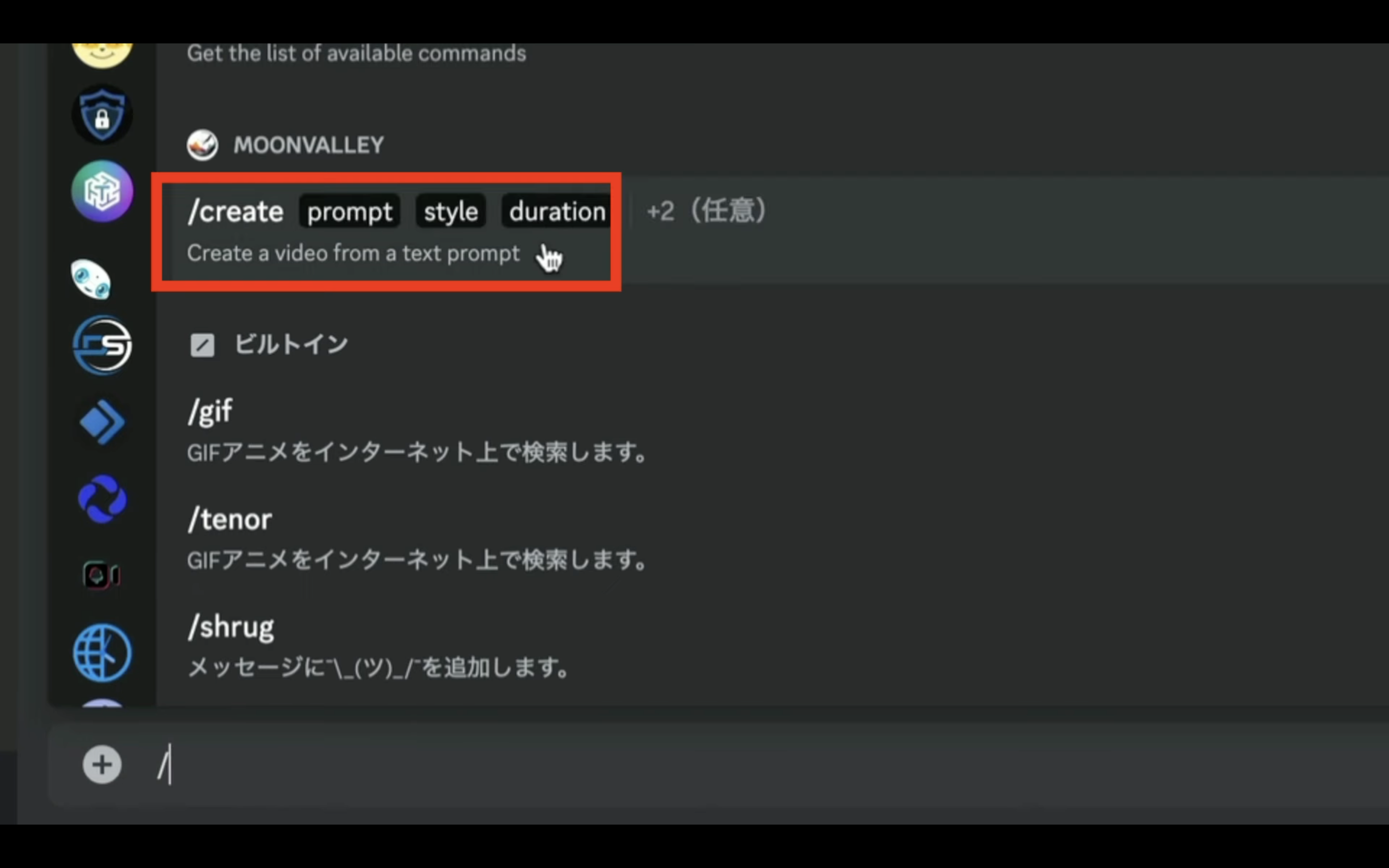
次に、プロンプトと書かれている箇所に、生成する動画の内容を指示します。
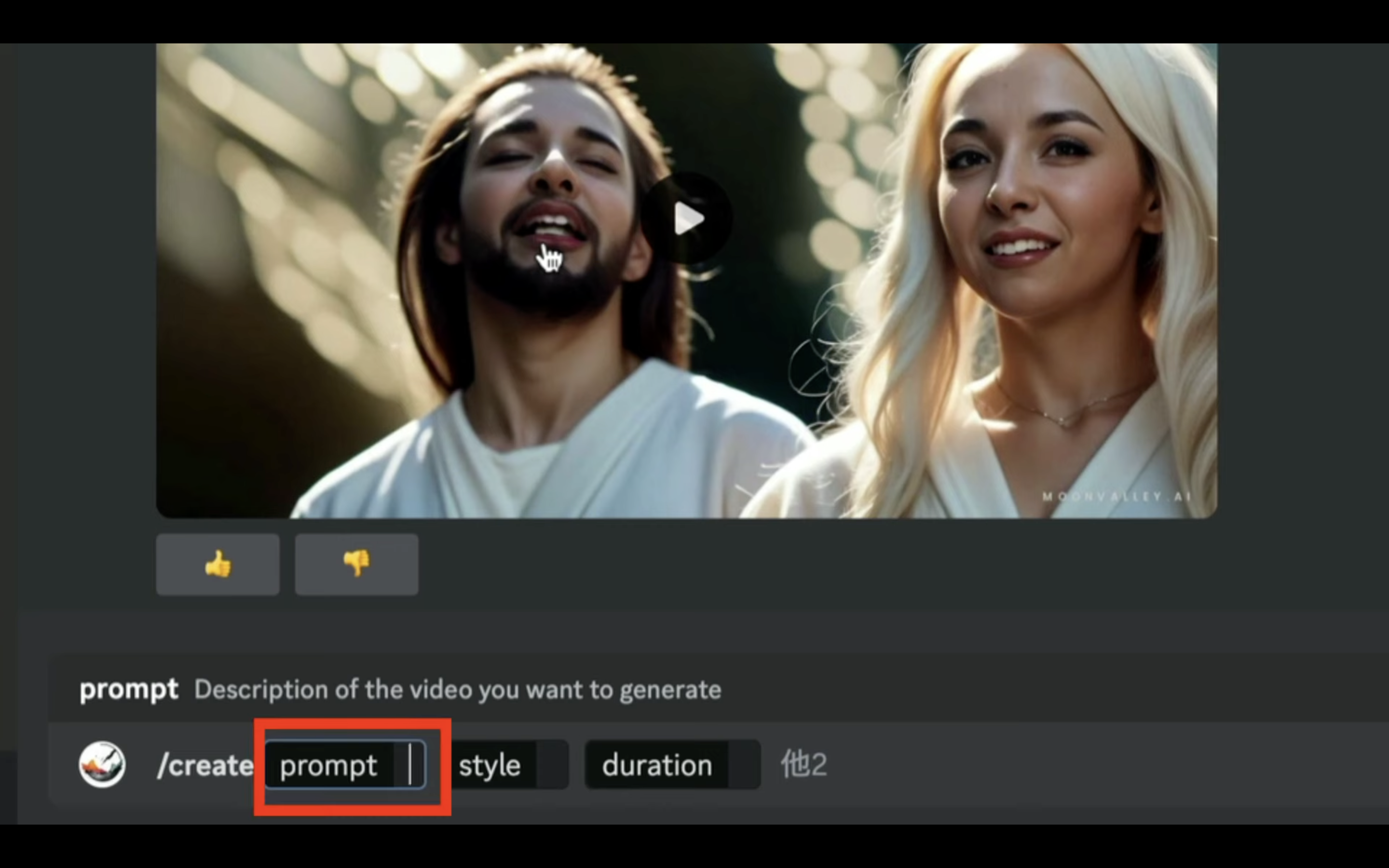
今回は、このような指定にしてみました。
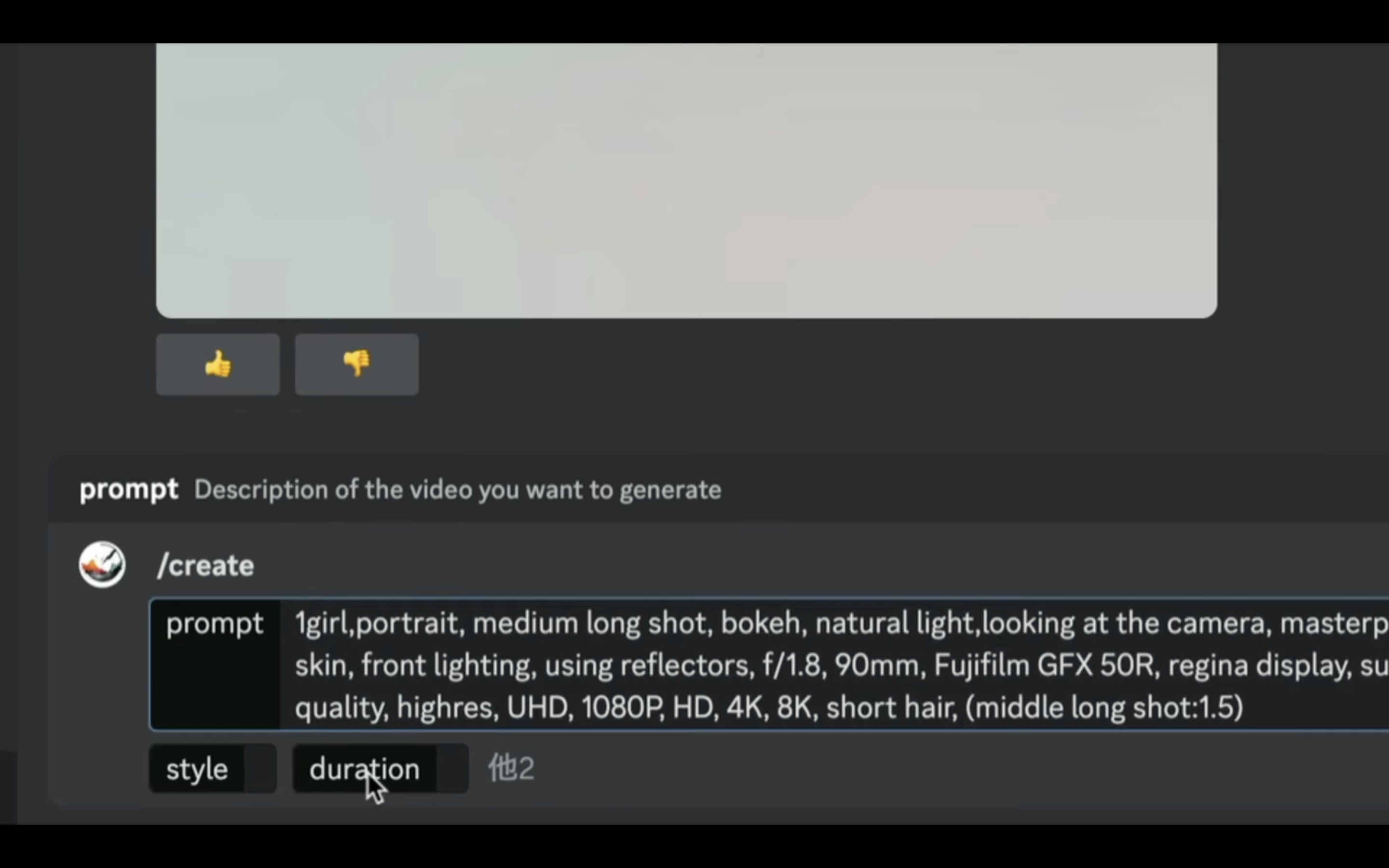
次にスタイルを指定します。
スタイルの部分をクリックすると、選択できる項目がリストで表示されます。
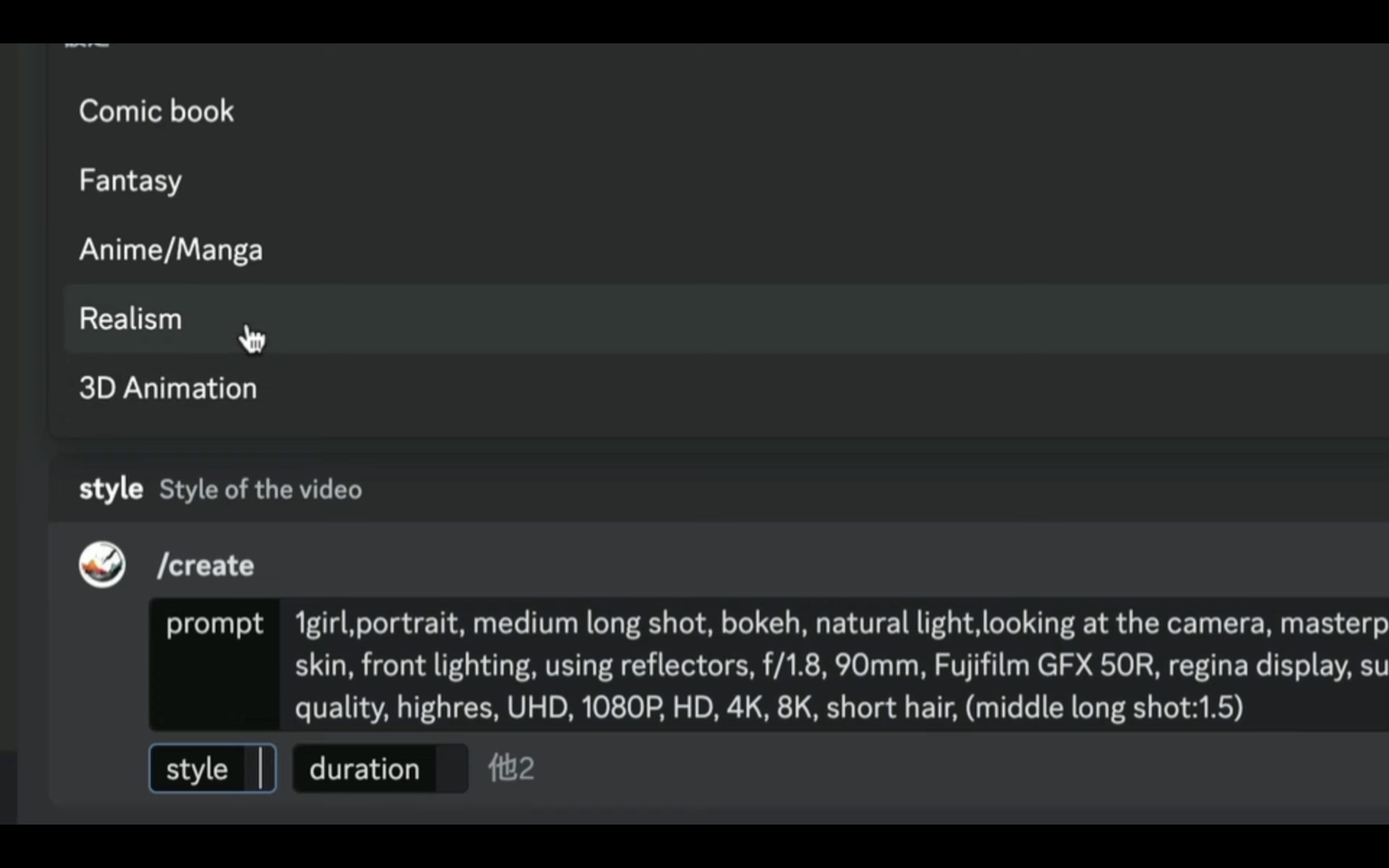
今回はリアリズムを選択しておきます。
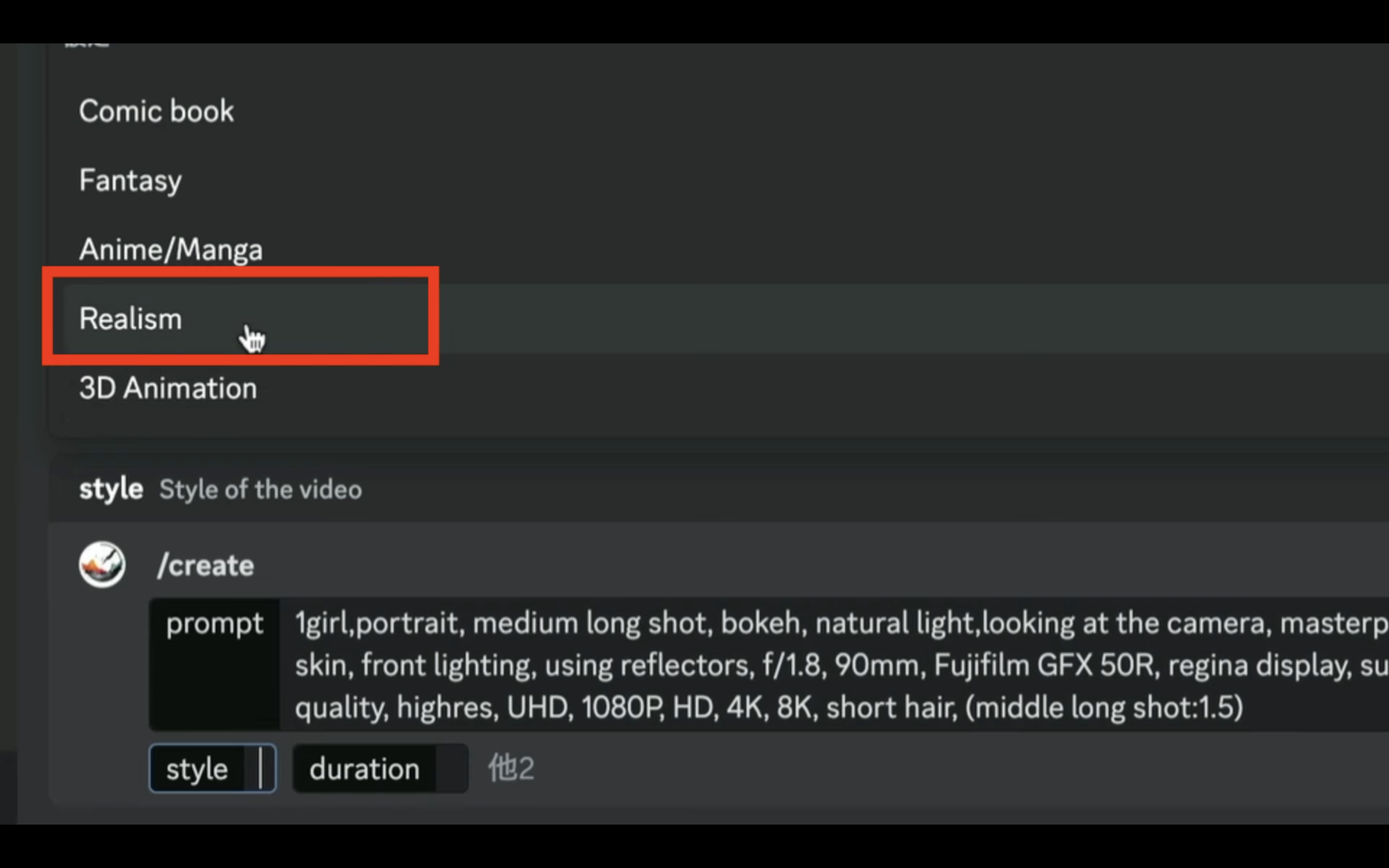
最後に、生成する動画の長さを指定します。
durationをクリックすると、ここに指定できる候補がリストで表示されます。
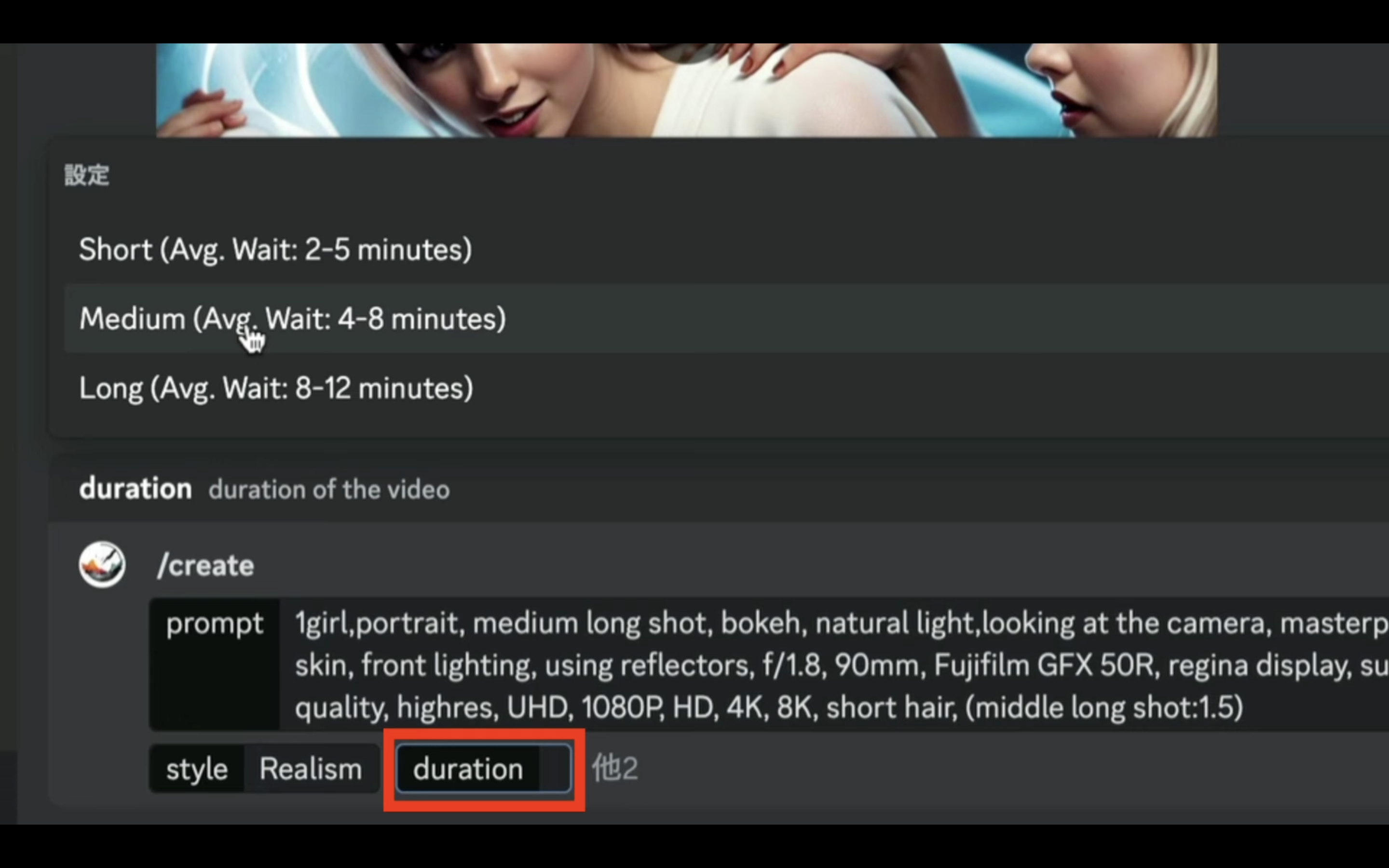
ショート、ミディアム、ロングの右側に表示されているのは、動画の生成にかかる時間です。
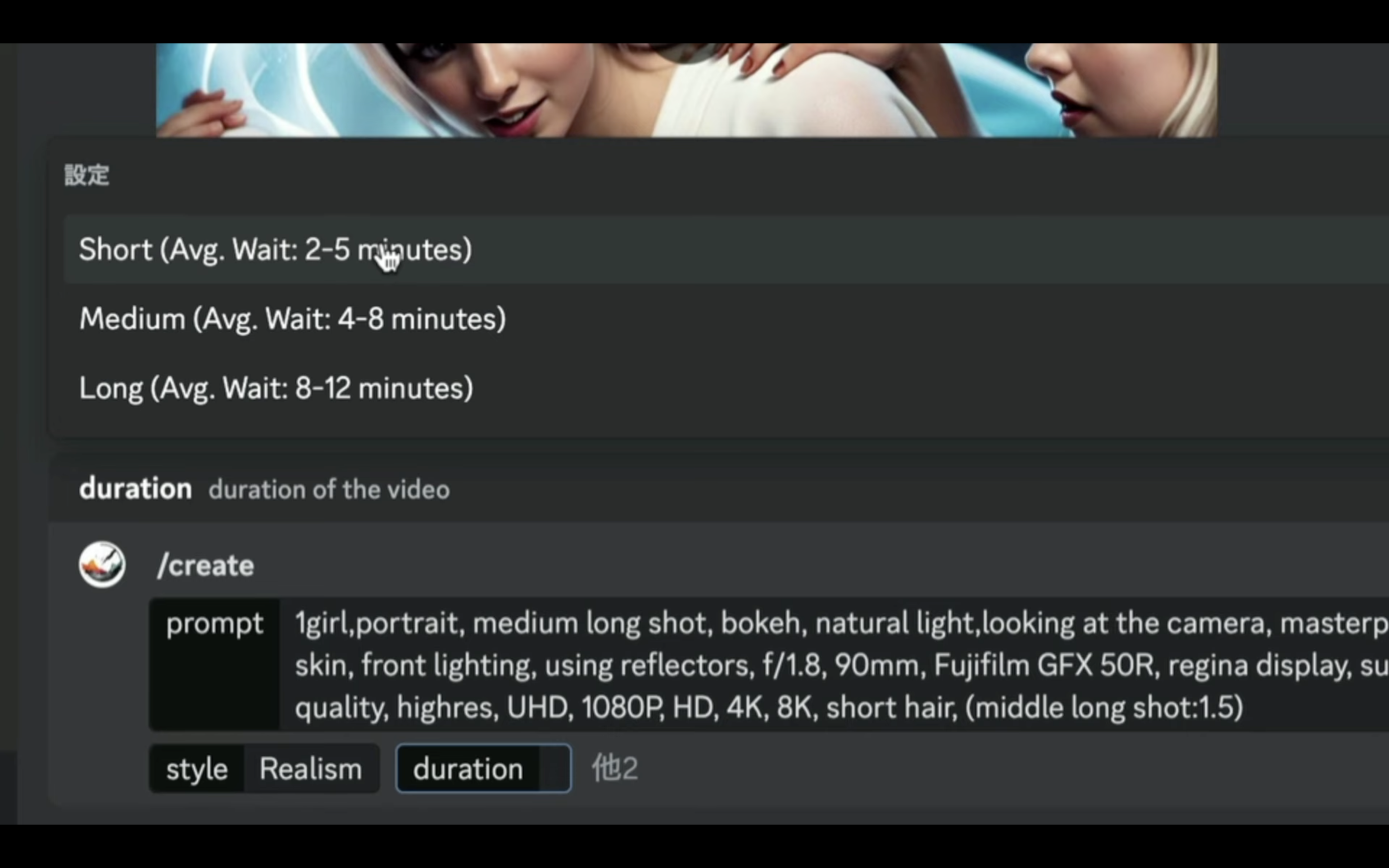
生成される動画は、ショートだと1秒、ミディアムが3秒、ロングが5秒ぐらいだと思ってください。
今回はショートを選択しておきます。
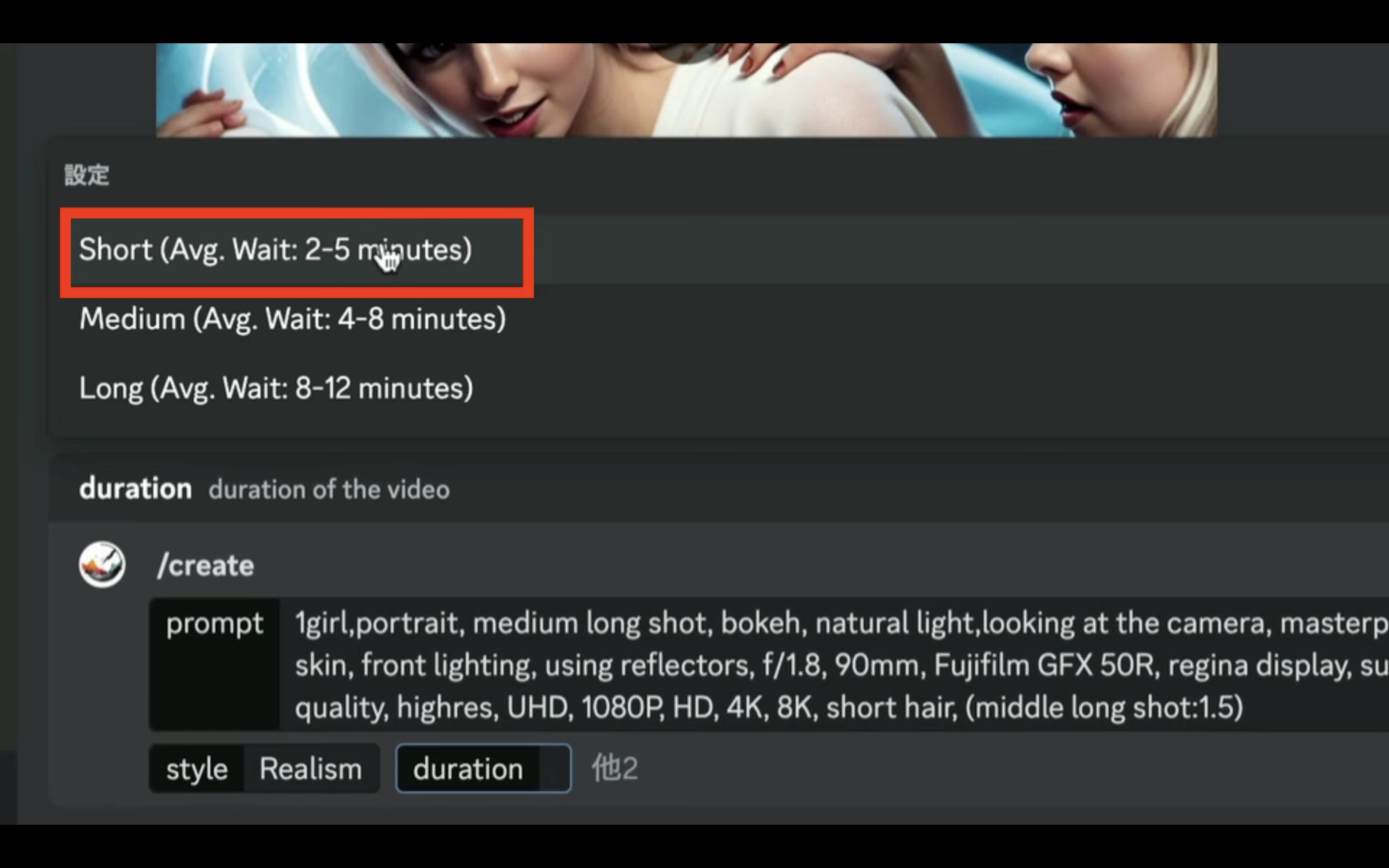
指定が完了したらエンターキーを押します。
そうすると、動画の生成が開始されます。
メッセージには、「動画の生成が開始されました」というような意味のメッセージが表示されます。
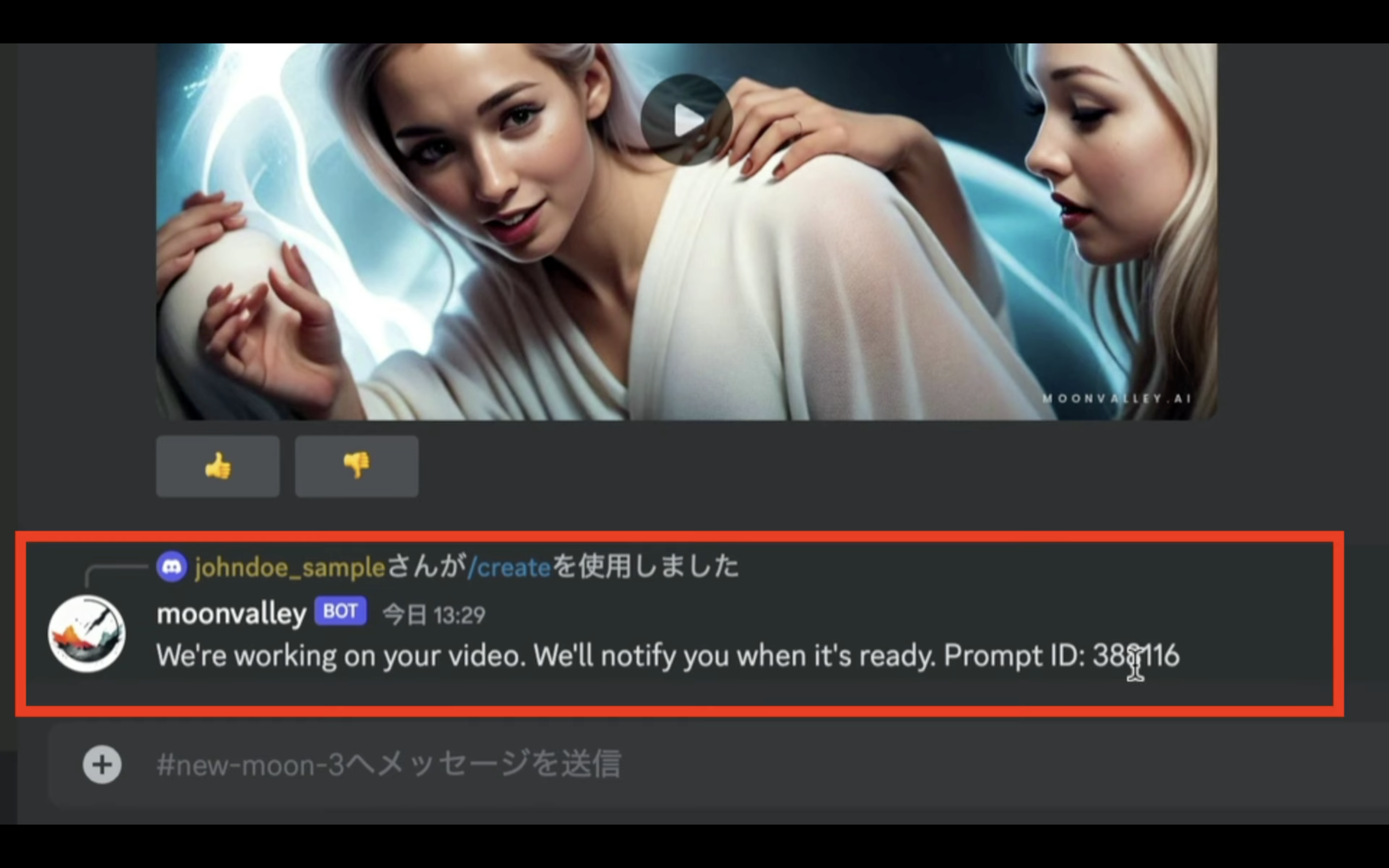
この中からPrompt IDをコピーしておきます。
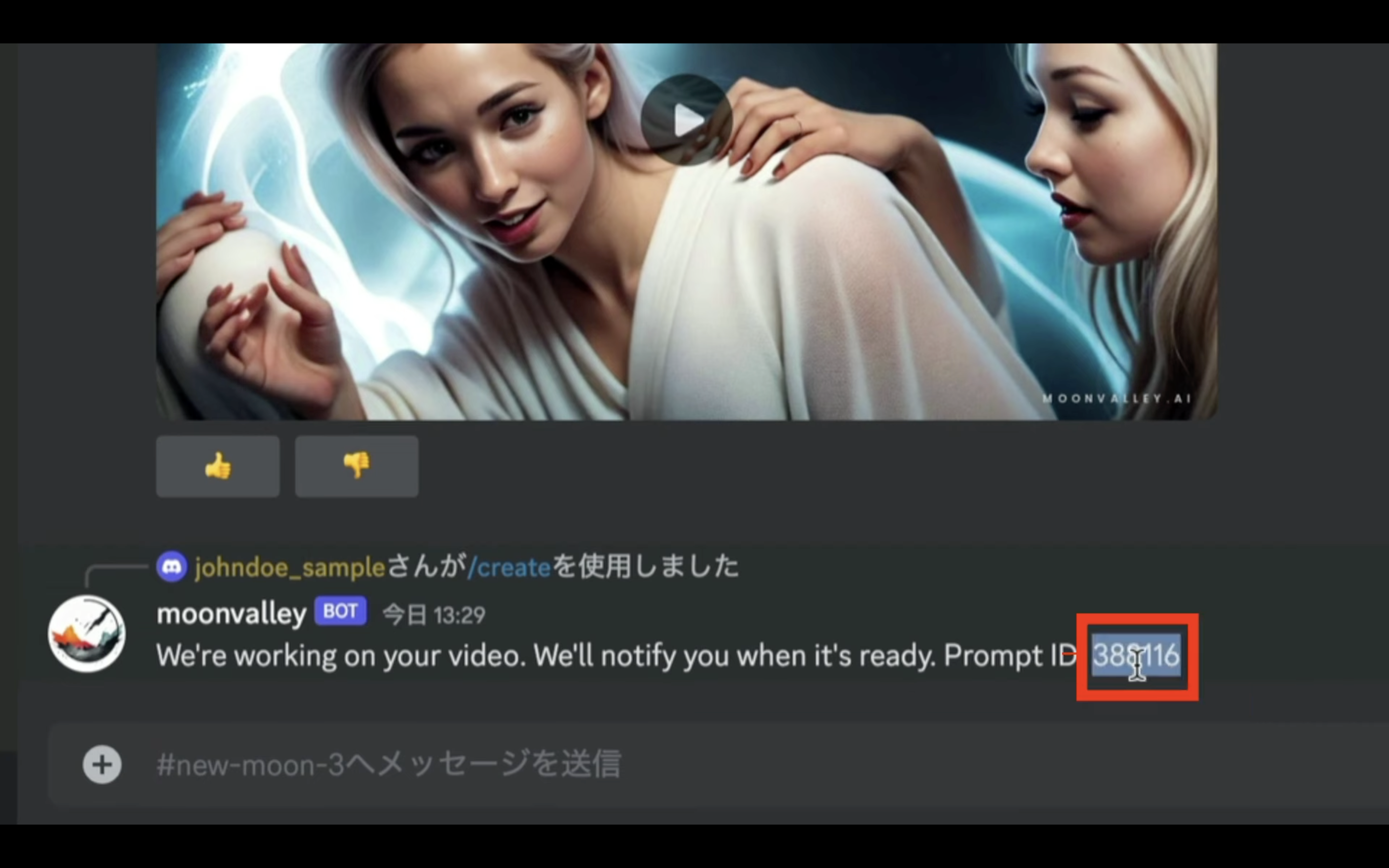
Prompt IDをコピーしたら、動画の生成の指示を入力したチャンネル名をクリックします。
今回はnew-moon3で生成したので、このチャンネル名をクリックします。
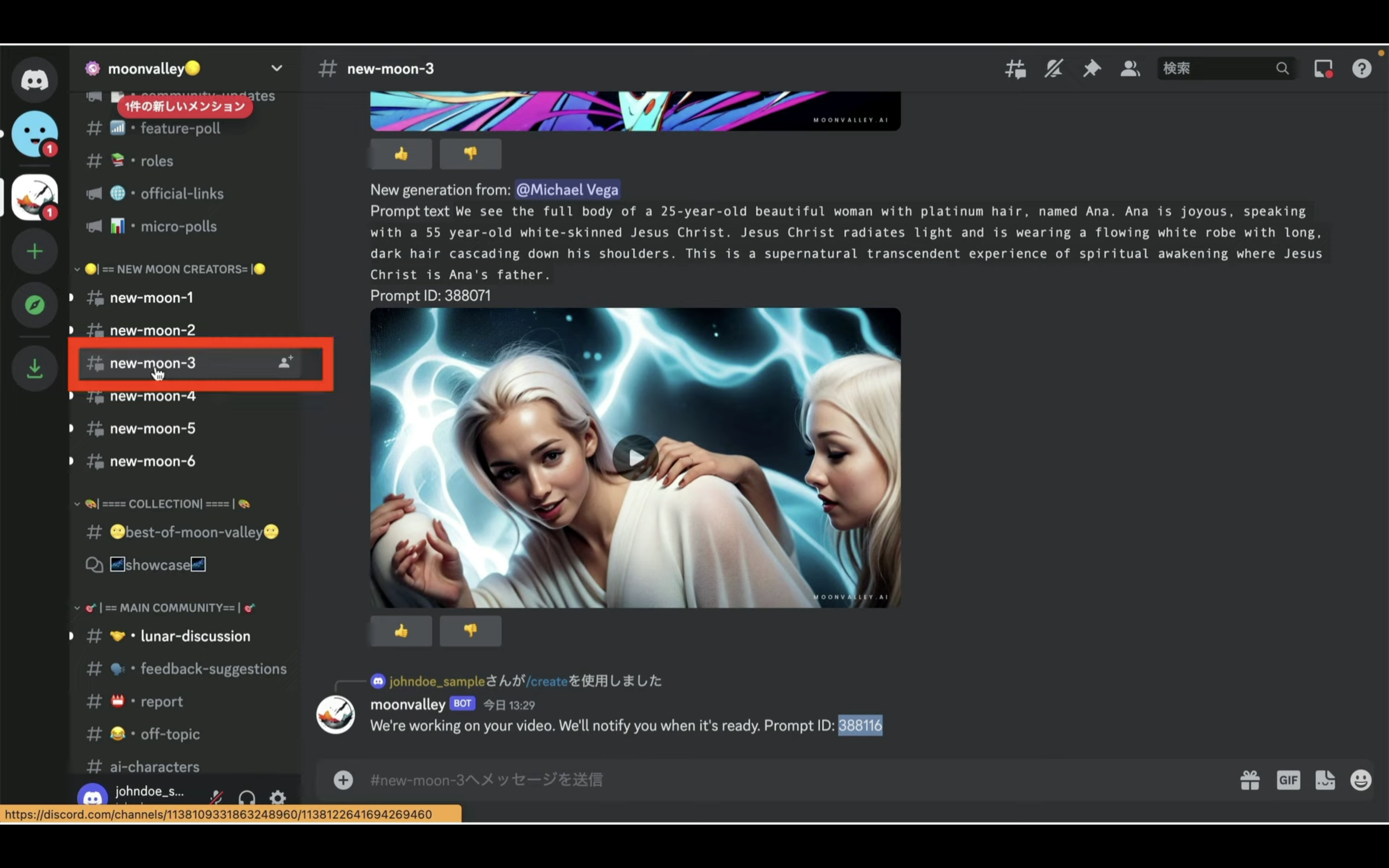
この状態で、Windowsの場合はCtrlとF、macOSの場合はコマンドとFを押します。
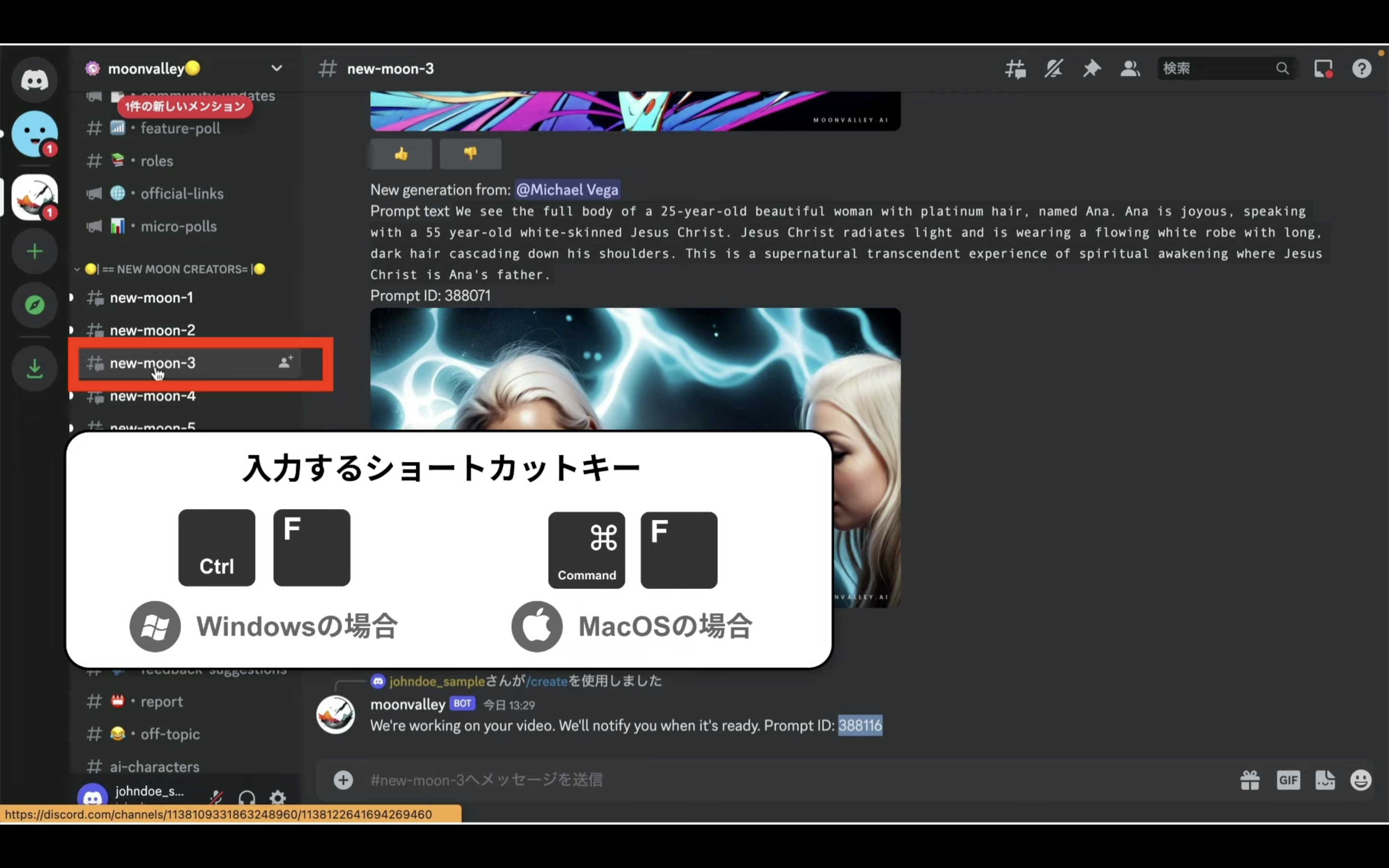
そうすると、右上の検索ボックスに自動的にテキストが追加されます。
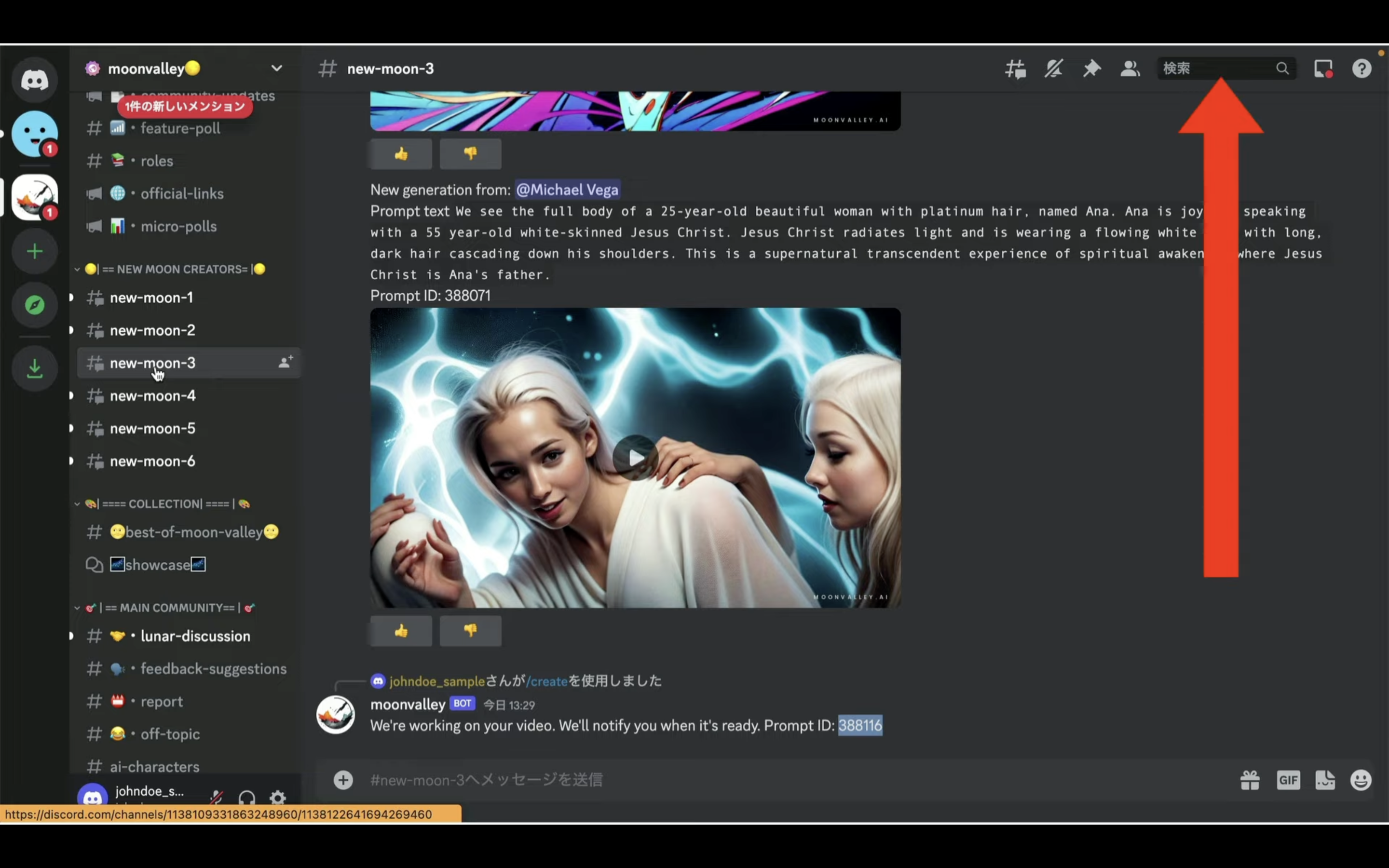
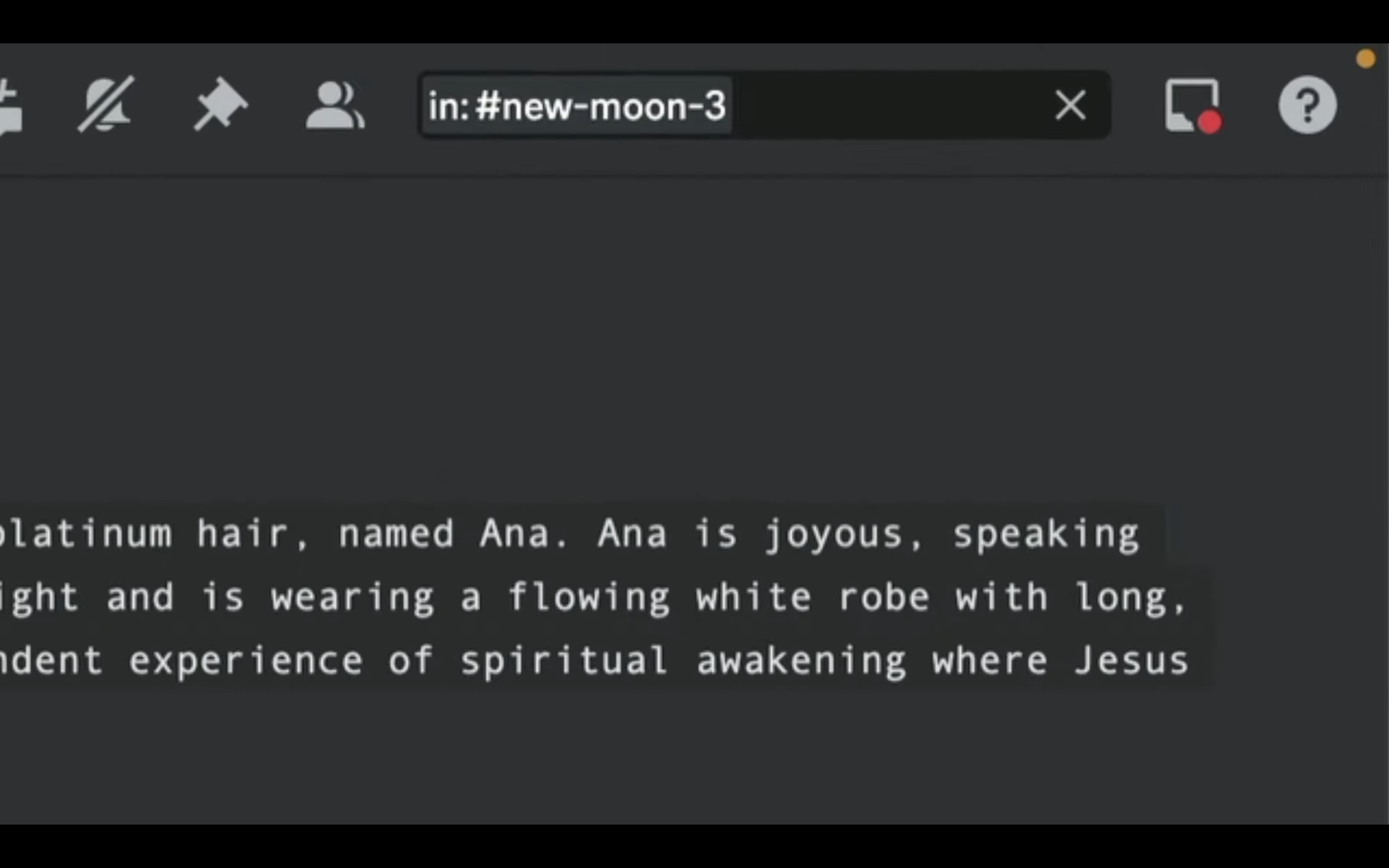
これは、new-moon3の中のメッセージを検索するという意味になります。
そして、このテキストの後に先ほどコピーしたPrompt IDを貼り付けます。
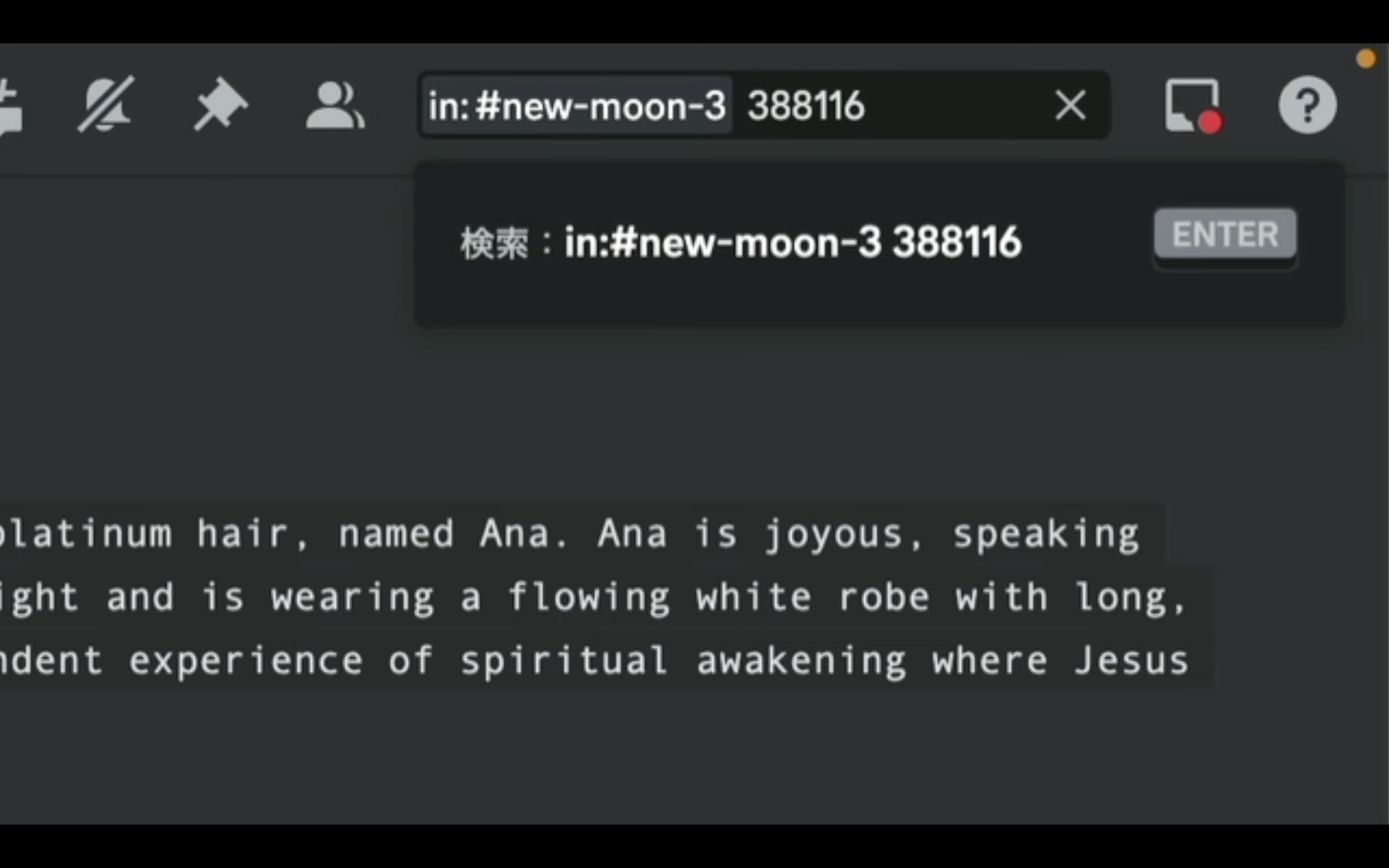
この状態でエンターキーを押すと、指定のチャンネル内のメッセージに含まれるテキストの検索が開始されます。
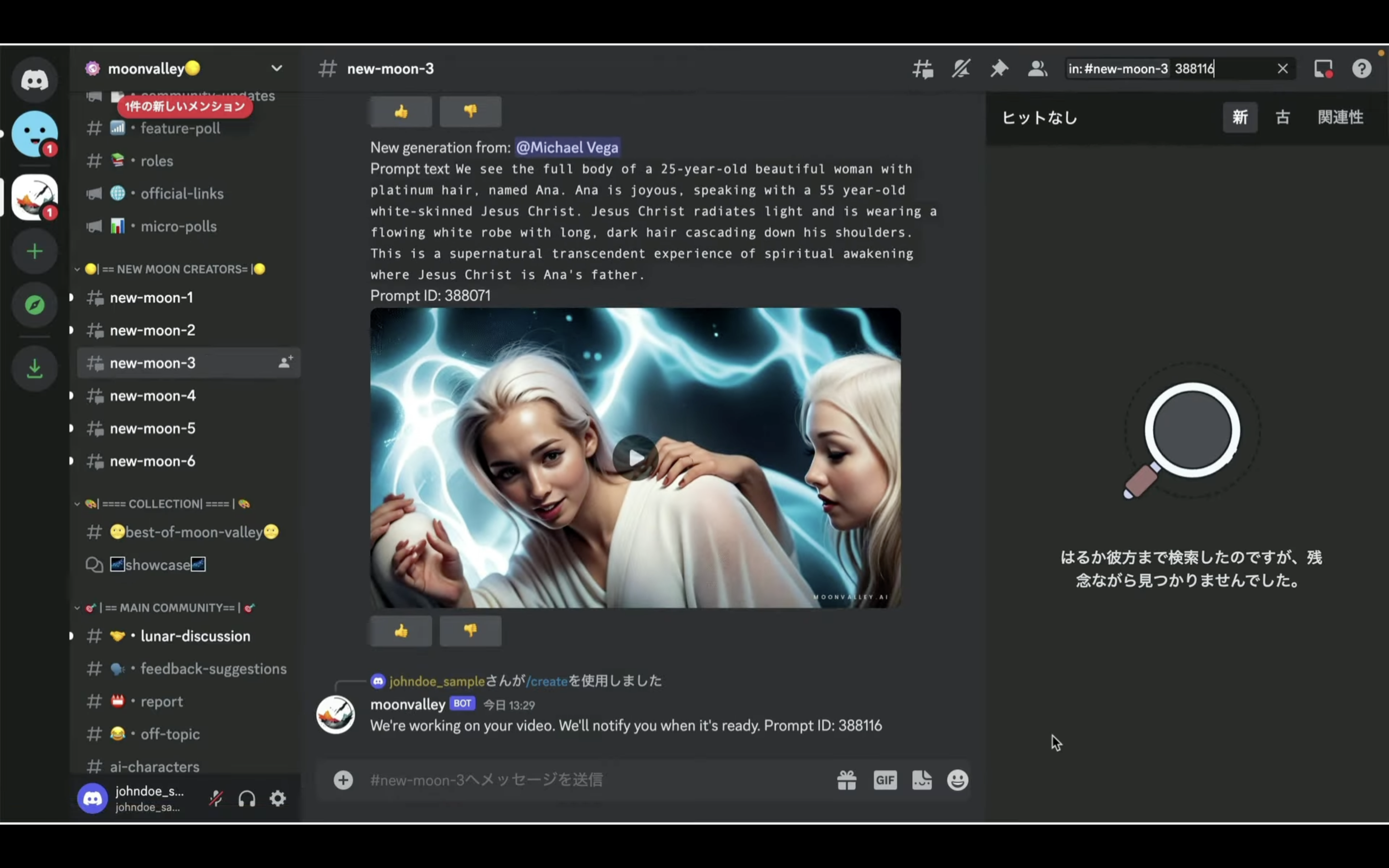
このように、すでに追加されているメッセージでも検索に引っかからないことがあります。
これは、メッセージが追加されてからしばらくしないと検索結果に反映されないためです。
そのため、数分待ってからもう1度検索すると、このように検索結果に表示されるようになります。
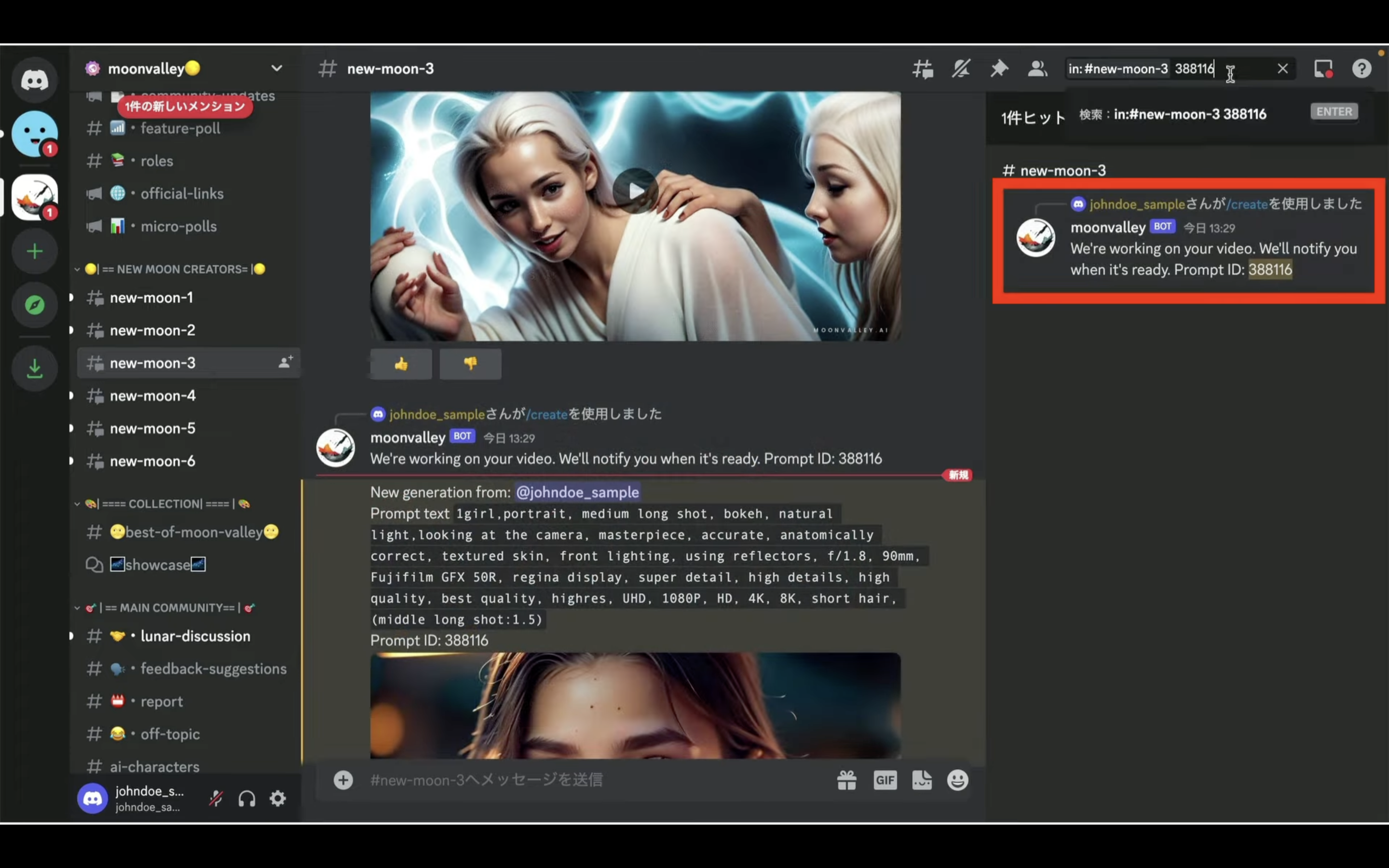
動画の生成には10分ぐらいかかることもあるので、しばらくしてからもう1度検索します。
この時点で動画が生成されていたら、このように2件の検索結果が表示されます。
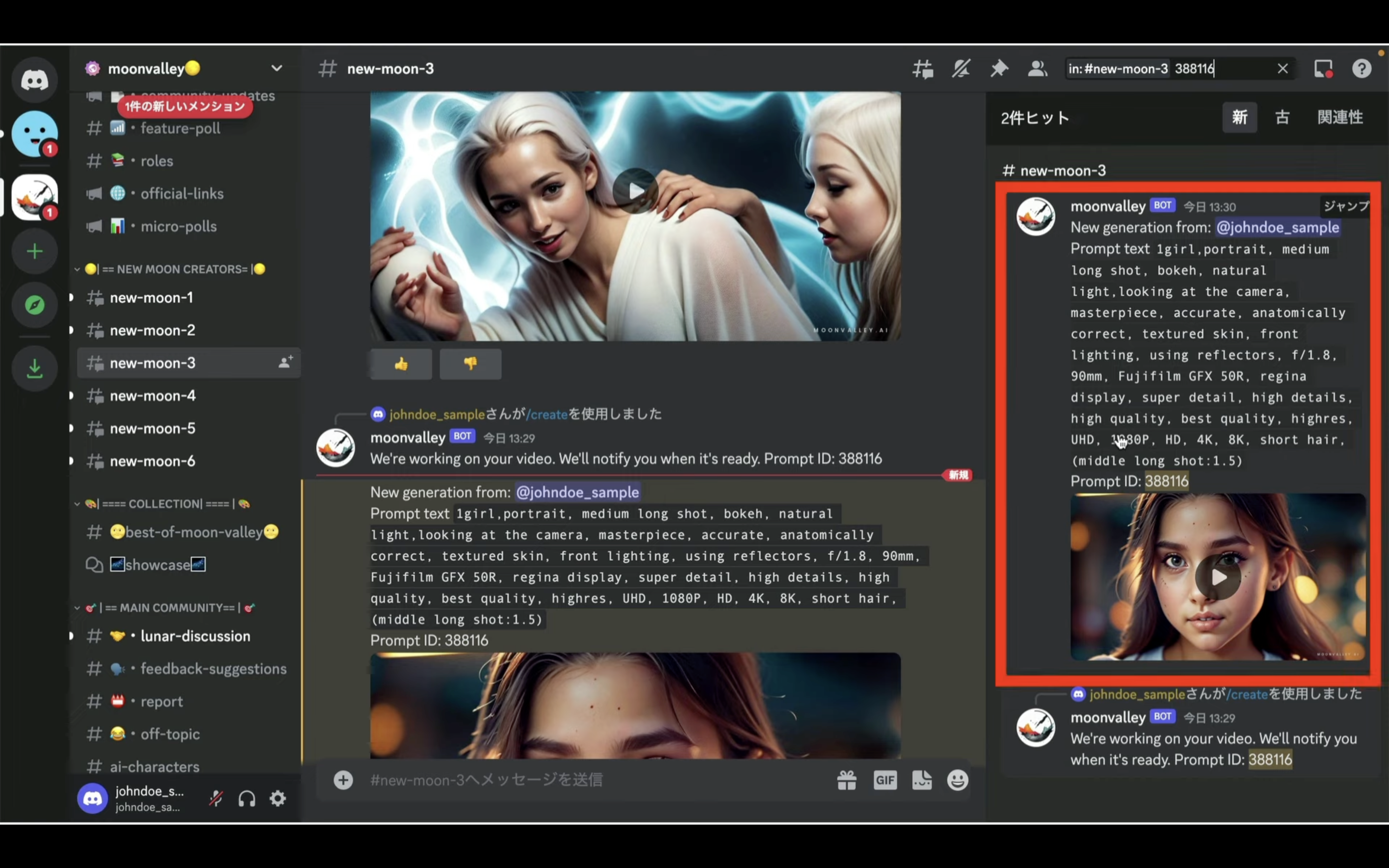
動画が表示されたメッセージをクリックすると、そのメッセージに移動します。
今回生成された動画がこちらです。
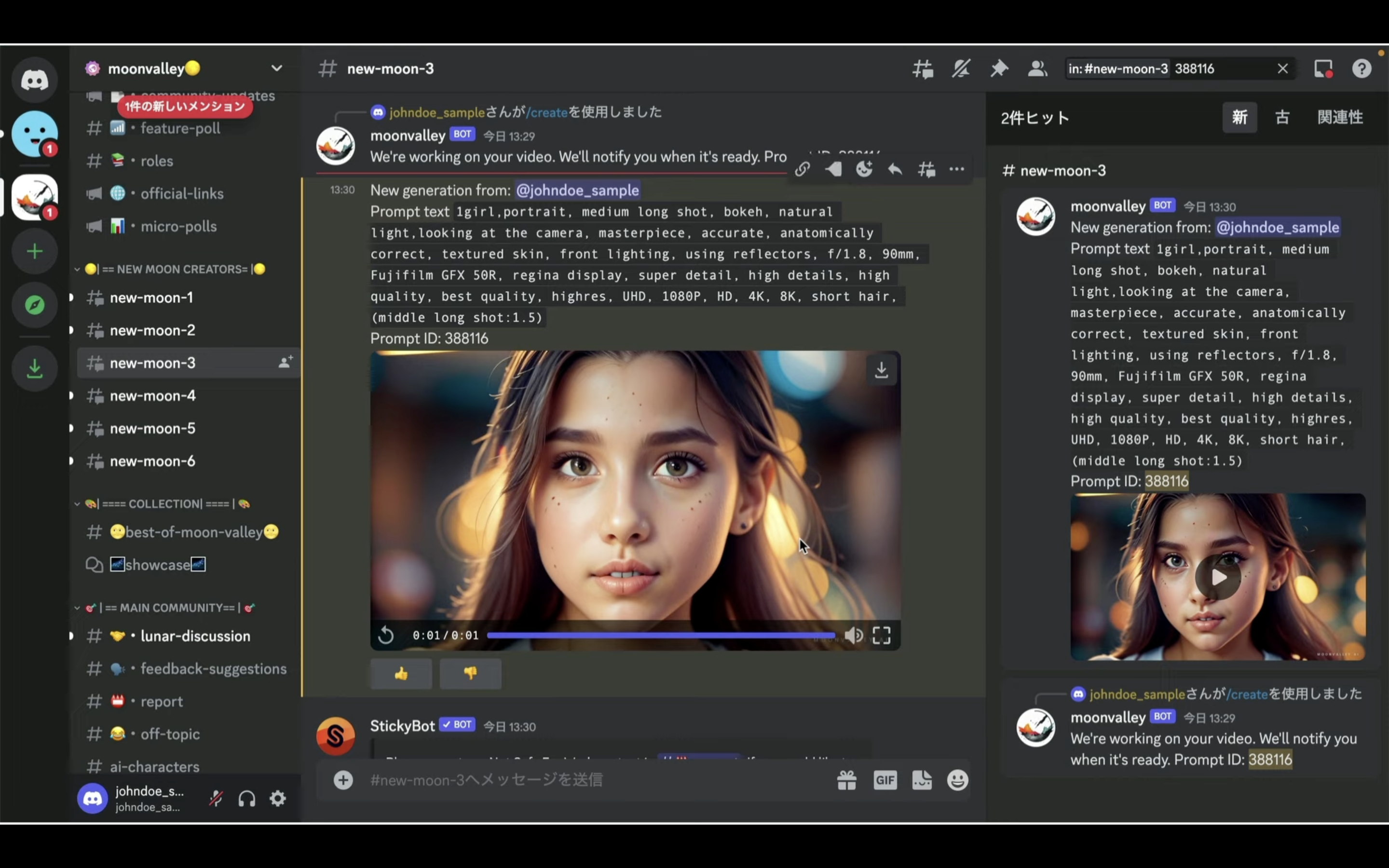
こんなに簡単に動画が生成できるのは便利ですね。
是非お試しください。










