▶︎動画でも話してるので、文章読むのが面倒な方はこちらをみてもらえればと思います。
今回は、CapCutを使って動画の品質を落とさずにサイズを大きくする方法について解説します。
これを読めば誰でも簡単にクオリティーの高いAI美女が作れるようになっているので興味がある人は、下のバナーをクリックして購入してみてね🎶
CapCutを使って動画の品質を落とさずにサイズを大きくする方法について
まずは、CapCutのサイトにアクセスします。
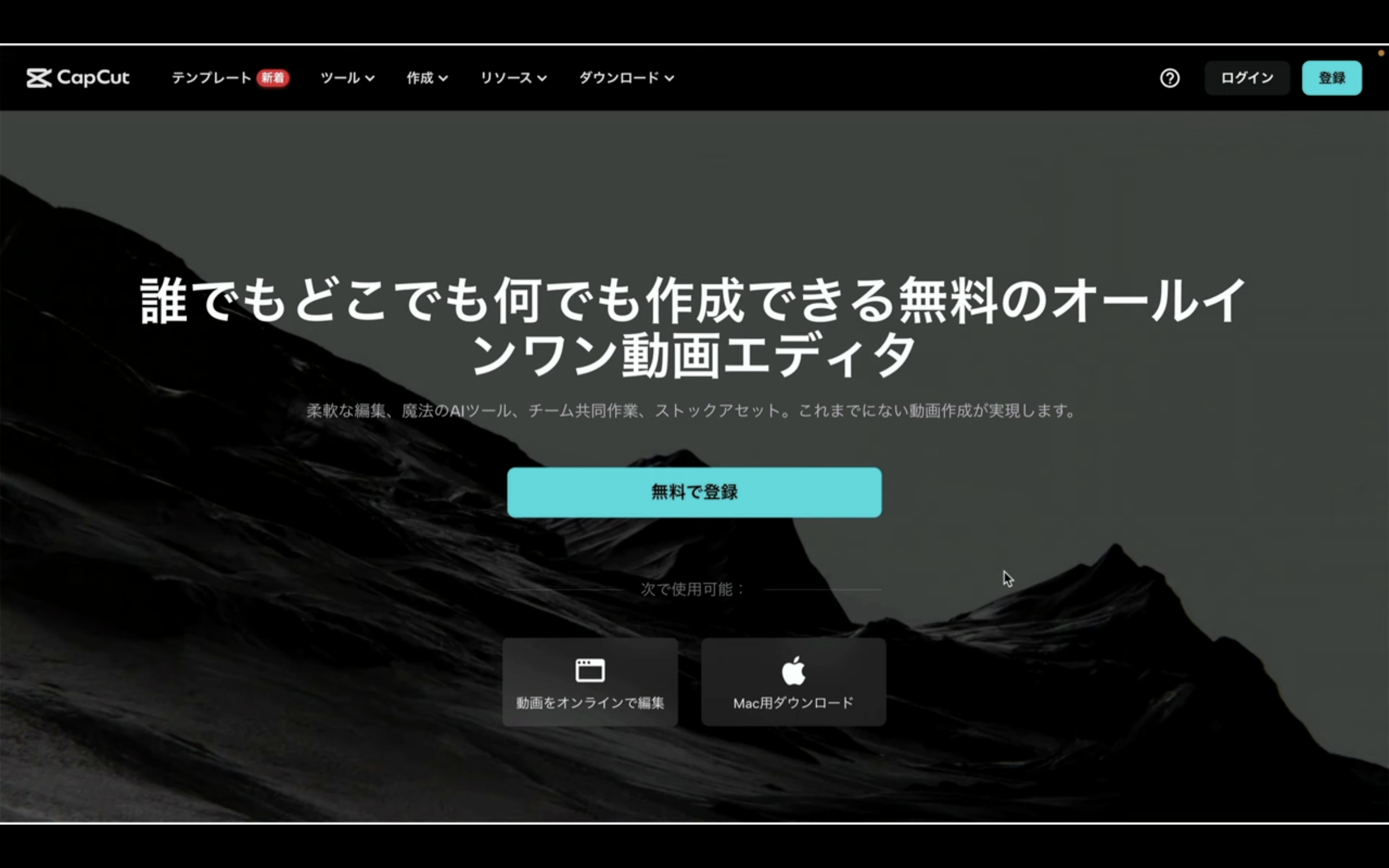
サイトのURLは下に貼っておきますので、そちらをご確認ください。
サイトにアクセスしたら、右上にある「登録」ボタンをクリックします。
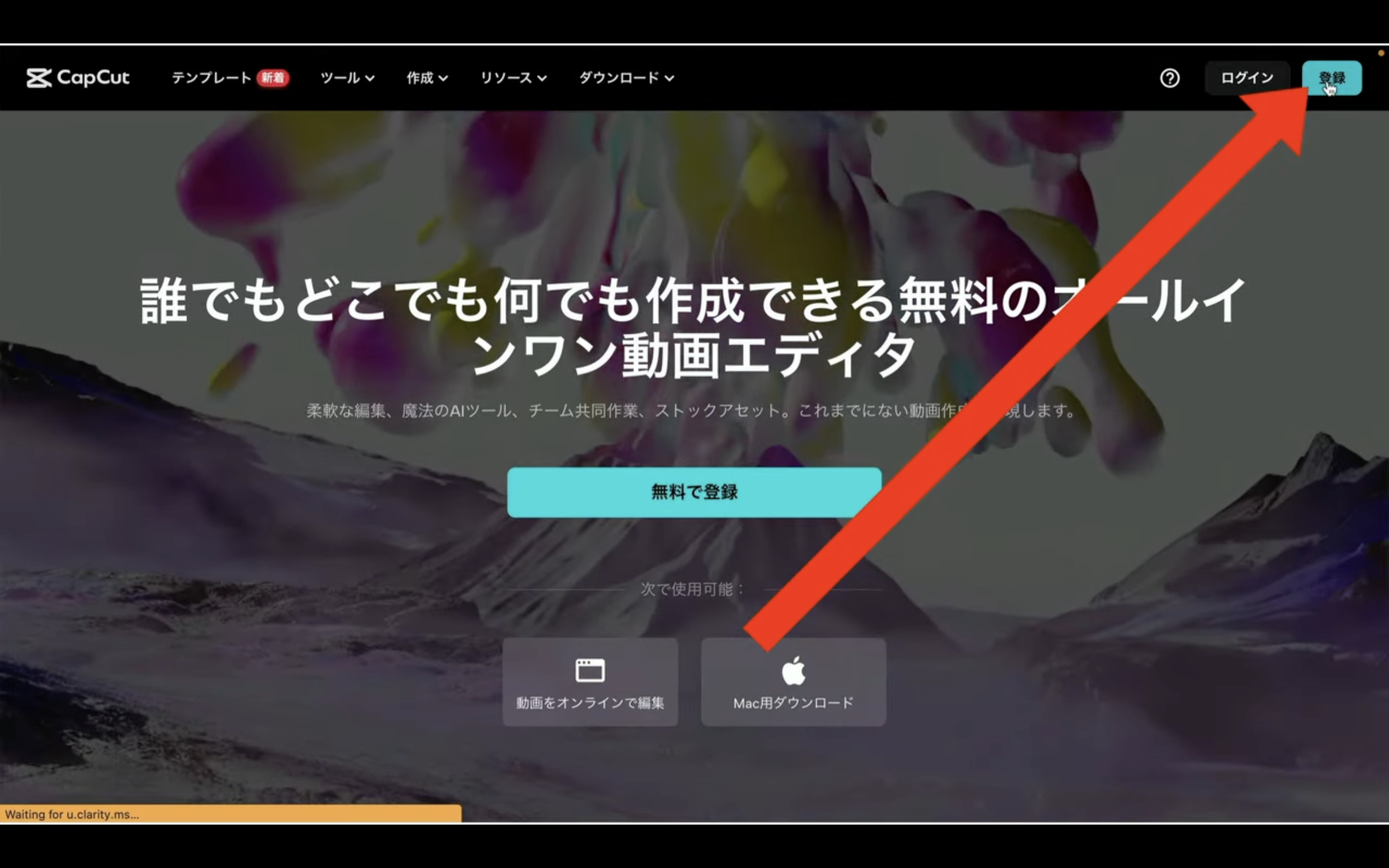
CapCutにユーザー登録する方法は色々ありますので、お好きな方法をお選びください。
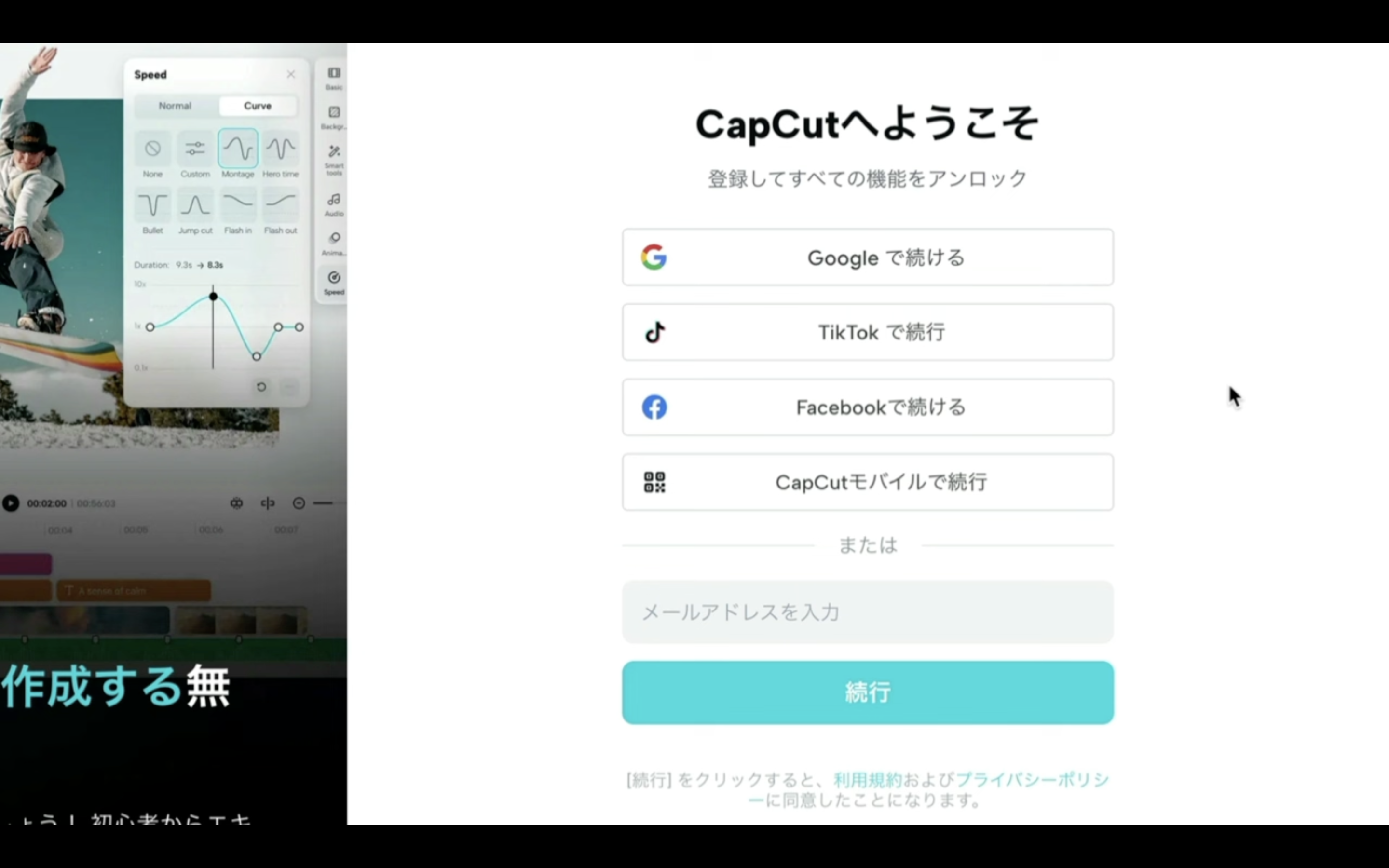
この動画では、Googleアカウントを利用して解説を進めます。
「Googleで続ける」と書かれているボタンをクリックします。
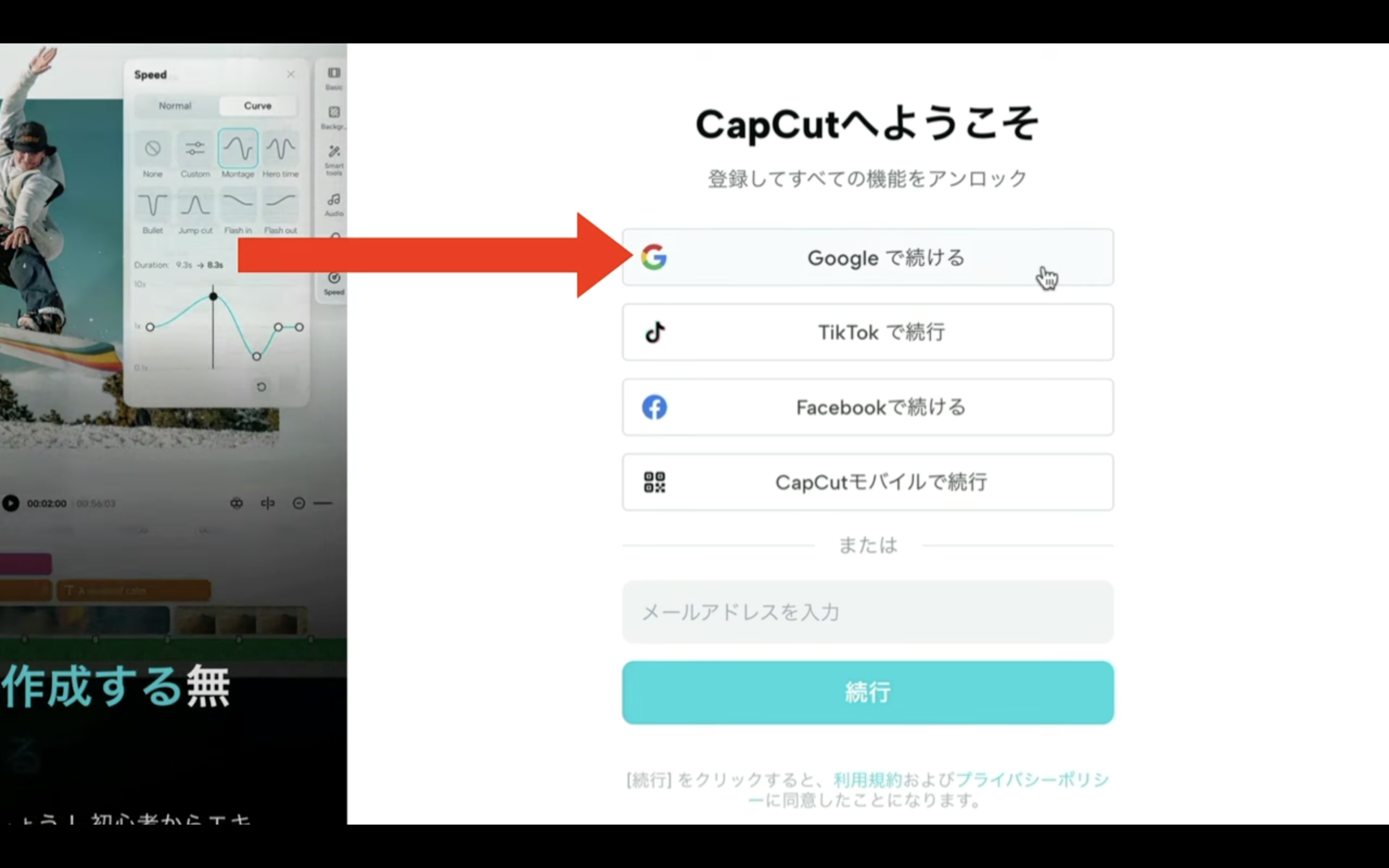
次に、スペース名を必要に応じて変更します。
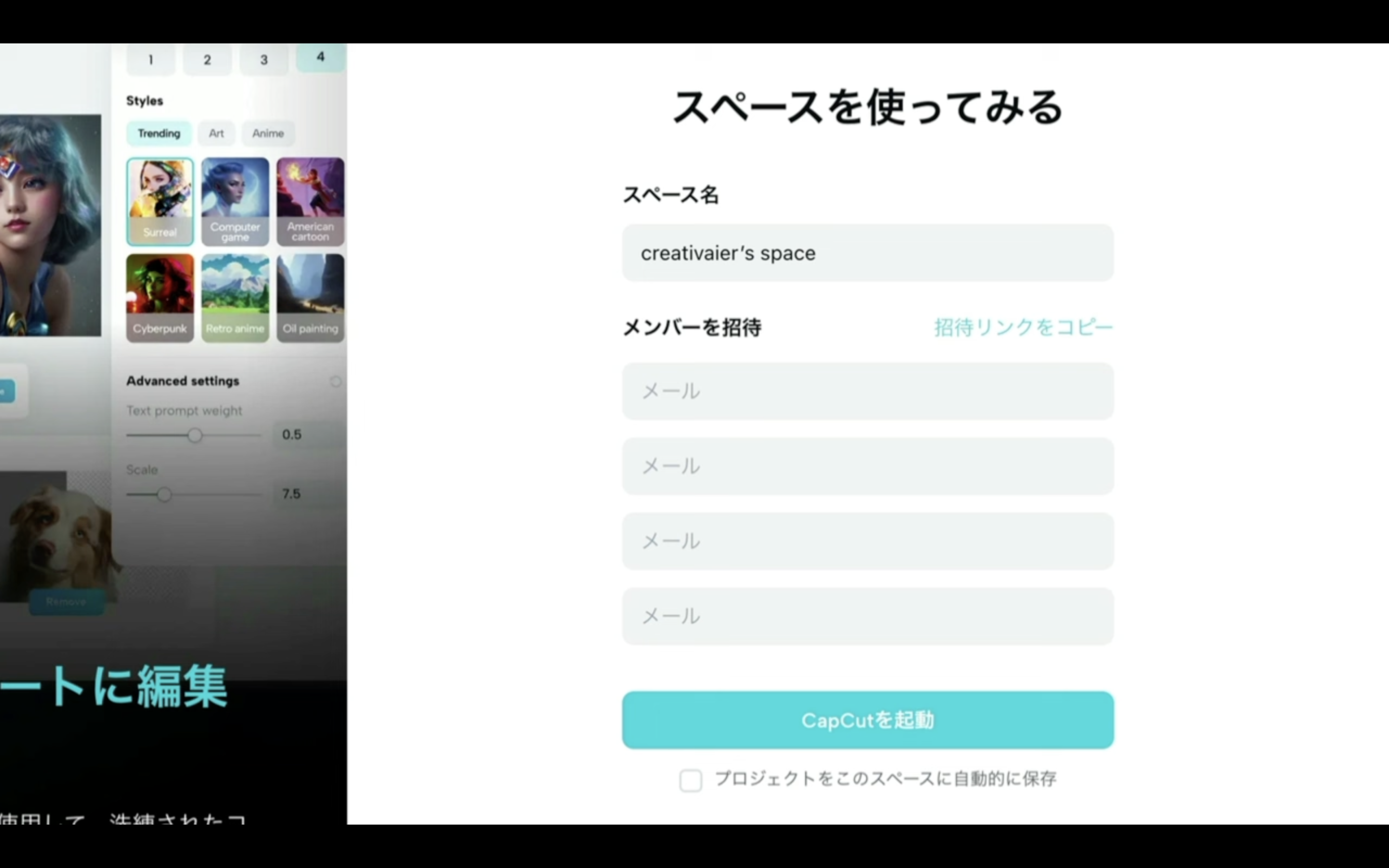
この動画では、このスペース名のままにしておきます。
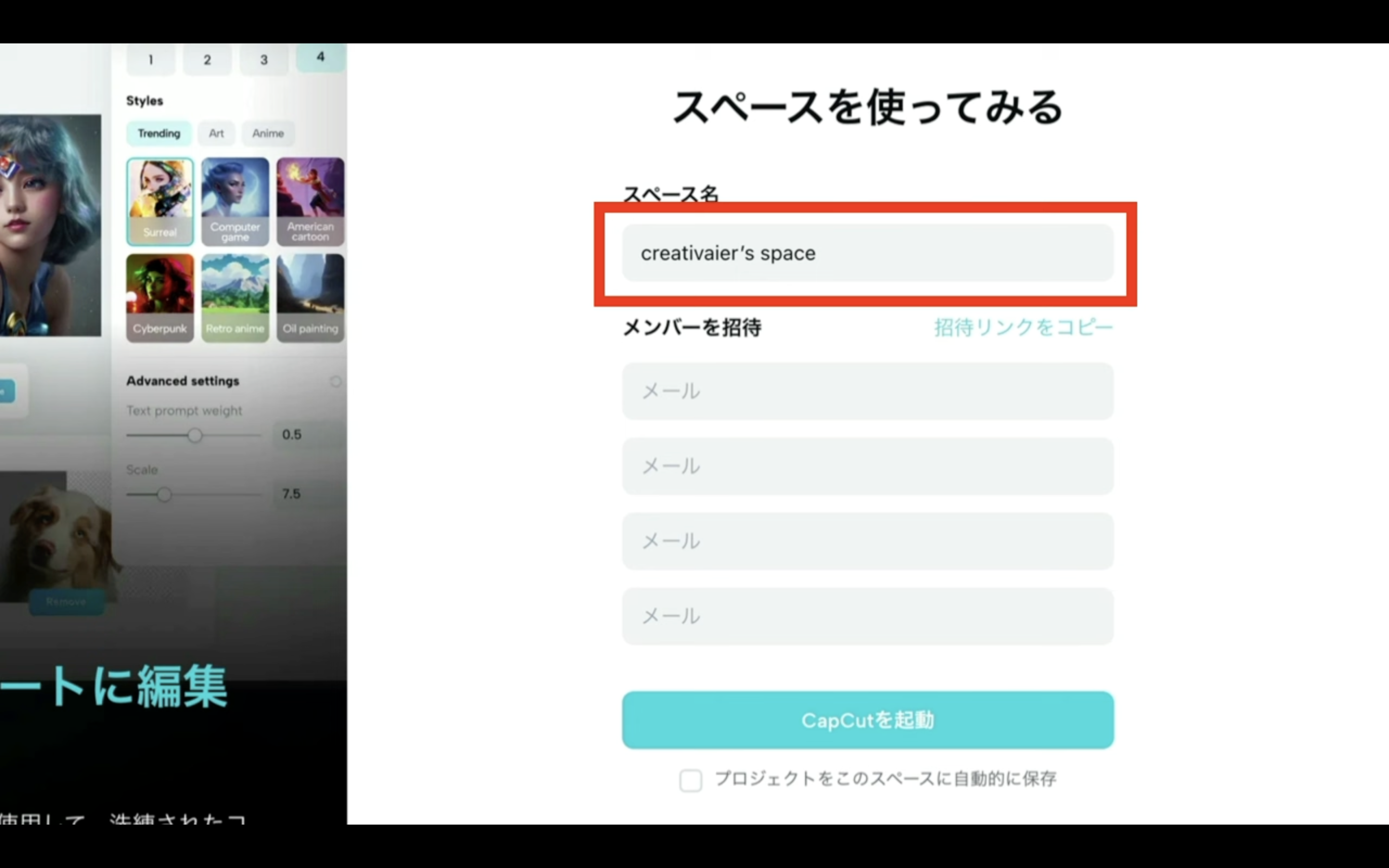
スペース名を設定したら、「CapCutを起動」と書かれているボタンをクリックします。
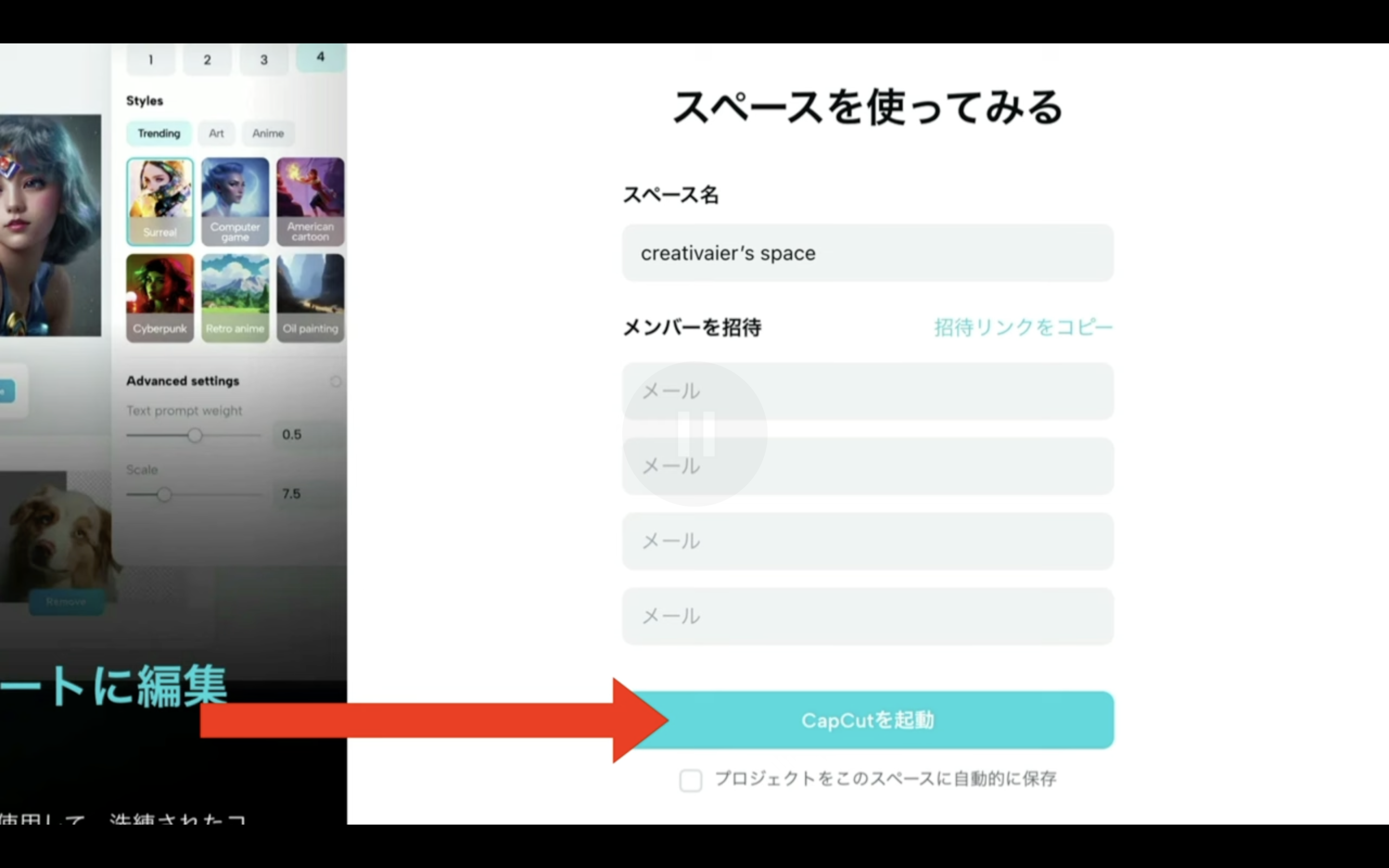
これで、CapCutの画面にログインすることができました。
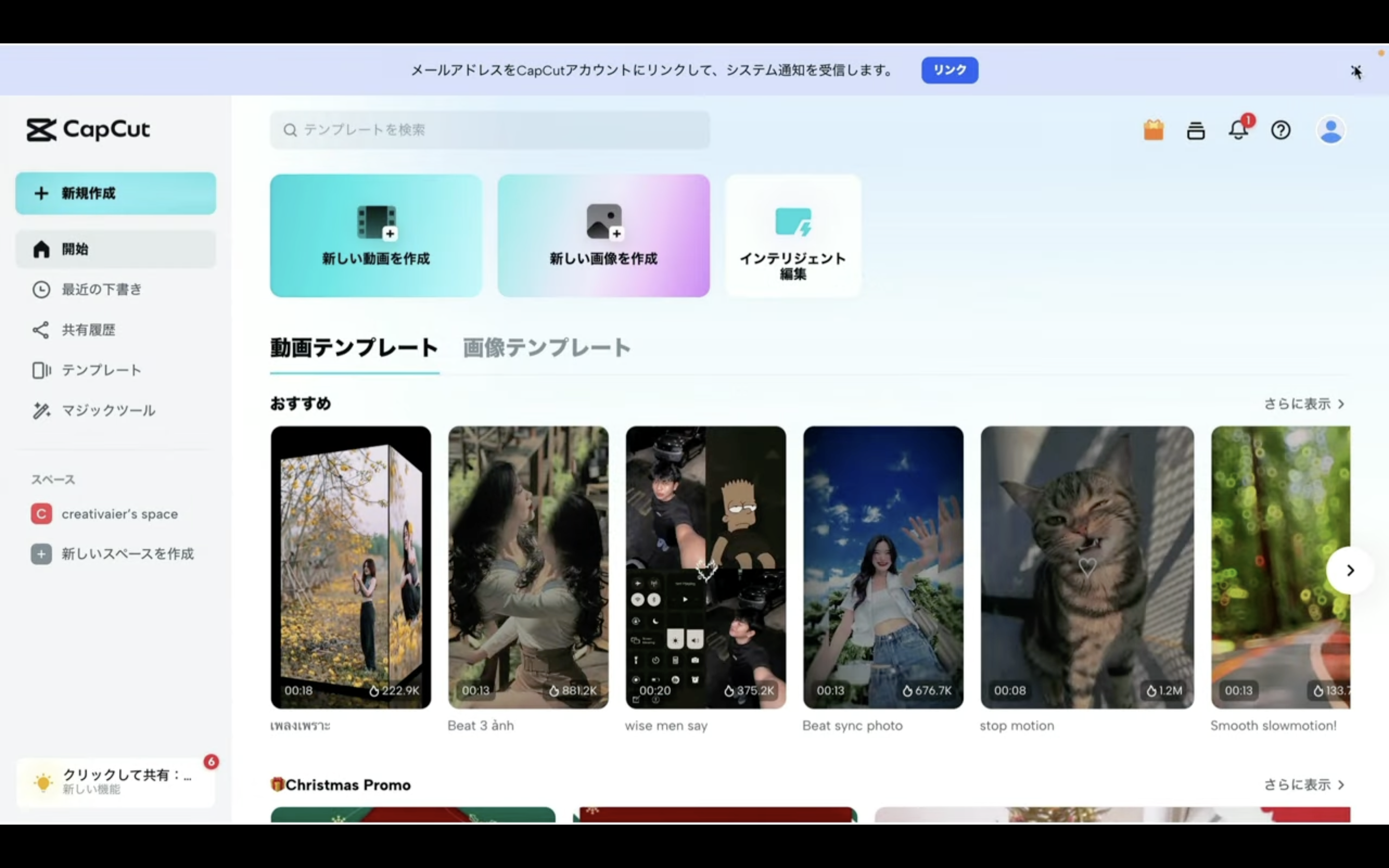
最初はアンケートの入力画面が表示されるので、適宜入力していきます。
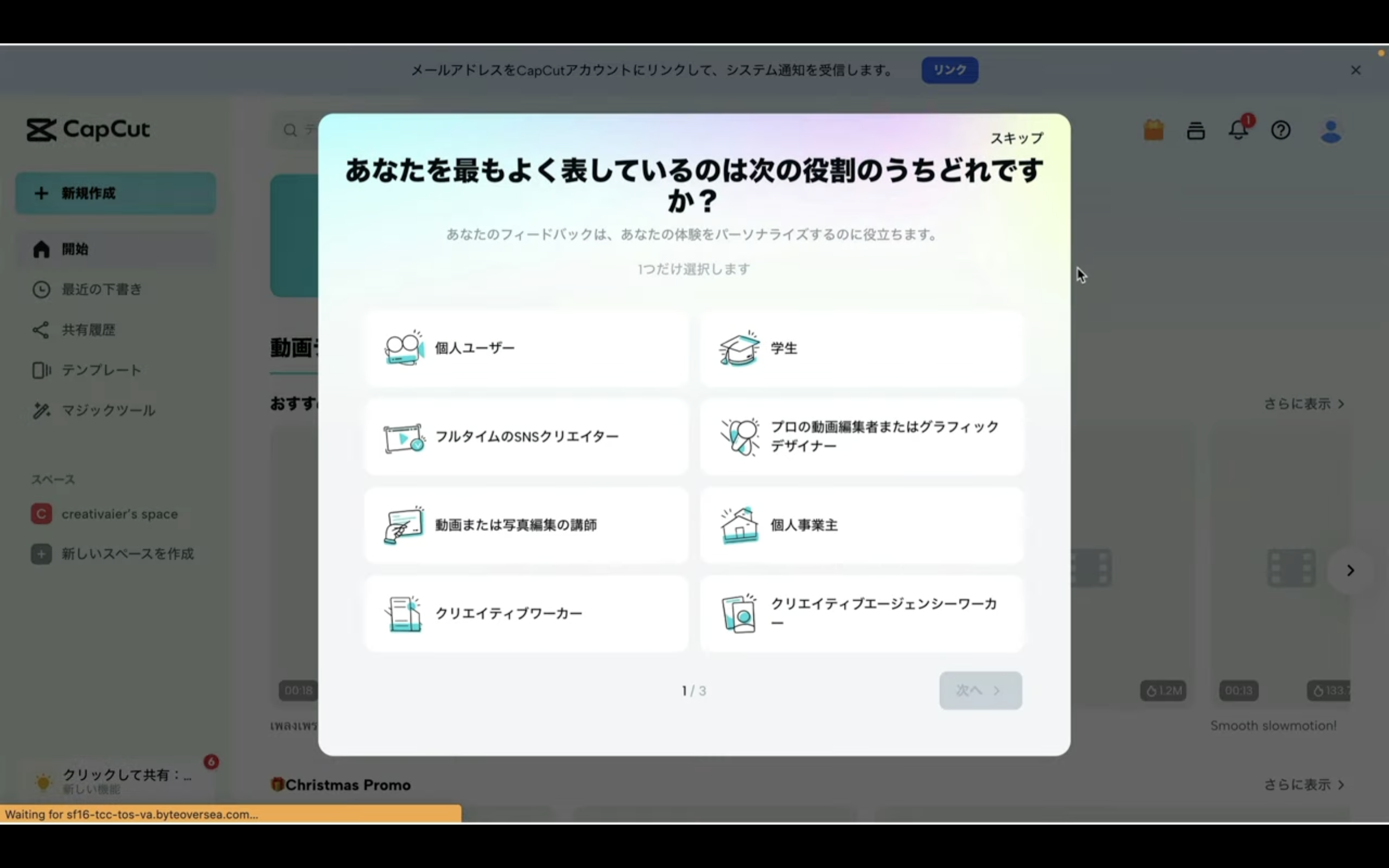
この動画では「スキップ」を選択して解説を進めます。
次に、左側のメニューの中から「マジックツール」と書かれている項目を選択します。
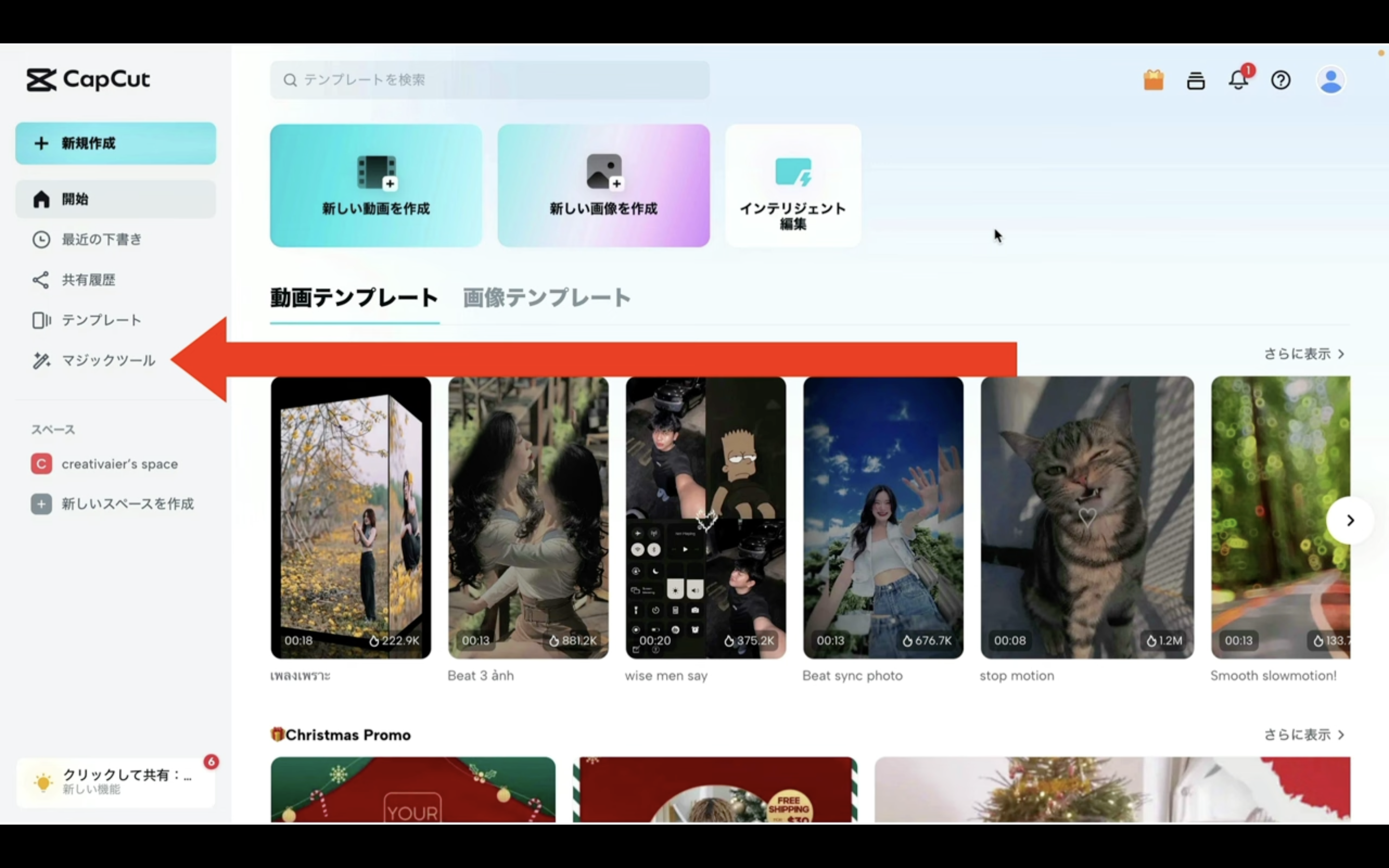
そうすると、ツールの一覧が表示されます。
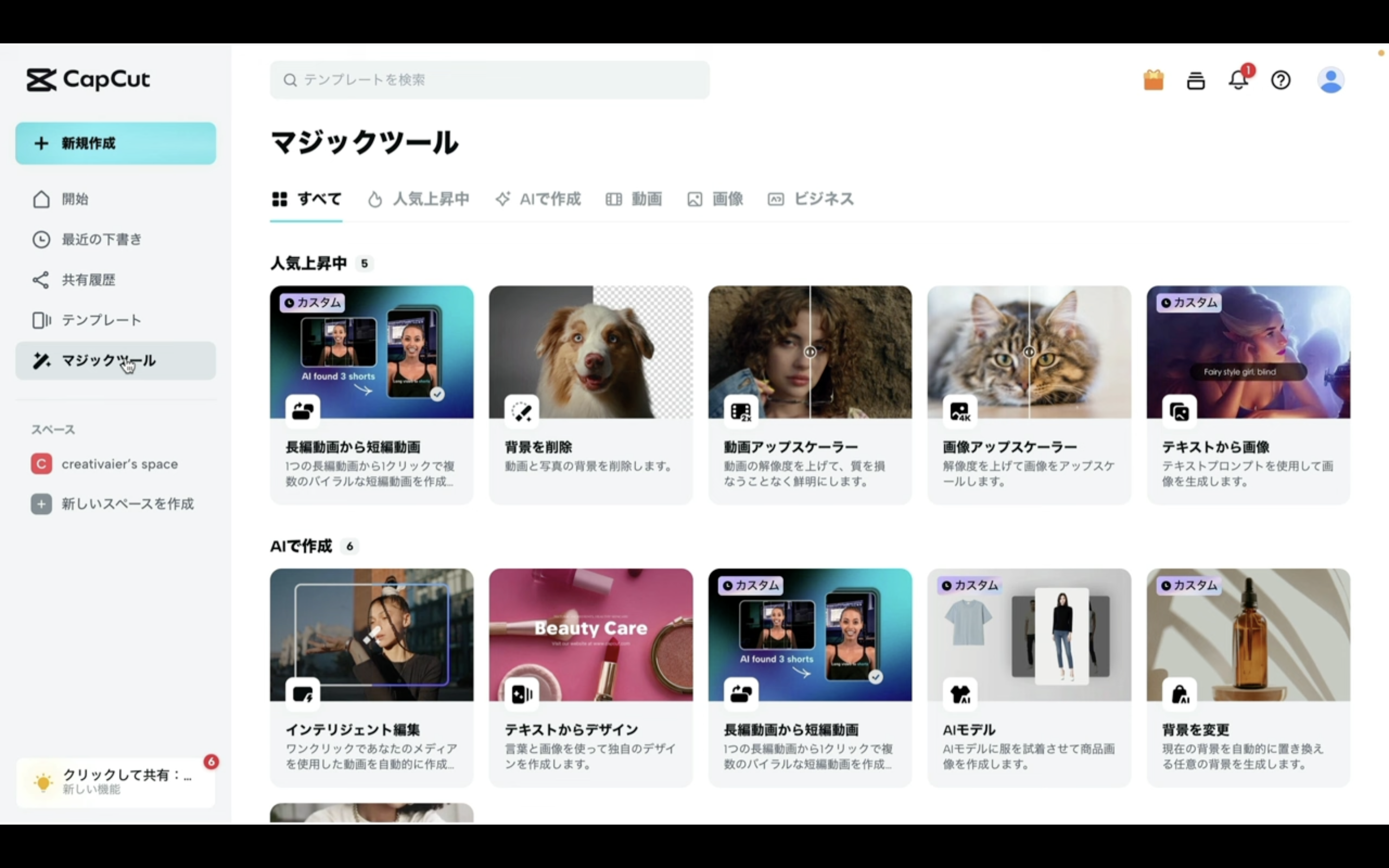
この中から「動画アップスケーラー」を選択します。
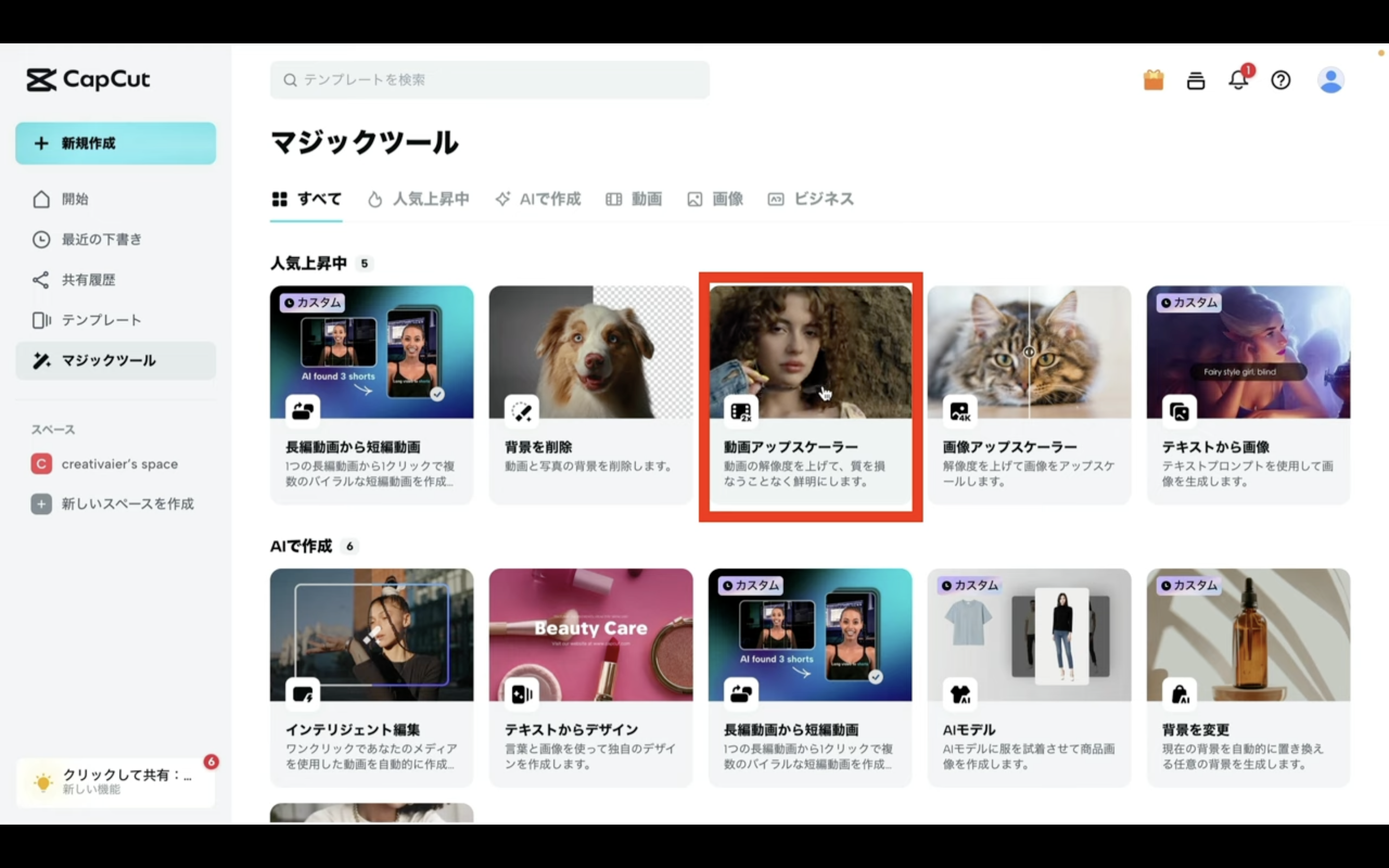
初めて動画アップスケーラーを利用する時は、このような解説動画が表示されるので、右上の✖️ボタンで閉じておきます。
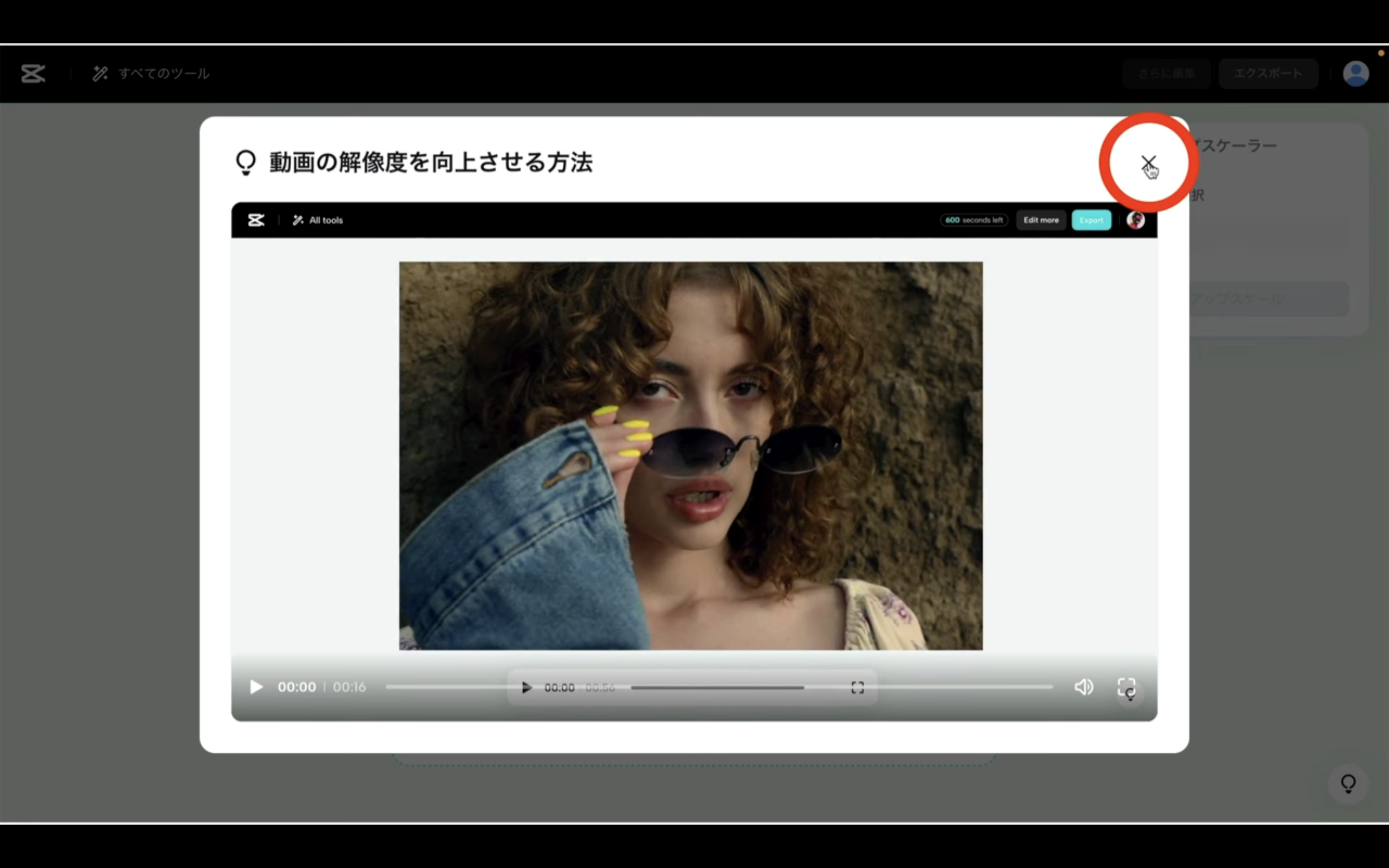
これで、動画アップスケーラーを利用するための準備が整いました。
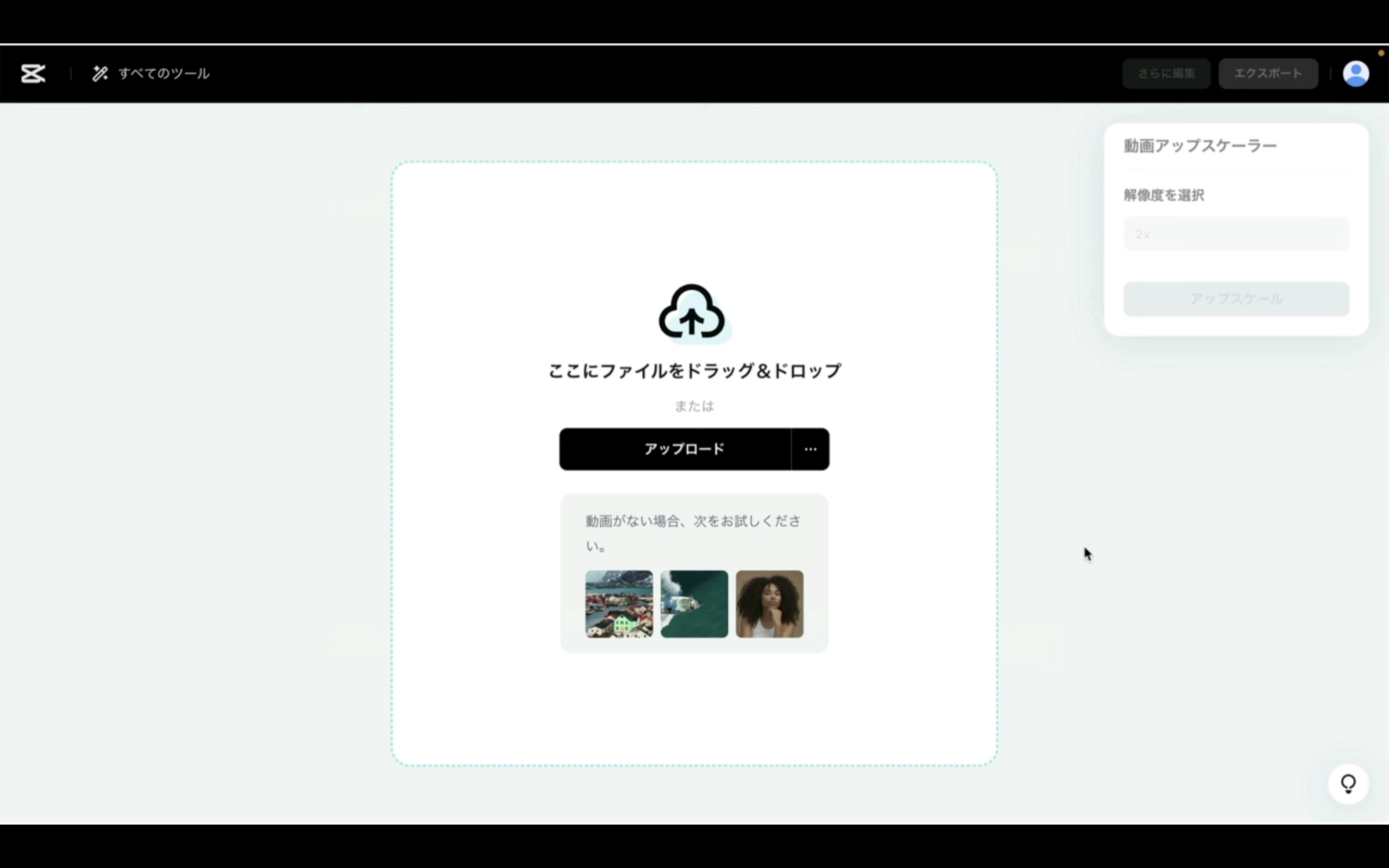
それでは早速、動画アップスケーラーを利用していきましょう。
この部分にアップスケールさせたい動画のファイルをドラッグ&ドロップします。
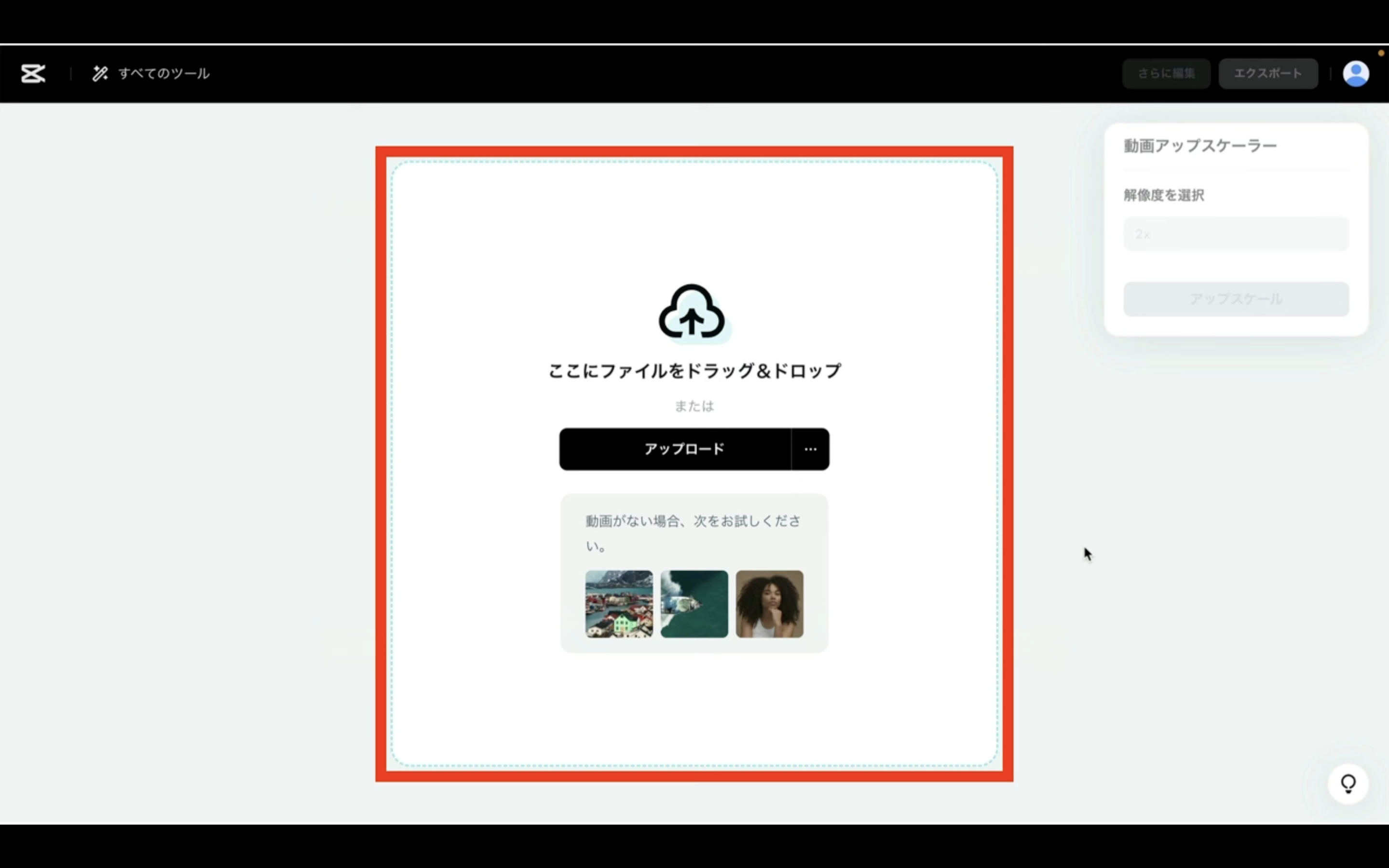
アップロードが完了するまでしばらく待ちます。
アップロードが完了したら、右側の操作ブロックが有効になります。
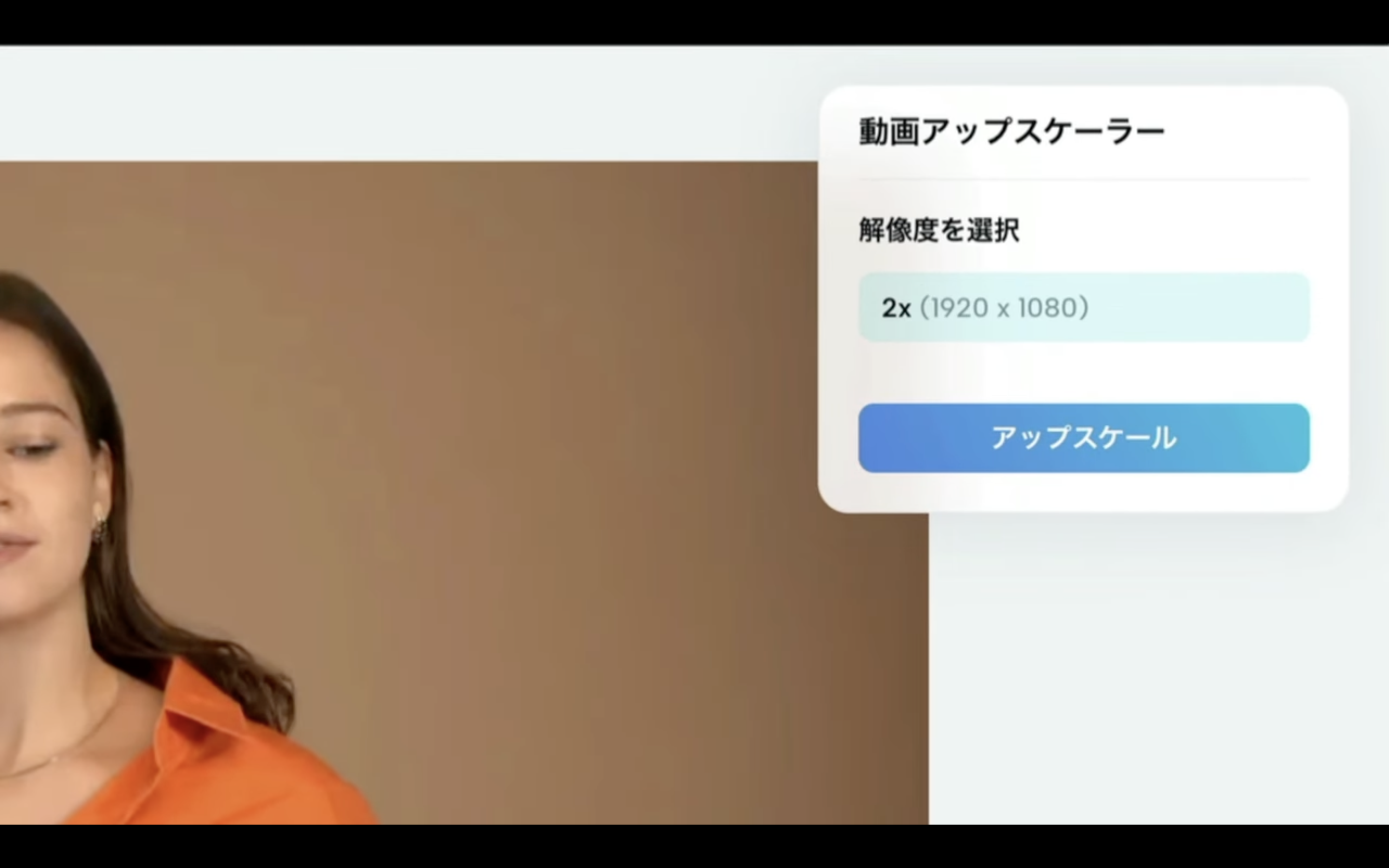
現時点では、2倍のサイズへのアップスケールだけが用意されています。
「アップスケール」と書かれているボタンをクリックして処理を開始します。
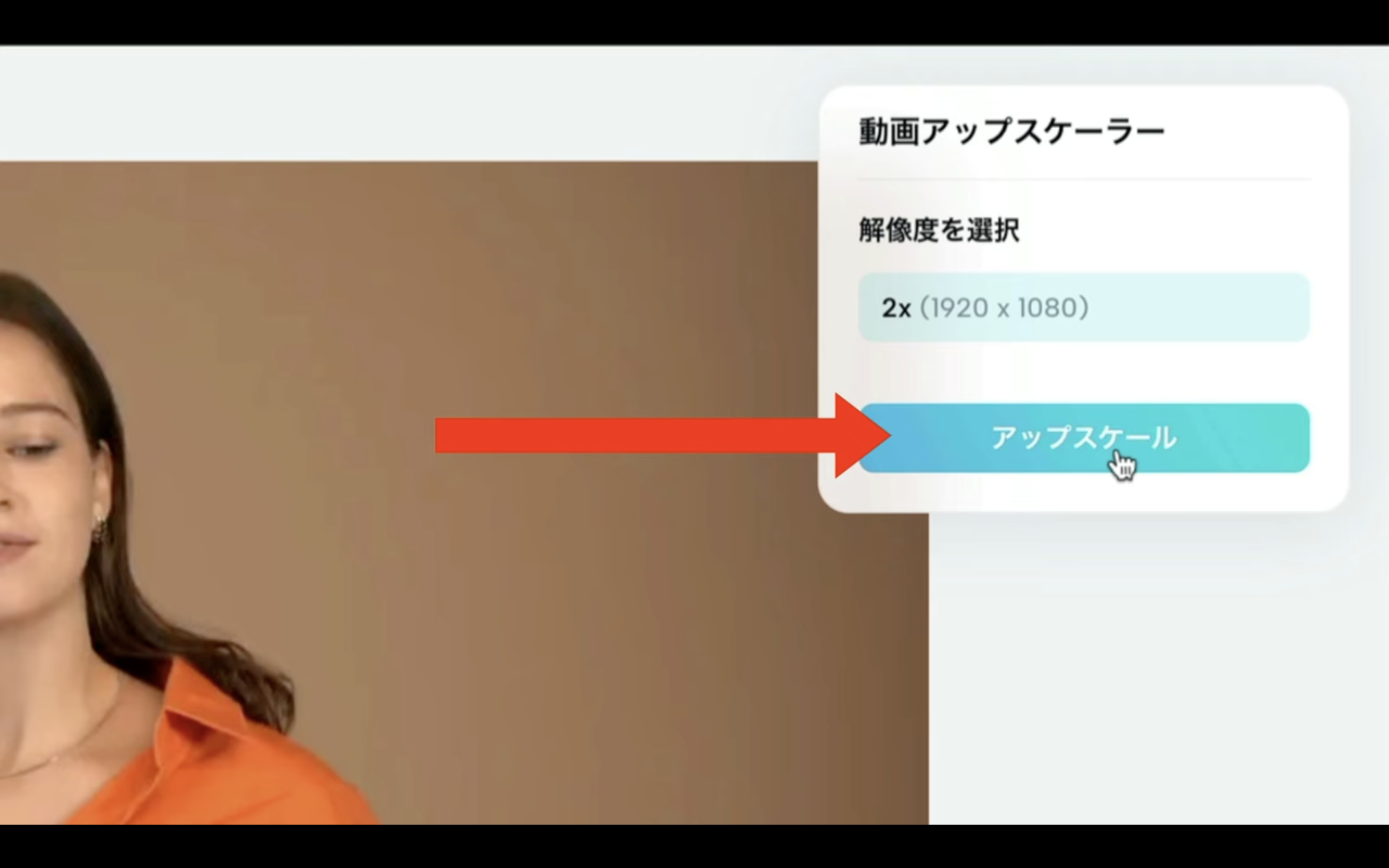
処理が完了するまでしばらく待ちます。
動画ファイルのサイズにもよりますが、この処理には数分程度かかります。
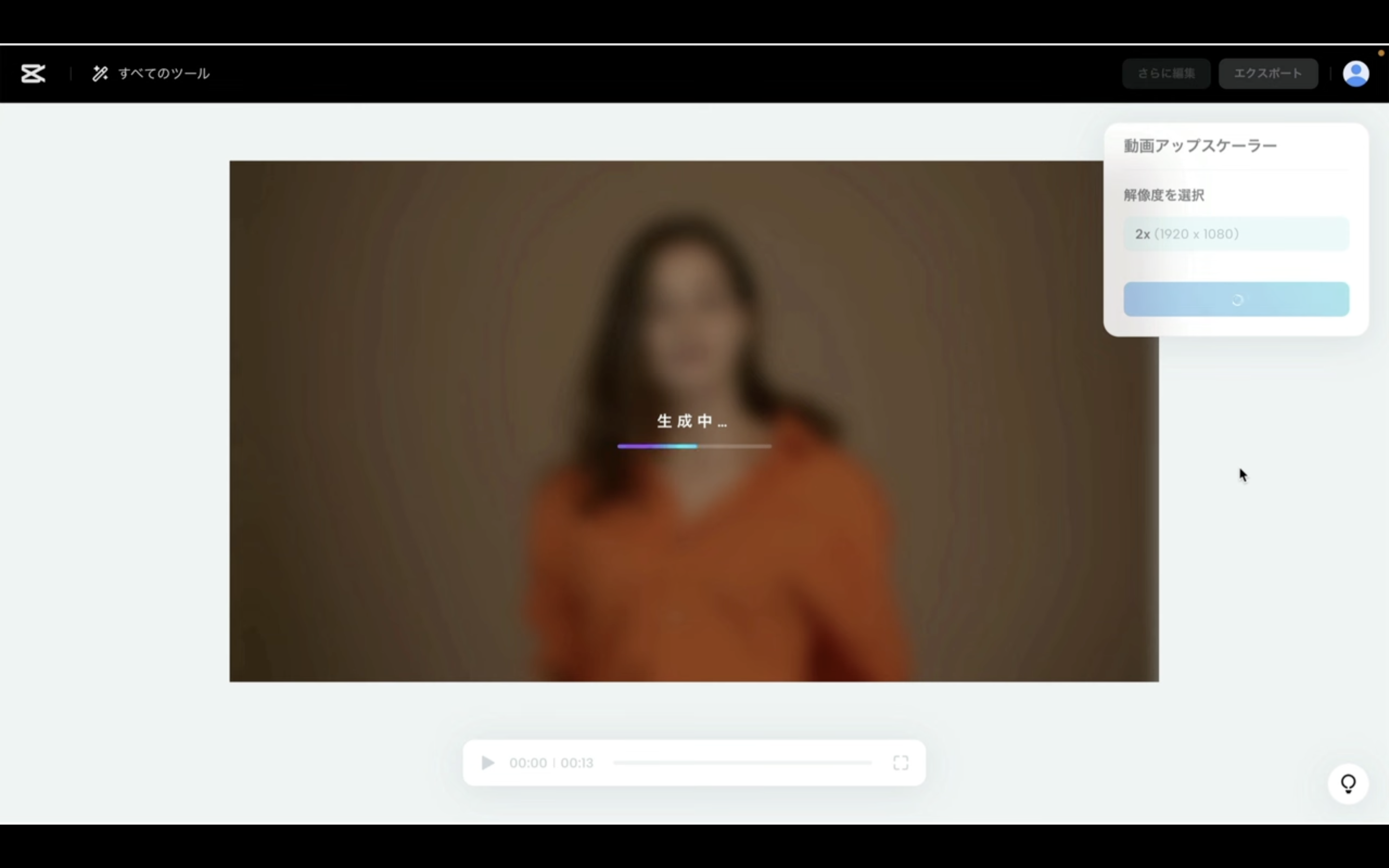
処理が完了したら、「エクスポート」と書かれているボタンが有効になります。
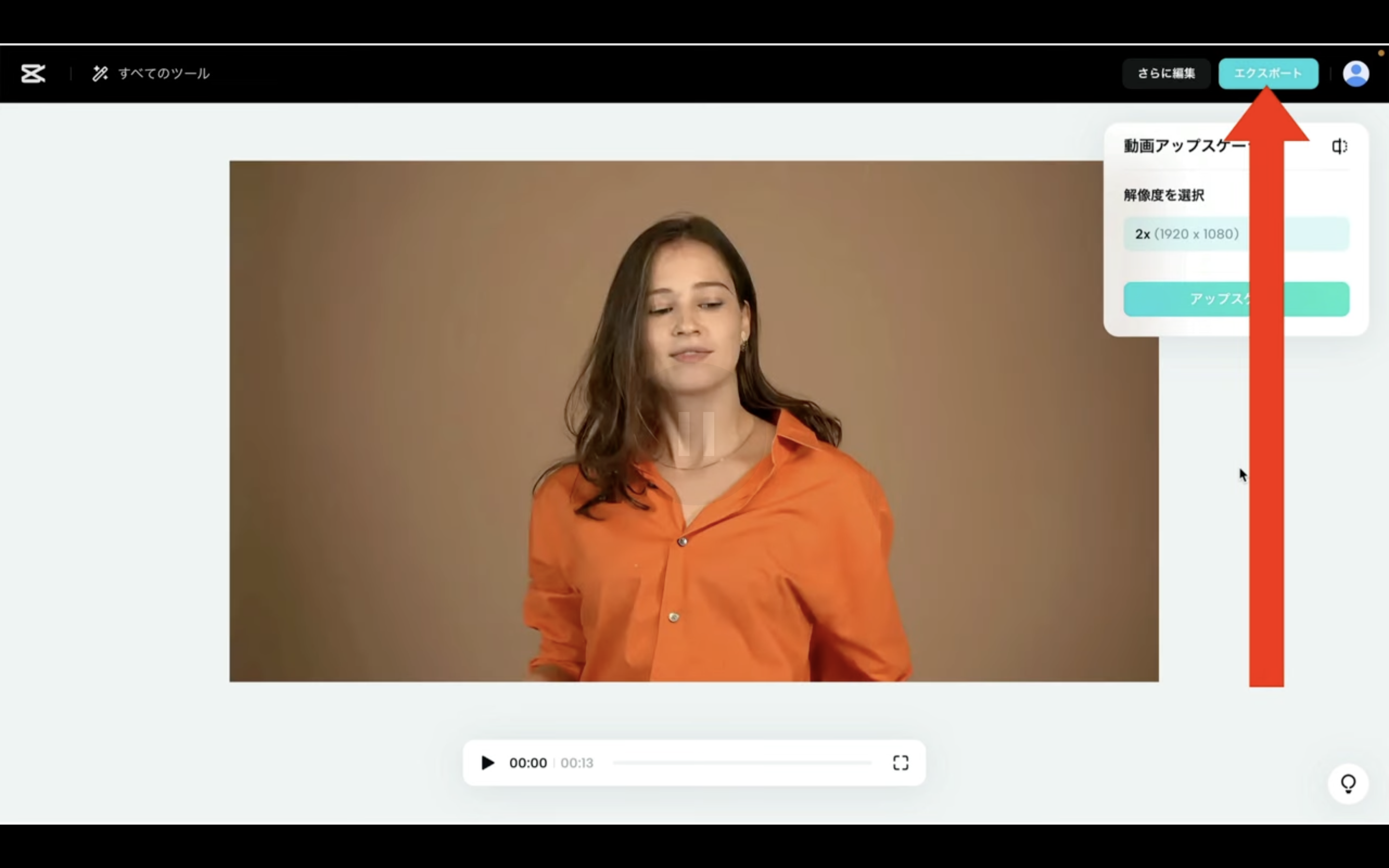
このボタンをクリックします。
そうすると、アップスケールした動画をSNSでシェアしたり、動画ファイルをダウンロードするためのボタンが表示されます。
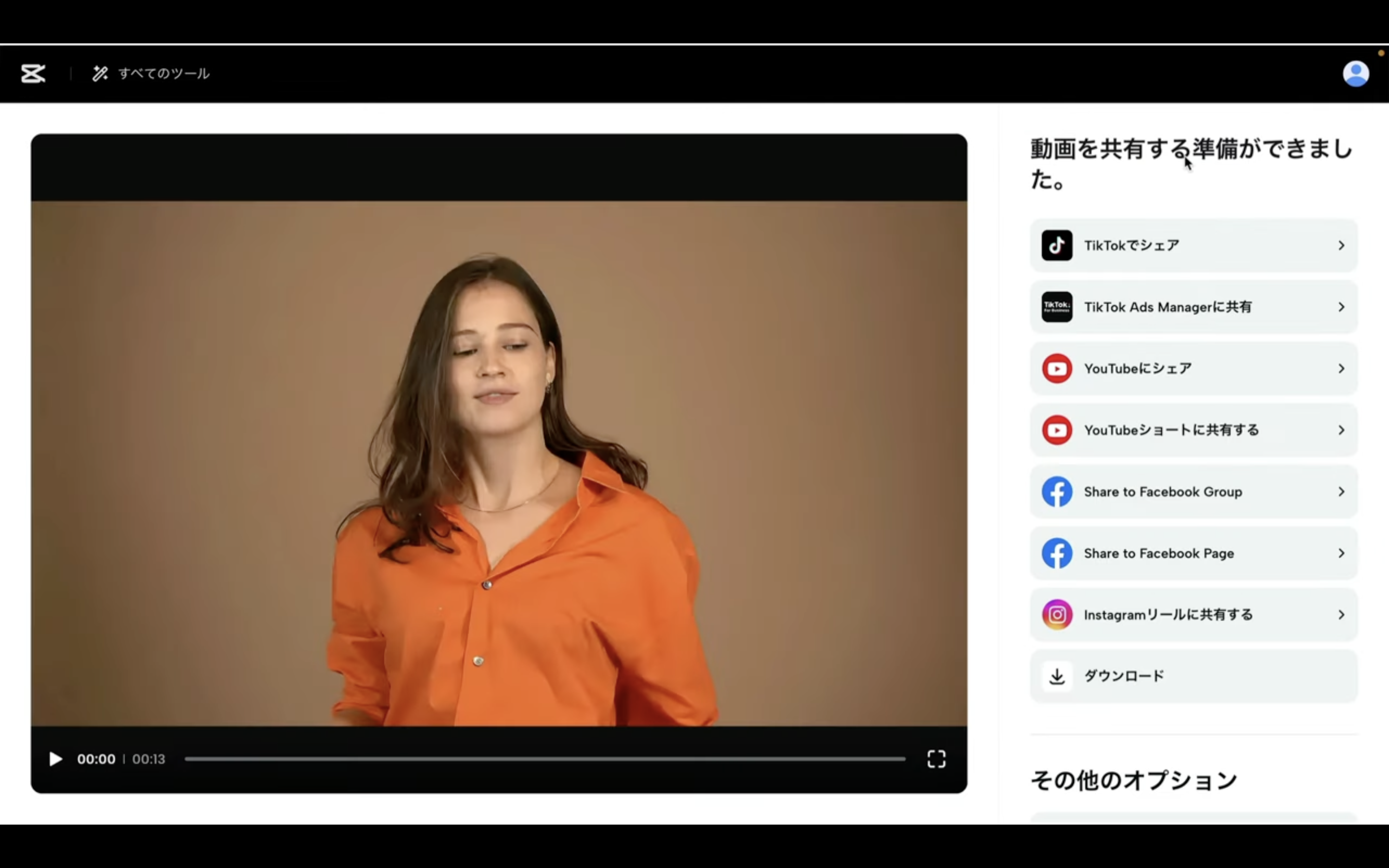
今回は「ダウンロード」を選択します。
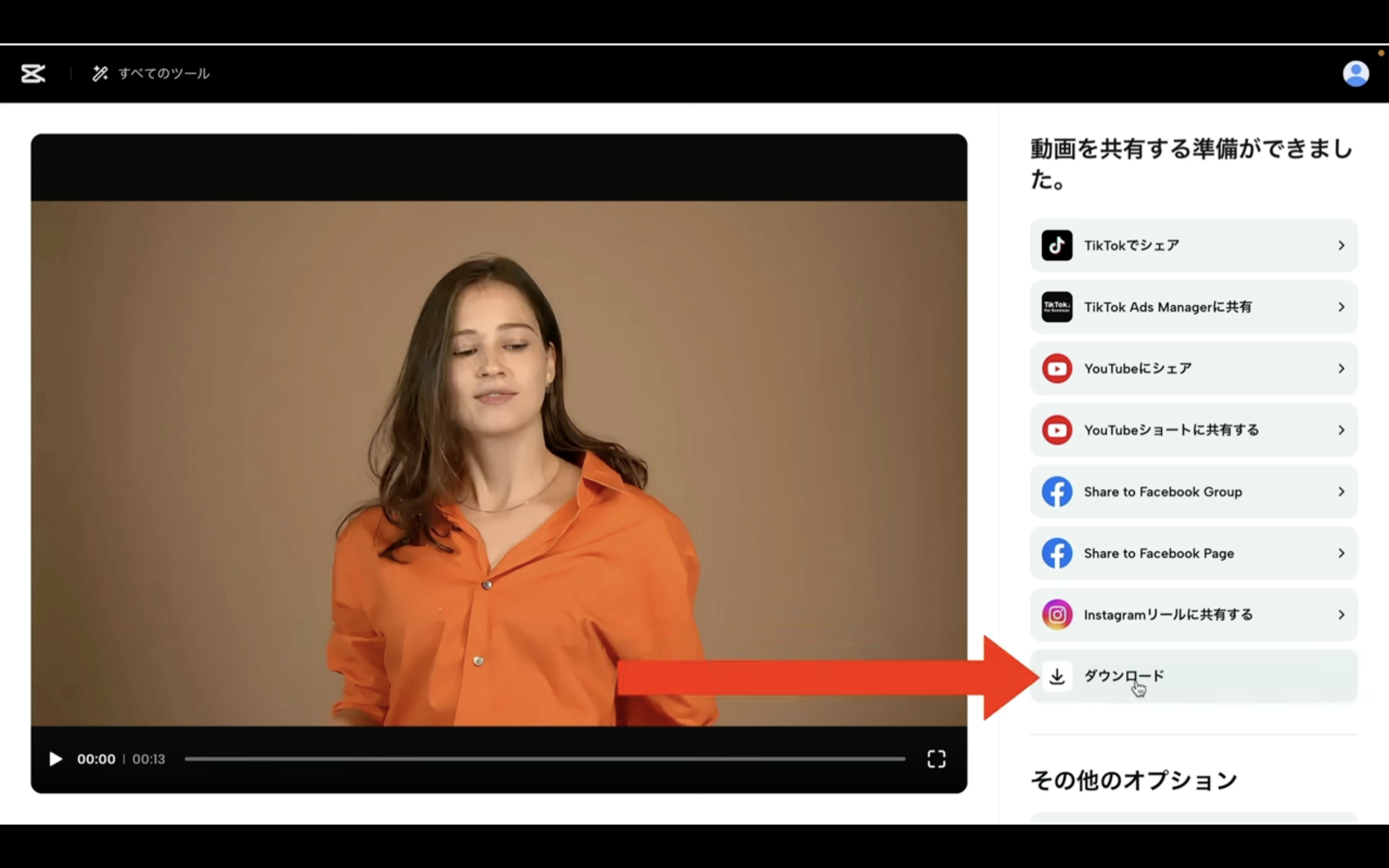
これで、アップスケールした動画をパソコンに保存することができます。
それでは、オリジナルの動画とアップスケールされた動画を見比べてみましょう。
期待した通り、正しくアップスケールができているようです。

このように、CapCutの動画アップスケーラーの機能を利用すると、動画の品質を落とさずにサイズを大きくすることができます。
是非お試しください。










