▶︎動画でも話してるので、文章読むのが面倒な方はこちらをみてもらえればと思います。
今回はいろんな人種、年齢、性別の人物の画像を生成できるFaceStudioについて解説します。
これを読めば誰でも簡単にクオリティーの高いAI美女が作れるようになっているので興味がある人は、下のバナーをクリックして購入してみてね🎶
目次
いろんな人種、年齢、性別の人物の画像を生成できるFaceStudioについて
FaceStudioのサイトにアクセス
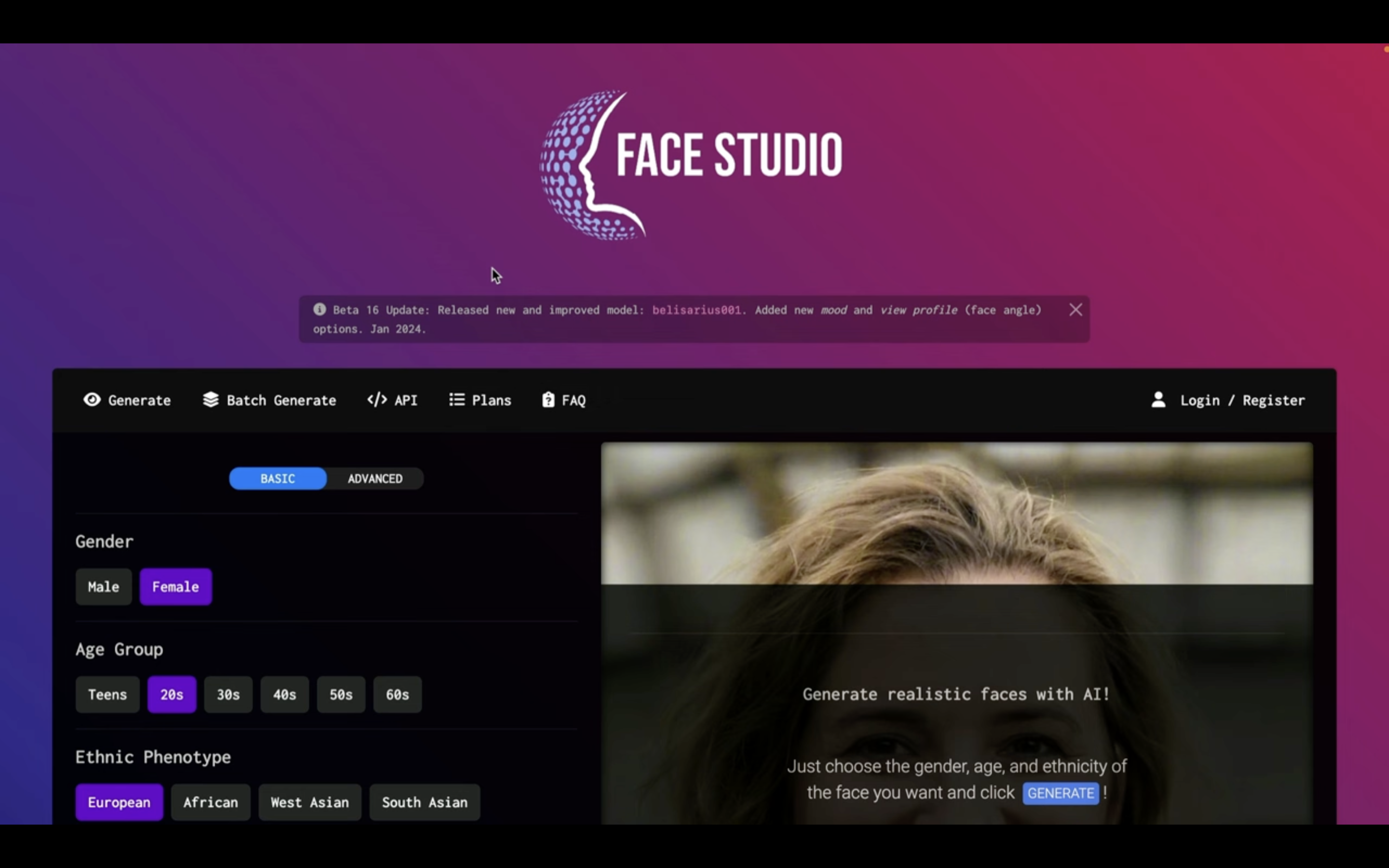
サイトにアクセスしたら、まず生成する画像の項目を設定します。
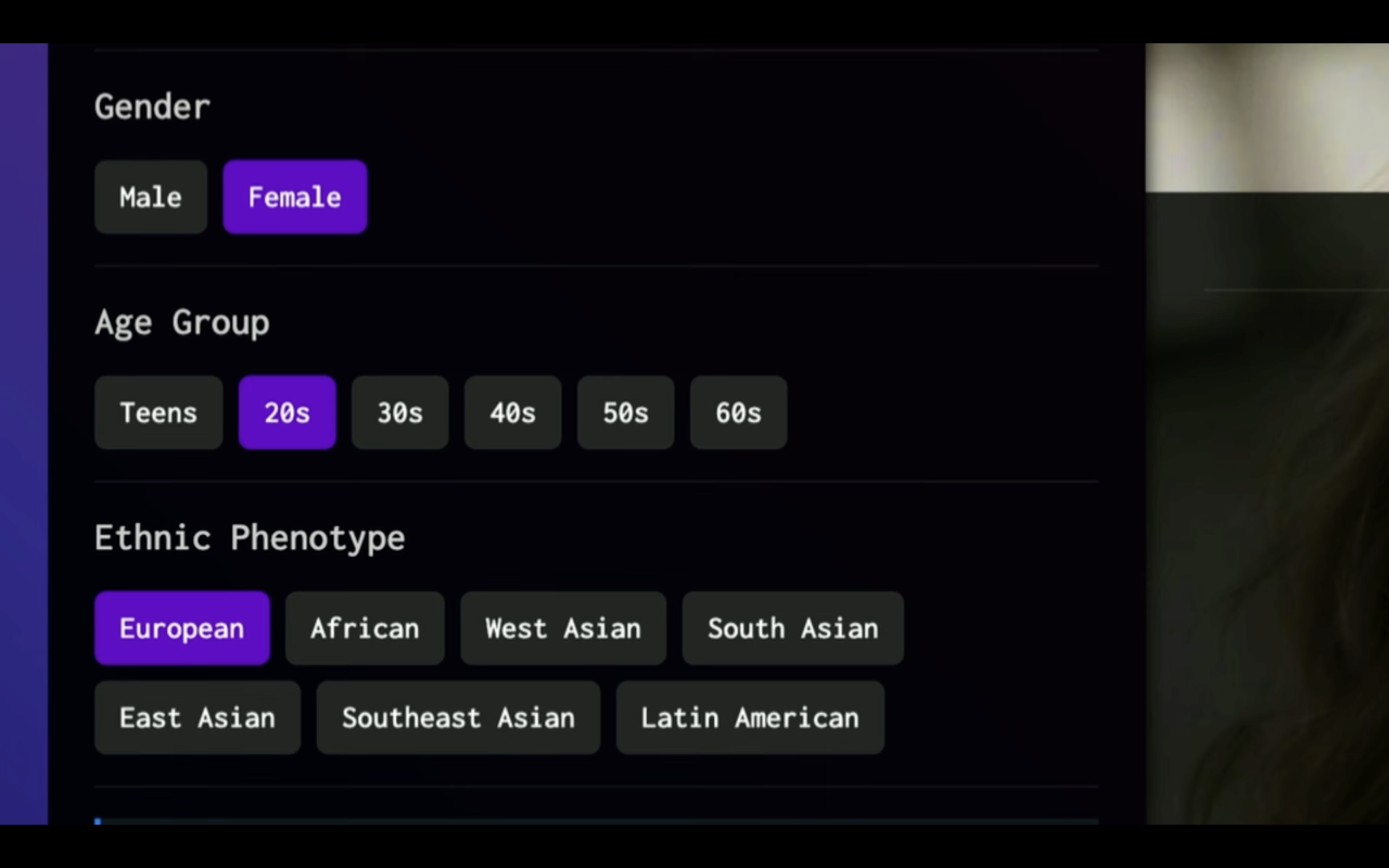
今回はこの設定のままでジェネレートボタンをクリックします。
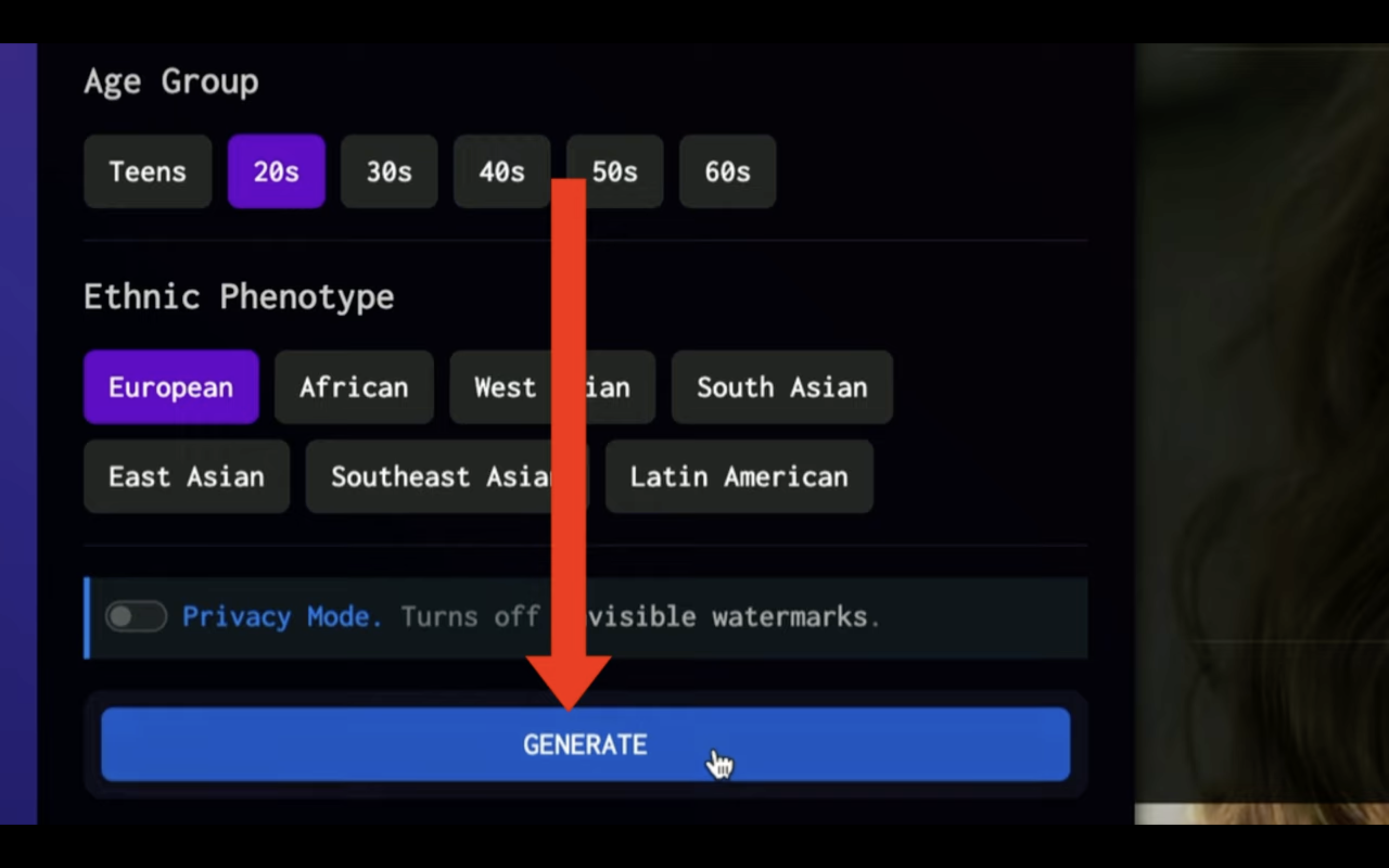
そうすると画像の生成が開始されます。
しばらく待っていると、このような画像が生成されました。
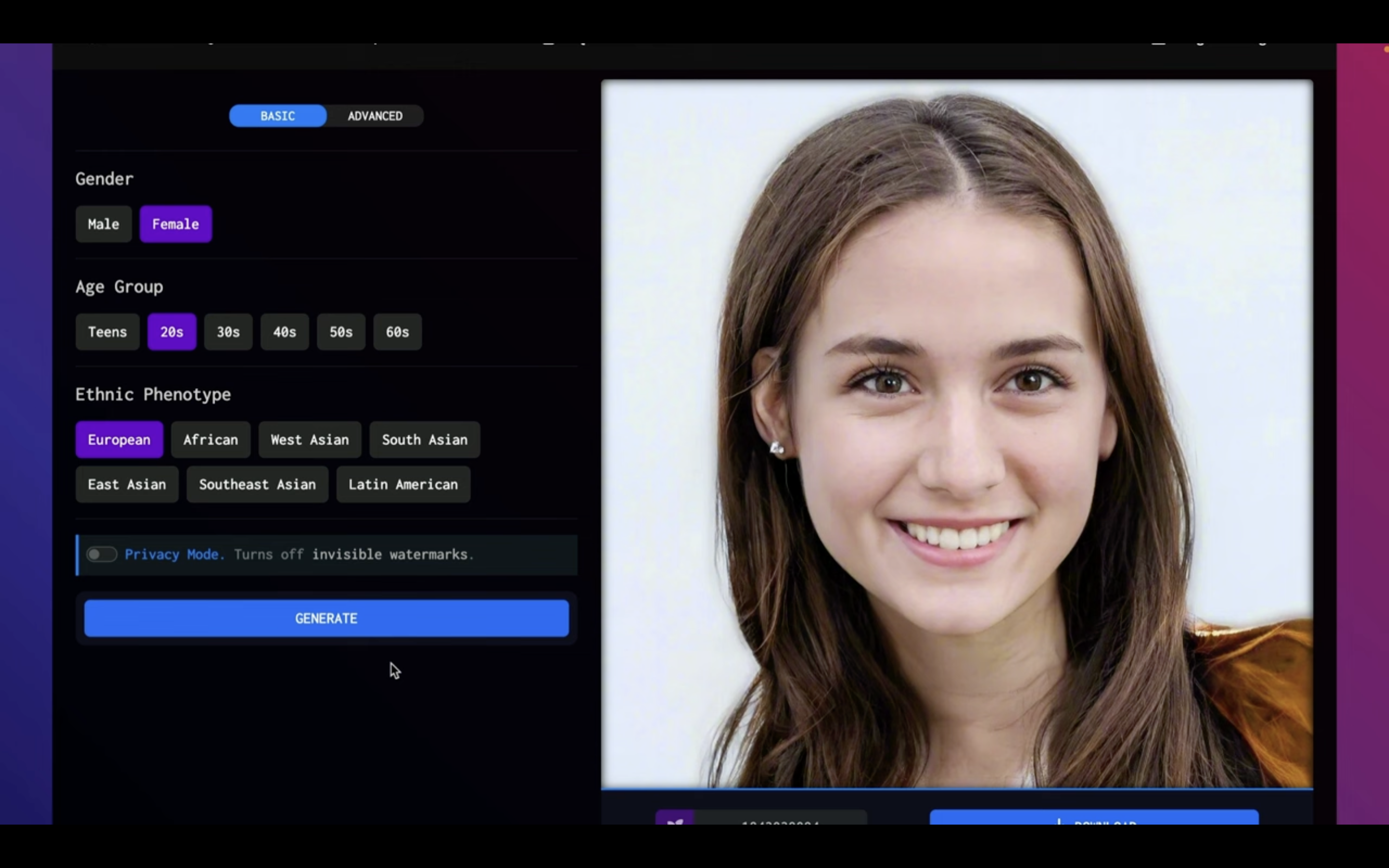
設定通りにヨーロッパの20代の女性の画像が生成されています。
生成された画像はダウンロードボタンでパソコンに保存することができます。
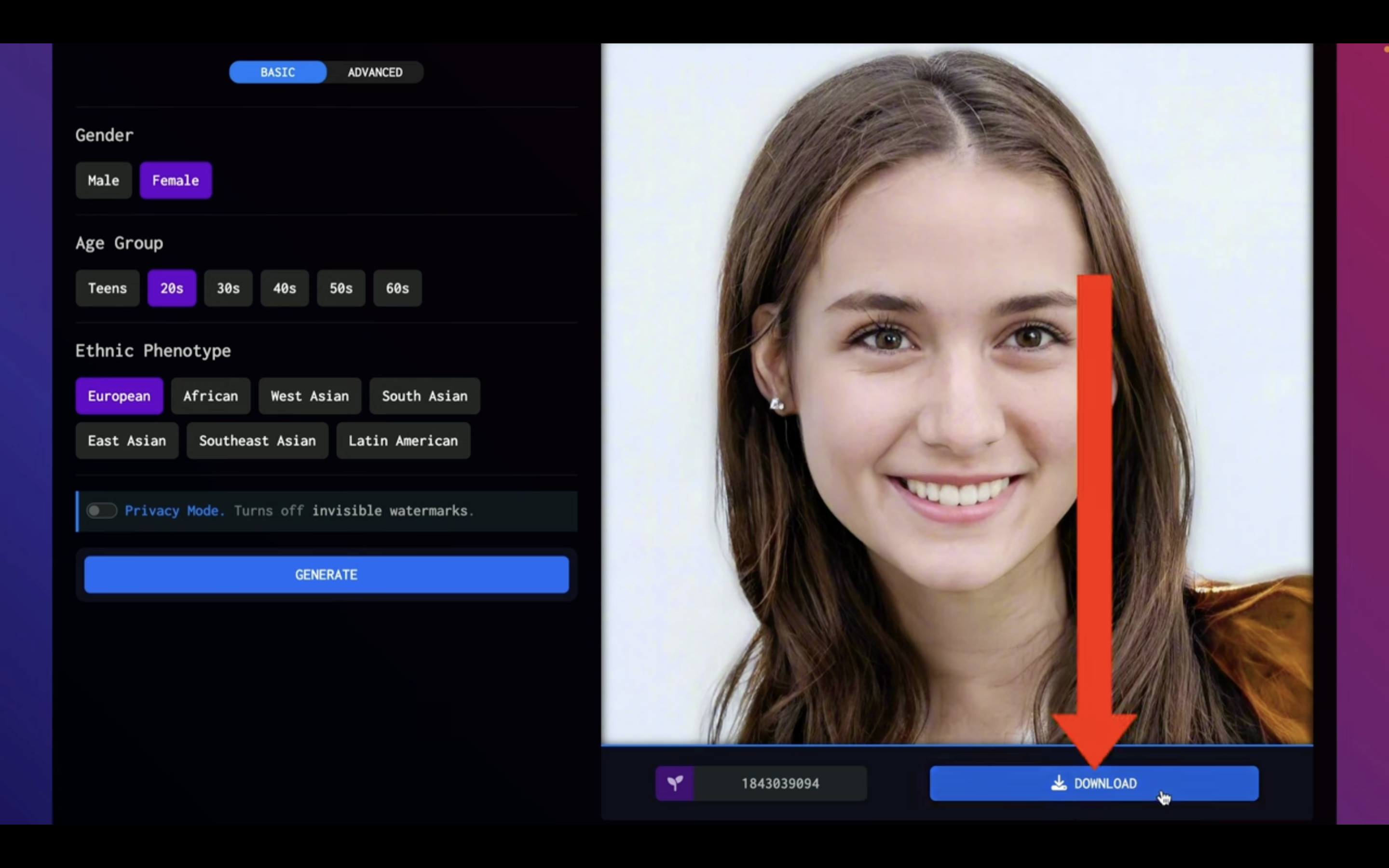
次に年齢を変更してみましょう
年齢を40代に変更します。
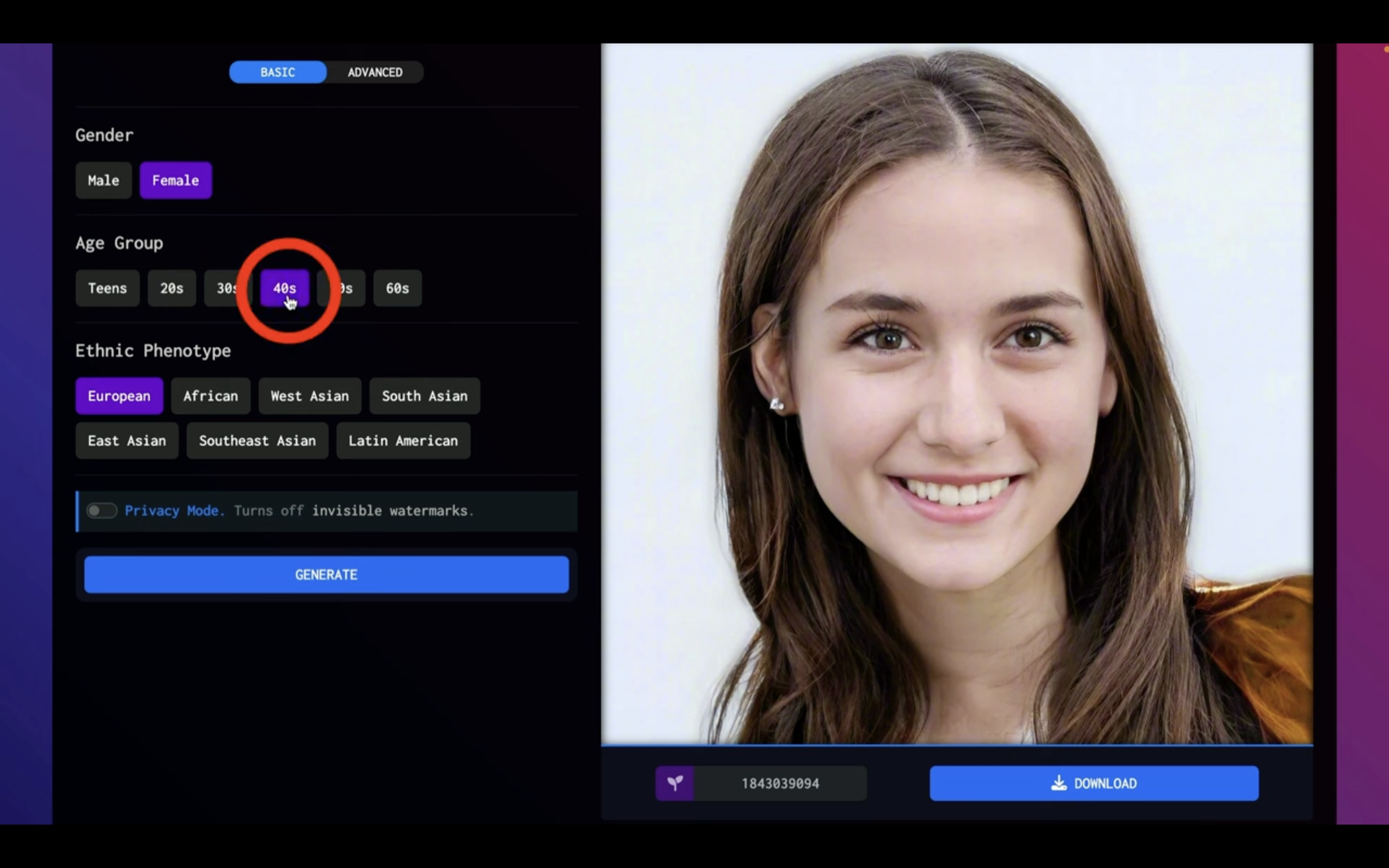
ジェネレートボタンをクリックします。
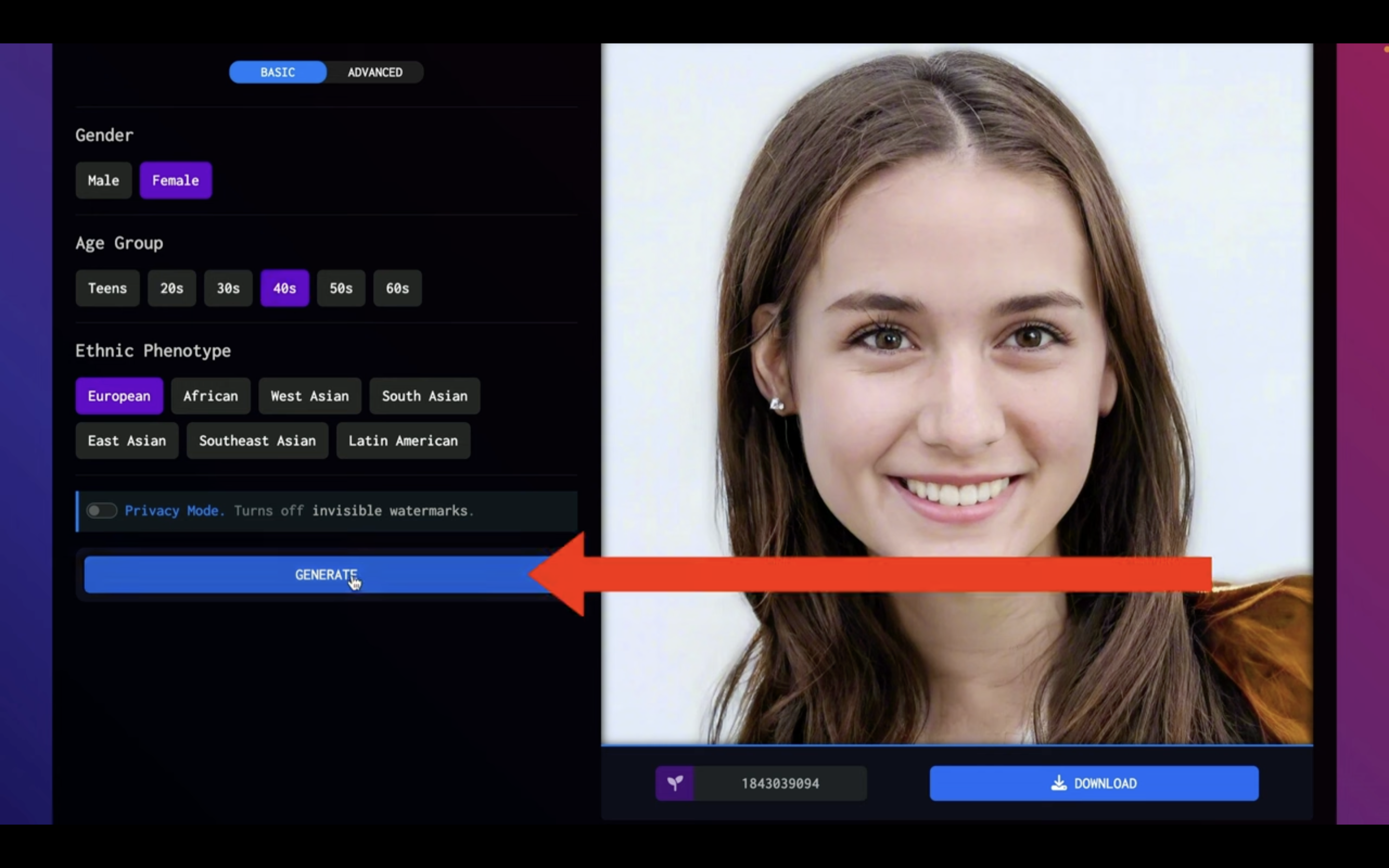
画像が生成されるまでしばらく待ちます。
しばらく待っていると、このような画像が生成されました。
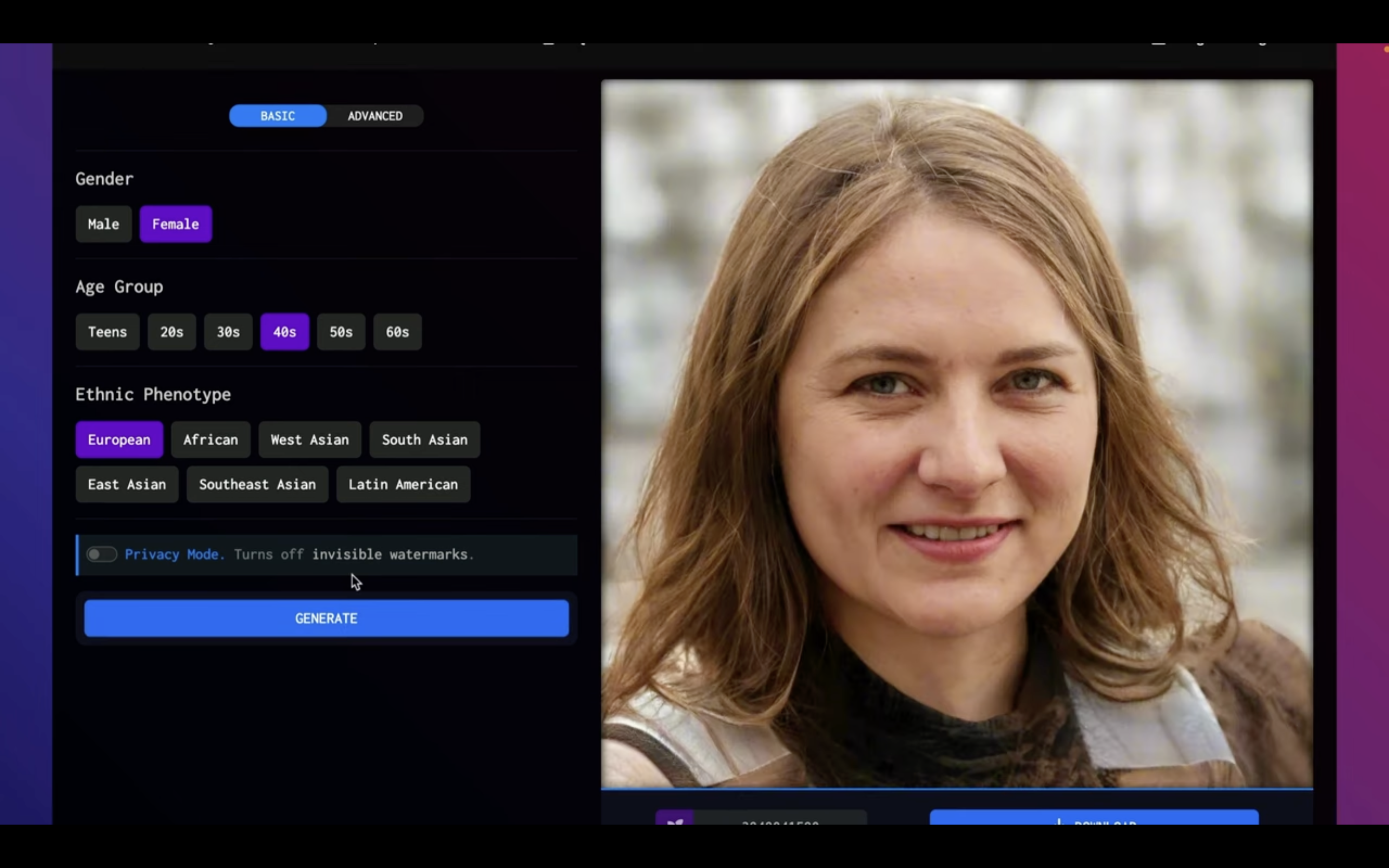
期待通り、40代の女性の画像が生成されました。
今度は性別を男性に変更し、年齢を10代にします。
さらに人種をアフリカンに変更してみました。
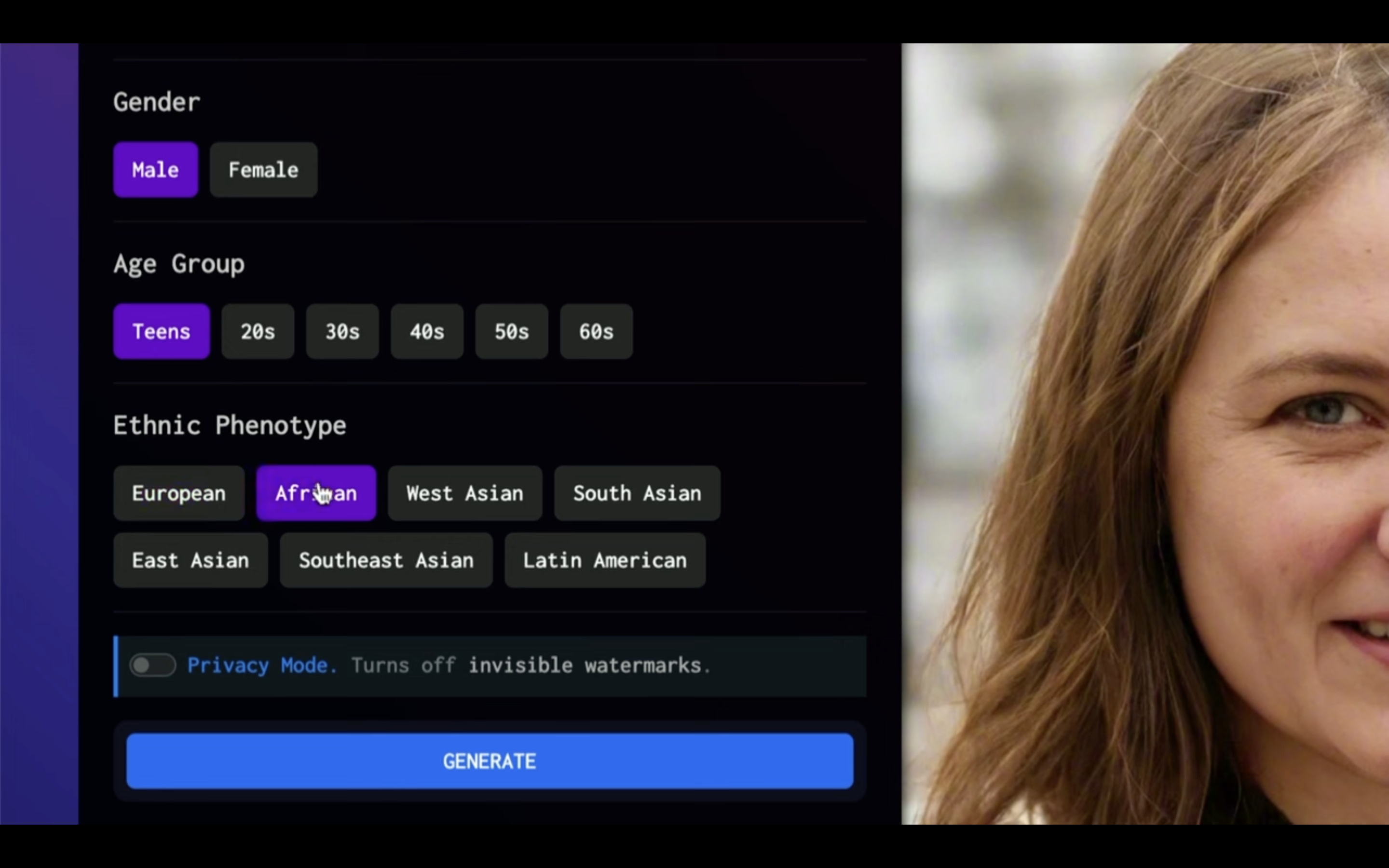
この状態でジェネレートボタンをクリックします。
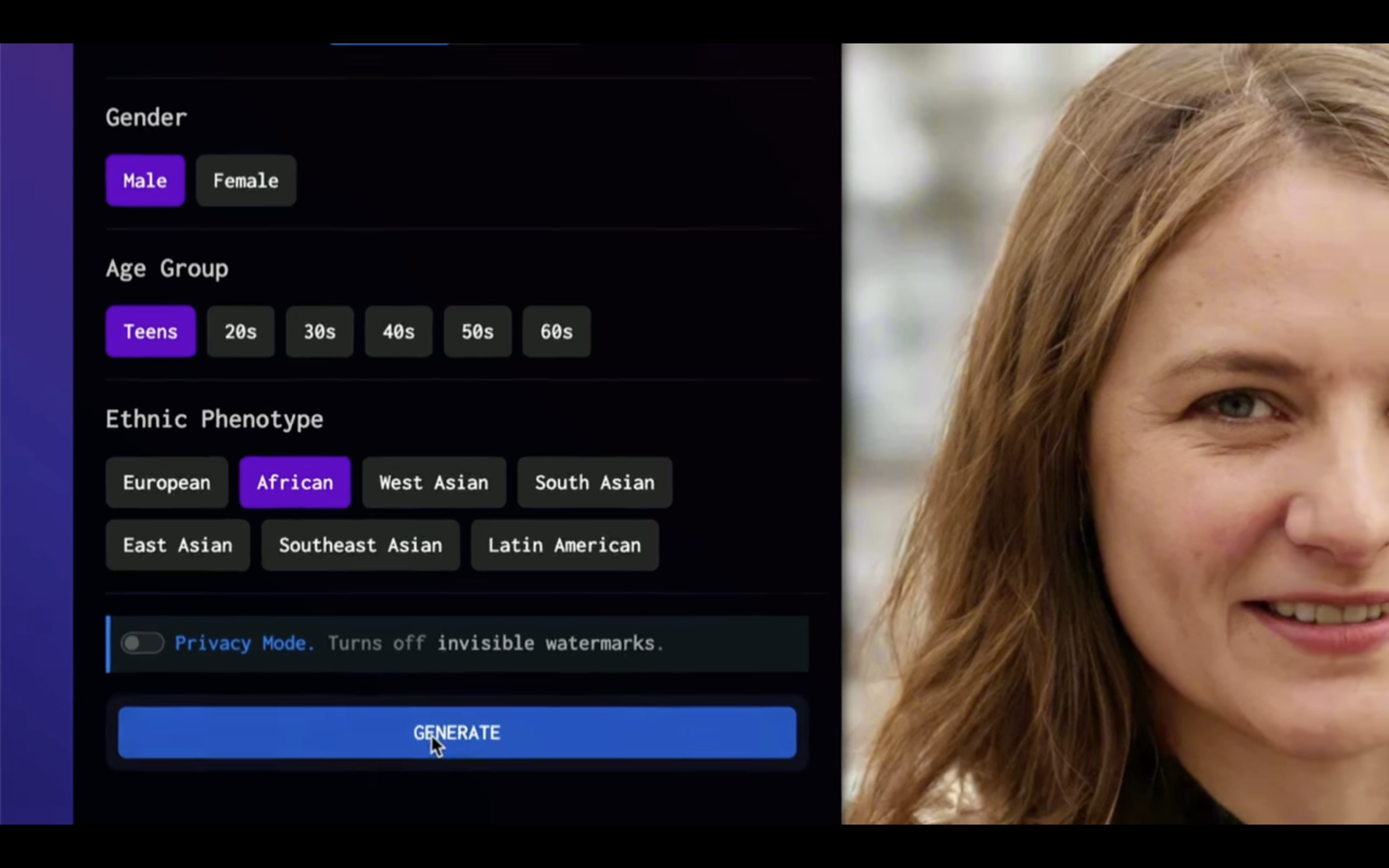
画像が生成されるまでしばらく待ちます。
しばらく待っていると、このような画像が生成されました。
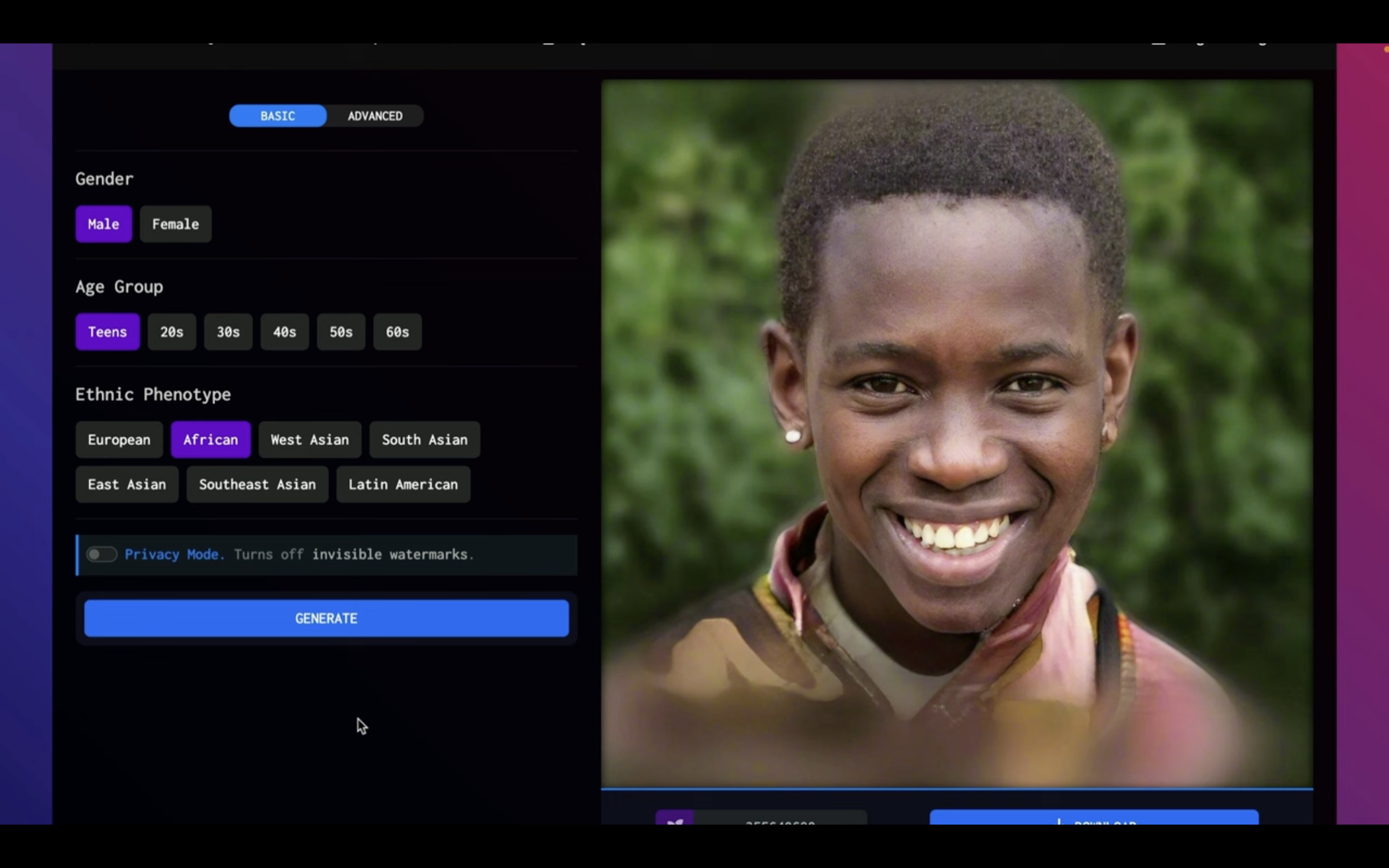
期待通り、10代のアフリカ系の男性の画像が生成されました。
バッチジェネレーターを利用してみましょう。
バッチジェネレーターをクリックします。
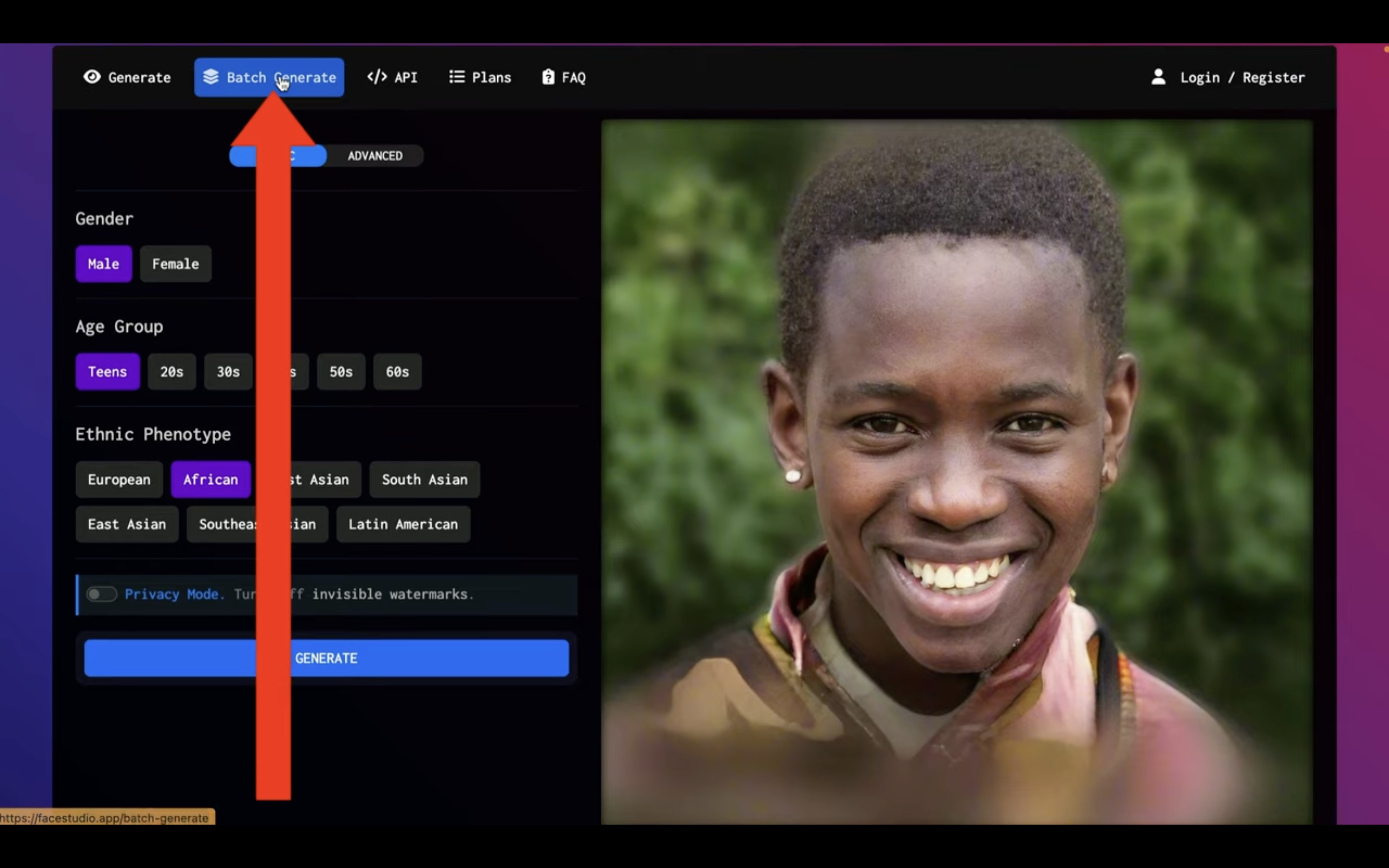
この機能を利用するにはログインが必要なようです。
ログイン方法
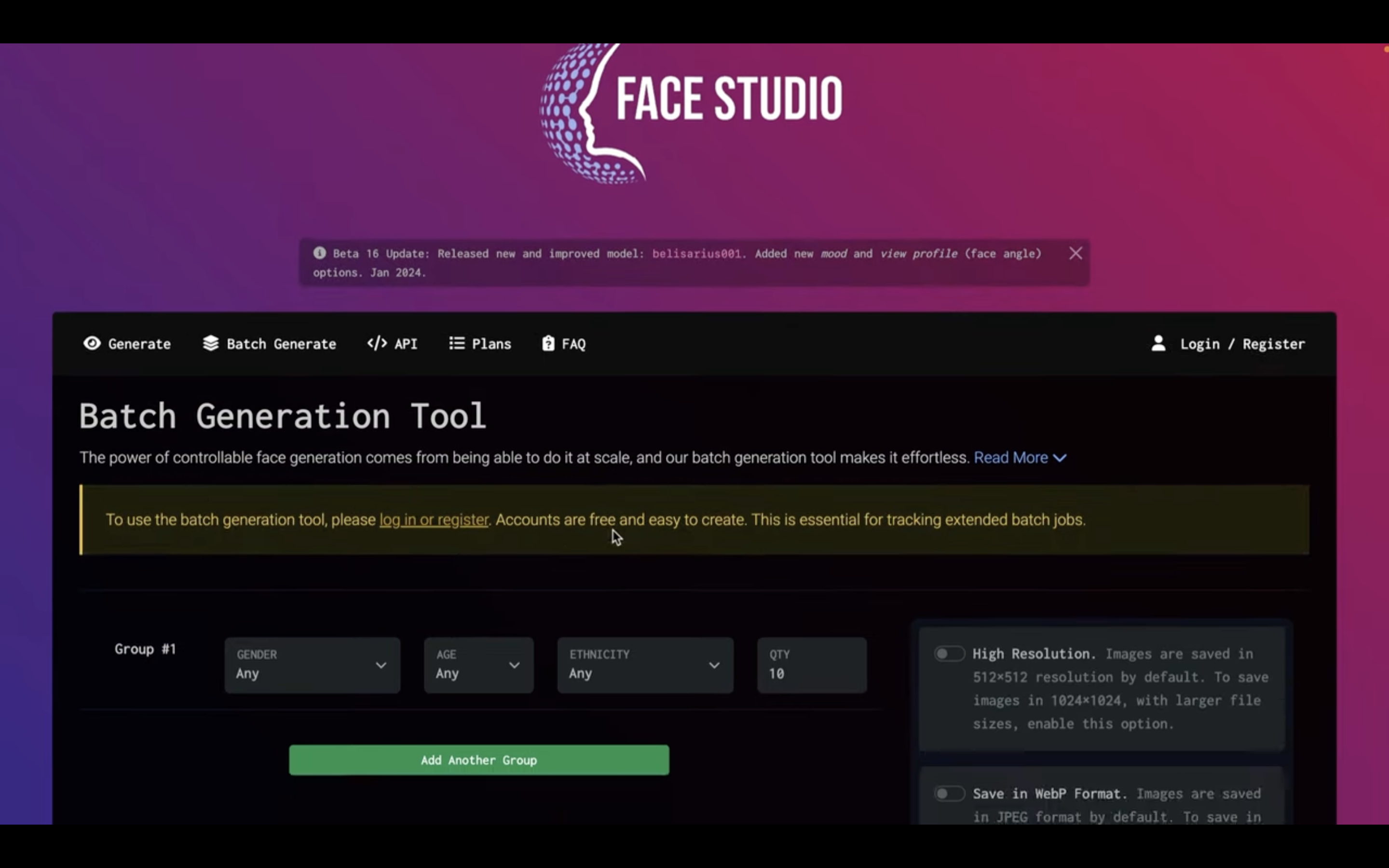
「ログインまたはレジスター」と書かれているリンクをクリックします。
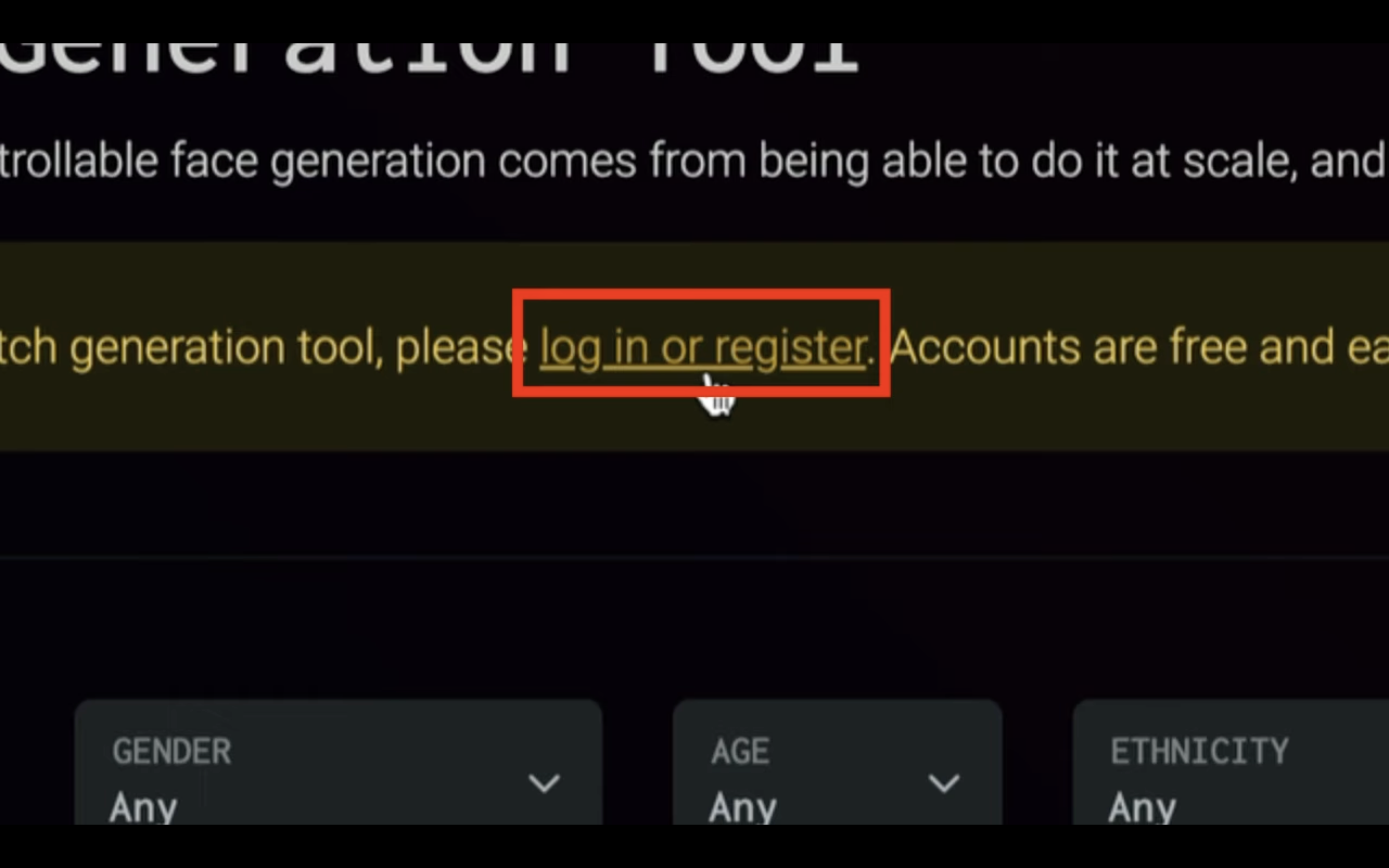
この動画ではGoogleアカウントを利用したログインで解説を進めます。
「Sign in with Google」と書かれたボタンをクリックします。
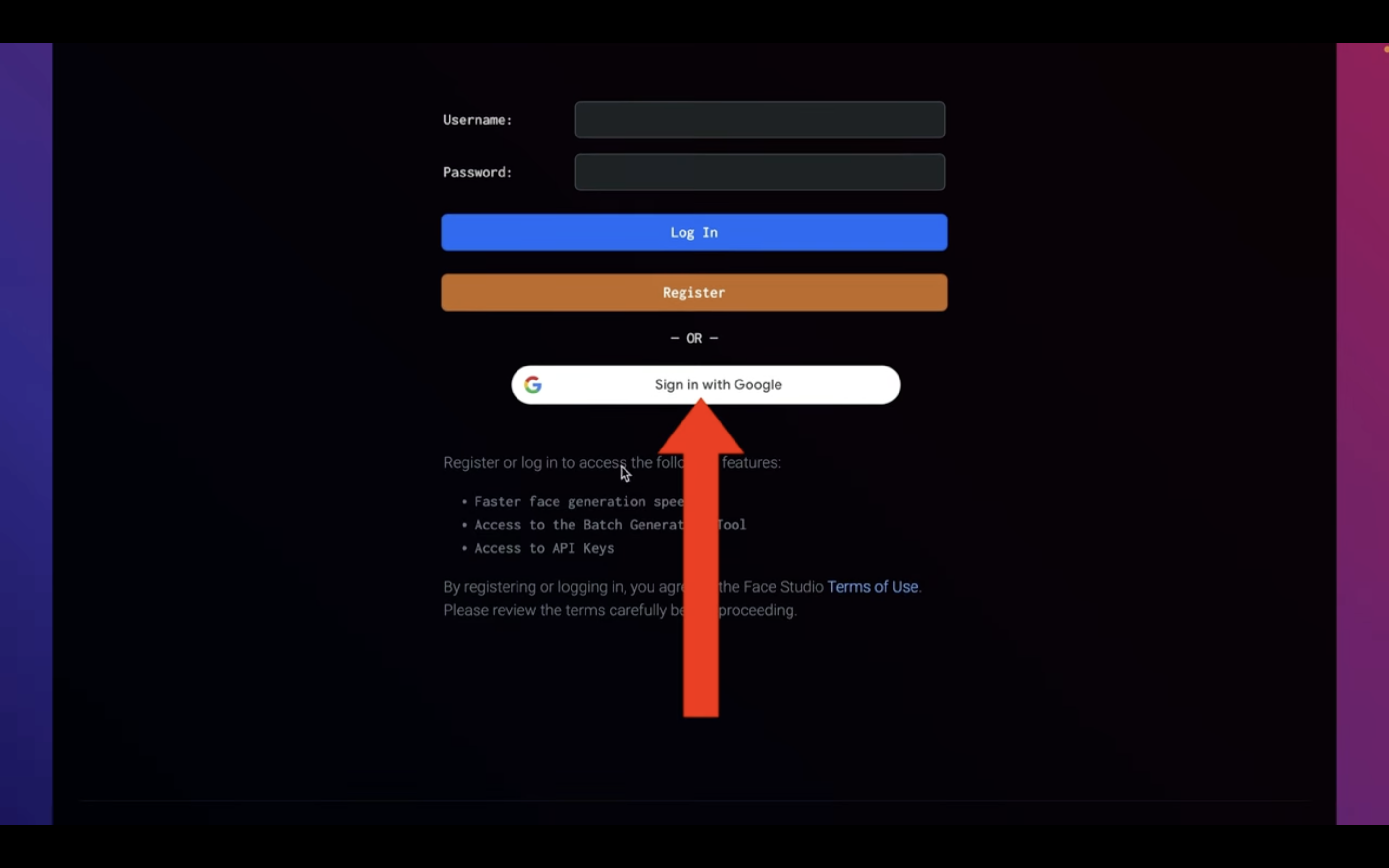
これでFaceStudioの画面にログインすることができました。
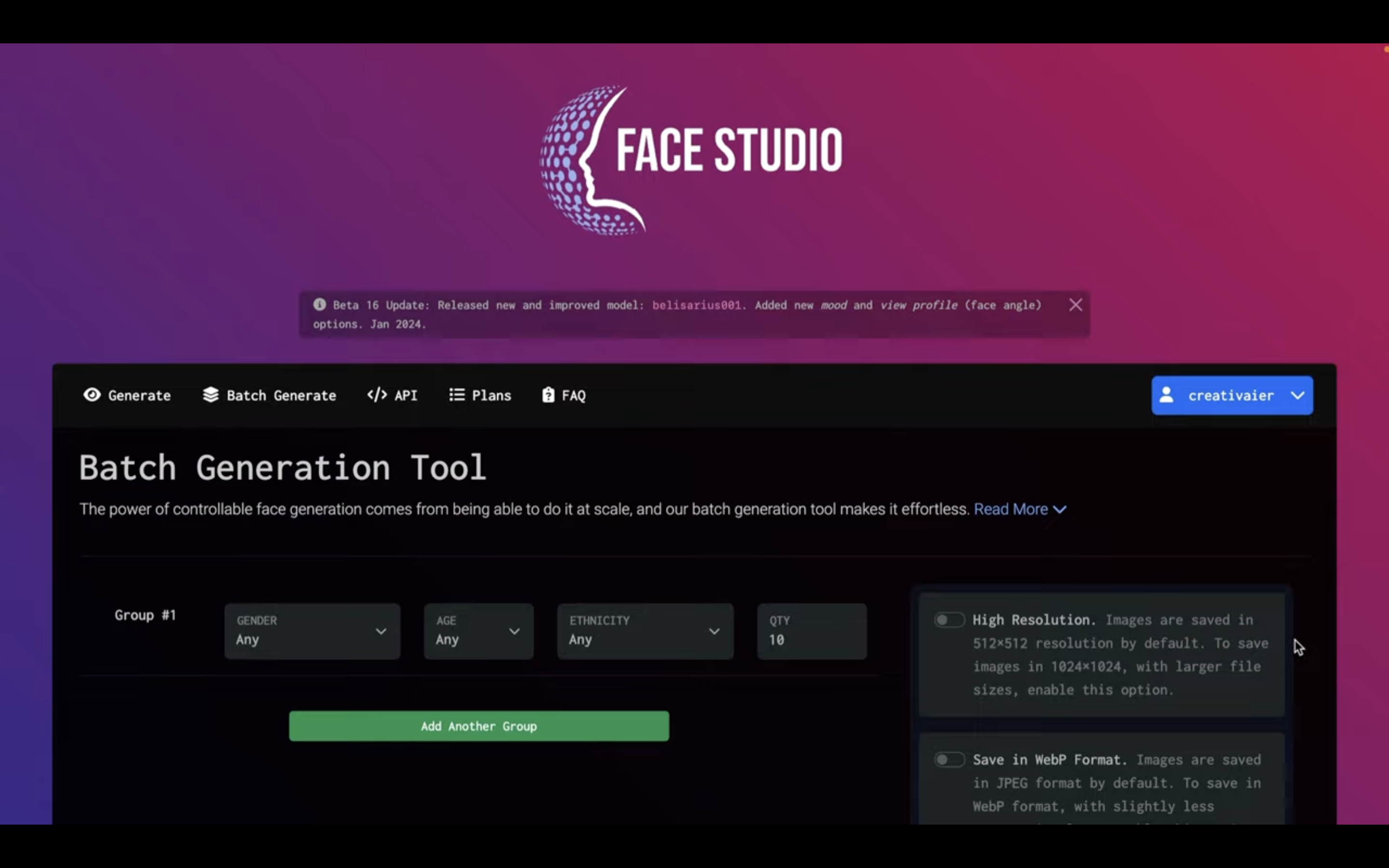
早速バッチジェネレーターを利用していきましょう
性別を男性にし、年齢を30代に設定します。
そして人種を東アジアに設定します。
生成される画像の件数は4件にしておきます。
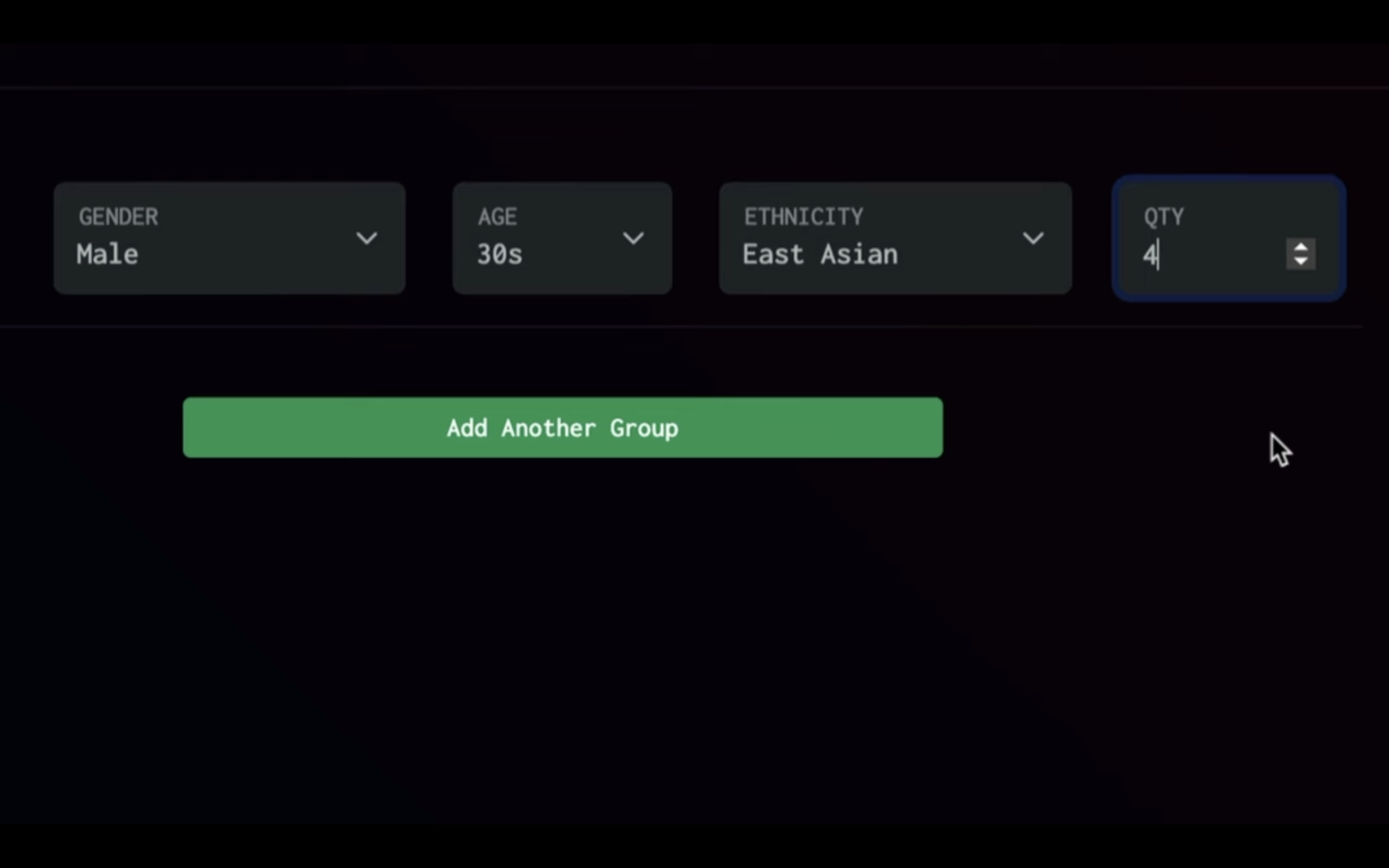
続けて「Add another group」と書かれているボタンをクリックします。
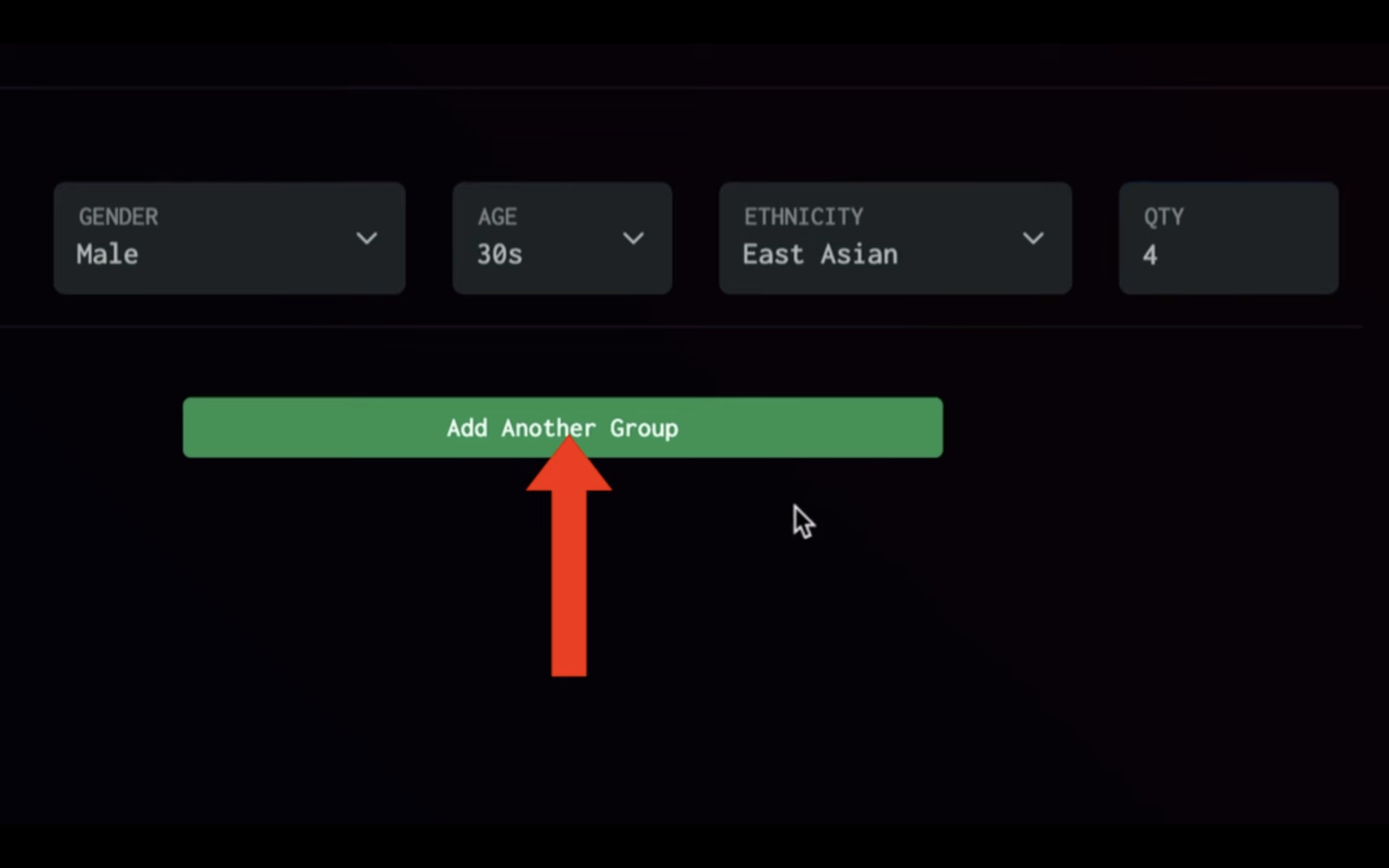
追加されたグループの設定は、まず性別を女性にします。
次に年齢を60代にします。
そして人種は東南アジアにしておきます。
生成する画像の件数はこちらも4件にしておきます。
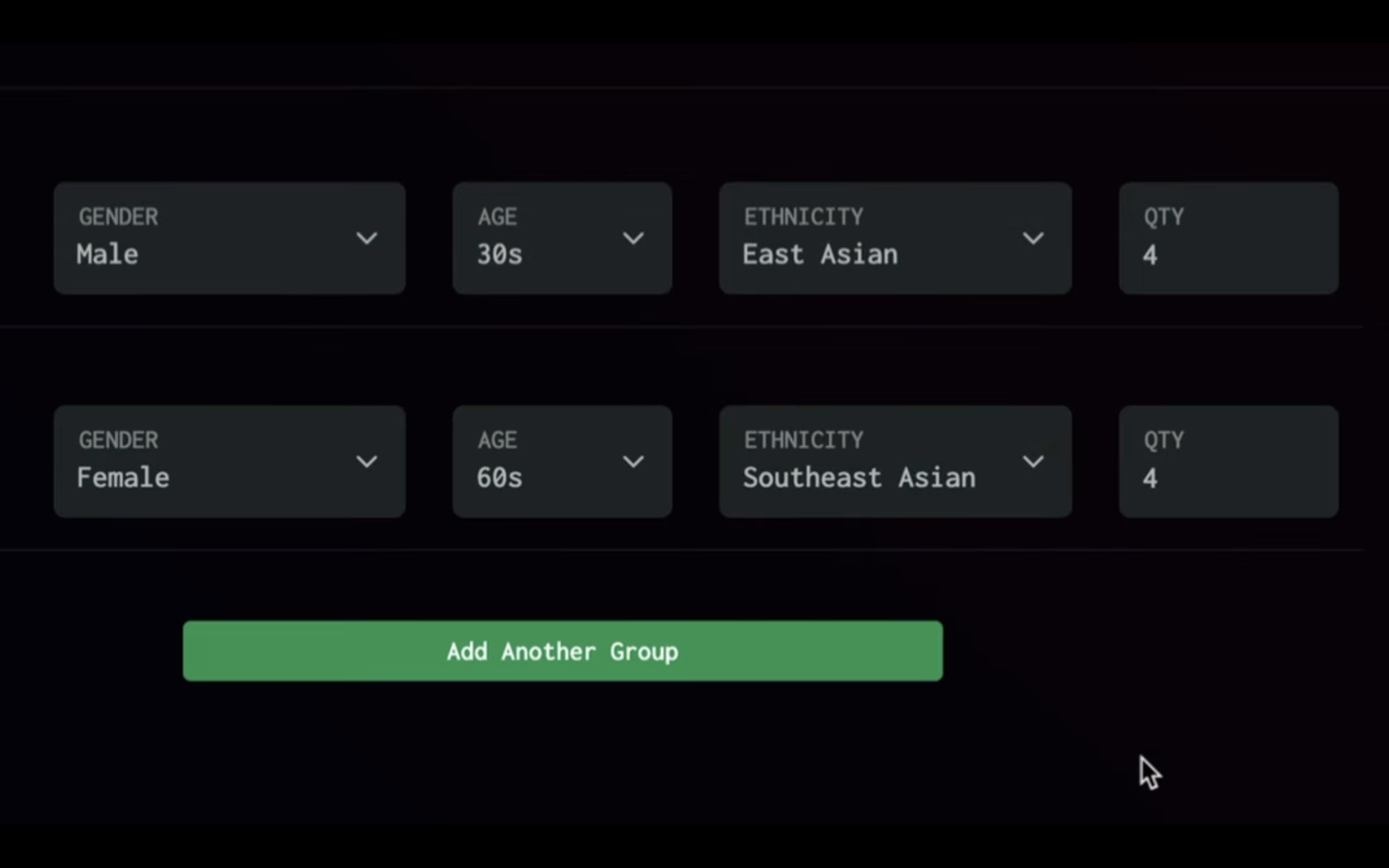
今回はこの設定で画像をまとめて生成してみます。
「Submit」をクリックします。
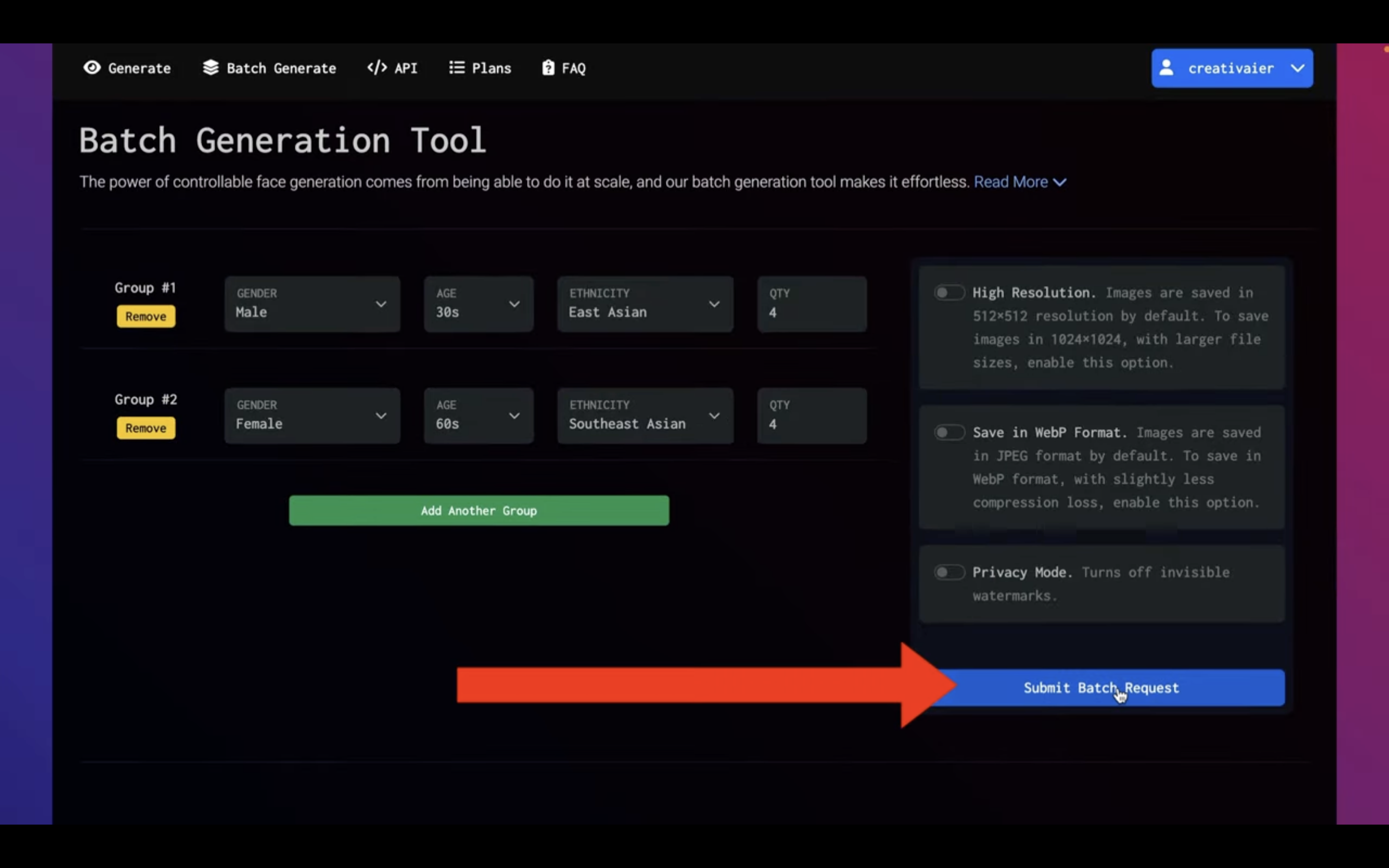
そうすると画像の生成処理が開始されます。
処理が完了するまでしばらく待ちます。
しばらく待っていると、画像の生成処理が完了します。
「Ready」と書かれているボタンをクリックします。
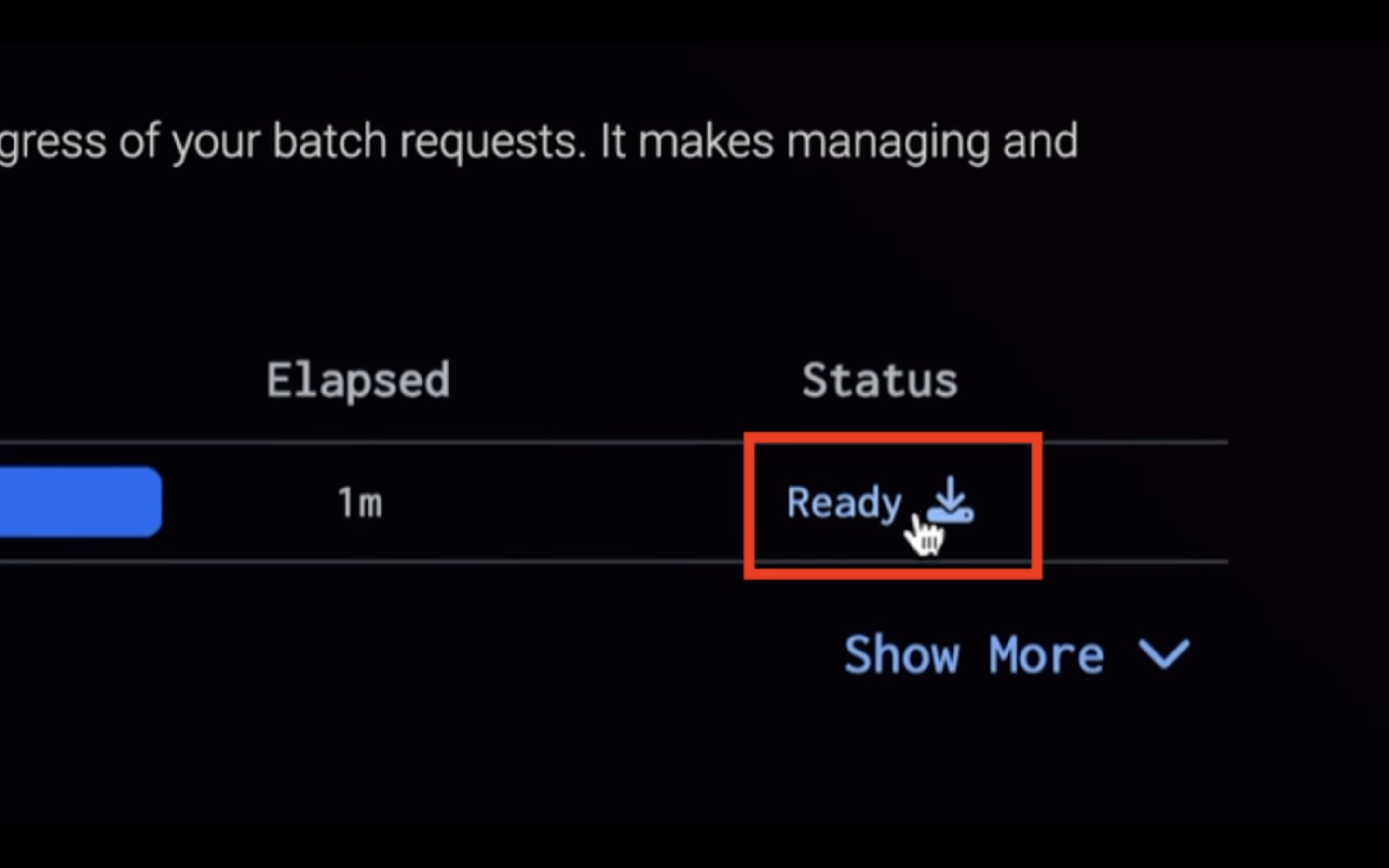
そうすると生成された画像がZIPファイルにまとめてダウンロードされます。
ダウンロードされたZIPファイルを解凍して表示させた画像がこちらです。
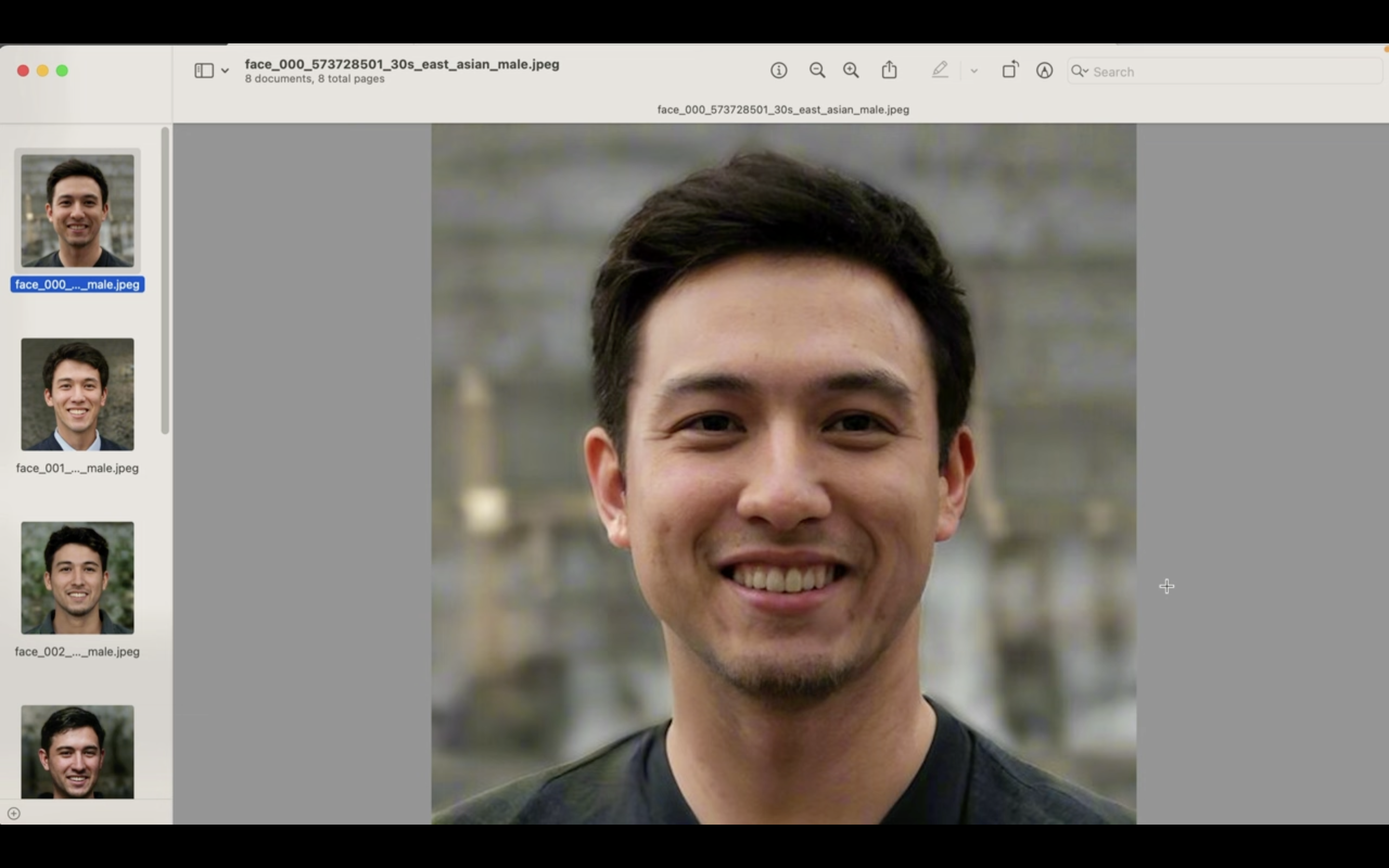
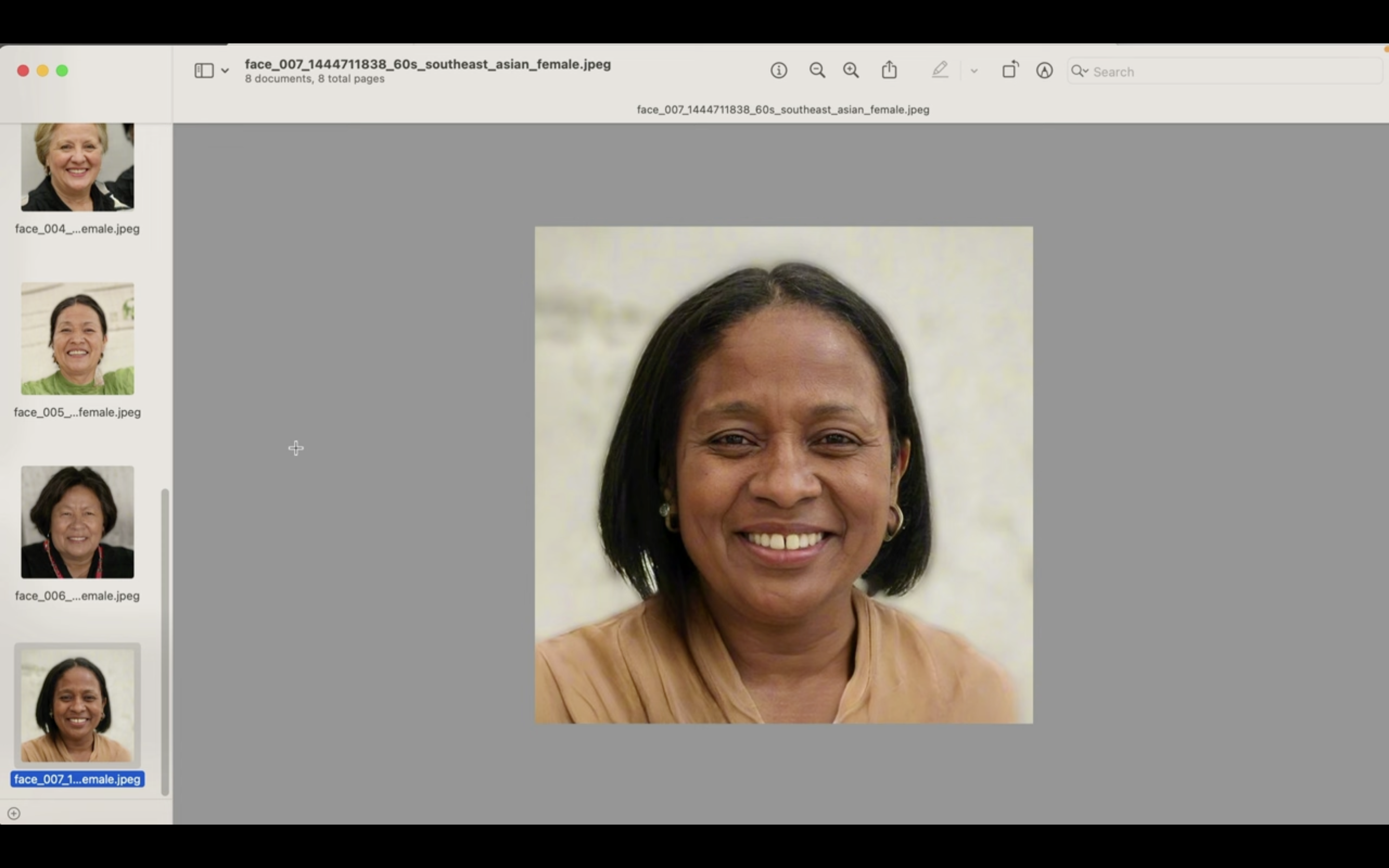
期待した通り、30代の東アジア系の男性の画像が4件と、60代の東南アジア系の女性の画像が4件生成されています。
このように、まとめて複数の画像を生成できるのは便利ですね。
今回の解説は以上です。
是非お試しください。










