▶︎動画でも話してるので、文章読むのが面倒な方はこちらをみてもらえればと思います。
今回はGoogle Colabの料金システムについて解説します。
これを読めば誰でも簡単にクオリティーの高いAI美女が作れるようになっているので興味がある人は、下のバナーをクリックして購入してみてね🎶
Google Colabの料金システム
Google Colabは、クラウド上でプログラミングを実行することができる、Googleが提供しているツールです。
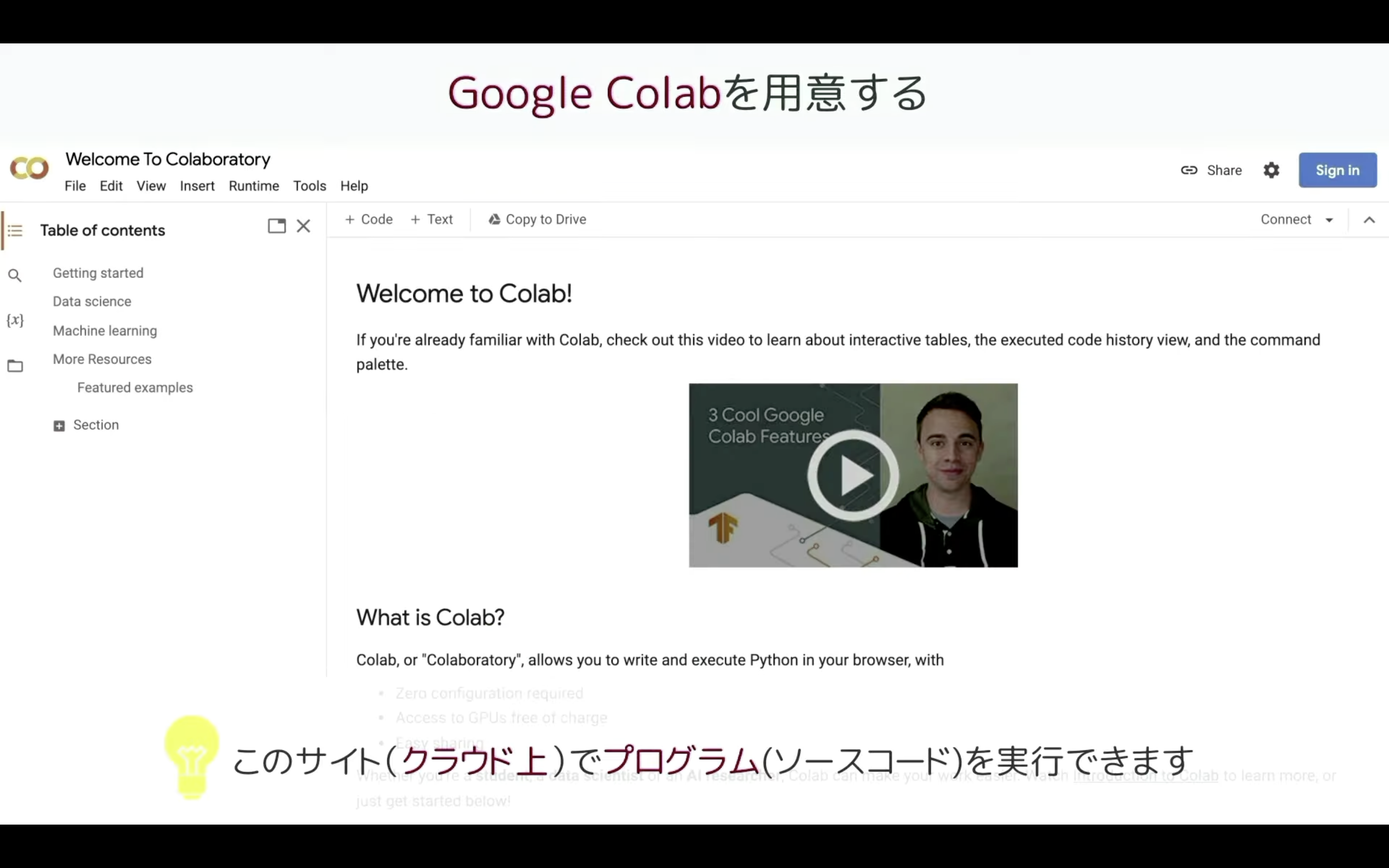
無料で使用することができ、自分のパソコンのスペックに依存せず、高速な処理を行うことができるのが大きな利点です。
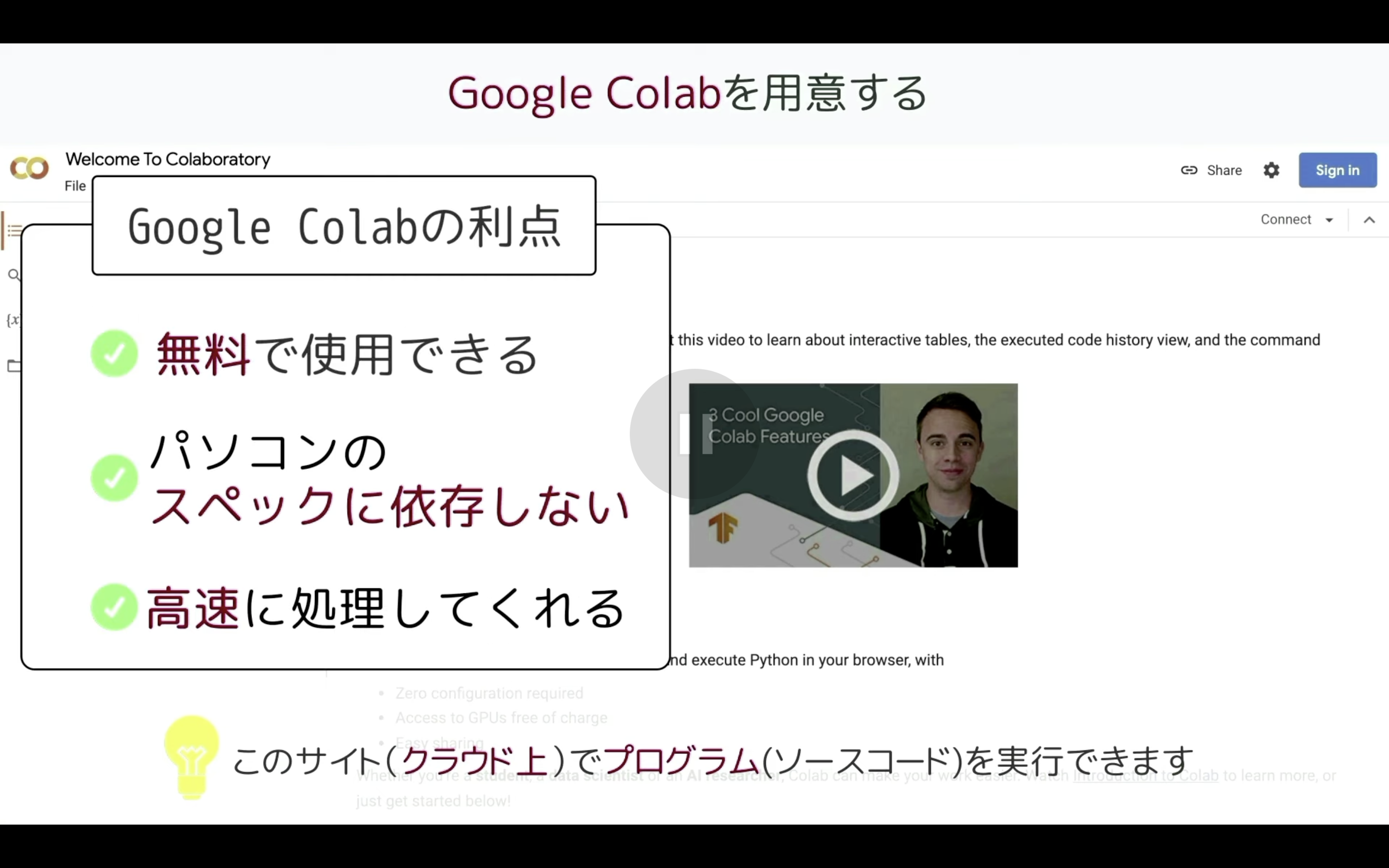
Googleアカウントを持っていれば、誰でもGoogle Colabを使用することができます。
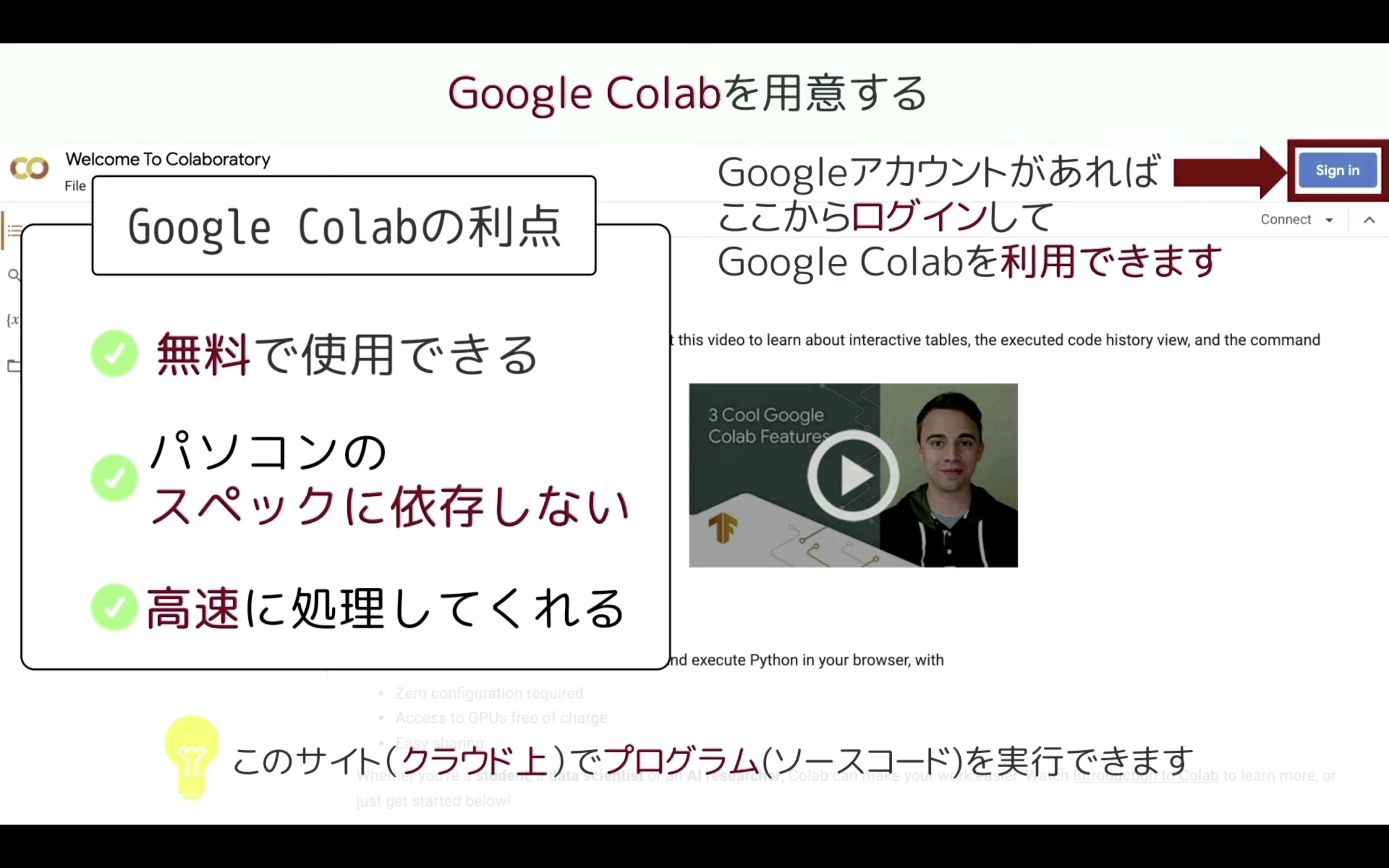
以下にGoogle ColabのURLを貼っておきますので、そちらをご確認ください。
Google Colabのサイトにアクセスしたら、このような画面が表示されると思います。
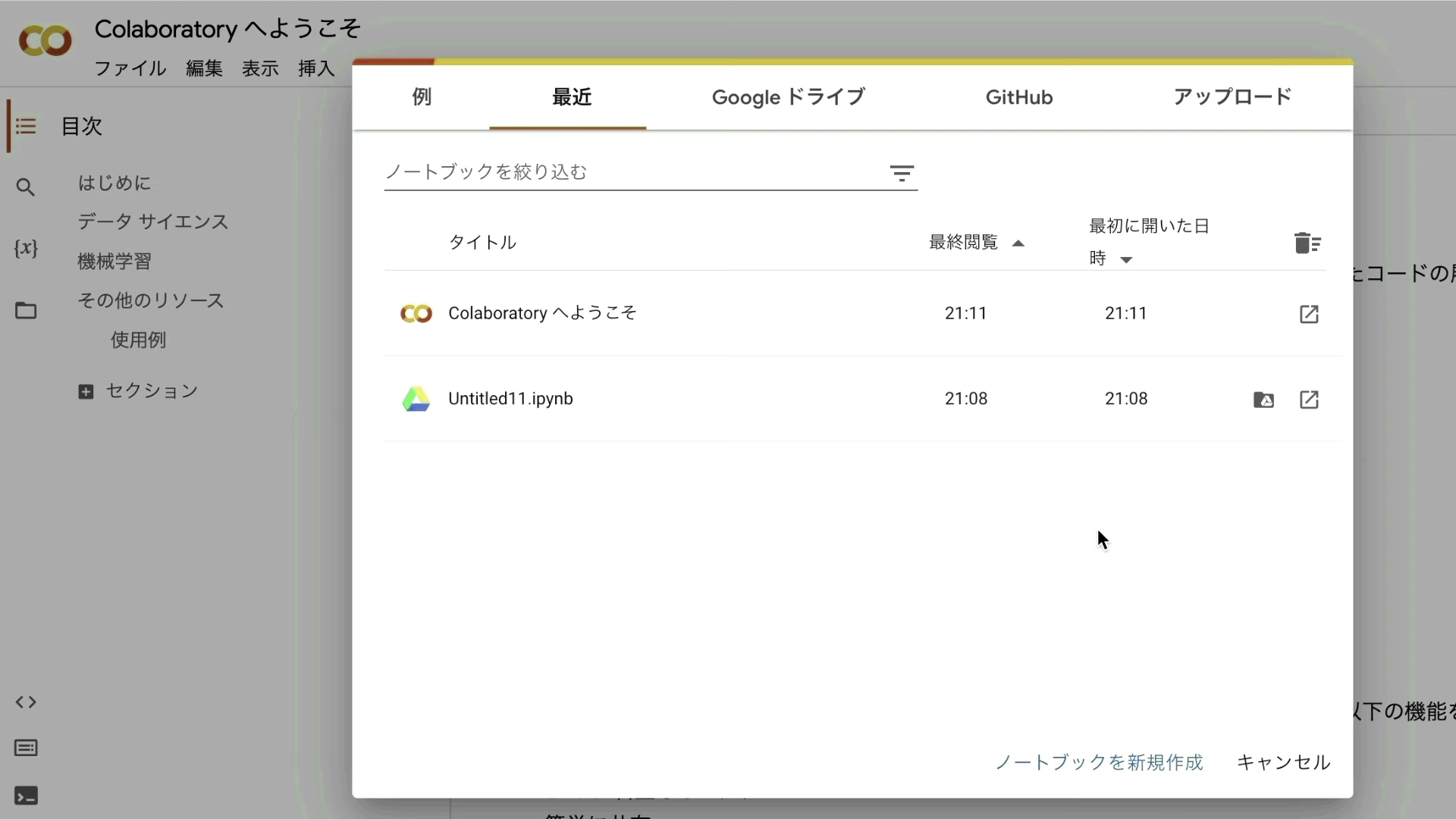
表示されているポップアップ画面の右下にある「ノートブックを新規作成」と書かれているテキストをクリックします。
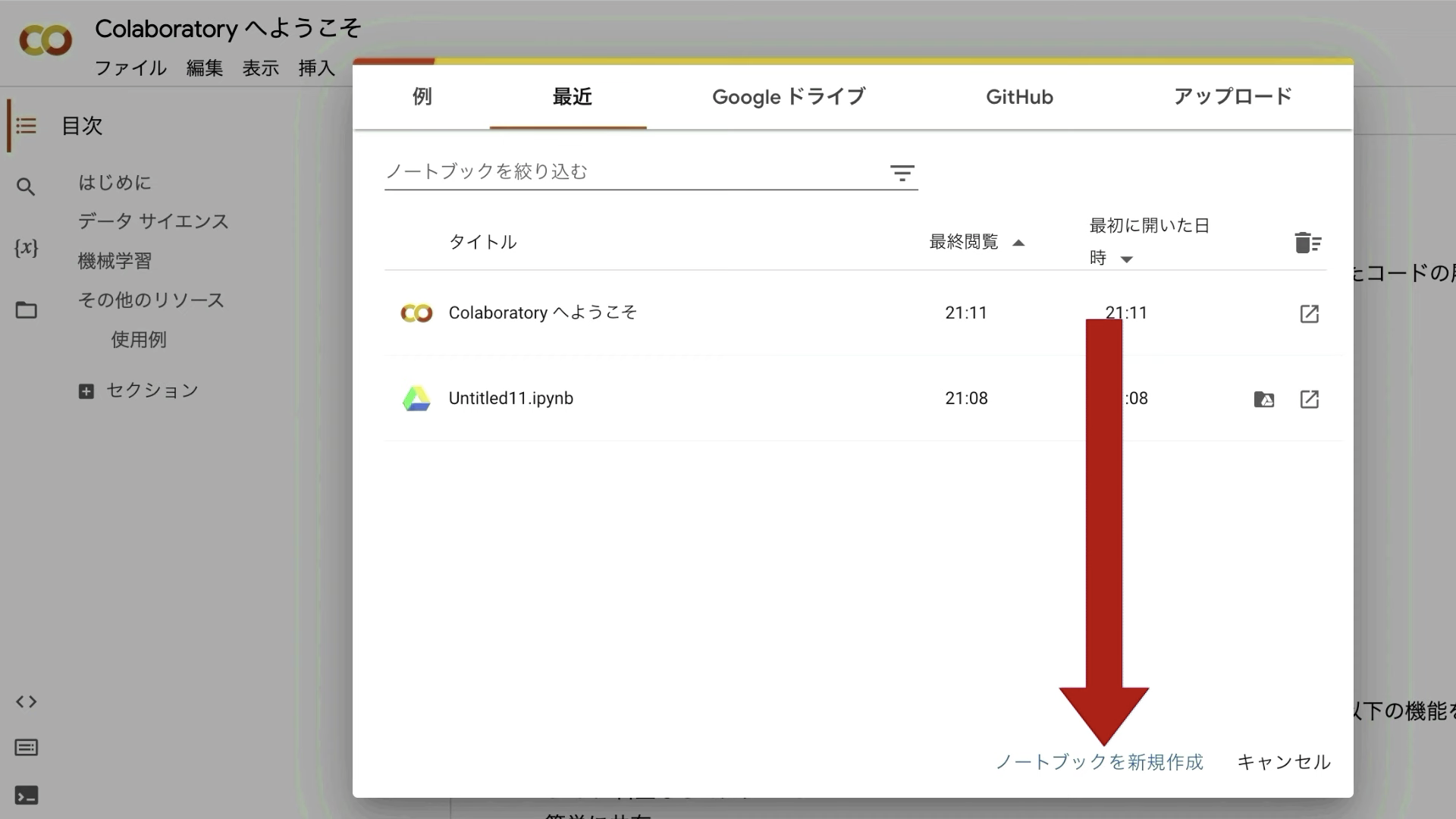
その後は、このテキストボックスにコマンドやプログラミングのコードを入力して実行していきます。
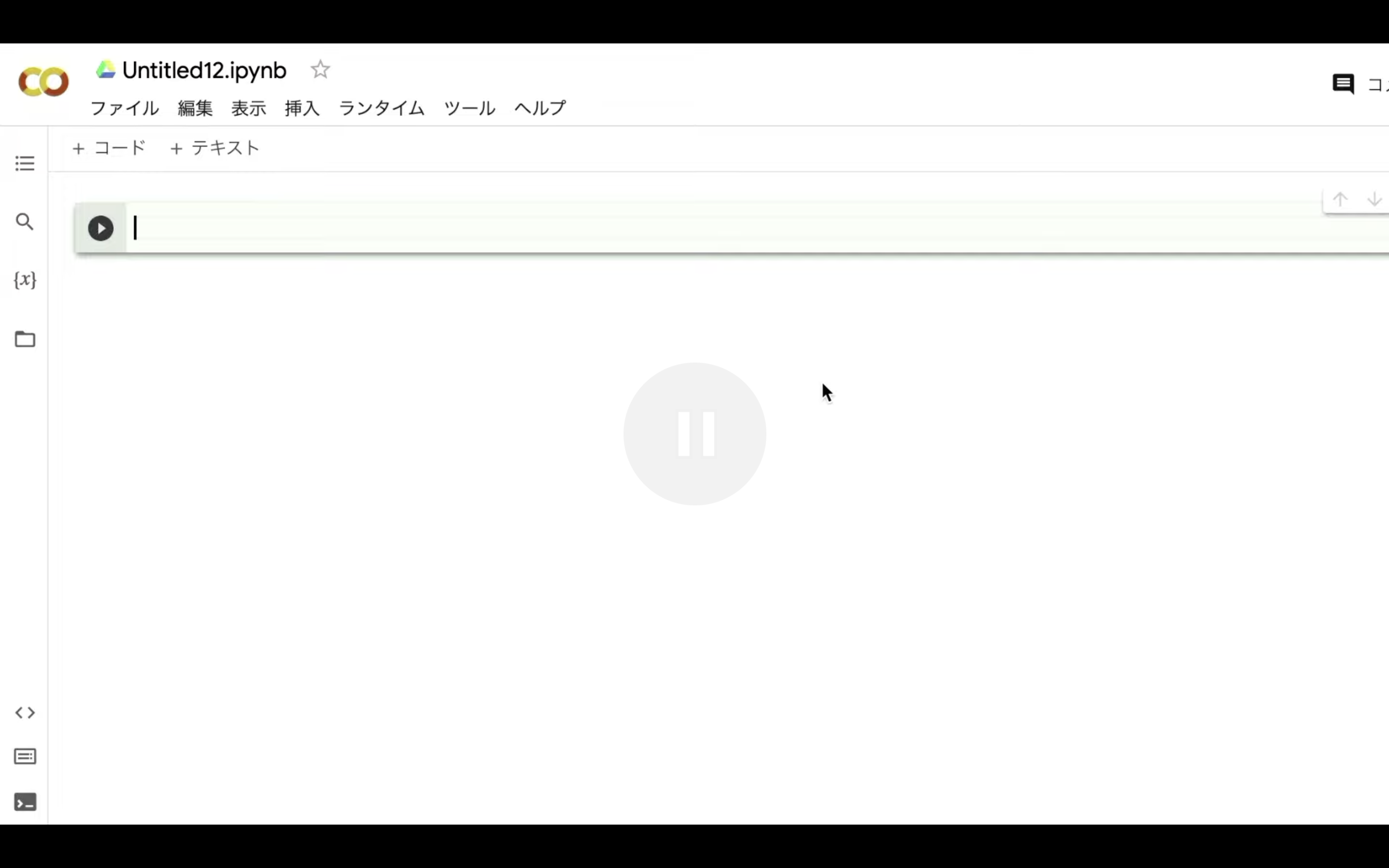
先ほどGoogle Colabは無料で利用できると説明しましたが、無料版だとリソースの割り当てが保証されていません。
そのため、強制的にコードを終了されてしまうことがあります。
最近はGoogle Colabを利用するユーザーが増えていますので、無料版に割り当てられるGoogle Colabのリソースが減ってしまっています。

その結果、無料版では以前より実行中のコードが強制終了されてしまうことが多くなってきました。
具体的には、コードの実行が強制的に終了された場合は、このような画面になります。
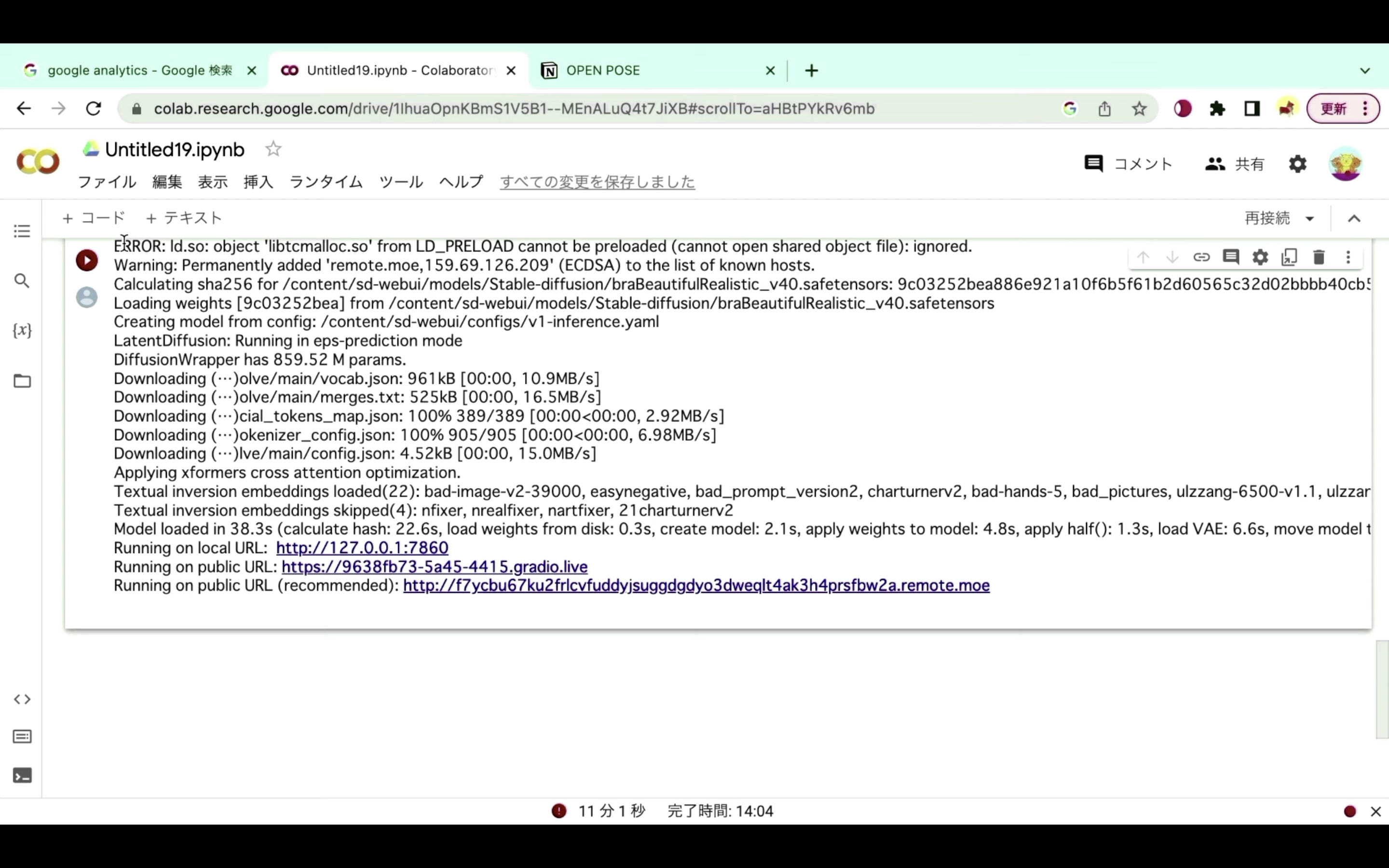
再生ボタンの部分が赤くなっている、もしくは赤いビックリマークのアイコンが表示されている場合は、コードが強制的に中断されたと判断していいと思います。
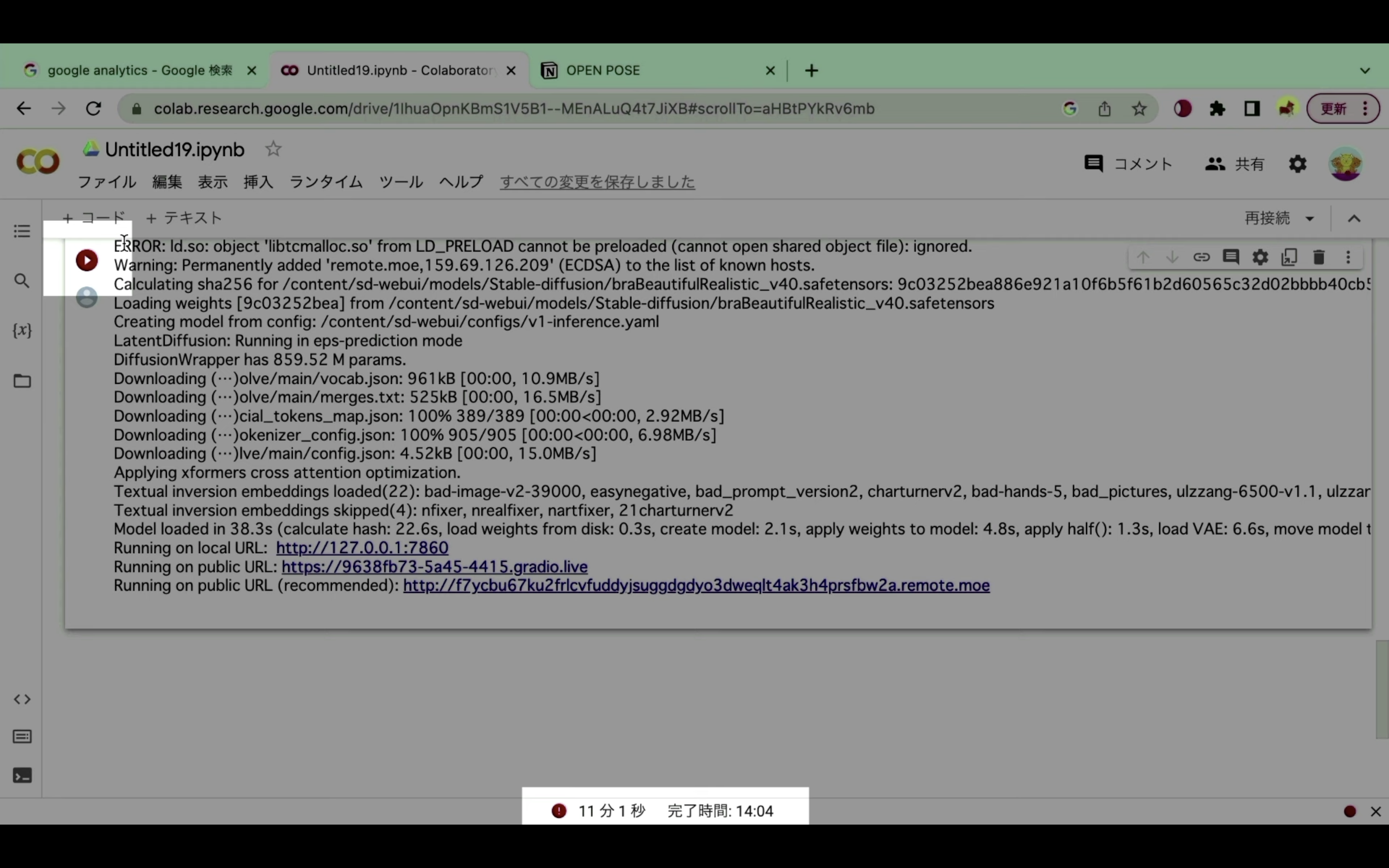
強制的に中断されてしまう状況が続くようであれば、有料プランへの切り替えをおすすめします。
Google Colabの料金
この記事では、有料プランにかかる費用や仕組みを解説していきます。
まずは、Google Colabの価格が掲載されているページを表示します。
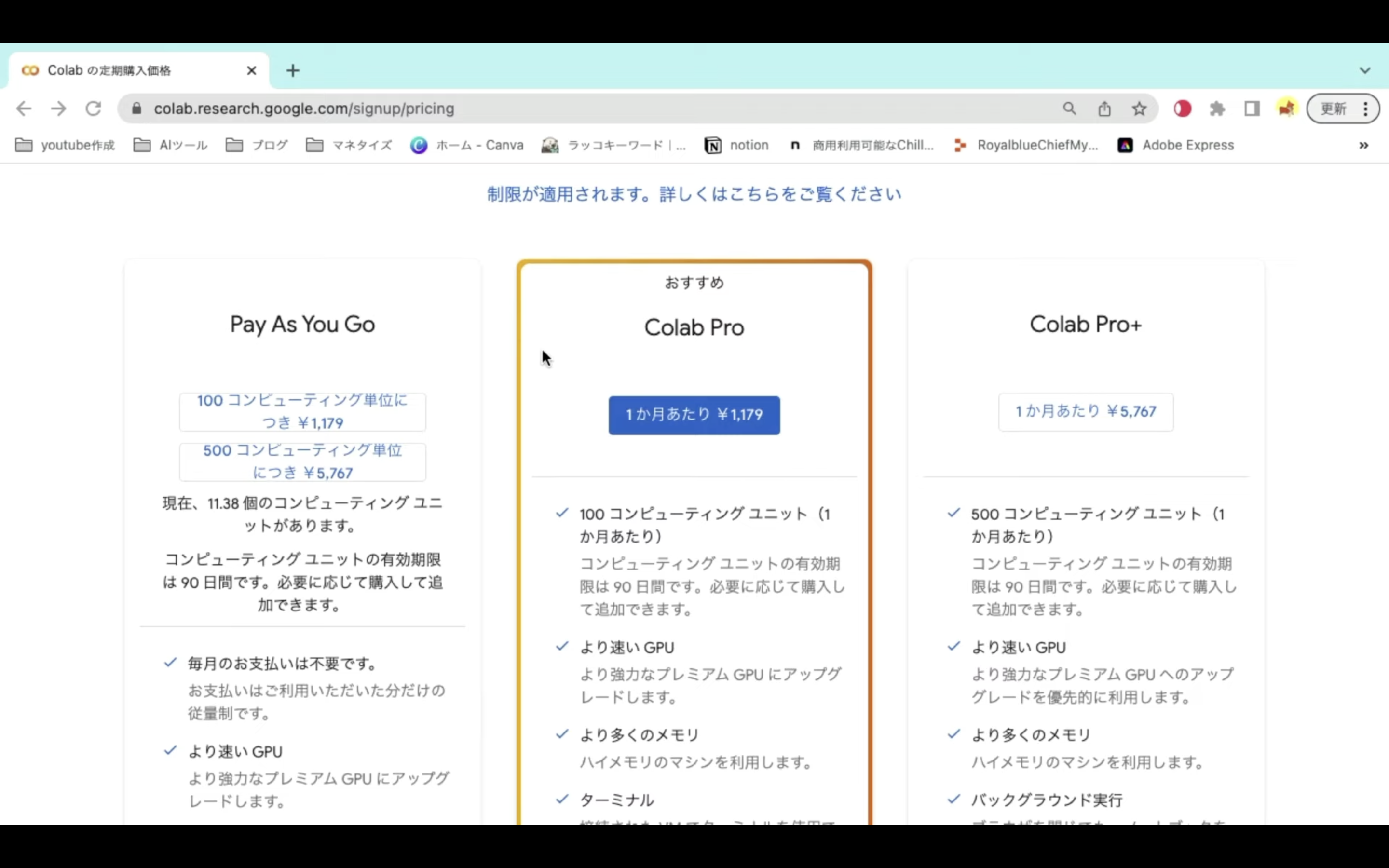
以下にこのページのリンクを貼っておきますので、そちらをご確認ください。
Google Colabを有料で利用するには、「Colab Pro」「Colab Pro+」の2つのプランがあります。
これらは毎月の支払いが発生するプランです。
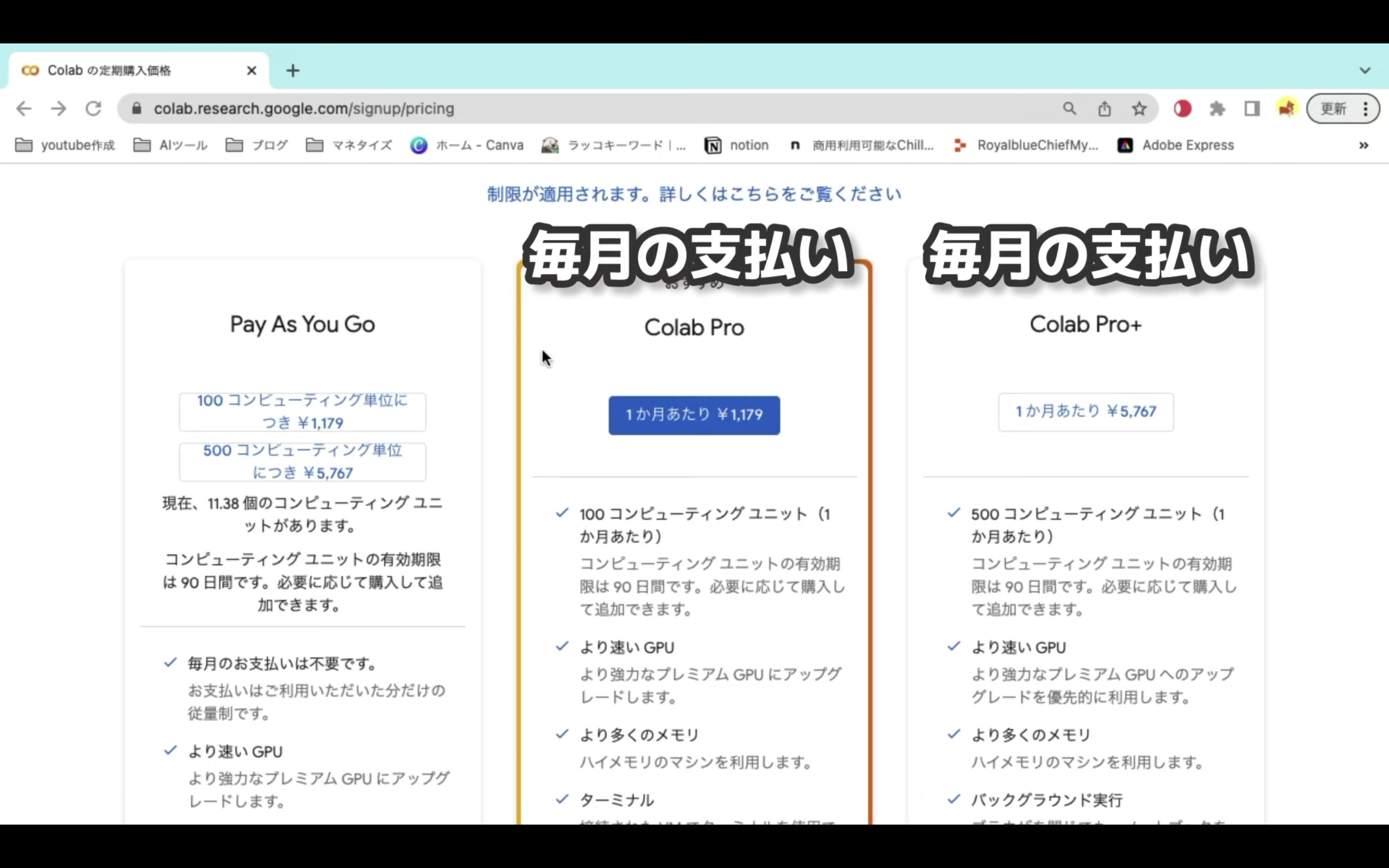
これに対して、Pay As You Goは1回だけの支払いです。
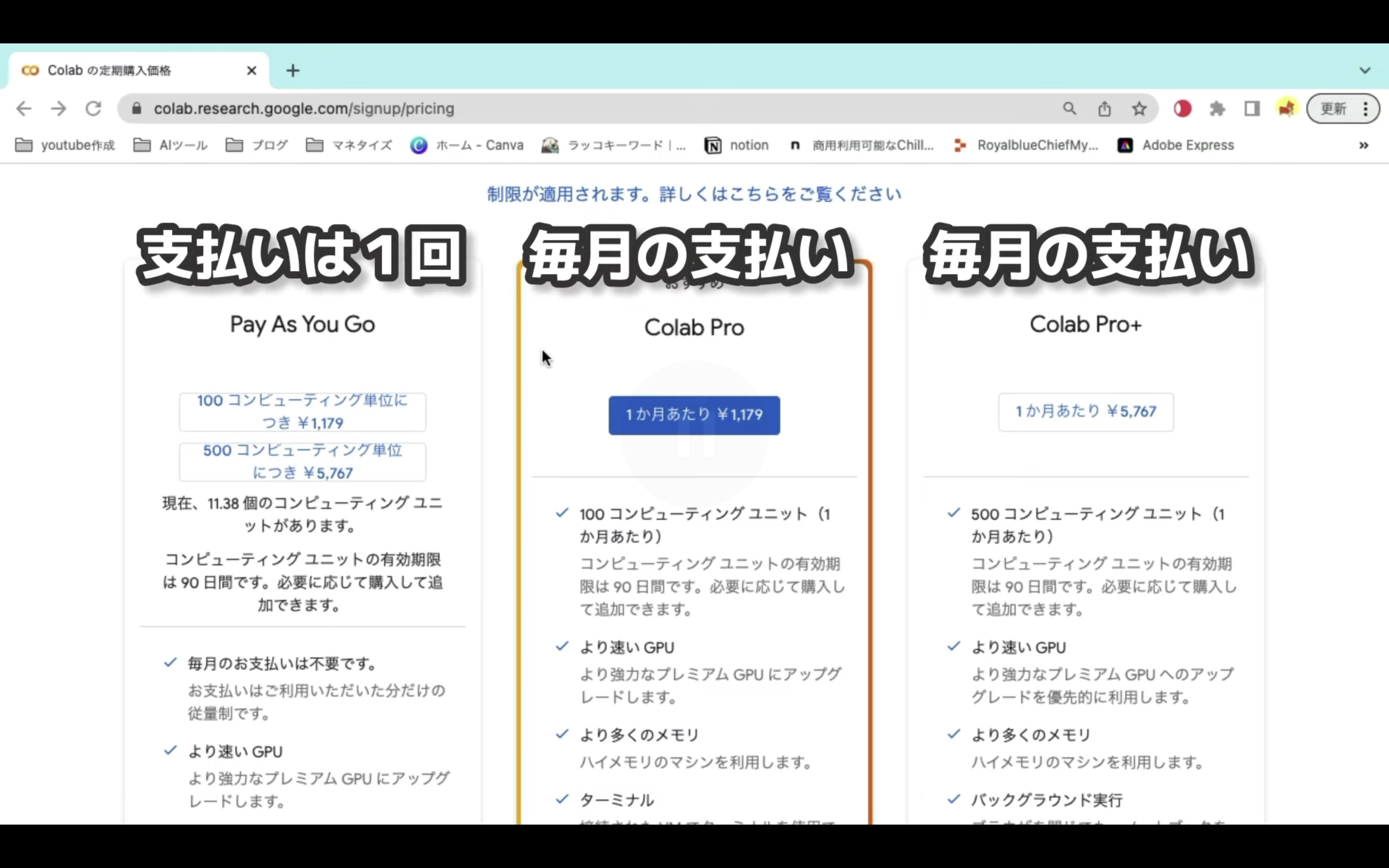
Pay As You Goは購入した分だけの利用になるので、毎月の支払いは発生しません。
そのため、毎月の支払いを忘れてしまうのが不安だったり、必要以上に料金が請求されてしまうのが心配な場合は、まずはPay As You Goで試してみるといいと思います。
1179円か5767円のどちらかで購入できます。
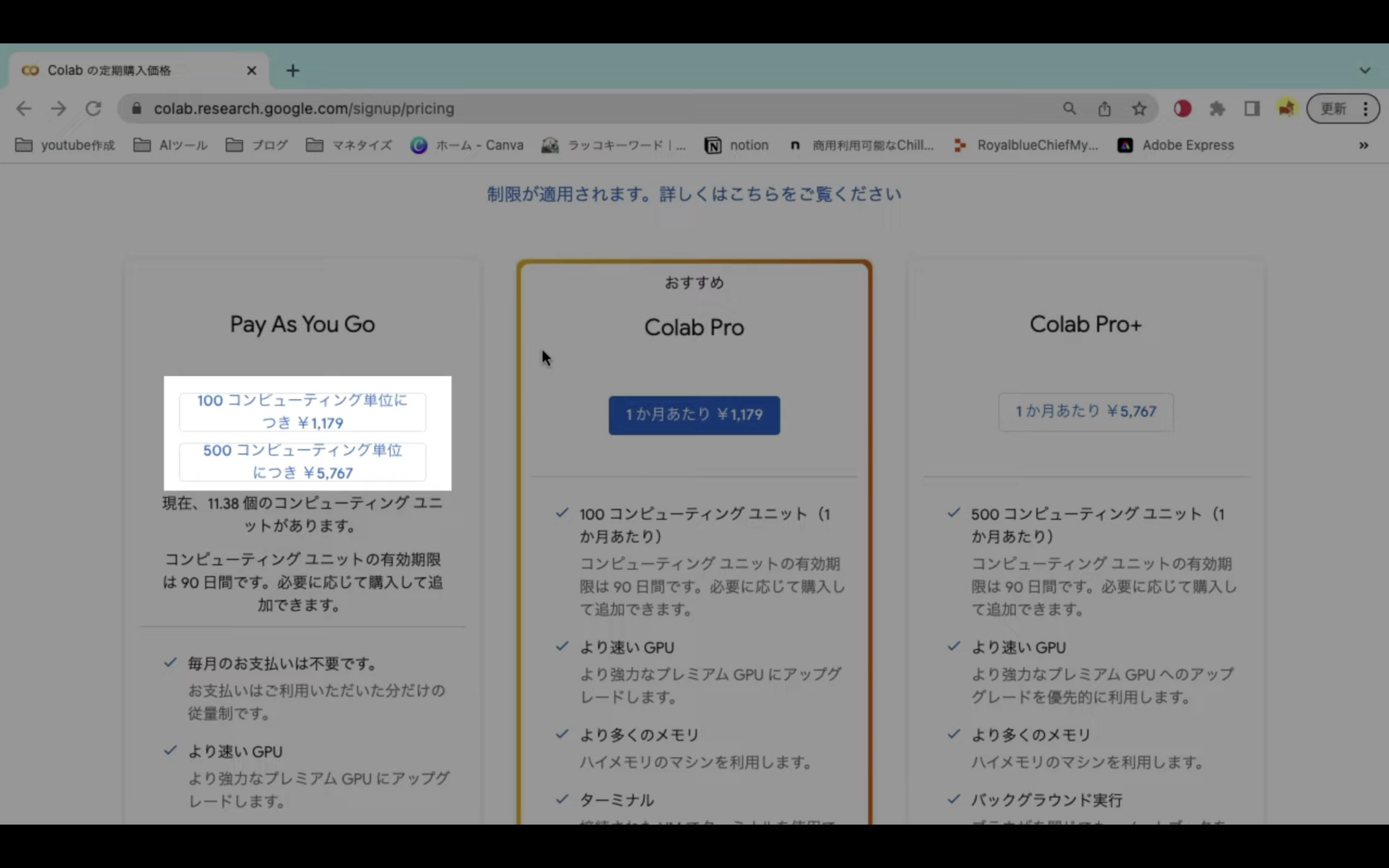
なお、Colab Proを選択すると毎月1179円の支払いが発生します。
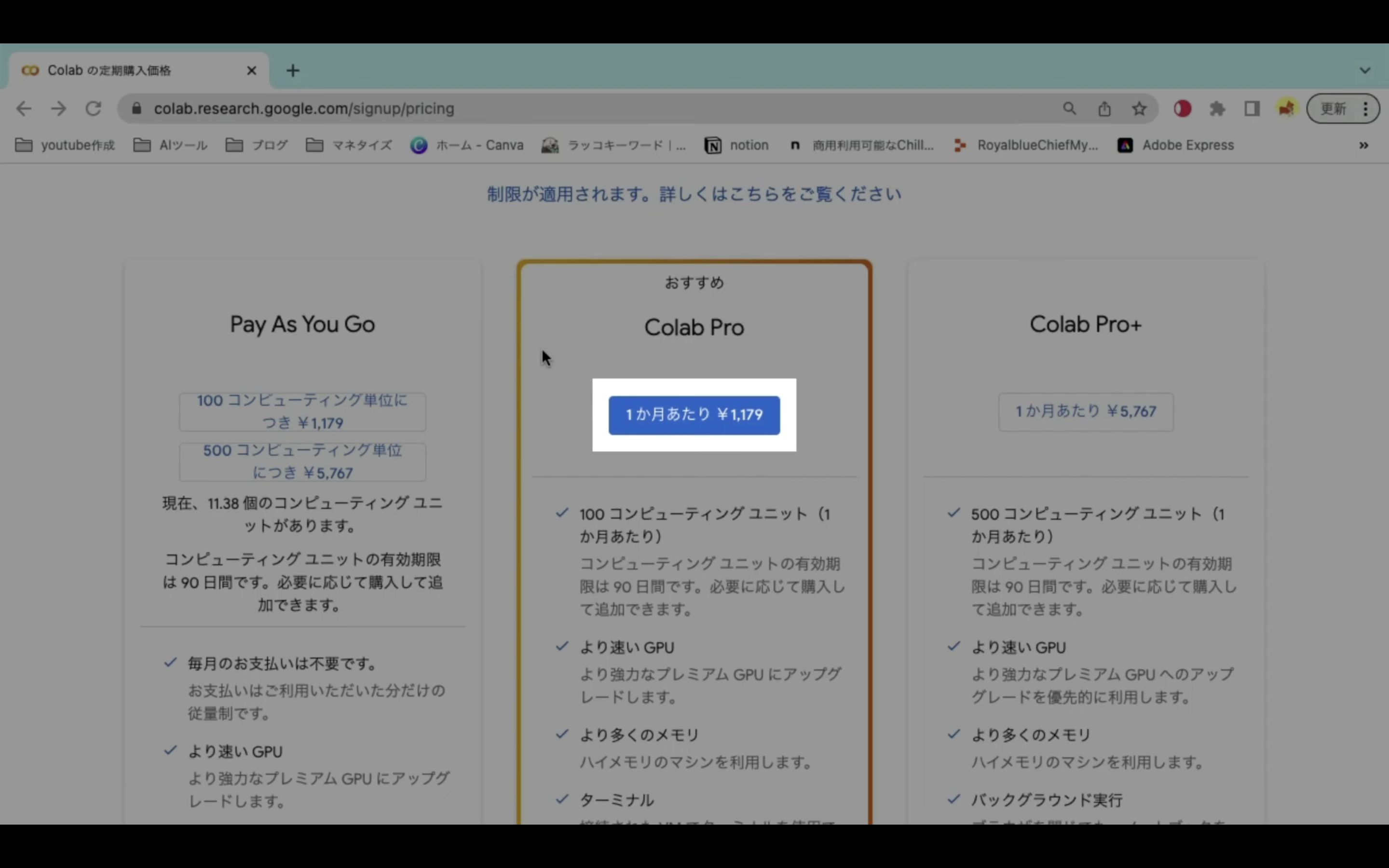
これに対してColab Pro+を選択すると、毎月5767円の支払いが発生します。
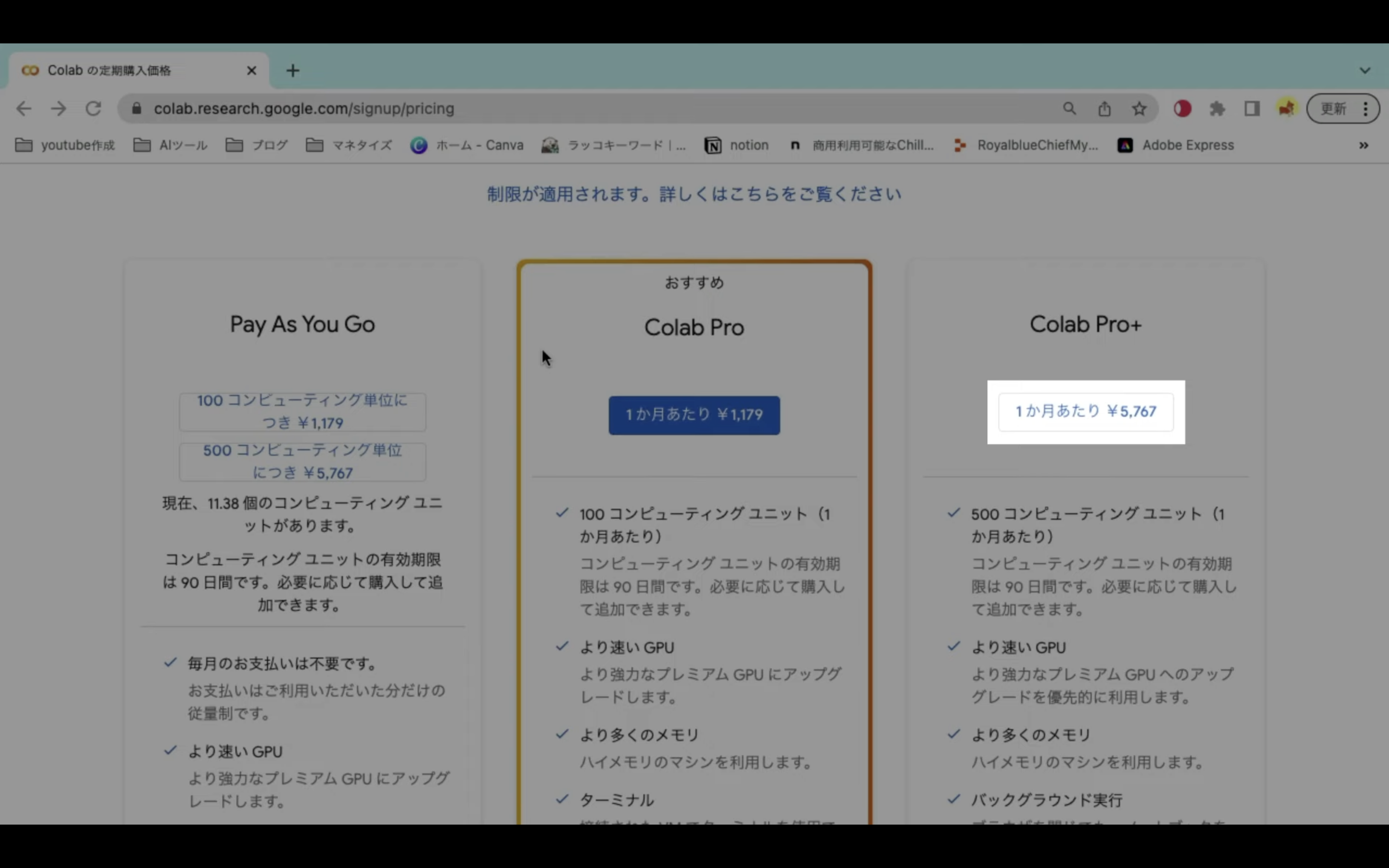
Pay As You GoとColab ProやColab Pro+の定期プランで購入した時の違いは、ターミナルの利用です。
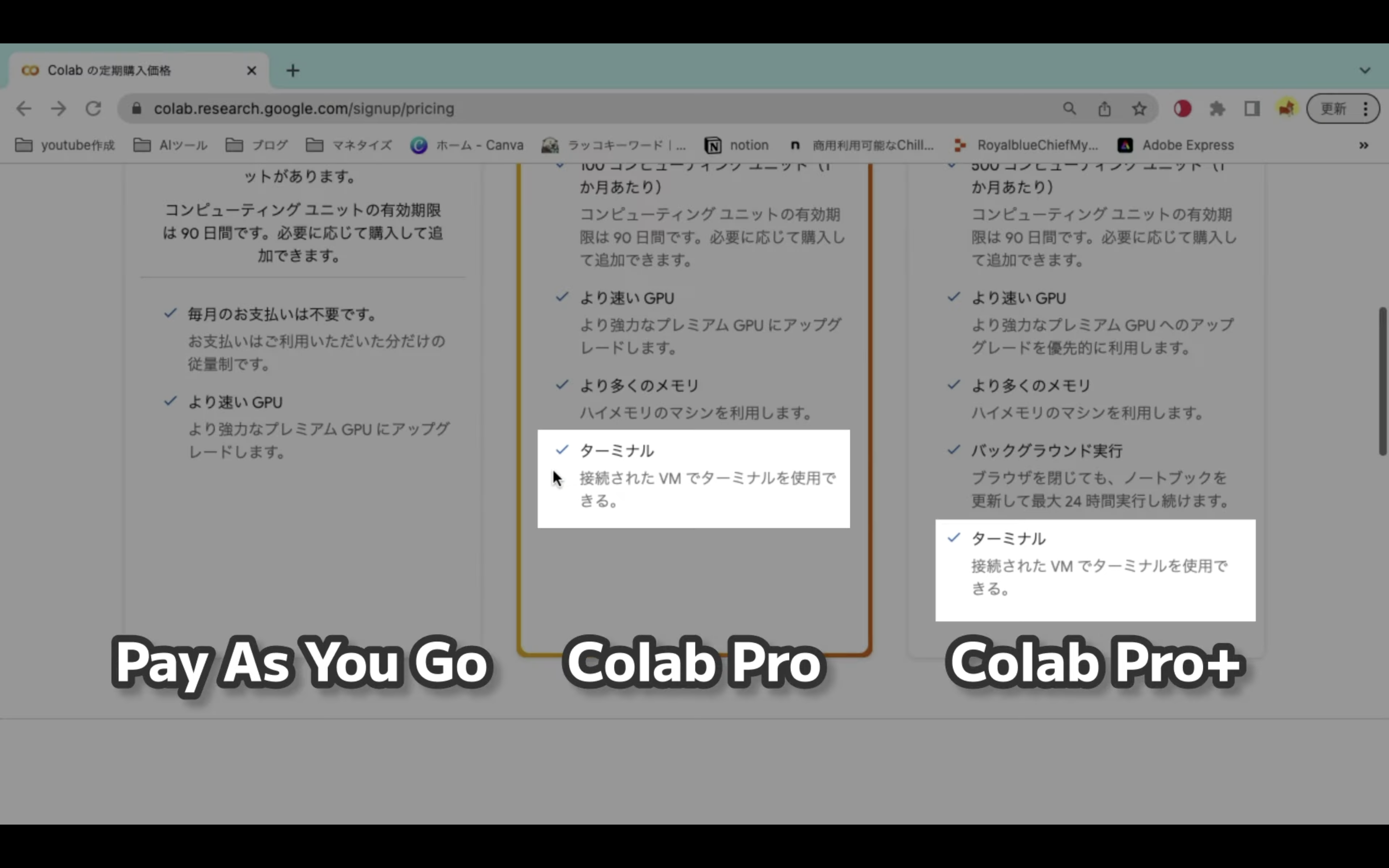
Colab ProやColab Pro+を選んだ時だけ、ターミナルでGoogle Colabを利用できます。
もしターミナルの意味がわからない場合は、利用することもないと思いますので、特に違いはないと判断してもいいと思います。
ターミナルを利用したい、または利用しなければいけない状況であれば、Colab ProやColab Pro+を選ばなければいけないというふうに理解しておきましょう
そして、Colab ProとColab Pro+の違いはバックグラウンド実行です。
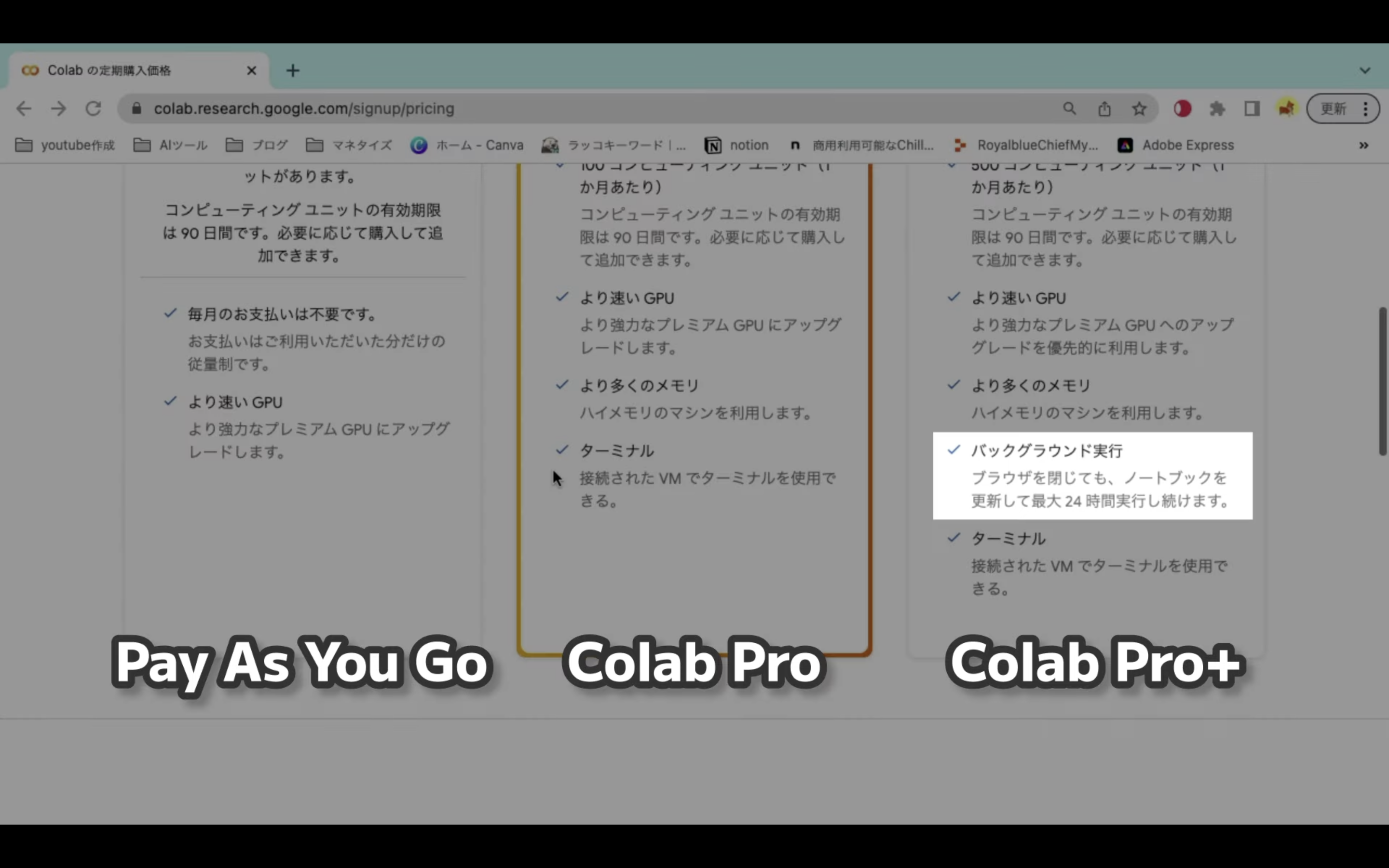
Colab Proの場合は、ブラウザを閉じたらGoogle Colabで実行しているコードは強制的に終了されます。
これに対して、Colab Pro+はブラウザを閉じてもコードは停止されません。
裏側で動き続けるので、バックグラウンド実行と呼ばれています。
別の言い方をすると、Colab Pro+の場合はブラウザを閉じても自動的にコードが停止されません。
そのため、必要以上にリソースを消費しないように注意する必要があります。
Colab ProもColab Pro+も、定額で使い放題のプランではありません。
利用するリソースを定期購入するというプランです。
つまり、1ヶ月の間に購入分のリソースを使い切ってしまった場合は、無料ユーザーでの利用と同じ扱いになります。
その場合は、Pay As You Goで追加購入することで、再び有料ユーザーとして扱われます。
リソースの利用は、コンピューティングユニットという単位で計算されます。
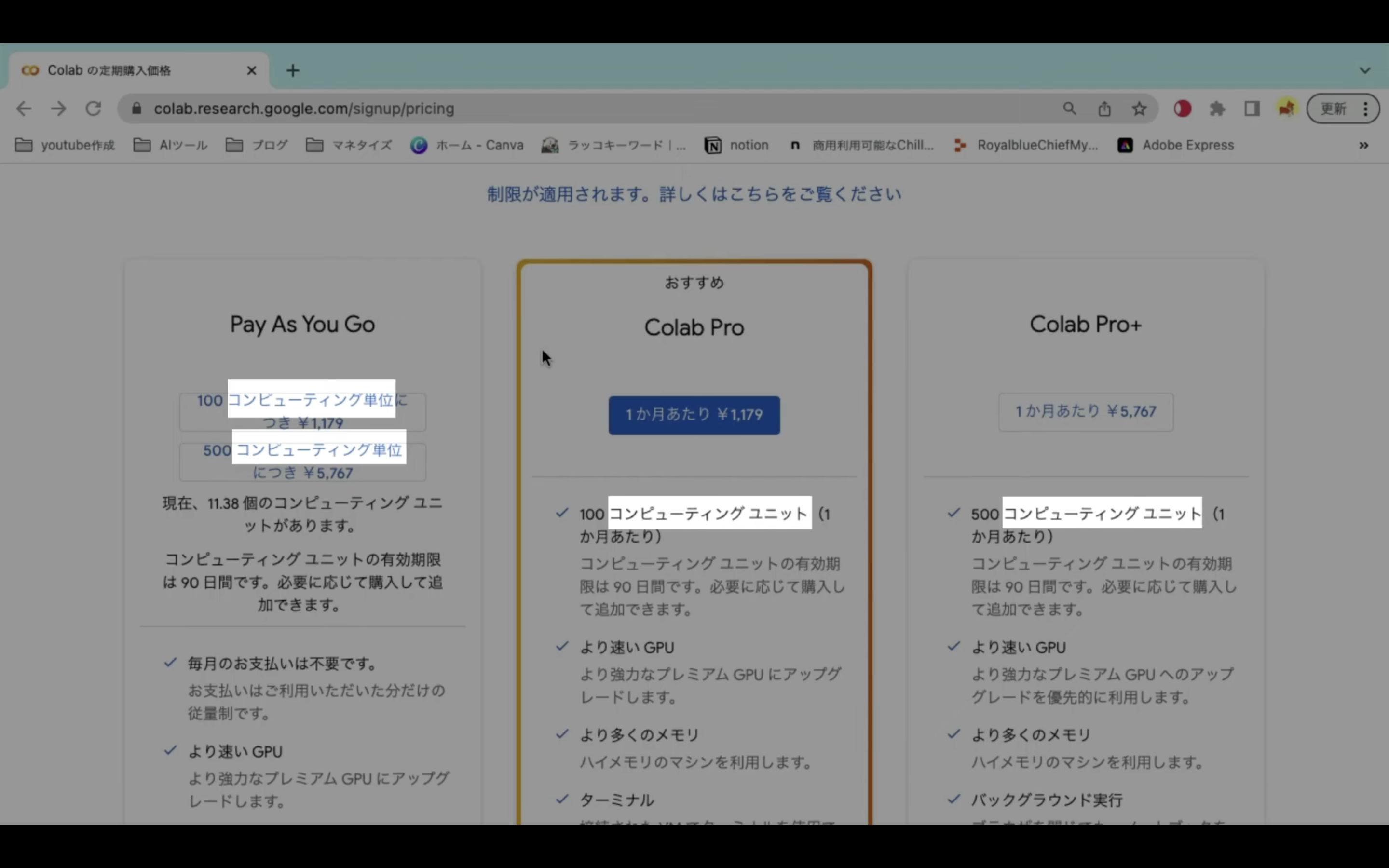
1179円で100コンピューティングユニット、5767円で500コンピューティングユニットが購入できます。
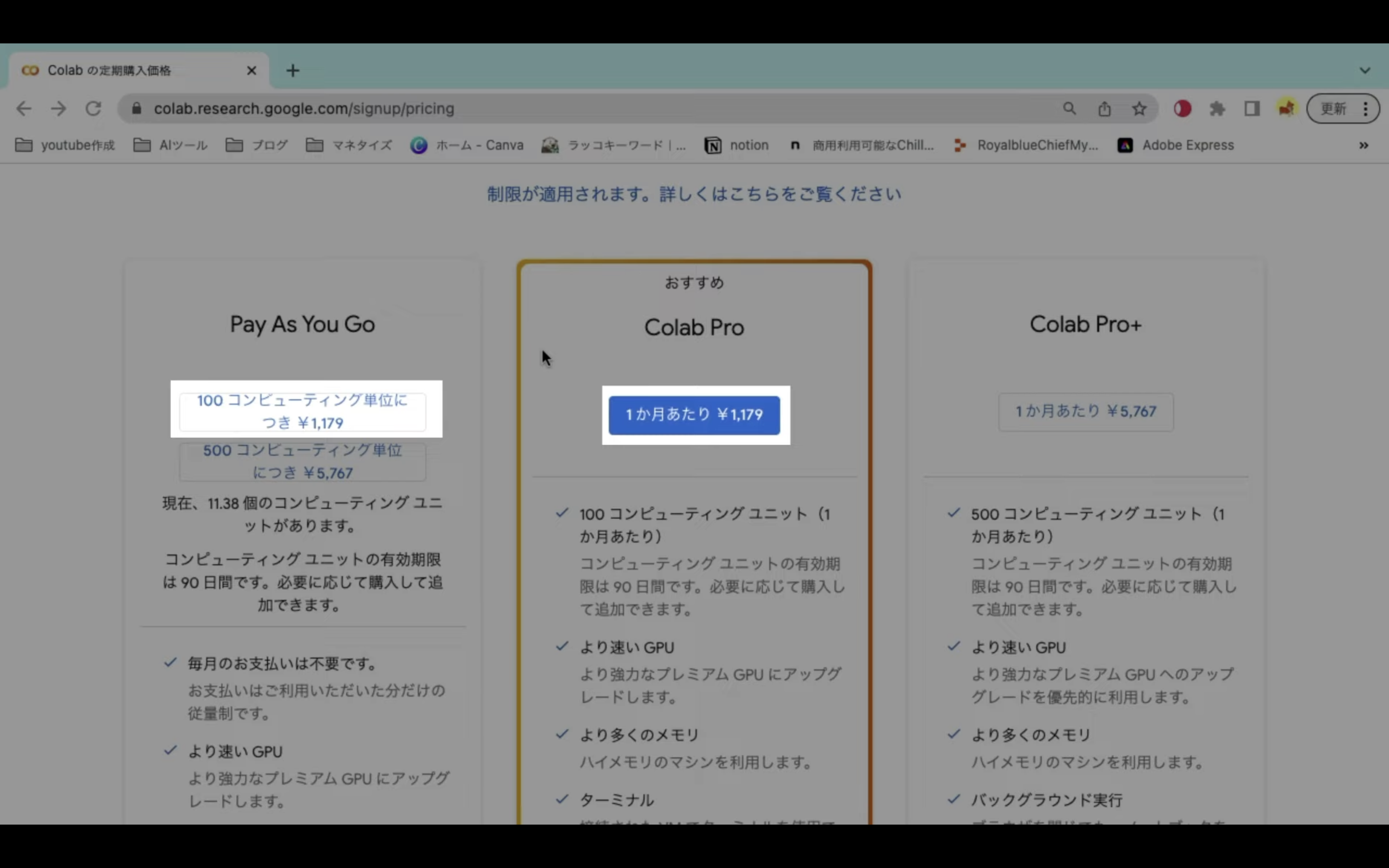
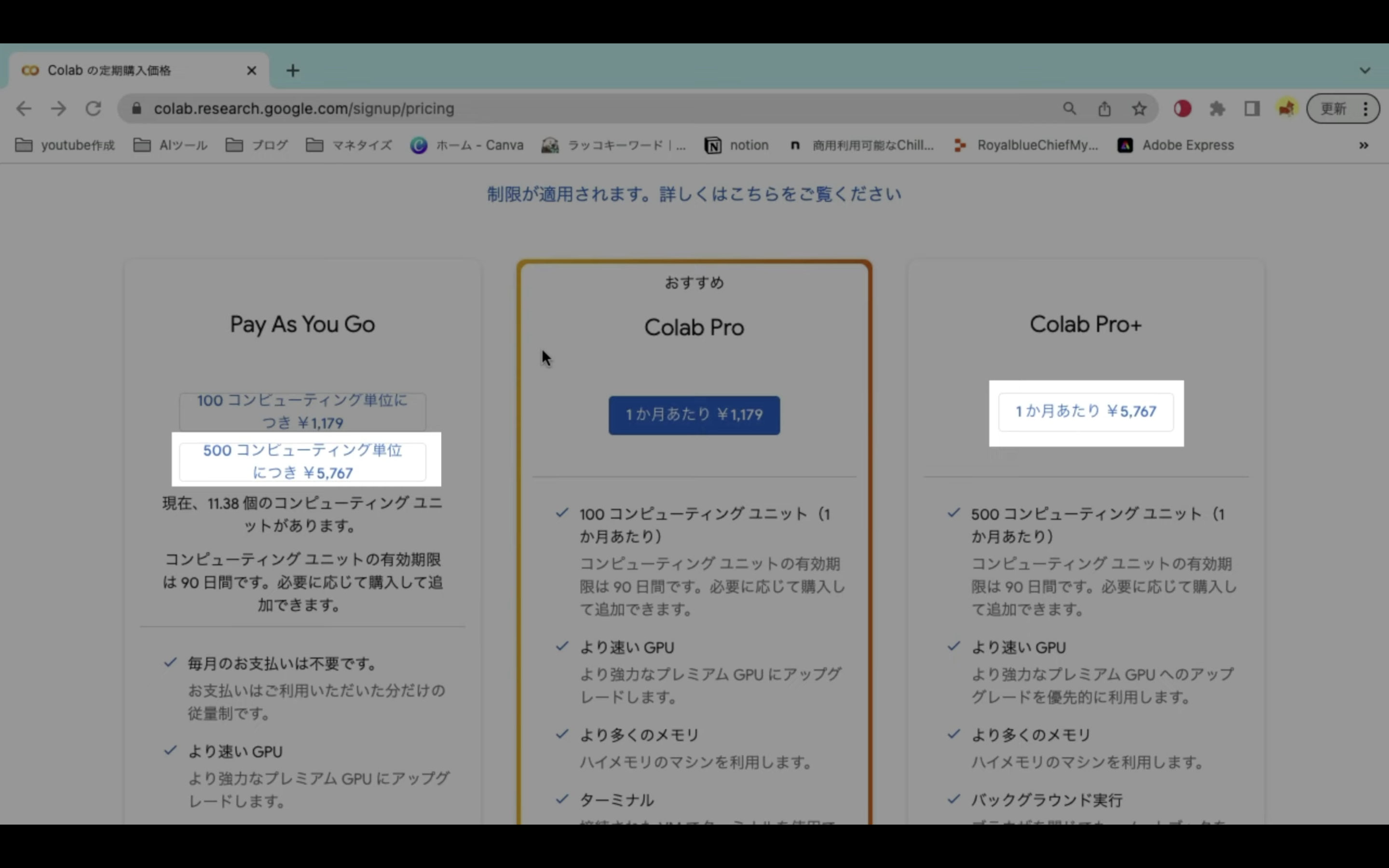
Colab Proは、毎月1179円の定期購入なので、毎月100コンピューティングユニットのプランです。
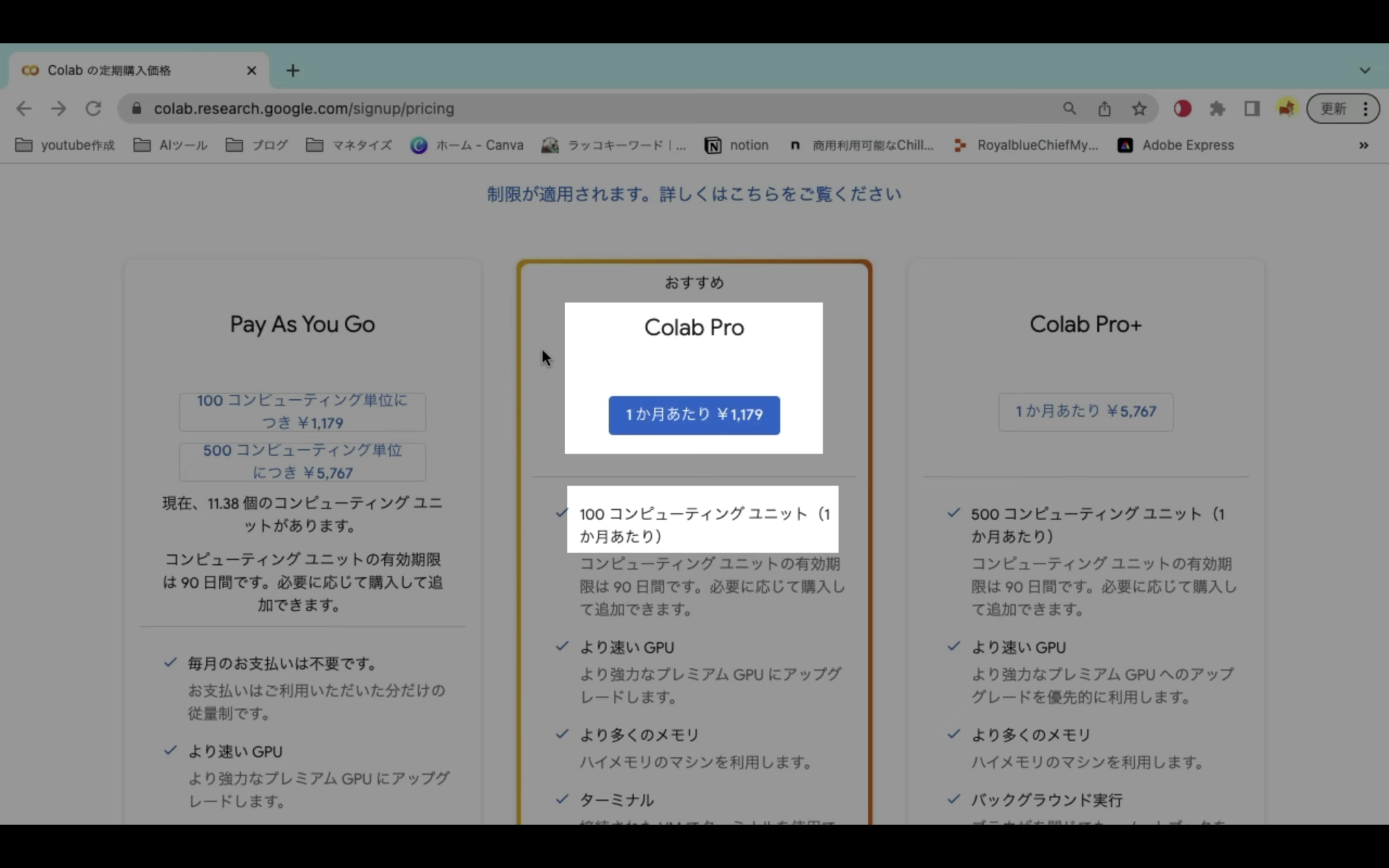
Colab Pro+は、毎月5767円の定期購入なので、毎月500コンピューティングユニットのプランという意味になります。
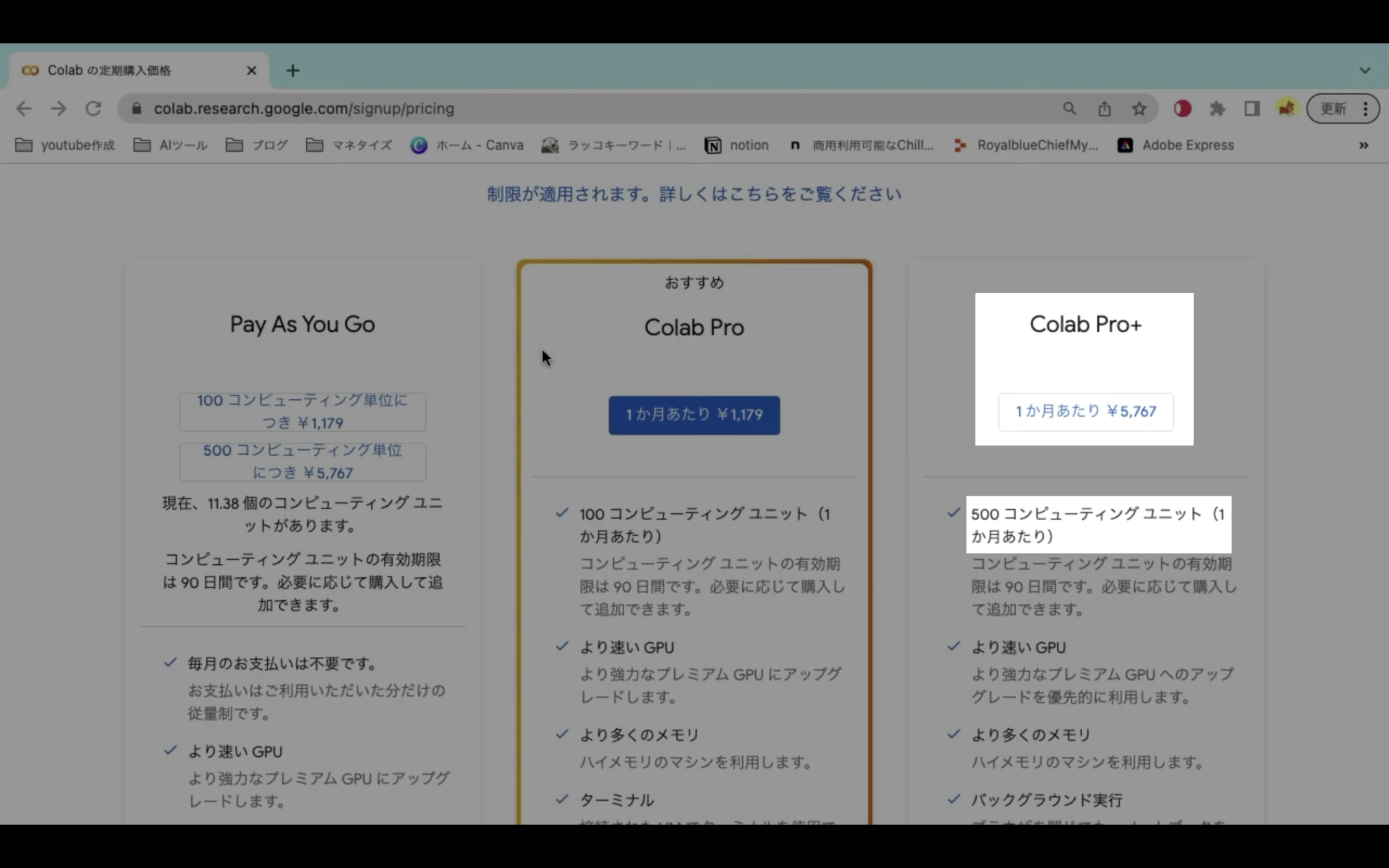
それでは次に、リソースとコンピューティングユニットの関係を確認していきましょう。
Google Colabのノートブックを表示します。
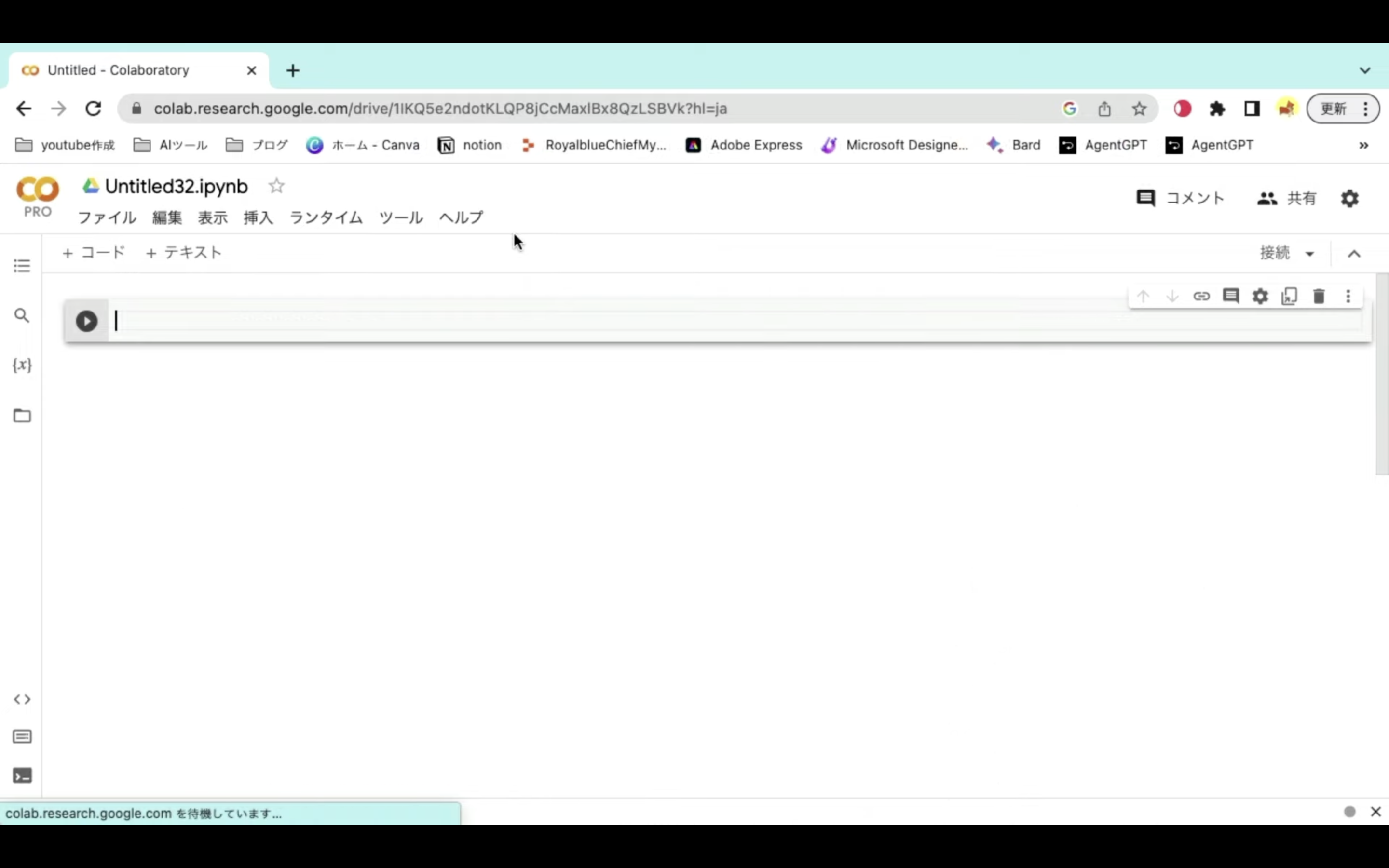
次に、メニューの中からランタイムを選択します。
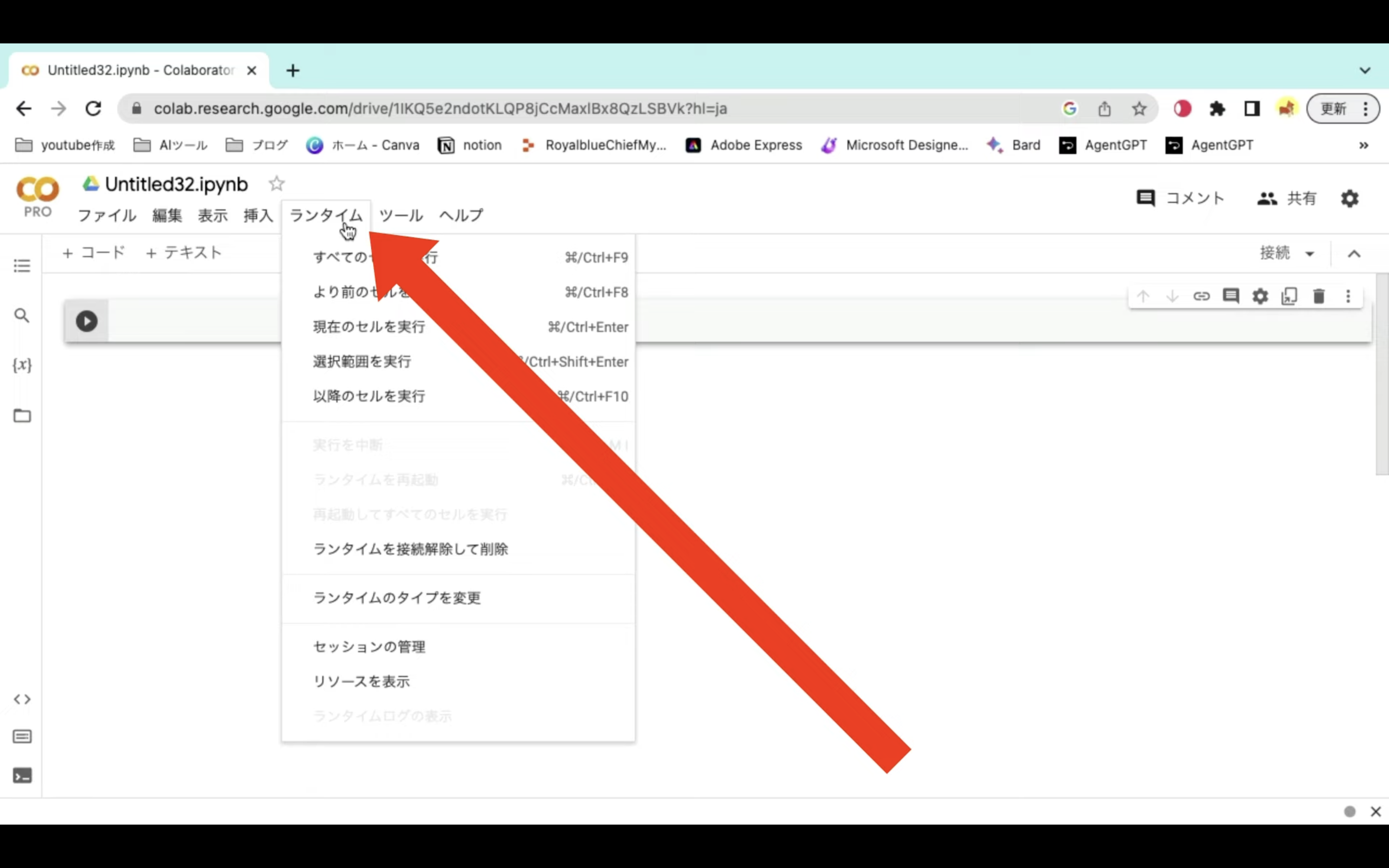
メニューが表示されるので、その中から「リソースを表示」をクリックします。
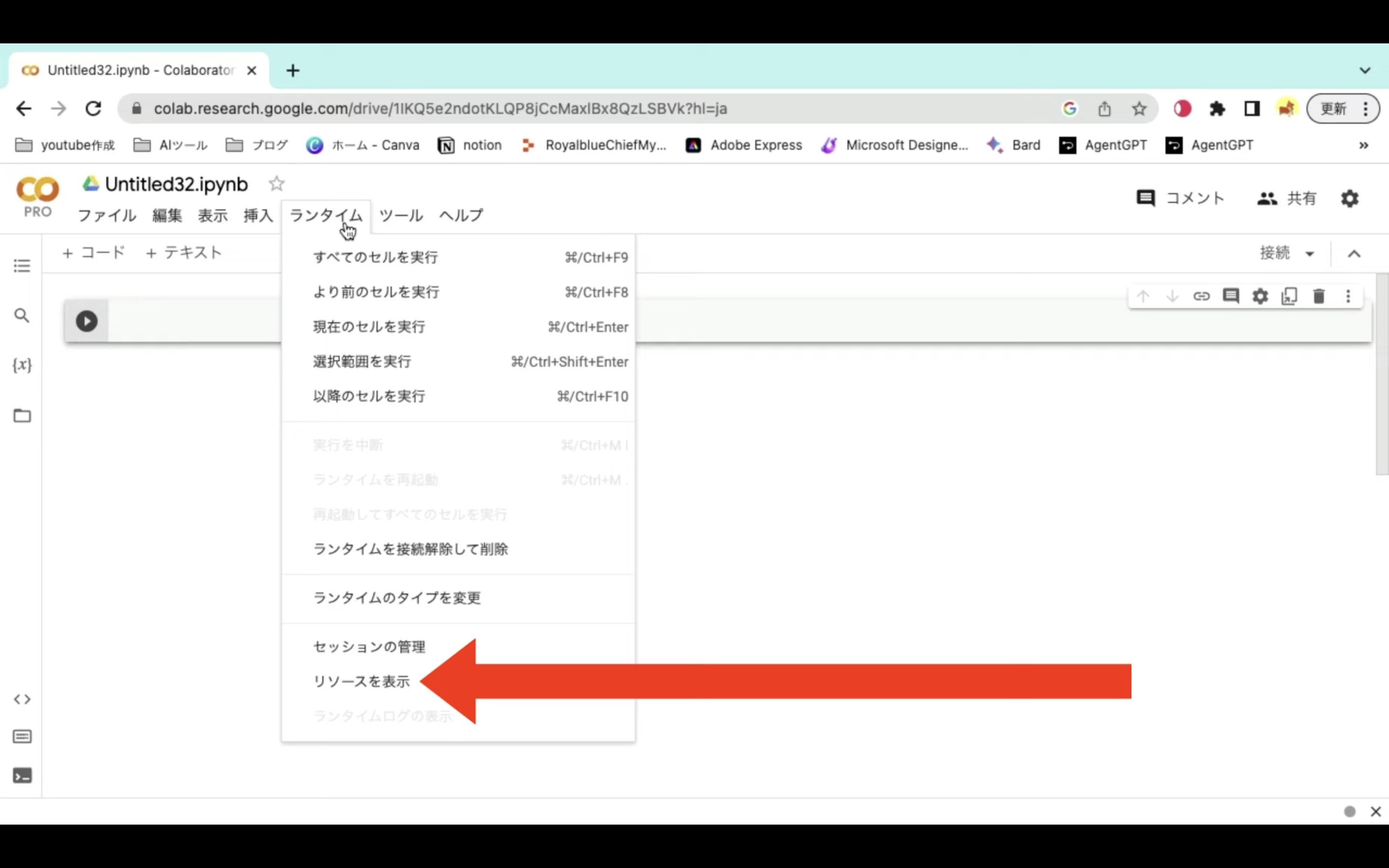
そうすると、右側にリソースの情報が表示されます。
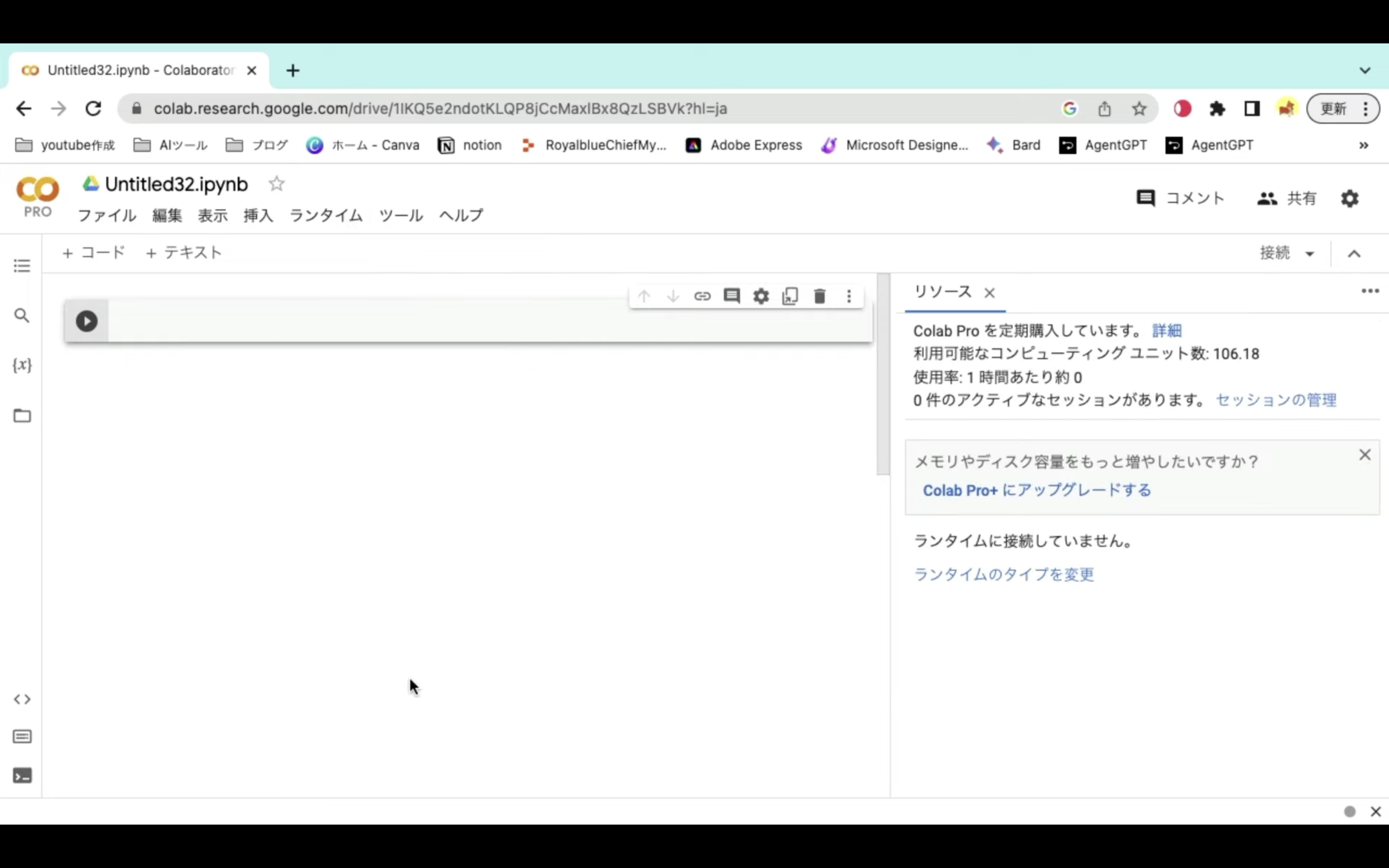
ここで、利用可能なコンピューティングユニット数を確認することができます。
それではリソースに接続して、消費されるコンピューティングユニットを確認してみましょう。
ランタイムのタイプを変更をクリックします。
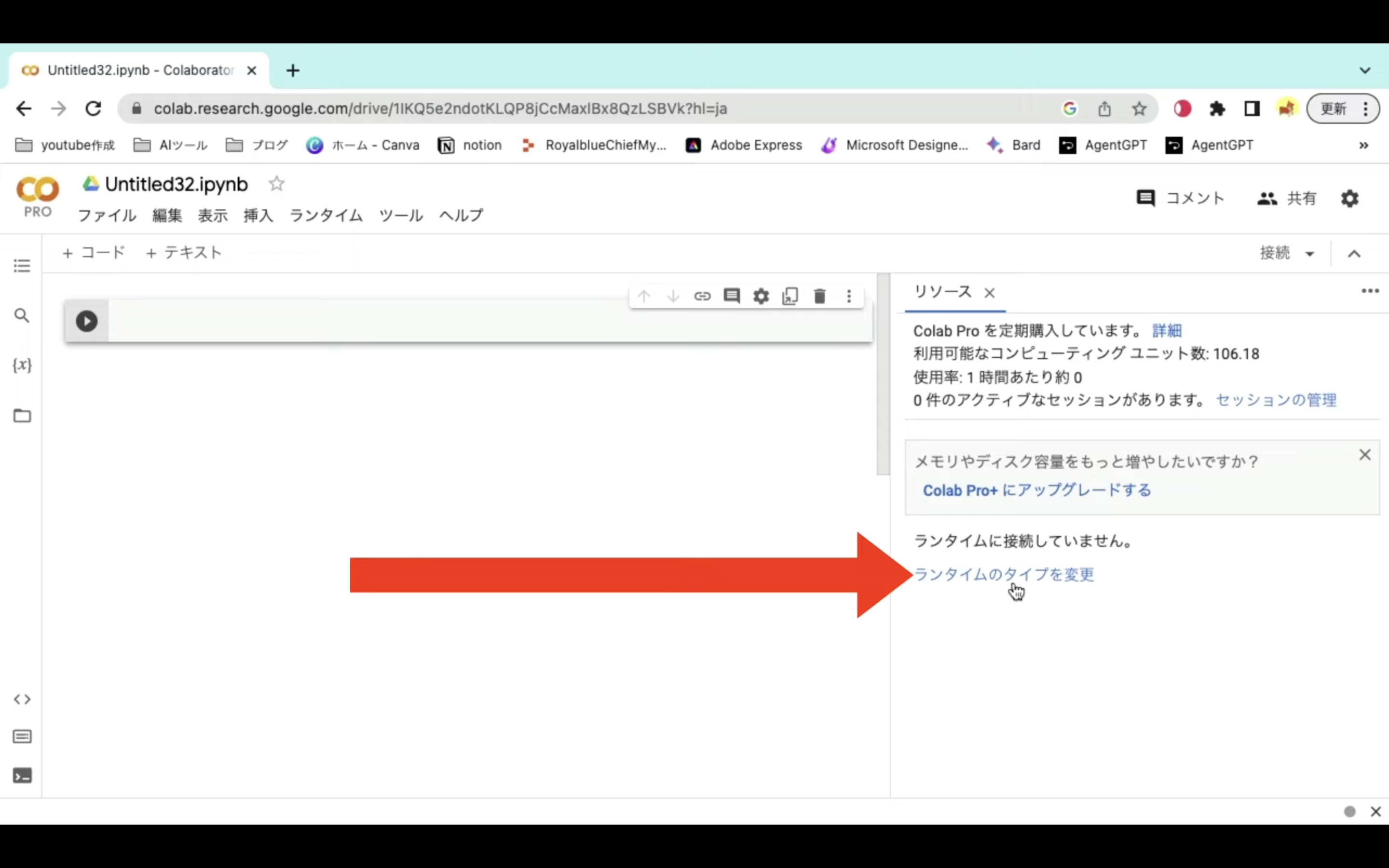
こちらのデフォルト値でどのようなコンピューティングユニットになるか確認してみます。
接続ボタンをクリックします。
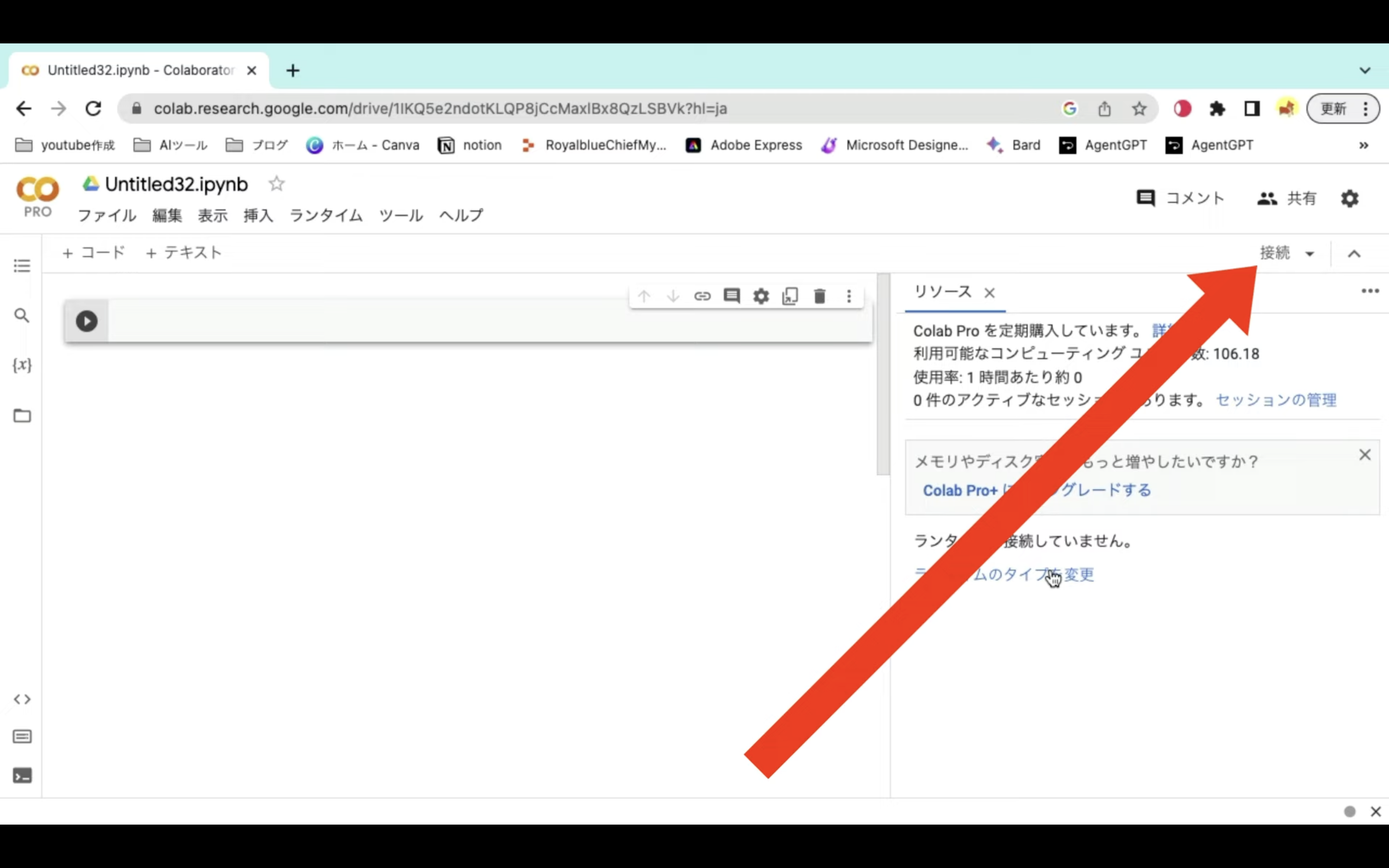
これで先ほどのランタイムの設定でリソースに接続されます。
リソースへの接続が完了すると、表示内容が変更されます。
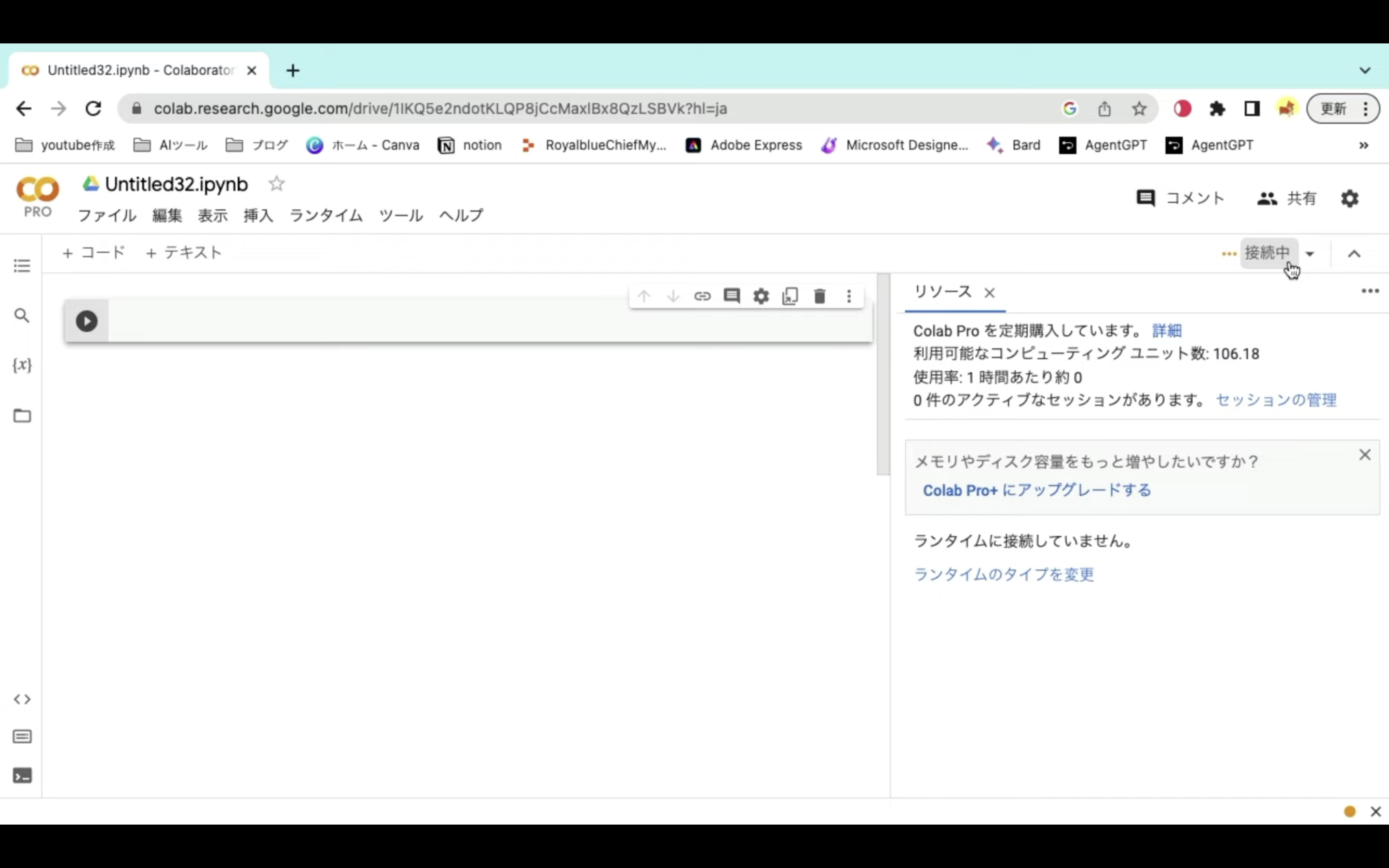
この場合には、使用するコンピューティングユニットが0.08になります。
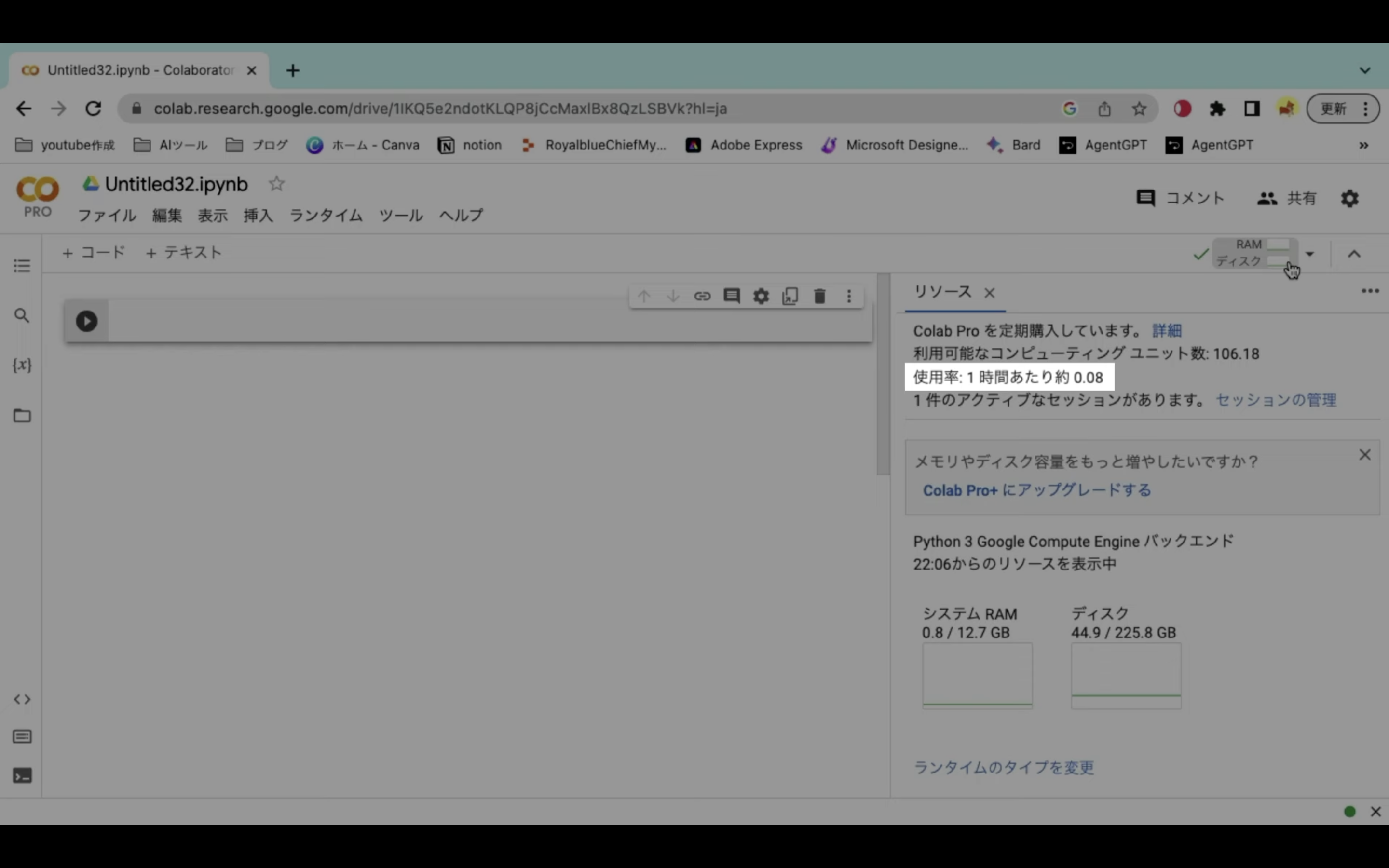
別のモードで試してみます。
ランタイムの使用をハイメモリに変更してみます。
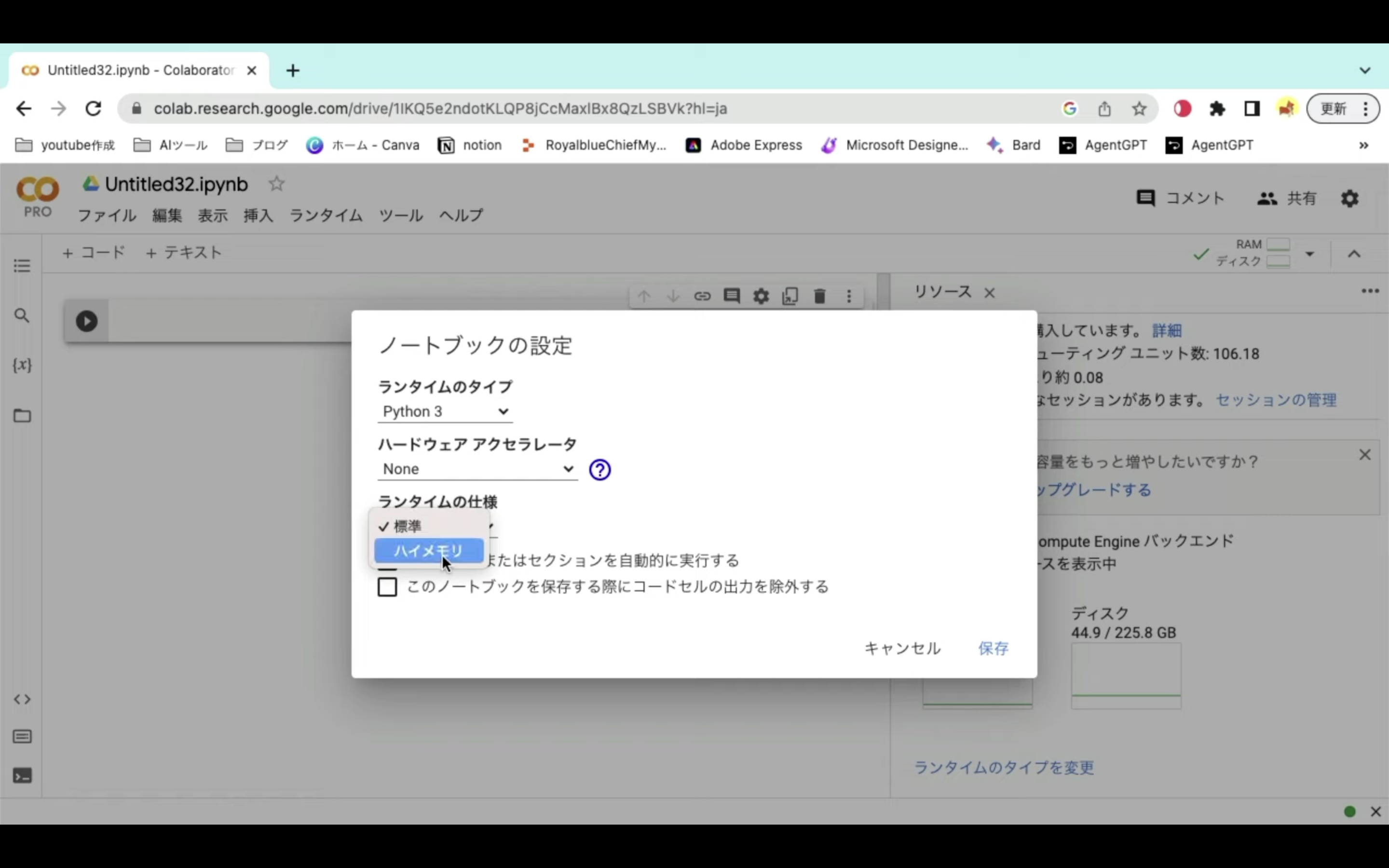
リソースへの接続が変更されるため、このような確認メッセージが表示されるので、OKボタンをクリックします。
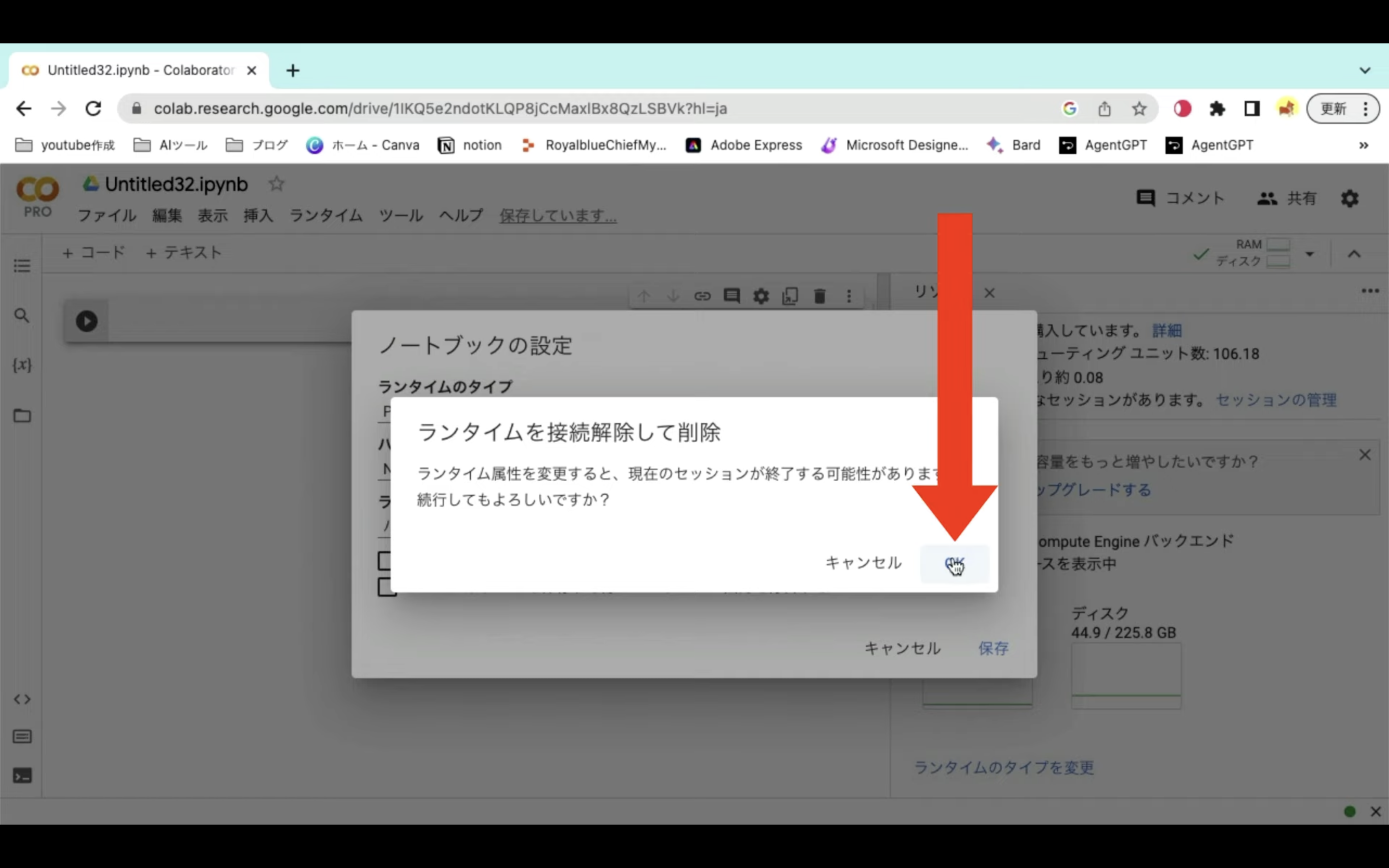
これでハイメモリのリソースに再接続されます。
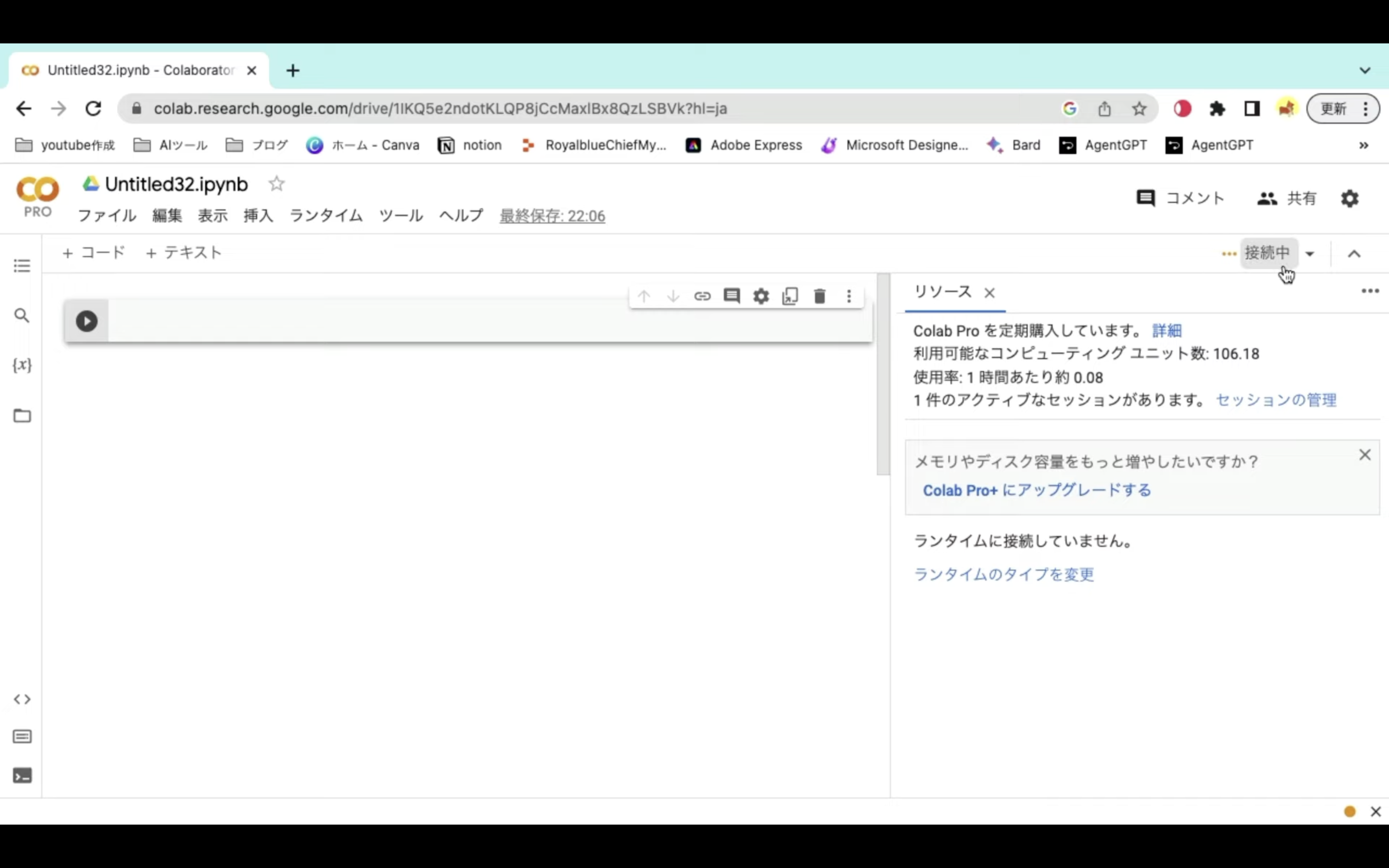
接続が完了すると、表示内容が更新されます。
すると、先ほどに比べてコンピューティングユニットが少し上がって0.12になりました。
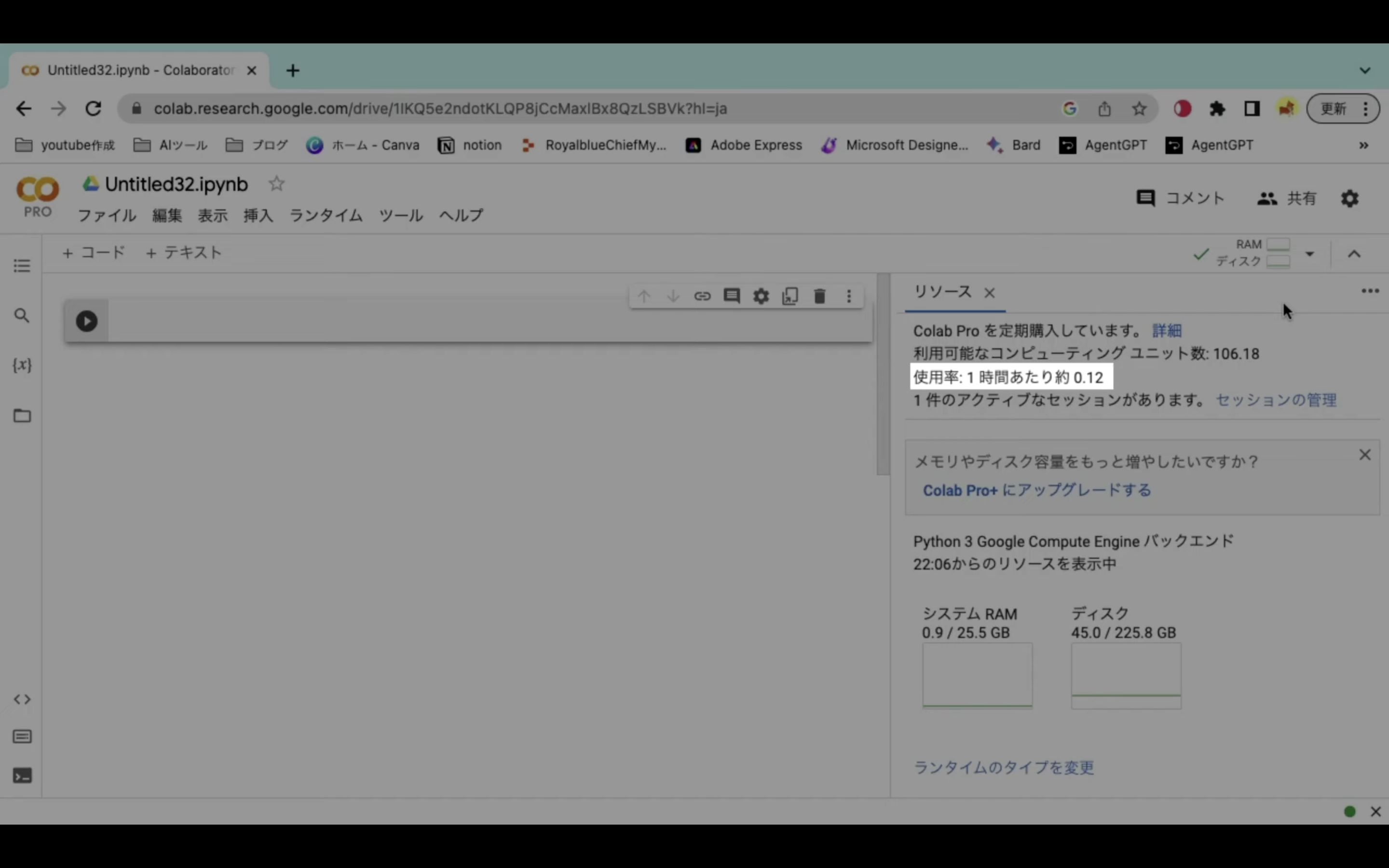
このようにして、リソースとコンピューティングユニットの関係を一覧にまとめました。
| ハードウェアアクセラレータ | ランタイムの仕様 | 1時間あたりの消費ユニット数 |
|---|---|---|
| None – CPU | 標準 | 約 0.02 |
| None – CPU | ハイメモリ | 約 0.12 |
| GPU – A100 | 標準 | 存在しない |
| GPU – A100 | ハイメモリ | 約 13.08 |
| GPU – V100 | 標準 | 約 5.36 |
| GPU – V100 | ハイメモリ | 約 5.45 |
| GPU – T4 | 標準 | 約 1.96 |
| GPU – T4 | ハイメモリ | 約 2.05 |
| TPU | 標準 | 約 1.96 |
| TPU | ハイメモリ | 約 2.05 |
なお、1時間あたりの消費ユニット数については変動しますので、全くこの通りになるとは限りません。
そのため、この一覧表は大まかにこのぐらいの消費量だということを把握するためのものです。
あらかじめご了承ください。
最後に、セッションの管理をクリックして、セッションを削除します。
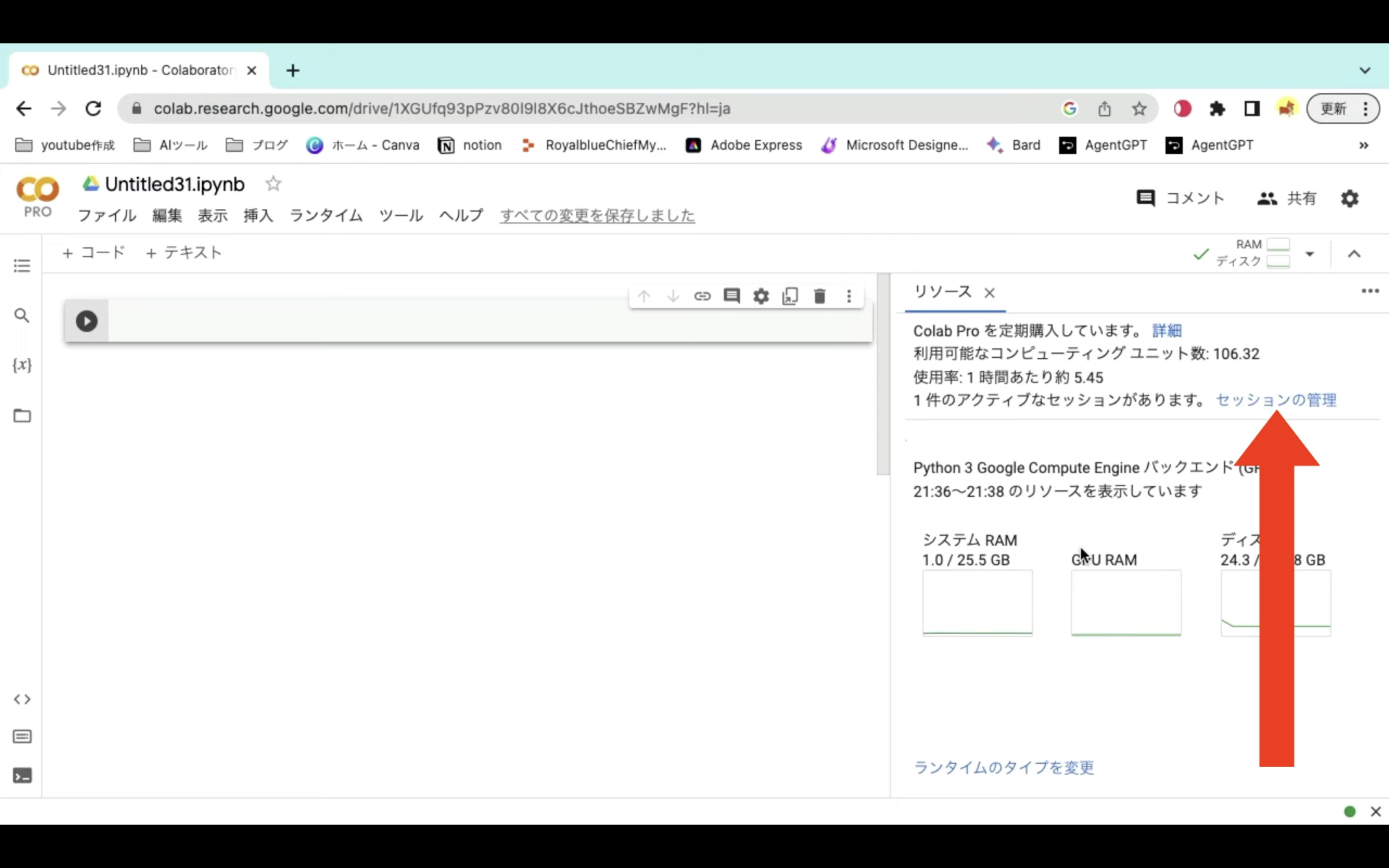
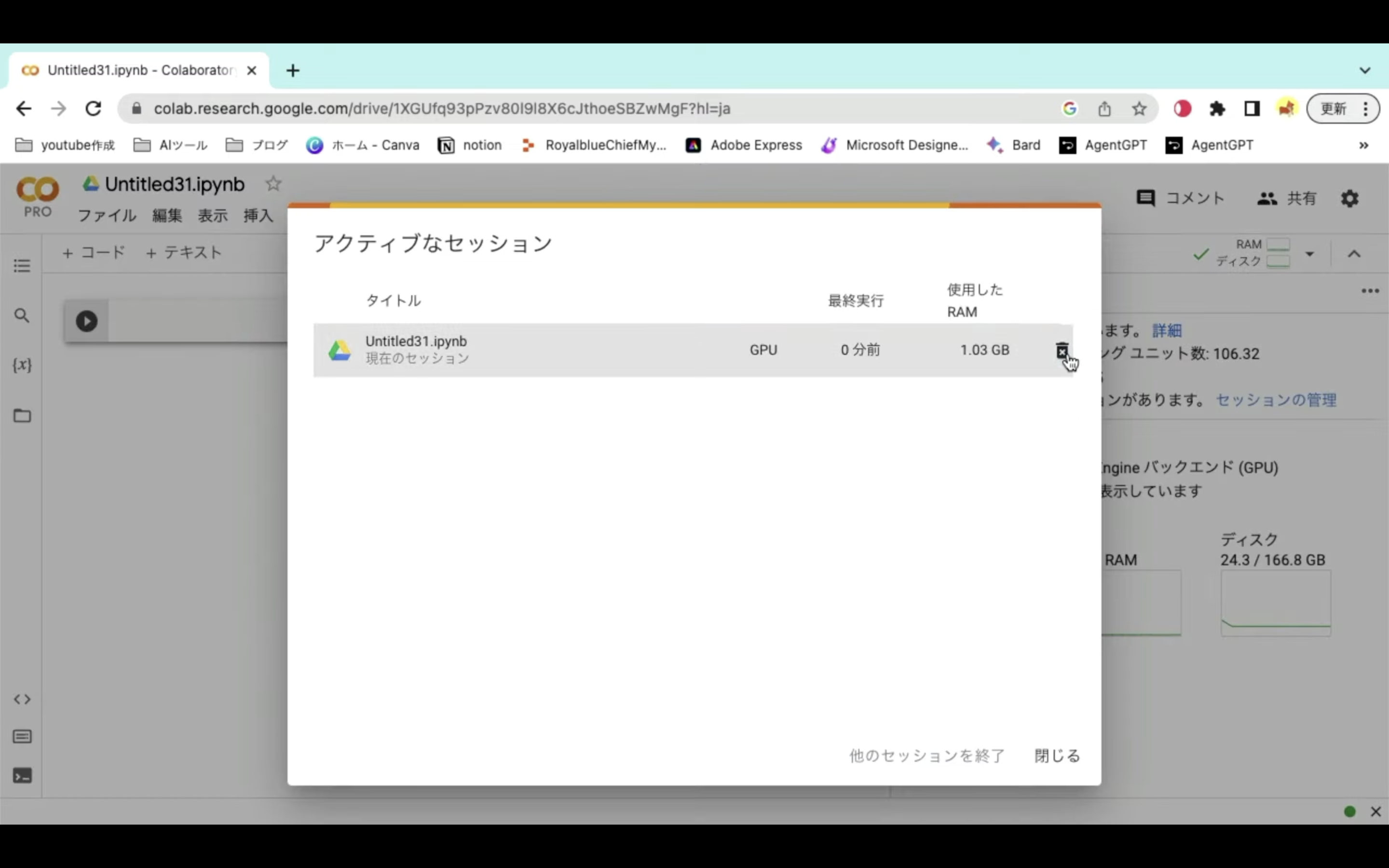
Colab Pro+の場合は、この操作をしないとリソースが消費され続けるので注意しましょう。
また、Google Colab Pro以外の場合も、こまめにこの操作をすることで無駄なリソースの消費を防ぐことができます。
こんな風にコンピューティングユニットを意識しながら、ぜひGoogle Colabを活用してみてくださいね。










