▶︎動画でも話してるので、文章読むのが面倒な方はこちらをみてもらえればと思います。
今回はGPT-4にバーチャルな恋人になってもらうデモを作成しましたので、その利用方法について解説します。
これを読めば誰でも簡単にクオリティーの高いAI美女が作れるようになっているので興味がある人は、下のバナーをクリックして購入してみてね🎶
GPT-4にバーチャルな恋人になってもらうデモの利用方法について
この解説ではデモを動作させるためにGoogleコラボを利用します。
そのため、もしもGoogleコラボというキーワードが分からない場合は、詳細を解説している記事のリンクを以下に貼っておきますので、そちらをご確認ください。
Google Colabのサイトにアクセス
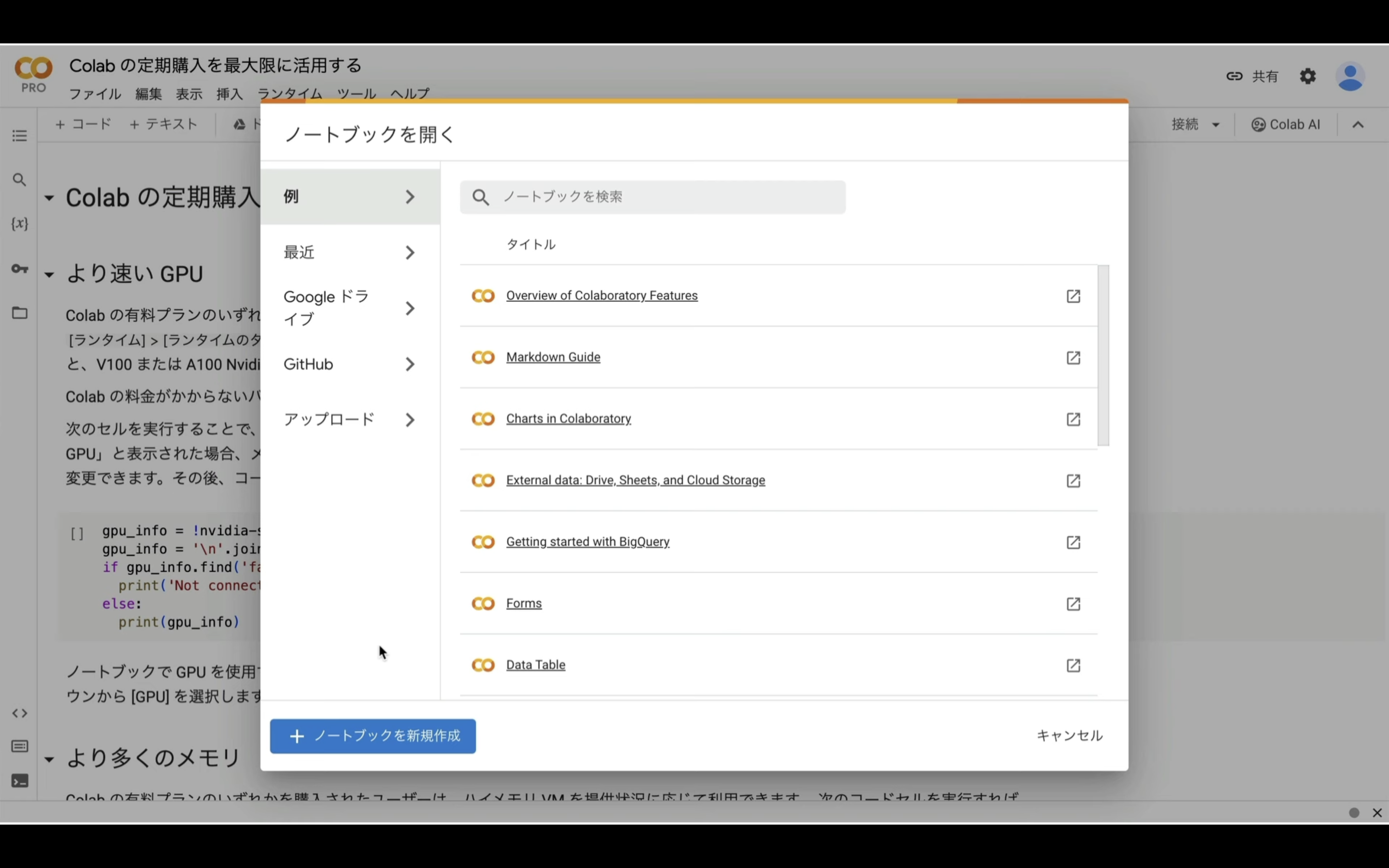
ここからの流れは下記に詳細リンクを貼っておきますので、そちらからご参照ください。
上記の記事では、ハードウェアアクセラレーターはT4GPUですが、今回はCPUを選択します。
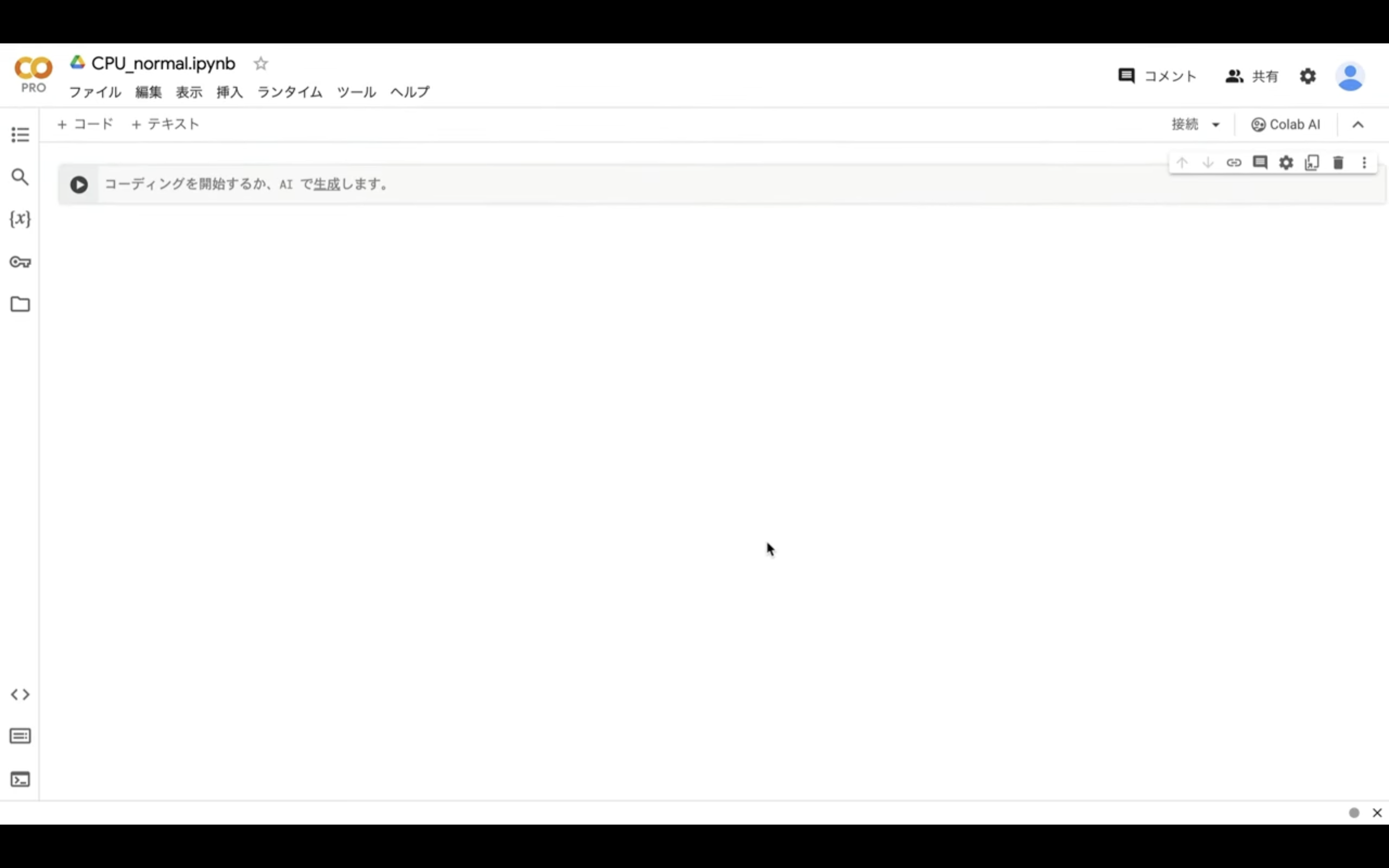
これでGoogle Colabでコードを実行するための準備が整いました。
Google Colabでコードを実行
下記に貼ってあるテキストをコピーします。
import os
from getpass import getpass
# ユーザーにAPIキーの入力を求める
api_key = getpass('OpenAI API KEYを入力する: ')
%cd /content
!wget https://archive.creativaier.com/her-gpt-4o/materials.zip
!unzip materials.zip
!chmod +x myapp-linux
# 環境変数に設定する
os.environ['OPENAI_API_KEY'] = api_key
# cloudflaredのダウンロードとインストール
!wget https://github.com/cloudflare/cloudflared/releases/latest/download/cloudflared-linux-amd64.deb
!dpkg -i cloudflared-linux-amd64.deb
import subprocess
import threading
import time
import socket
def iframe_thread(port):
while True:
time.sleep(0.5)
sock = socket.socket(socket.AF_INET, socket.SOCK_STREAM)
result = sock.connect_ex(('127.0.0.1', port))
if result == 0:
break
sock.close()
p = subprocess.Popen(["cloudflared", "tunnel", "--url", f"http://127.0.0.1:{port}"], stdout=subprocess.PIPE, stderr=subprocess.PIPE)
for line in p.stderr:
l = line.decode()
if "trycloudflare.com " in l:
print("This is the URL to access: ", l[l.find("http"):], end='')
# スレッドの開始
threading.Thread(target=iframe_thread, daemon=True, args=(5000,)).start()
# アプリの実行
!./myapp-linux
テキストをコピーしたら、Google Colabの画面に戻り、テキストボックスに先ほどコピーしたテキストを貼り付け、再生ボタンを押します。
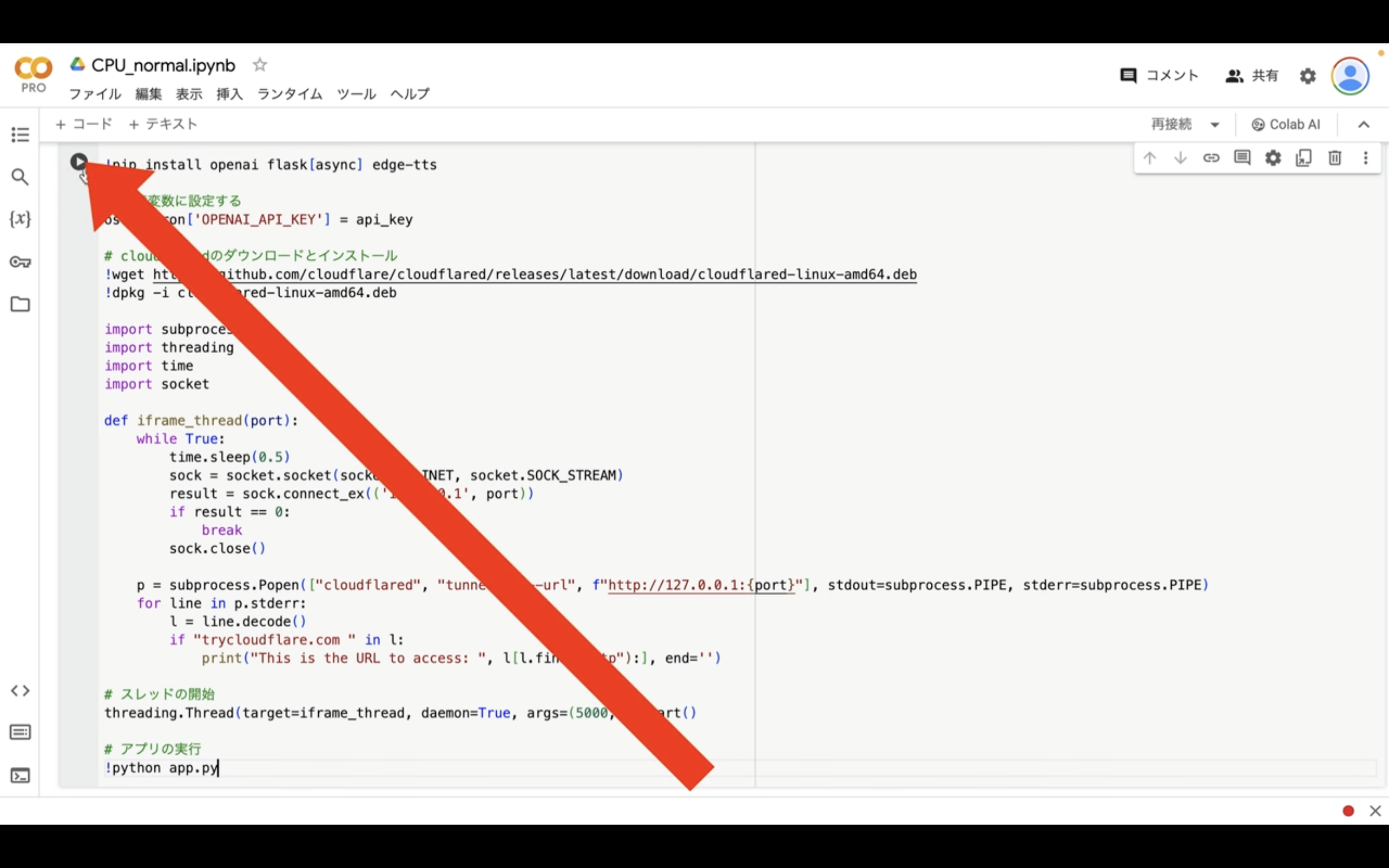
これで貼り付けたテキストの内容が実行されます。
コードを実行すると、このようにOpenAIのAPIキーの入力ボックスが表示されます。
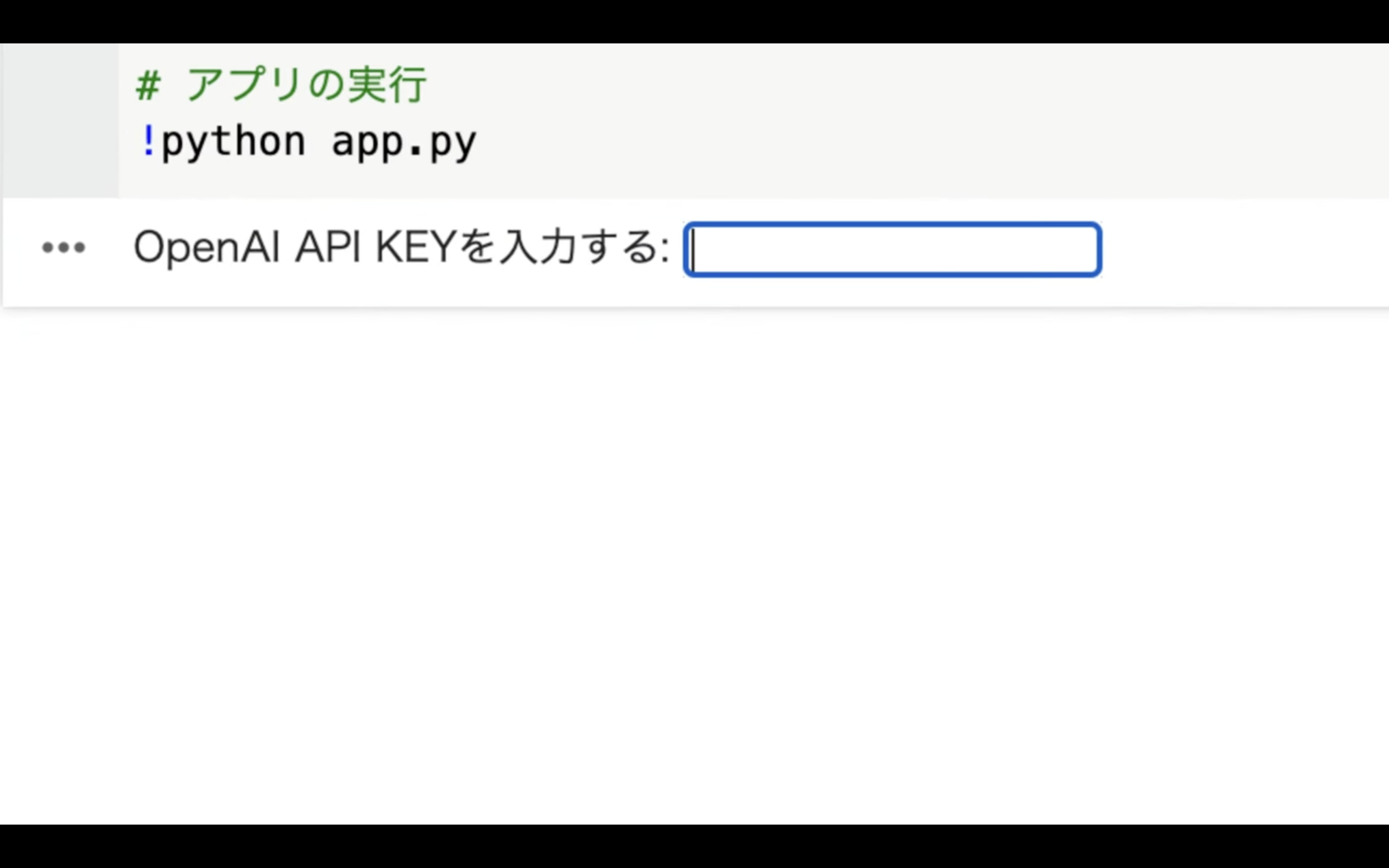
もしもOpenAIのAPIの取得方法が分からない場合は、詳細を解説している動画のリンクをを貼っておきますので、こちらをご確認ください。
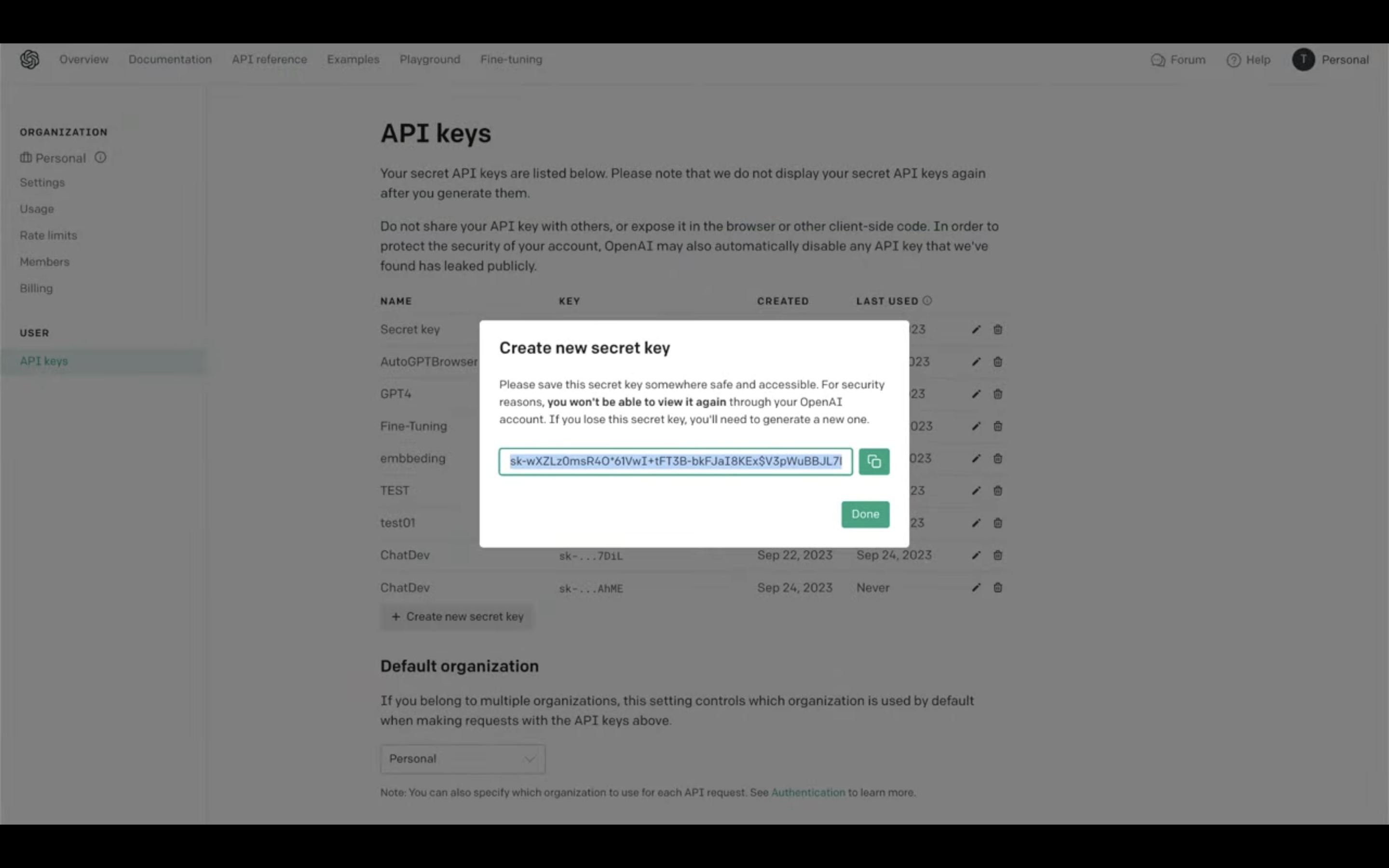
OpenAIのAPIキーを取得したら、入力ボックスに入力します。
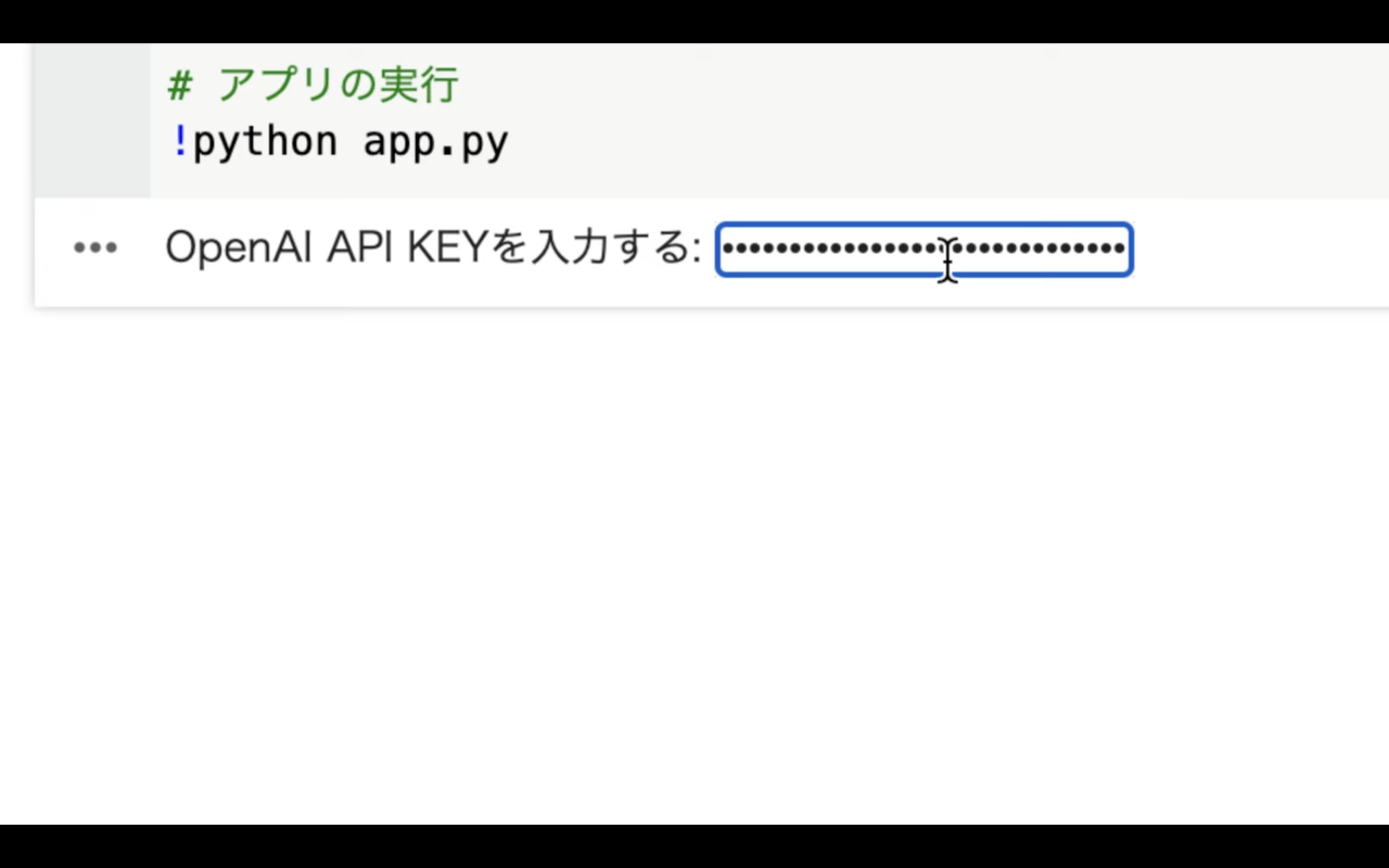
そして、エンターキーを押します。
そうすると、実行コードの処理が再開されます。
この処理には数分程度かかると思います。
しばらく待っていると、このようなリンクが表示されます。
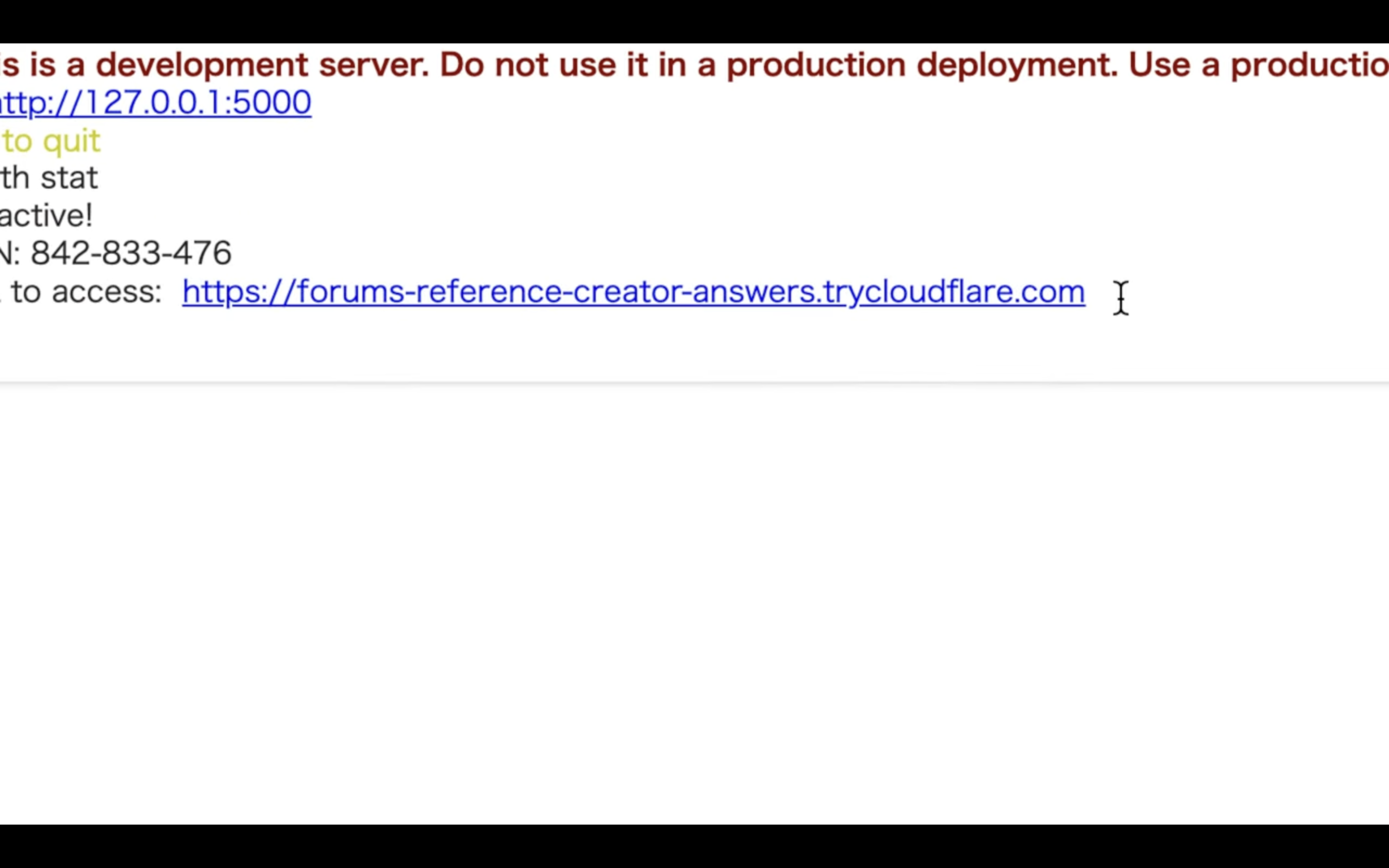
このリンクをコピーします。

そして、このリンクをクリックします。
そうすると、このような画面が表示されると思います。
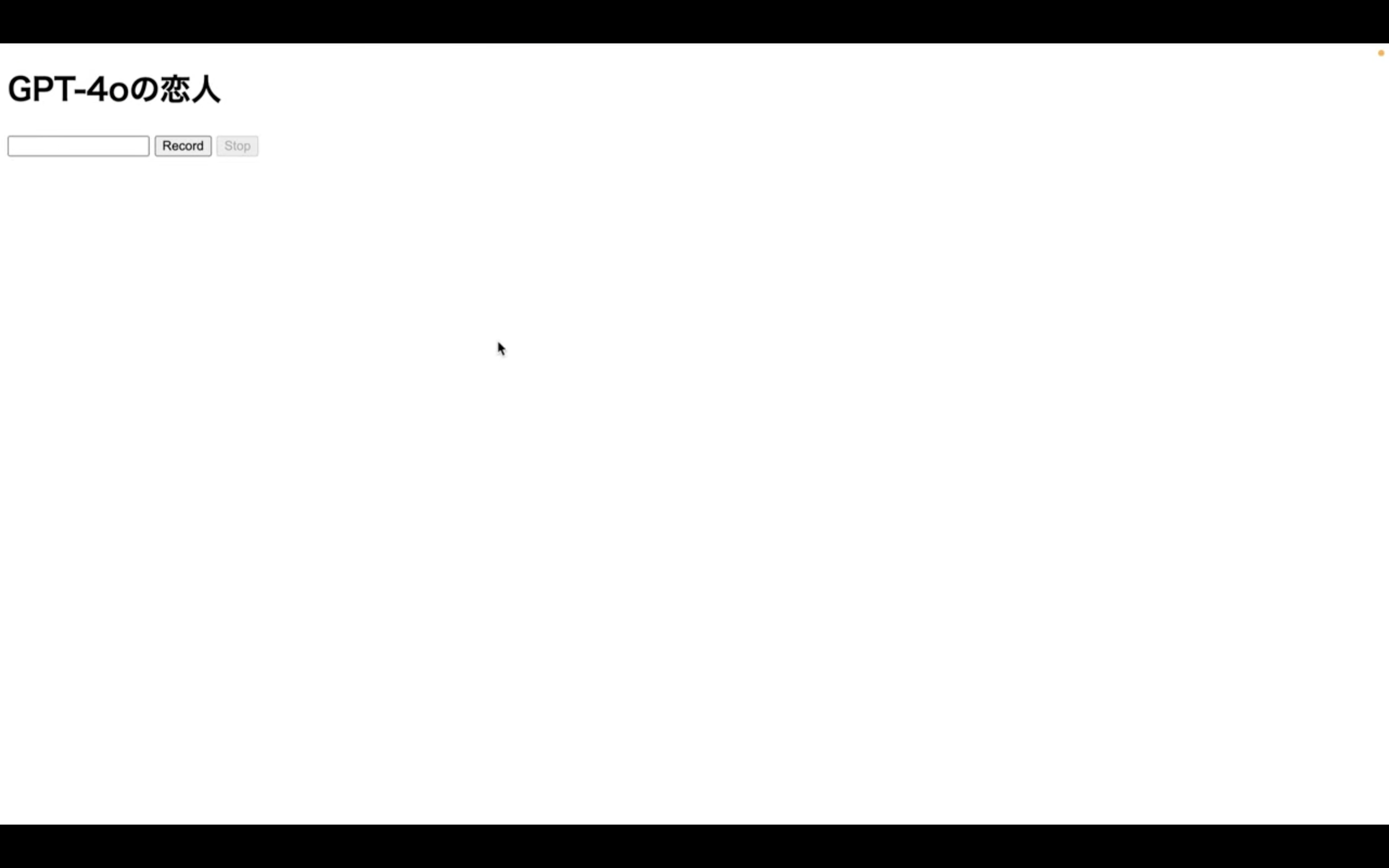
この画面が表示されたら、テキストボックスに先ほどコピーしたリンクを貼り付けます。
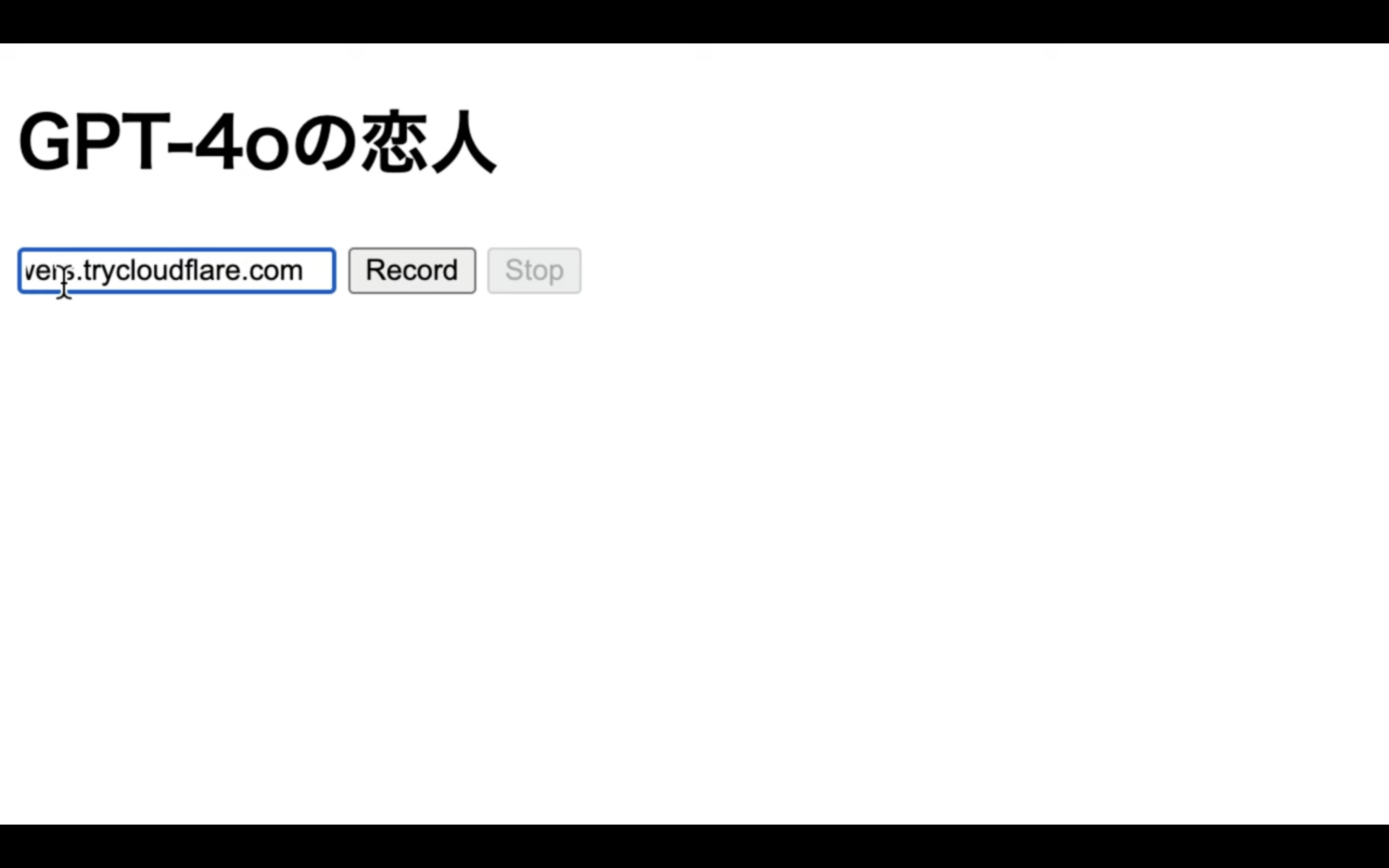
リンクの前後にスペースが入っている場合は、削除します。
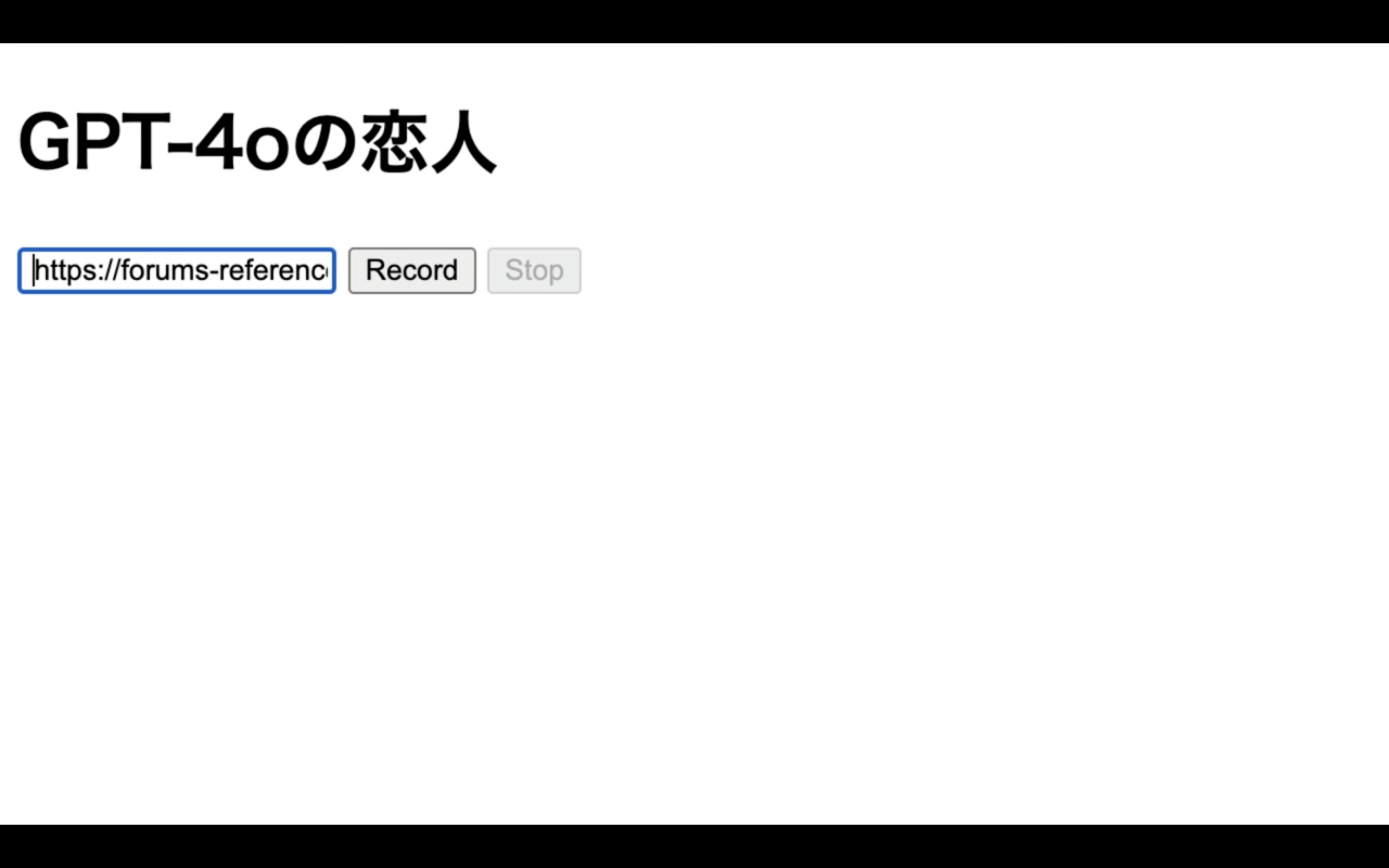
これで準備は完了です。
それでは早速試していきましょう
「レコード」と書かれているボタンをクリックします。
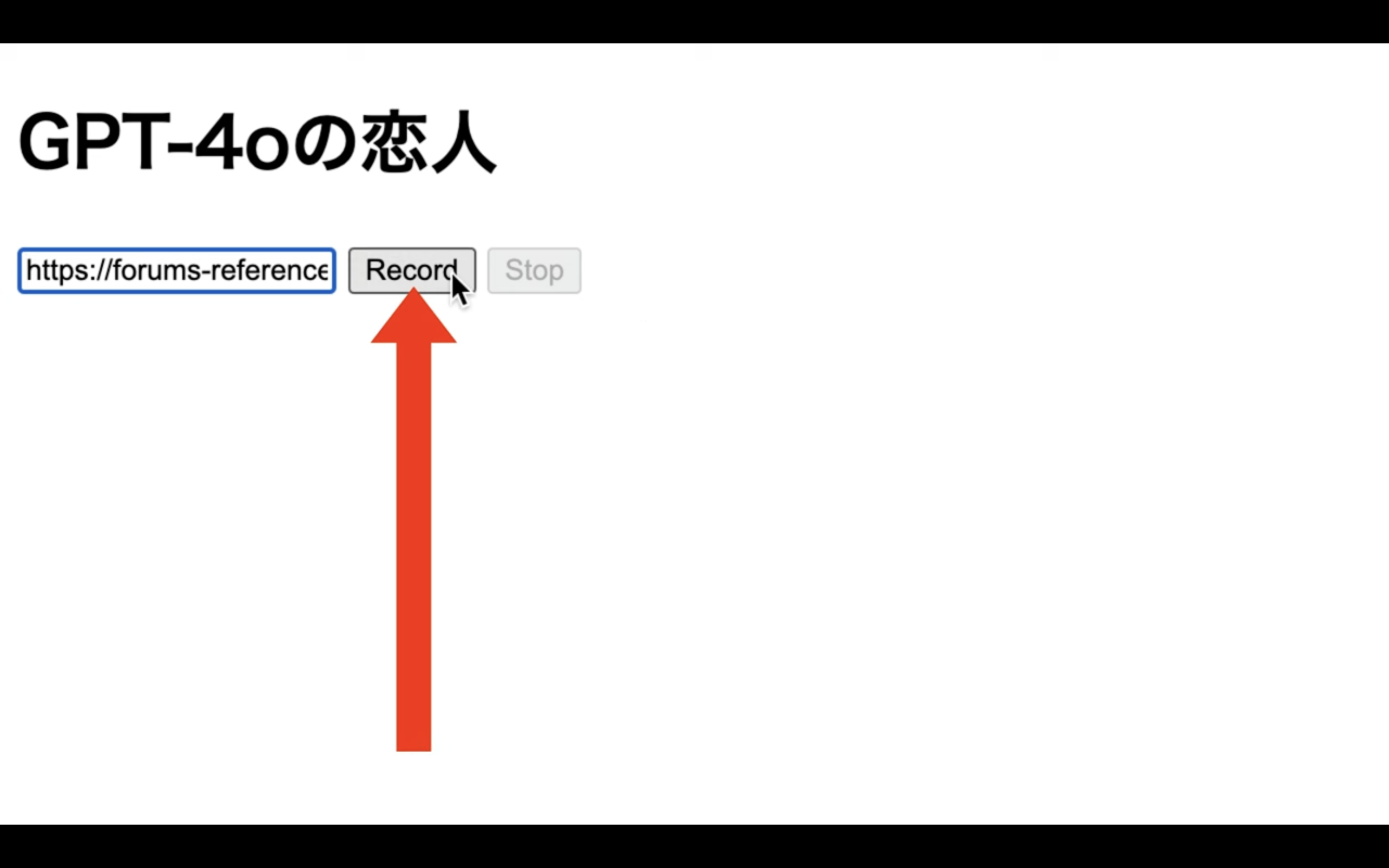
そうすると、ブラウザによっては音声入力を許可するか尋ねるための確認メッセージが表示されます。
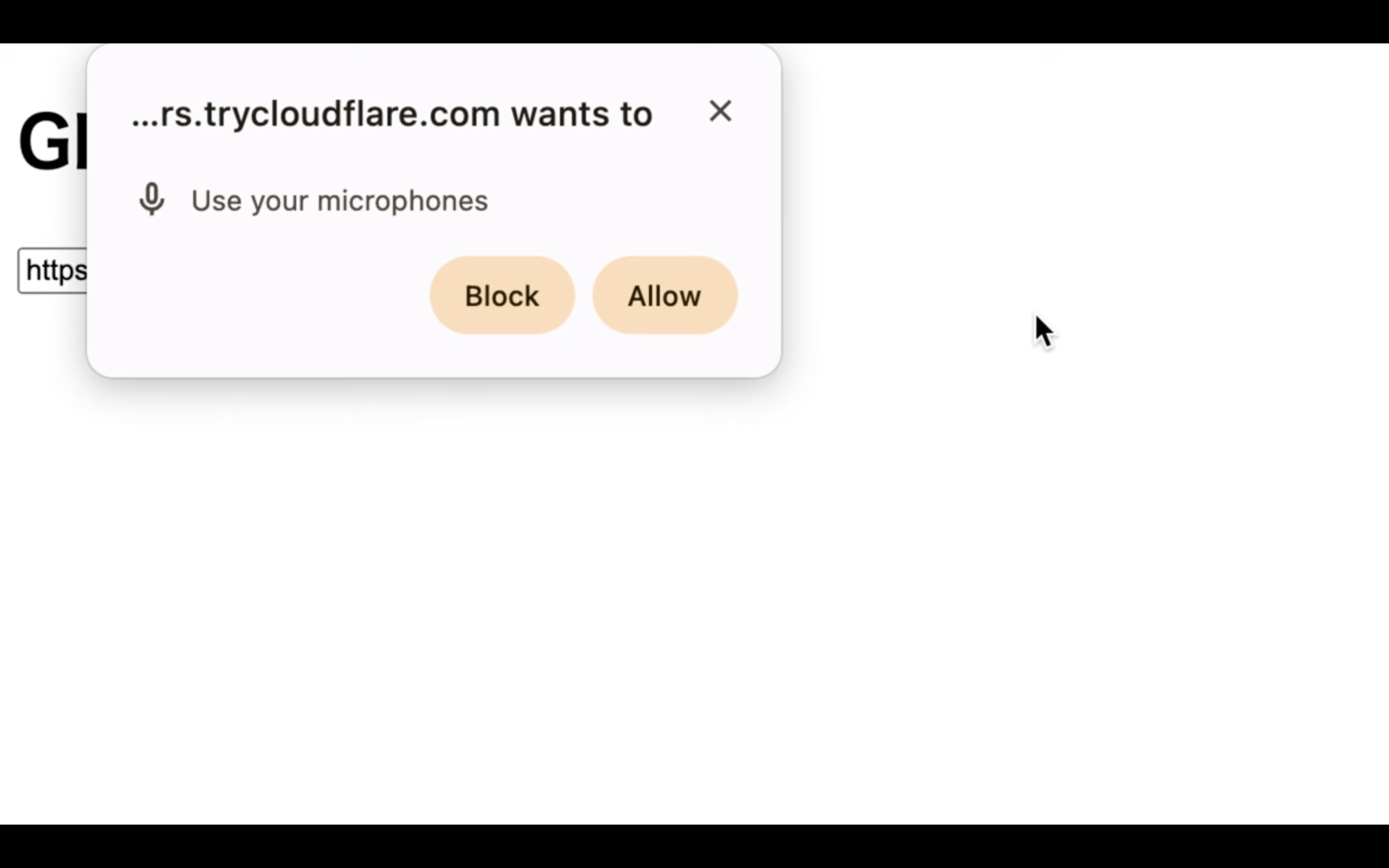
この場合は音声入力を許可します。
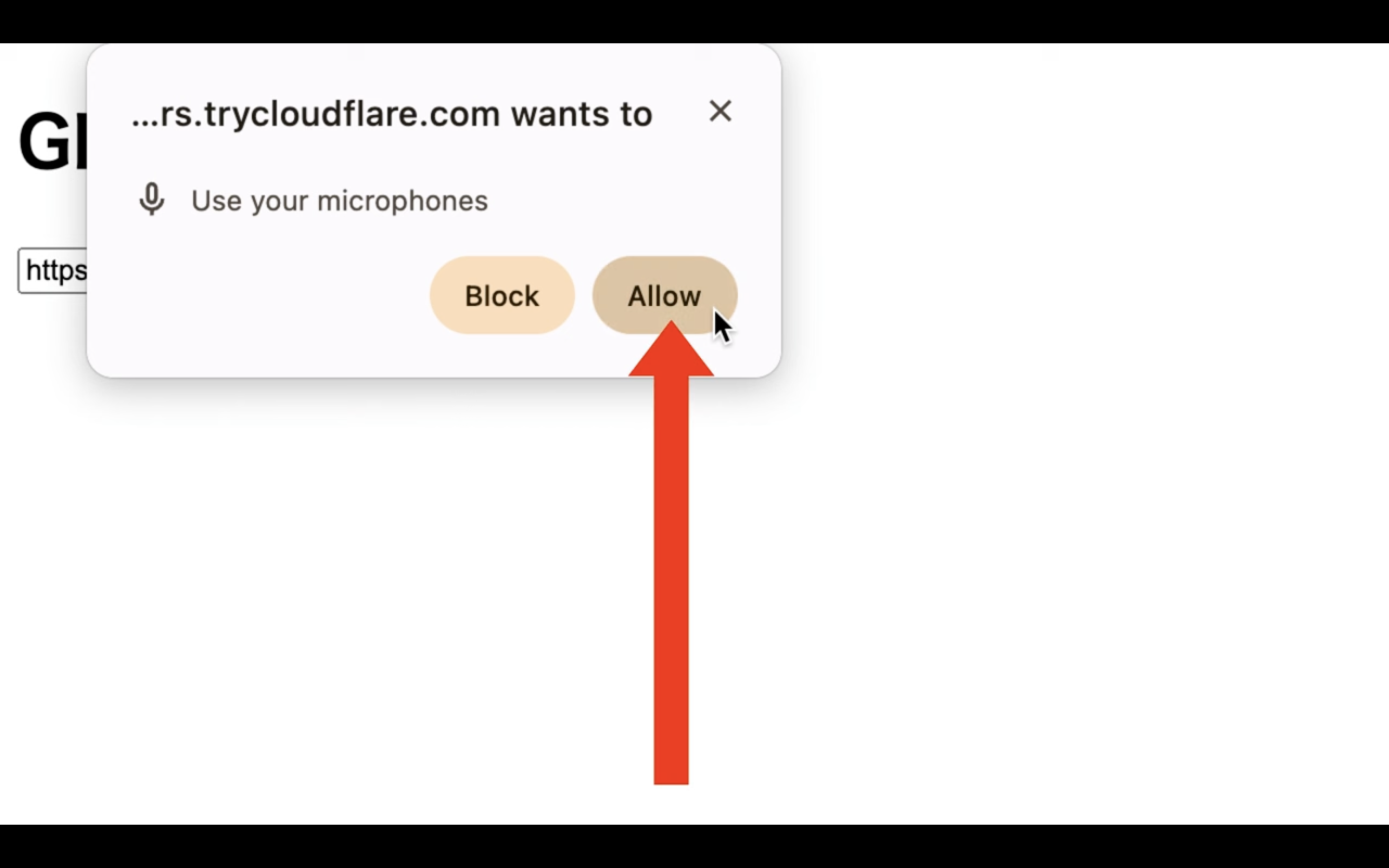
そして、マイクに向かって話しかけます。
「こんにちは、元気ですか?」音声入力が完了したら、ストップボタンを押します。
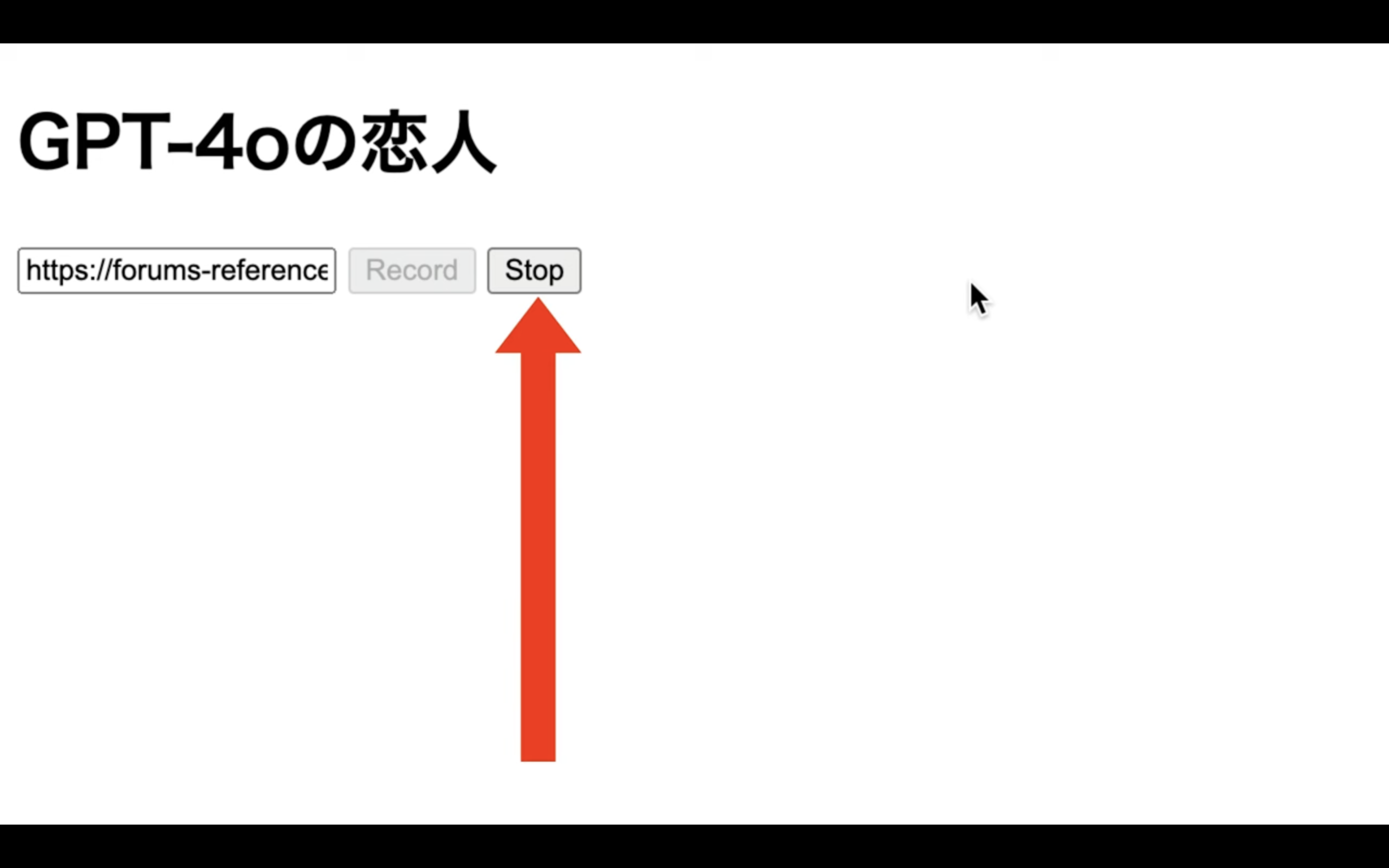
そうすると、音声ファイルを解析してGPT-4が回答してくれます。
「こんにちは、元気だよ。あなたはどう?」
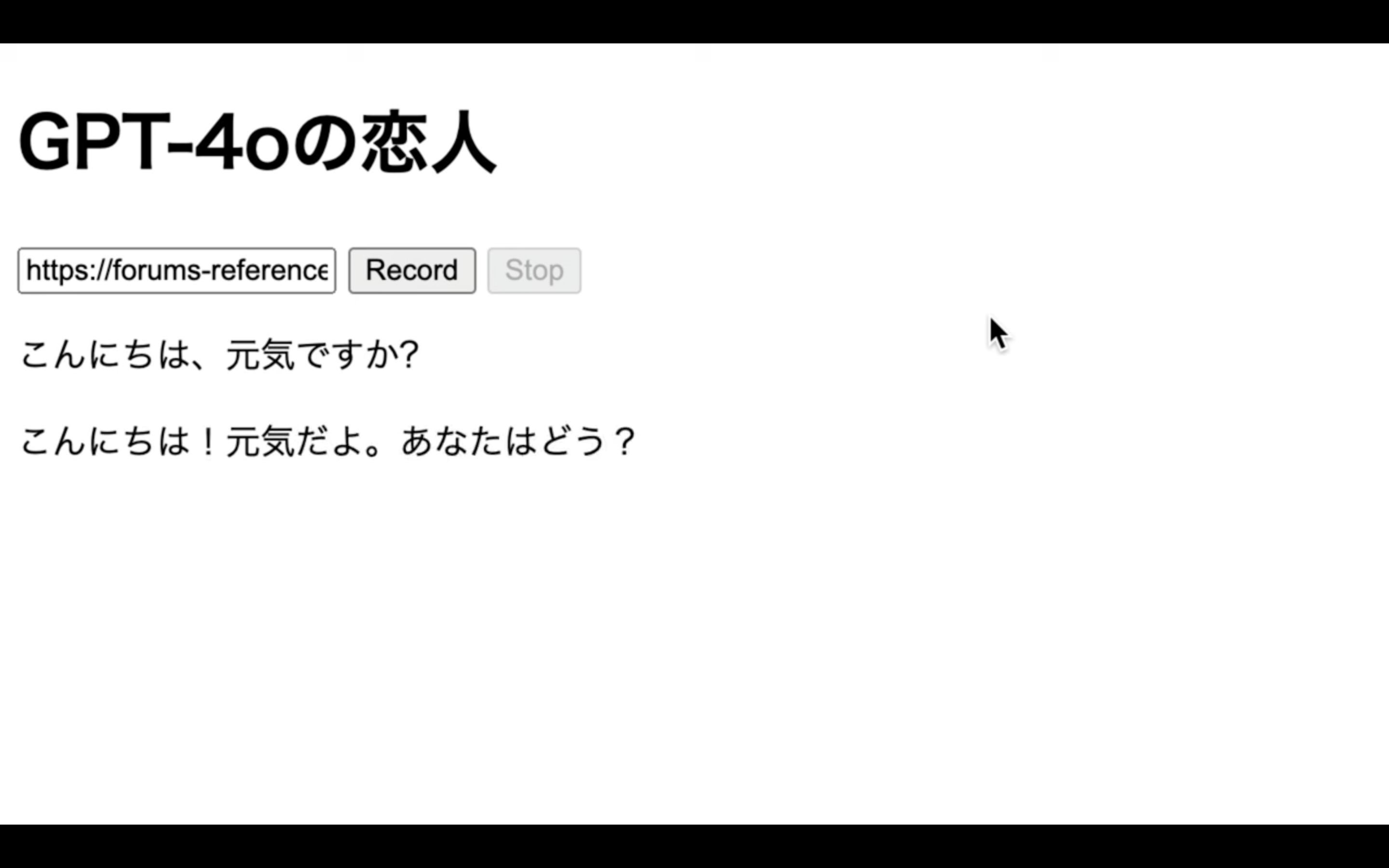
AIのデモ動画のようなリアルタイム性や抑揚のついた音声ではありませんが、GPT-4を通して会話ができています。
なお、このデモの音声の読み上げにはTTSという仕組みを使っています。
それでは続けてGPT-4に話しかけてみましょう。
「うん、元気だよ。今日は何してたの?」
「今日は写真を撮りに散歩してたよ。」
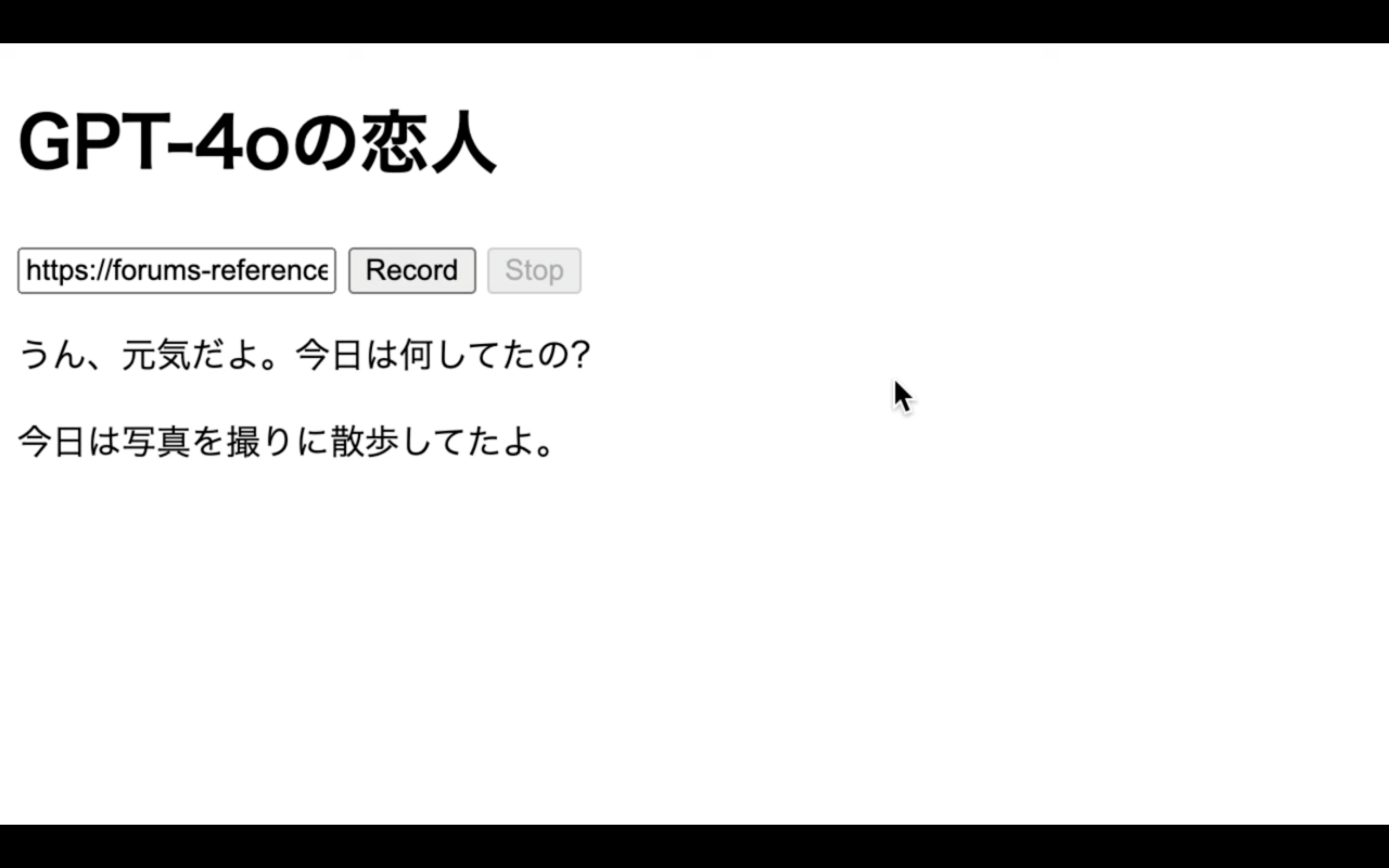
このように、このデモ版を利用するとGPT-4との会話を楽しむことができます。
是非お試しください。










