▶︎動画でも話してるので、文章読むのが面倒な方はこちらをみてもらえればと思います。
今回はテキストを入力するだけで表情や体が自動で動く動画を作成できるKreado AIについてご紹介します。
これまでのAIツールは口が動くだけで体の動きはなかったのですが、今回紹介するKreado AIを使えば表情に加えて体も動かすことができます。
この動画を最後まで見てもらえればKreado AIの使い方が理解できるはずなのでぜひ最後までご覧ください。
これを読めば誰でも簡単にクオリティーの高いAI美女が作れるようになっているので興味がある人は、下のバナーをクリックして購入してみてね🎶
Kreado AIの使い方
では早速Kreado AIの使い方を解説していきます。
まずはKreado AIの公式サイトに アクセスします。
サイトにアクセスできたら「Create for free」のボタンをクリックします。
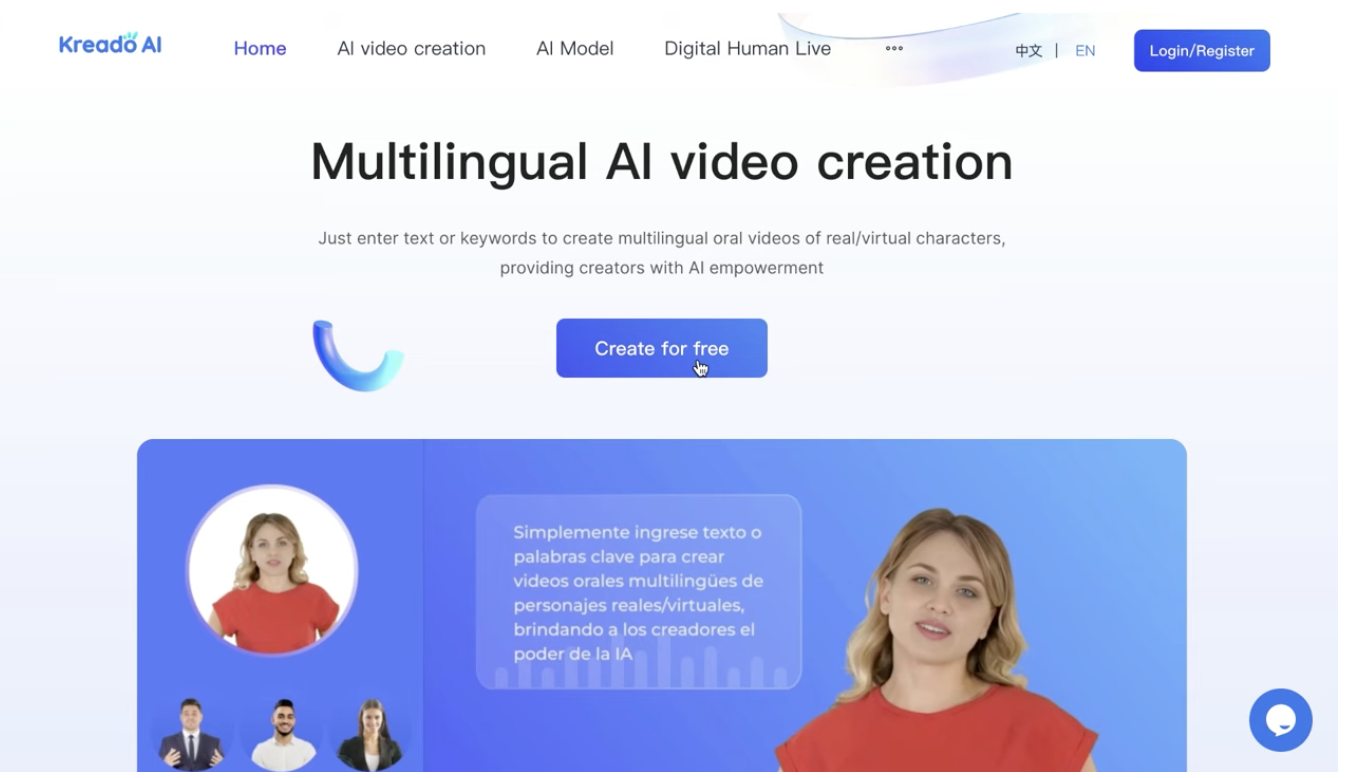
そうするとログイン画面が表示されます。
この画面にある「To Register」のテキストをクリックします。
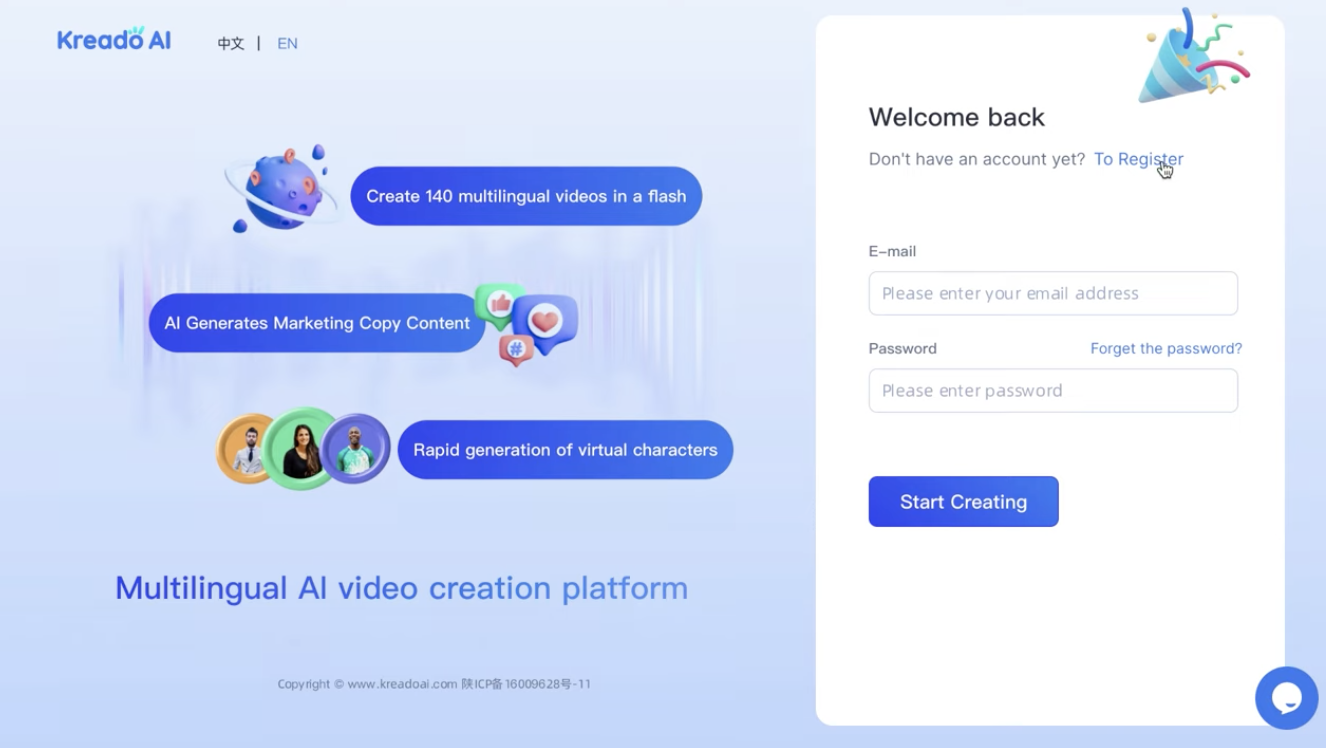
新規登録画面が表示されたら必要項目を入力していきます。
ニックネーム、メールアドレス、パスワードを入力します。
パスワードは最低8文字以上が必要になります。また一つ以上の大文字小文字、それから数字が必要になるので注意しましょう。
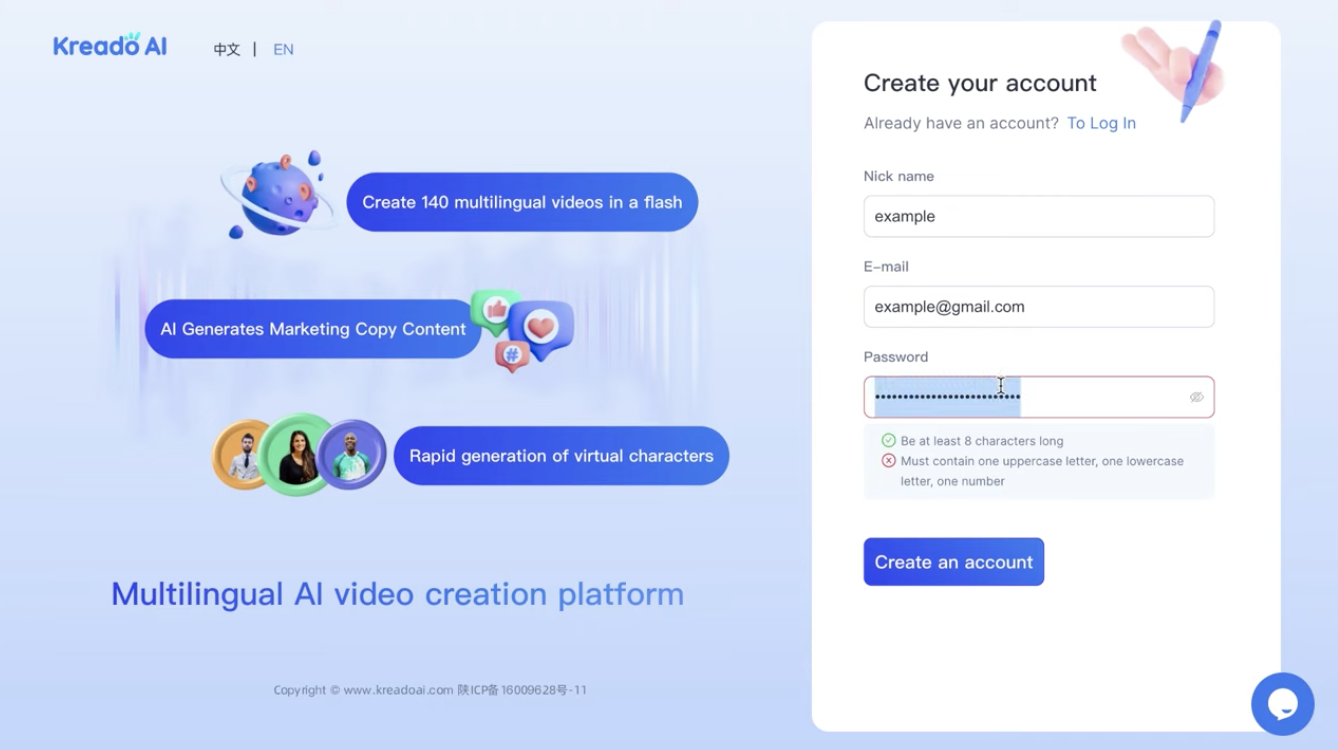
入力ができたら「Create an account」ボタンをクリックします。
次に「Check email」ボタンをクリックします。
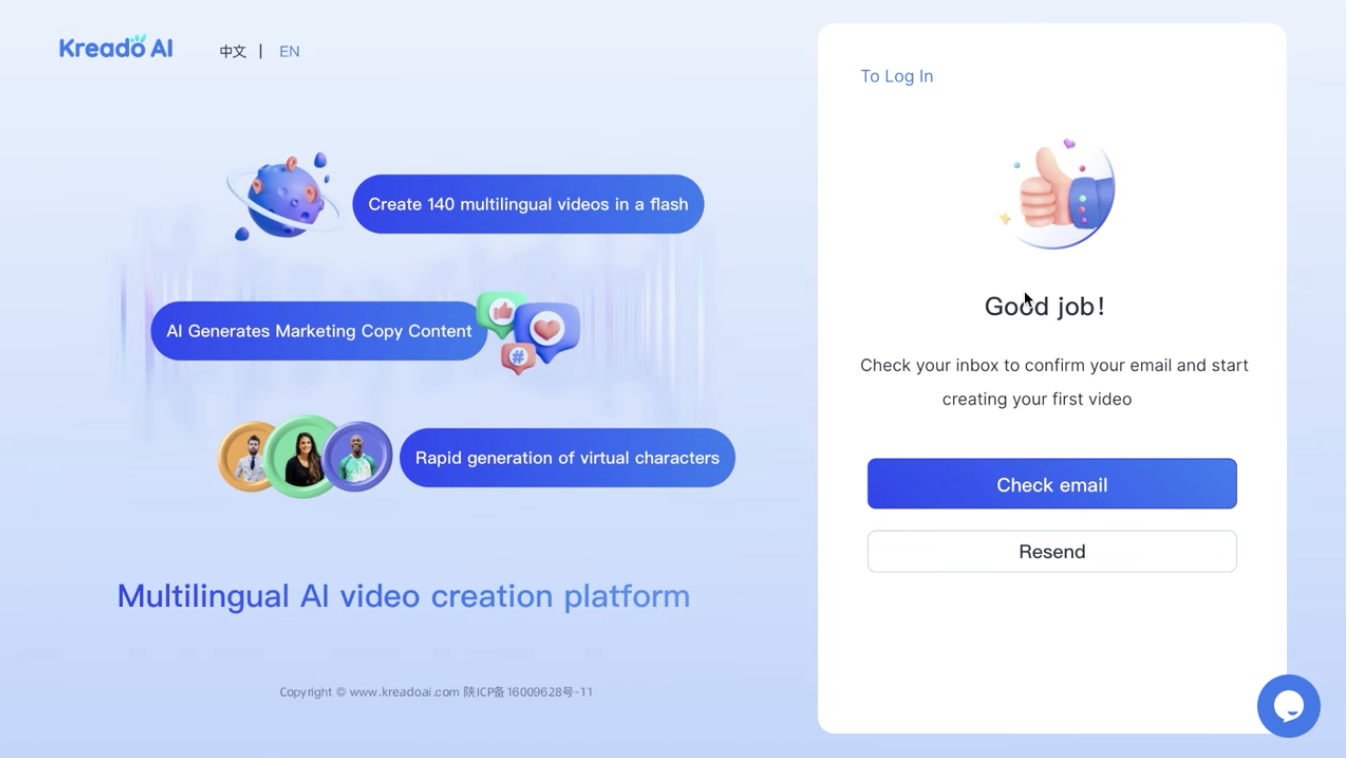
するとメール画面が開くので、そちらの「Verify Email」ボタンをクリックし ます。
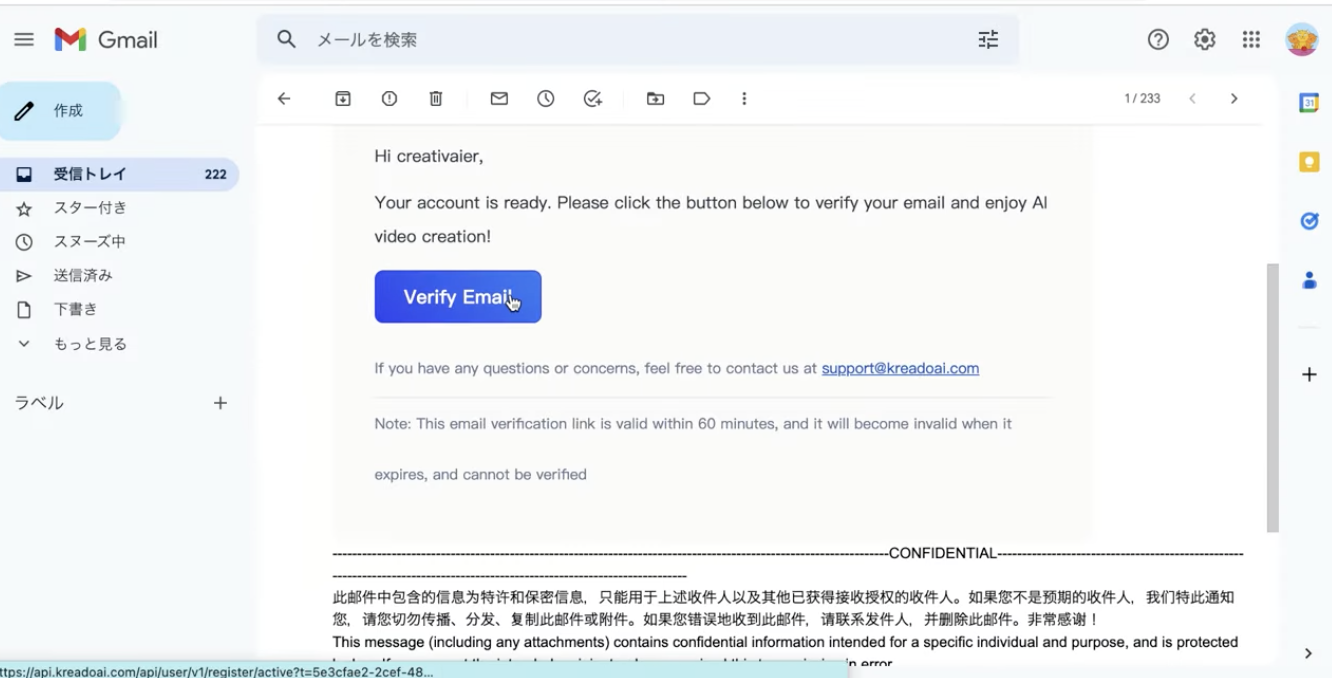
ログイン画面に遷移するので先ほど入力したEメールアドレスとパスワードを入力します。
メールアドレスとパスワードを入力したら「Start Creating」のボタンをクリックします。
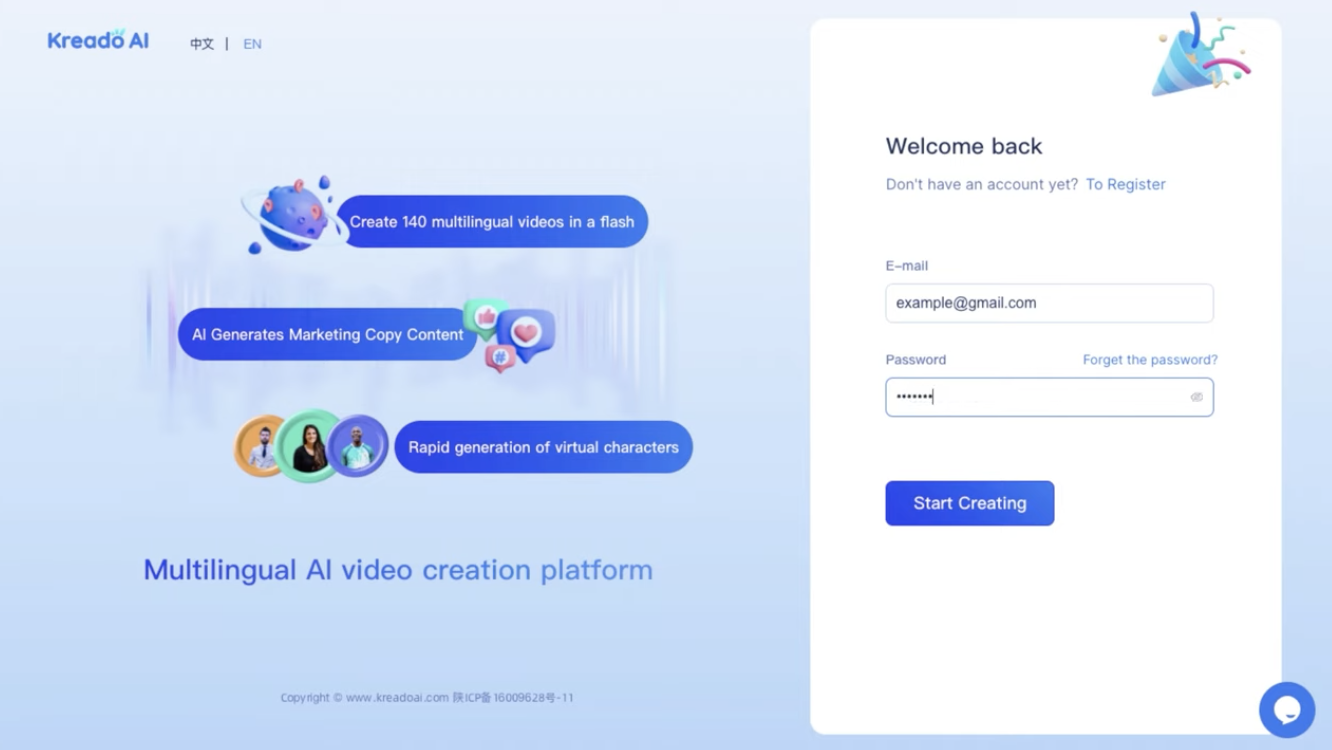
ログインしたら次に「Oral broadcast viedo creation」の ブロックをクリックします。
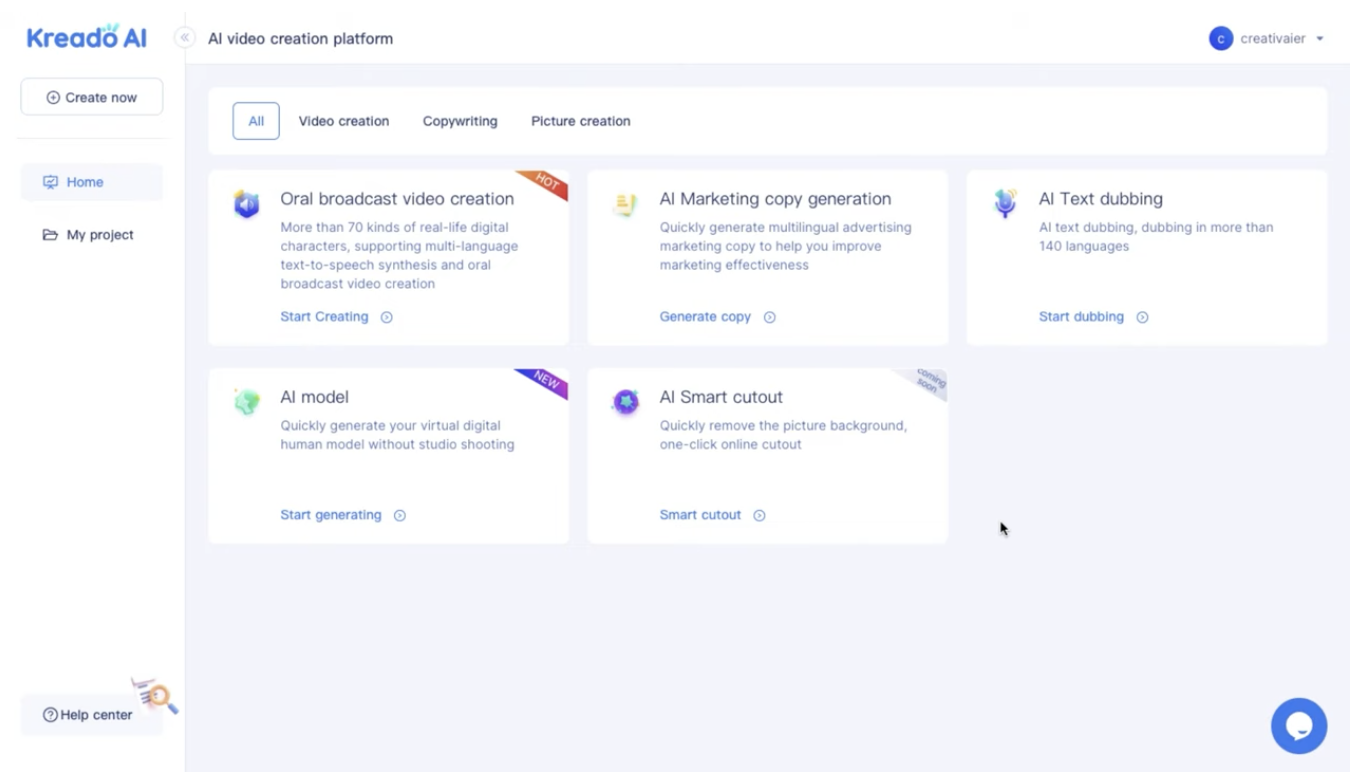
そうするとこのような画面に移動します。
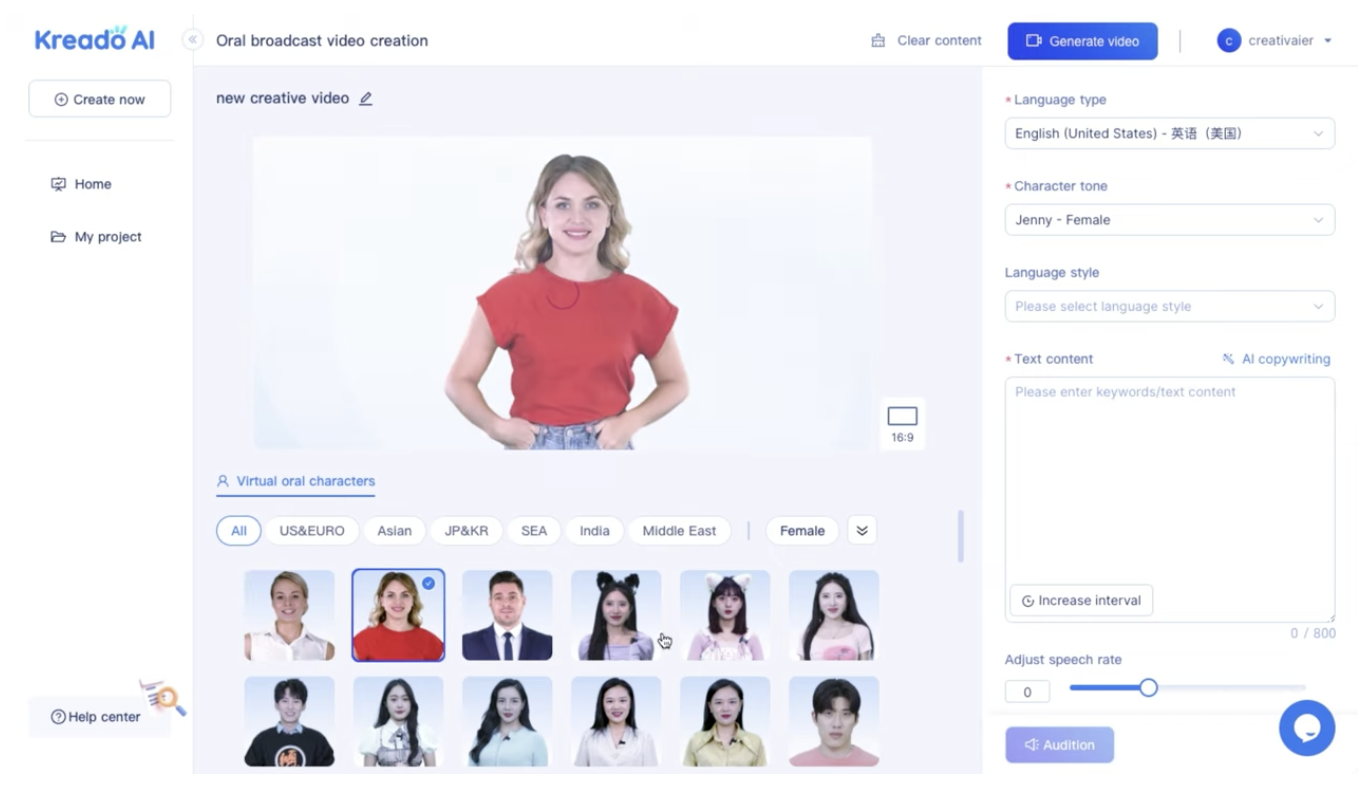 この画面の中から使用するキャラクターを選択します。
この画面の中から使用するキャラクターを選択します。
選択できるキャラクターは男性/女性と様々で非常に幅が広いです。カテゴリーも用意されているのでアジアンを選択してみます。
選ぶのに悩んでしまいますが、私はこの女性を選択することにしました。
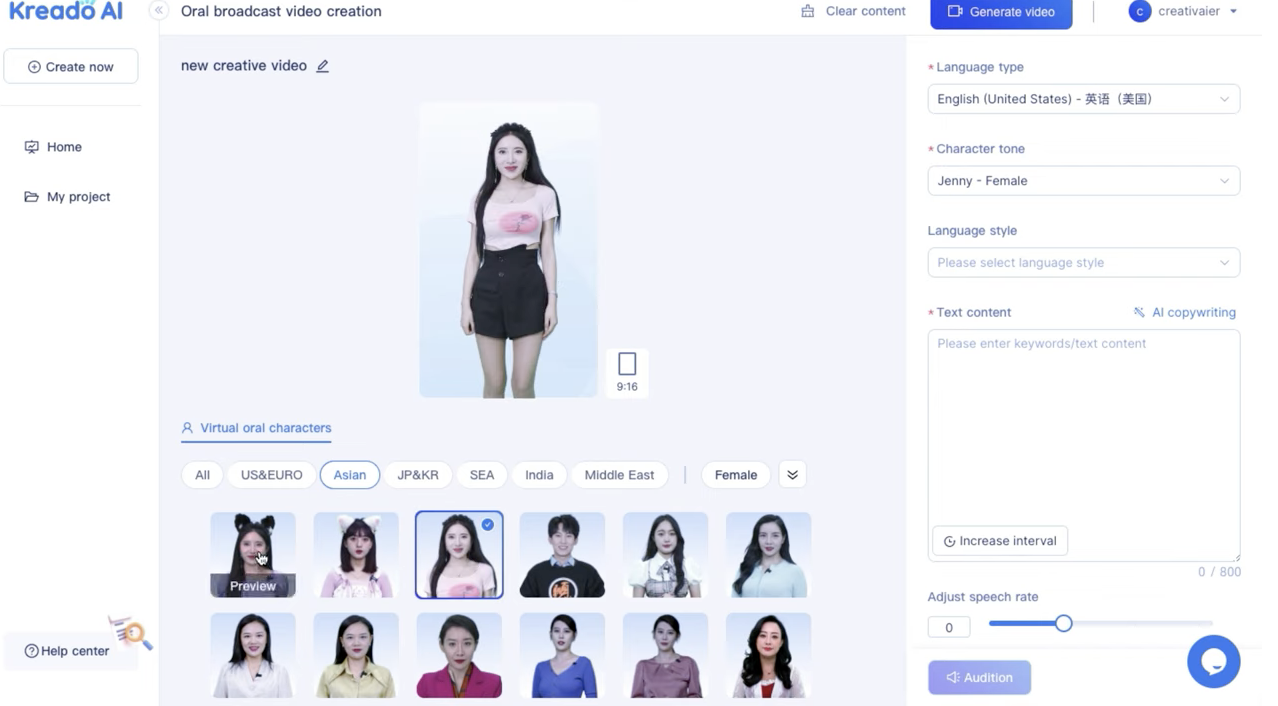 キャラクターを 選択したら次にランゲージタイプを選択します。
キャラクターを 選択したら次にランゲージタイプを選択します。
フィルター機能が備わっているので JAPANと入力して日本語を選択してみます。 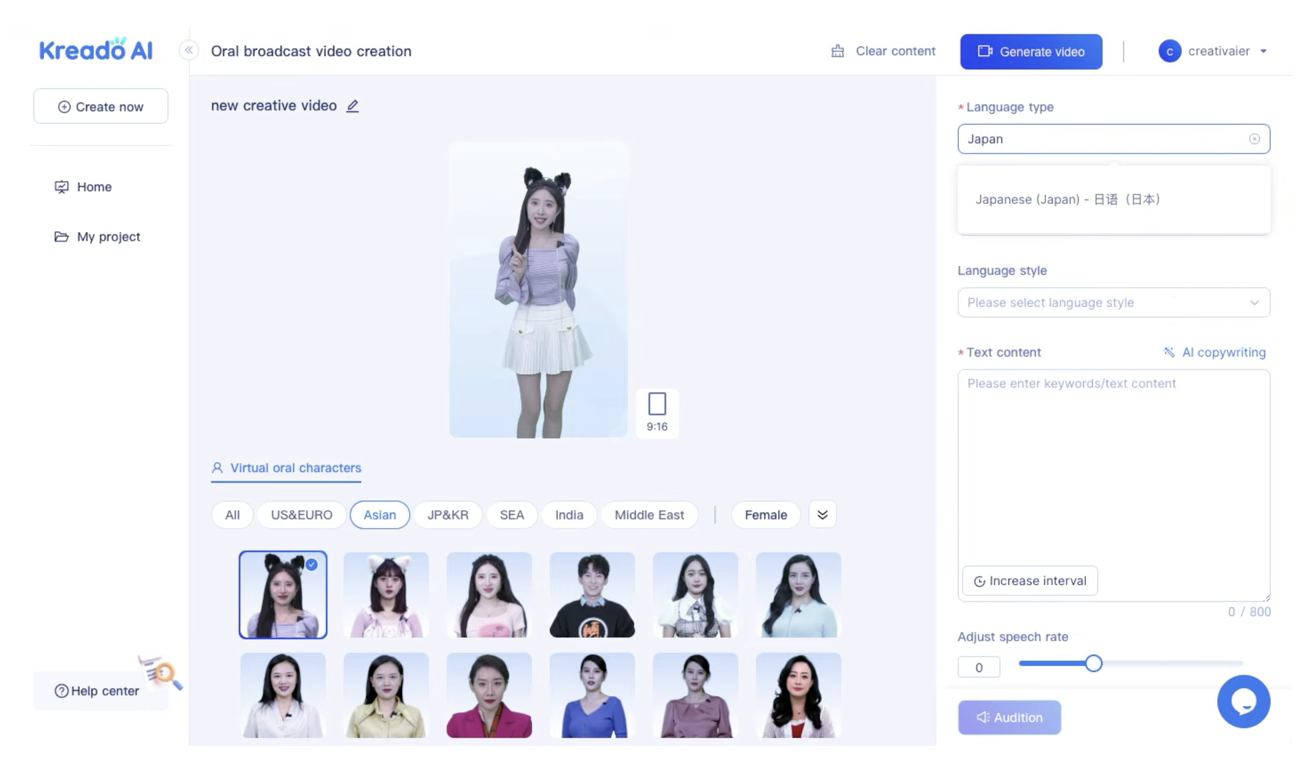
次にCharacter toneを選択します。メールと書かれているのが男性で Eメールと書かれているのが女性になり ます。
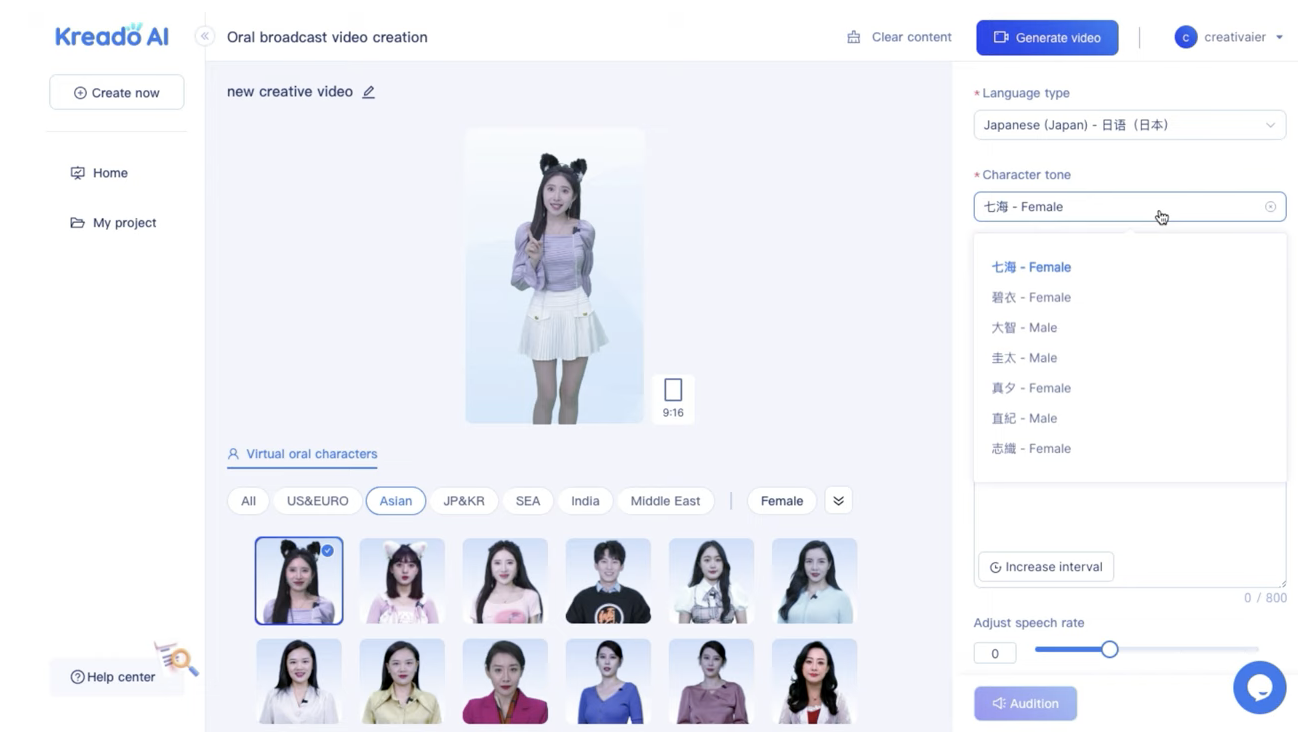
今回はしおりを選んでみました。
テキスト コンテンツにはこの選んだキャラクターに喋らせたい文章を入力します。ちなみにAIコピーライティングを選択すると入力フォームが出てきます。
ここにキーワードを入力するとAIが適当に文章を作成してくれます。
キーワードを入力して ジェネレートボタンを押すと文章を作成してくれます。
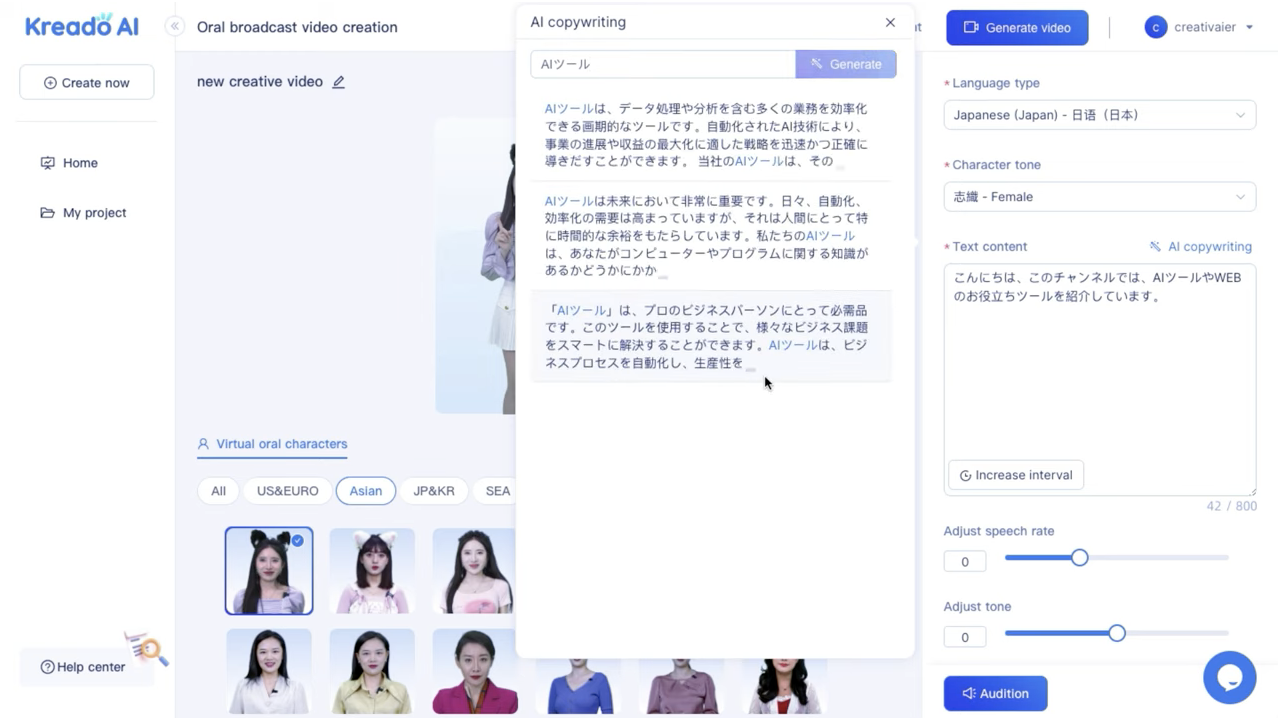
「AIツール」というキーワードだけだったのでAIツールを開発している企業としての文章を作成してくれたようです。
せっかくなのでこのチャンネルを紹介するような文章を考えてもらいましょう。 紹介とチャンネルというキーワードを追加してもう一度Generateボタンをクリックします。
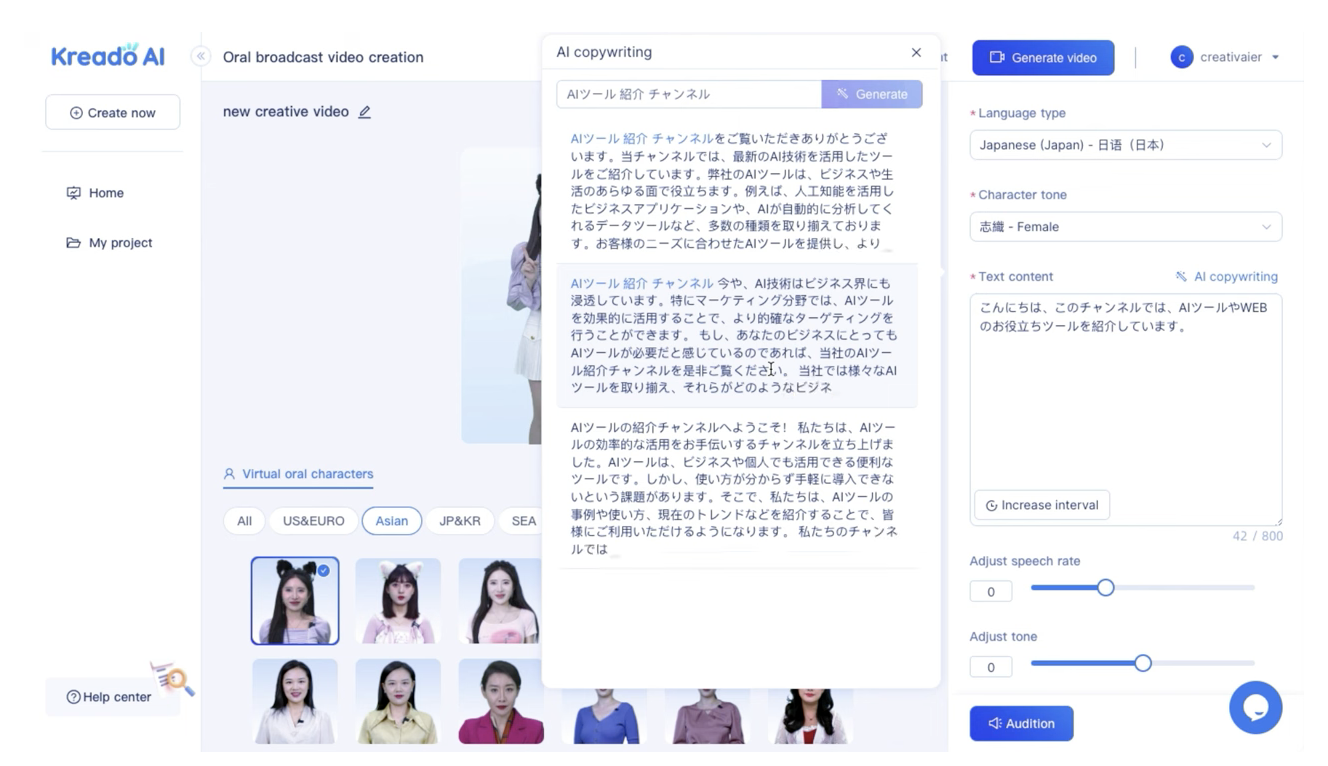
そうするともう一度文章を作成してくれます。今回は意図した通りYouTubeチャンネルの 紹介文の文章を作成してくれているようです。
たったこれだけで3パターンの別々の文章を自動生成してくれるのはすごく便利ですね。
作成された3パターンの文章の中からお好みの文章を選びます。
今回は3番目の文章を選択してみました。
Use Textボタンをクリックすると、文章がテキストコンテントの入力欄に追加されます。
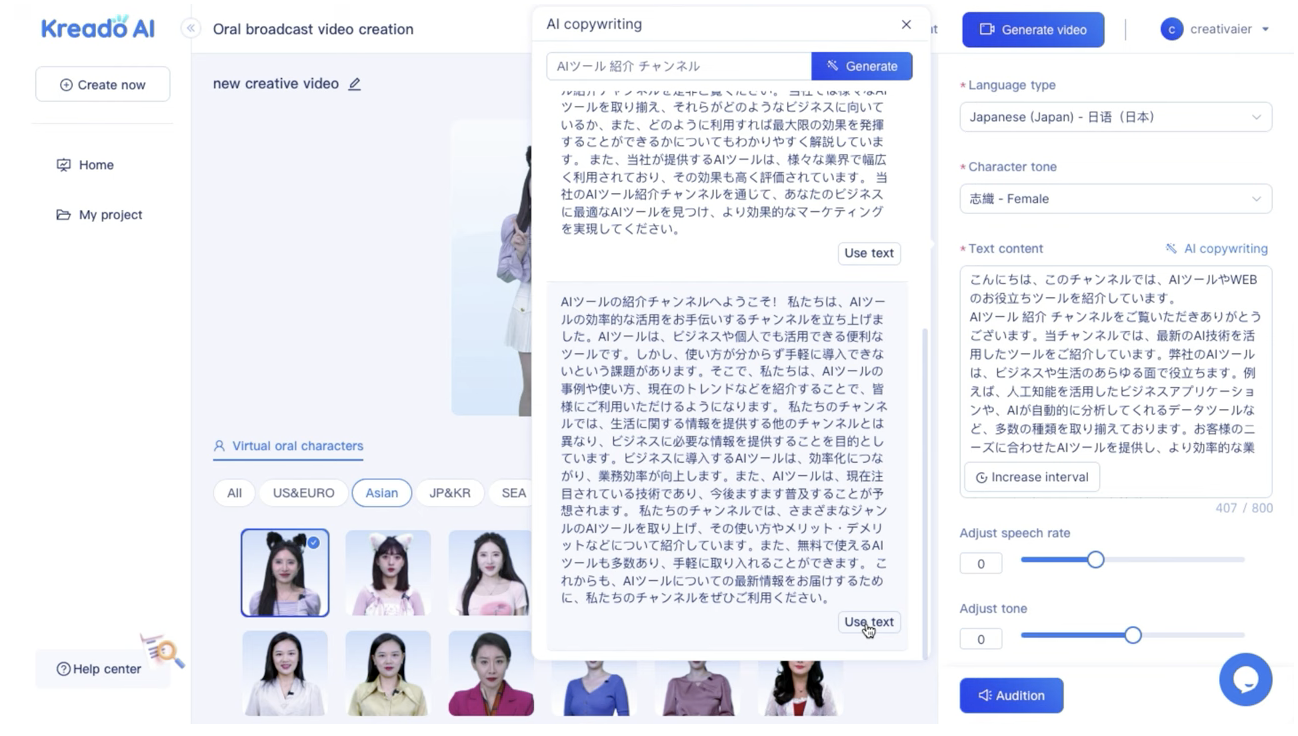
今回の場合は事前に入力していた文章があるので、自動生成してもらった文章をつなげるために修正しておきます。
Text contentの入力が完了したら、読み上げるテキストのスピードとトーンを調整します。
Adjust speach rateは 読み上げるスピードを調整するための設定です。この数値を増やすと読み上げるスピードが速くなり、減らすと遅くなります。
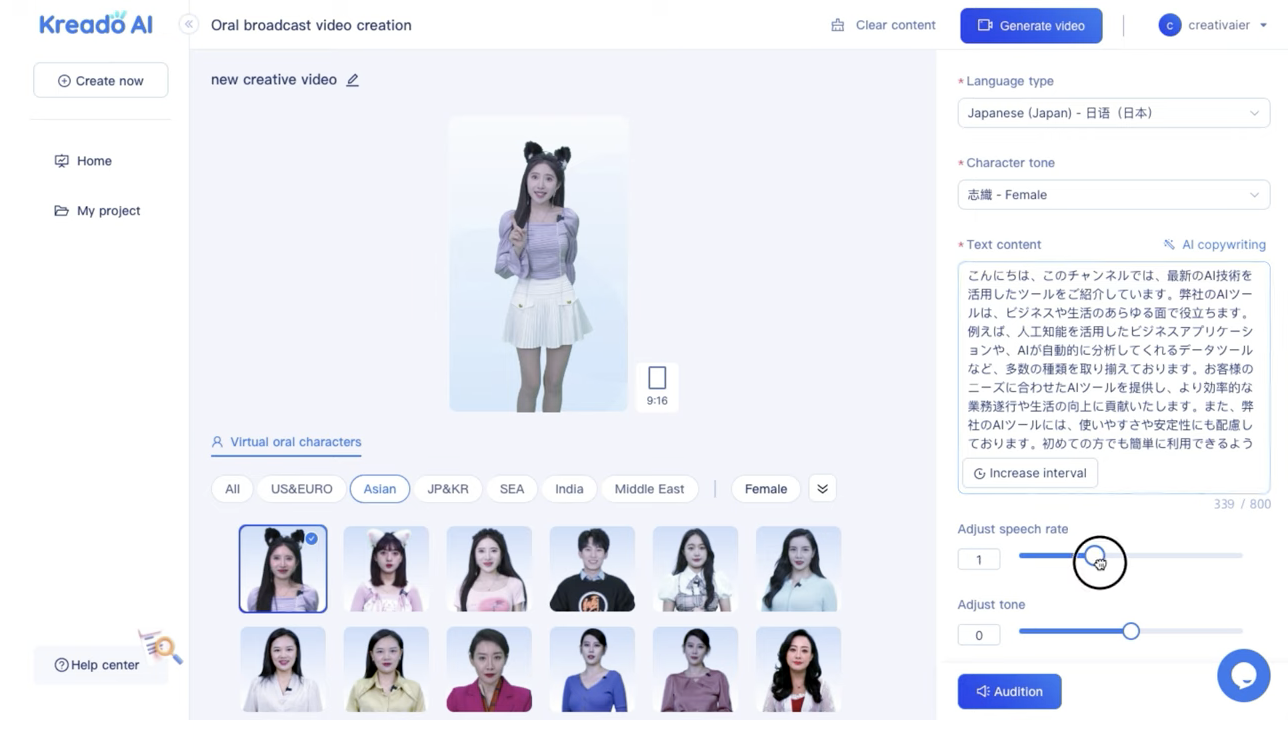 次にAdjust toneです。
次にAdjust toneです。
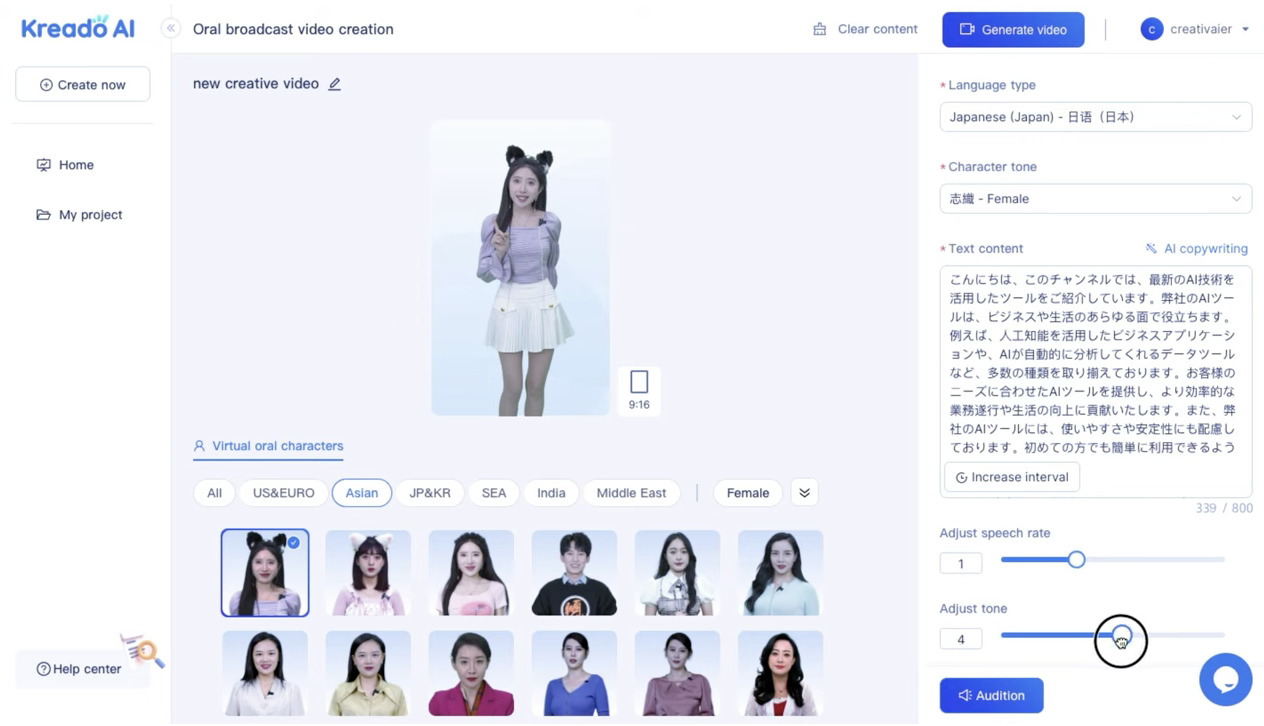
Adjust toneの数値を増やすと声が高くなり 減らすと低くなります。
実際に生成される音声は「Audition」のボタンをクリックすると確認することができます。
読み上げるテキストや生成される音声に問題がなければGenerate Videoをクリックして動画を生成します。
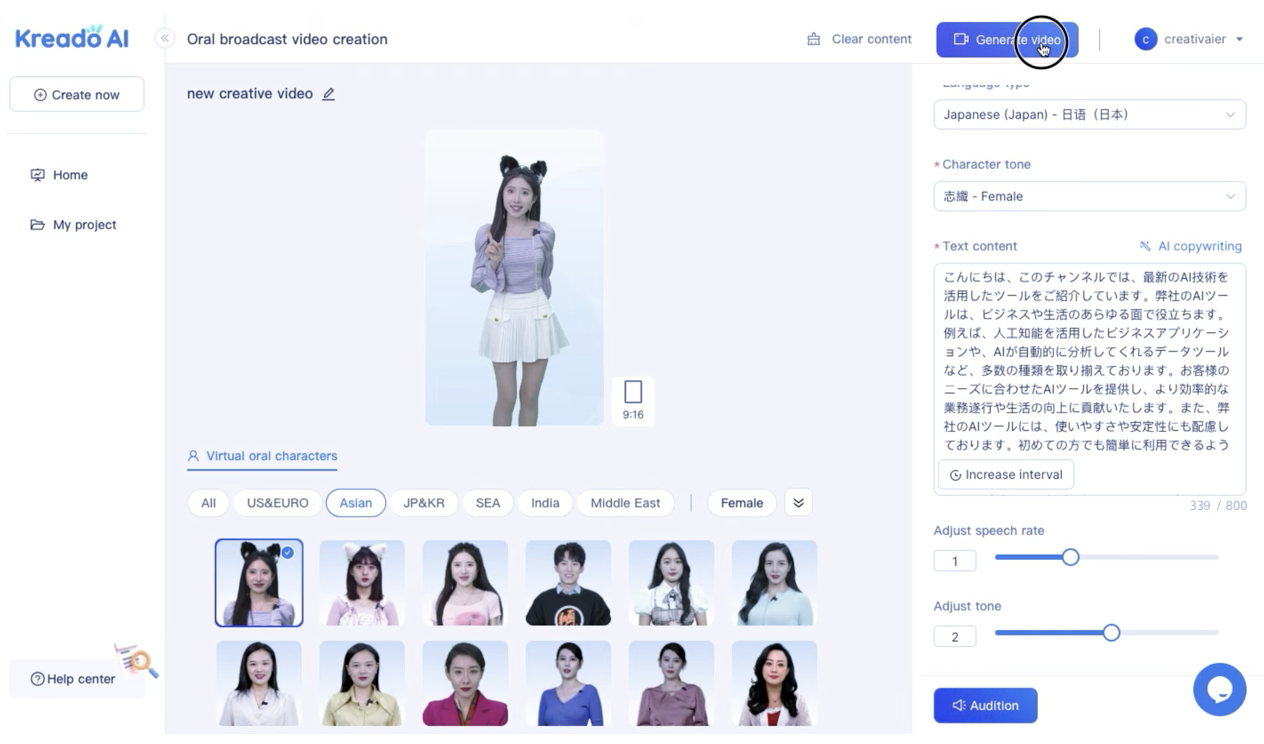
そうすると、プレビュー画面が表示されます。
ここでももう一度確認して問題がなければ右下のGenerate videoをクリックします。
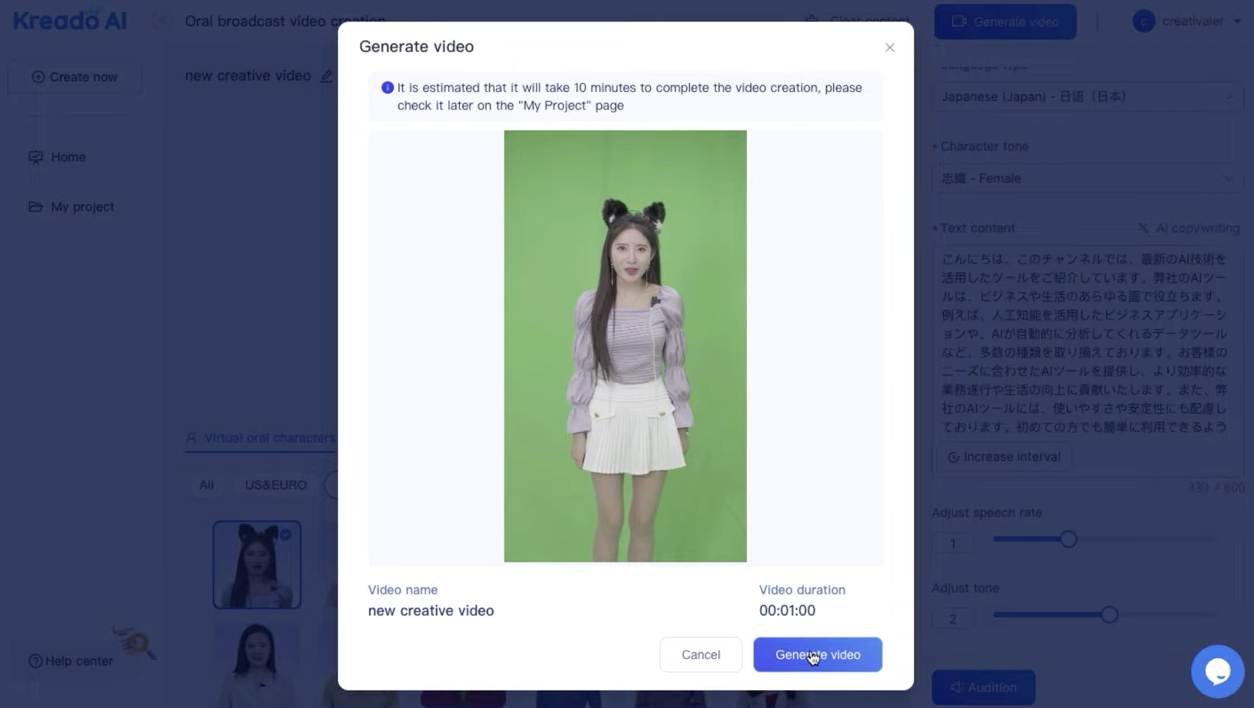
すると動画の作成がスタートします。ビデオの作成には10分ほどかかるようです。
作成が完了したらあとはダウンロードを実行しましょう。ビデオが作成されたらダウンロードのアイコンが表示されます。
このアイコンをクリックすると作成されたビデオがダウンロードできます。
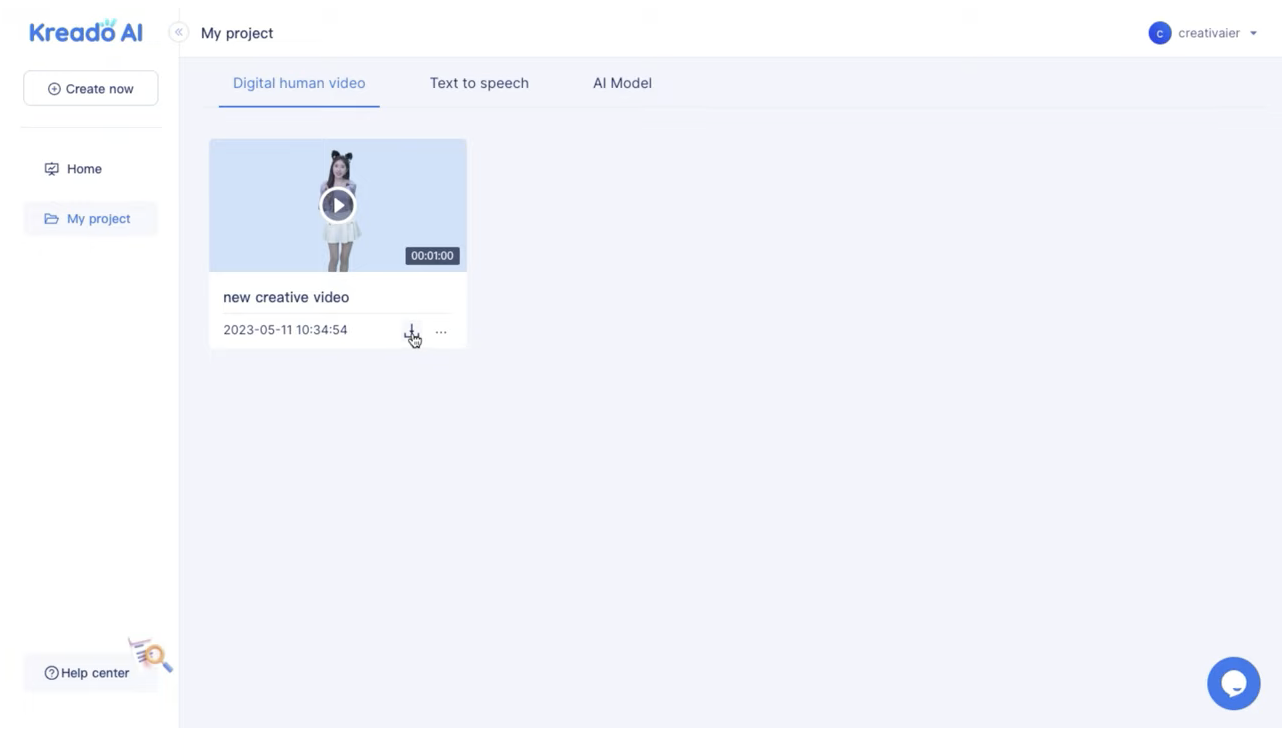
皆さんも今回の内容を参考に実際に動画作成を楽しんでみてくださいね。










