▶︎動画でも話してるので、文章読むのが面倒な方はこちらをみてもらえればと思います。
今回はCanvaのマジックスタジオを使って動画を自動生成する方法について解説します。
これを読めば誰でも簡単にクオリティーの高いAI美女が作れるようになっているので興味がある人は、下のバナーをクリックして購入してみてね🎶
CanvaのMagic Studioを利用して動画を自動生成する方法!
まずはCanvaのサイトにアクセスします。
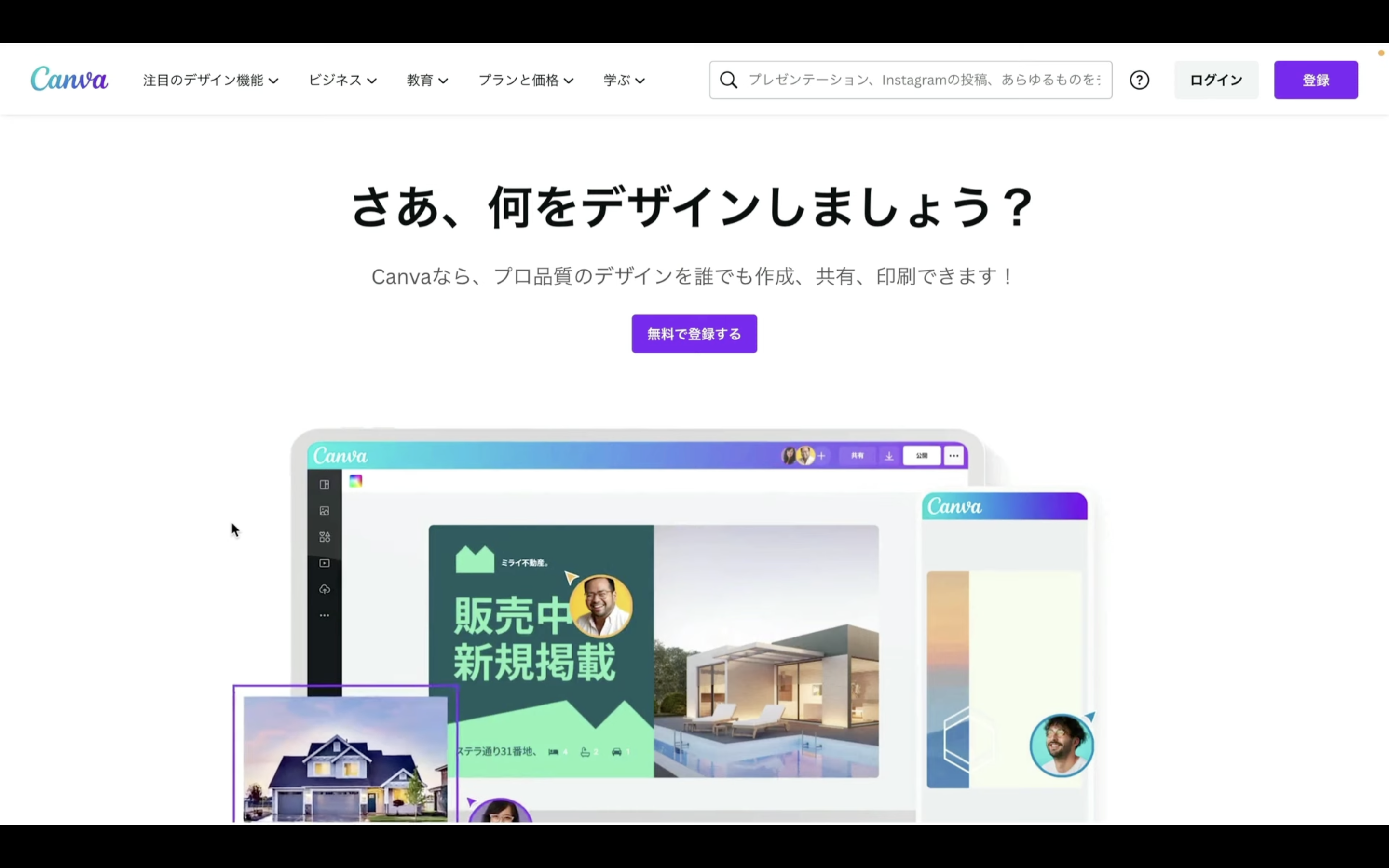
サイトのURLは以下に貼っておきますのでそちらをご確認ください。
サイトにアクセスしたらすでに登録済みの方はそのままログインしてください。
まだアカウントを持っていない方は右上にある「登録」と書かれているボタンをクリックします。
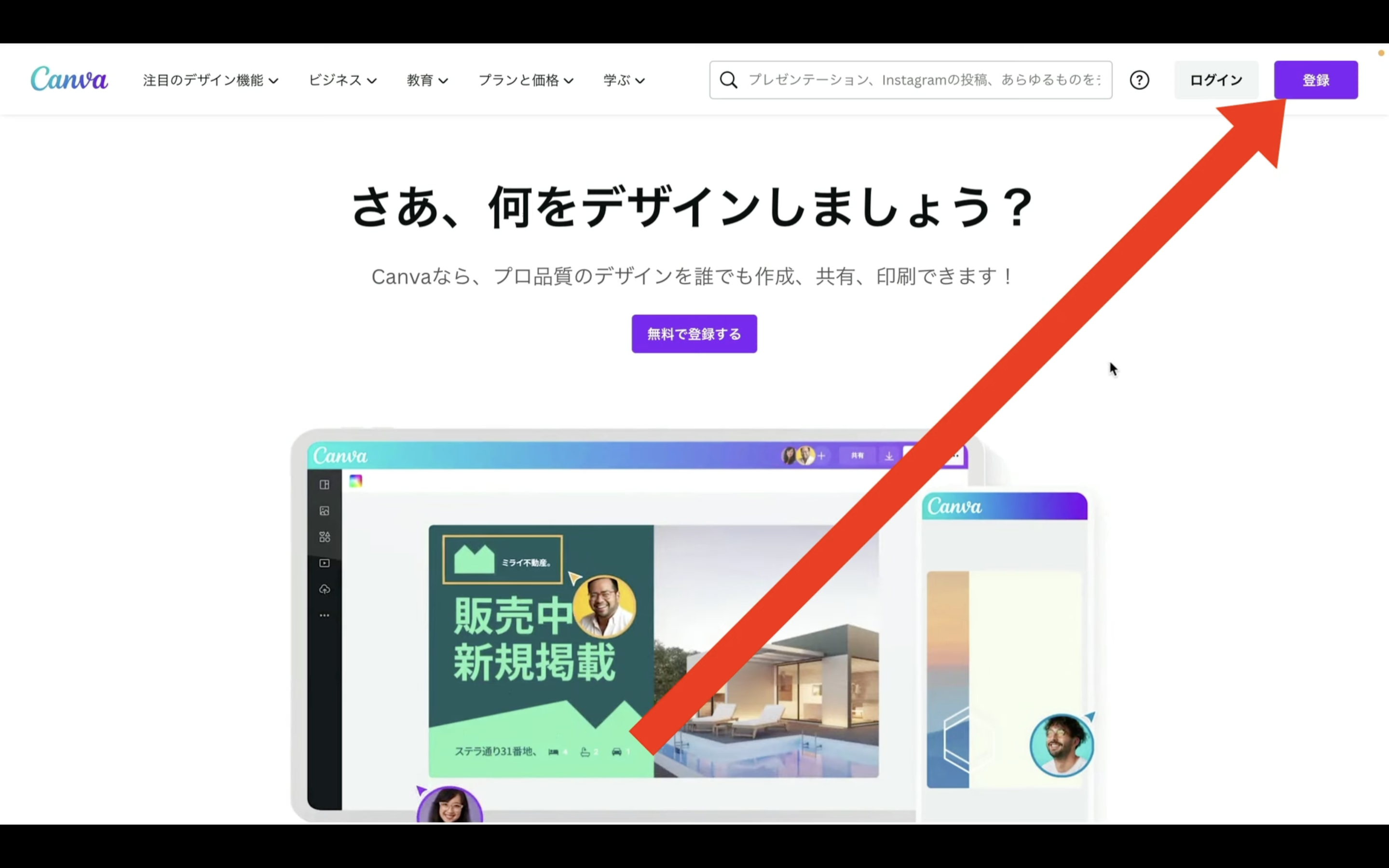
アカウントを登録する方法は色々ありますが、Googleアカウントを利用する方法が簡単なのでおすすめです。
「Googleで続行」と書かれているボタンをクリックします。
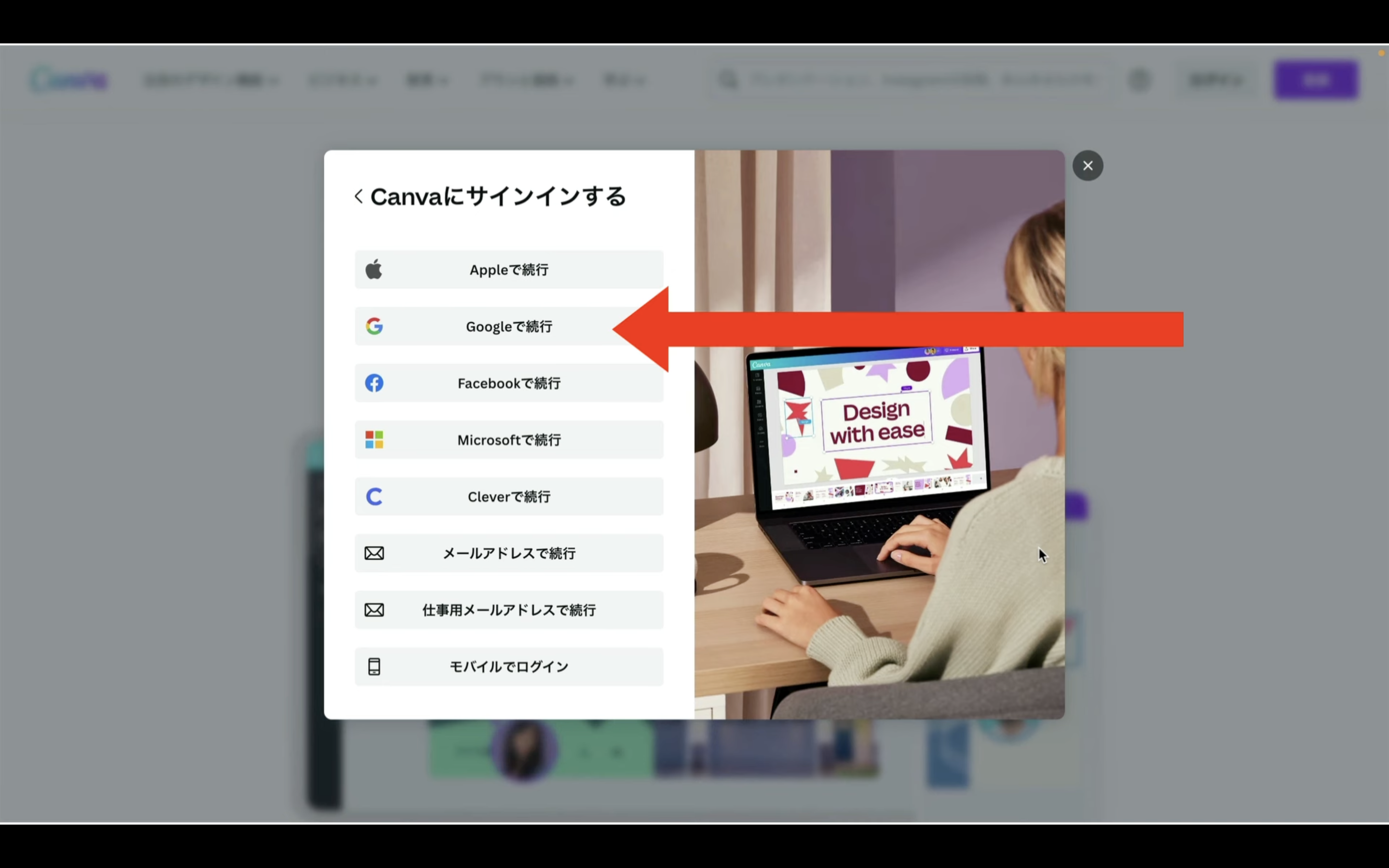
アカウントを新規登録した場合はこのように使用目的を聞かれますので、あなたにとって適切な選択肢をクリックします。
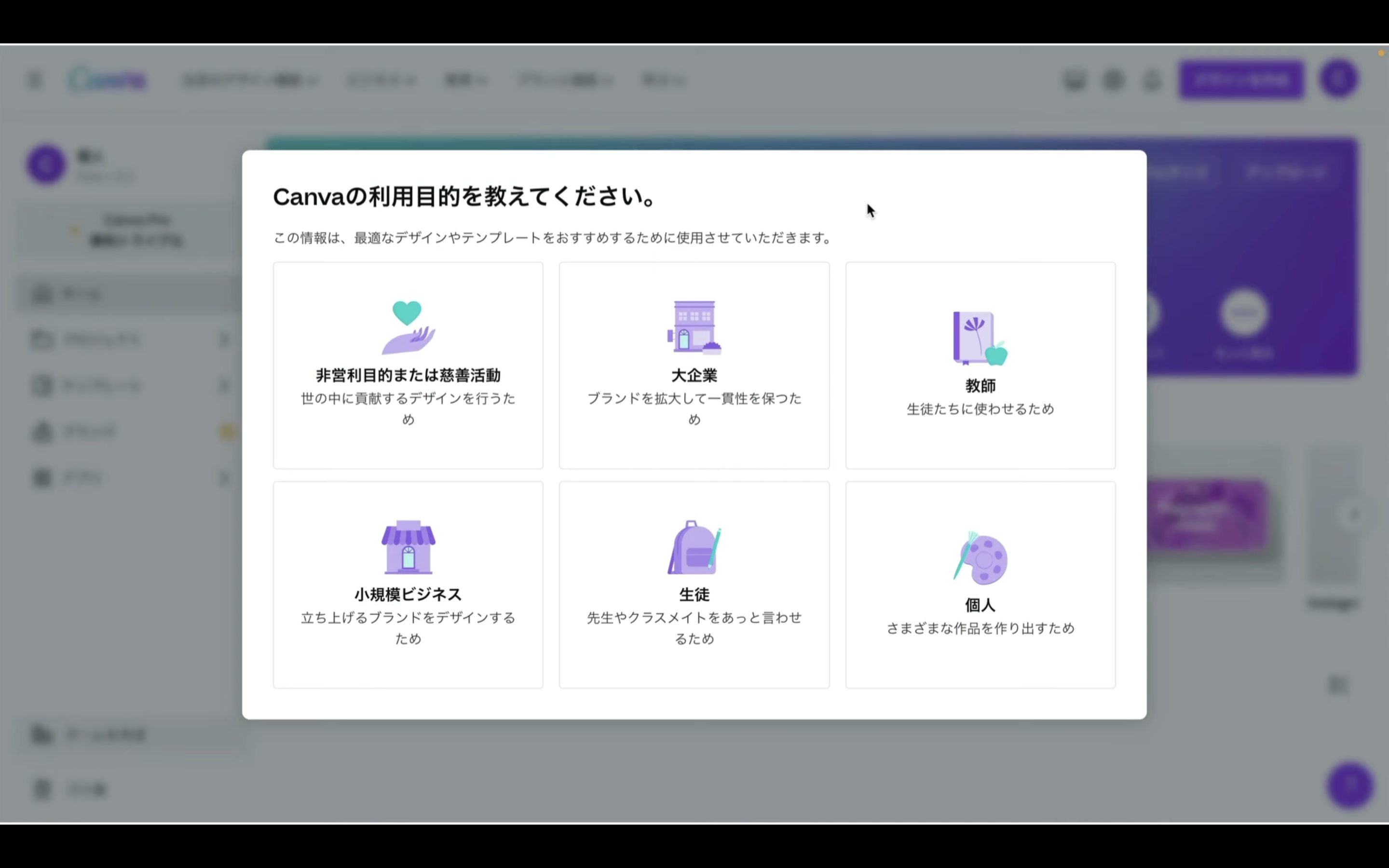
次にプランの選択について尋ねられます。
Magic Studioは有料プランでのみ利用が可能です。
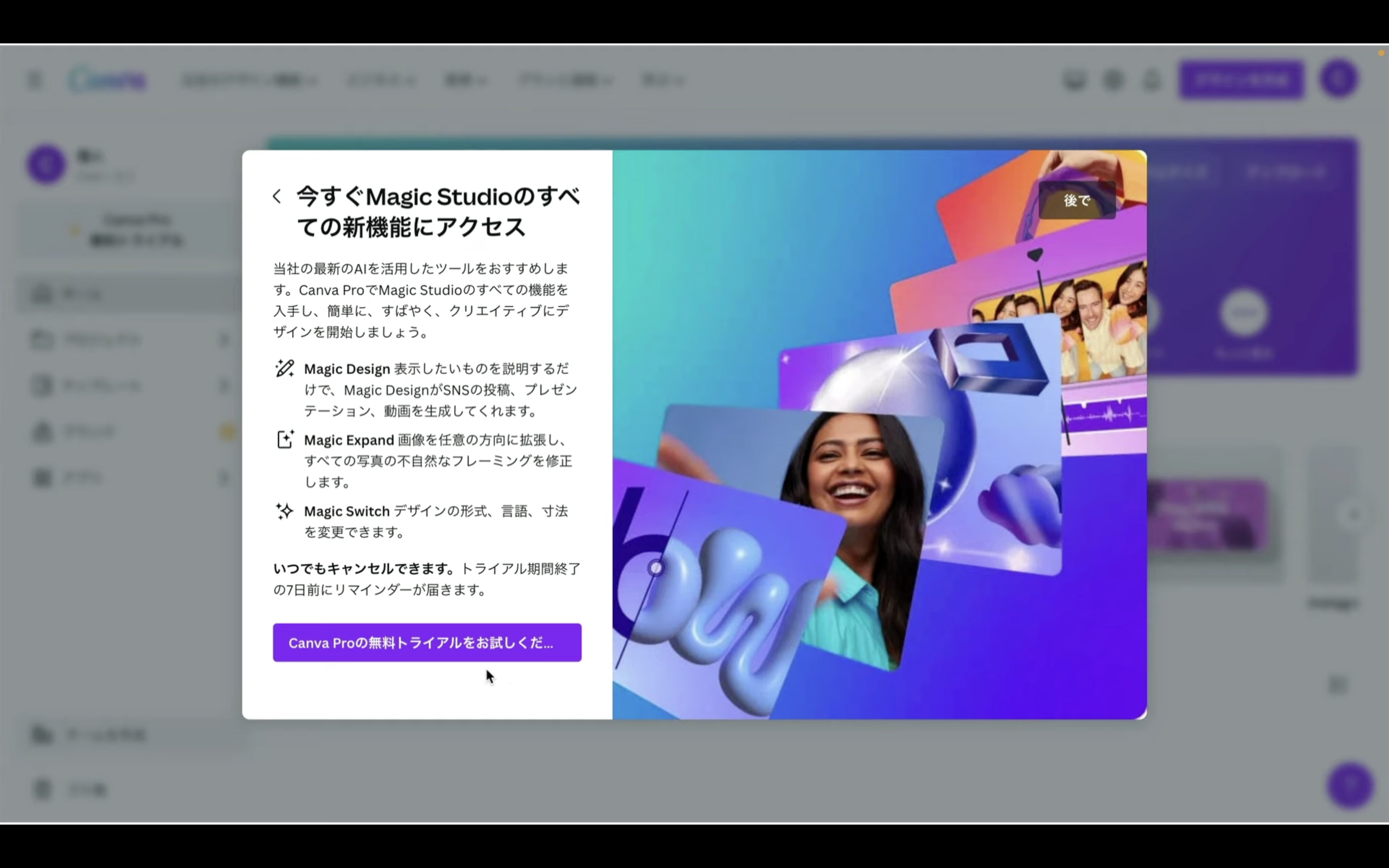
そのため今回は無料トライアルに申し込みます。
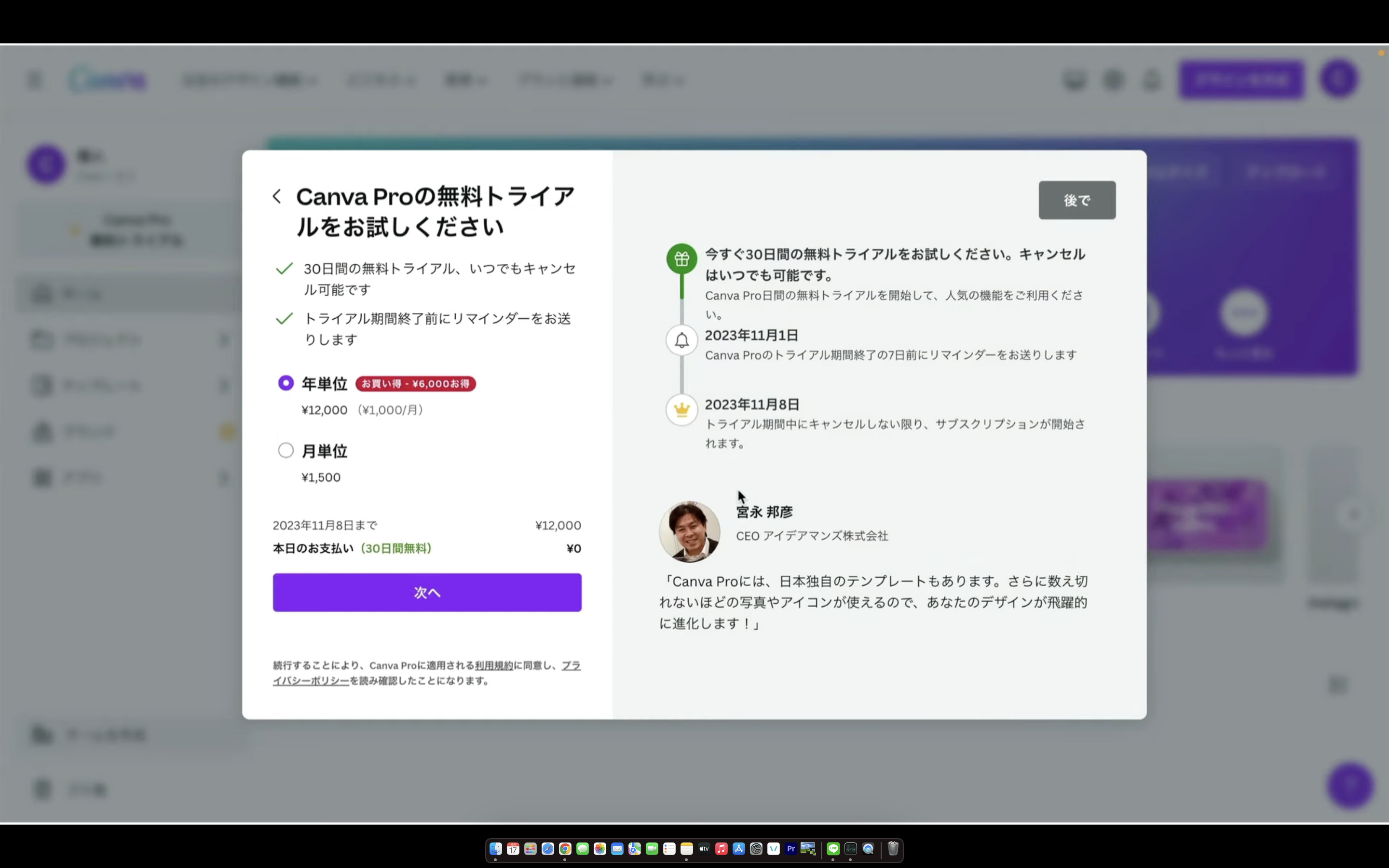
支払いの単位を選択します。
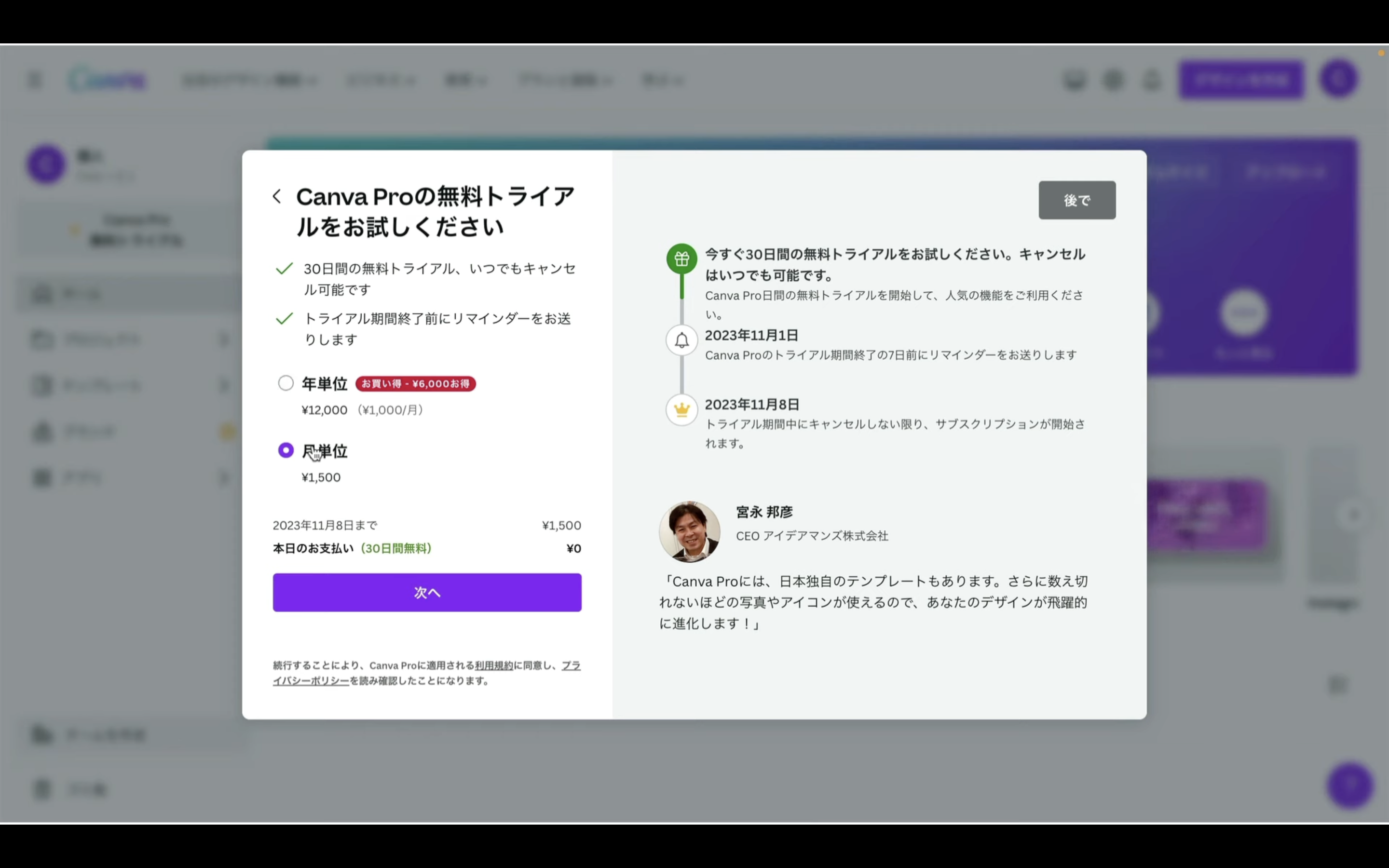
次に支払い方法を選択します。
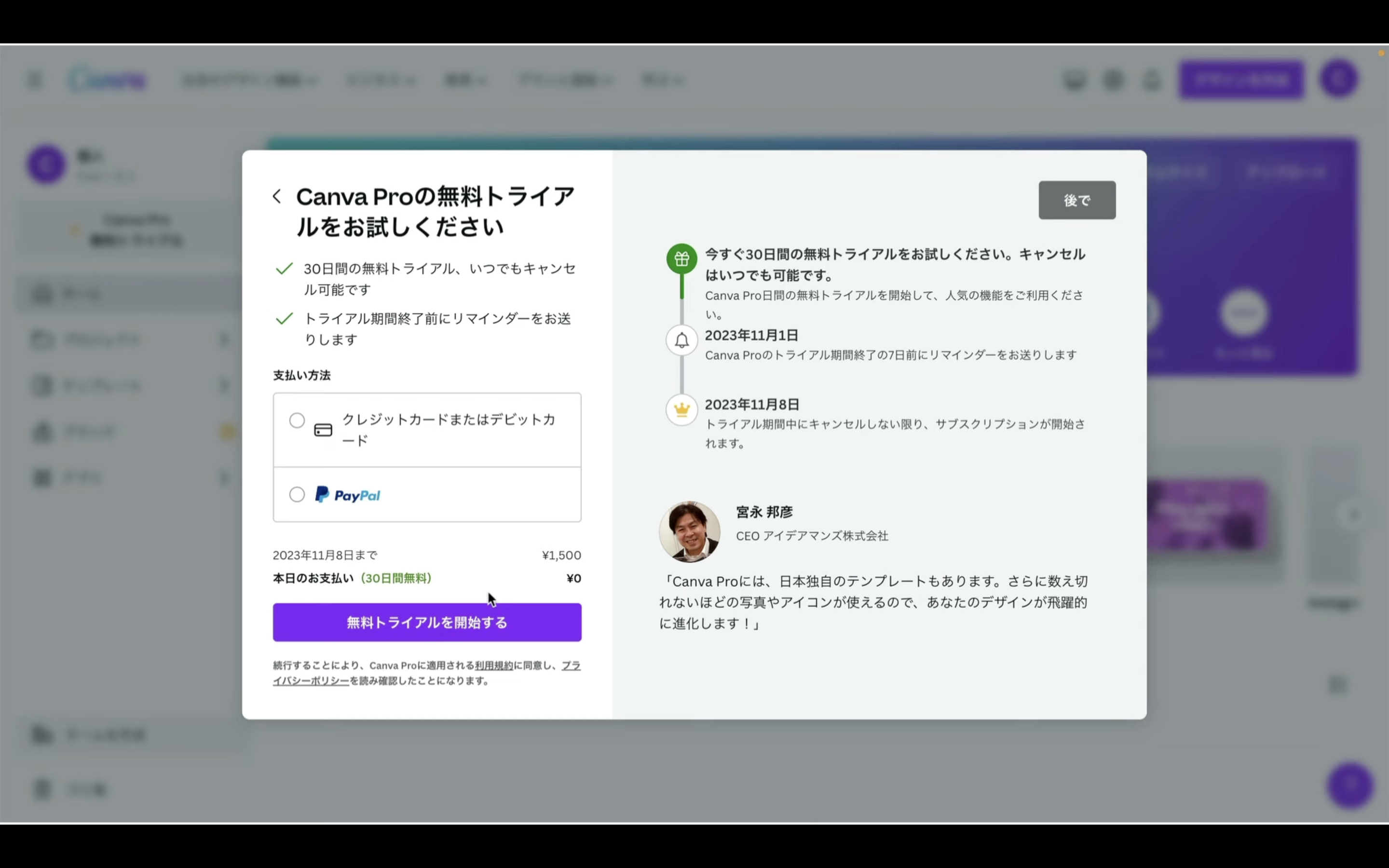
今回はクレジットカードを選択して解説を進めます。
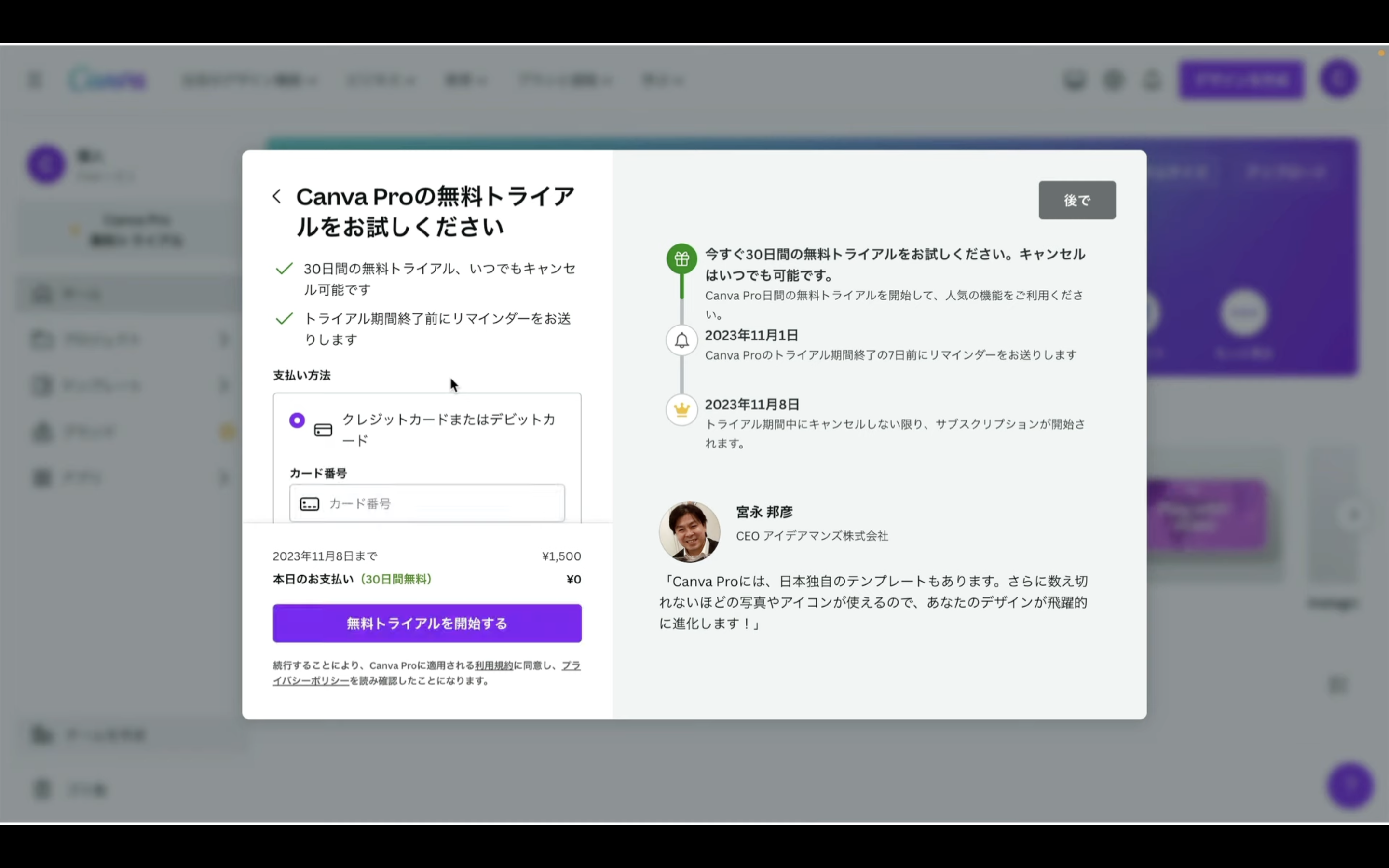
クレジットカードの入力欄に適切な情報を入力します。
入力が完了したら「無料トライアルを開始する」と書かれているボタンをクリックします。
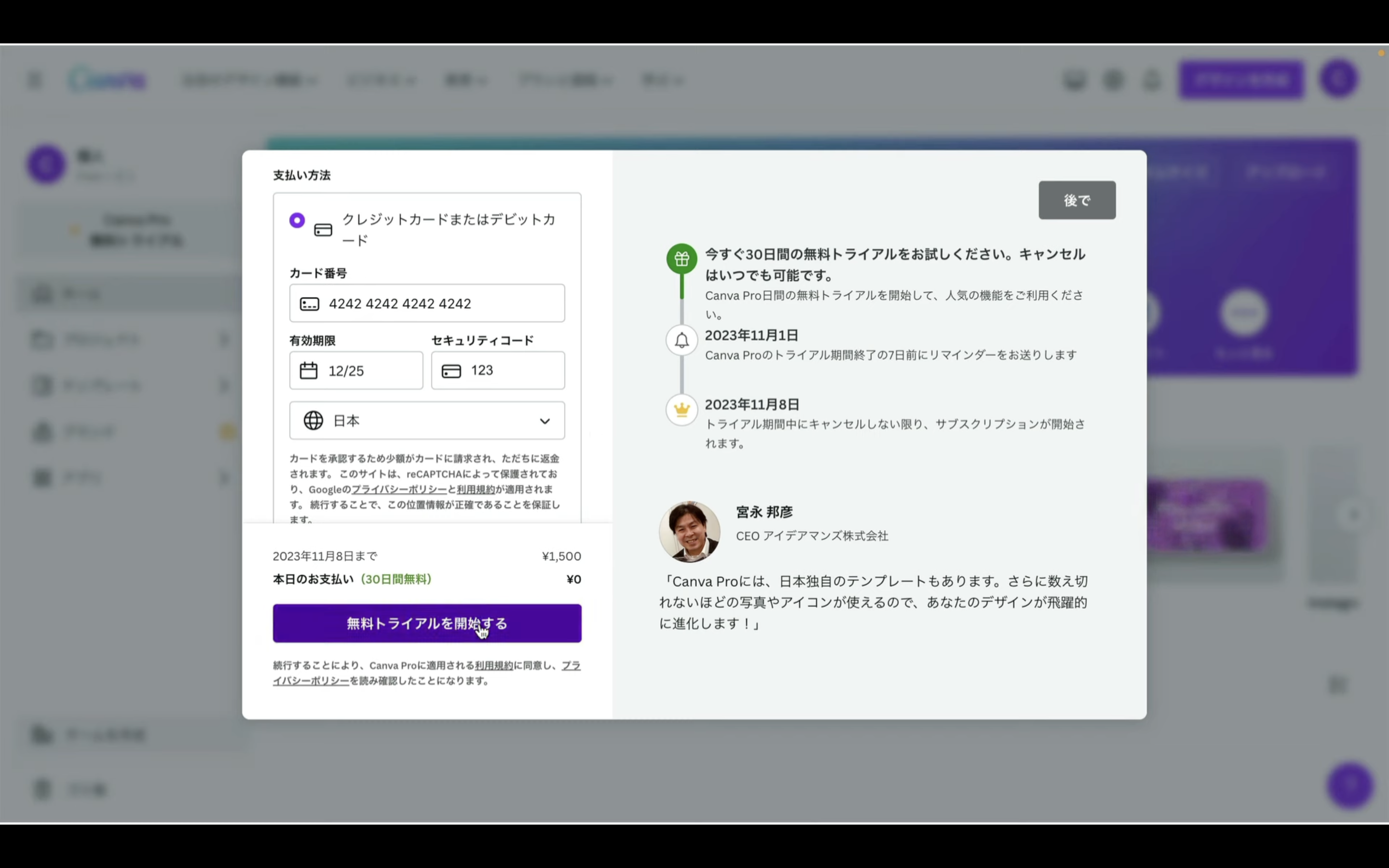
使用目的を尋ねられるので、あなたの目的にあった項目を選択します。
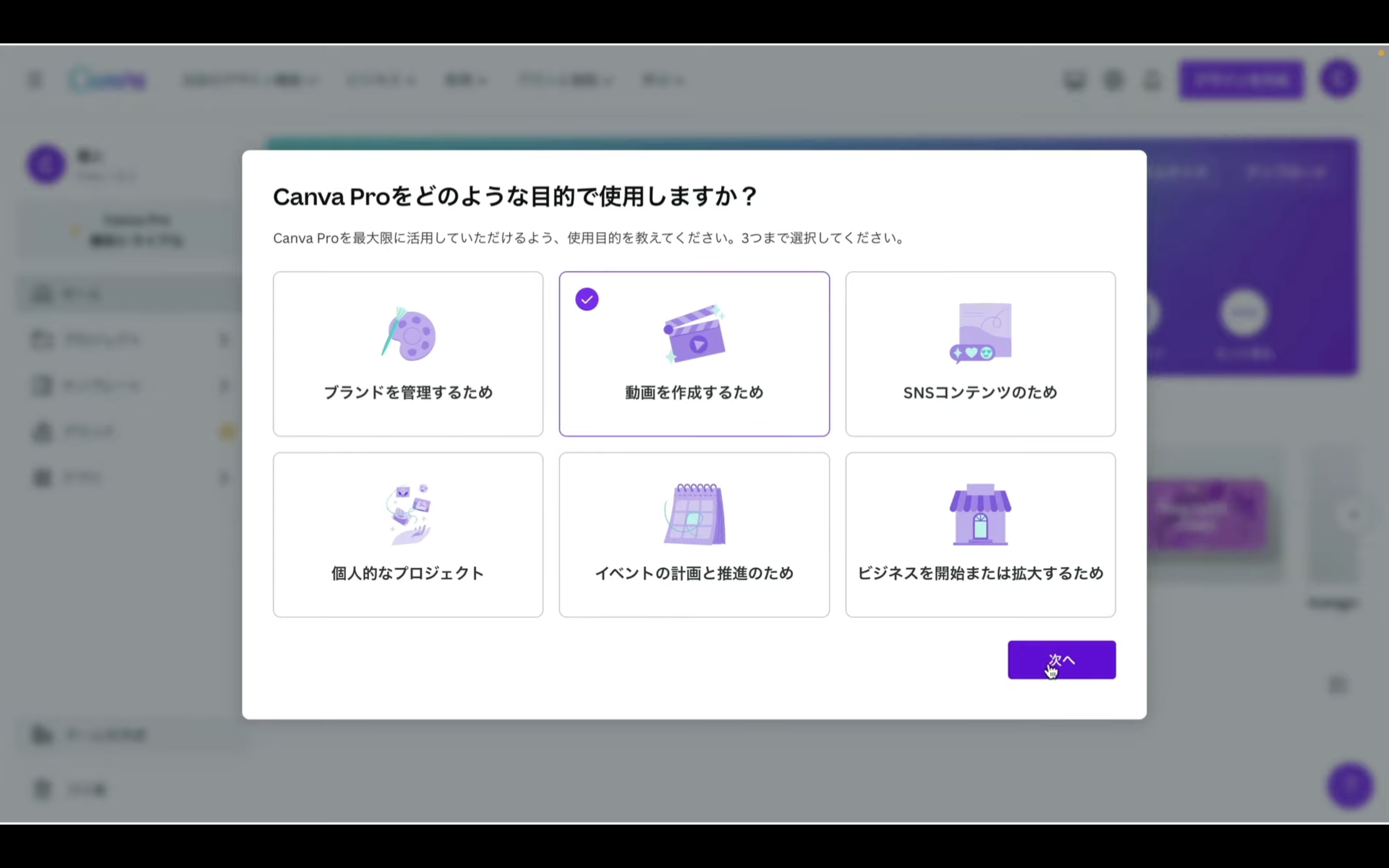
「了解」と書かれているボタンをクリックします。
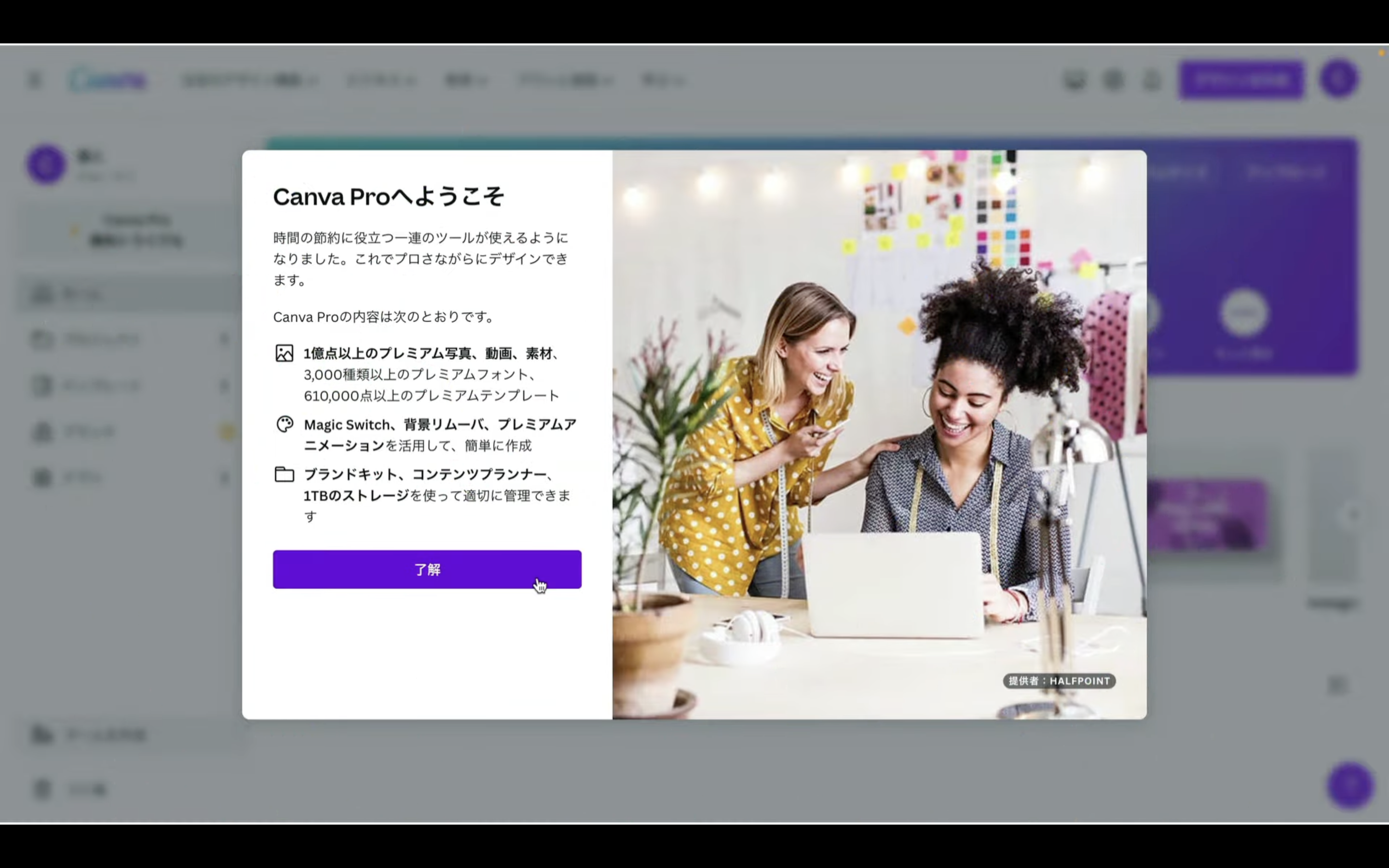
最後にお役立ち情報の受け取りについて選択します。
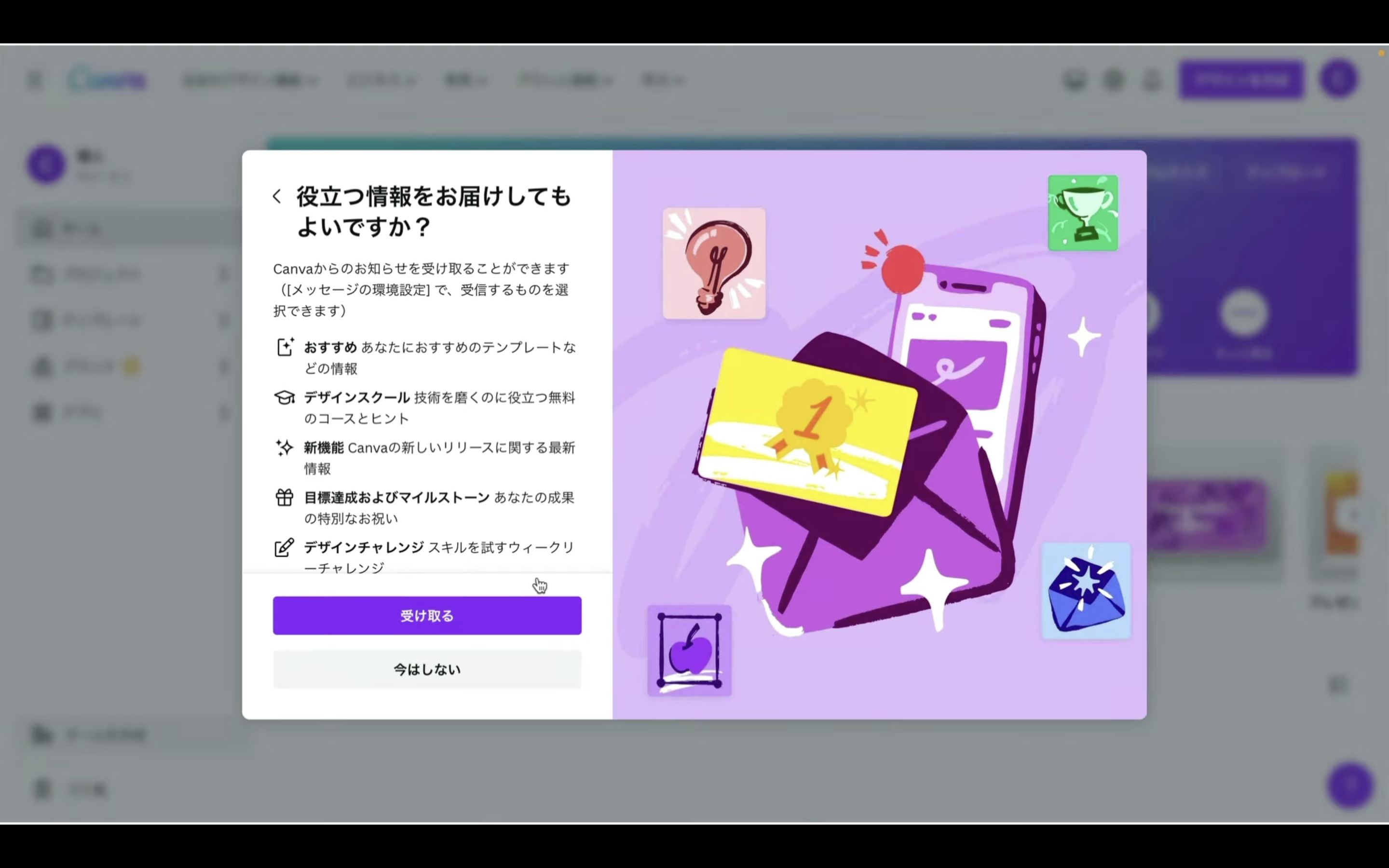
これはお好きな方をお選びください。
これでCanvaのアカウントを作成できました。
それでは早速Magic Studioを利用していきましょう。
Magic Studioを利用していきましょう!
このようにMagic Studioというメニューが存在しない場合は言語の設定を英語に変更します。
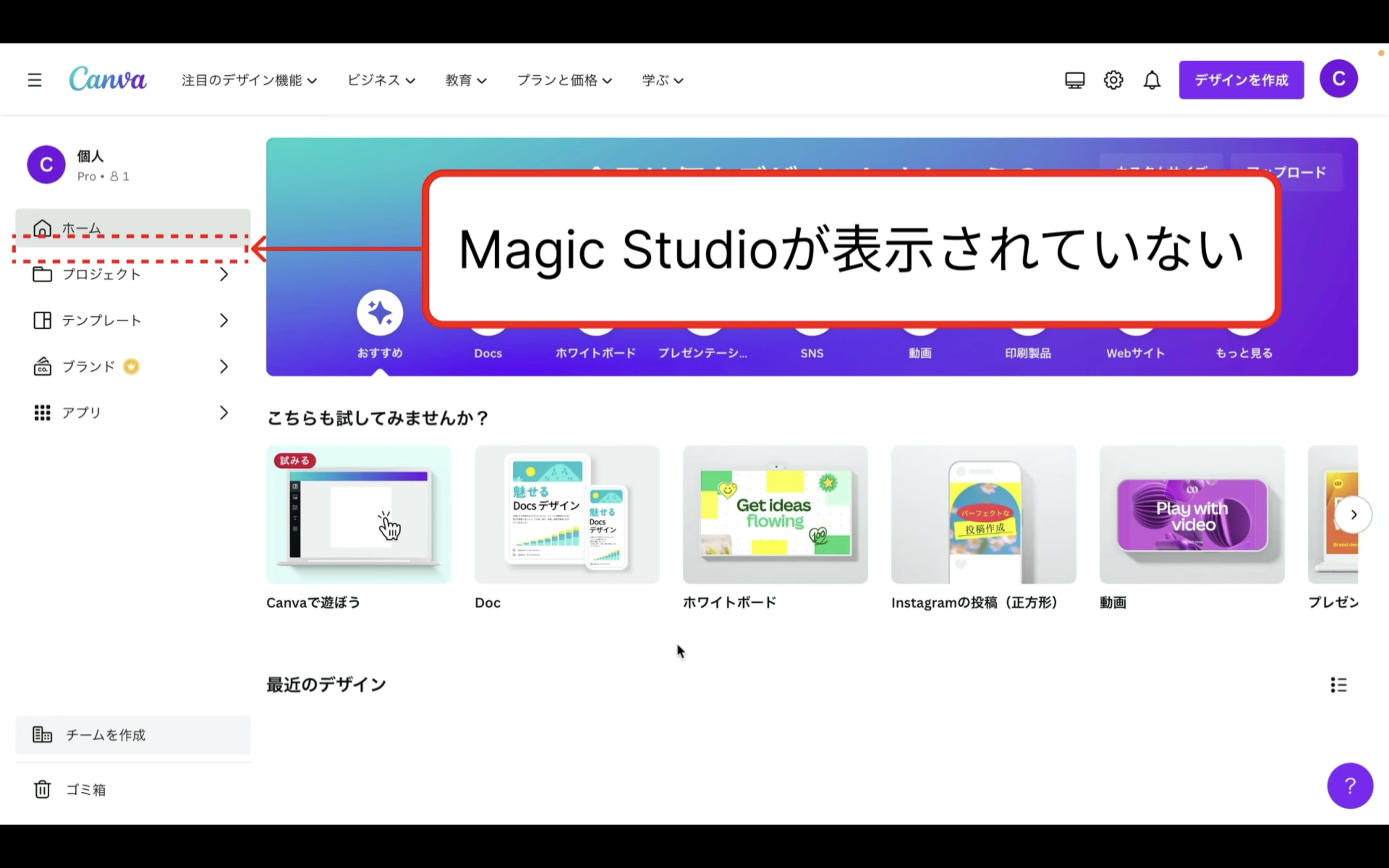
まず歯車のマークをクリックします。
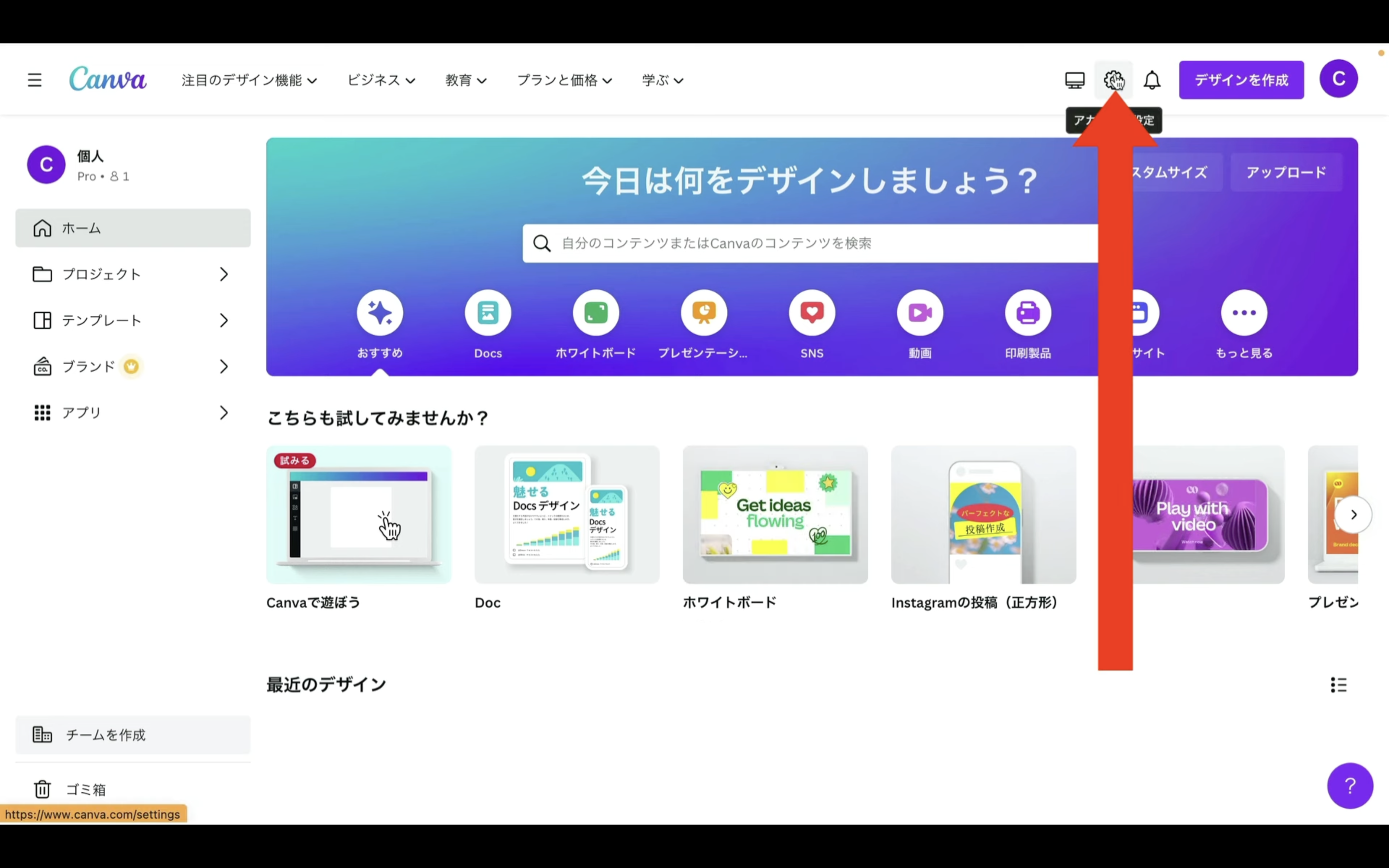
そうするとアカウントの設定画面が表示されます。
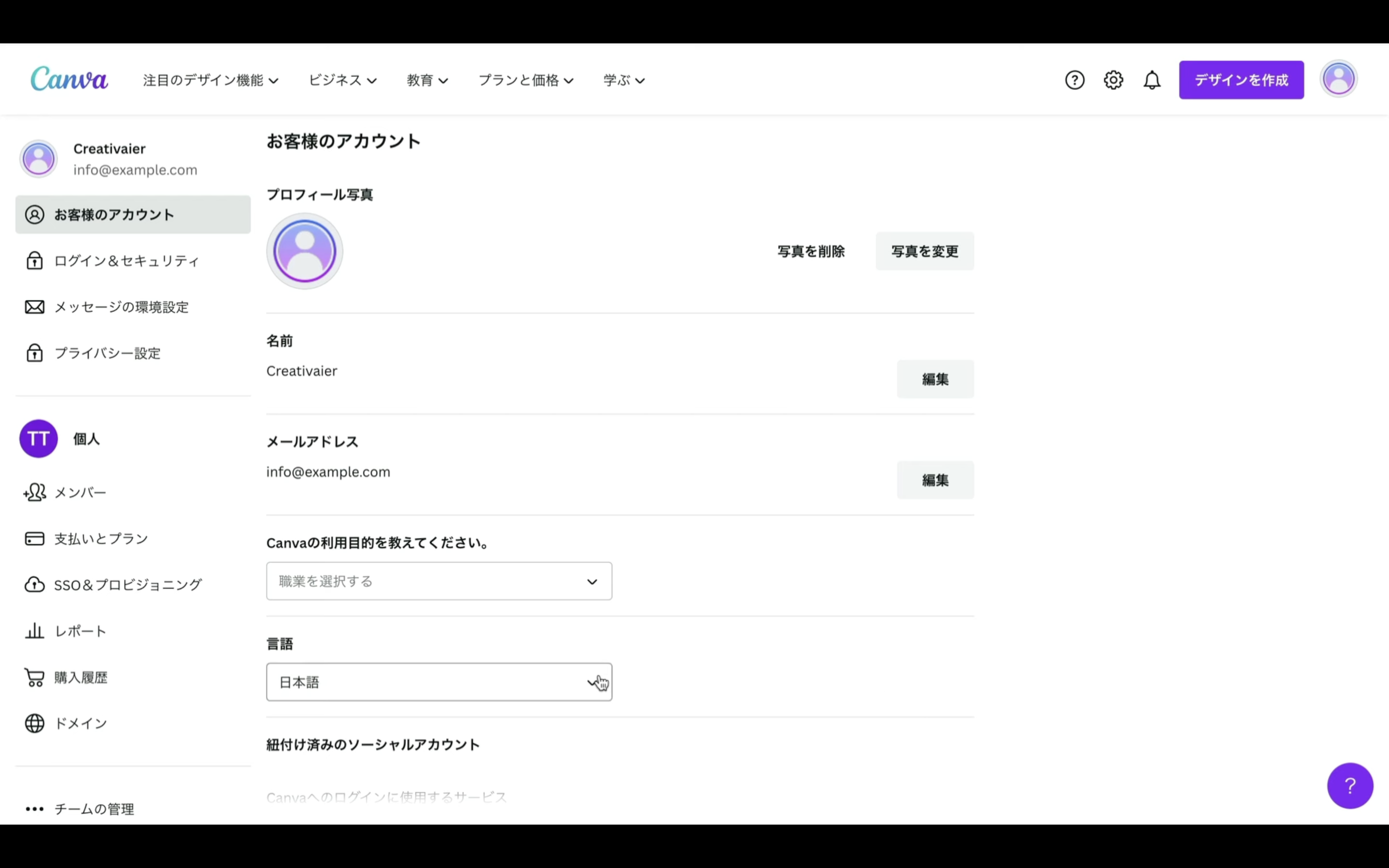
この画面が表示されたら言語を英語に変更します。
この動画の解説では言語の設定を「US」にしておきます。
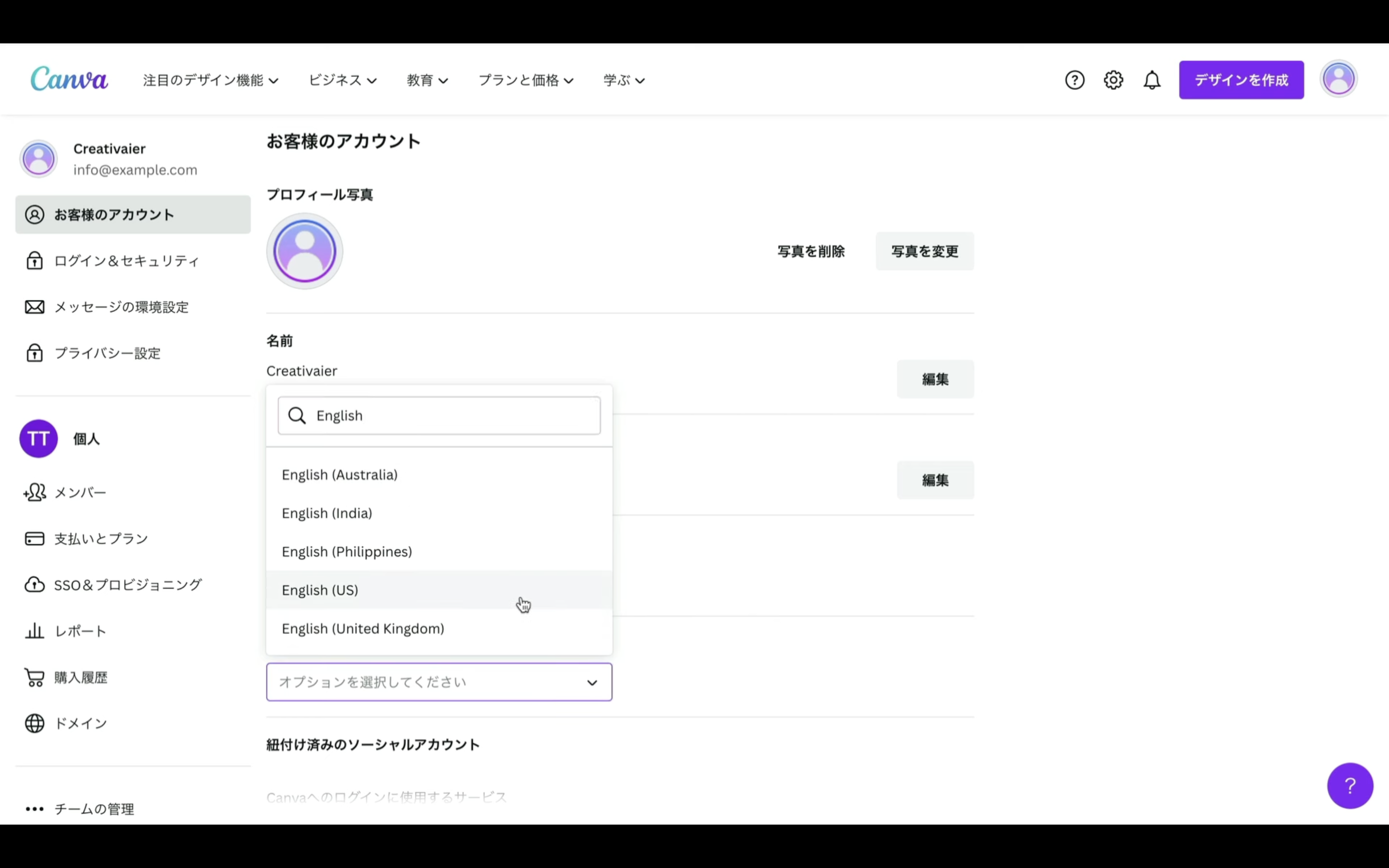
これで言語の設定が英語になりました。
言語の設定を変更したら左上にあるCanvaのロゴをクリックします。
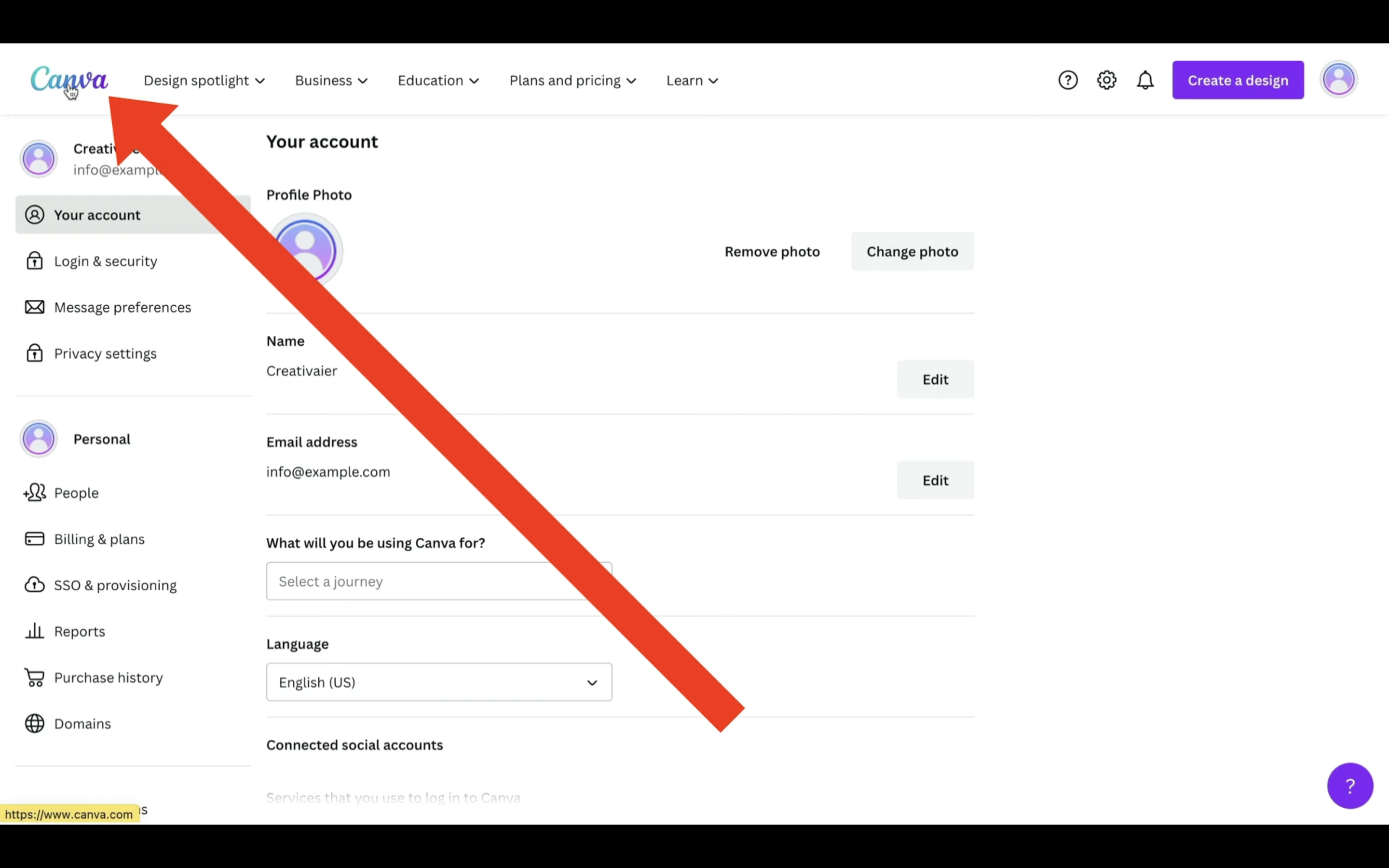
そうすると左側のメニューに「Magic Studio」と いう項目が表示されます。
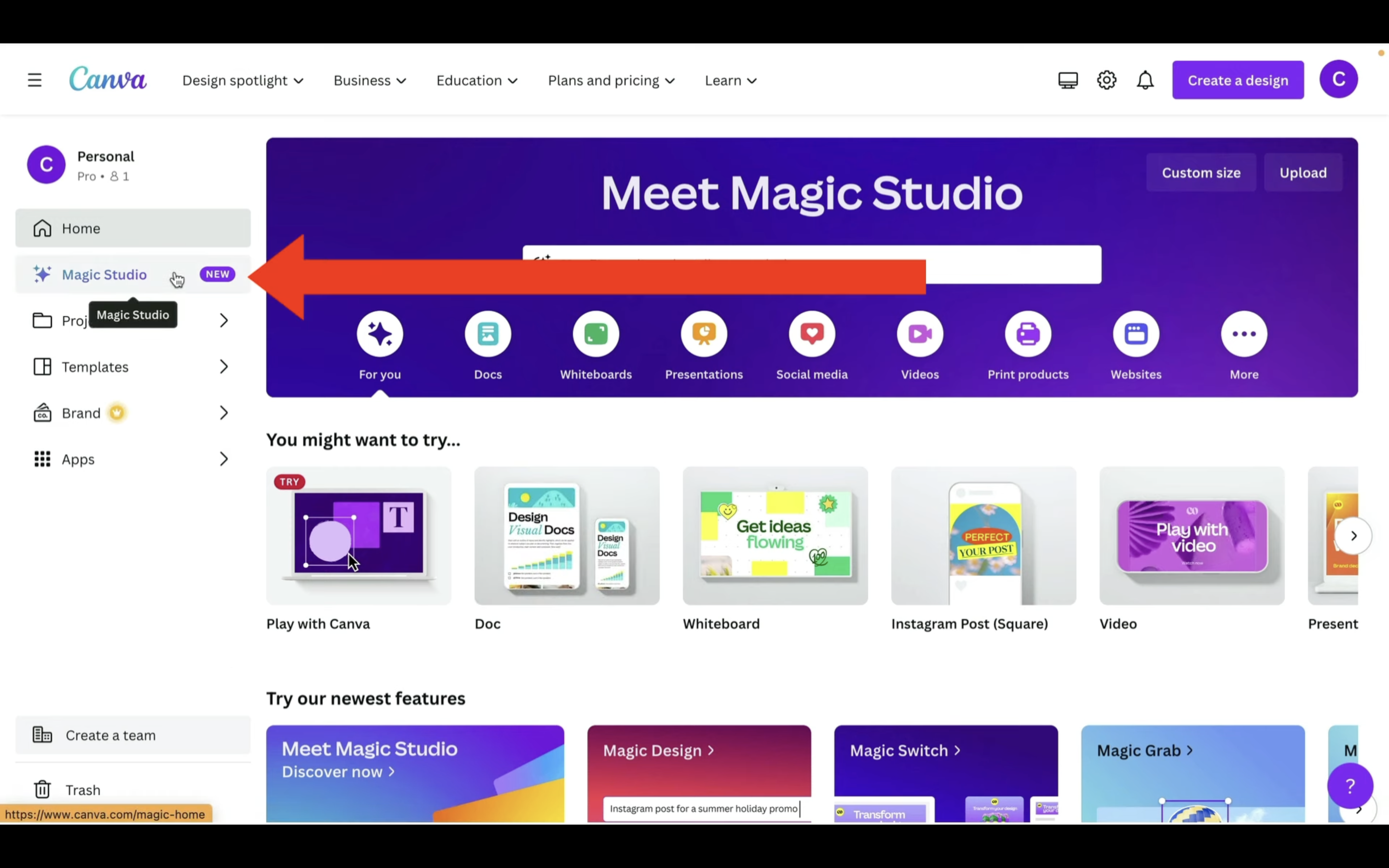
この 「Magic Studio」と書かれているテキストを クリックします。
そうするとMagic Studioのページに移動します。
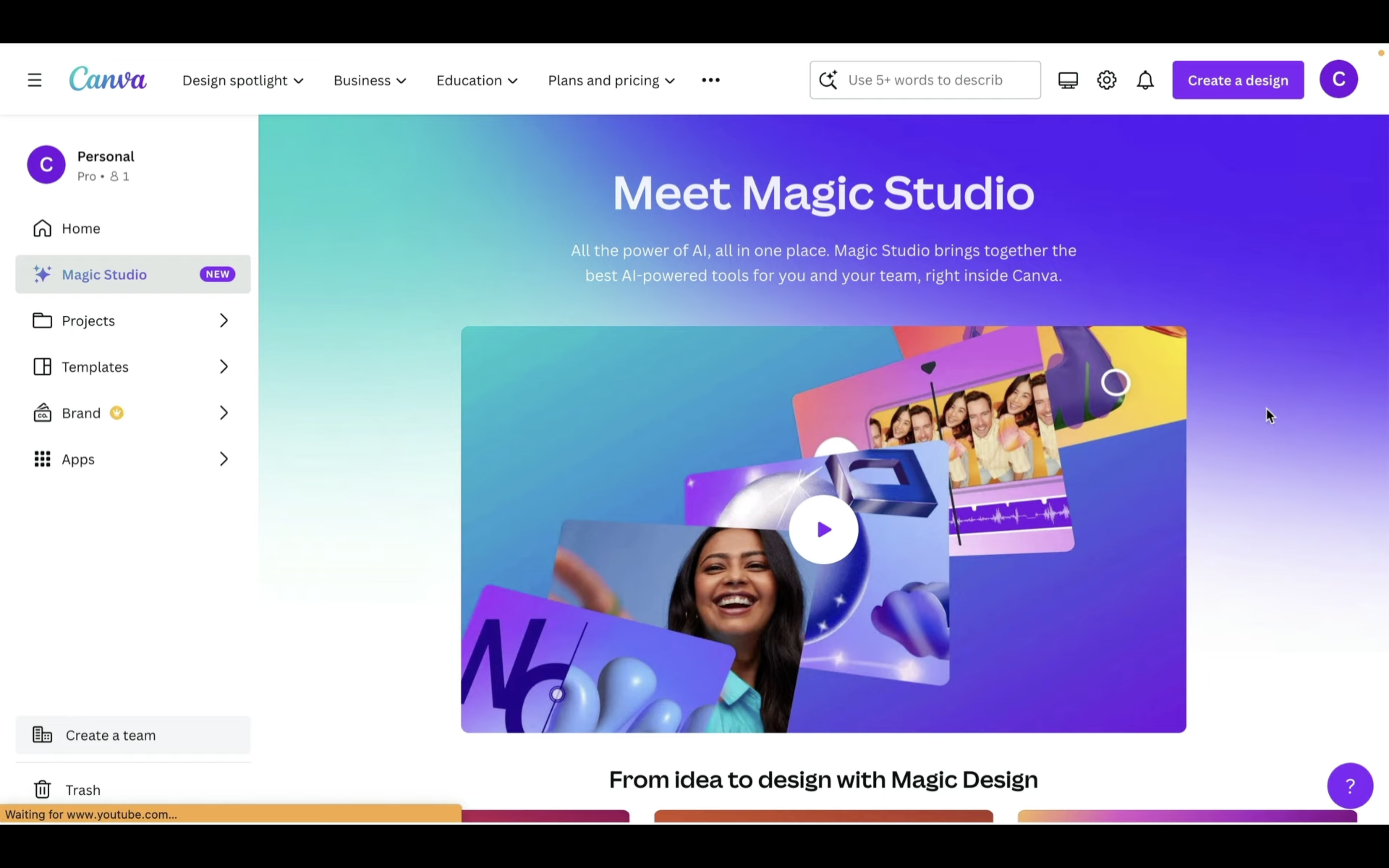
このページの中にある「Magic Design for video」と書かれているブロックをクリック します。
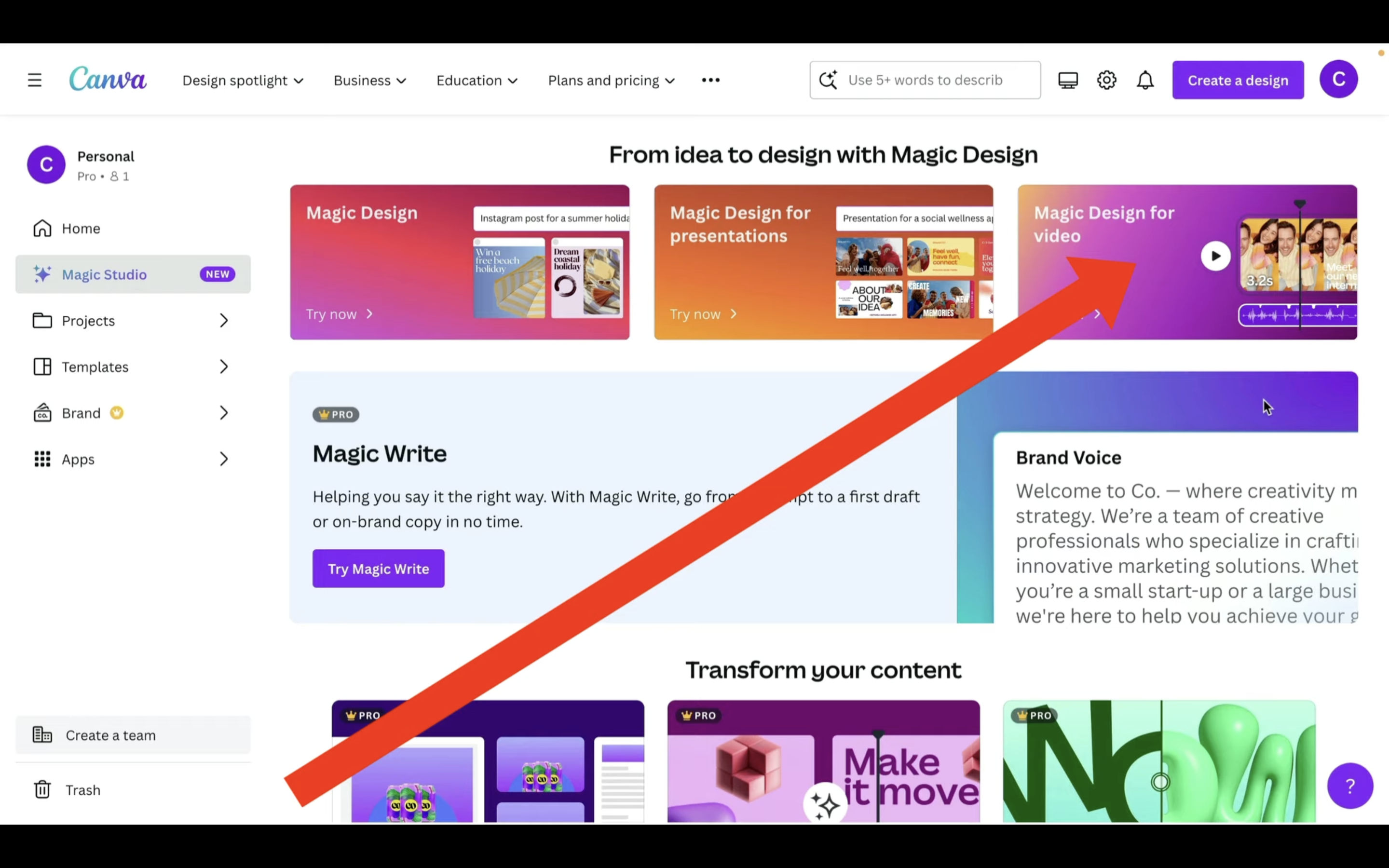
このようなポップアップ画面が表示されたら「トライマジックデザイン」と書かれたボタンをクリックします。
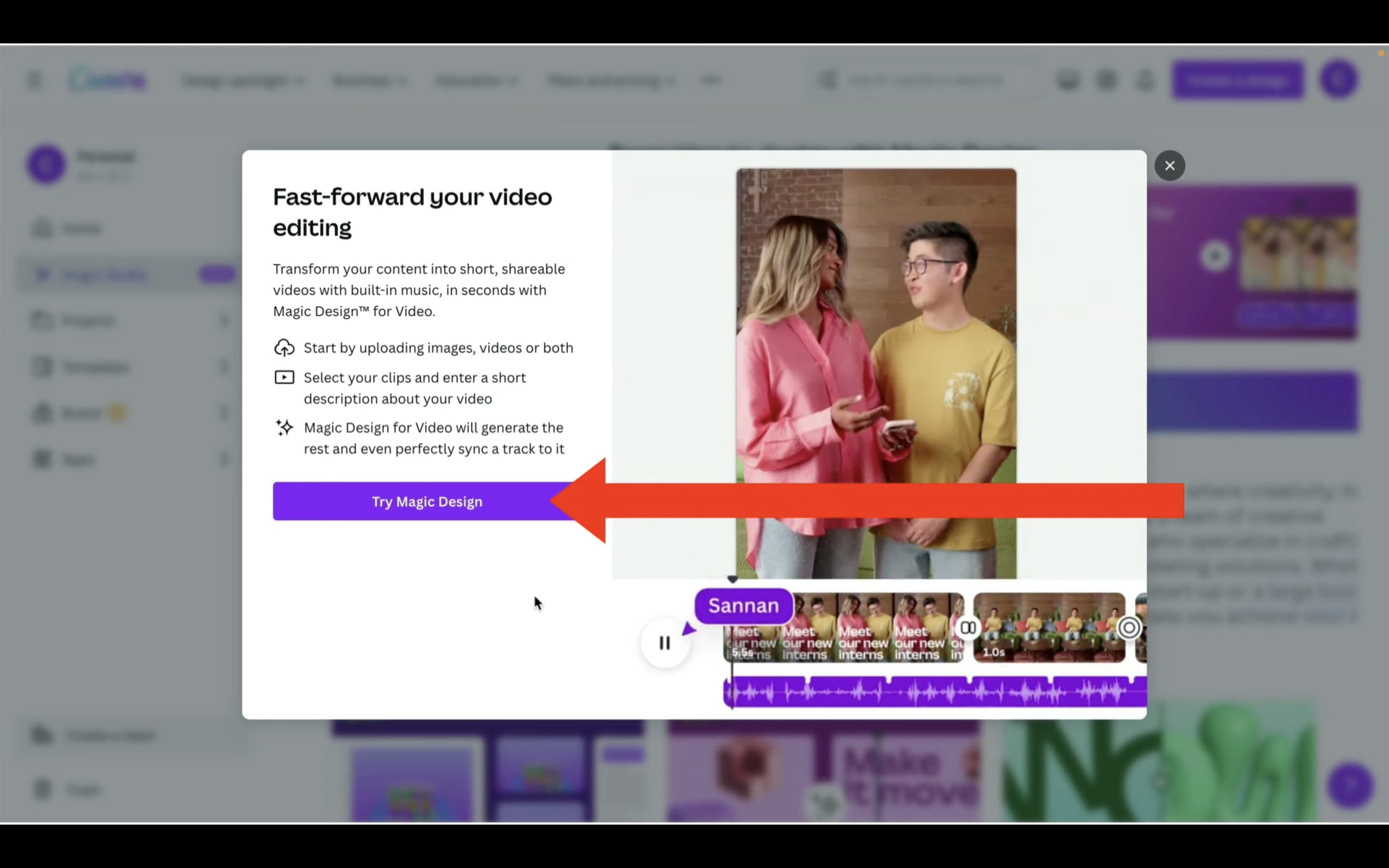
そうすると動画に利用するファイルを選択するためのポップアップ画面が表示されます。
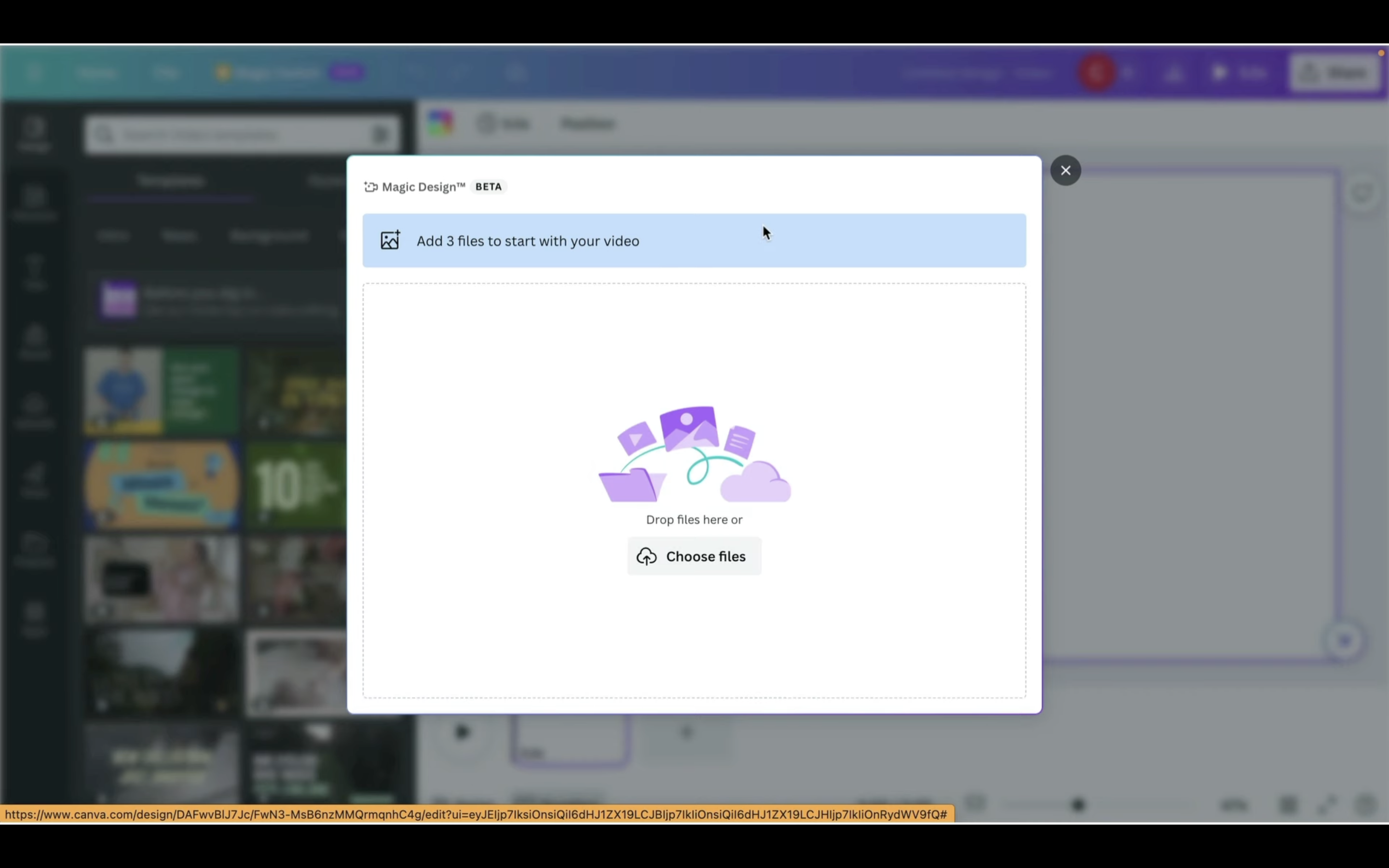
「Choose fils」と書かれているボタンをクリックします。
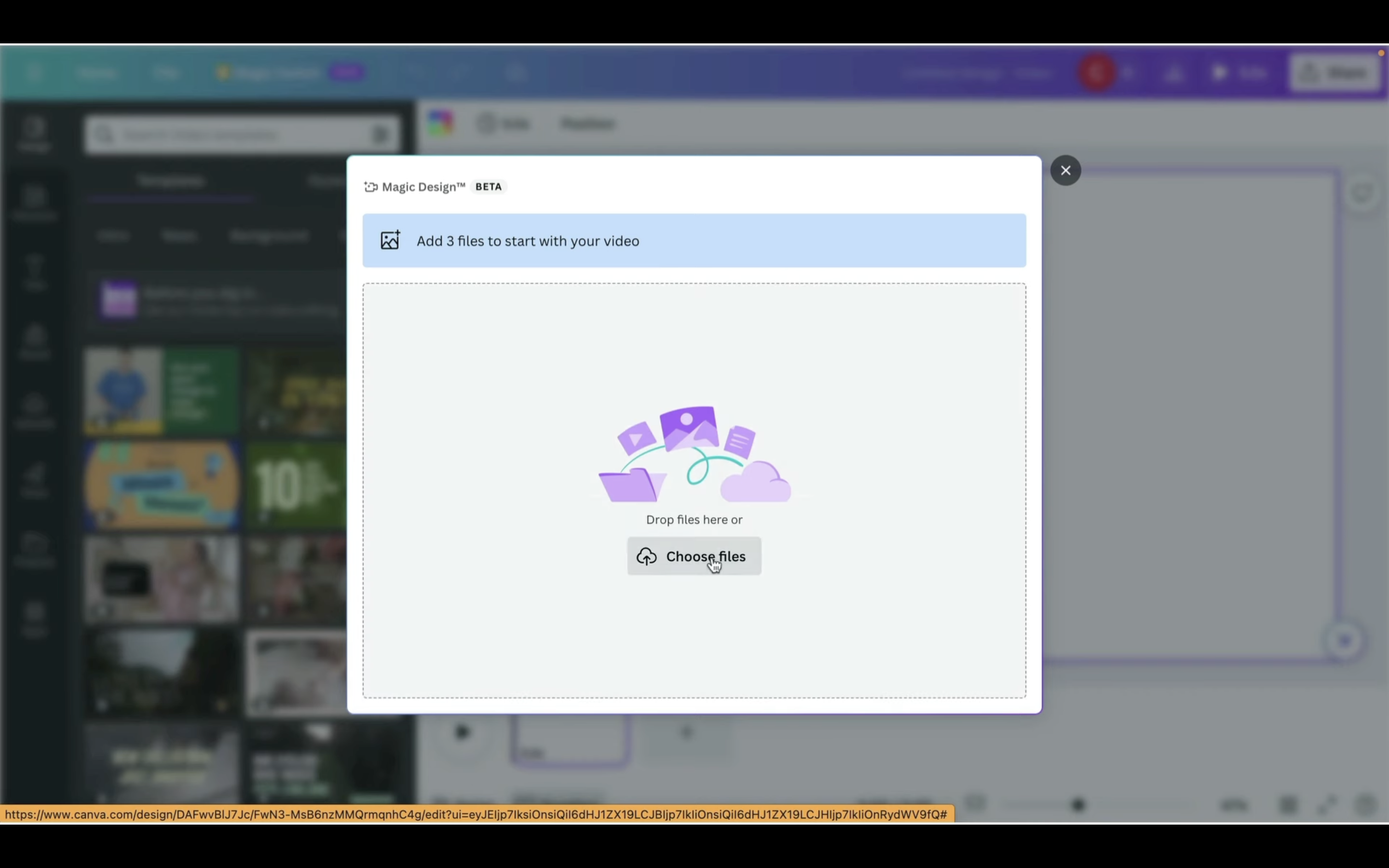
ダイアログボックスが表示されるので、動画に利用するファイルを選択します。
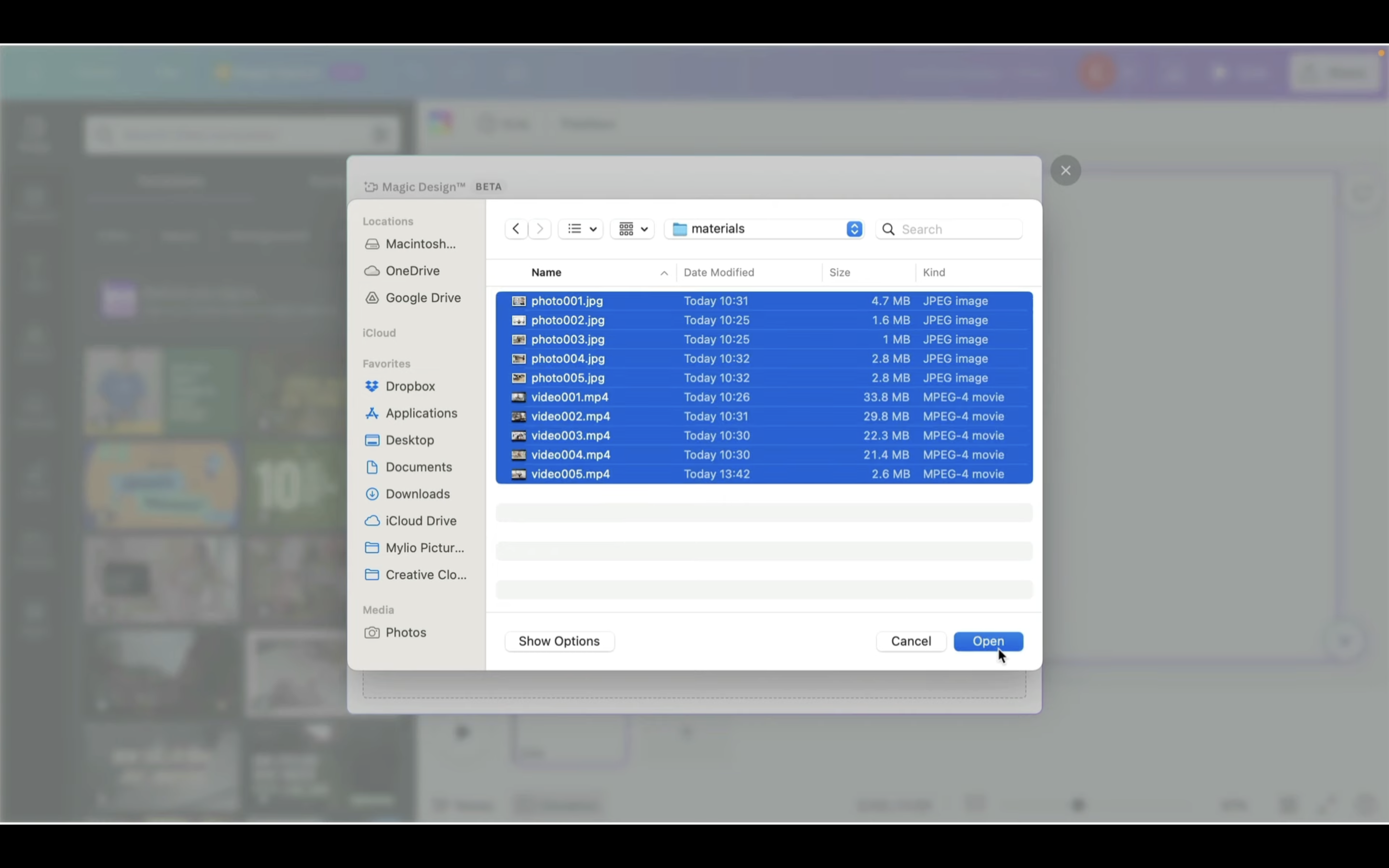
全てのファイルがアップロードされるまでしばらく待ちます。
アップロードには時間がかかります。
全てのファイルがアップロードされたら右下にあるボタンのテキストが 「ジェネレート」という言葉になります。
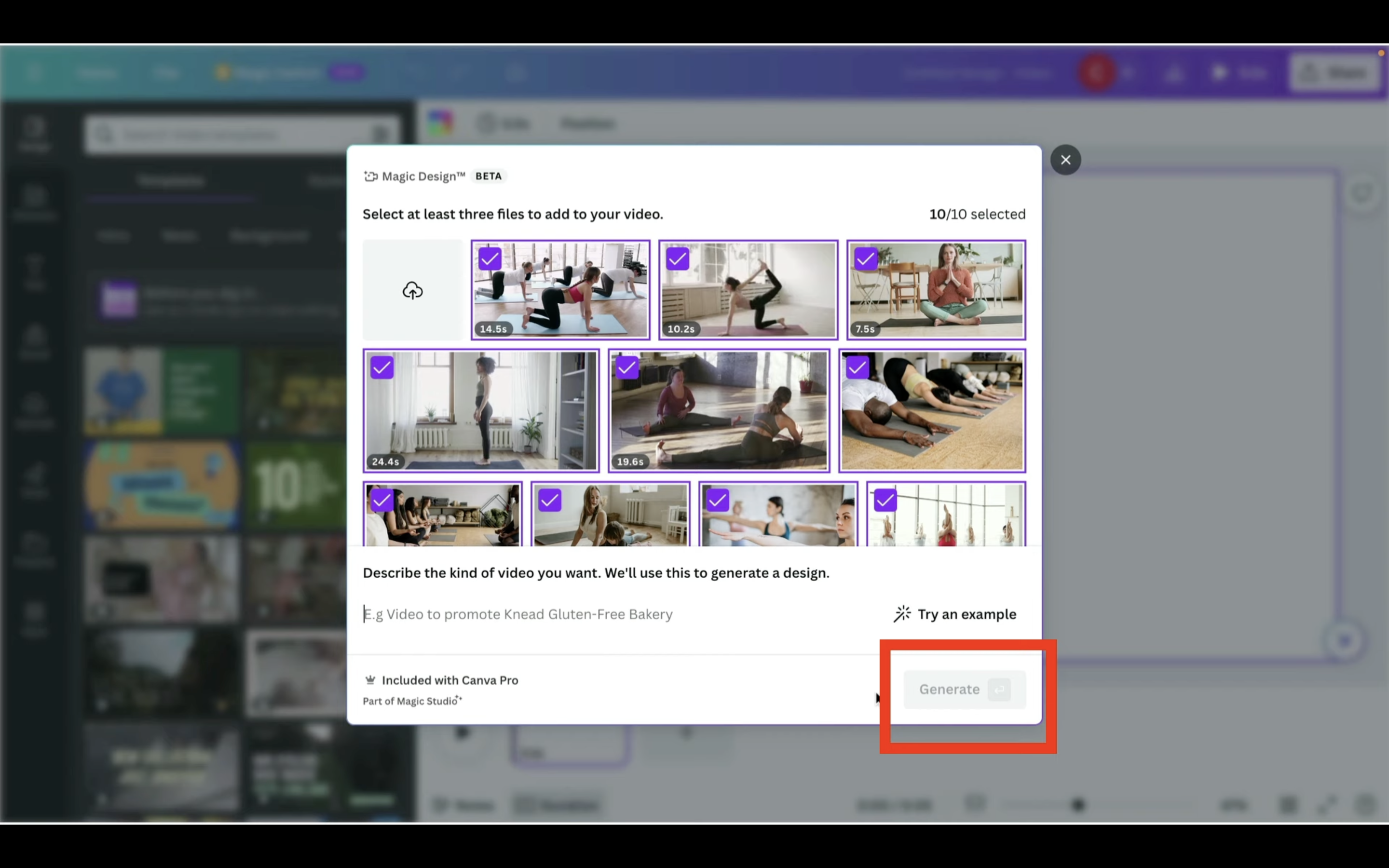
次に生成する動画の内容を指定します。
今回はヨガクラスのプロモーション動画という意味のを指定してみました。
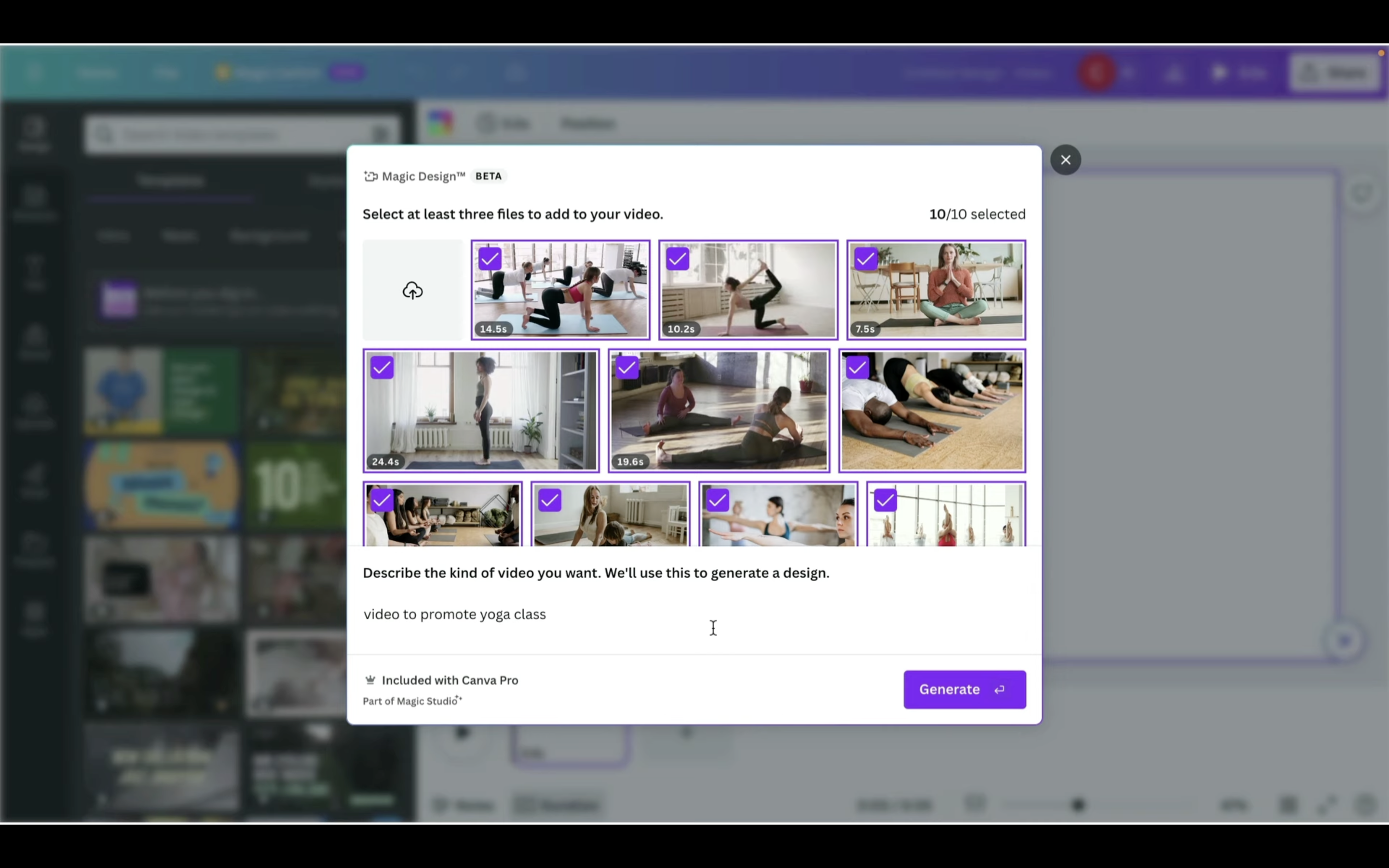
テキストを入力したら「Generate」ボタンをクリックします。
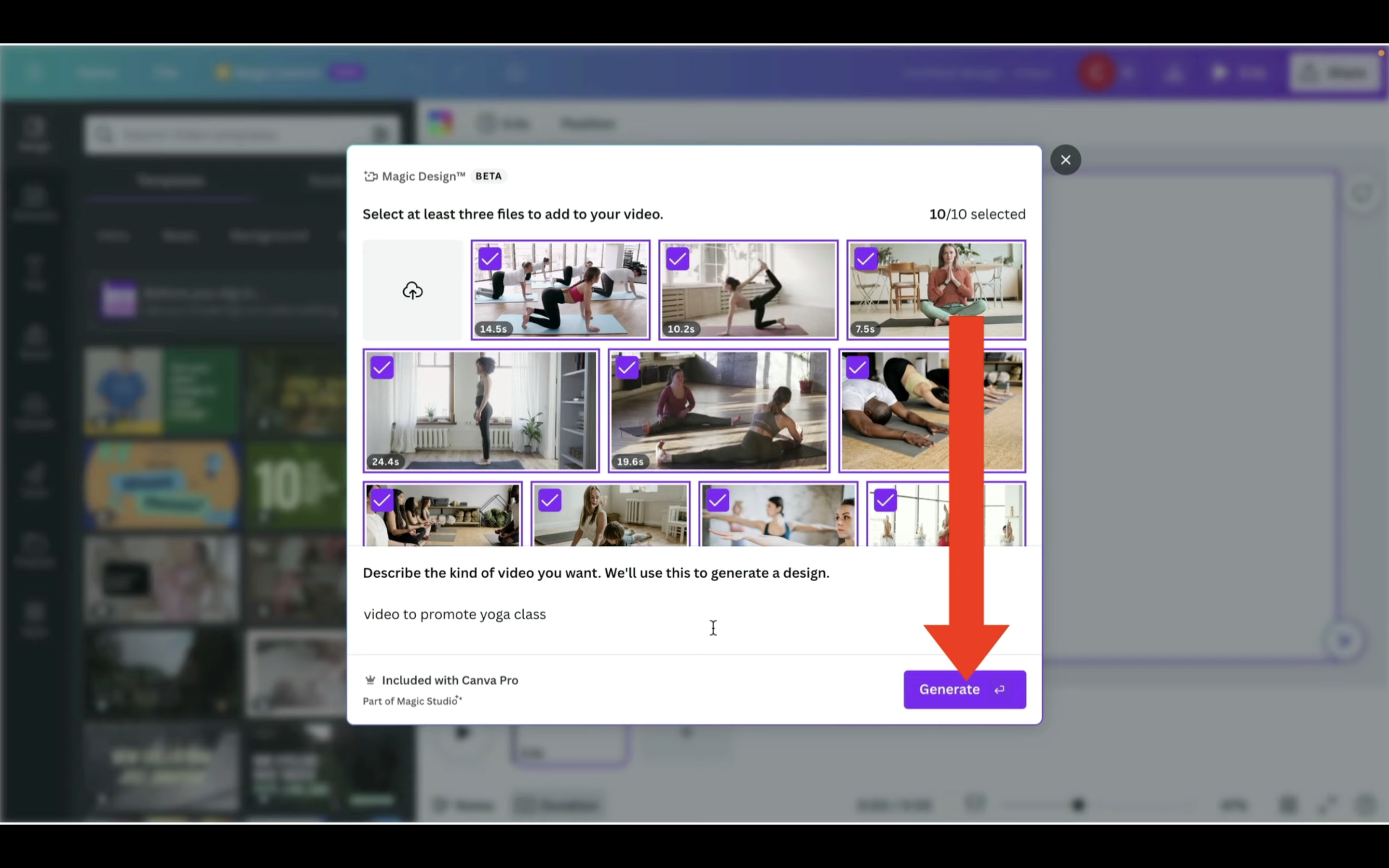
動画が生成されるまでしばらく待ちます。
しばらく待っているとこのような動画の編集画面が表示されます。
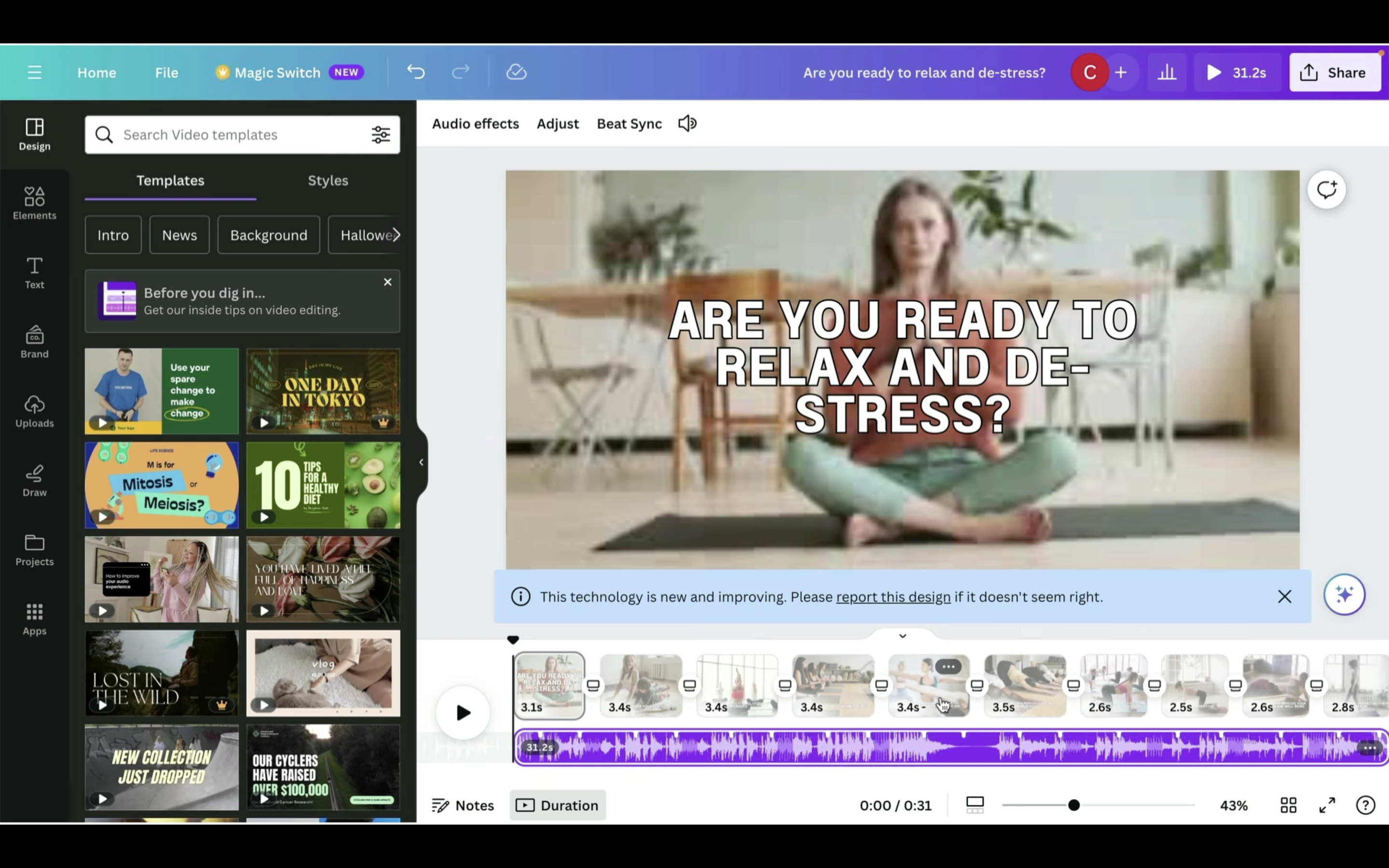
あとはCanvaで動画の編集を続けるだけです。
こんなに簡単に動画が生成されるのは便利ですね。
それでは次に動画に表示されているテキストを日本語に翻訳していきましょう。
上に表示されいメニューの中から「Magic Switch」と書かれているテキストを選択します。
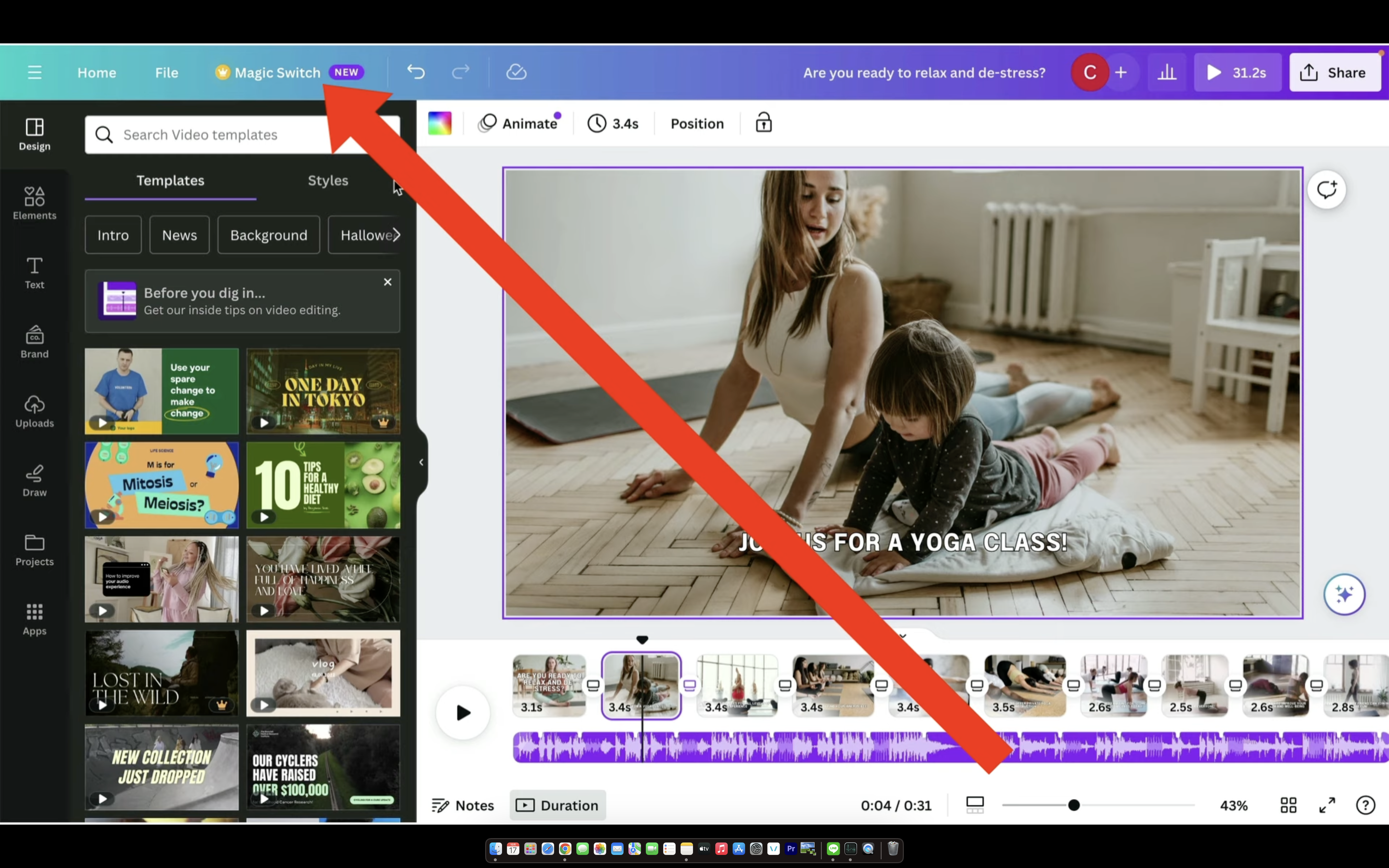
表示されたメニューの中から「トランスレーター」を日本語に指定します。
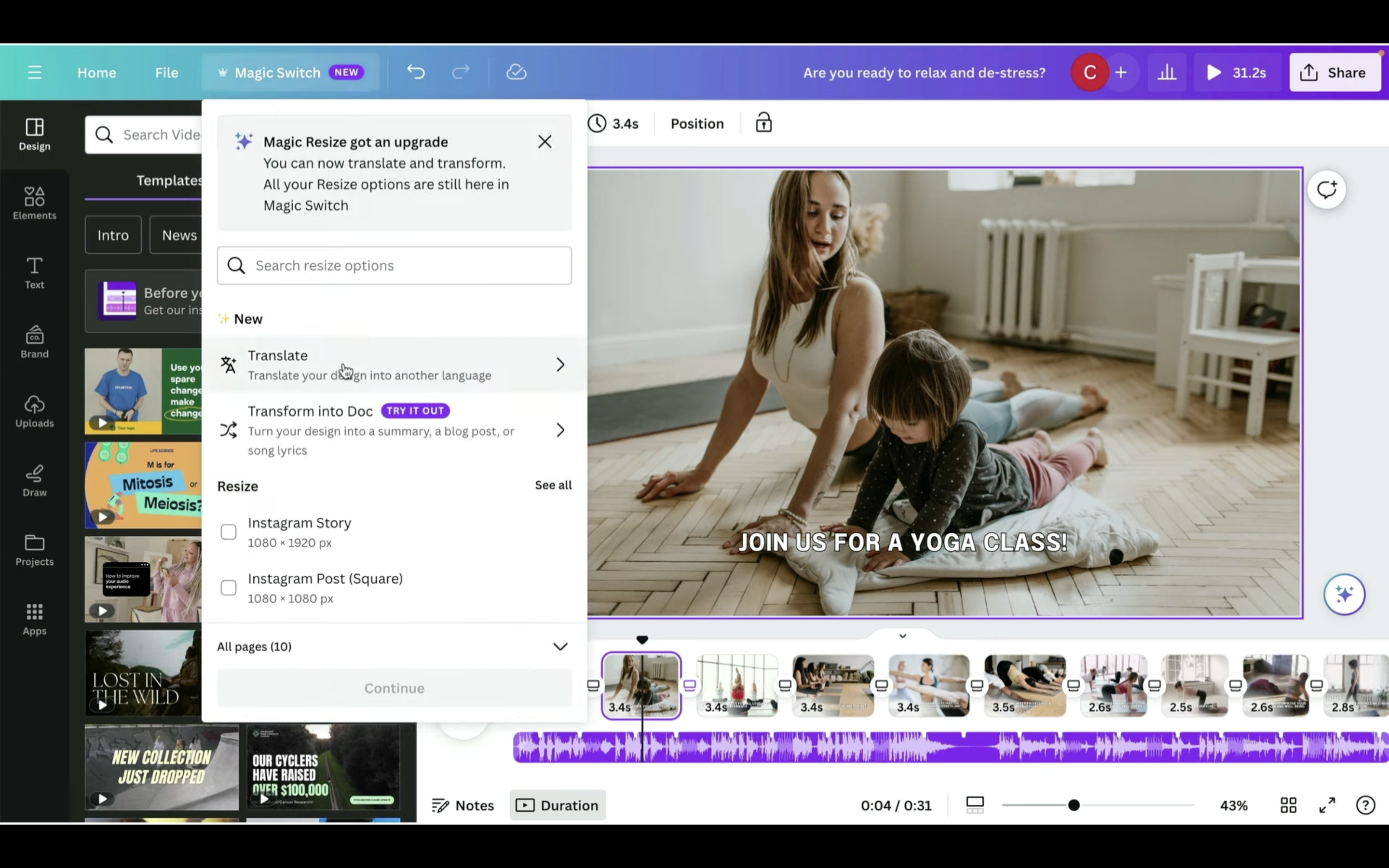
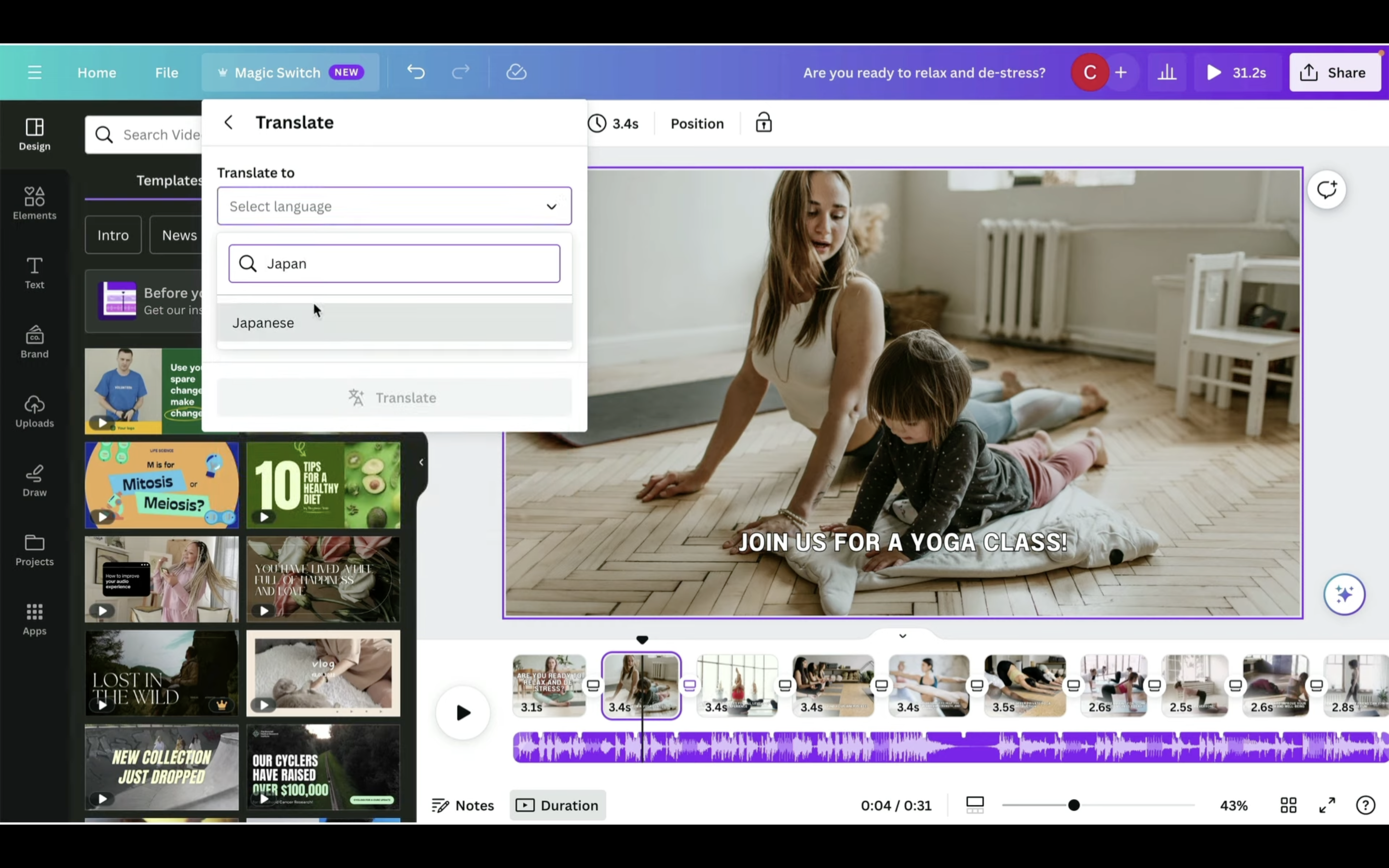
最後に「トランスレーター」をクリックします。
そうすると日本語への翻訳が開始されます。
翻訳が完了したら「オープンビデオ」というボタンが表示されるのでクリックします。
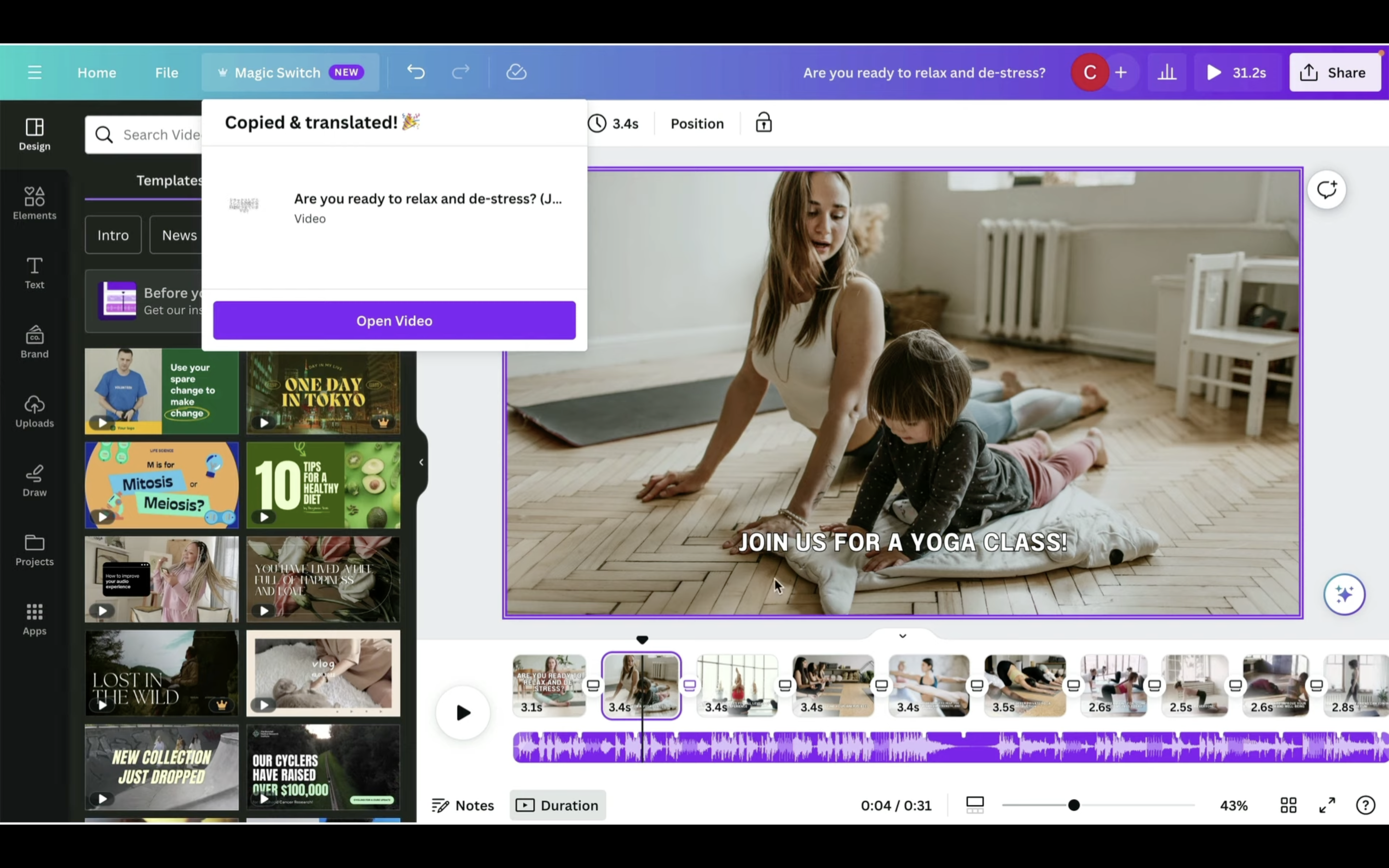
そうすると利用されているが日本語に翻訳された動画の編集画面が表示されます。
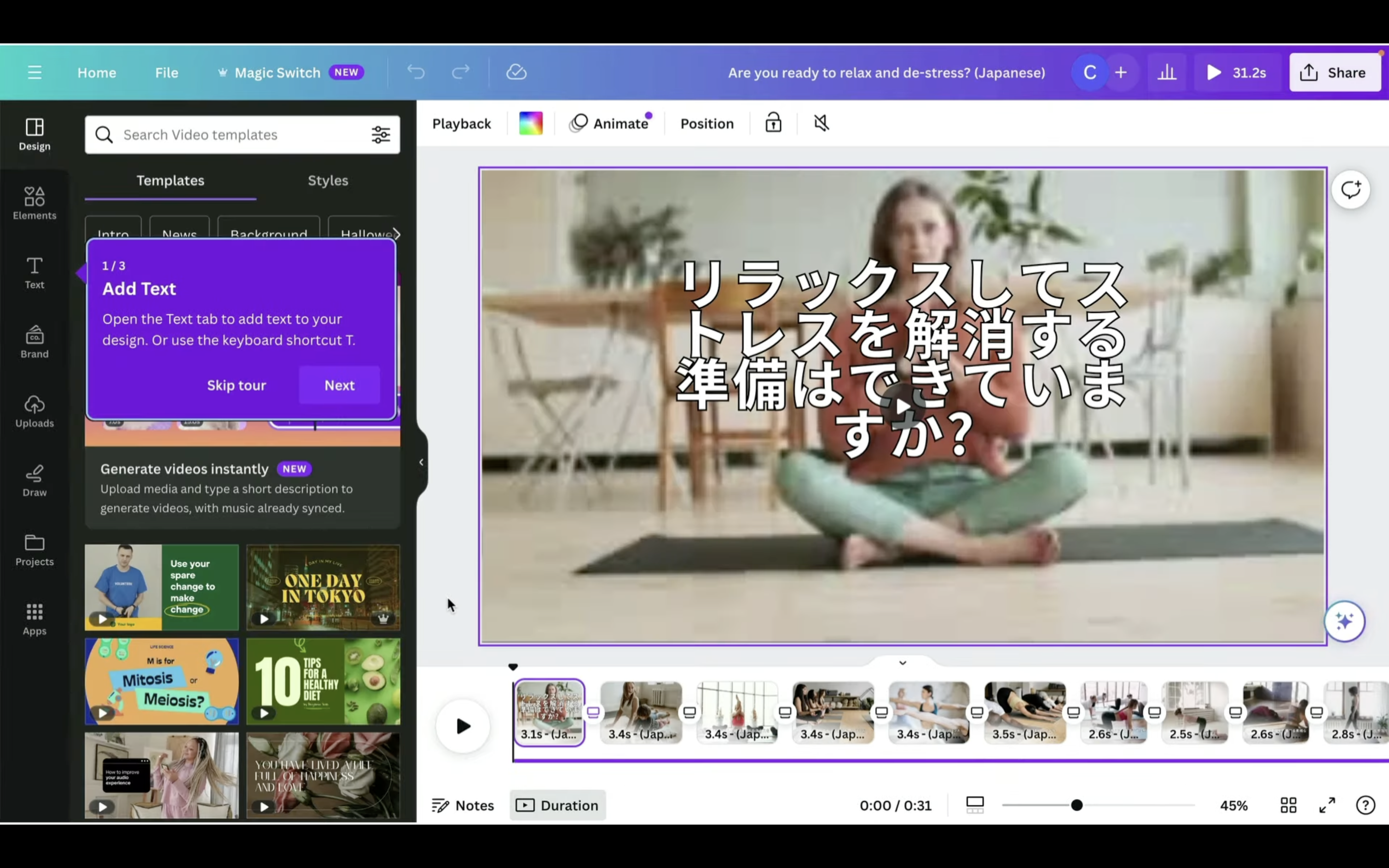
今回作成した動画は以下に貼っておきますのでそちらからご確認ください。
このようにMagic Studioを利用すると簡単に動画を生成することができます。
ぜひ皆さんも試してみてくださいね🎵










