▶︎動画でも話してるので、文章読むのが面倒な方はこちらをみてもらえればと思います。
今回は細かいカメラワークを指定できるMotionCtrlについて解説します。
MotionCtrlを使って動画のカメラワークを指定する方法とは?
今回は細かいカメラワークを指定できるMotionCtrlについて解説します。
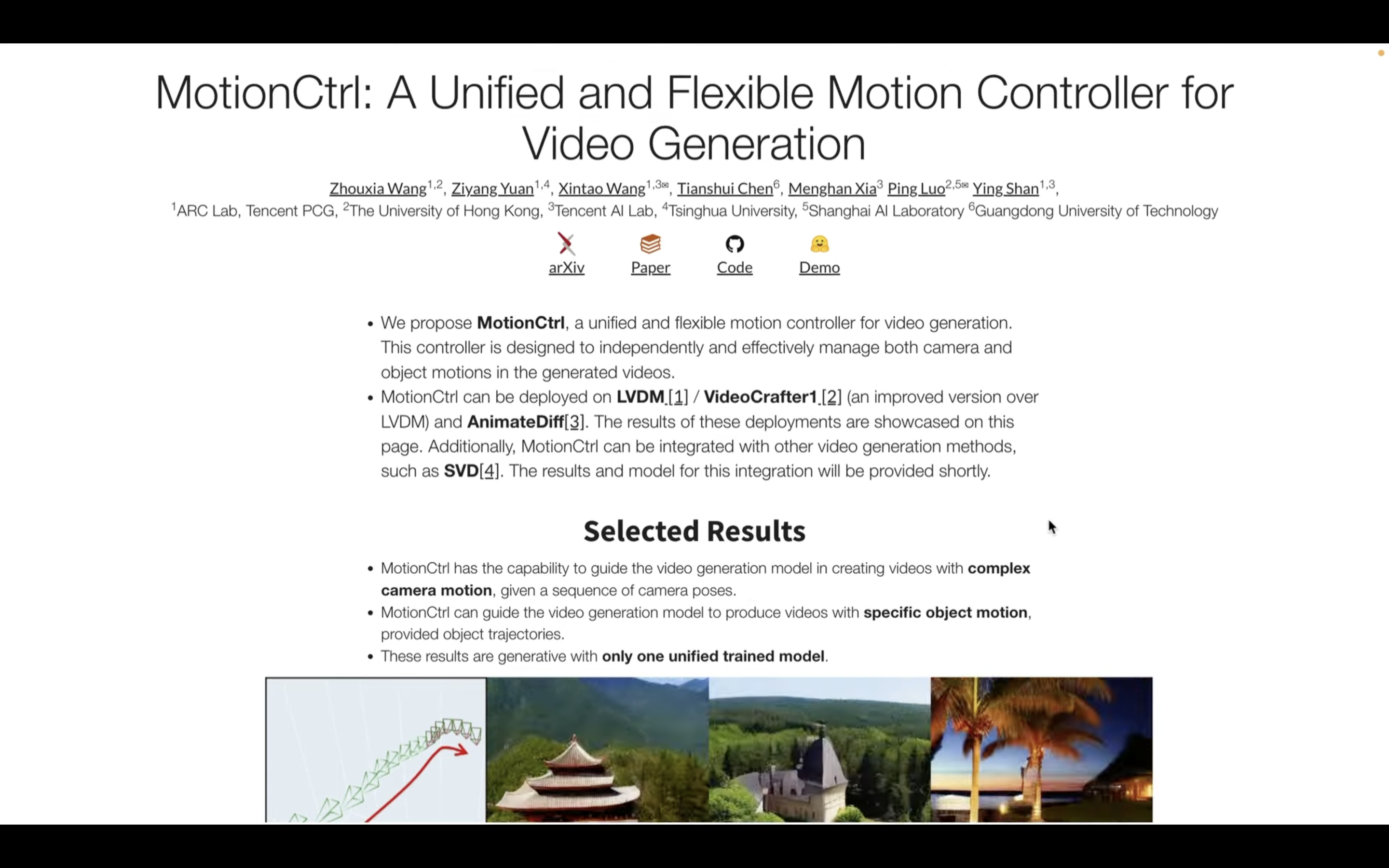
MotionCtrlを利用すると、細かいカメラワークを指定することができます。
MotionCtrlのデモサイトにアクセス
まずは、MotionCtrlのデモサイトにアクセスします。
サイトにアクセスしたら、まずMotionCtrlモードを選択します。
今回は、「control camera poses」のままにしておきます。
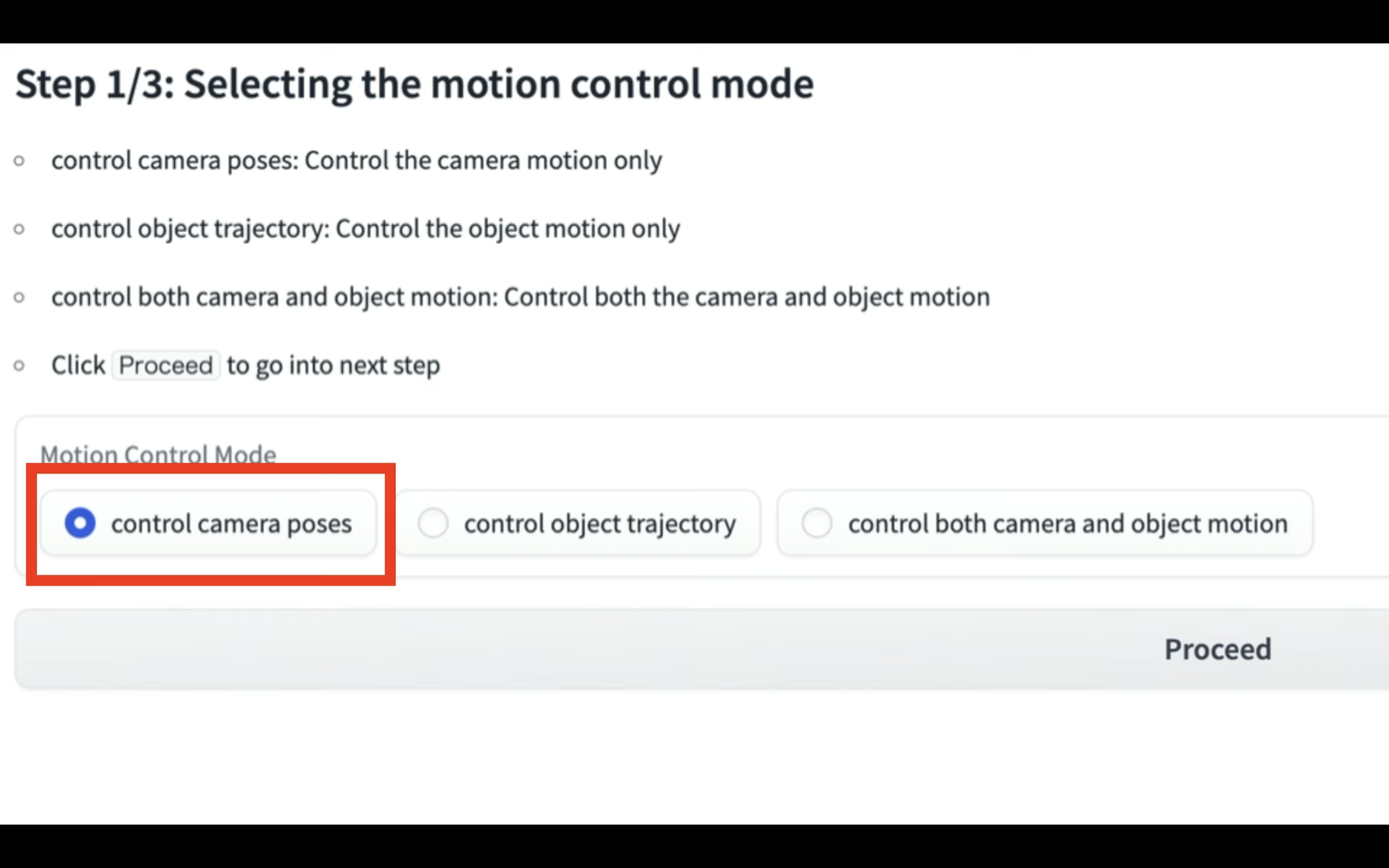
MotionCtrlモードを選択したら、「Proceed」をクリックします。
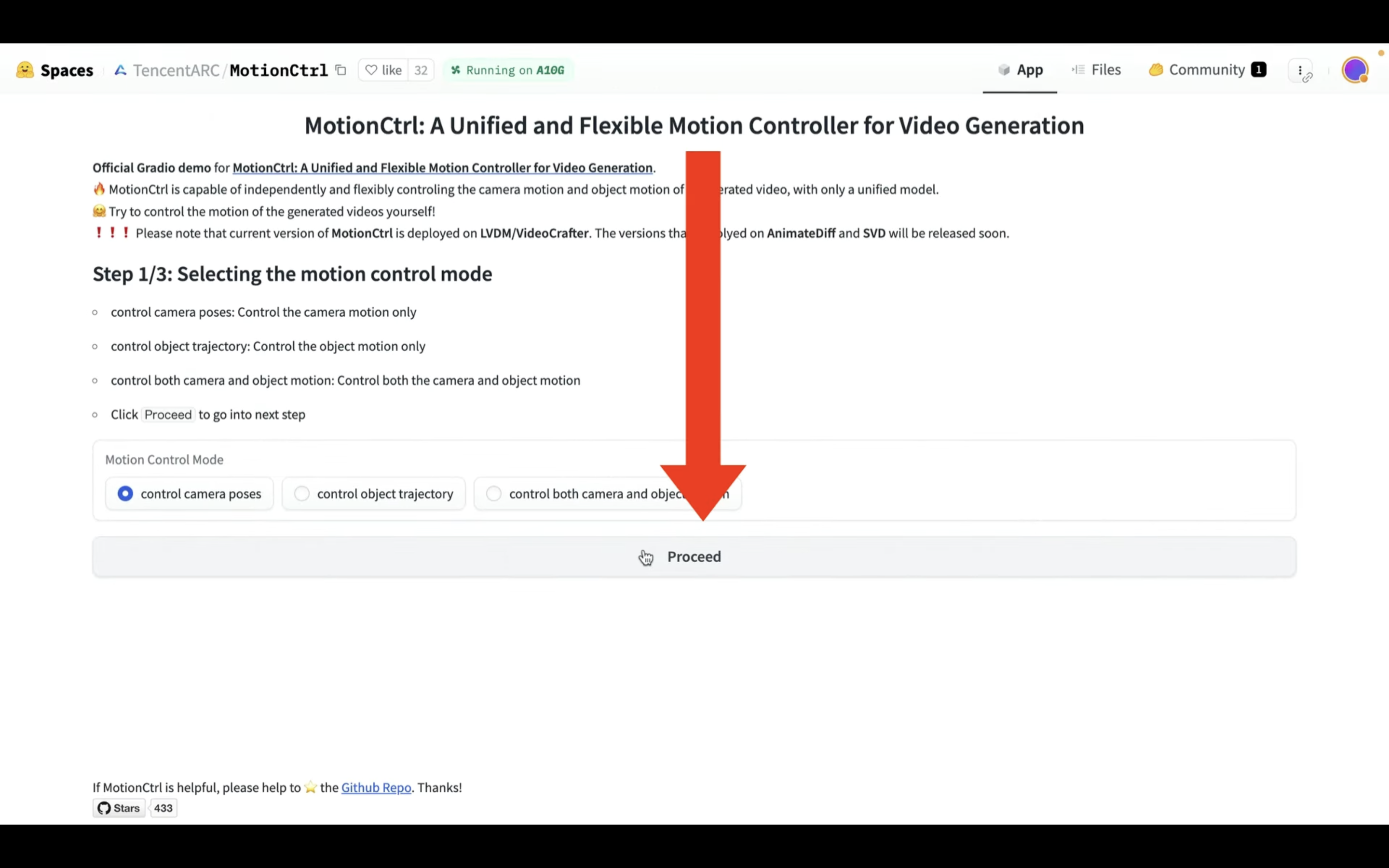
カメラモーションコントロールモードの種類のボタンが表示されます。
この一覧の中から、カメラモーションコントロールモードの種類を選択します。
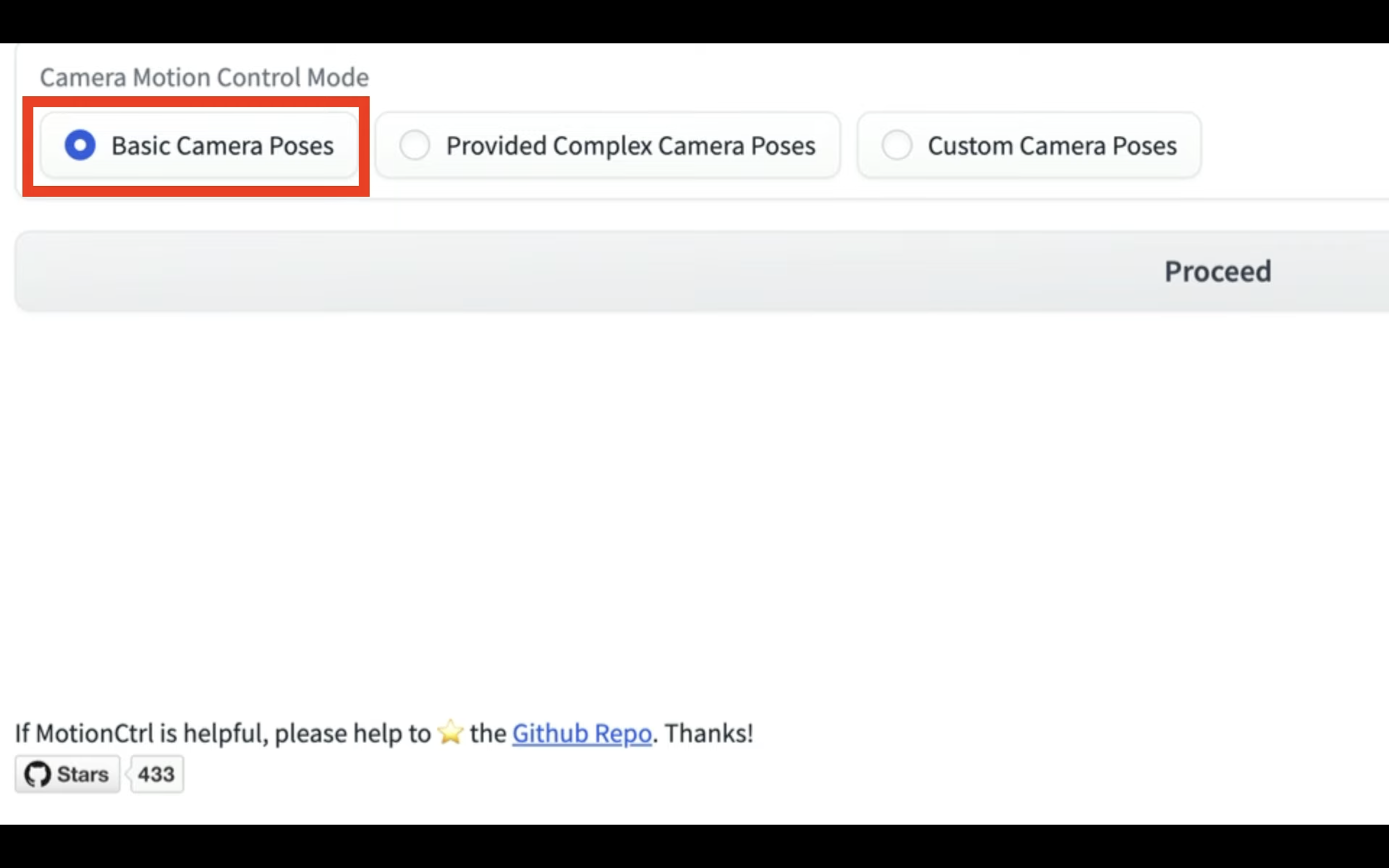
こちらも初期設定のままにしておきます。
カメラモーションコントロールモードを選択したら、「Proceed」をクリックします。
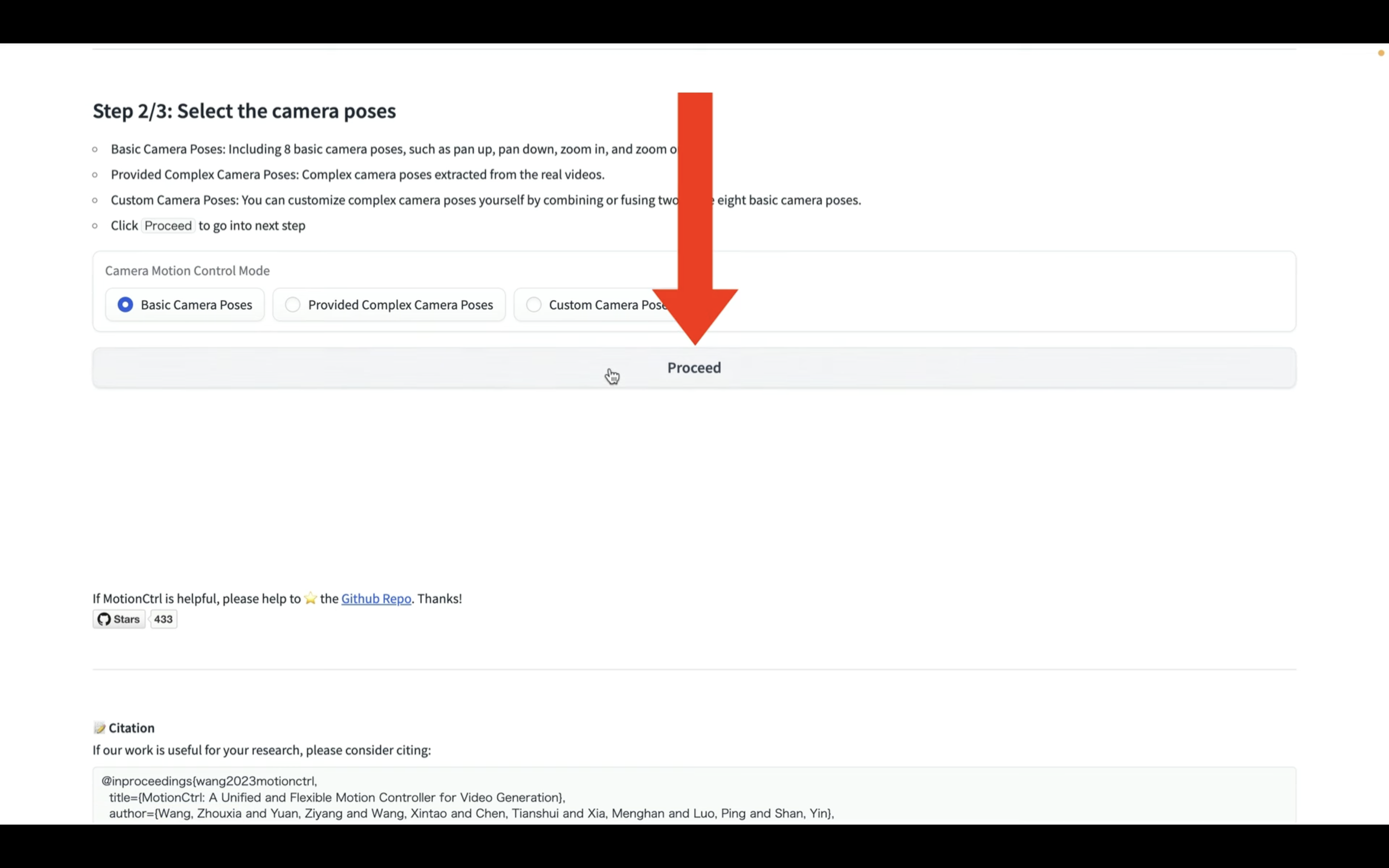
そうするとカメラモーションの種類のボタンが表示されます。
この一覧の中からカメラモーションの種類を選択します。
今回は、「Pan Left」を選択してみました。
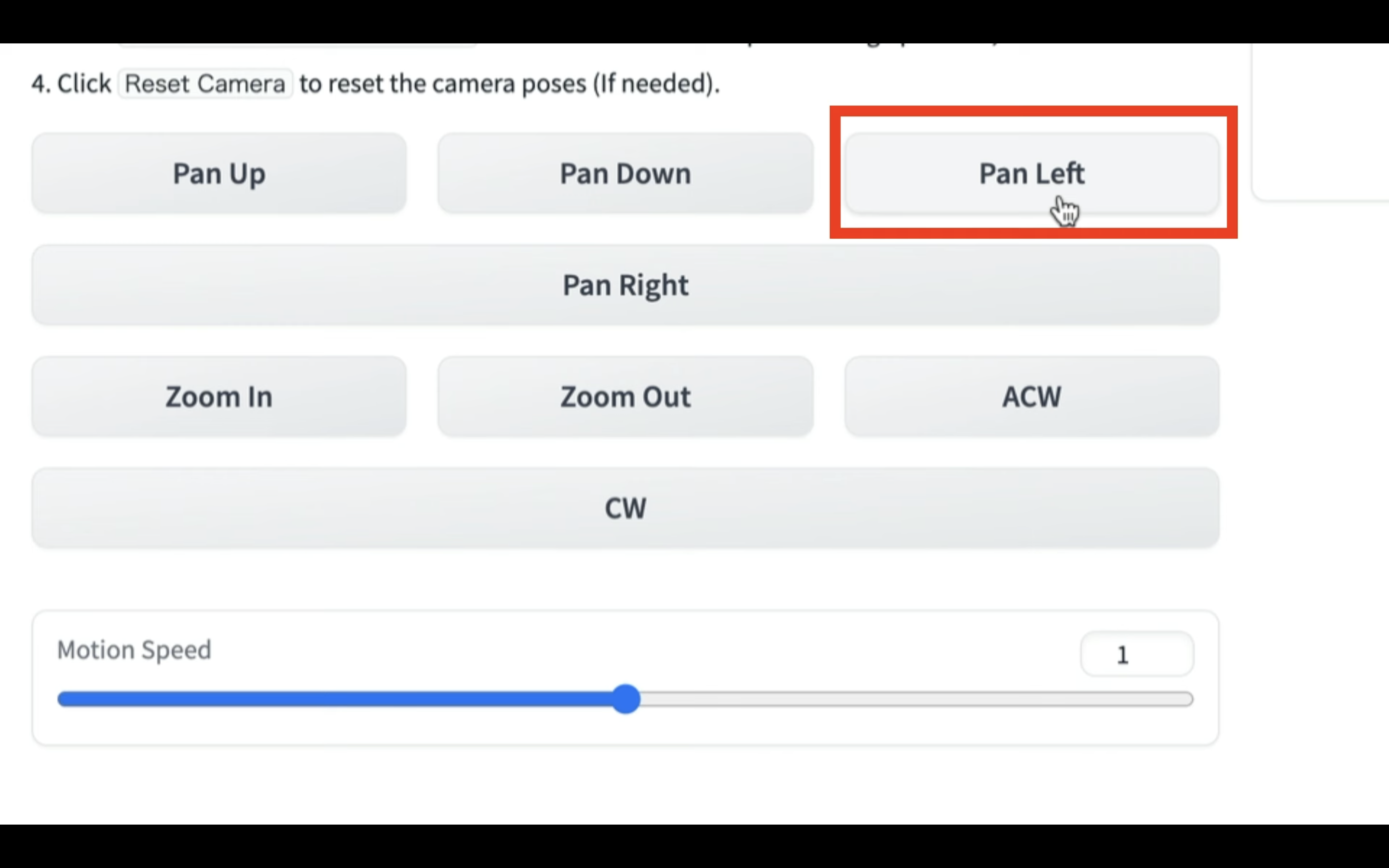
次に、「ビジュアライザーカメラ&プロシード」ボタンをクリックします。
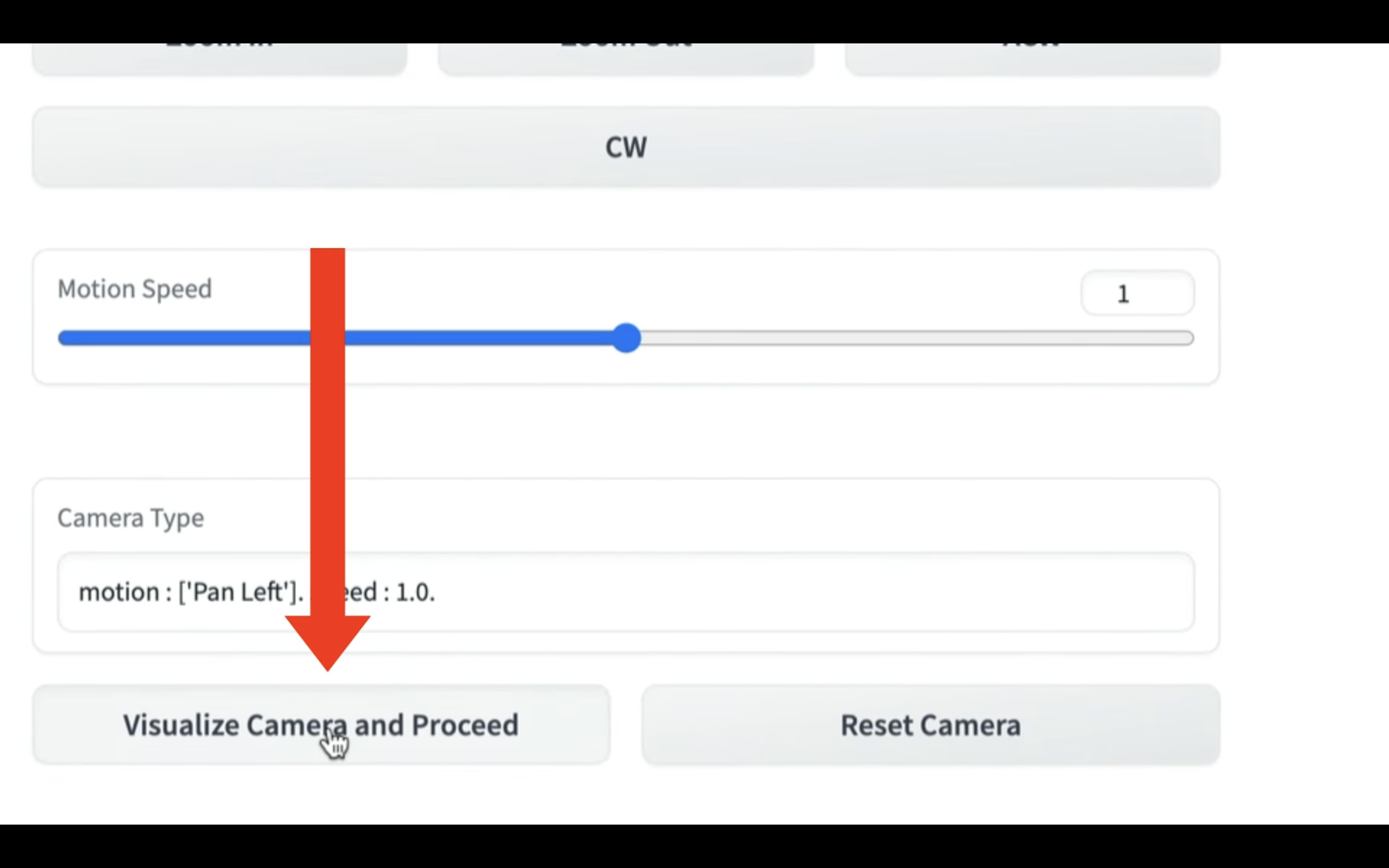
そうすると、追加される動きについての様子が右側に表示されます。
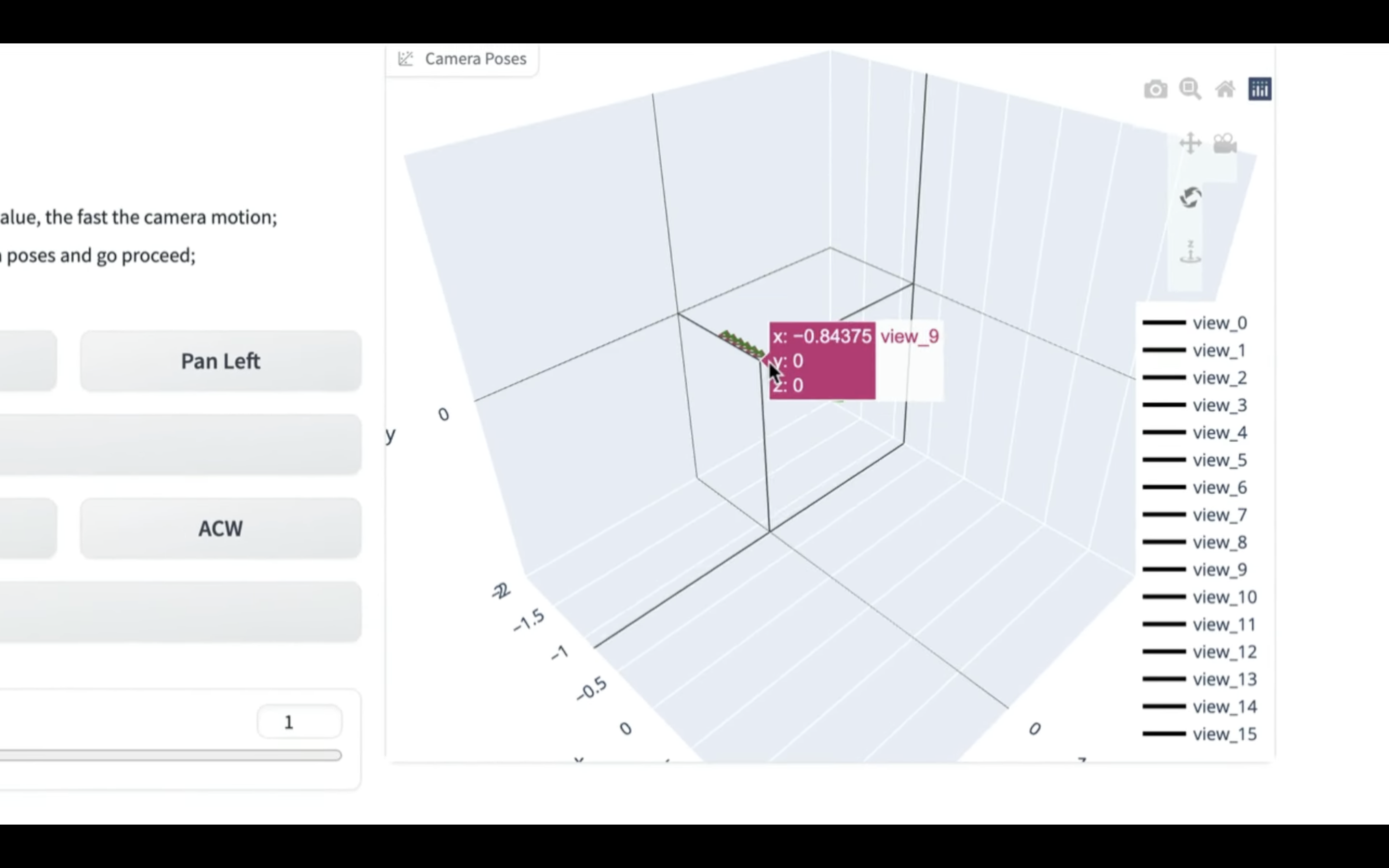
カメラの動きを指定したら、次に動画の内容を指定します。
生成する動画の内容をテキストで指定
ここでの指示は、「芝生に座っている犬」という内容になっています。
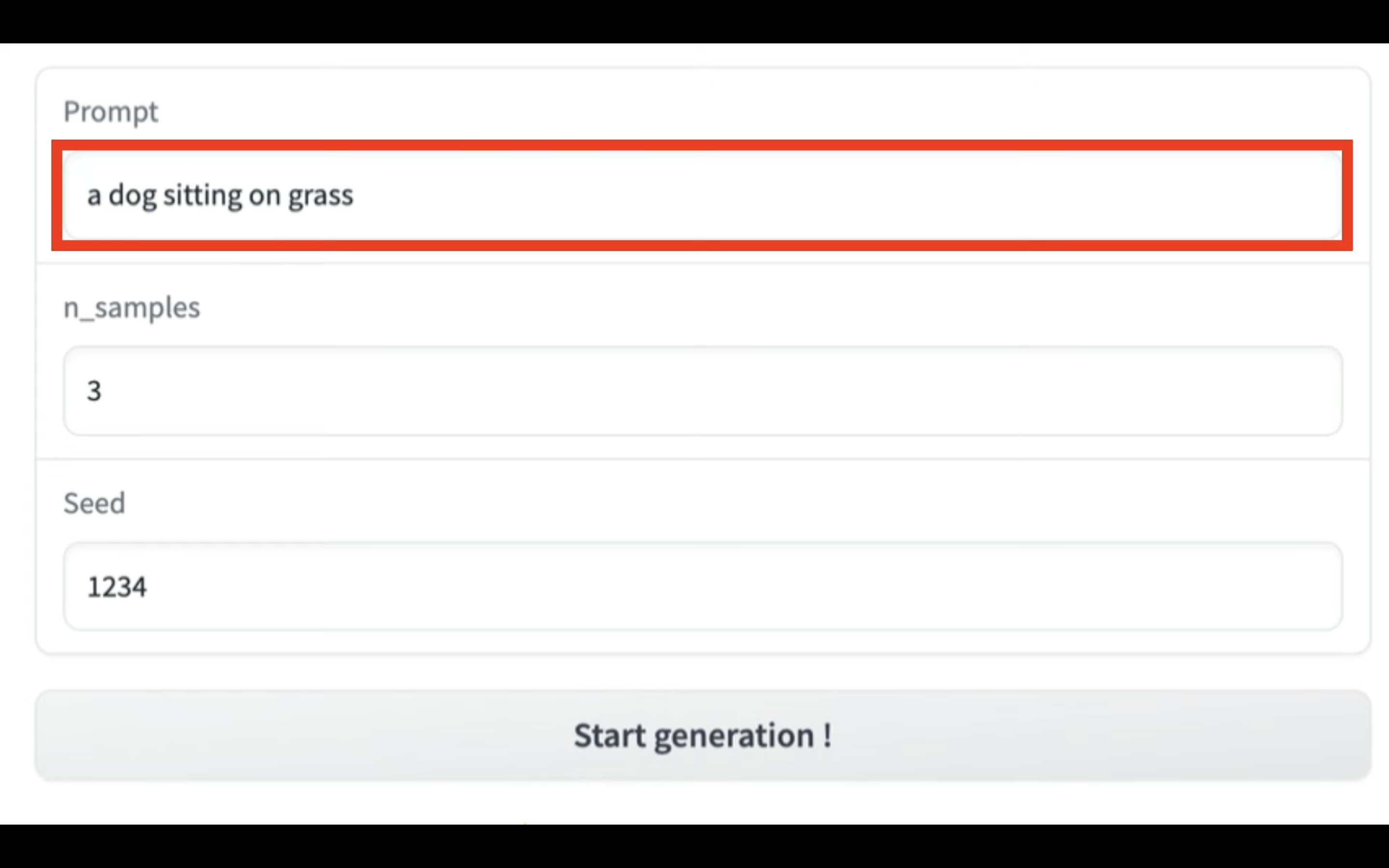
今回は、その他の設定も初期設定のままにしておきます。
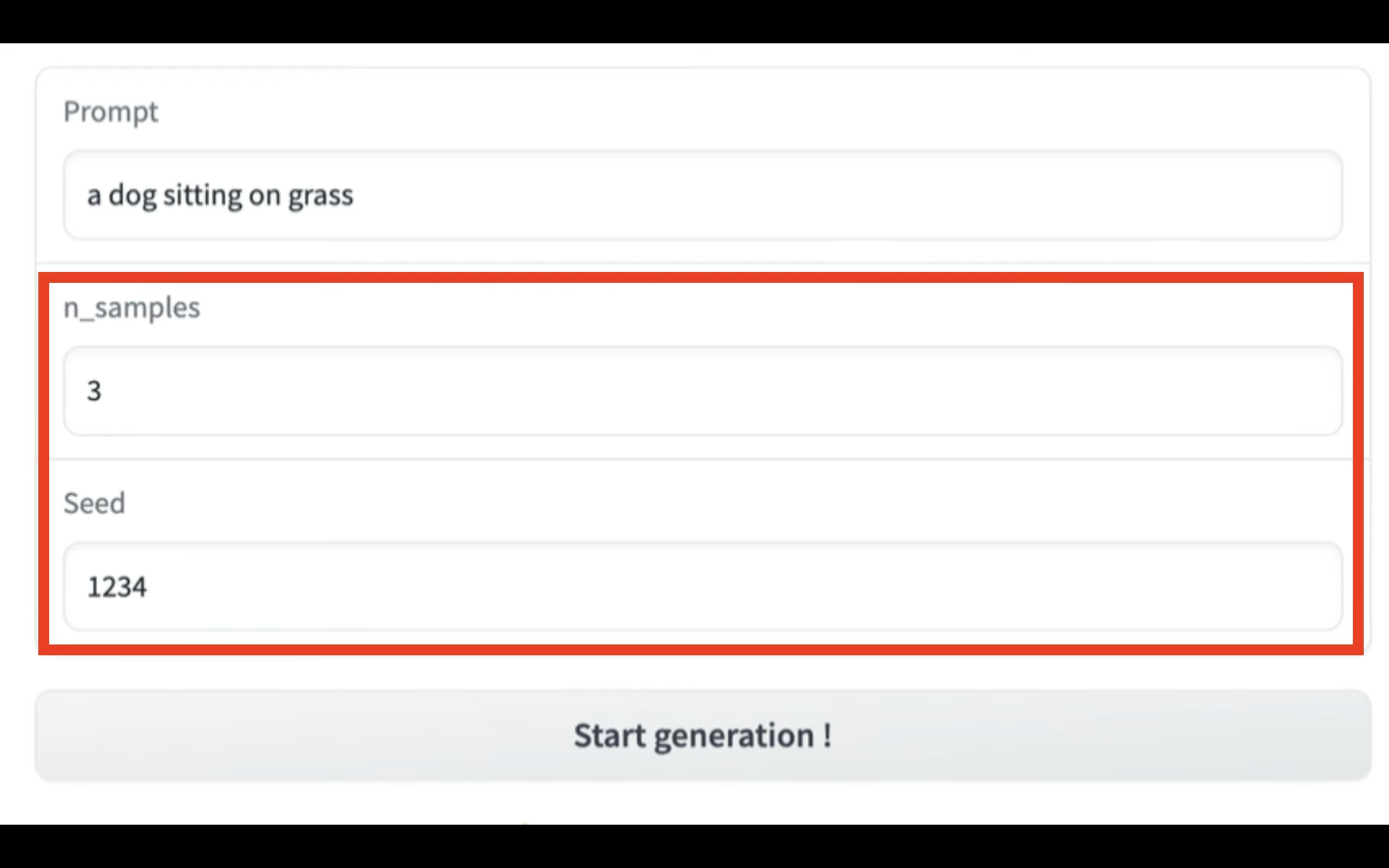
「Start generation!」と書かれているボタンをクリックします。
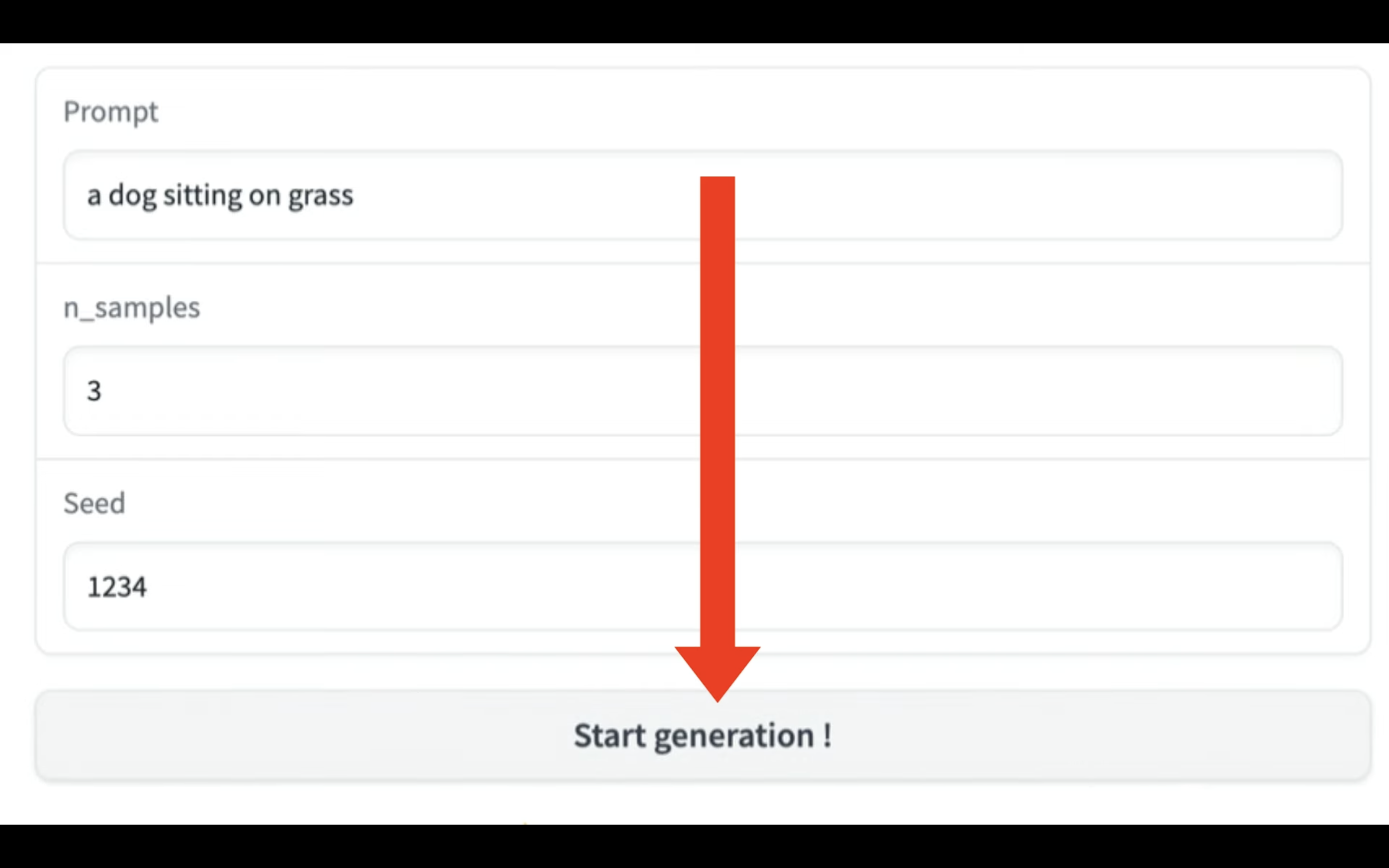
動画の生成開始
動画が生成されるまでには数分程度かかります。
しばらく待っていると、このような動画が生成されました。
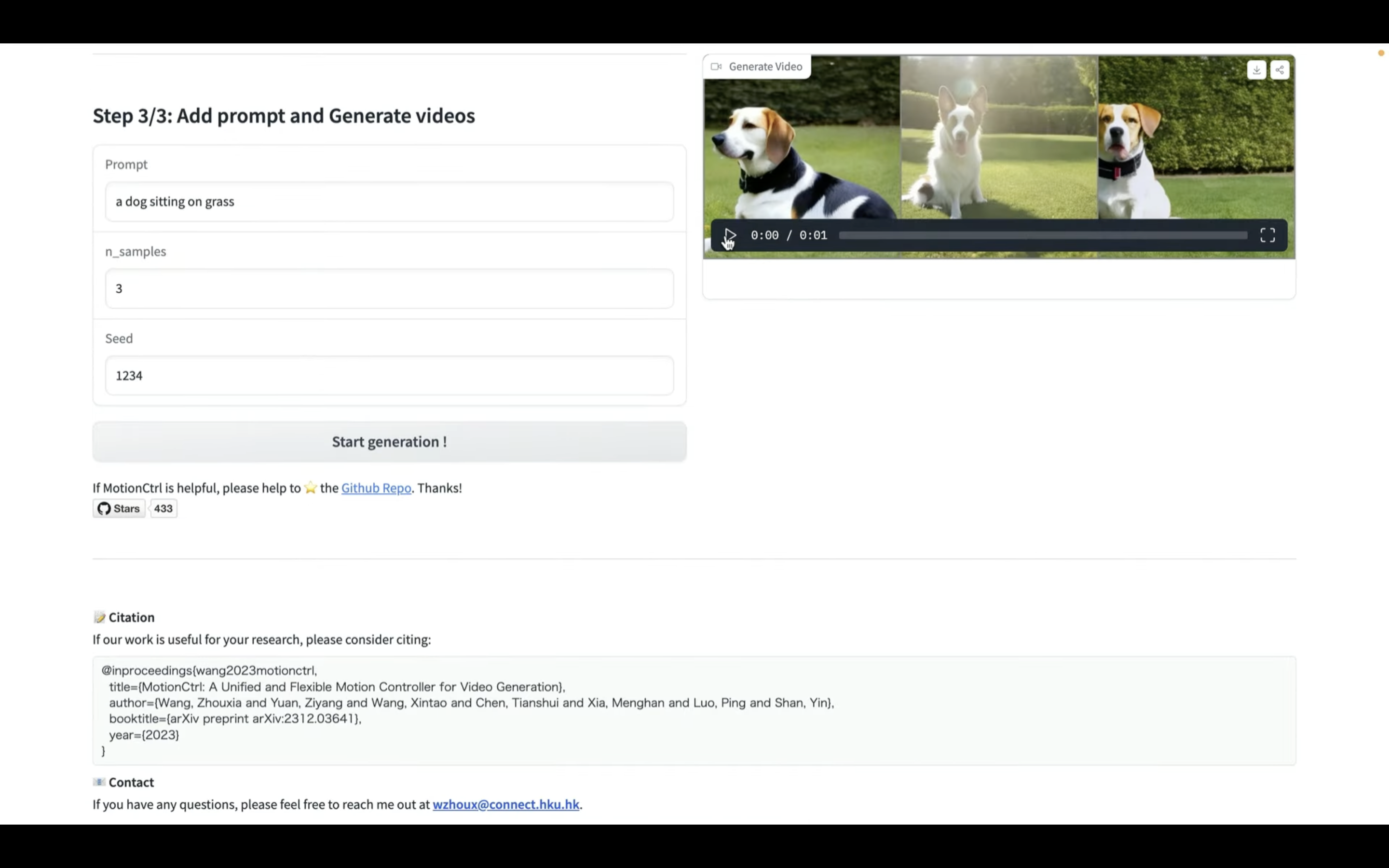
指定した通りのカメラワークの動画が生成されています。
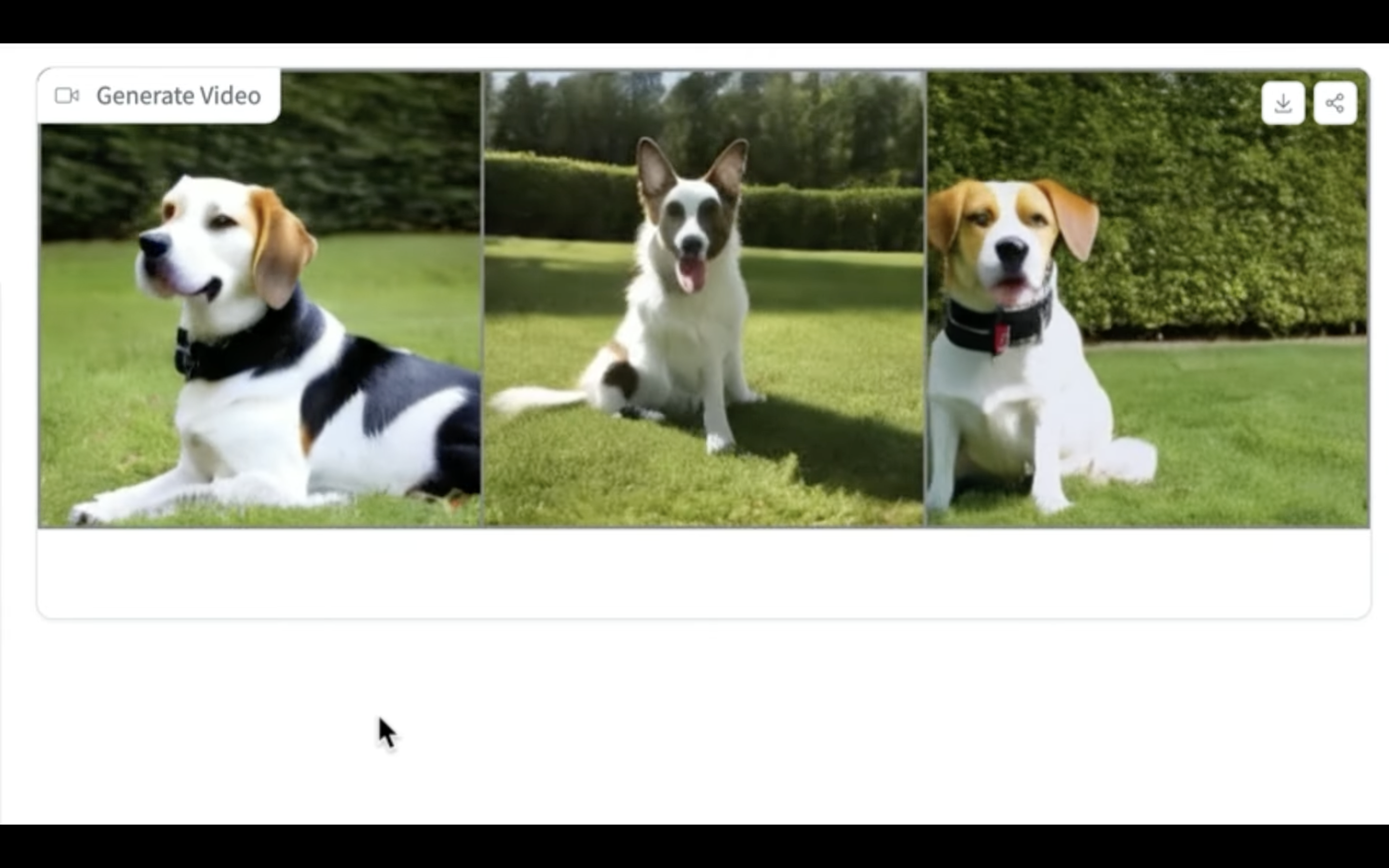
このように、MotionCtrlを利用すると、様々なカメラワークを指定した動画を生成することができます。
是非お試しください。










