▶︎動画でも話してるので、文章読むのが面倒な方はこちらをみてもらえればと思います。
今回は動画生成の指示テキストに慣れる方法について解説します。
これを読めば誰でも簡単にクオリティーの高いAI美女が作れるようになっているので興味がある人は、下のバナーをクリックして購入してみてね🎶
動画生成の指示テキストに慣れる方法について
先日、AI社が発表したSoraで生成した動画がすごいと話題になっています。

現在、Soraは一般ユーザーが利用することはできません。
しかしおそらく数ヶ月以内には私たちが利用できるようになると思われます。
今のうちに動画生成の指示テキストに慣れておきましょう
こちらに動画を生成するための指示テキストを掲載しておきます。
次の要件に従って、プロンプトを5パターン作成してください。
# 目的
動画を生成するためのプロンプトを生成する。
# 意図
一人で考えるパターンには限界があるので、さまざまなバリエーションを教えて欲しい。
# 出力形式
## プロンプトの構成
{video_style} and {shot_style} of {phrase1}, {phrase2}. {description}, 4k, sharp, Arri Alexa, depth of field, highly detailed
上記の構成の{video_style}, {shot_style}, {phrase1}, {phrase2},{description}の内容を下記の指示に従って、置き換えてください。
### {phrase1}, {phrase2}, {description}の設定
ランダムにプロンプトテキストを生成してください。
### {video_style}の設定
以下は、{video_style}に設定する項目の例です。
- Cinematic style
- Anime style
- LineArt style
- Comic style
- Oil painting style
- Digital Watercolor Style
- Minimalist Style
- Pop Art Style
- Cyberpunk Style
- Fantasy Style
- Vintage Style
- Neon Noir Style
- Graffiti Style
### {shot_style}の設定
Long Shot, Medium Shot, Medium Long Shot, Close-Upというように指定してください。
#### Long Shot (ロングショット):
人物全体が画面に収まり、背景も広く映る撮影。
目安は、被写体からカメラまでの距離が約4メートル以上。特に広い風景を撮影する場合は、それ以上になることも。
#### Medium Shot (ミディアムショット):
人物を膝上やウエストアップで捉える撮影。背景もある程度映る。
目安は、約2メートルから4メートル程度。
#### Medium Long Shot (ミディアムロングショット):
人物が画面に全身収まり、少し背景も見せる撮影。ロングショットとミディアムショットの中間。
目安は、約3メートルから5メートル程度。
#### Close-Up (クローズアップ):
人物の顔や物の特定の部分を大きく映す撮影。
目安は、約0.5メートルから1メートル程度。
## 出力例
プロンプトは、以下のフォーマットに従って生成してください。
{number}には、連番(1, 2, 3 .. n)が入ります。
---
# プロンプト {number}
```txt
Cinematic style and medium shot of a futuristic cityscape, neon lights reflecting in a serene river. A lone figure in a sleek, high-tech suit stands on the riverbank, gazing at the skyline. Sci-fi ambiance, soft lighting, 4k, sharp, Arri Alexa, depth of field, highly detailed.
```
| キーワード | 設定内容 | 解説 |
|------------|--------------|--------------|
| video_style | cinematic style | 映画の撮影技術や照明、構図を模倣して、画像やビデオに深みと物語性をもたらすビジュアルスタイル |
| shot_style | medium shot | 人物を膝上やウエストアップで捉える撮影。背景もある程度映る。
目安は、約2メートルから4メートル程度。 |
| phrase1 | a futuristic cityscape | 未来都市の景色 |
| phrase2 | neon lights reflecting in a serene river | 川辺に立つ、スリークなハイテクスーツを着た孤独な人物 |
| description | A lone figure in a sleek, high-tech suit stands on the riverbank, gazing at the skyline. Sci-fi ambiance | ネオンライトが静かな川に反射している。その人物はスカイラインを見つめている。サイエンスフィクションの雰囲気 |
なお、動画を生成するための指示テキストはプロンプトという表現で解説を進めます。
このテキストをコピーしてChatGPTにお願いすれば、動画を生成するためのプロンプトを生成してくれます。
そのため、まずは上記のテキストをコピーします。
テキストをコピーしたら、ChatGPTの画面を表示します。
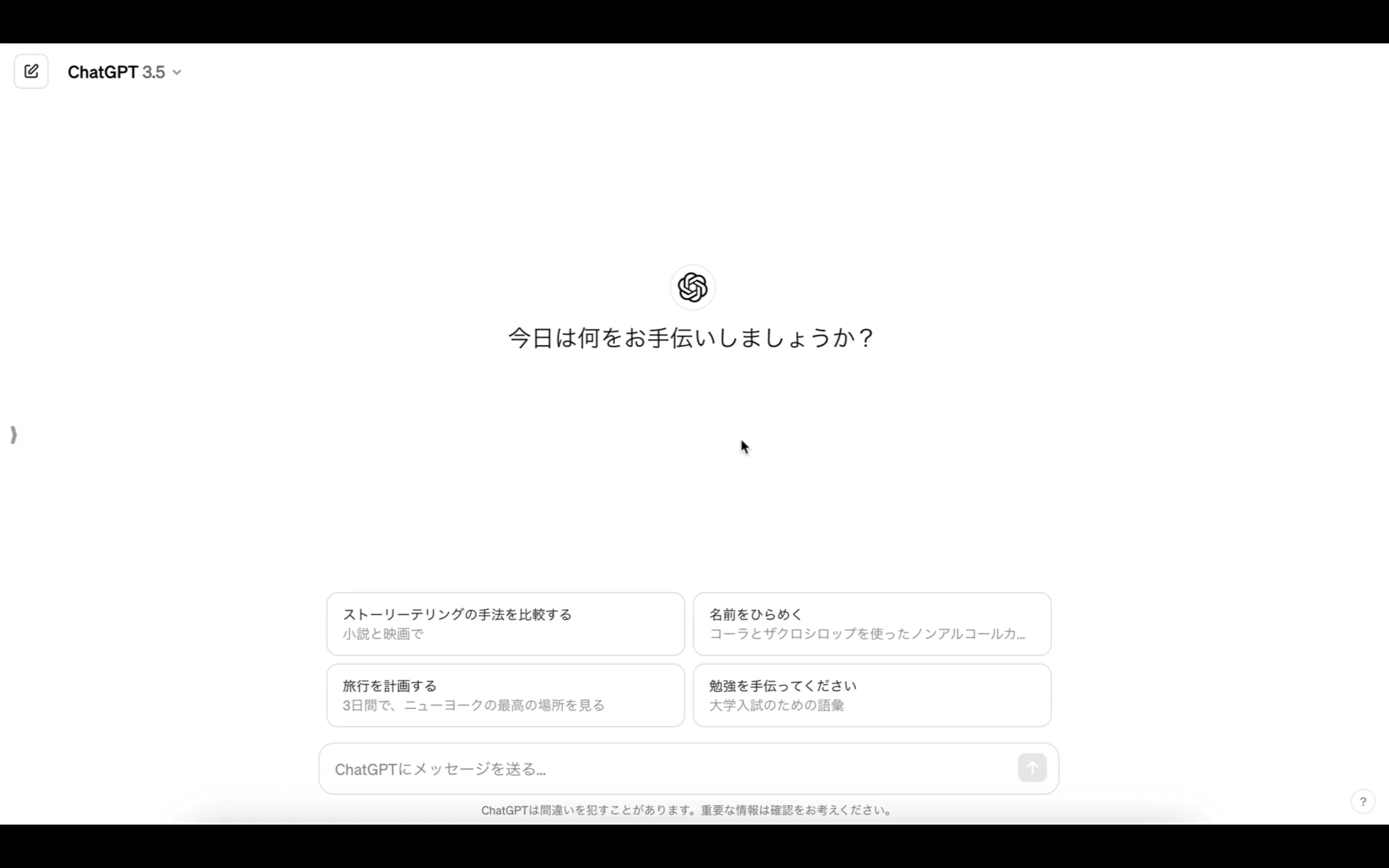
そして、先ほどコピーしたテキストを貼り付けてメッセージを送信します。
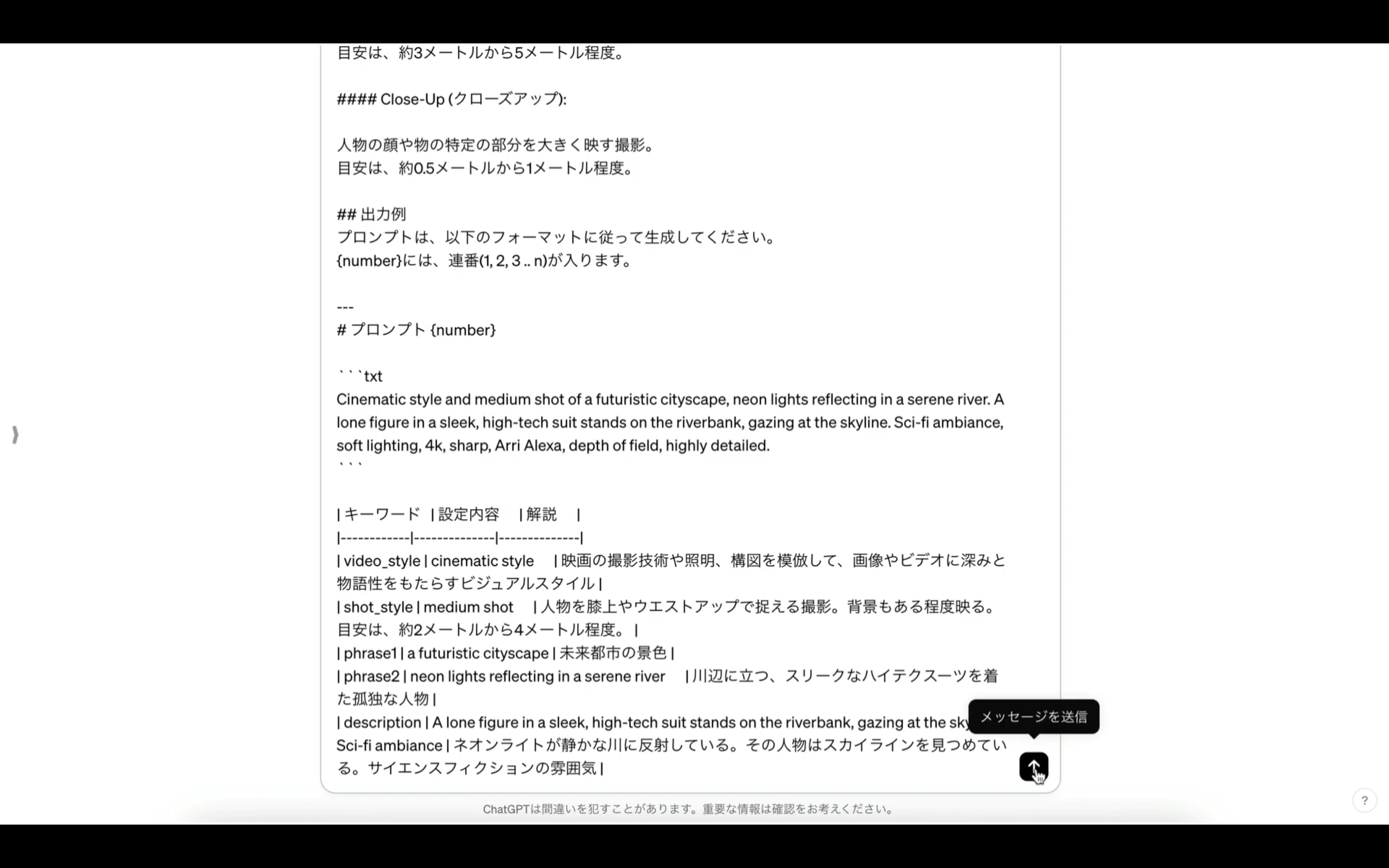
これで動画を生成するためのプロンプトが5パターン生成されます。
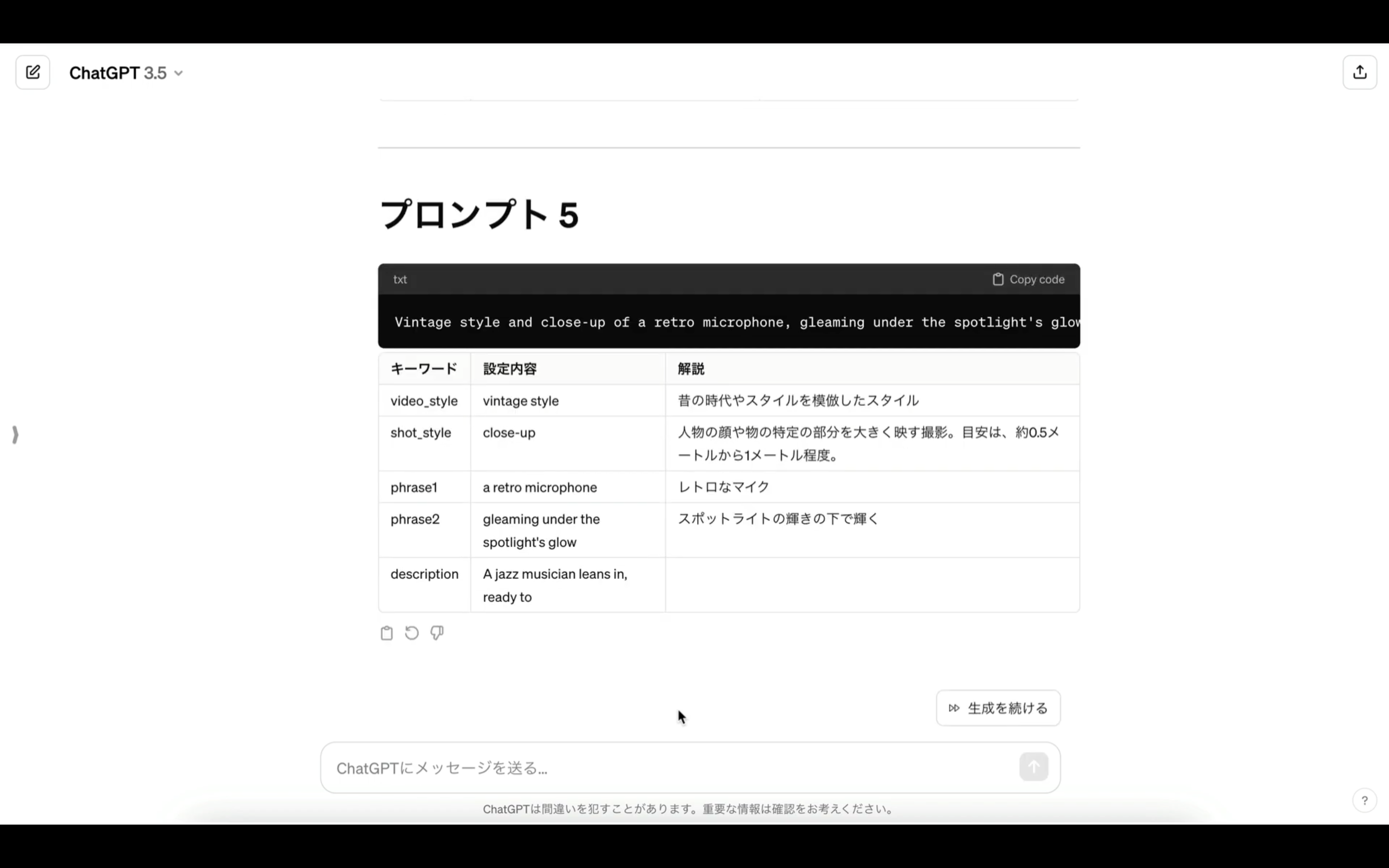
回答が完了するまでしばらく待ちます。
しばらく待っていると、このような回答が返ってきました。
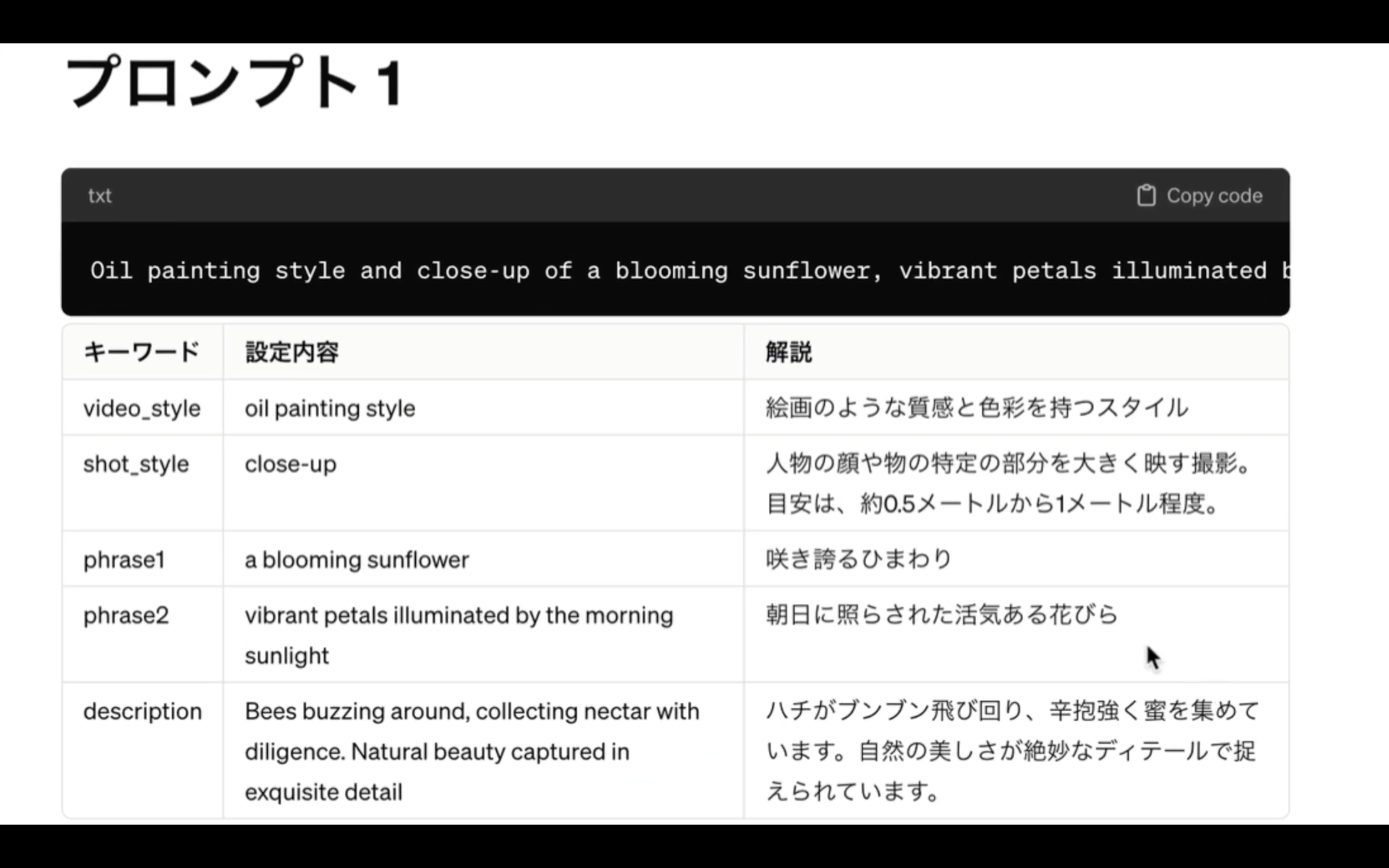
実際に利用するプロンプトは黒い背景のテキストです。
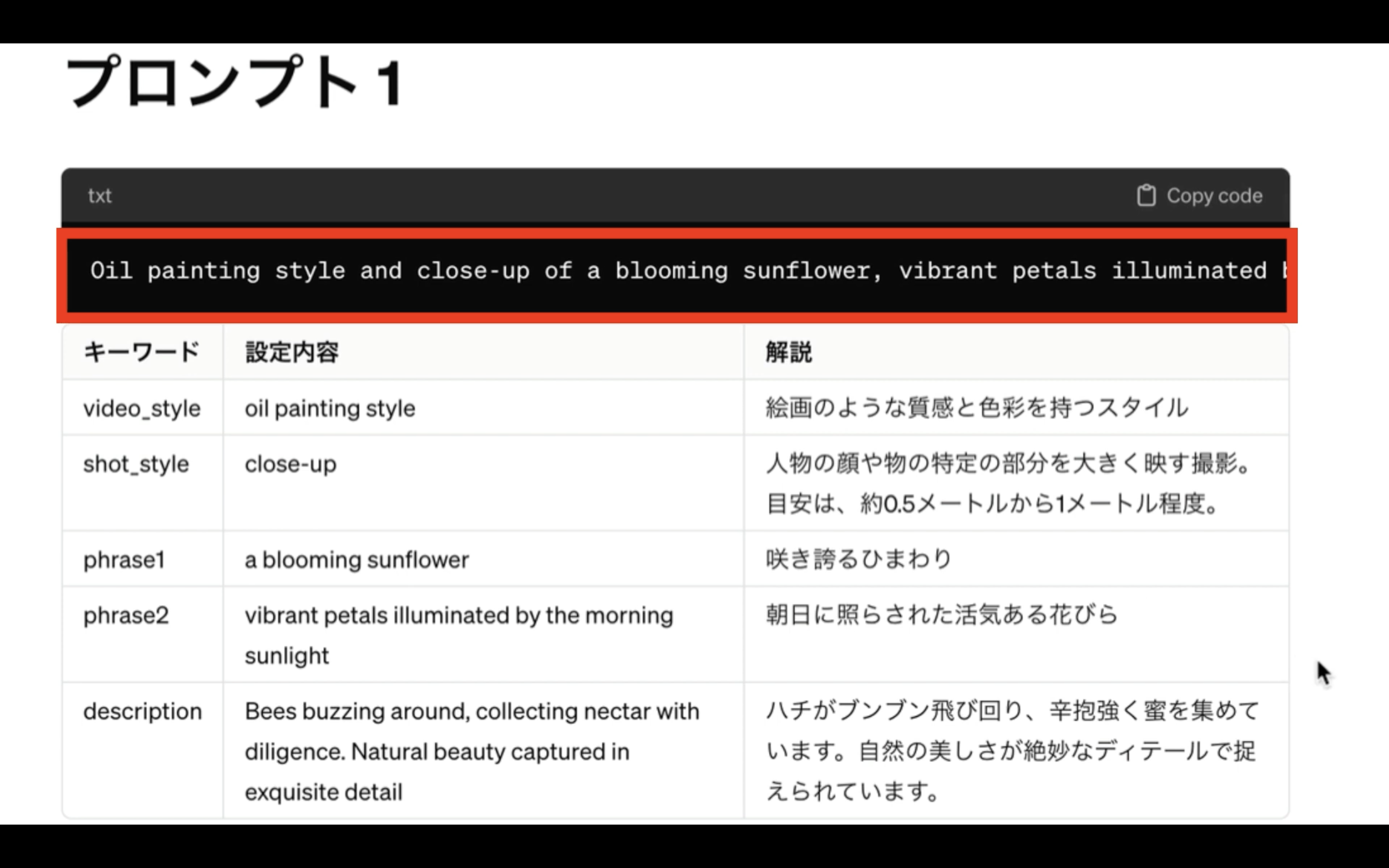
その下にある解説は、このプロンプトの内容を理解するための補足説明です。
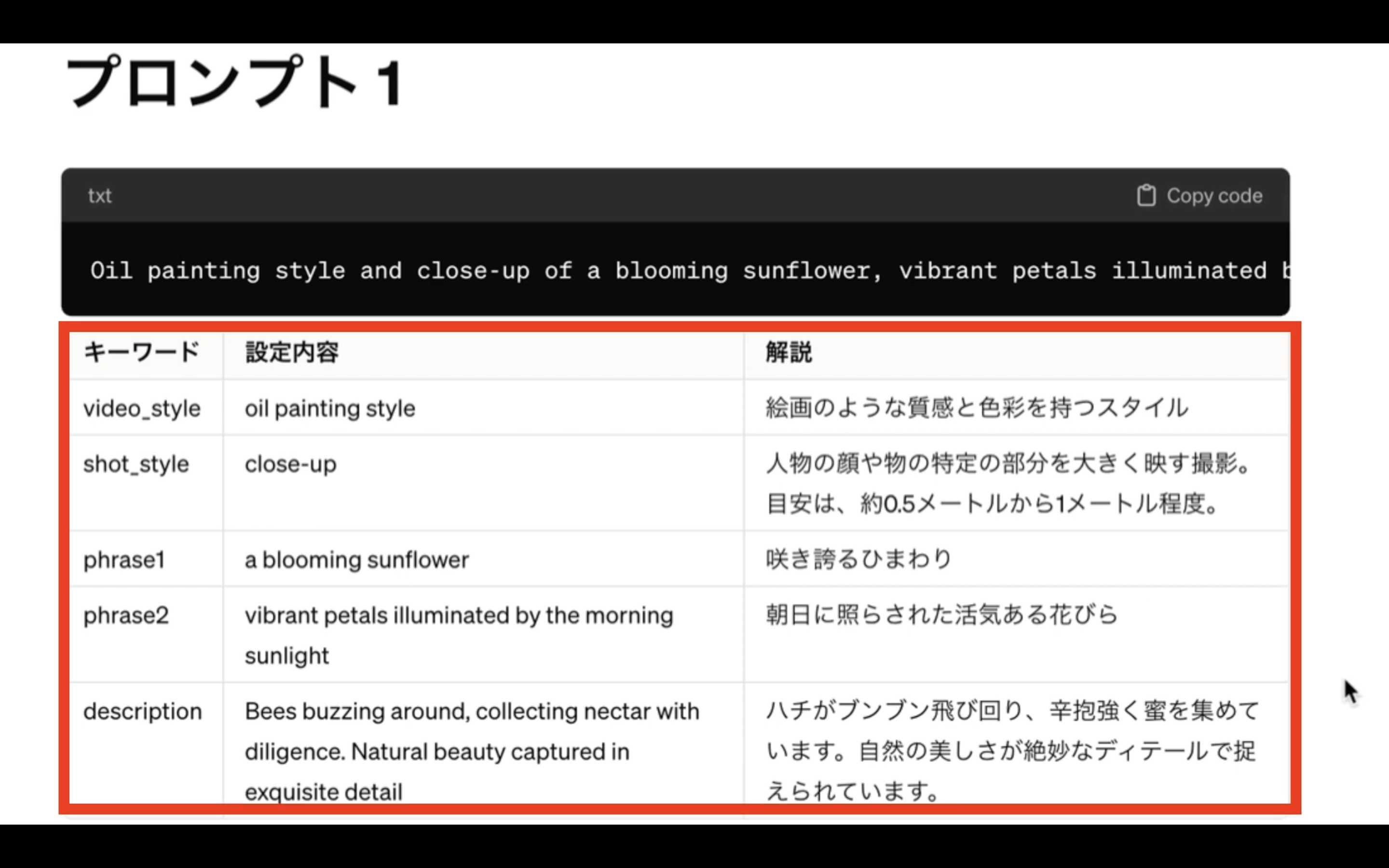
この補足説明を確認すれば、1つ目のプロンプトは絵画スタイルのひまわりの動画を生成するものであることが分かります。
他のプロンプトも同様に補足説明が記載されているので、この中から試したいプロンプトを選択します。
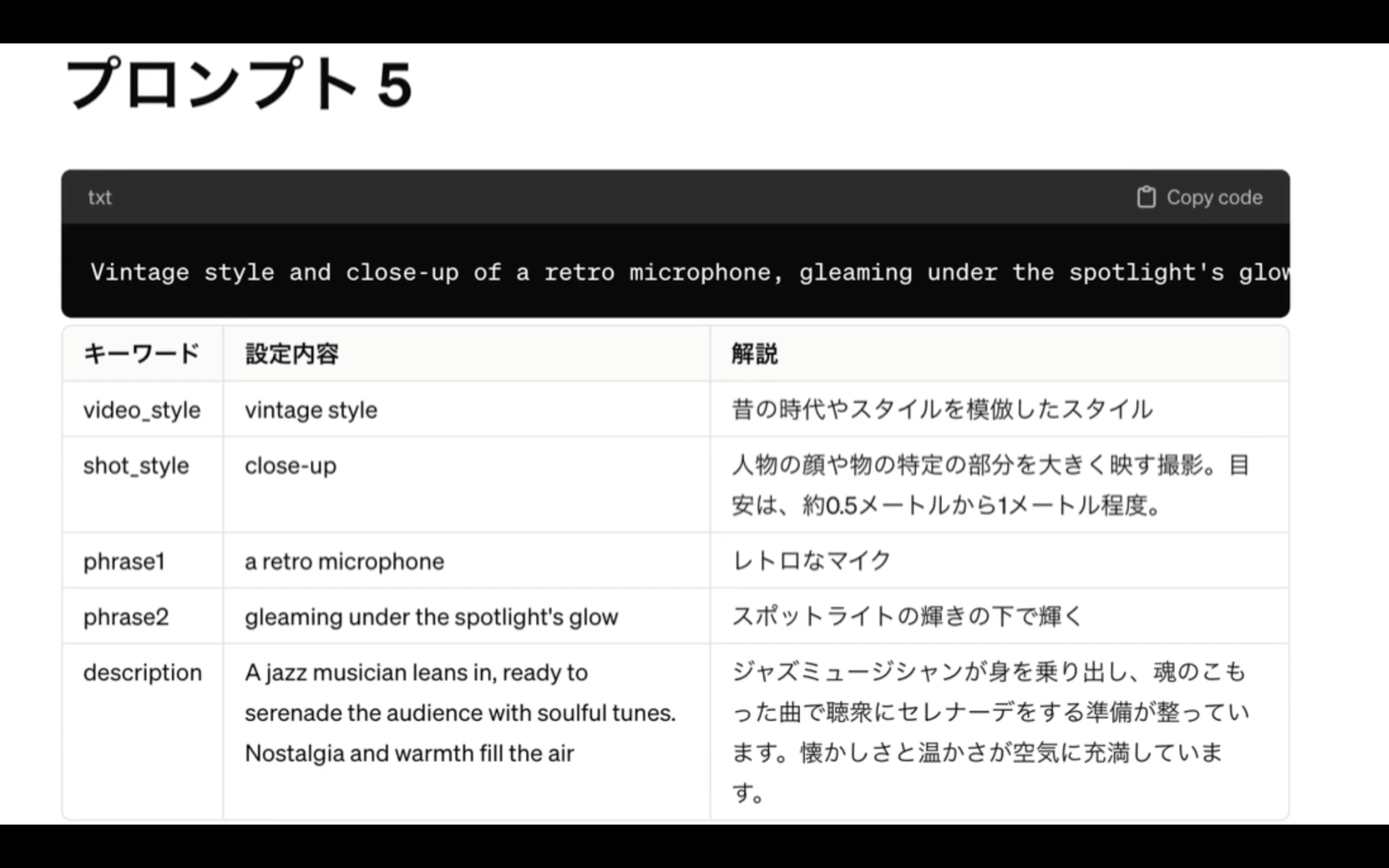
プロンプトを試してみよう
黒い背景になっている部分のプロンプトをコピーします。
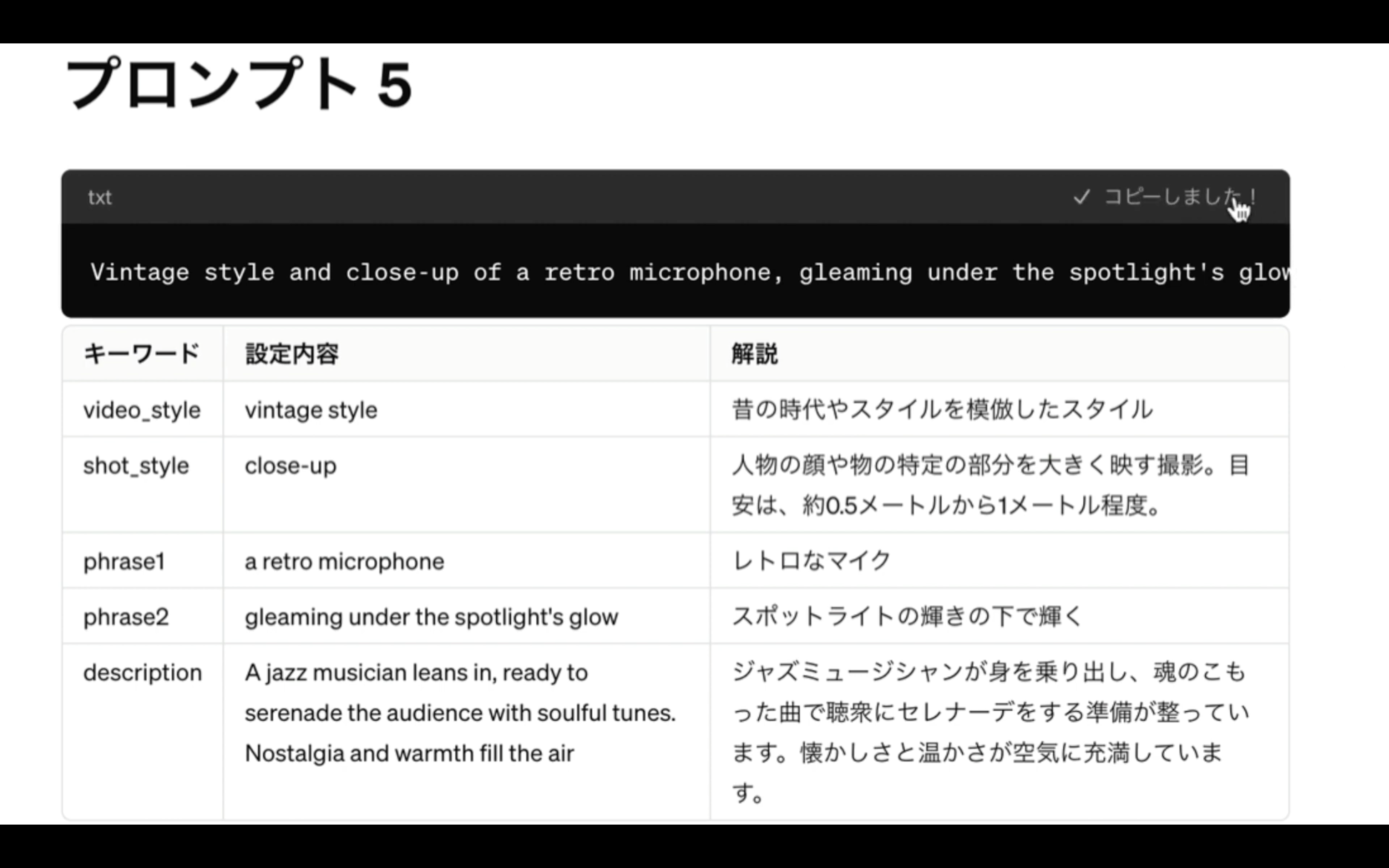
なお、OpenAI社の「Sora」はまだリリースされていないため、今回はStableVideo.comというサイトを利用します。
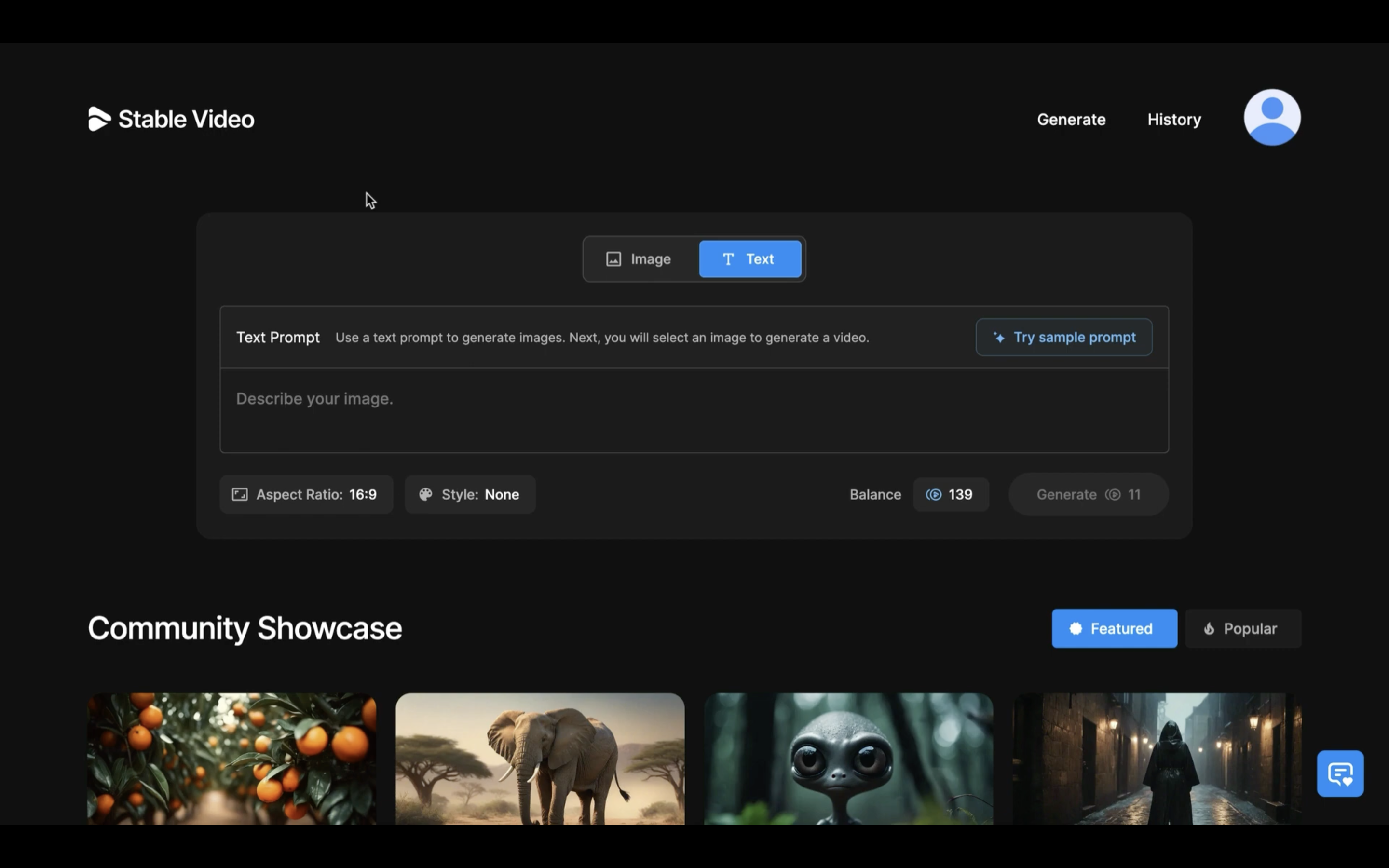
このサイトの利用方法については、詳細を解説している記事のリンクを下記に貼っておきますので、そちらをご確認ください。
プロンプトを貼り付けます。
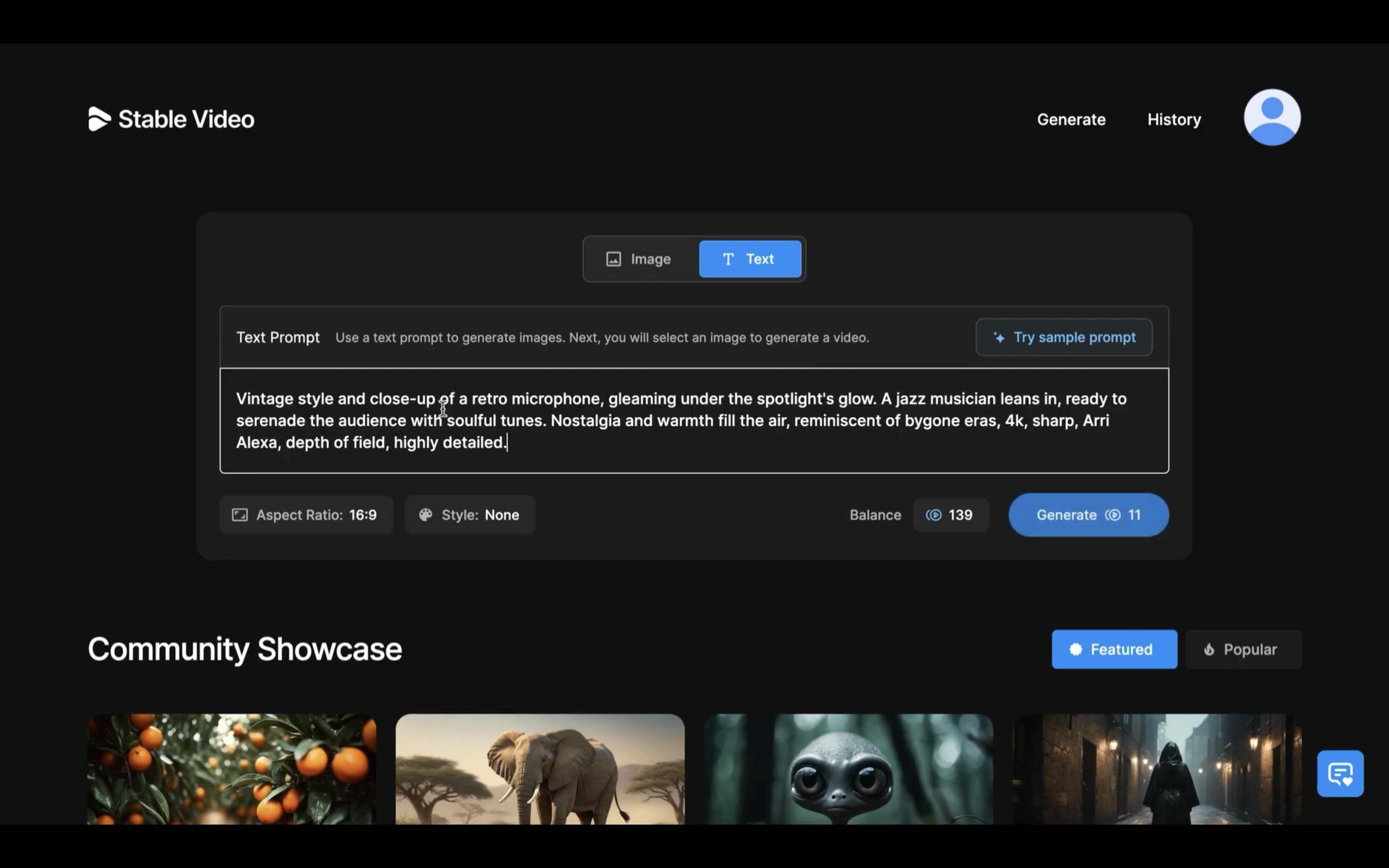
StableVideo.comの場合は、プロンプトで指定しなくても動画のスタイルを選択することができるようです。
今回は「None」のままで動画を生成してみます。
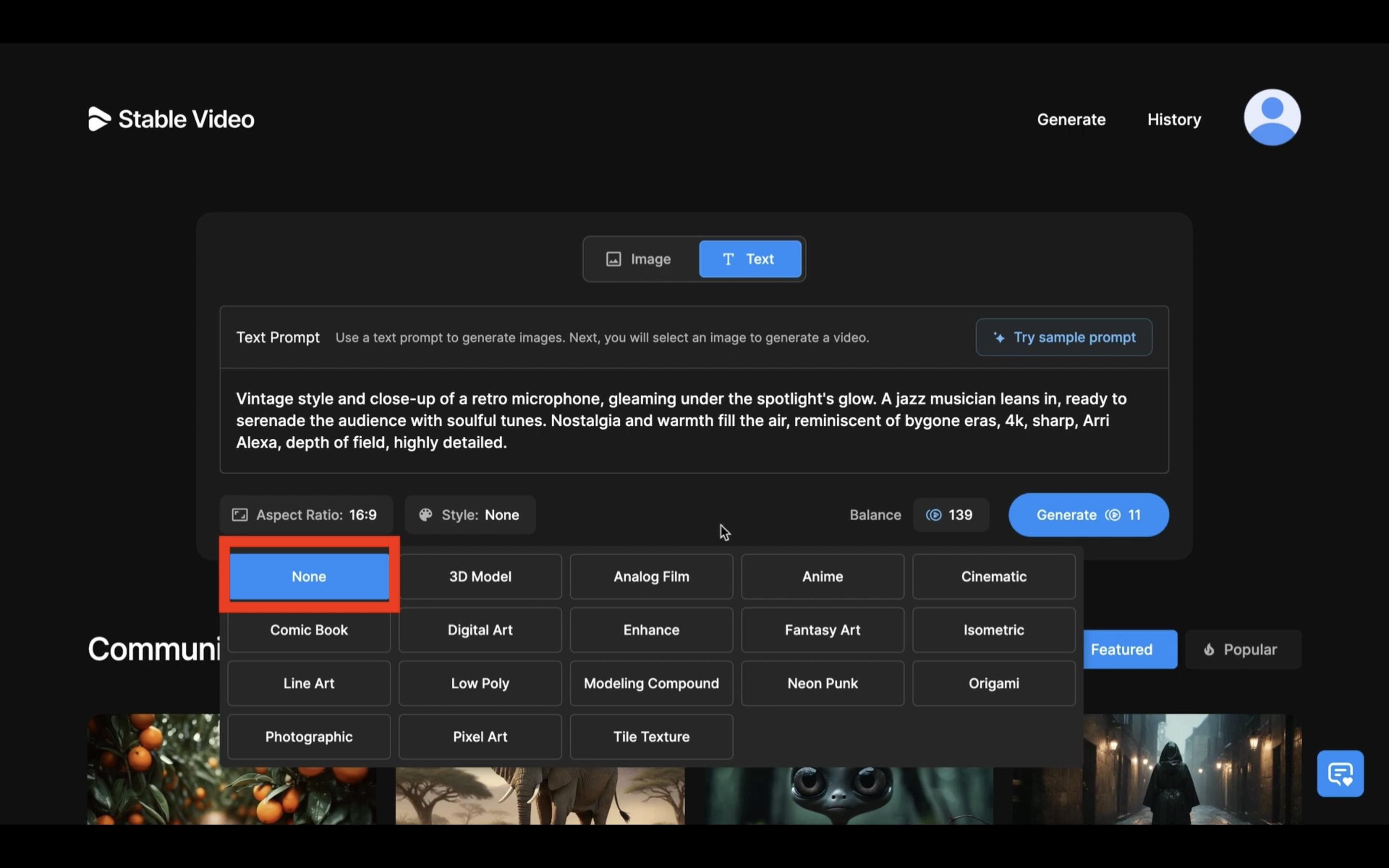
この設定で生成された動画がこちらです。

今回は人物は動画に含まれませんでしたが、期待した通りマイクがアップになっている動画になっています。
別のサービスでこのプロンプトを試してみよう
今度はPixVerseというサイトで試してみます。
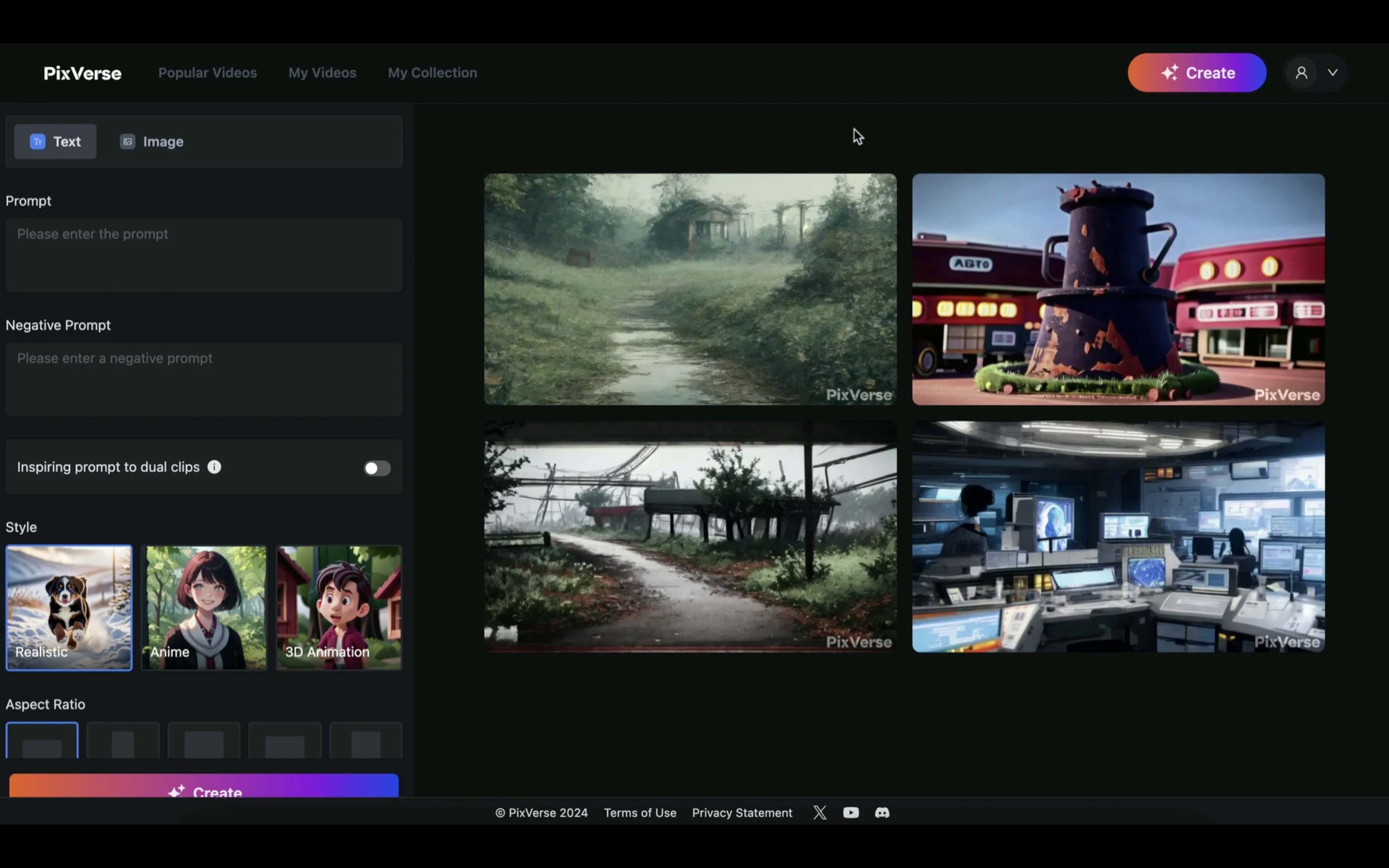
PixVerseの使い方についても、詳細を解説している記事のリンクを下記に貼っておきますので、そちらをご確認ください。
コピーしたプロンプトを貼り付けます。
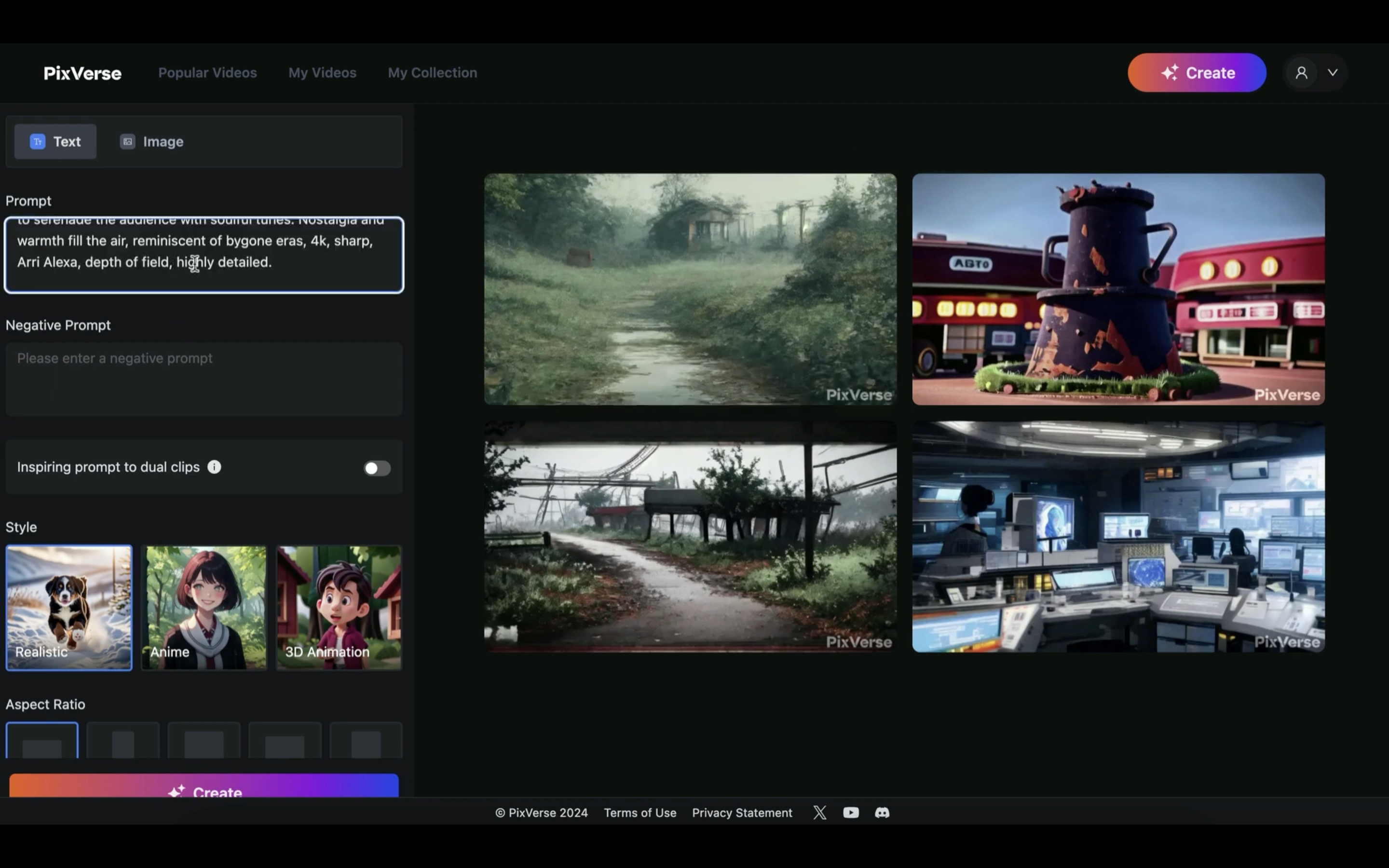
PixVerseもプロンプトで動画のスタイルを指定するのではなく、選択肢の中から設定する仕組みのようです。
今回は「リアリスティック」にしておきます。
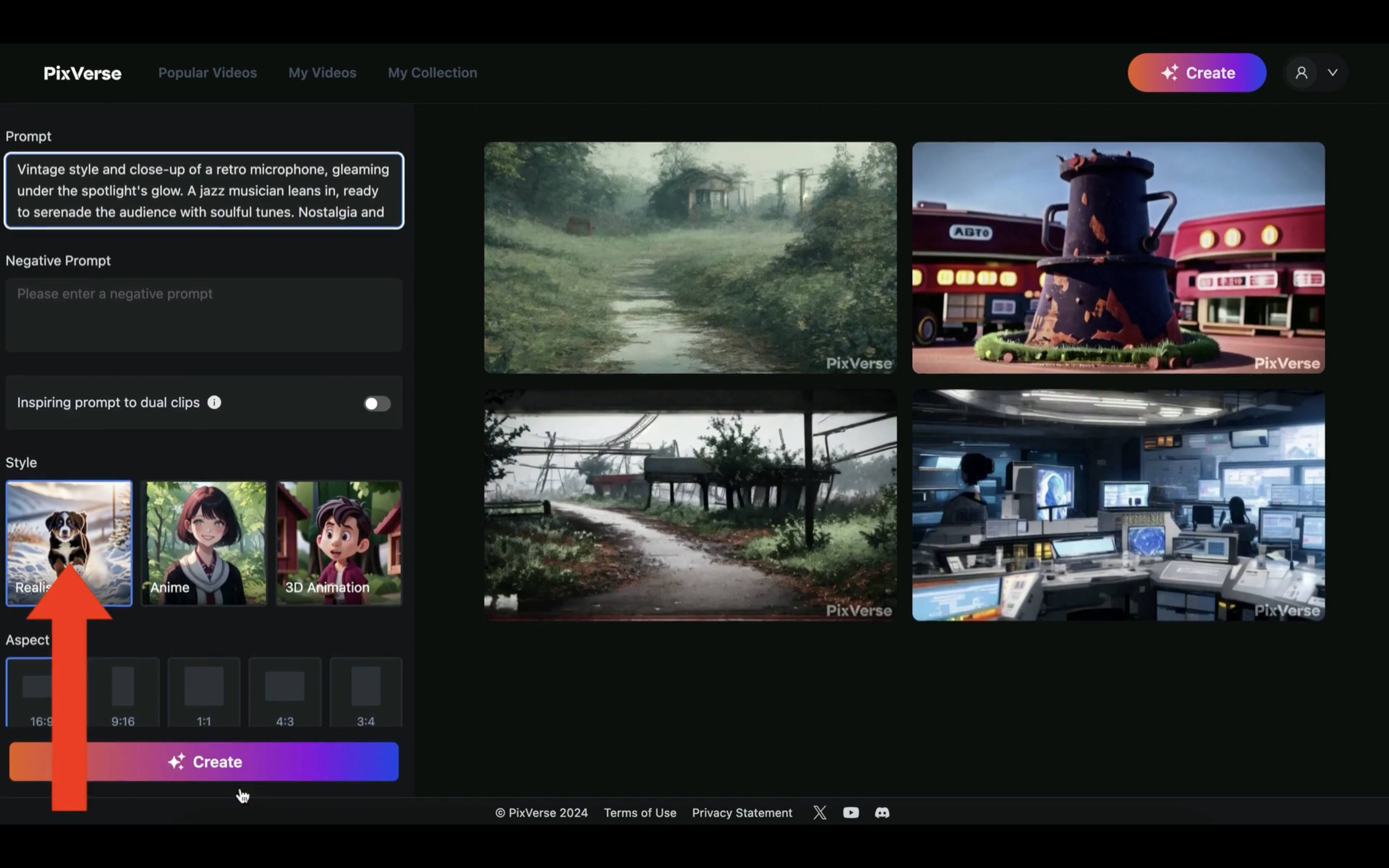
この設定で生成した動画がこちらです。

不思議なマイクの形になっていますが、動画が生成されています。
このように、まず動画を生成するためのプロンプトをChatGPTで作ってもらう。
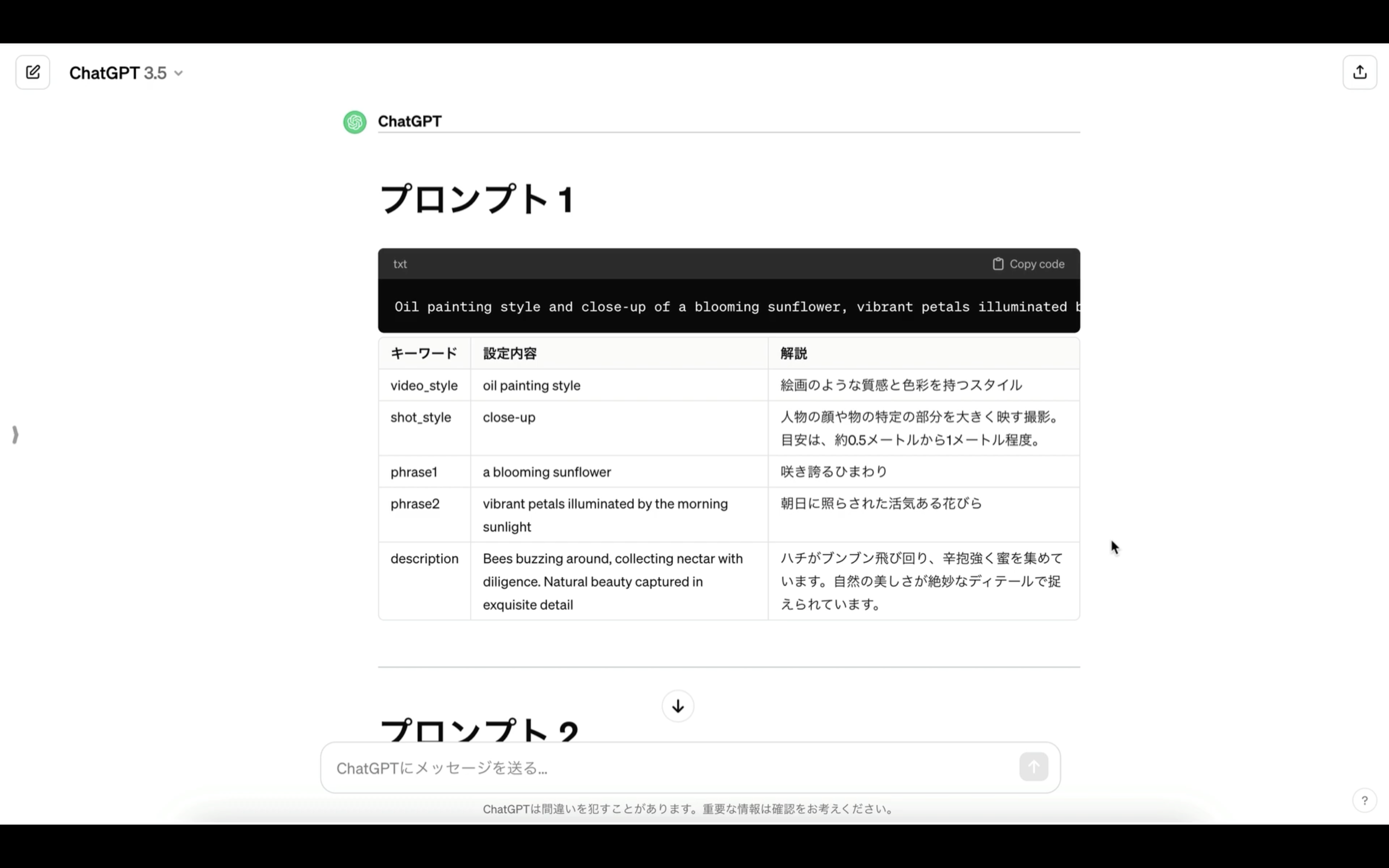
そして、そのプロンプトをStableVideoやPixVerseなどのサイトで試すという流れで、動画生成プロンプトに慣れていくことができます。
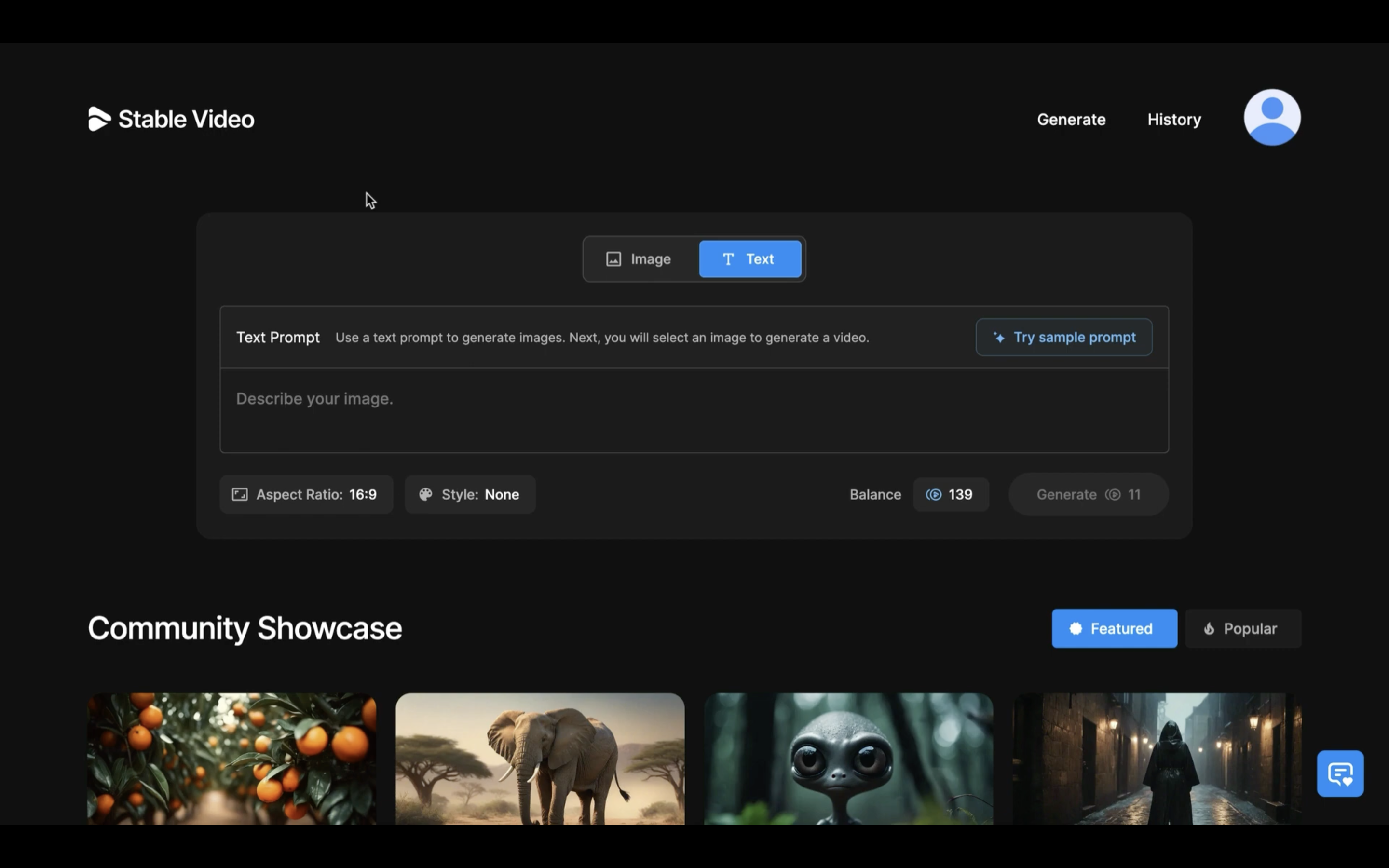
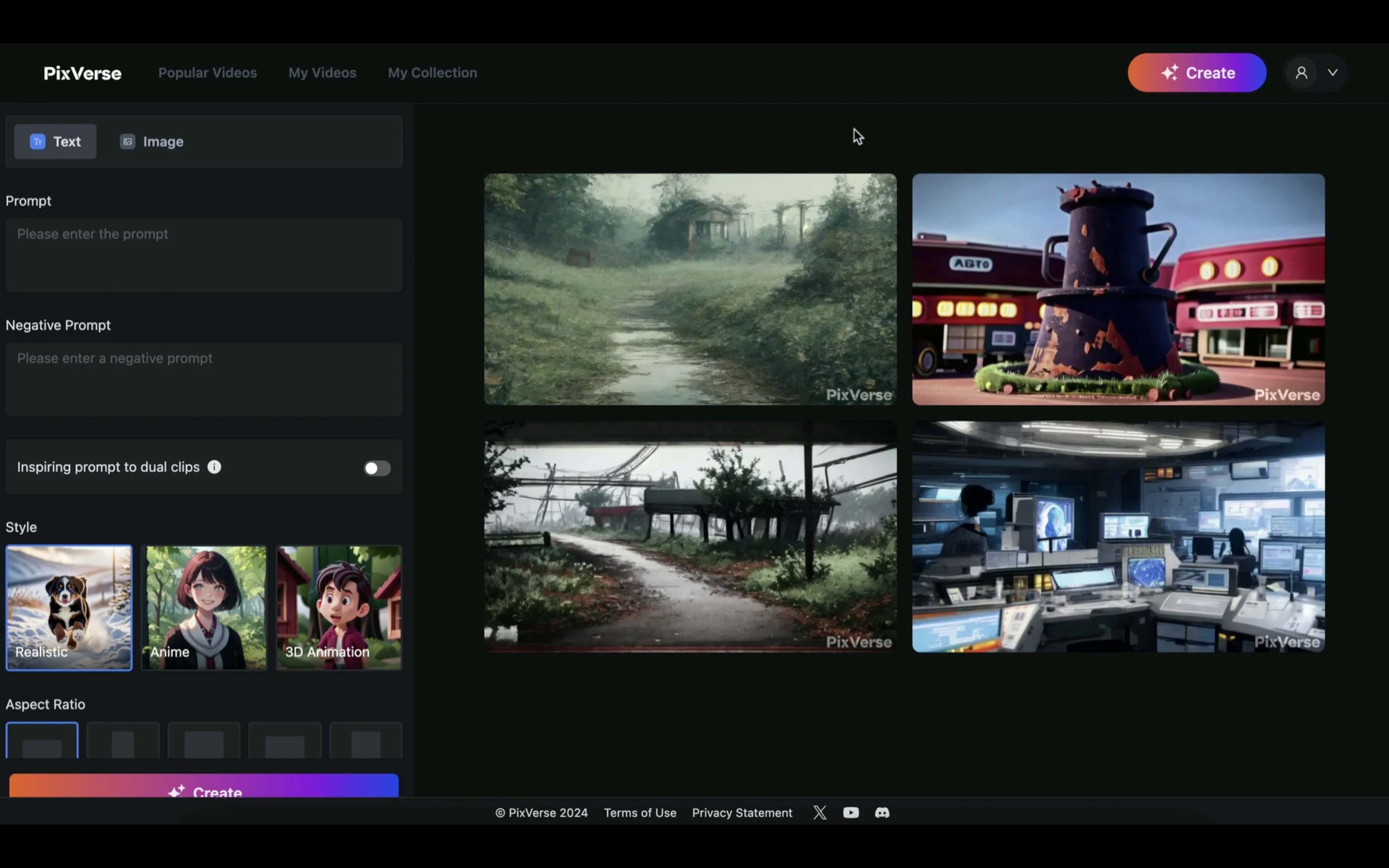
是非お試しください。










