▶︎動画でも話してるので、文章読むのが面倒な方はこちらをみてもらえればと思います。
今回はPromeAIを使って動画を生成する方法について解説します。
これを読めば誰でも簡単にクオリティーの高いAI美女が作れるようになっているので興味がある人は、下のバナーをクリックして購入してみてね🎶
PromeAIを使って動画を生成する方法について
PromAIのサイトにアクセスします。
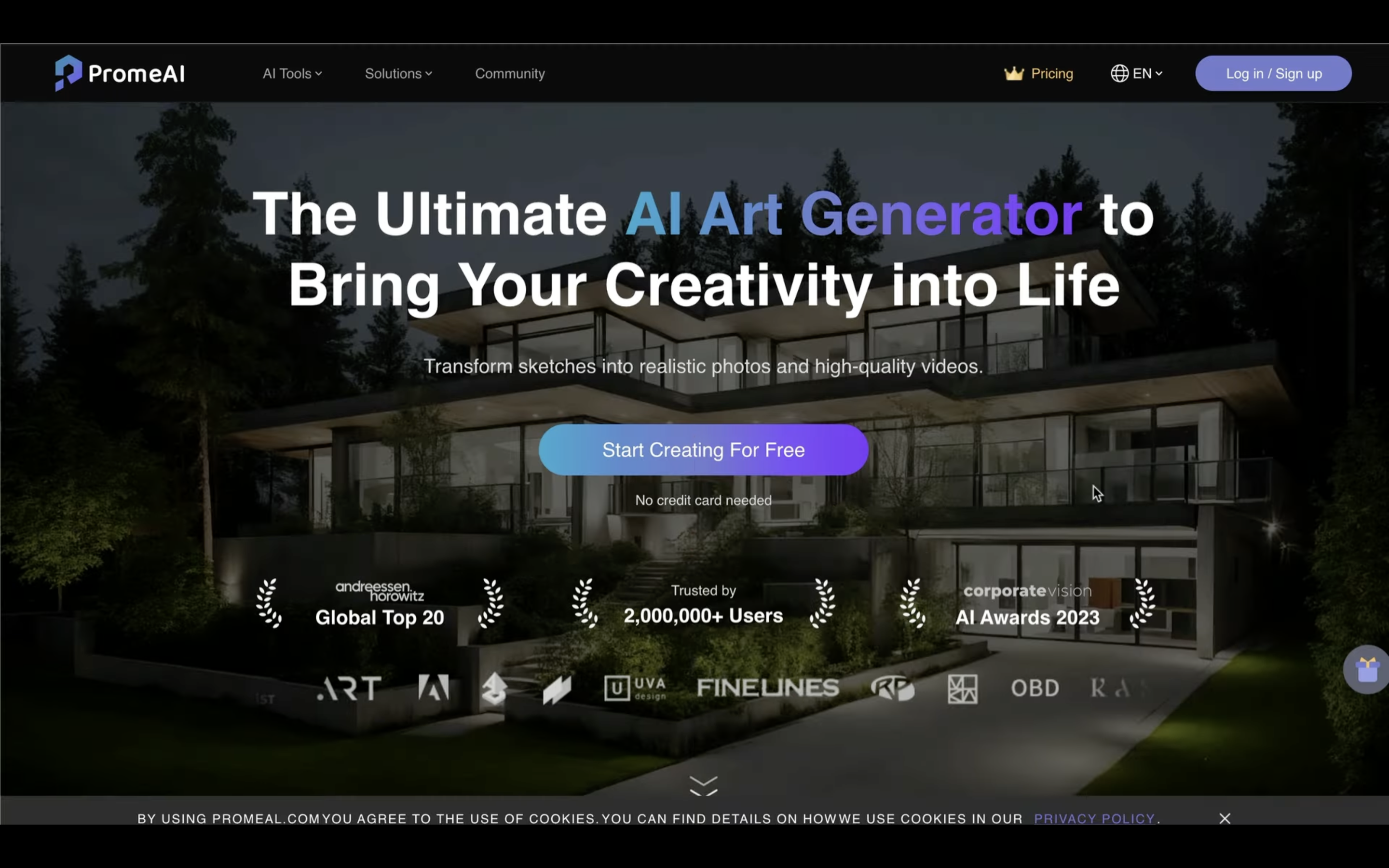
サイトにアクセスしたら、ログインまたはサインアップと書かれているボタンをクリックします。
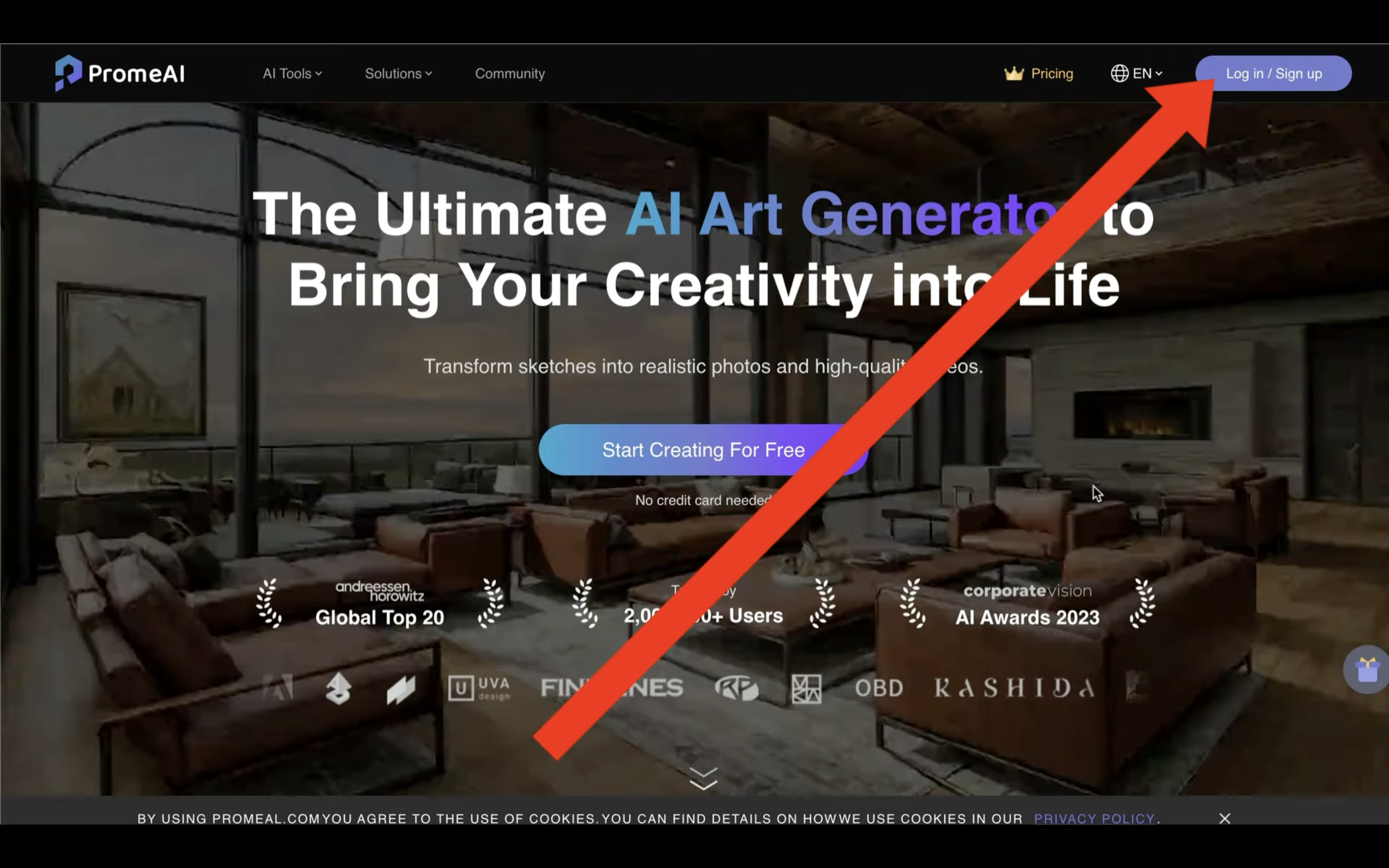
そうするとこのようなポップアップ画面が表示されます。
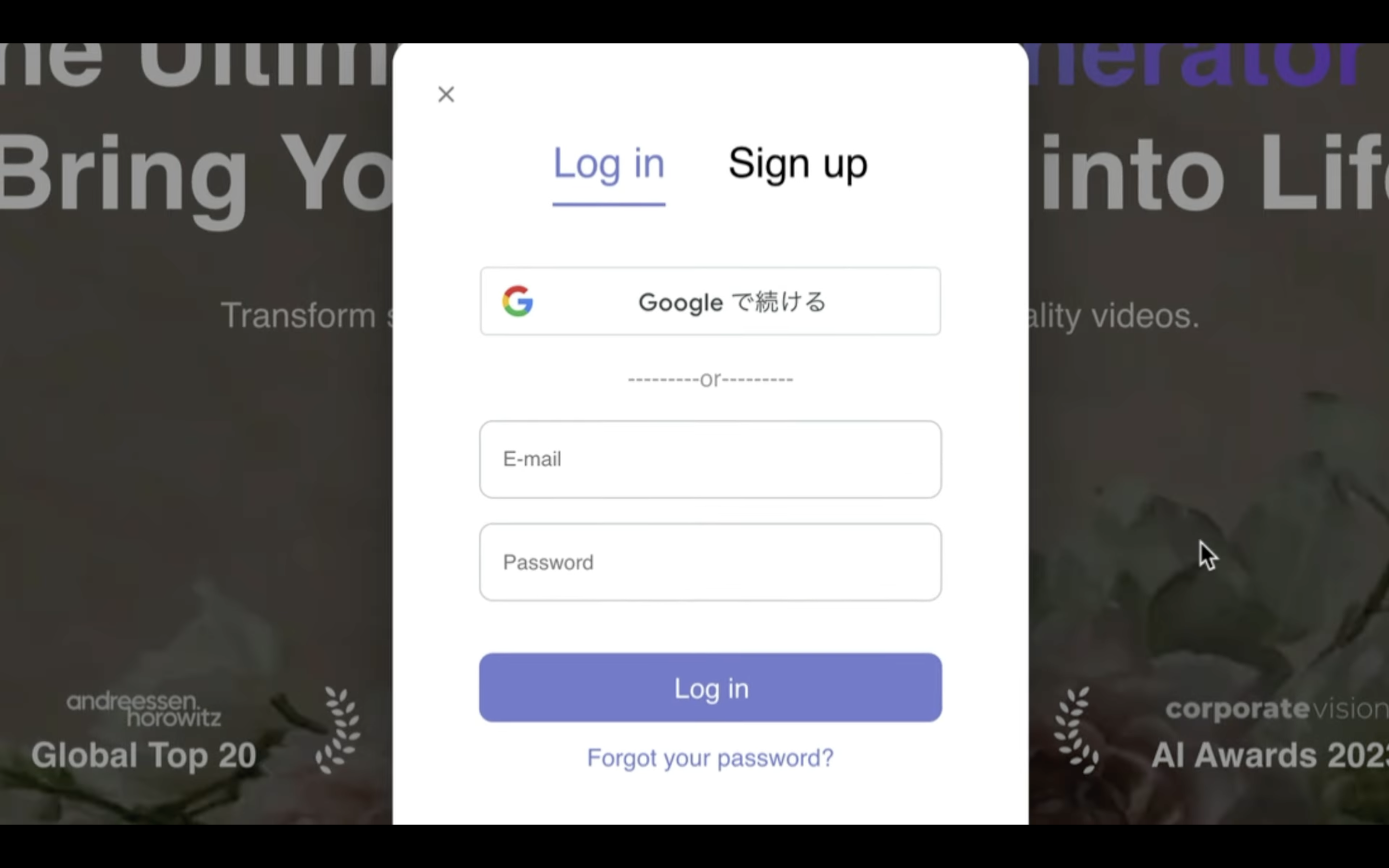
この動画ではGoogleアカウントを利用したログインで解説を進めます。
Googleで続けると書かれているボタンをクリックします。
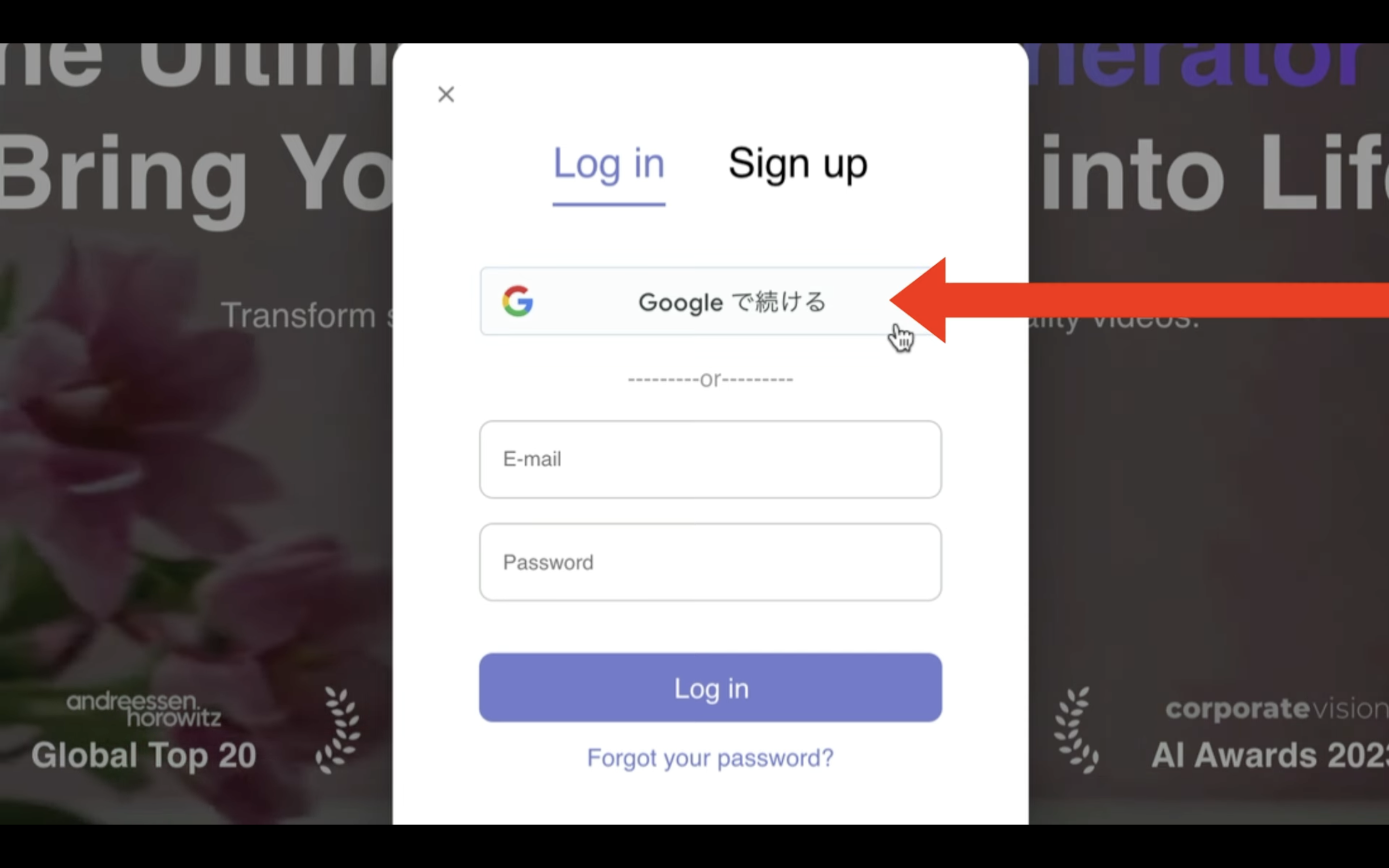
最初は使用目的のようなことを聞かれるので、適宜回答します。
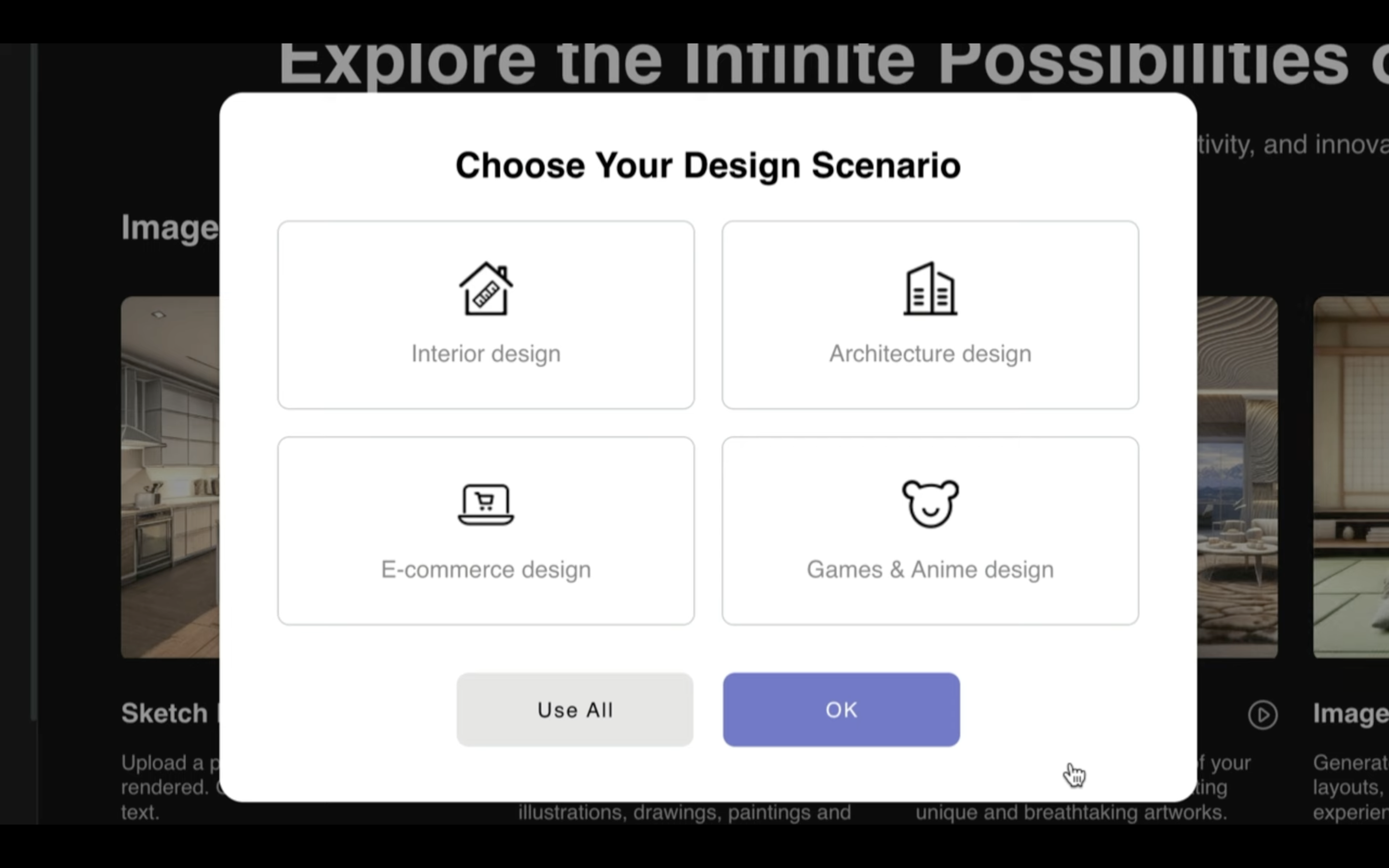
この動画ではUse Allにしておきました。
これでPromAIのサイトにログインすることができました。
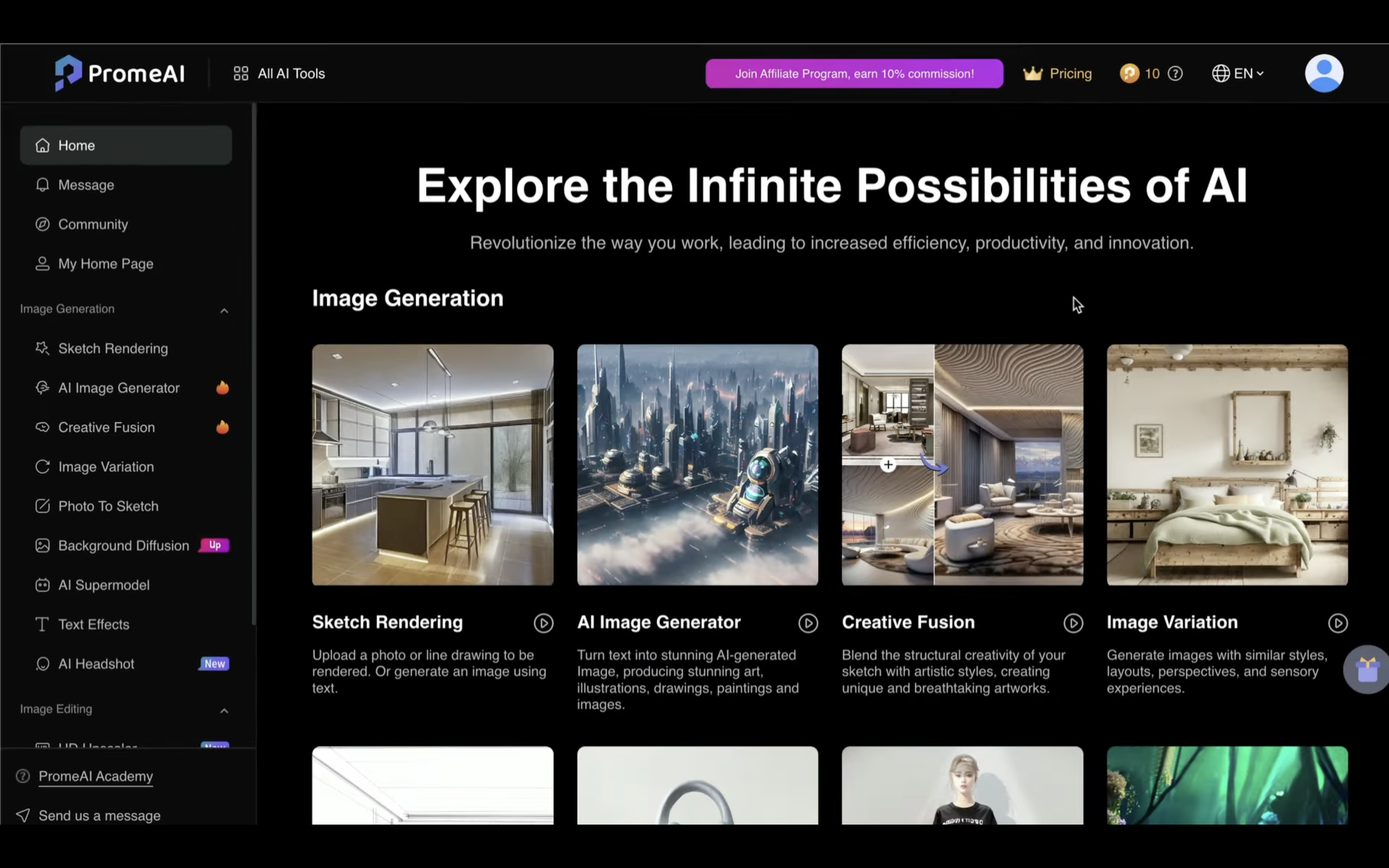
画像から動画を生成
左側のメニューの中にある「Image to Video」と書かれているリンクをクリックします。
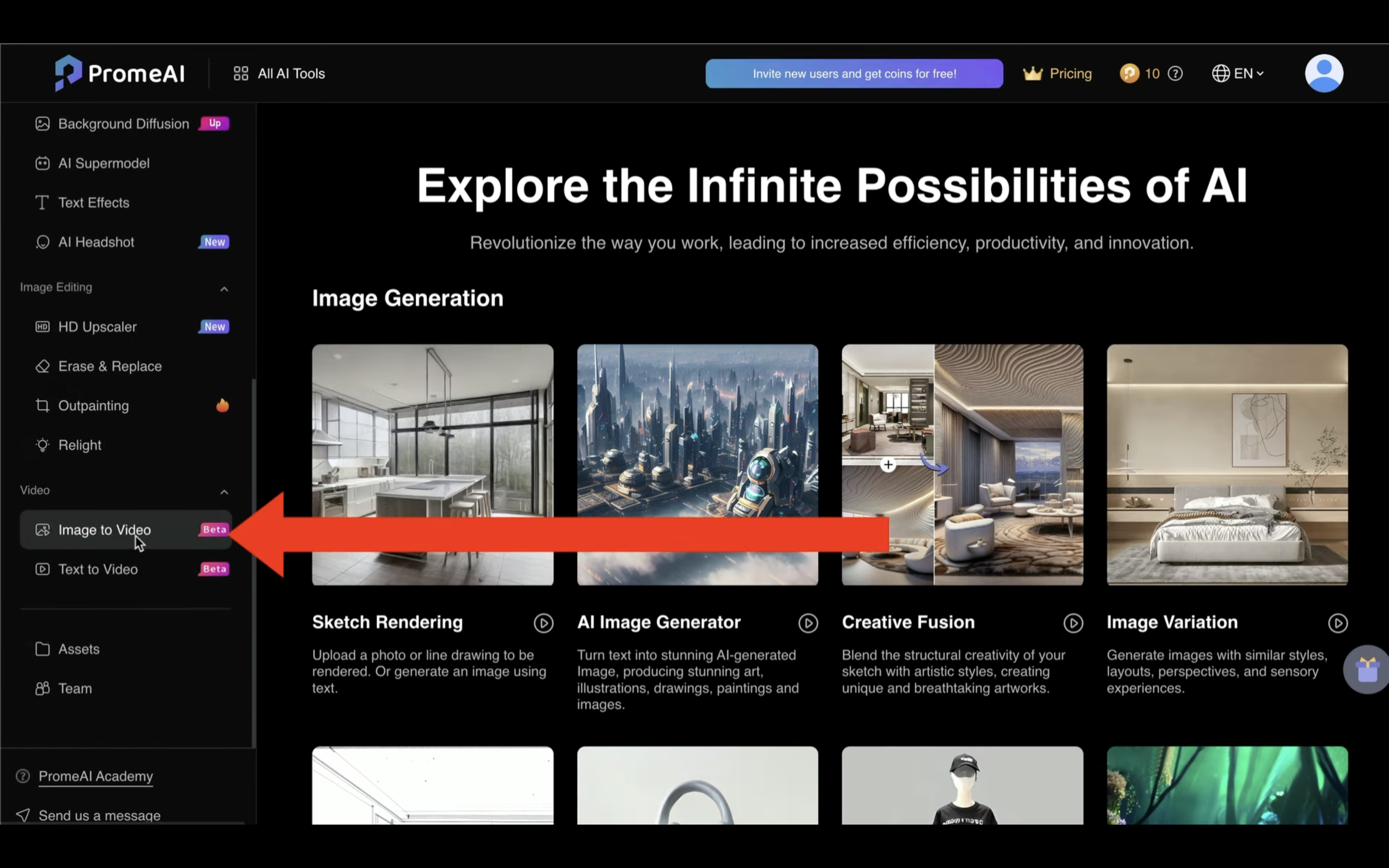
そうするとこのような画面が表示されます。
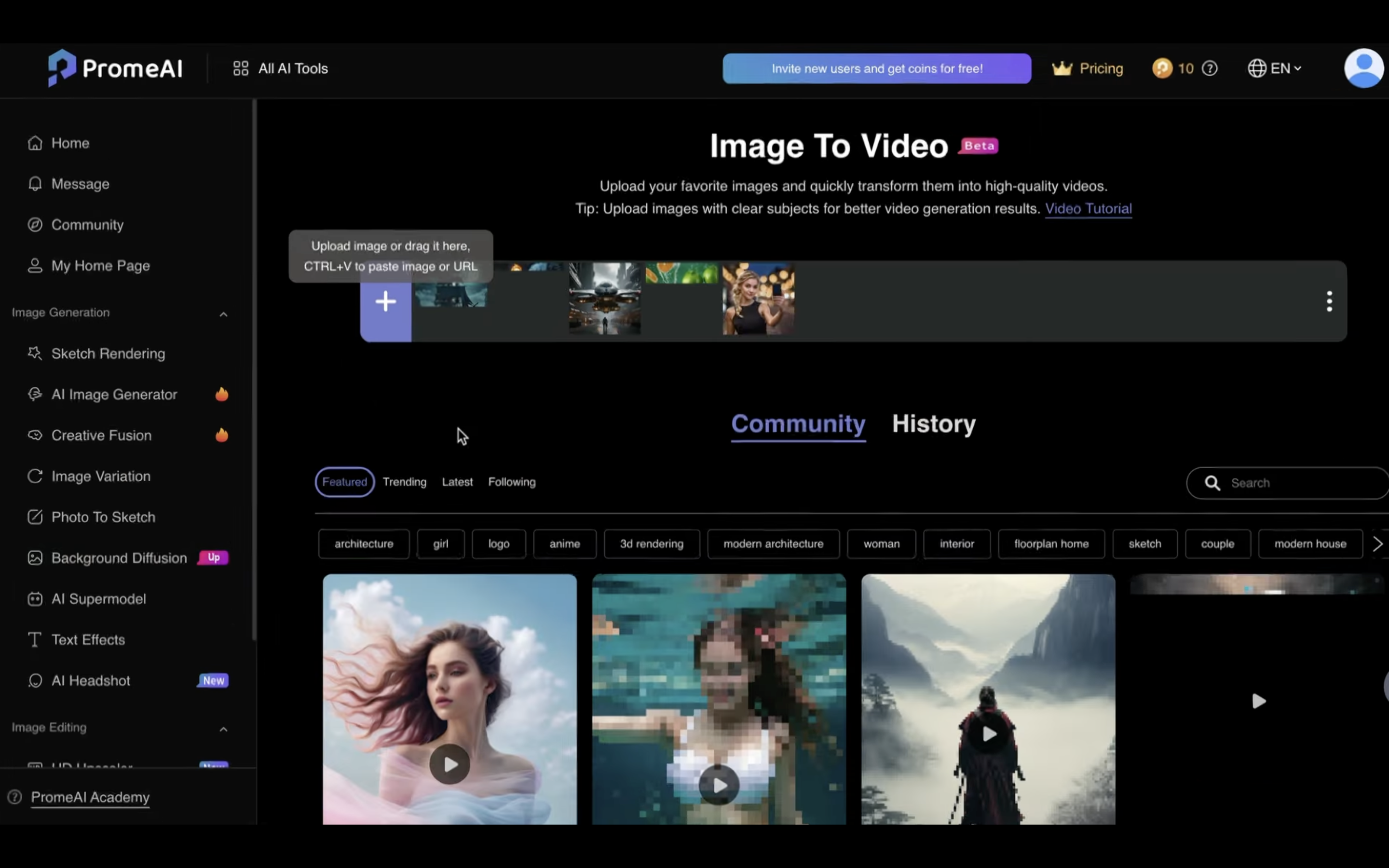
このページが表示されたら、プラスのマークの上に画像ファイルをドラッグ&ドロップします。
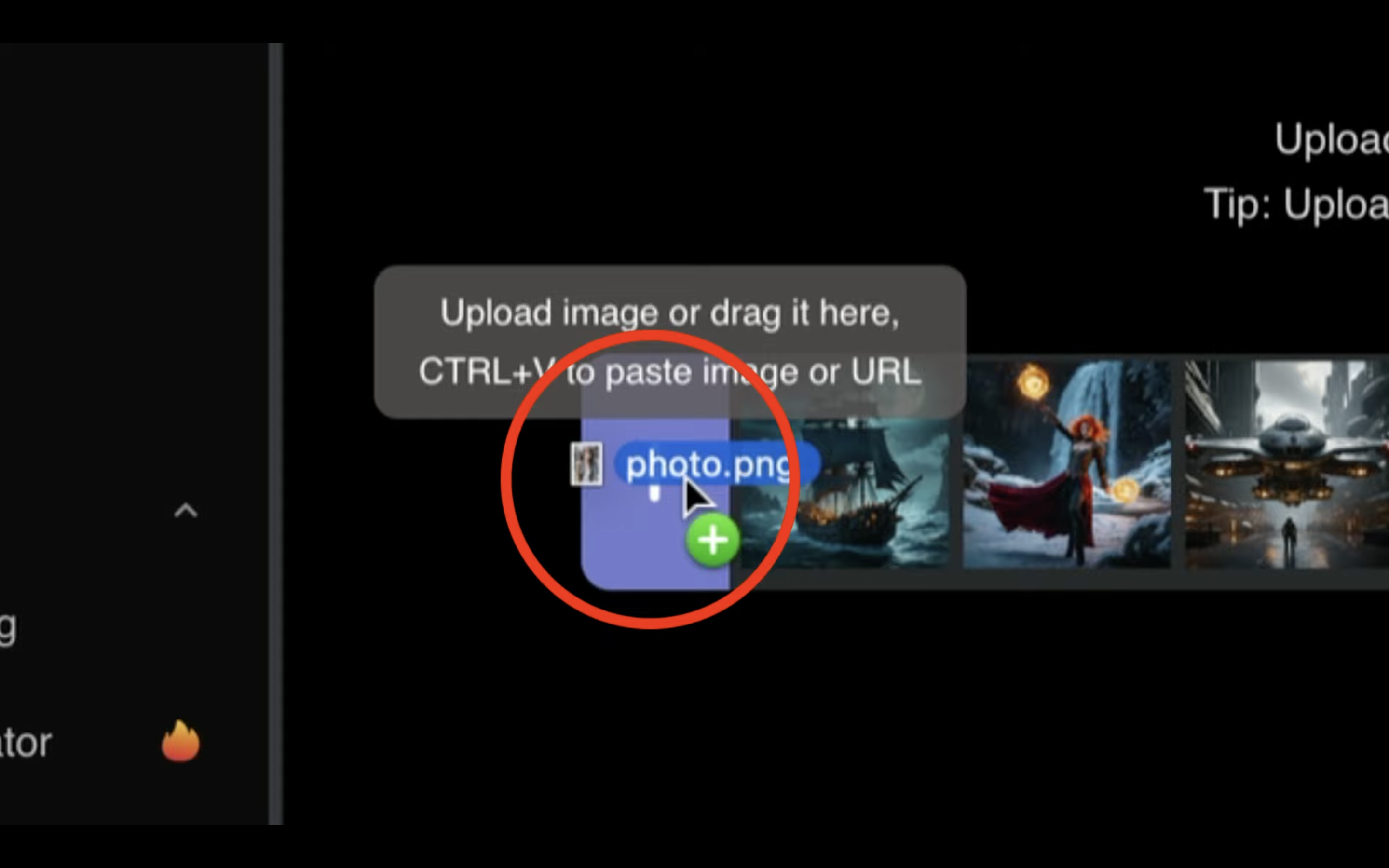
これで動画を生成するための元になる画像をアップロードすることができます。
今回はこのような画像を選択しておきました。
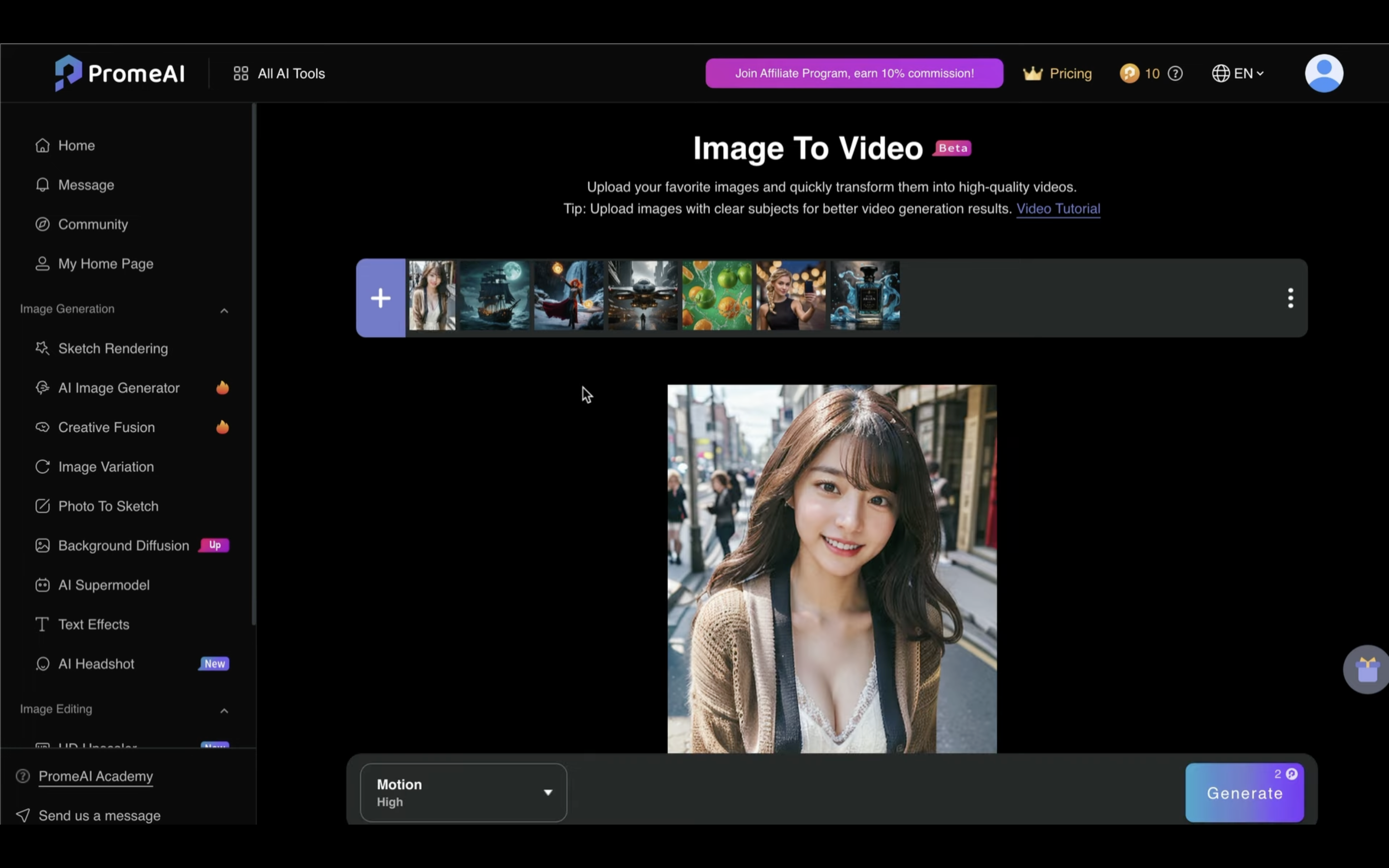
画像をアップロードしたら、下の方にあるモーションの設定を行います。
モーションはLOWとHIGHの2種類があります。
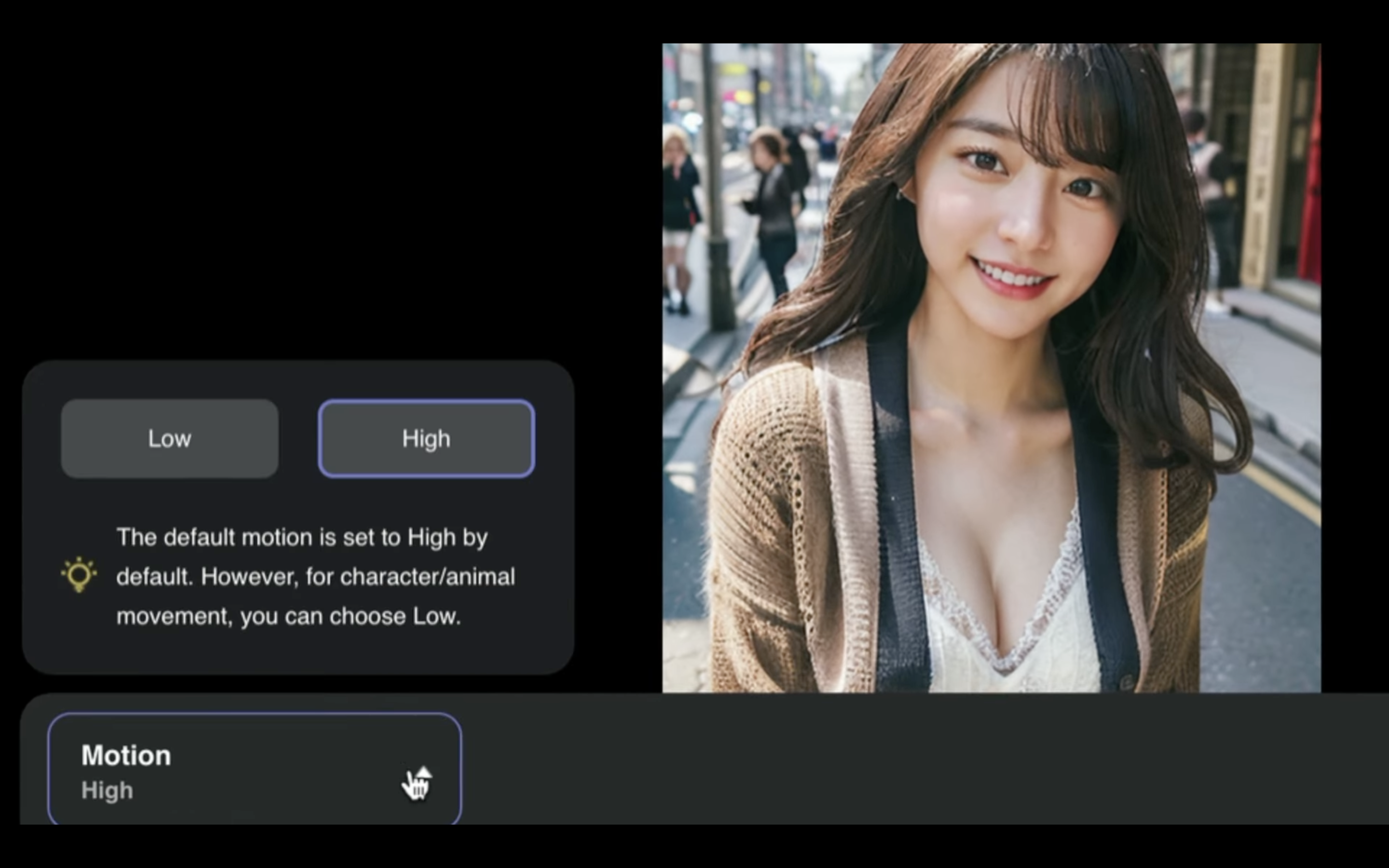
この動画ではHIGHを選択しておきます。
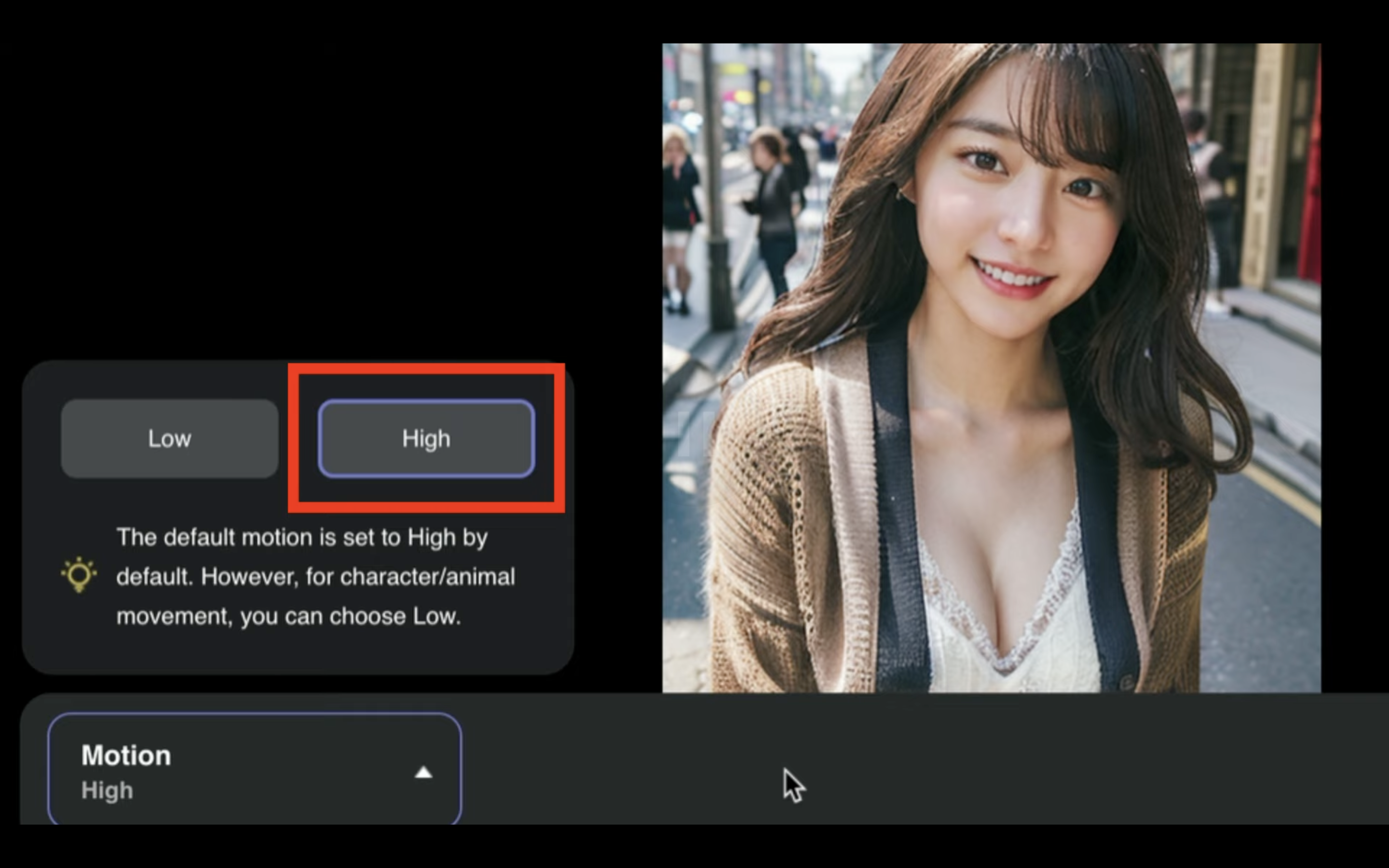
画像とモーションを設定したら、ジェネレートボタンをクリックします。
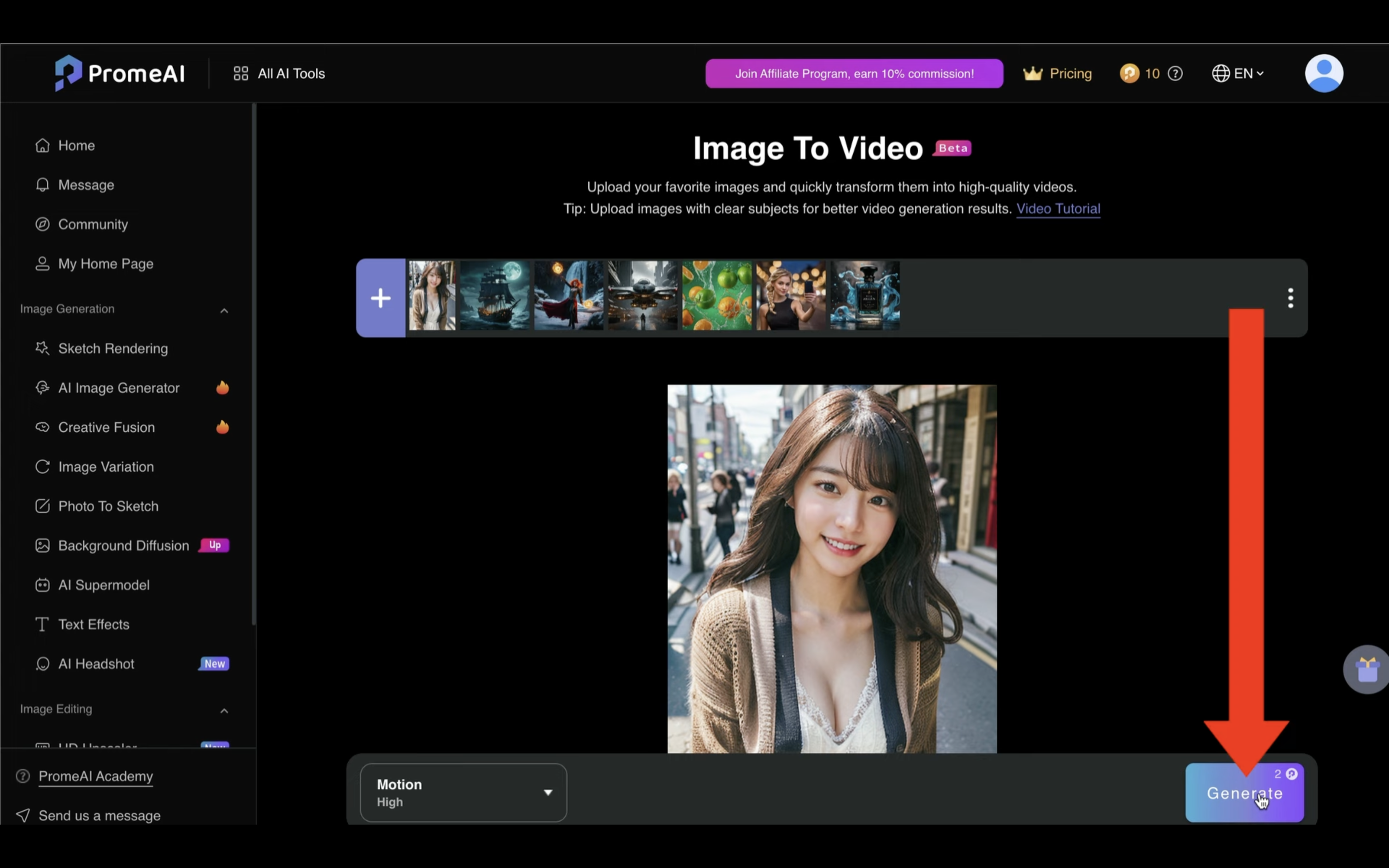
そうすると動画の生成が開始されます。
この処理には数分程度かかります。
しばらく待っていると、このような動画が生成されました。
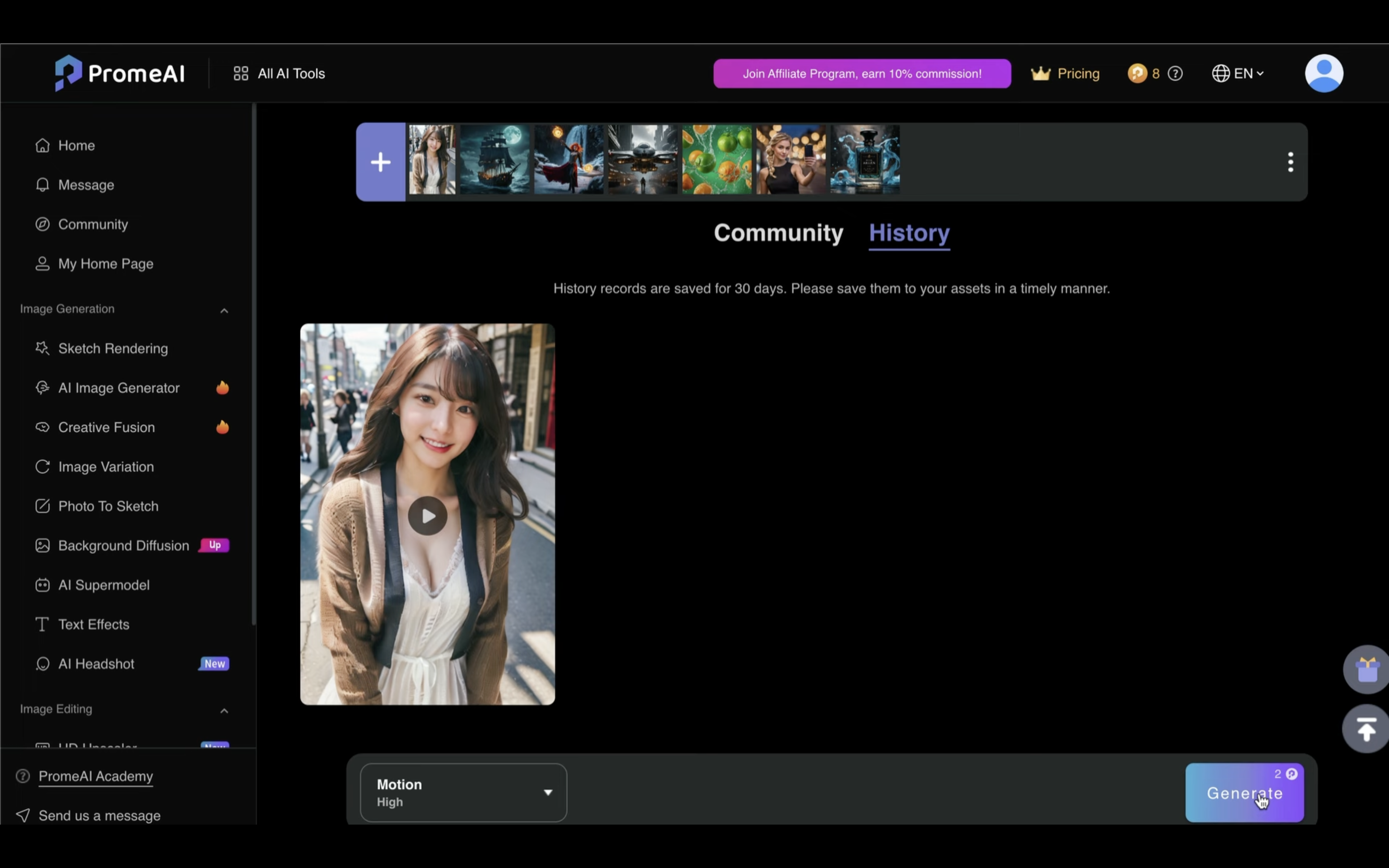
生成された動画を再生します。
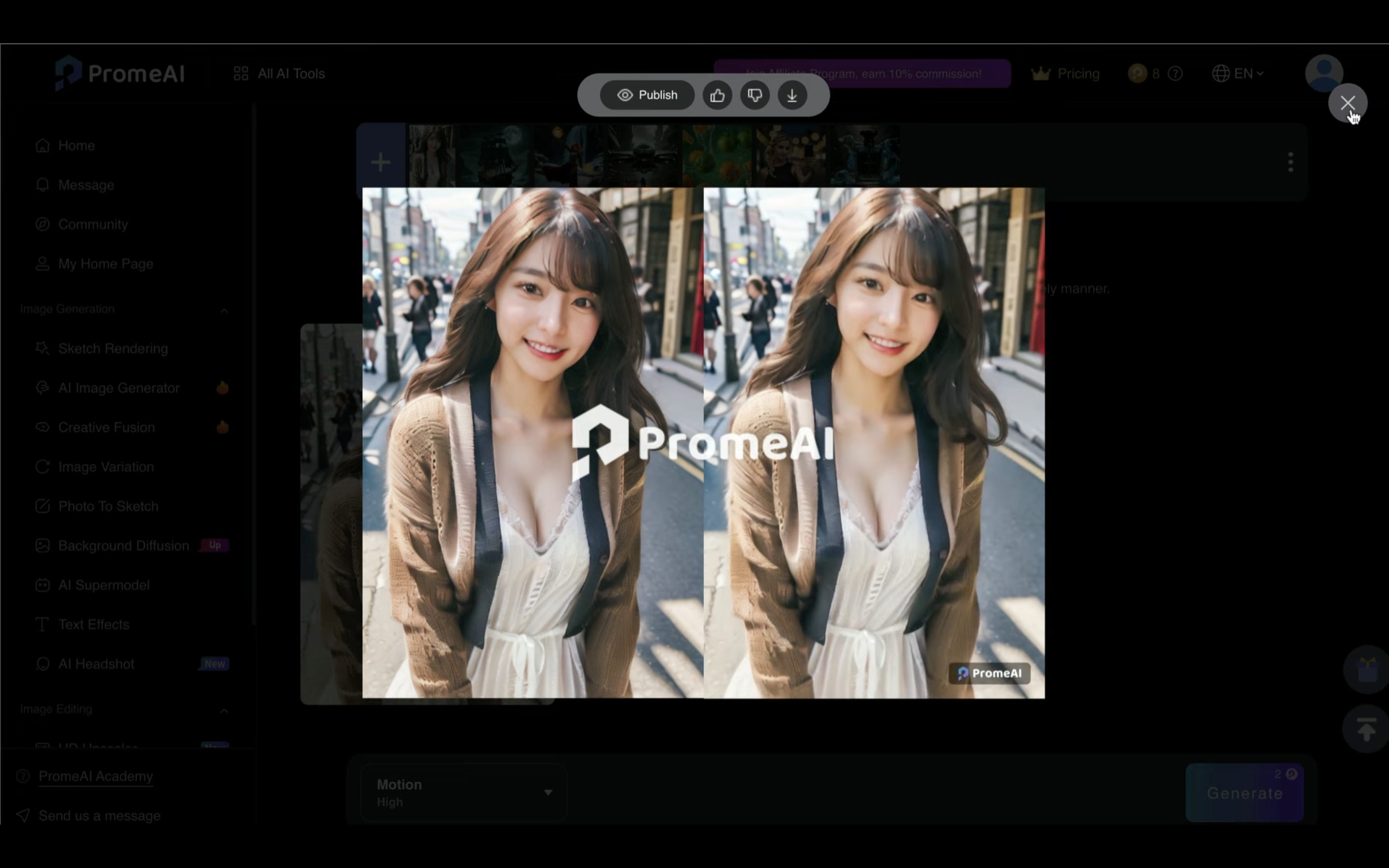
このように、元の画像に動きが加わった動画になっています。
テキストから動画を生成
左側のメニューの中から「Text to Video」と書かれているリンクをクリックします。
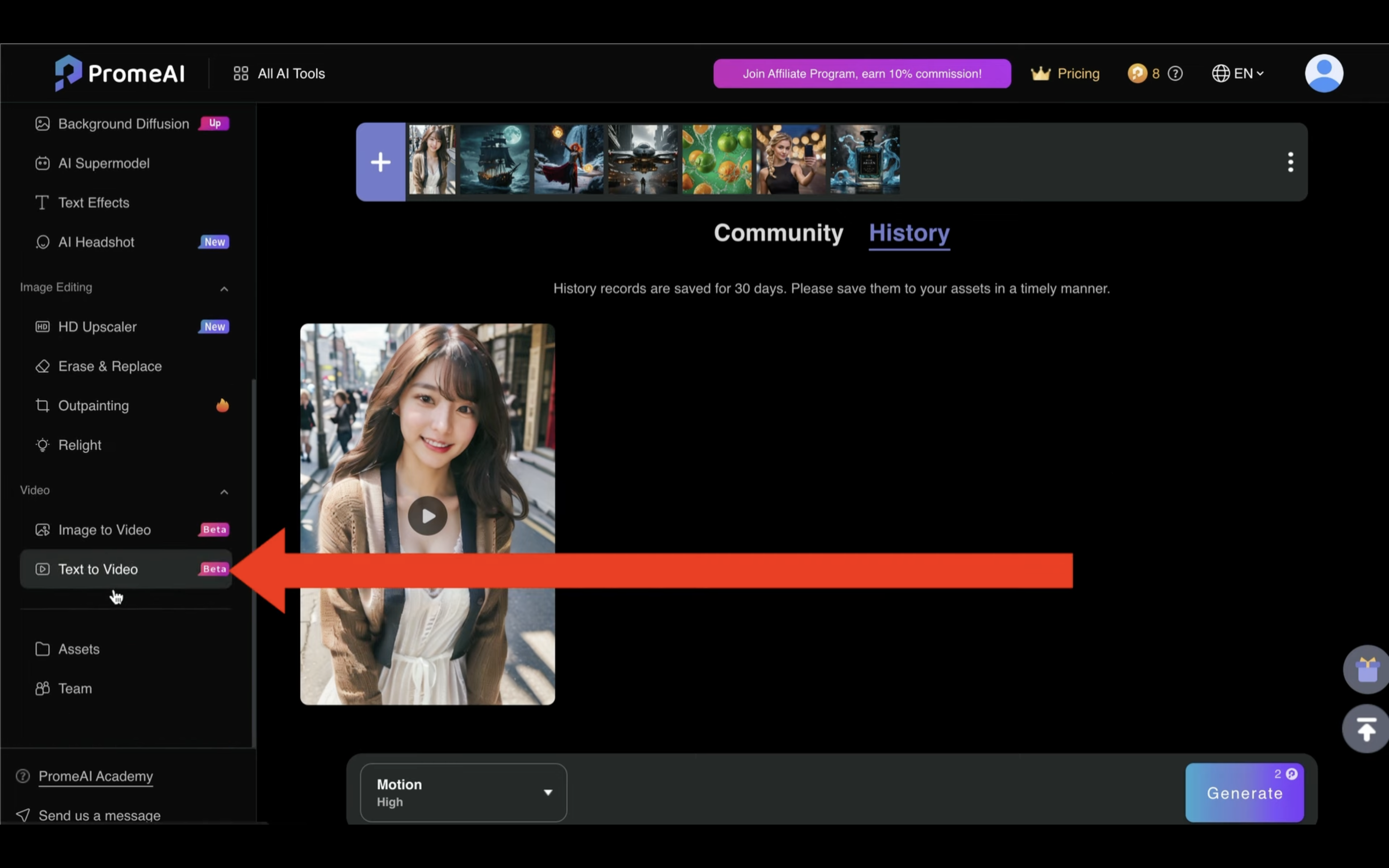
そうするとこのような画面に移動します。
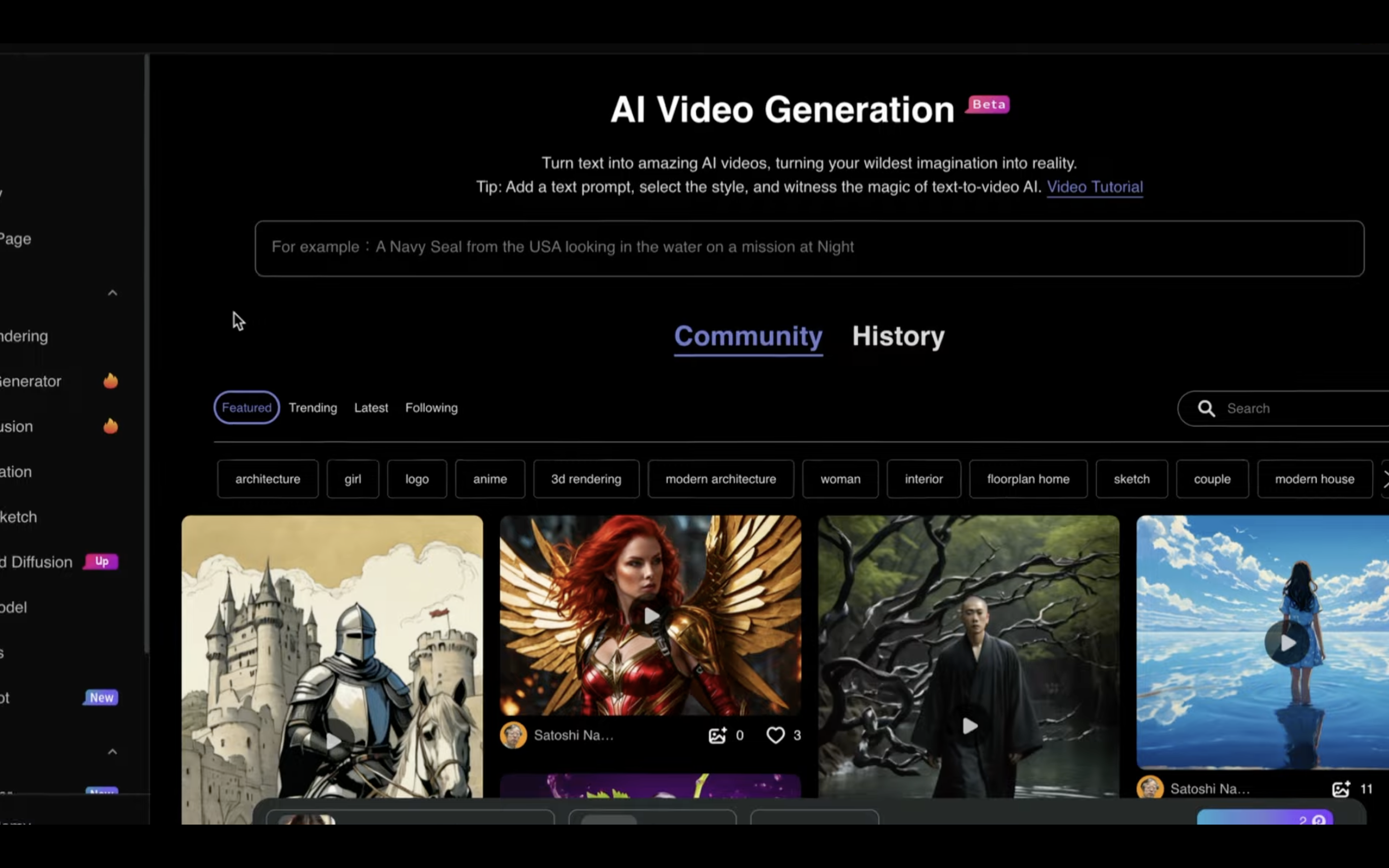
この画面が表示されたら、テキストボックスに生成する動画の内容を入力します。
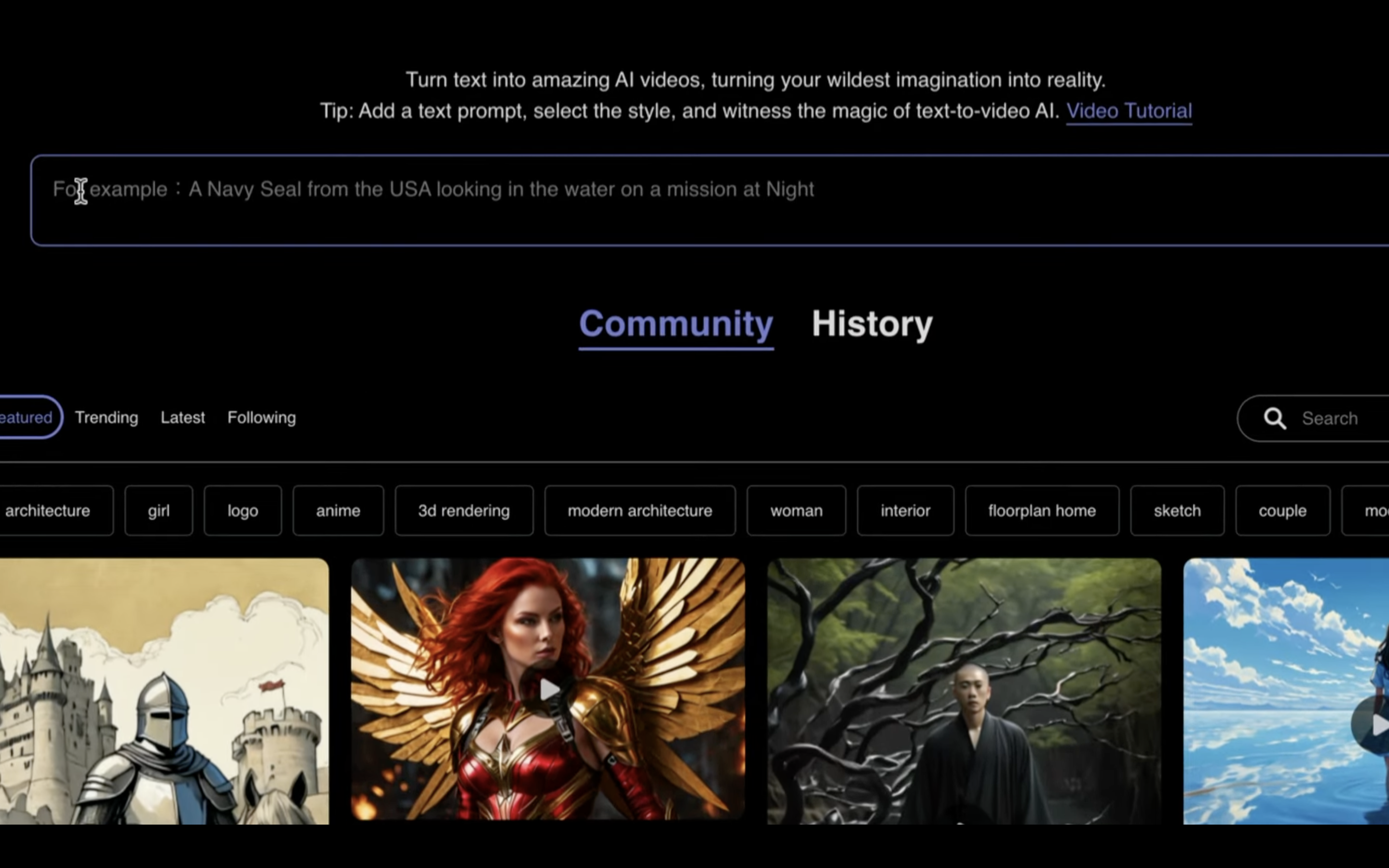
今回は「夜の賑やかな街の通りを歩く女性」というような意味の指示を英文で設定しています。
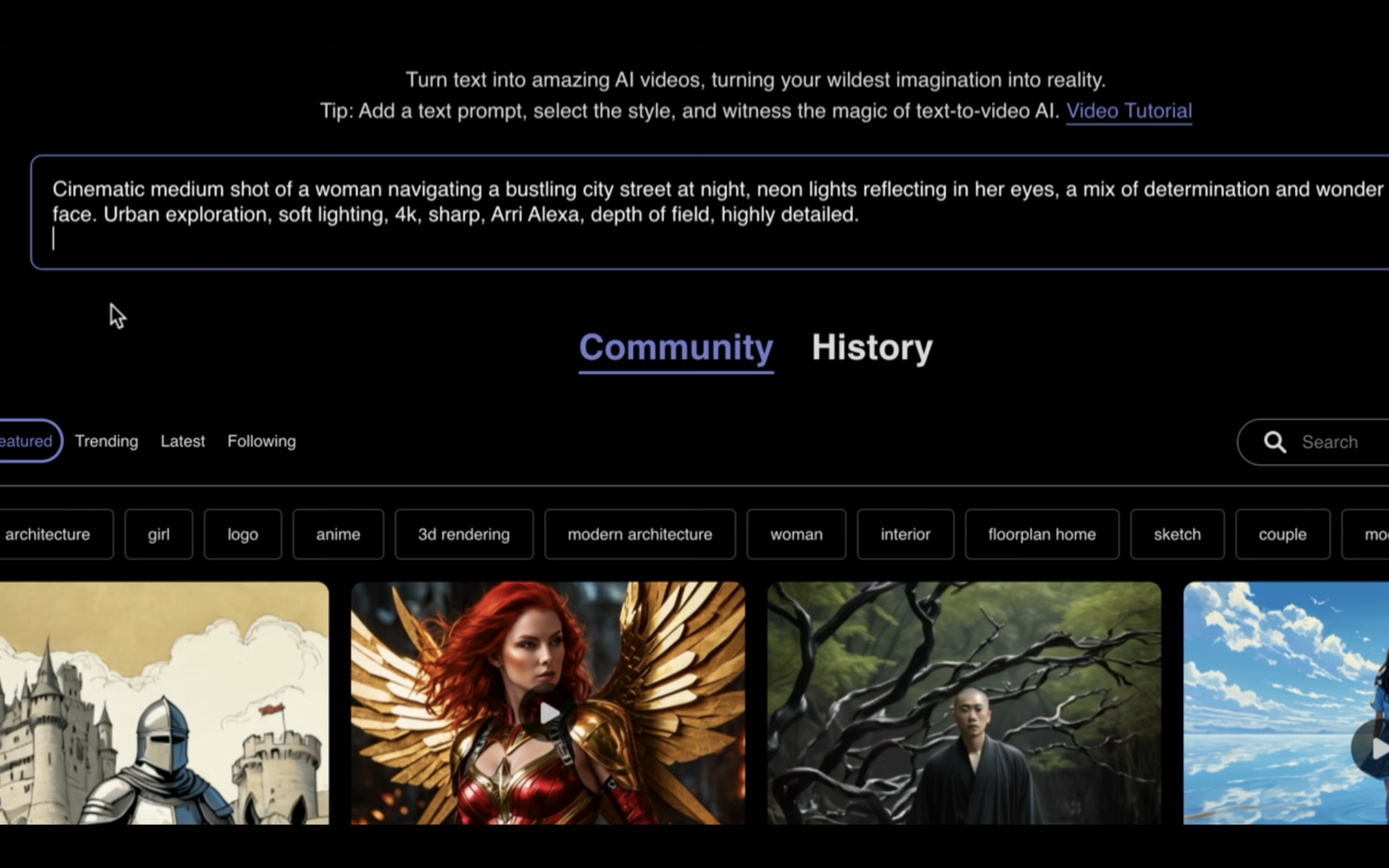
テキストを入力したら、スタイルを設定します。
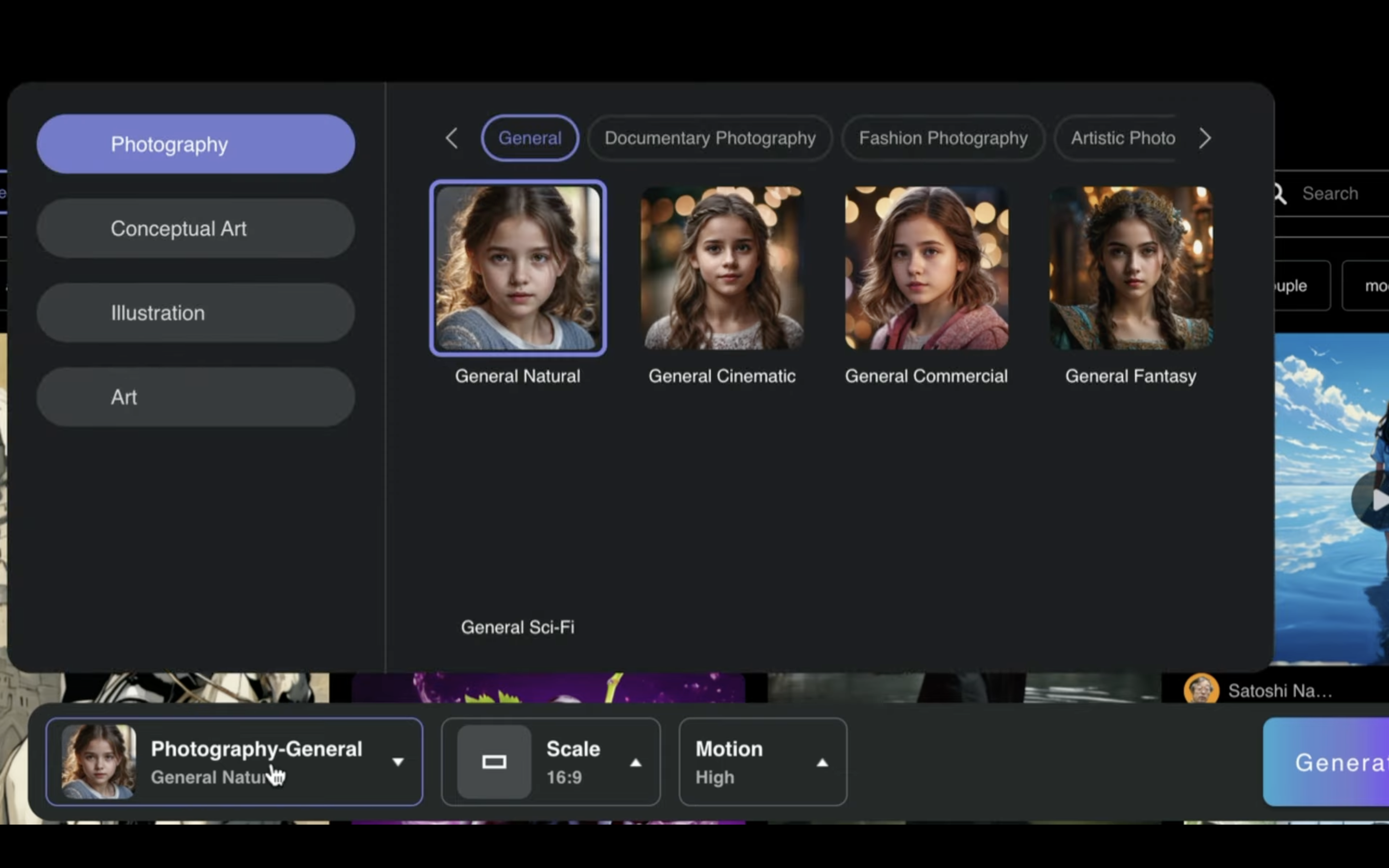
今回は「ジェネラルシネマティック」をクリックします。
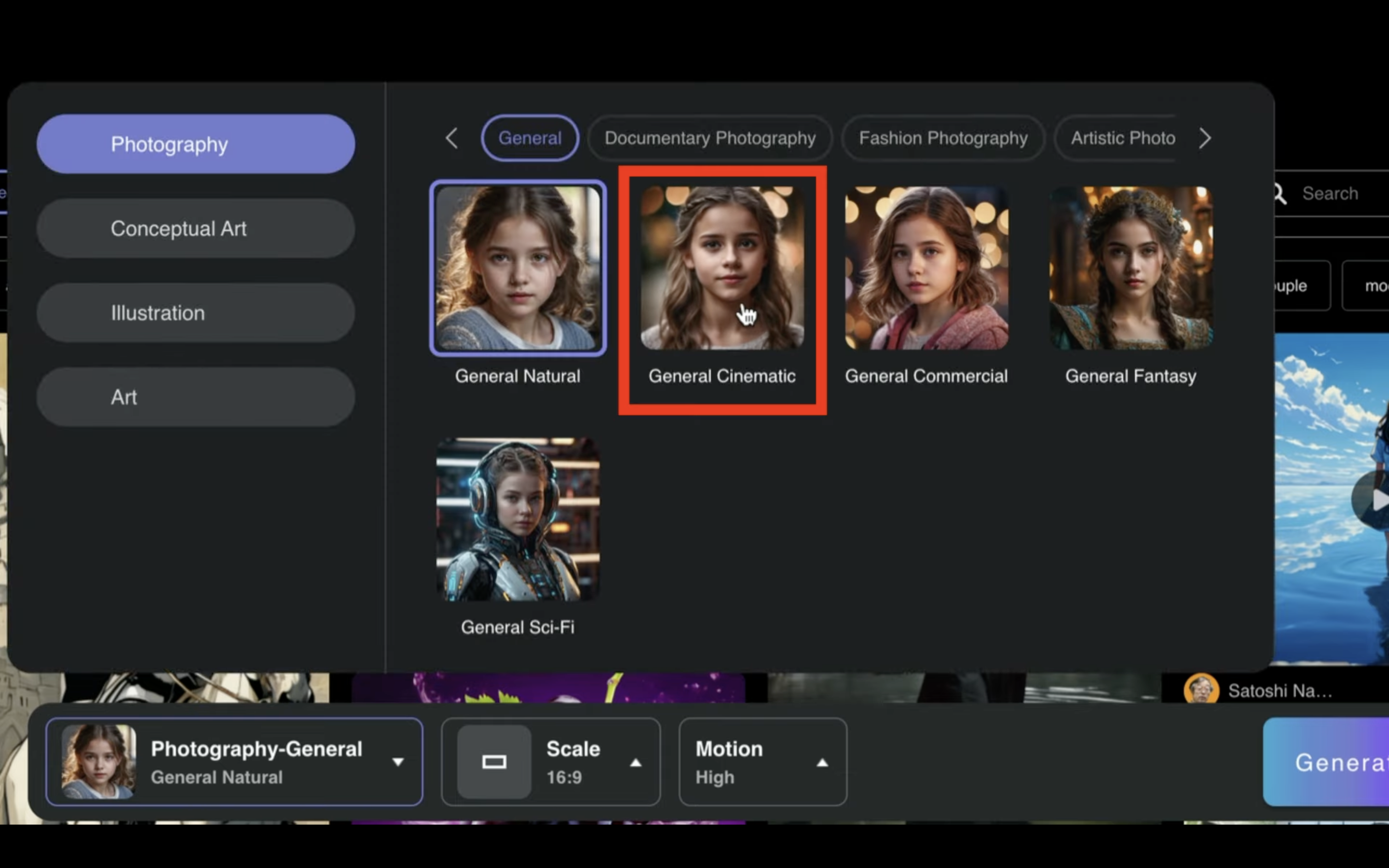
次に動画のサイズを設定します。
今回はこのような縦長のサイズに設定しておきました。
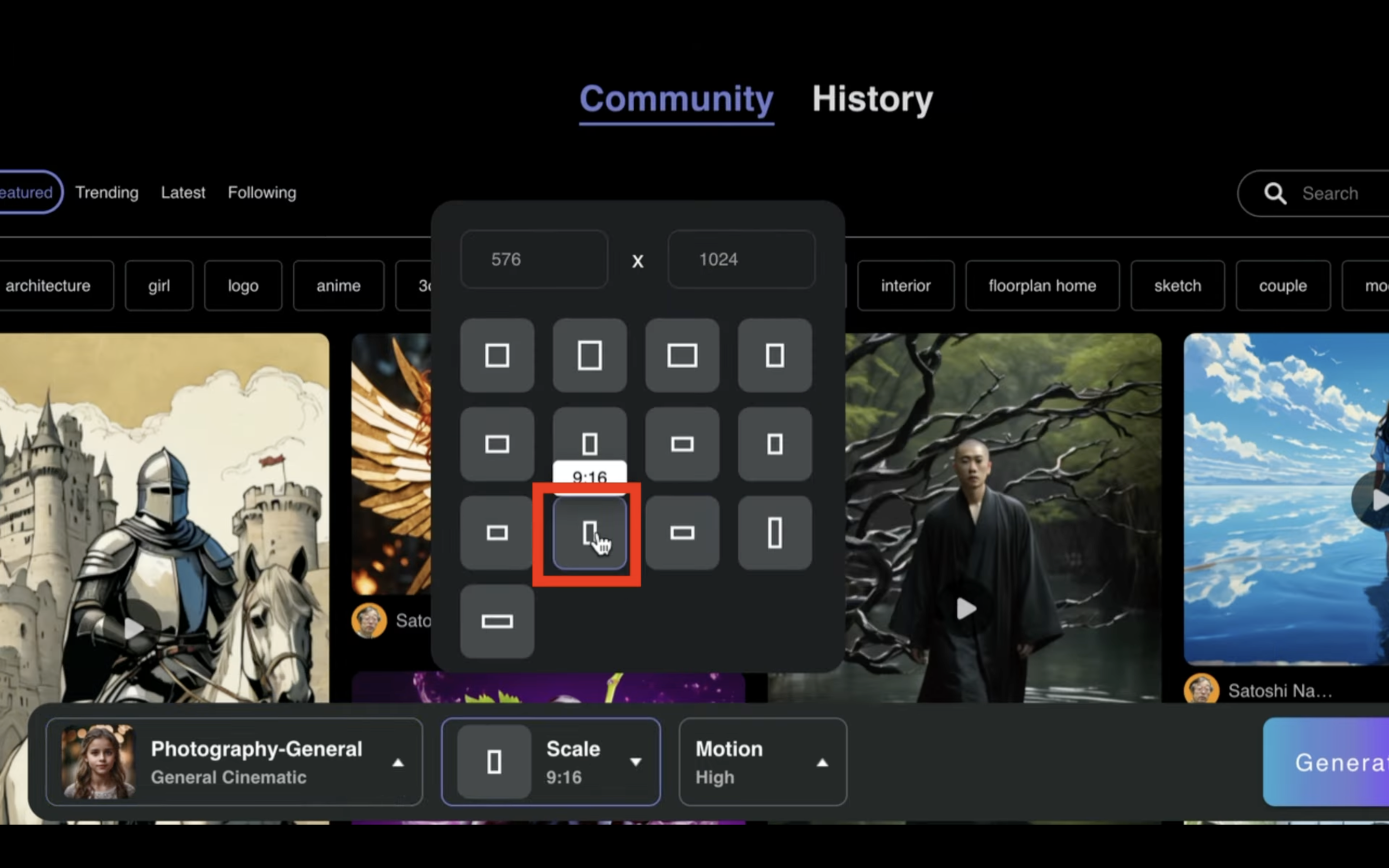
そしてモーションを設定します。
こちらは先ほどと同じようにHighを選択しておきます。
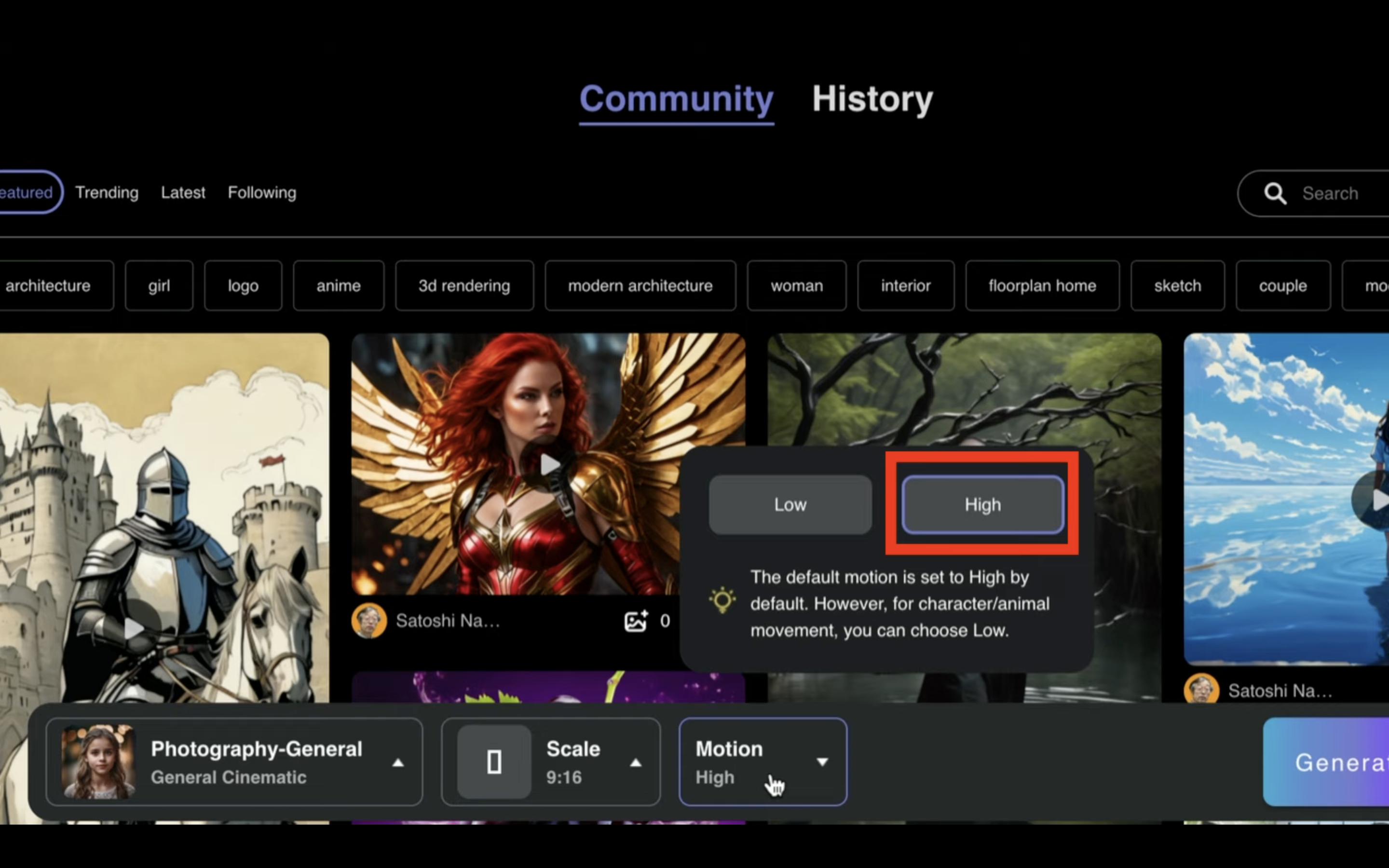
これでテキストから動画を生成する準備が整いました。
それでは早速動画を生成していきましょう。
ジェネレートボタンをクリックします。
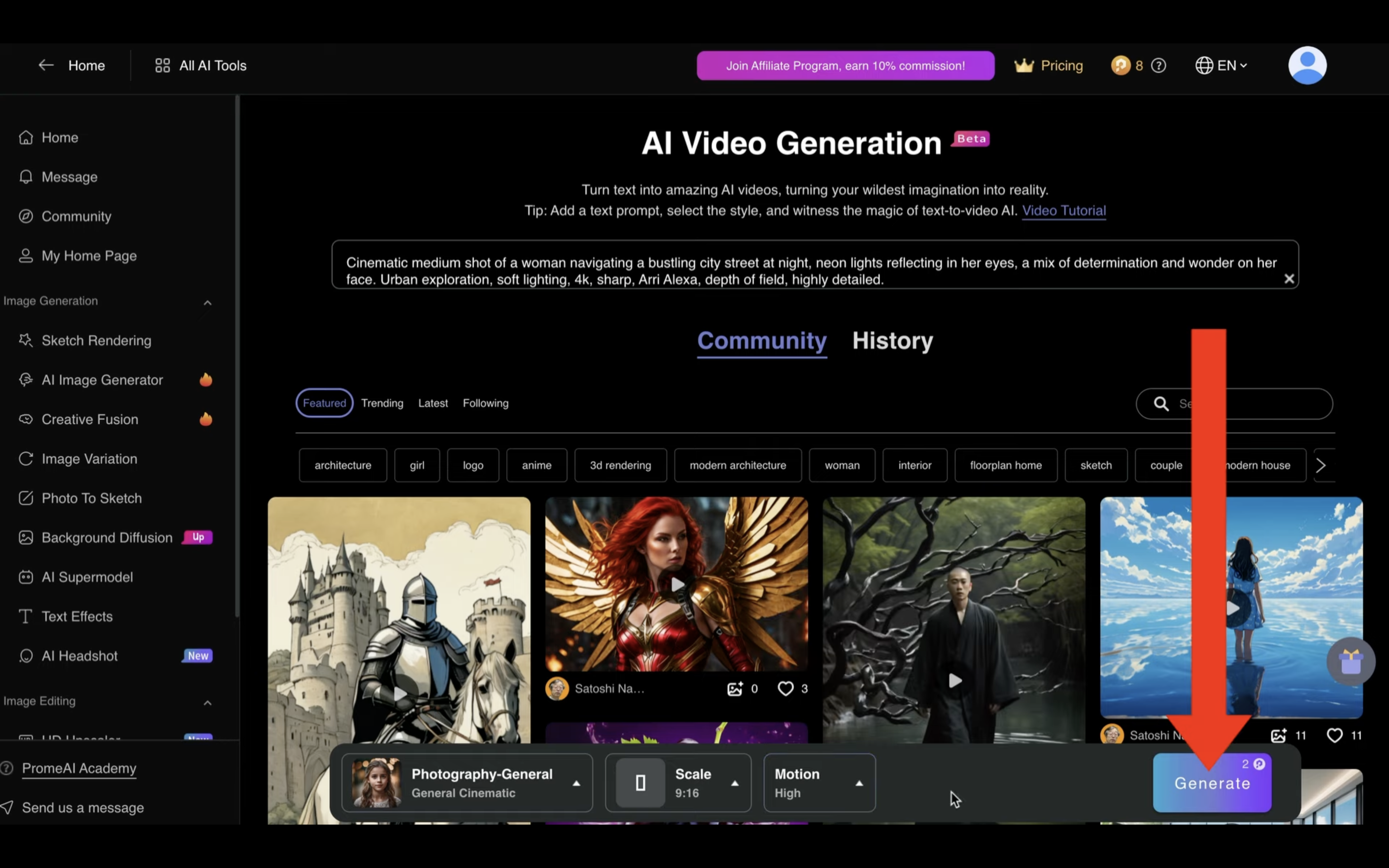
動画の生成が開始されるのでしばらく待ちます。
しばらく待っていると、このような動画が生成されました。
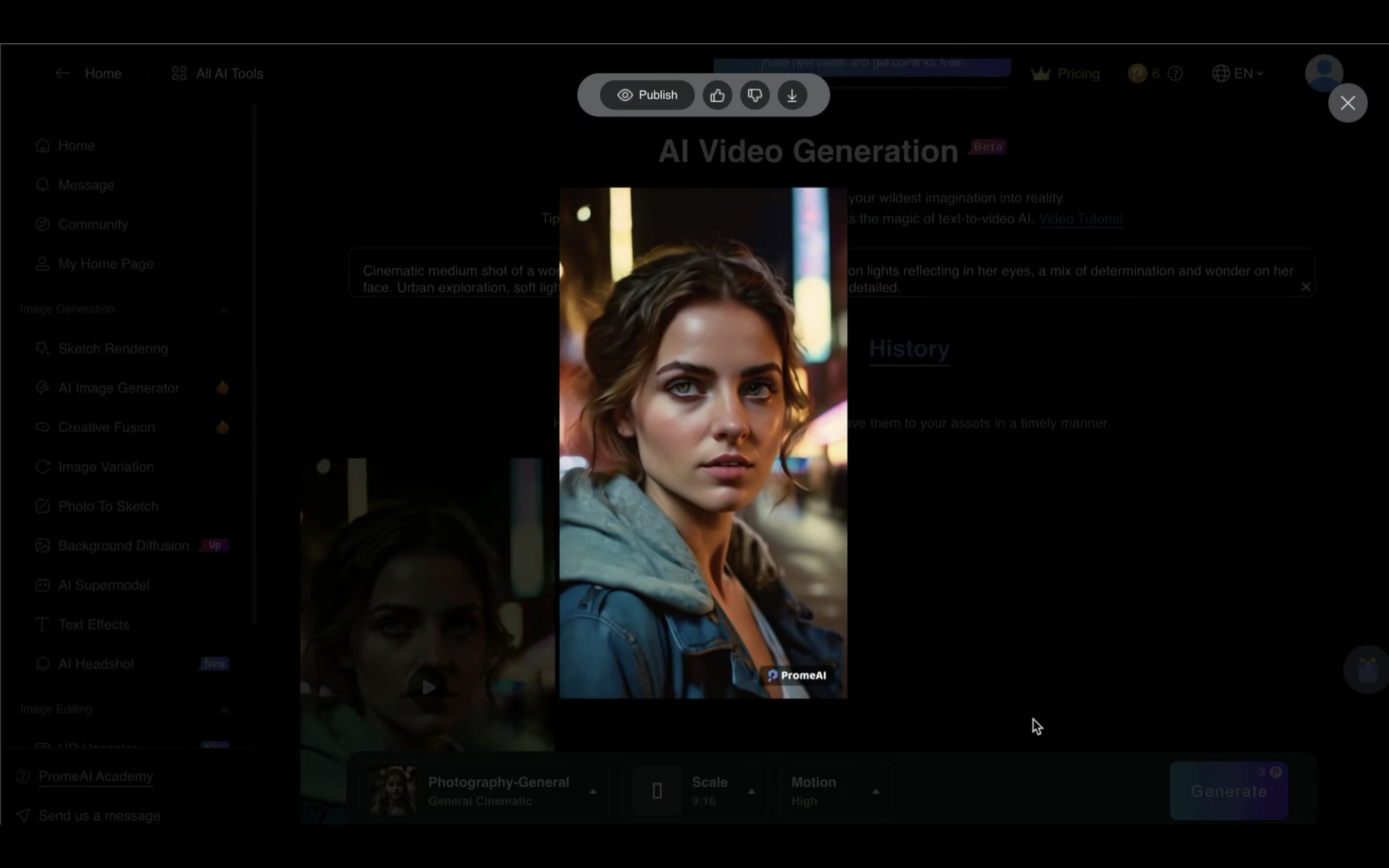
期待した通り、夜の街にいる女性の雰囲気が出ている動画が生成されています。
今回の解説は以上です。
是非お試しください。










