▶︎動画でも話してるので、文章読むのが面倒な方はこちらをみてもらえればと思います。
今回はStable Video Diffusionを簡単に実行する方法について解説します。
Stable Video Diffusionを簡単に実行する方法について
StableVideo.comにアクセス
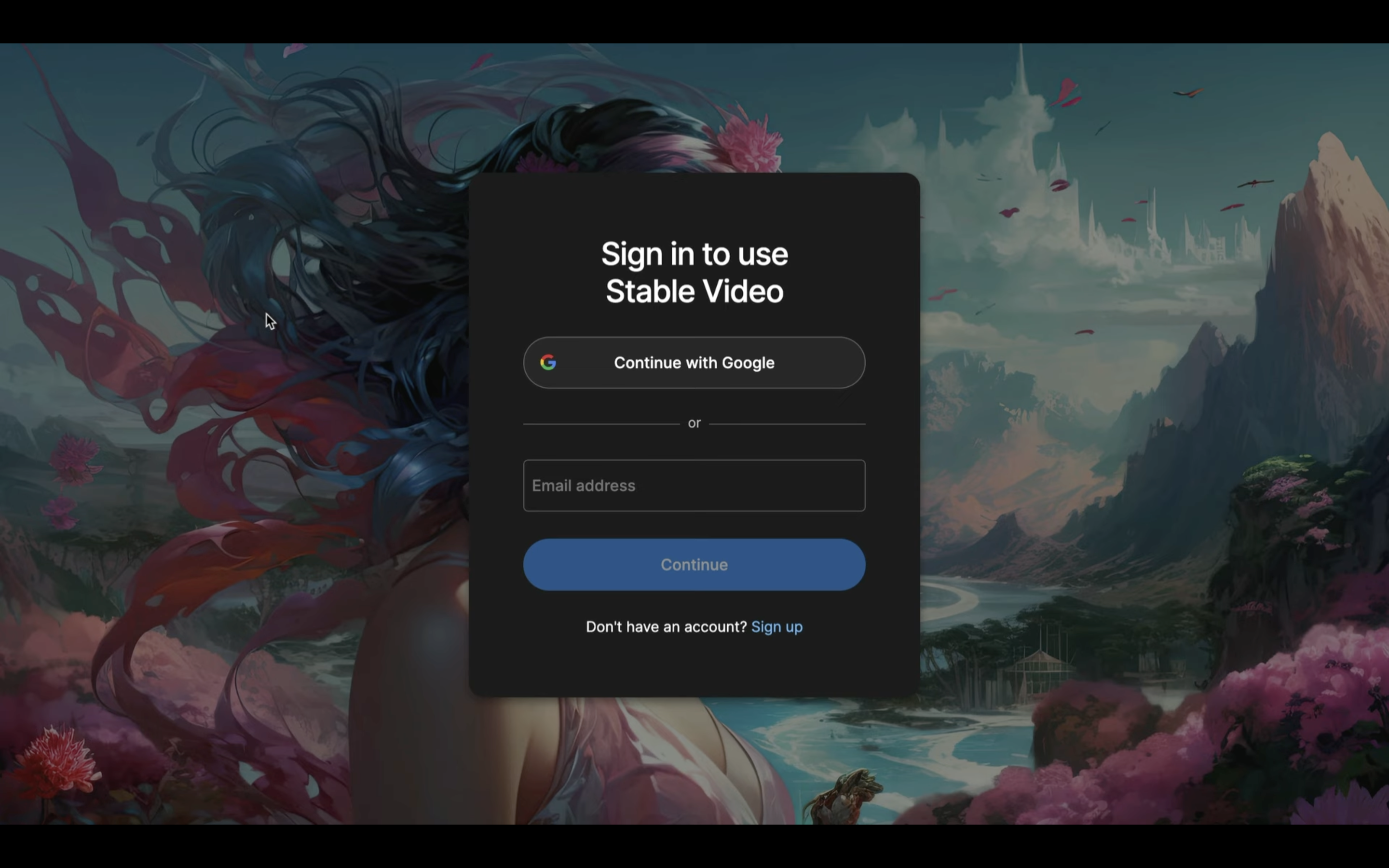
この動画ではGoogleアカウントを利用したログインで解説を進めます。
Continue with Googleと書かれているボタンをクリックします。
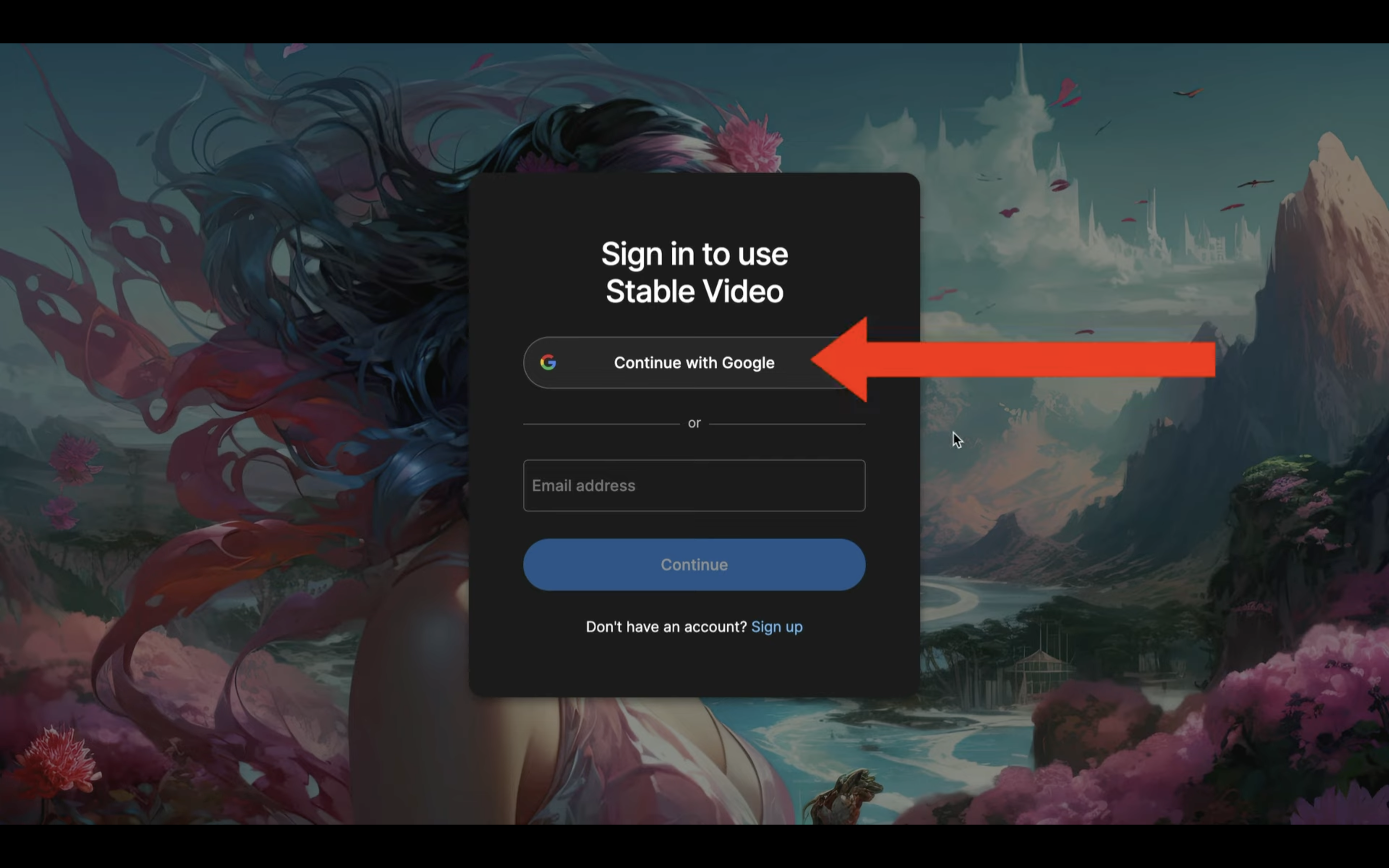
そうすると、利用規約についての同意を求める画面が表示されます。
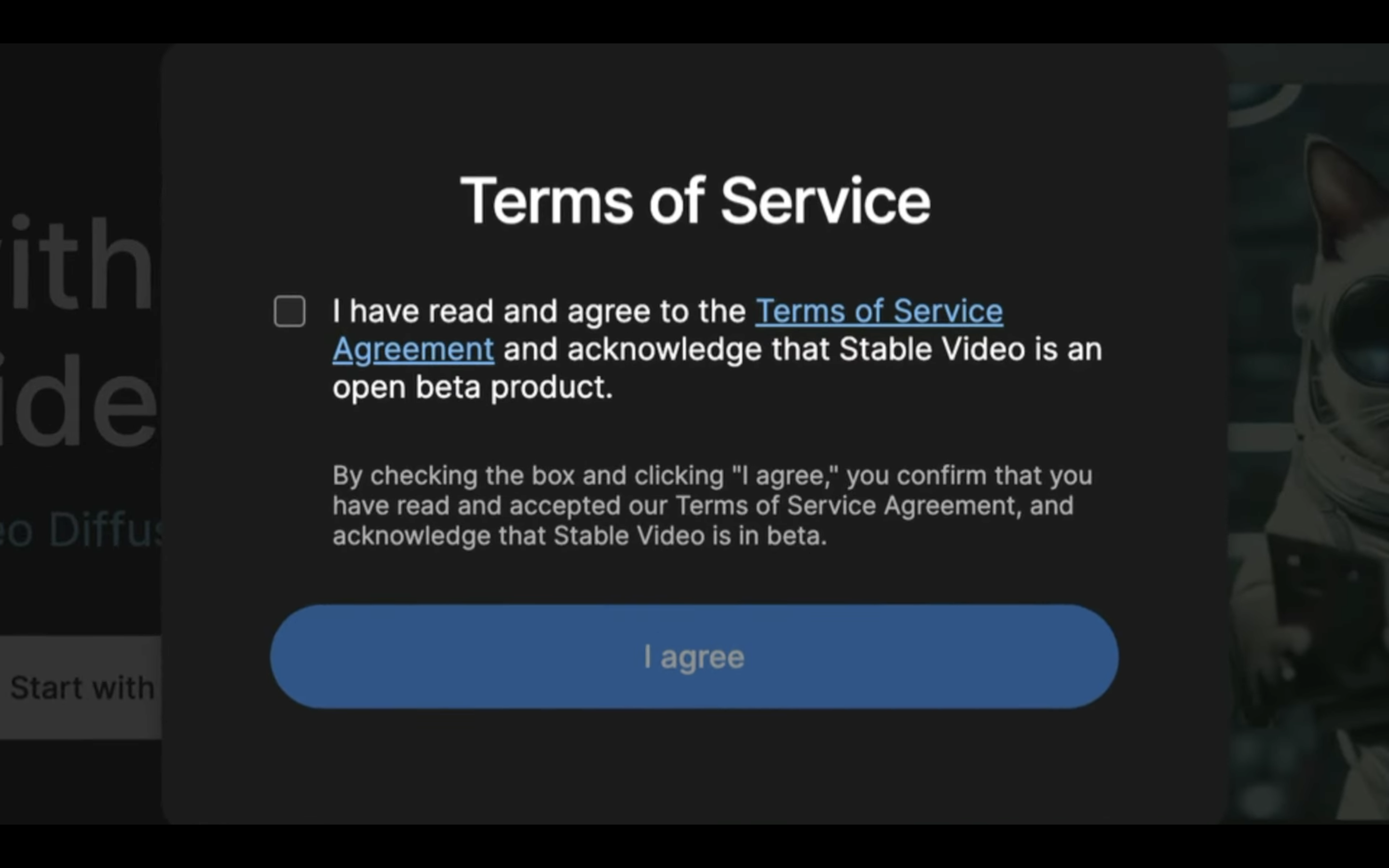
このサイトの利用規約を確認してから、問題がなければチェックを入れます。
そして、I agreeのボタンをクリックします。
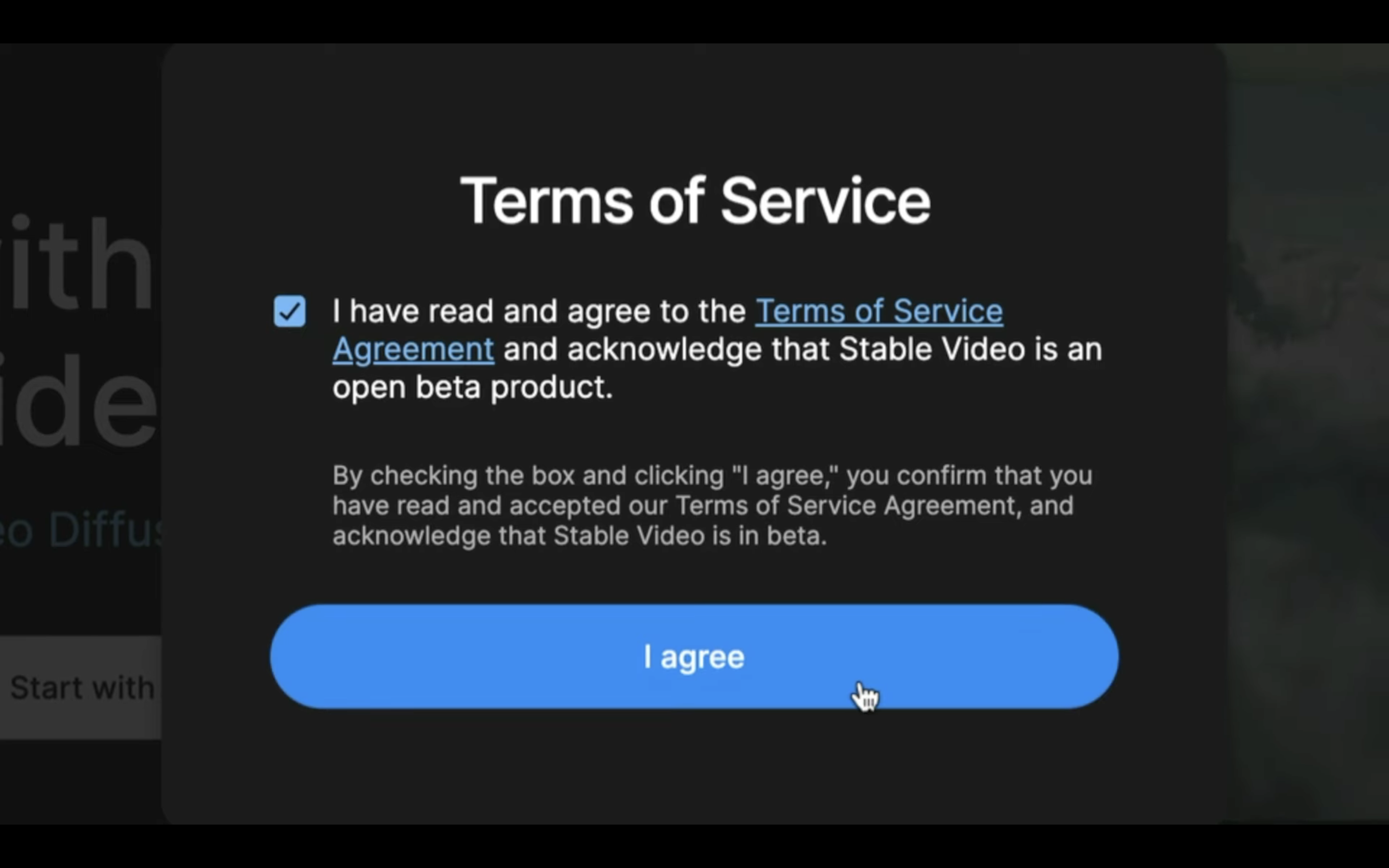
これでStableVideo.comにログインすることができました。
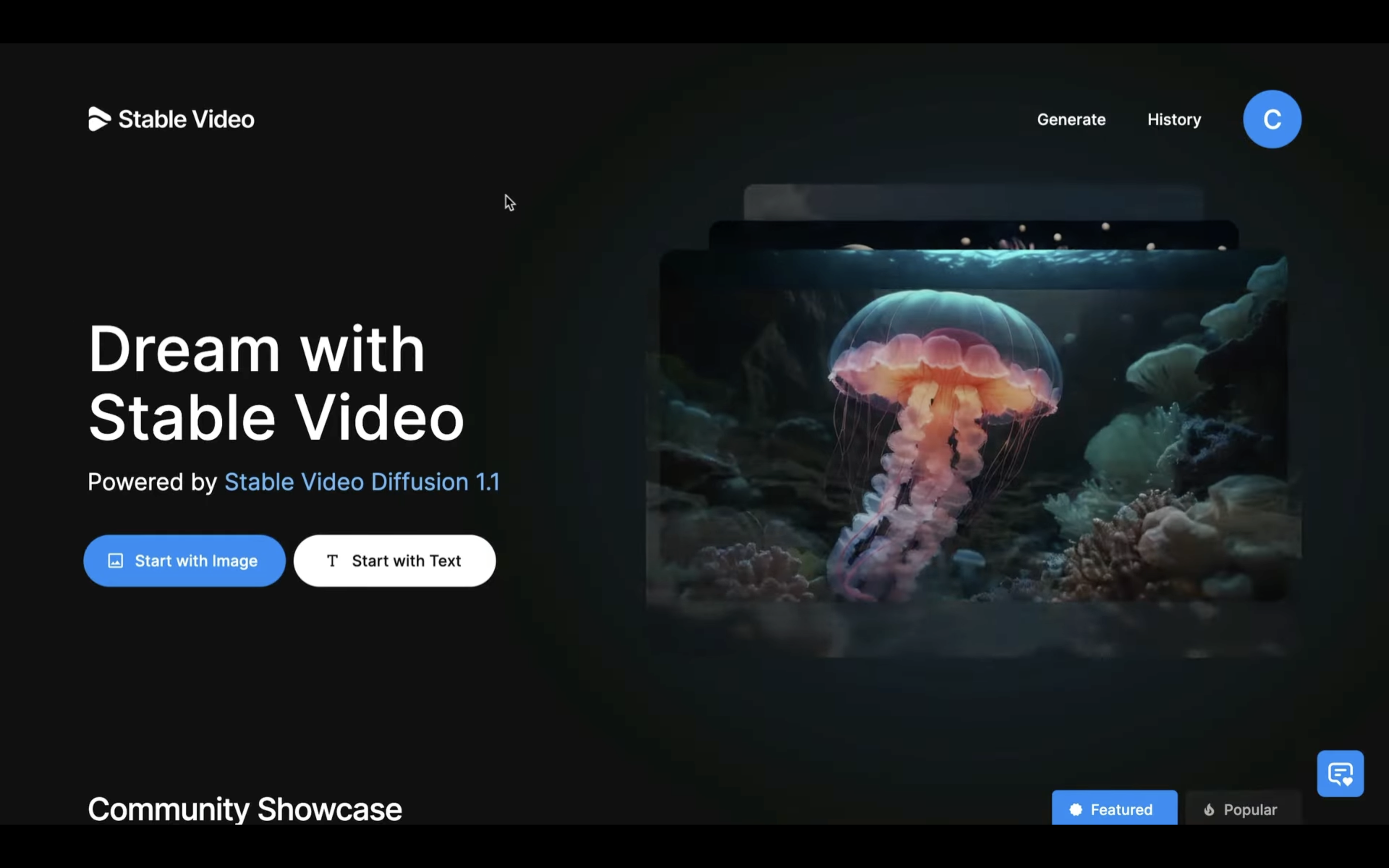
画像の生成
Start with Textと書かれているボタンをクリックします。
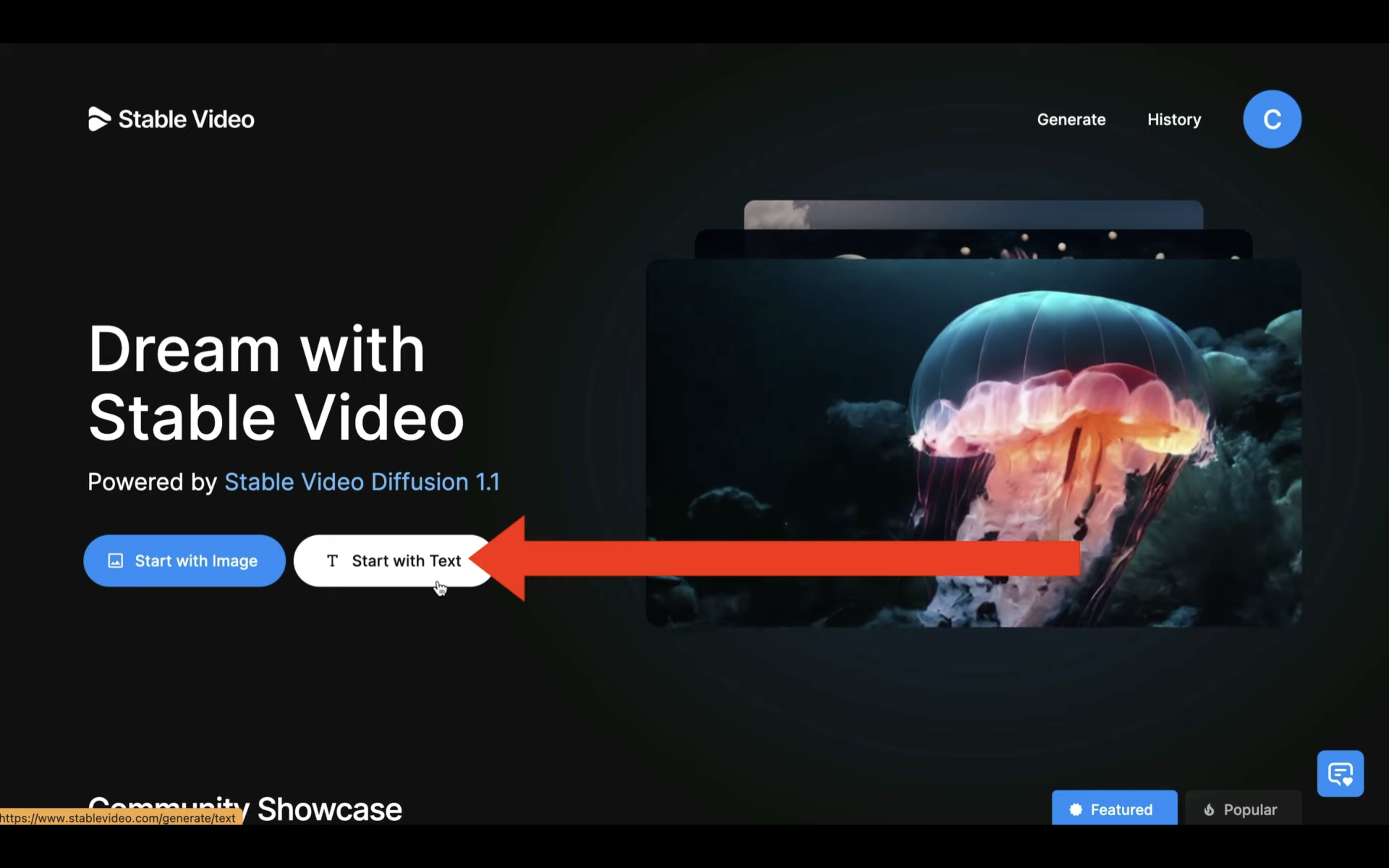
表示されたテキストボックスに生成する動画についての説明文を入力します。
今回は「夕暮れの海辺でキャンバスに絵を描く魅惑的な目をした美しい女性」という意味の英文を入力してみました。
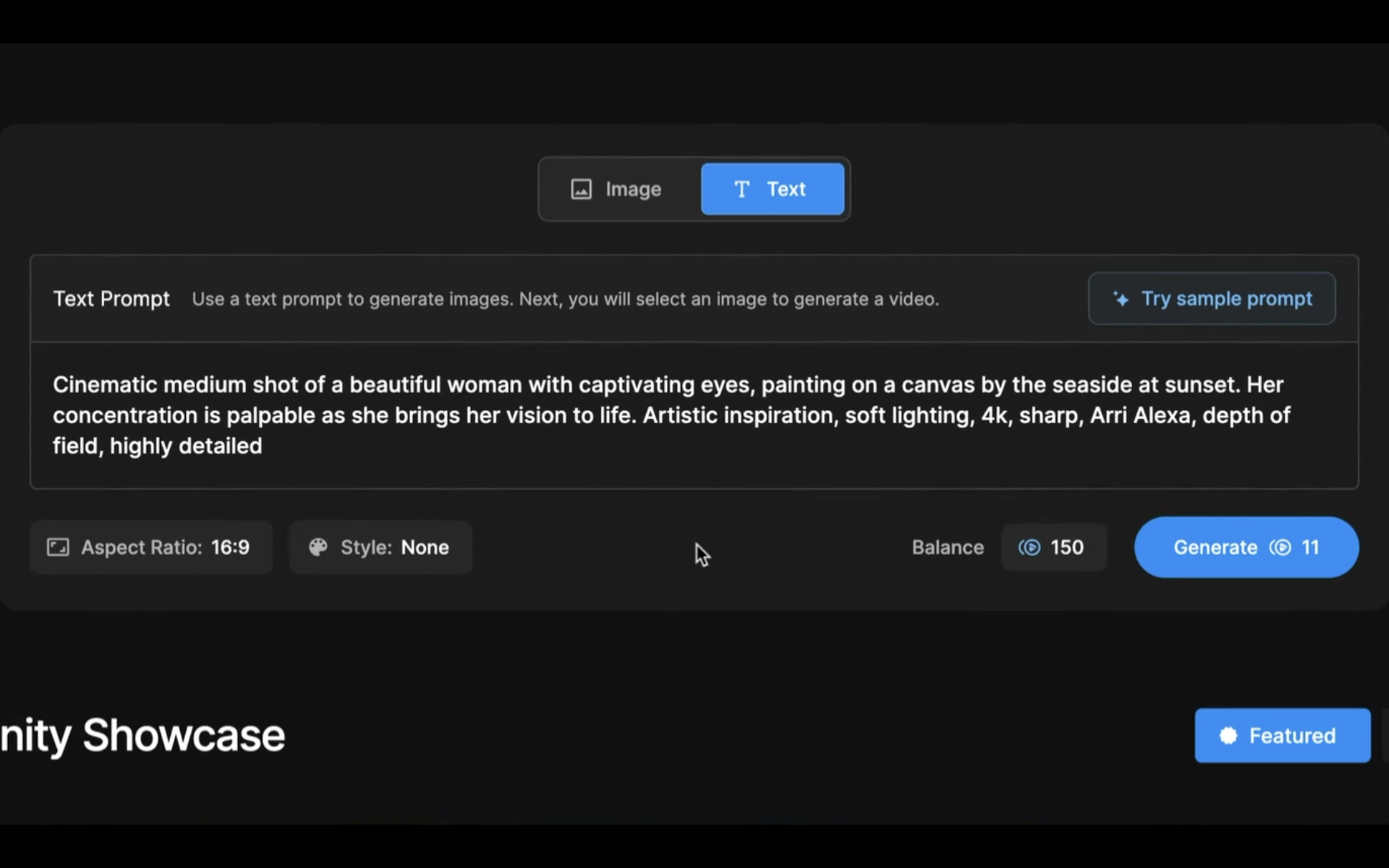
テキストを入力したら、ジェネレートボタンをクリックします。
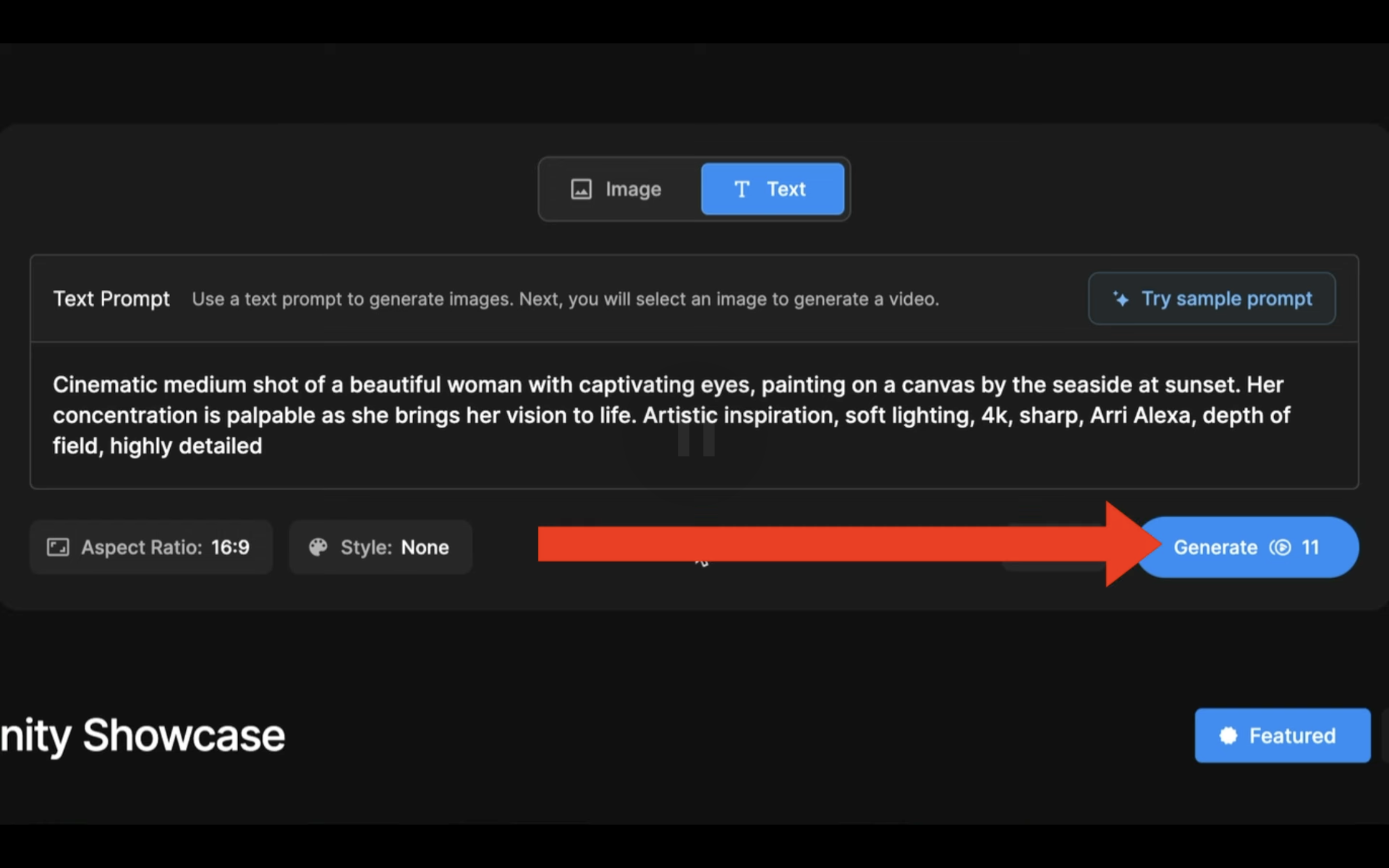
そうするとまず、動画に利用するための画像の生成が開始されます。
しばらく待っていると、このような画像が生成されました。
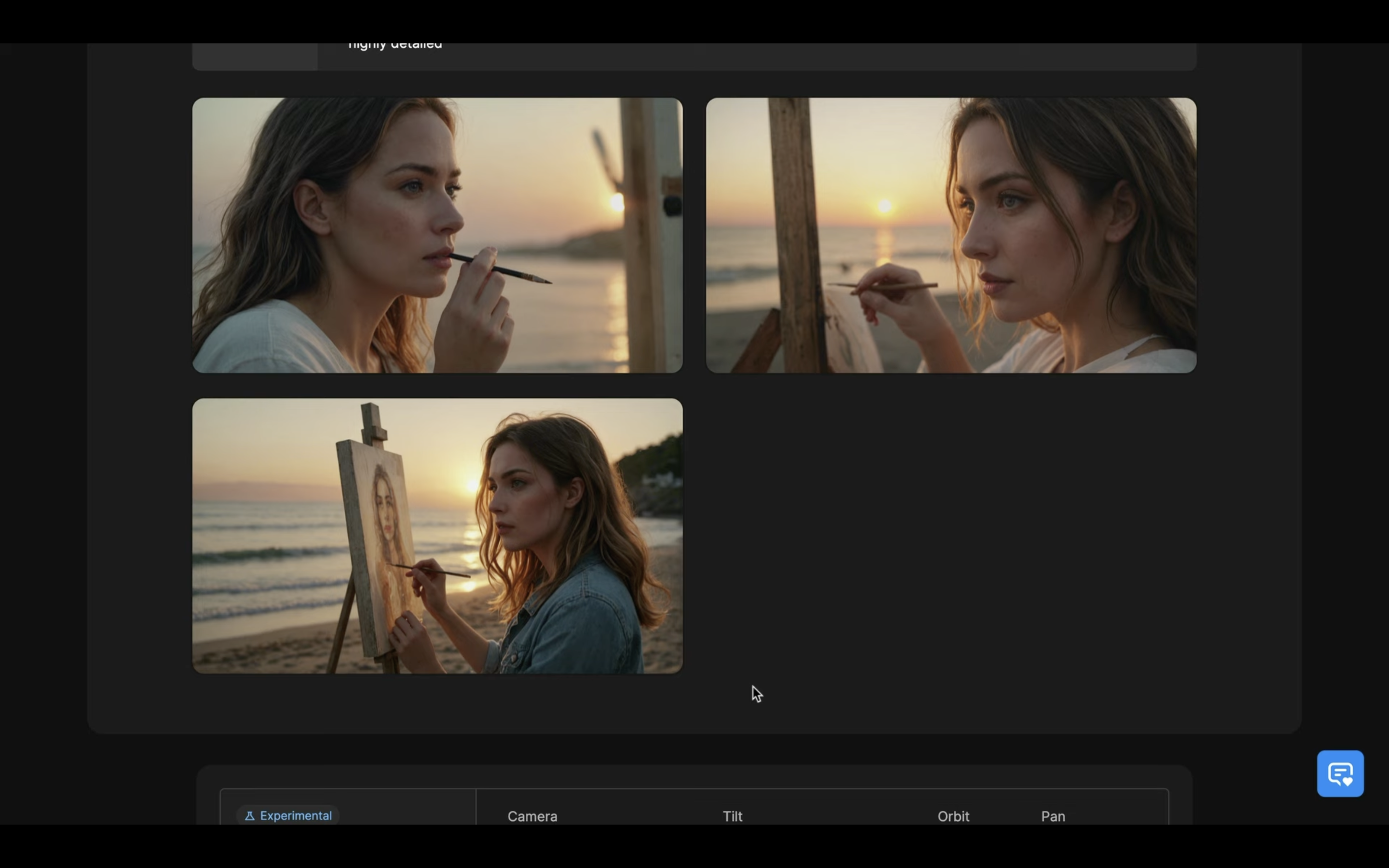
期待した通り、夕暮れの海辺でキャンバスに絵を描く女性の画像になっています。
生成された画像の中から、動画にするための画像を選択します。
今回はこちらの画像を選択しておきました。
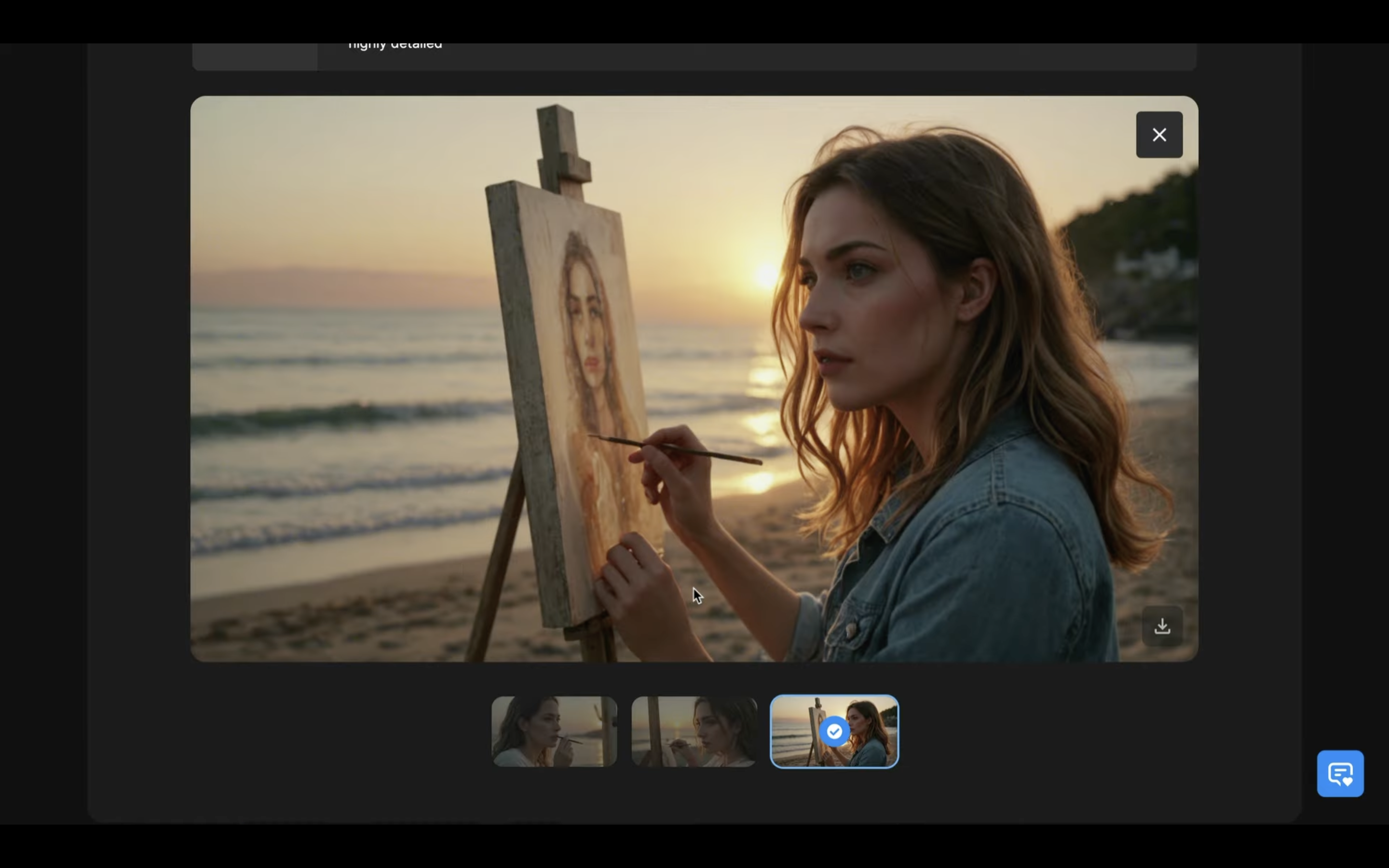
画像を選択したら、画面を下にスクロールします。
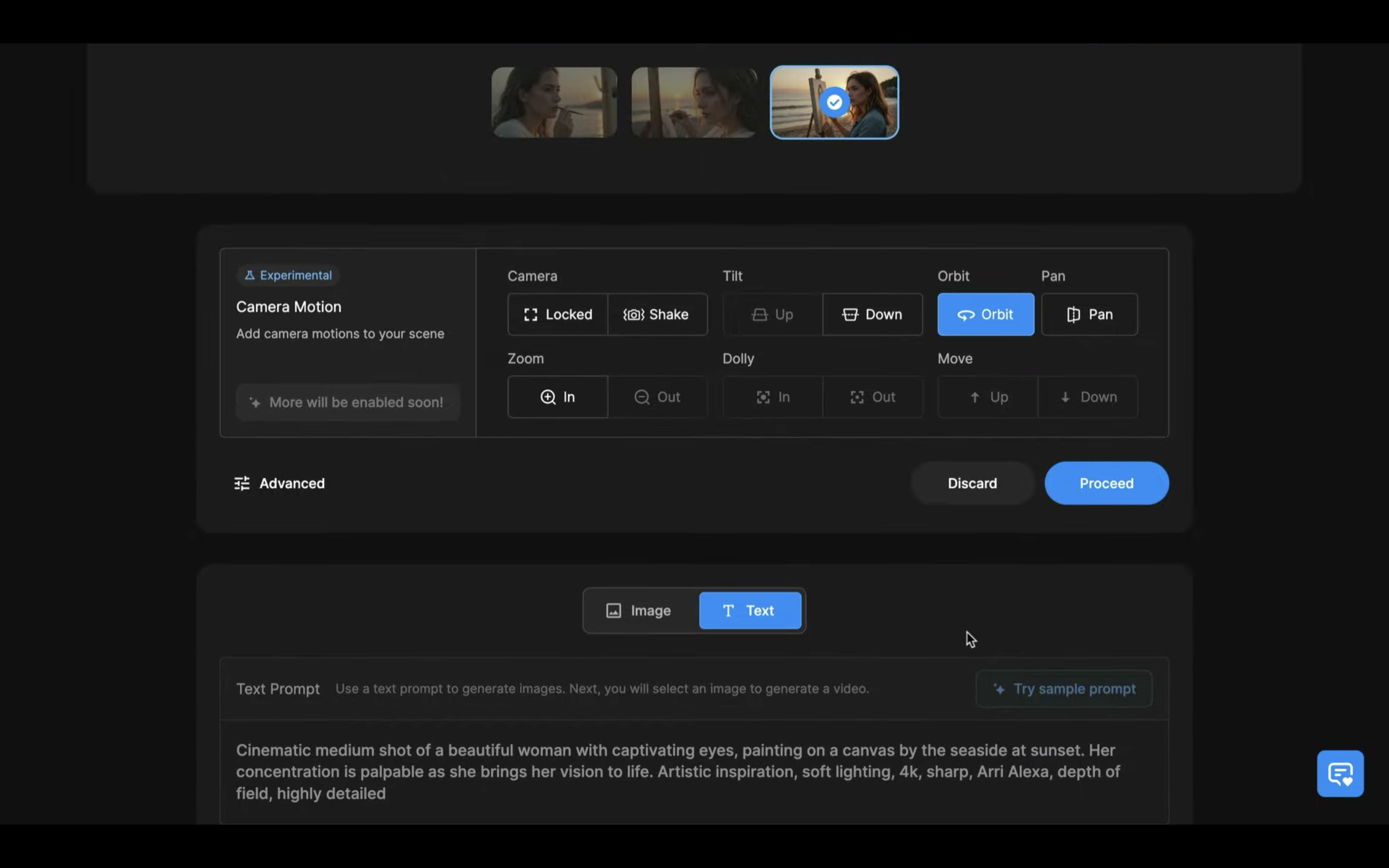
そして、Proceedボタンをクリックします。
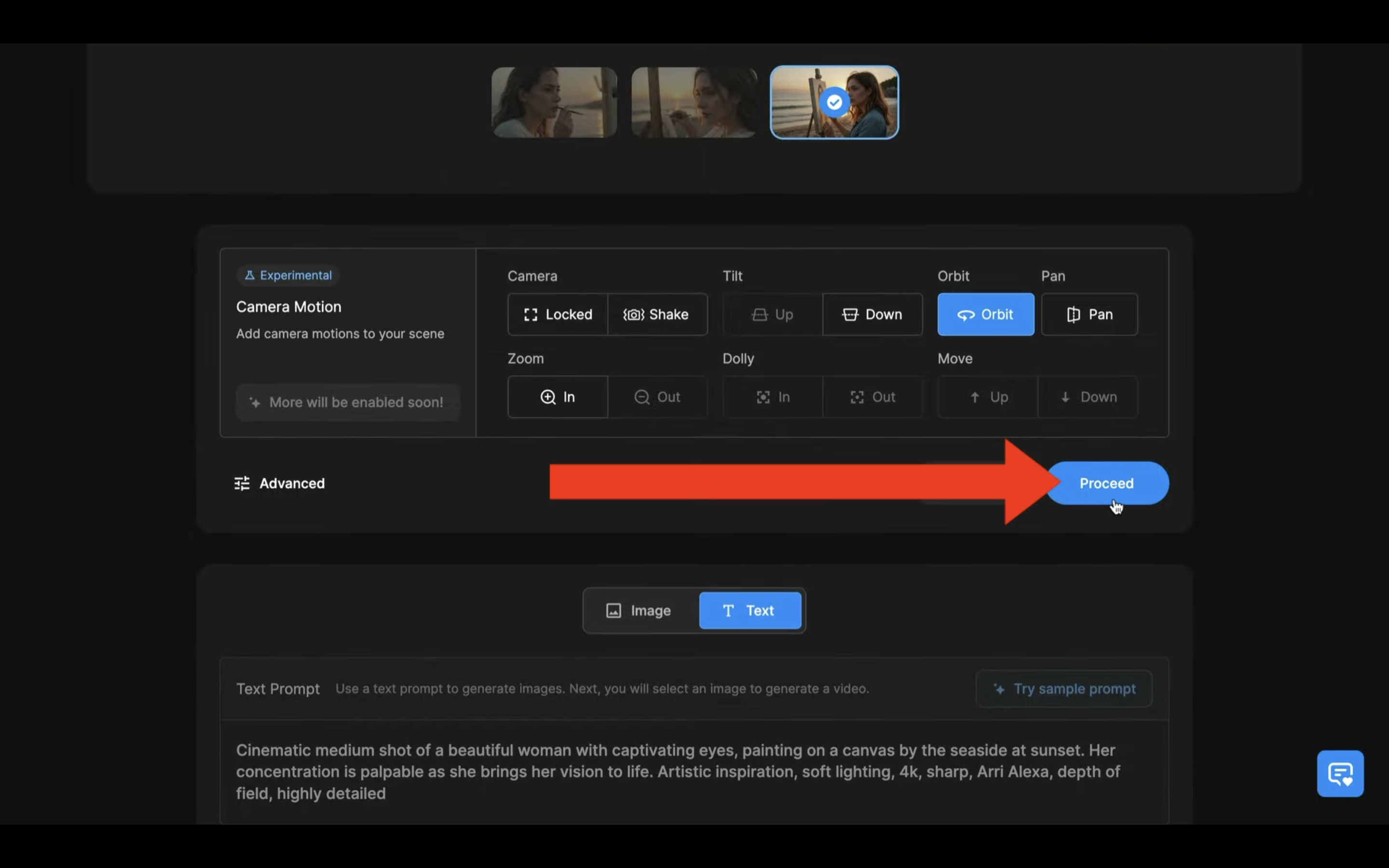
これで動画の生成が開始されます。
動画が生成されている間は、コミュニティに投稿されている動画が表示されます。
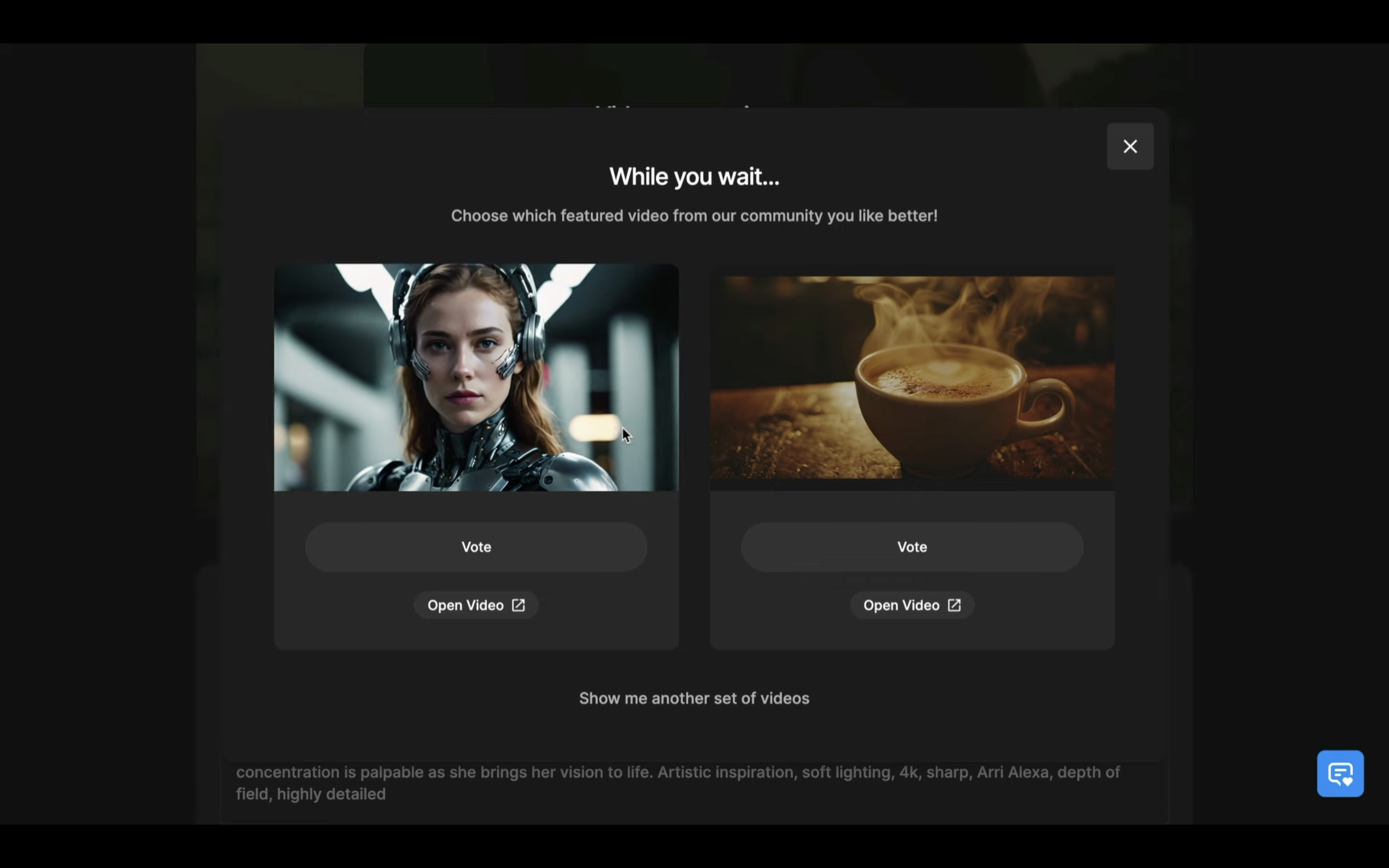
これらの動画を確認して、いいなと思ったらVoteボタン、つまりいいねボタンをクリックすると、今後の動画の品質向上に貢献できると思います。
動画の生成には数分程度かかります。
しばらく待っていると、このような動画が生成されました。
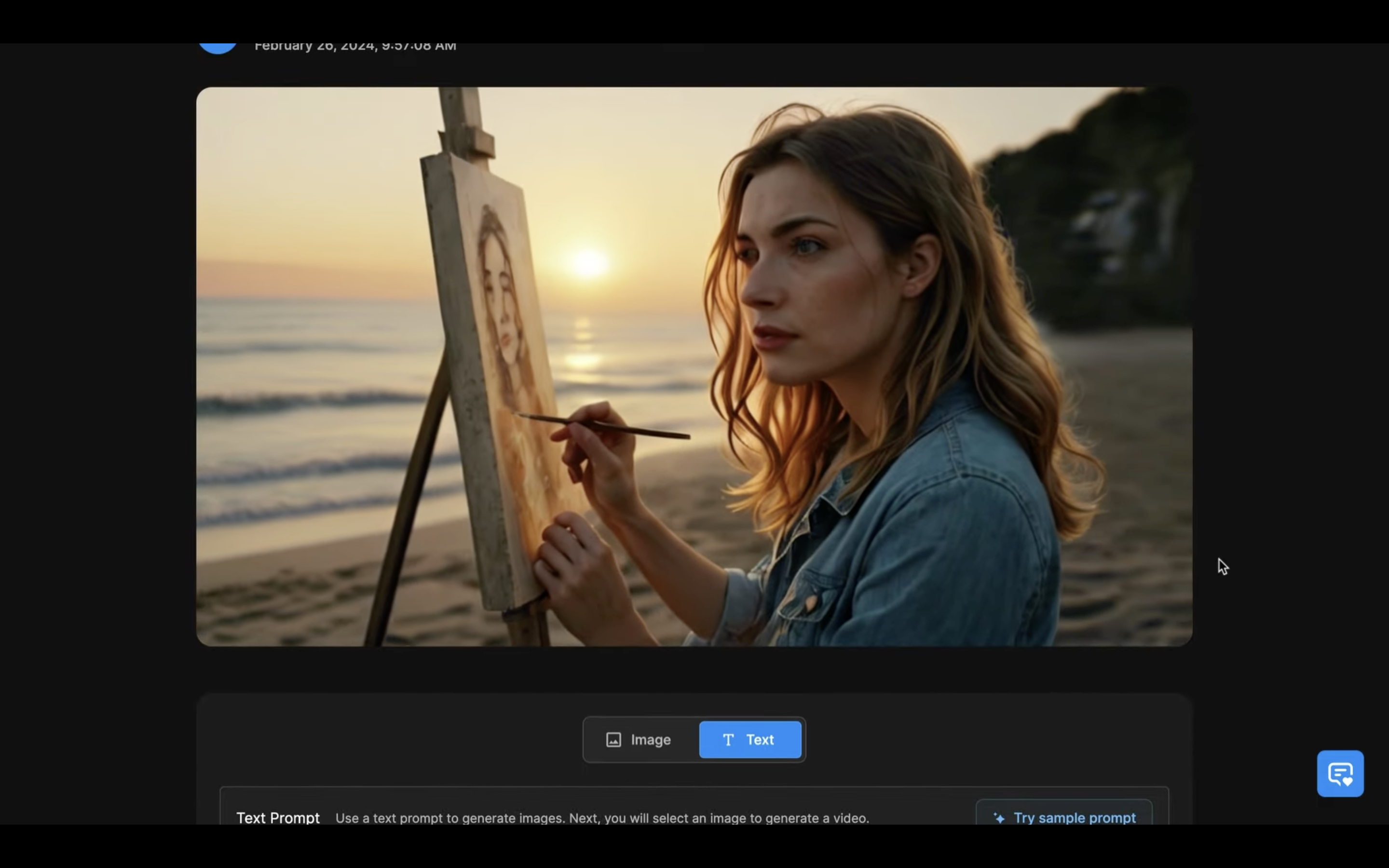
このように、元の画像に動きが加わった動画になっています。
アップロードした画像から動画を生成
それでは次に、アップロードした画像から動画を生成してみましょう。
Imageと書かれているタブをクリックします。
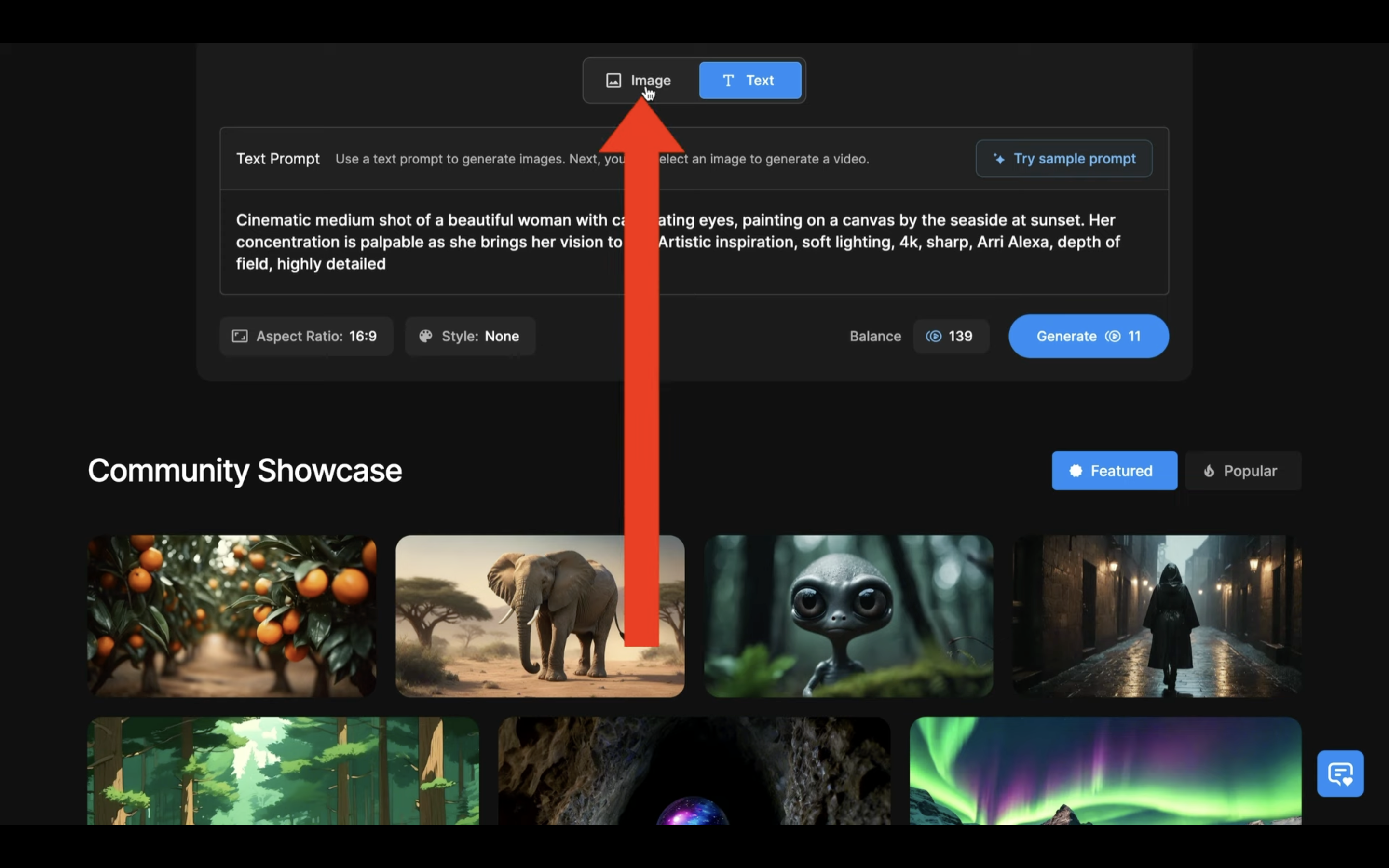
先ほど生成した画像が設定されているので、×ボタンで削除します。
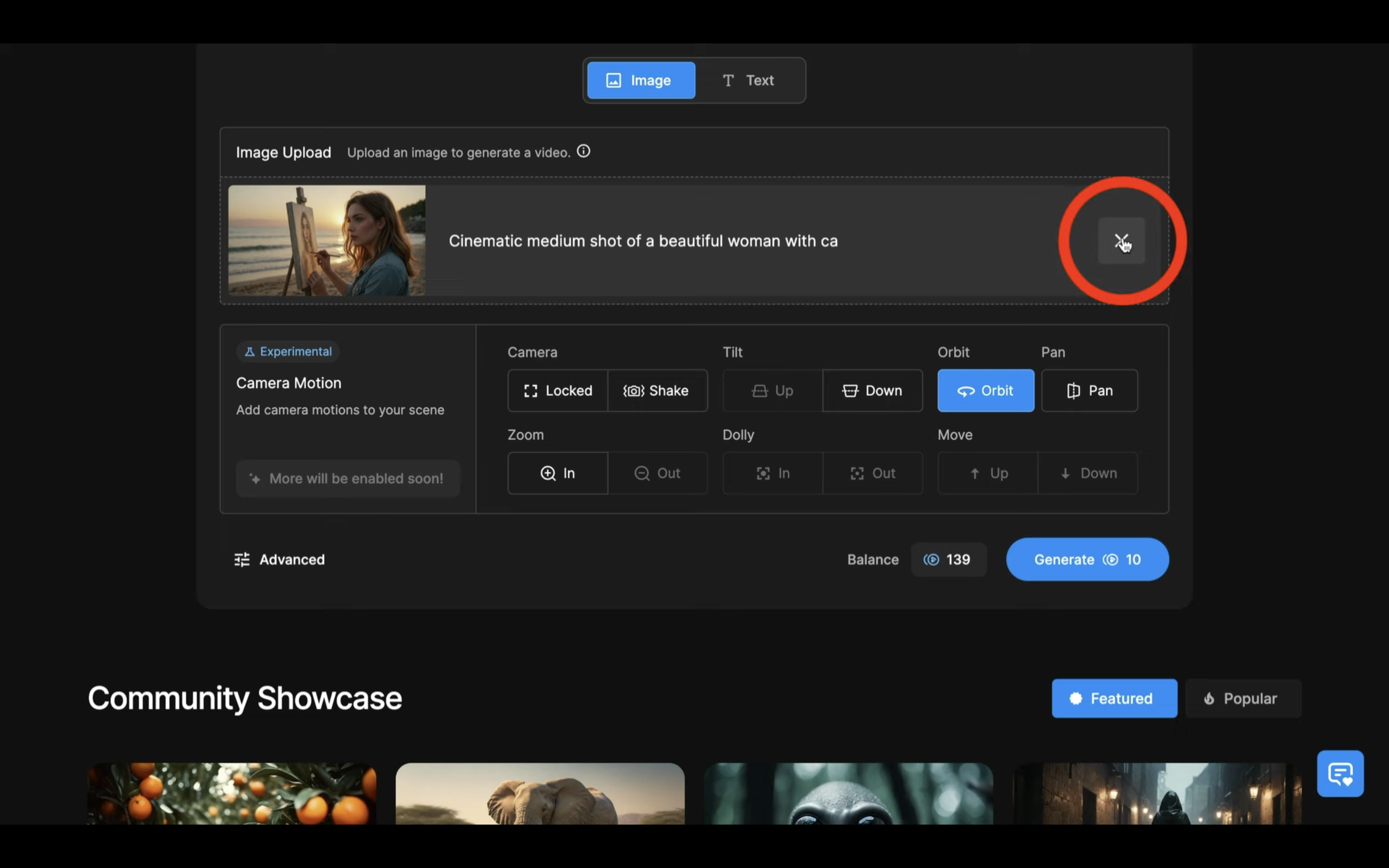
そして、この画面に画像をドラッグ&ドロップします。
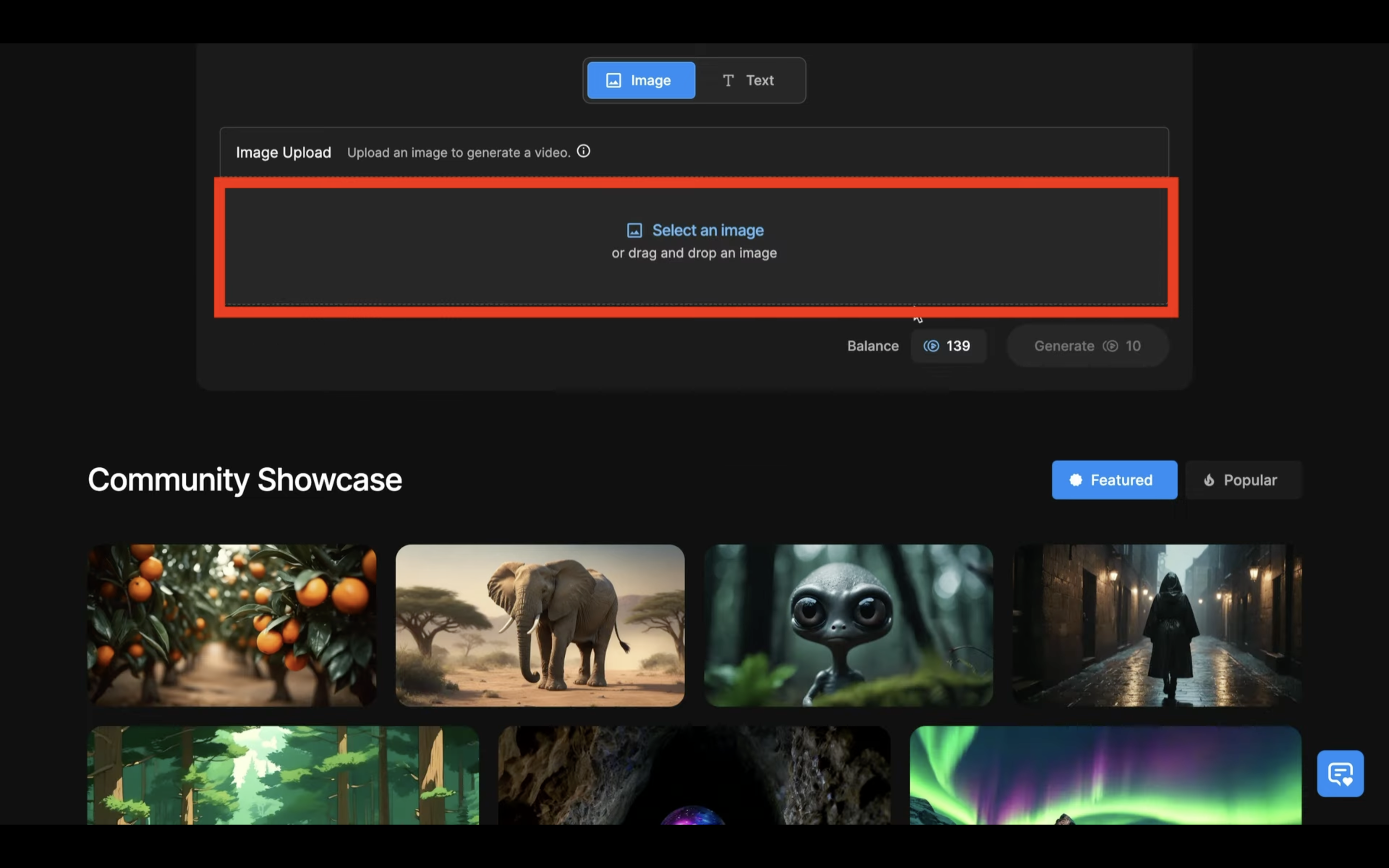
今回はこのような画像を選択しておきました。
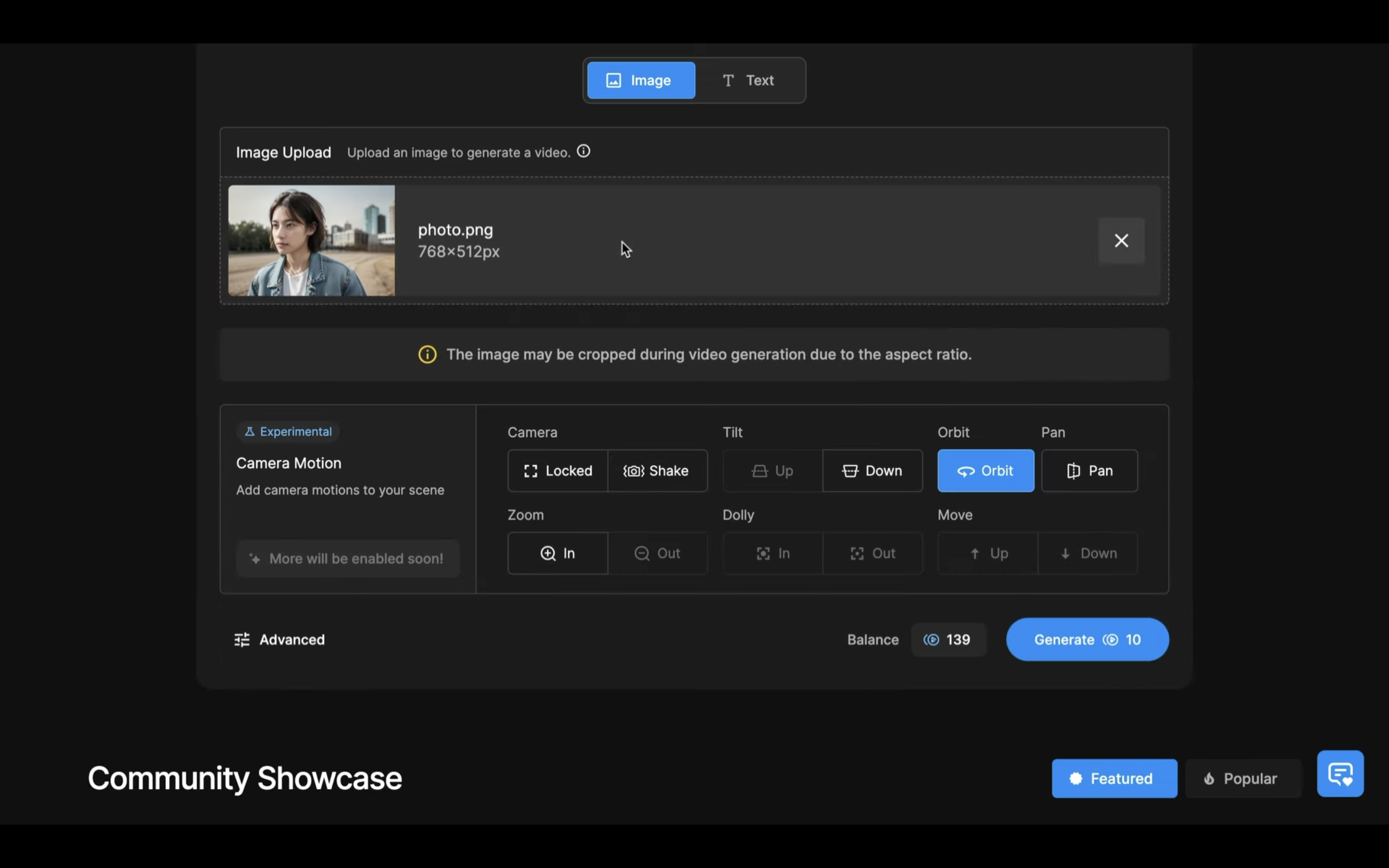
次に、カメラの動きを変更してみます。
先ほど生成した動画の動きとは異なる設定に変更(OrbitからPan)してみました。
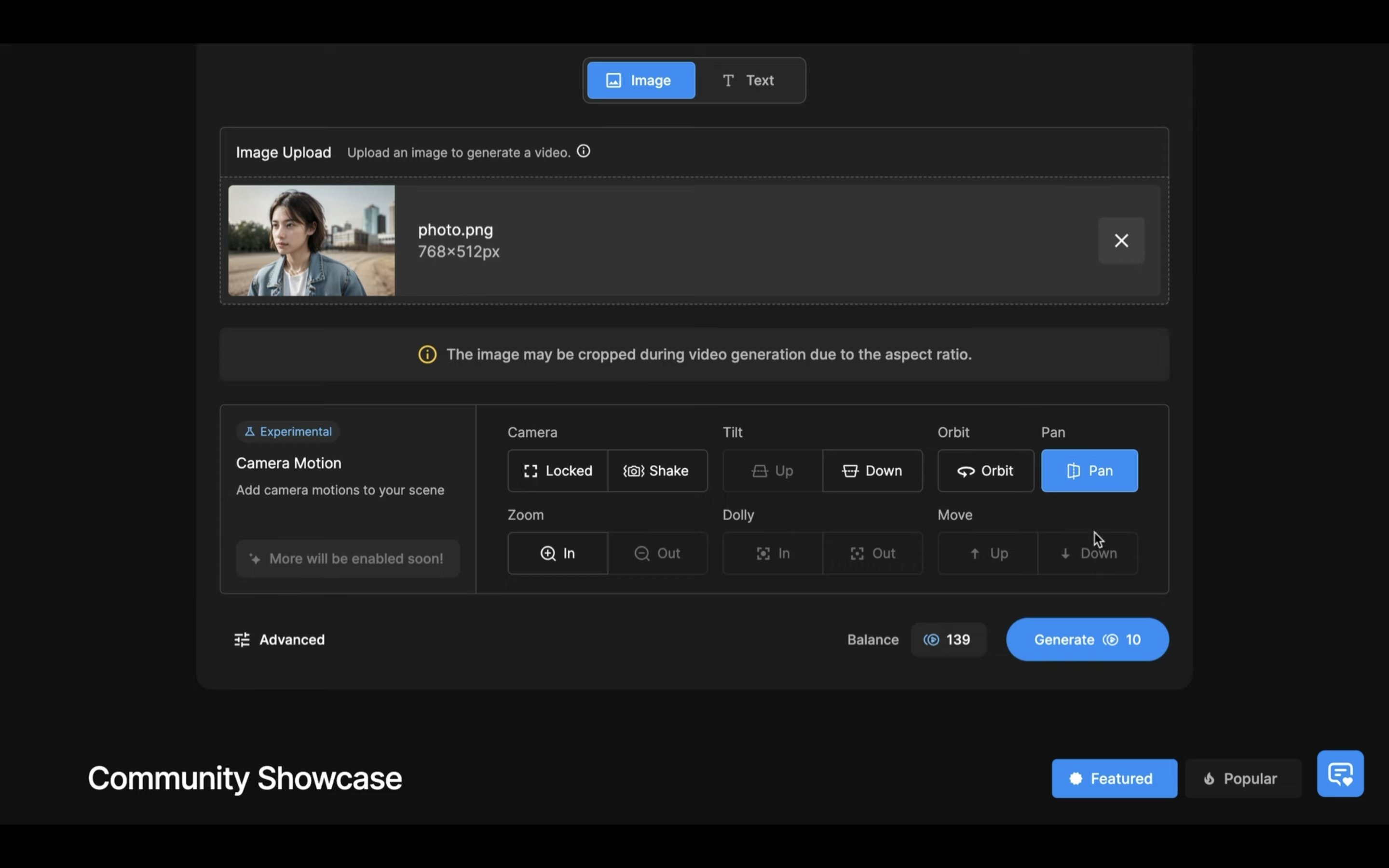
ジェネレートボタンをクリックして、動画の生成を開始します。
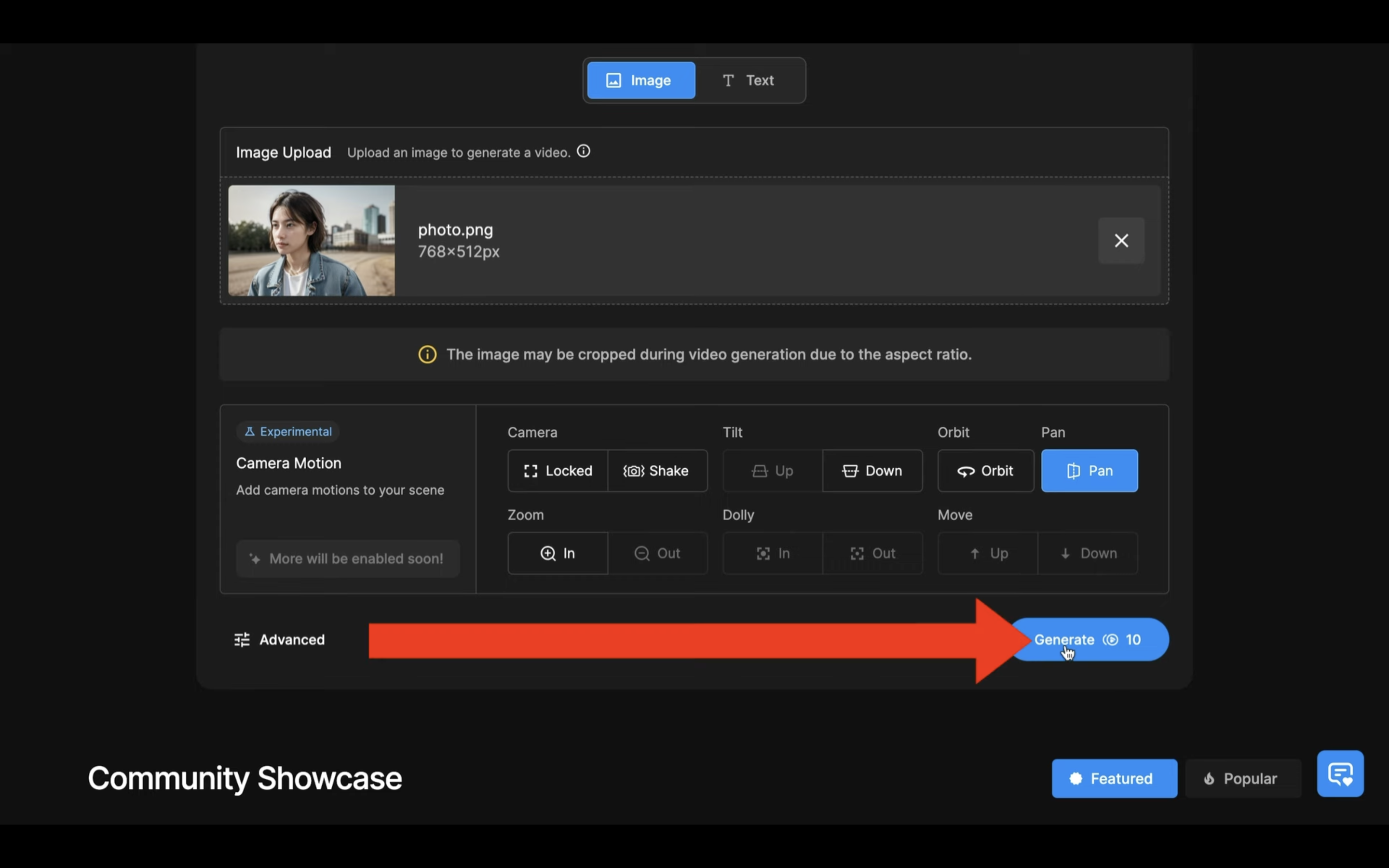
動画が生成されるまでしばらく待ちます。
しばらく待っていると、このような動画が生成されました。
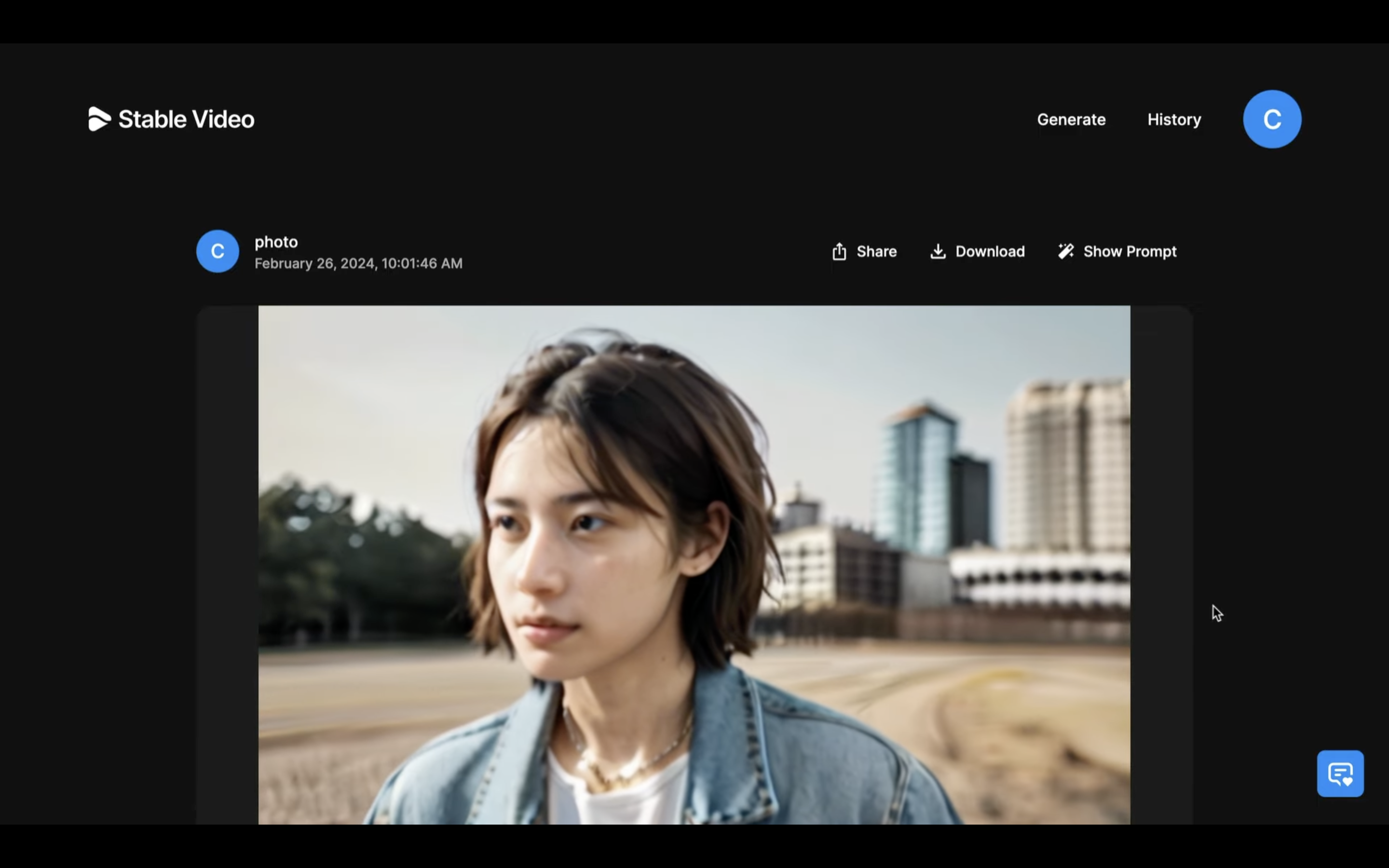
期待した通り、アップロードした画像に動きが加わった動画になっています。
このように、StableVideo.comを利用すると、簡単にStable Video Diffusionを使った動画の生成を試すことができます。
是非お試しください。










