▶︎動画でも話してるので、文章読むのが面倒な方はこちらをみてもらえればと思います。
今回はComfyUIでMagicAnimateを利用する方法について解説します。
これを読めば誰でも簡単にクオリティーの高いAI美女が作れるようになっているので興味がある人は、下のバナーをクリックして購入してみてね🎶
目次
ComfyUIでMagicAnimateを利用する方法について
今回はAutoGenStudioの使い方について解説します。
この動画では、AutoGenStudioをGoogle Colabで動作させていきます。
もしもここまでの解説でAutoGenStudioとGoogle Colabというキーワードが分からない場合は、以下にリンクを貼っておきますので、そちらをご確認ください。
Google Colabのサイトにアクセスします
まずは、Google Colabのサイトにアクセスします。
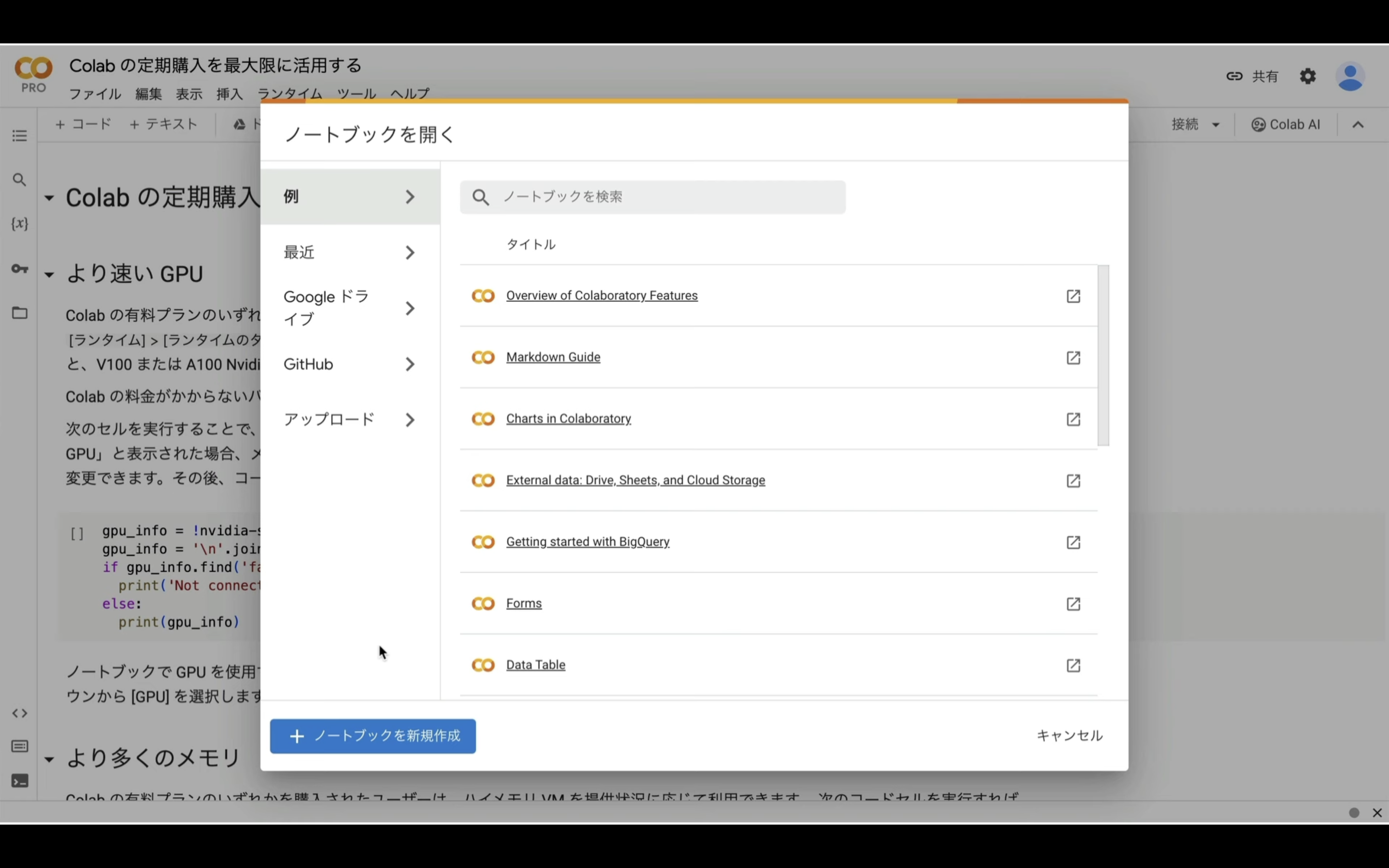
Google Colabの画面を表示したら、ノートブックを新規作成と書かれているボタンをクリックします。
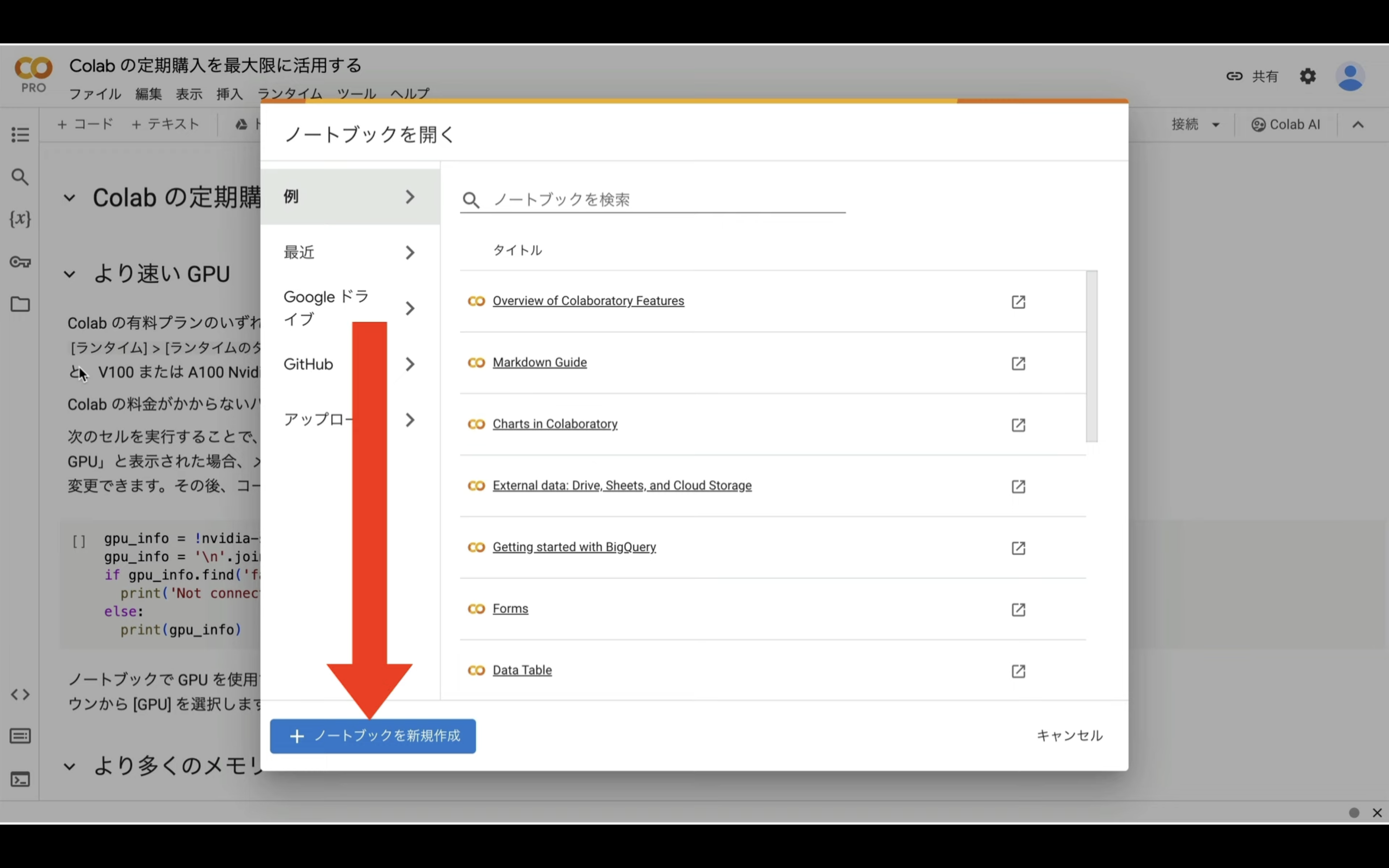
もしもこのようなポップアップ画面が表示されない場合は、メニューの中からファイルを選択してノートブックを新規作成を選択します。
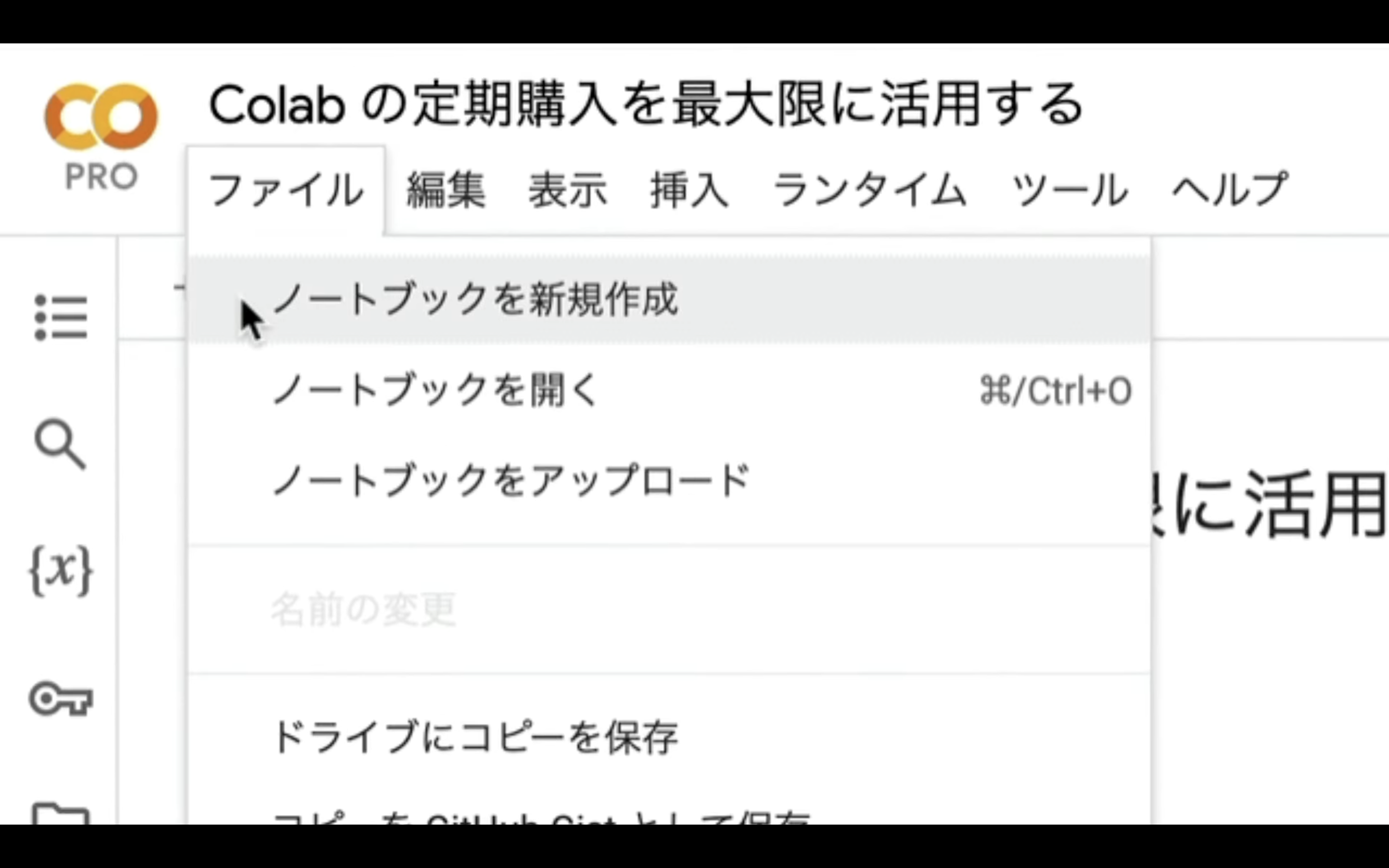
ノートブックを新規作成したら、名前を変更しておきましょう。
この解説では、このような名前にしておきました。
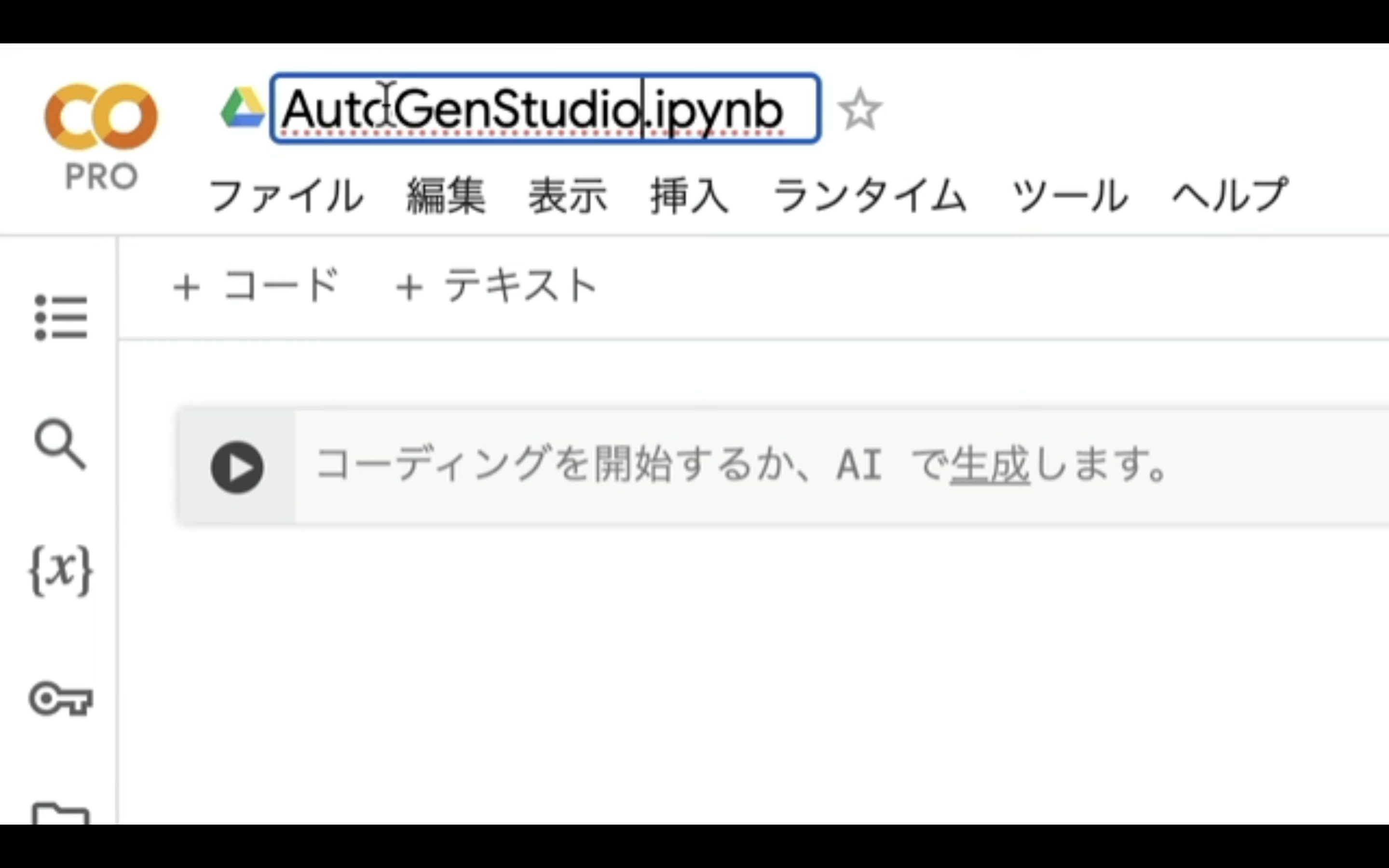
これで、AutoGenStudioをGoogle Colabで動かす準備が整いました。
なお、Google Colabは無料で利用できますが、リソースの割当てが保証されていません。
そのため、処理の途中で強制終了されて正しく動作しない可能性があります。
AutoGenStudioを利用するための準備
ノートブックの名前を変更したら、次に下記に貼ってあるテキストをコピーします。
import os
from getpass import getpass
# ユーザーにAPIキーの入力を求める
api_key = getpass('OpenAI API KEYを入力する: ')
# 環境変数に設定する
os.environ['OPENAI_API_KEY'] = api_key
# AutoGen Studioをインストールする
!pip install autogenstudio
# cloudflaredのダウンロードとインストール
!wget https://github.com/cloudflare/cloudflared/releases/latest/download/cloudflared-linux-amd64.deb
!dpkg -i cloudflared-linux-amd64.deb
import subprocess
import threading
import time
import socket
def iframe_thread(port):
while True:
time.sleep(0.5)
sock = socket.socket(socket.AF_INET, socket.SOCK_STREAM)
result = sock.connect_ex(('127.0.0.1', port))
if result == 0:
break
sock.close()
p = subprocess.Popen(["cloudflared", "tunnel", "--url", f"http://127.0.0.1:{port}"], stdout=subprocess.PIPE, stderr=subprocess.PIPE)
for line in p.stderr:
l = line.decode()
if "trycloudflare.com " in l:
print("This is the URL to access AutoGenStudio:", l[l.find("http"):], end='')
# スレッドの開始
threading.Thread(target=iframe_thread, daemon=True, args=(8081,)).start()
# AutoGen Studioの実行
!autogenstudio ui --port 8081
テキストをコピーしたら、Google Colabの画面に戻り、テキストボックスに先ほどコピーしたテキストを貼り付け、再生ボタンを押します。
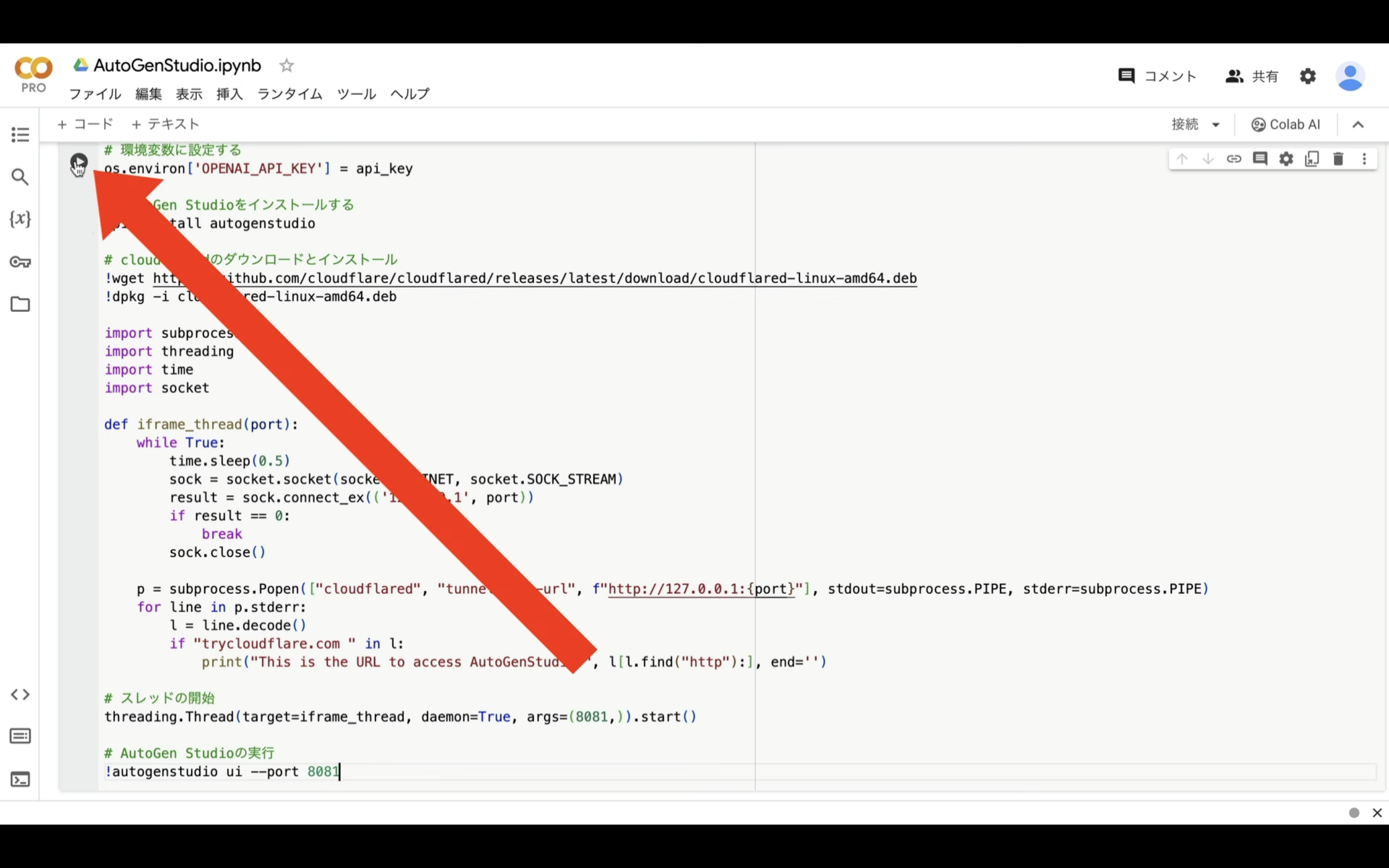
これで貼り付けたテキストの内容が実行されます。
コードを実行すると、このようにOpenAIのAPIキーの入力ボックスが表示されます。
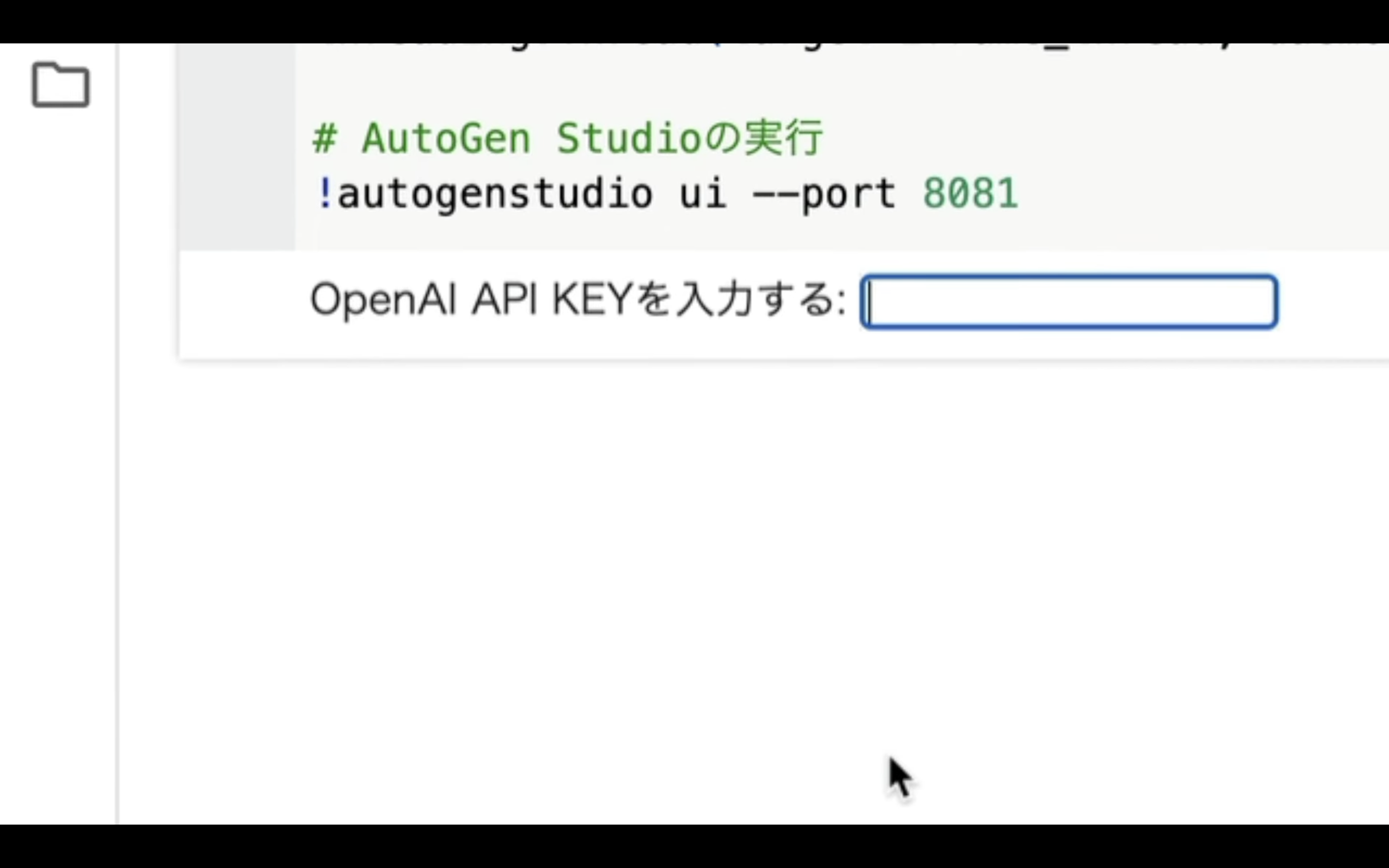
もしもOpenAIのAPIキーの取得方法が分からない場合は、詳細を解説している動画のリンクを以下に貼っておきますので、そちらをご確認ください。
入力ボックスにOpenAIのAPIキーを入力してエンターキーを押します。
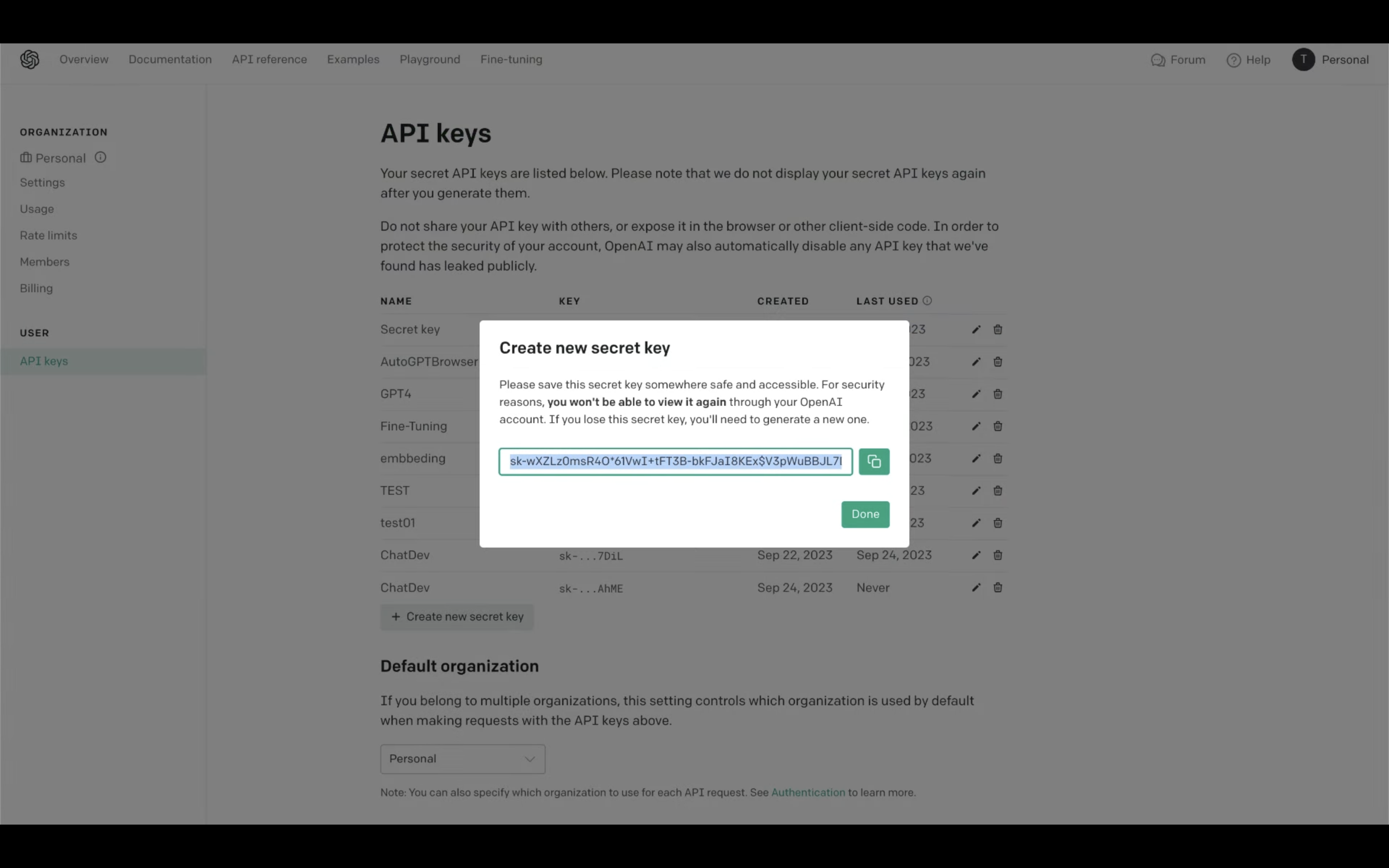
そうすると、実行コードの処理が再開されます。
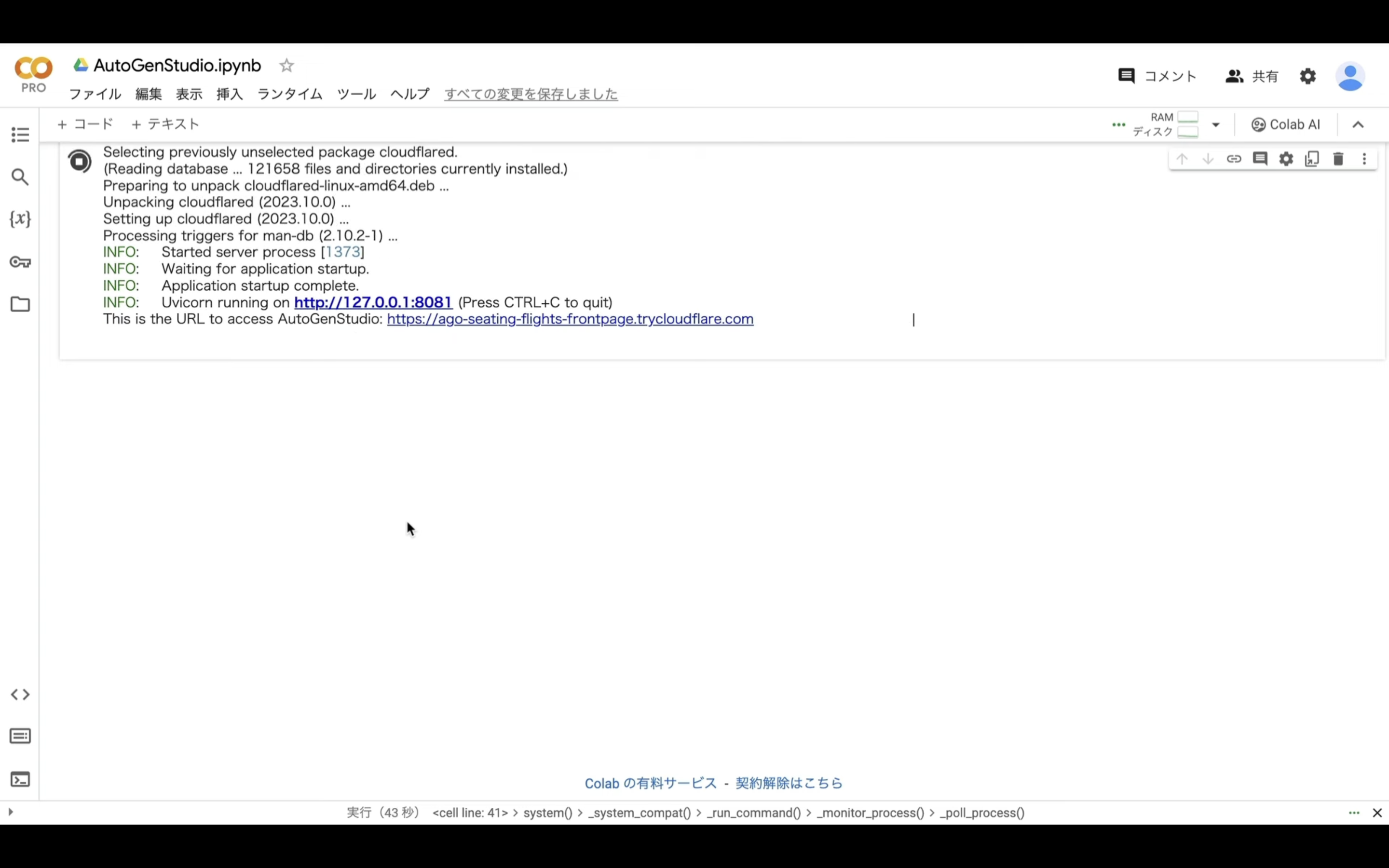
しばらく待っていると、このようなリンクが表示されます。
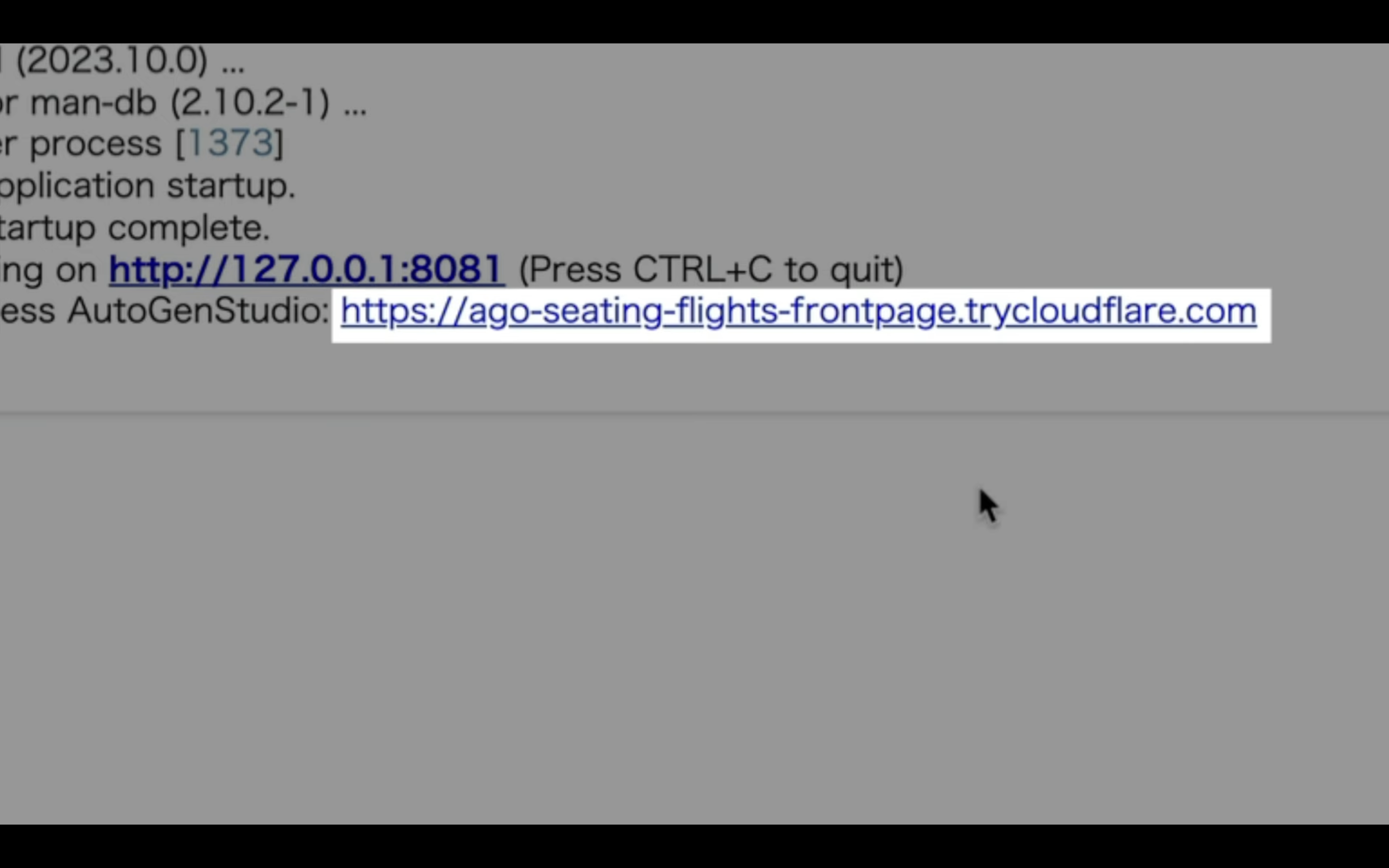
このリンクをクリックします。
そうすると、AutoGenStudioが新しい画面で表示されるので、設定が読み込まれるまでしばらく待ちます。
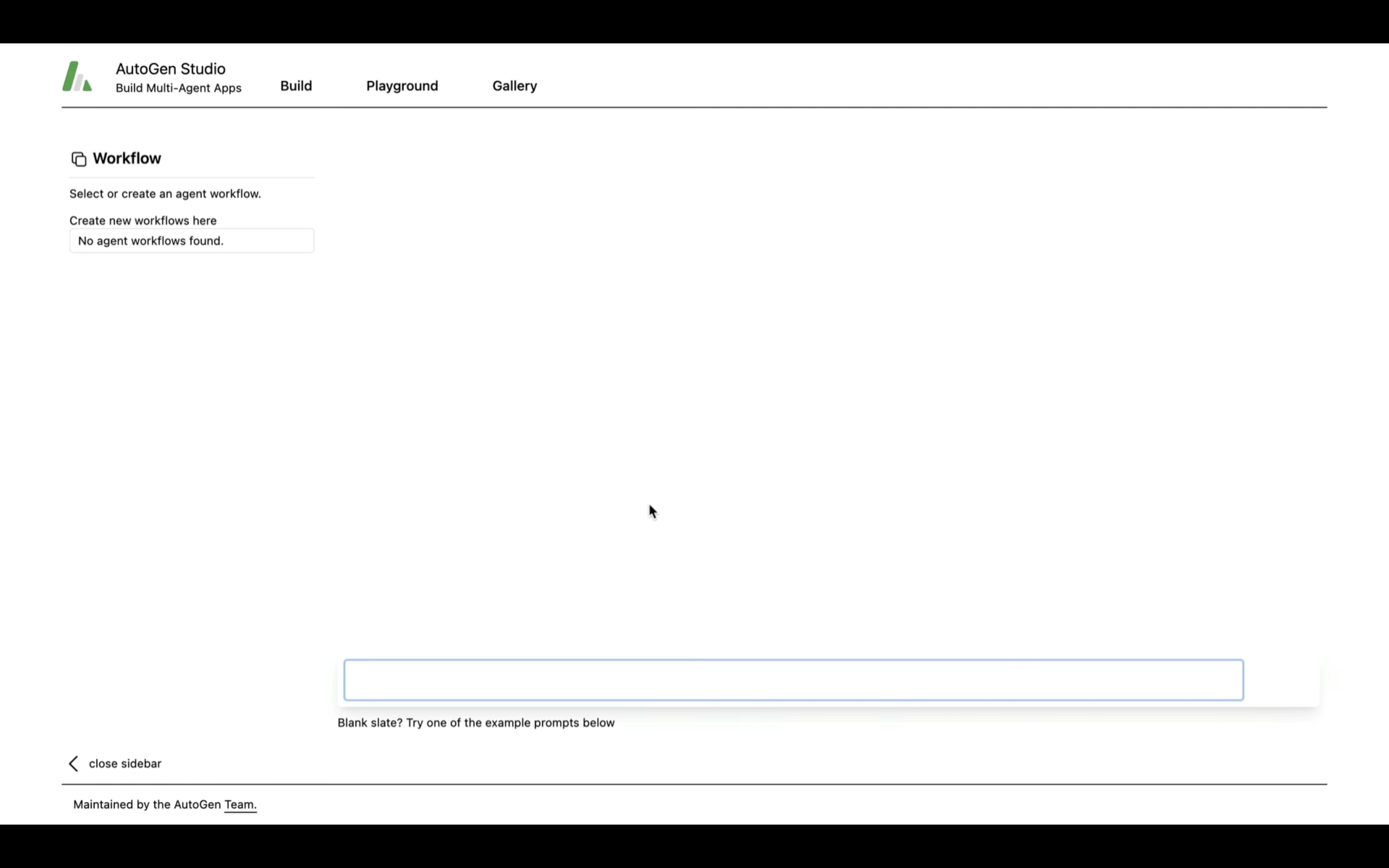
設定が読み込まれるまでには数分かかる可能性もあります。
しばらく待っていると、設定が読み込まれた状態の画面になります。
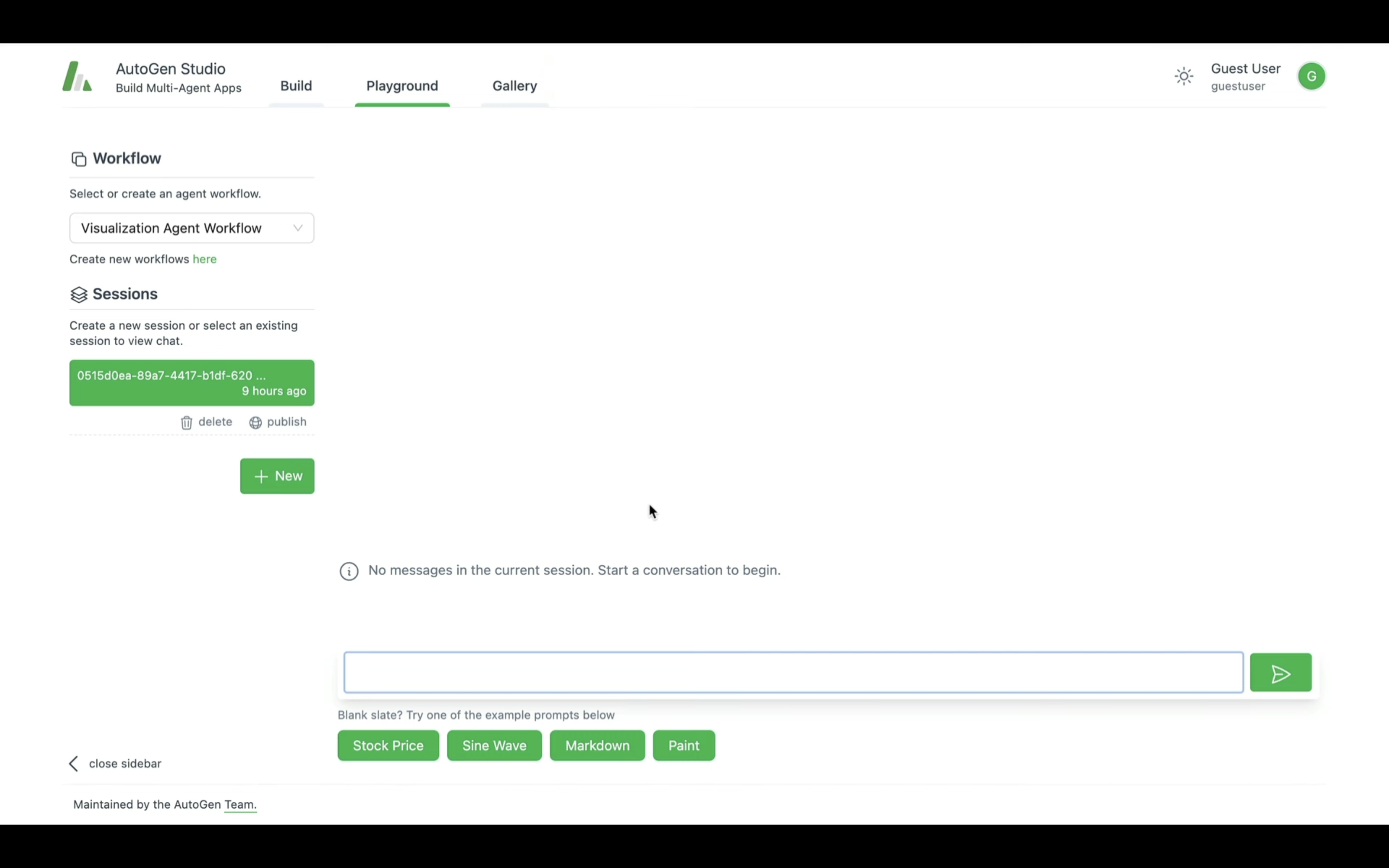
これで、AutoGenStudioを利用するための準備が整いました。
それでは早速、実行していきましょう。
AutoGenStudioを実行
入力ボックスに指示内容を入力します。
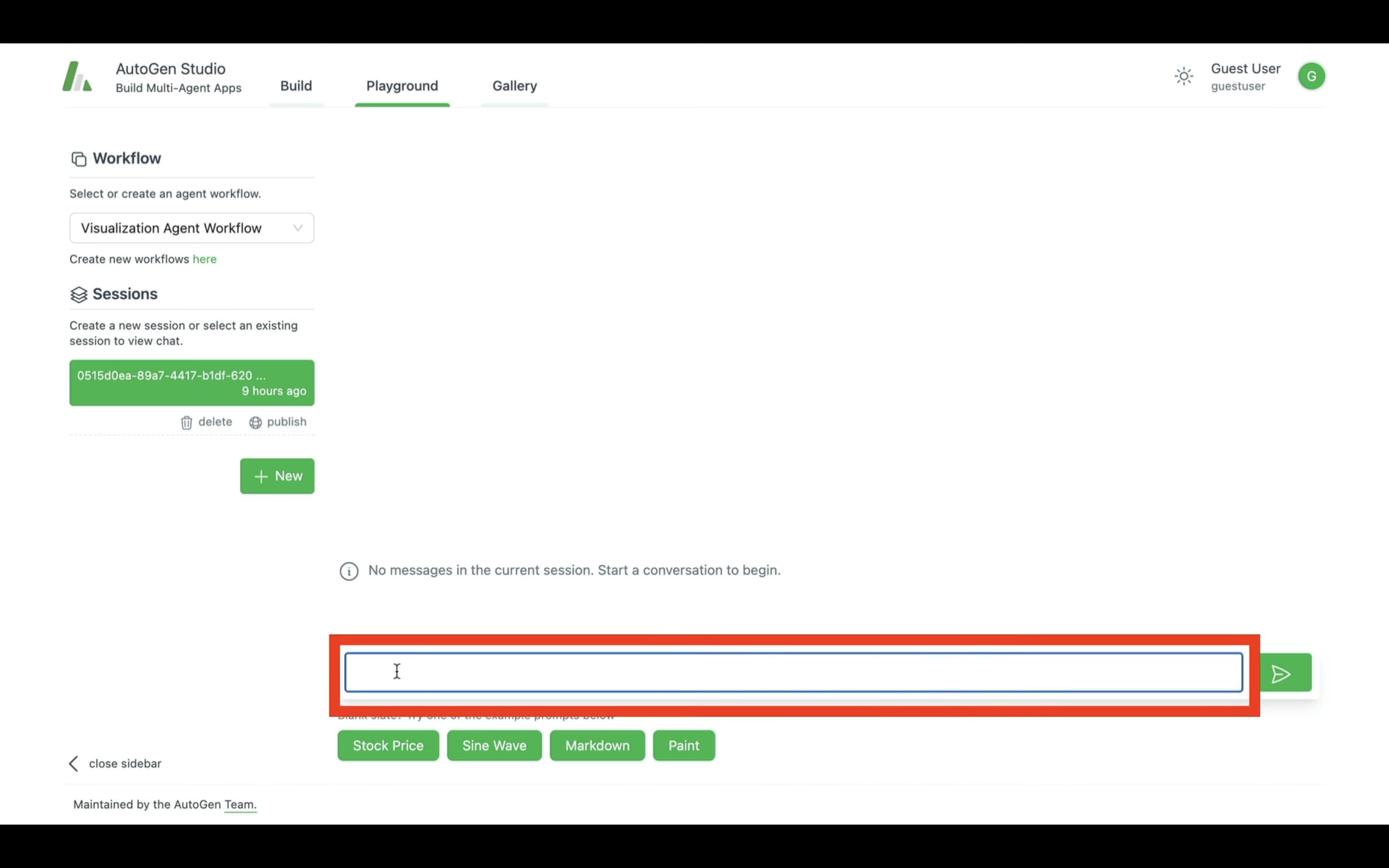
指示内容を入力したら、次に紙飛行機のマークをクリックして実行します。
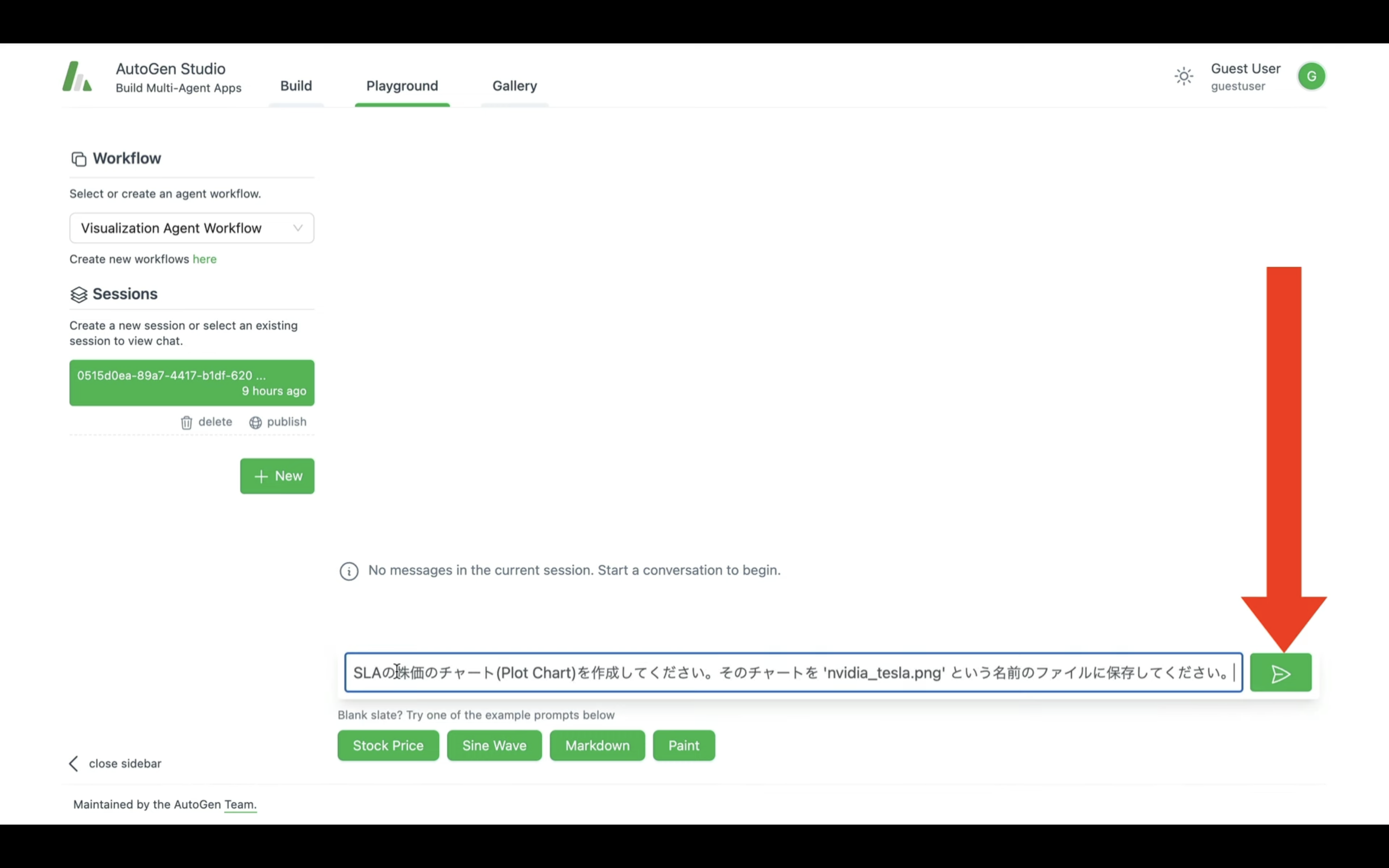
これで、AutoGenStudioが指示した内容に関する処理を開始してくれます。
今回は、NVIDIAとテスラの株価のチャートグラフを作成してもらうように指示しています。
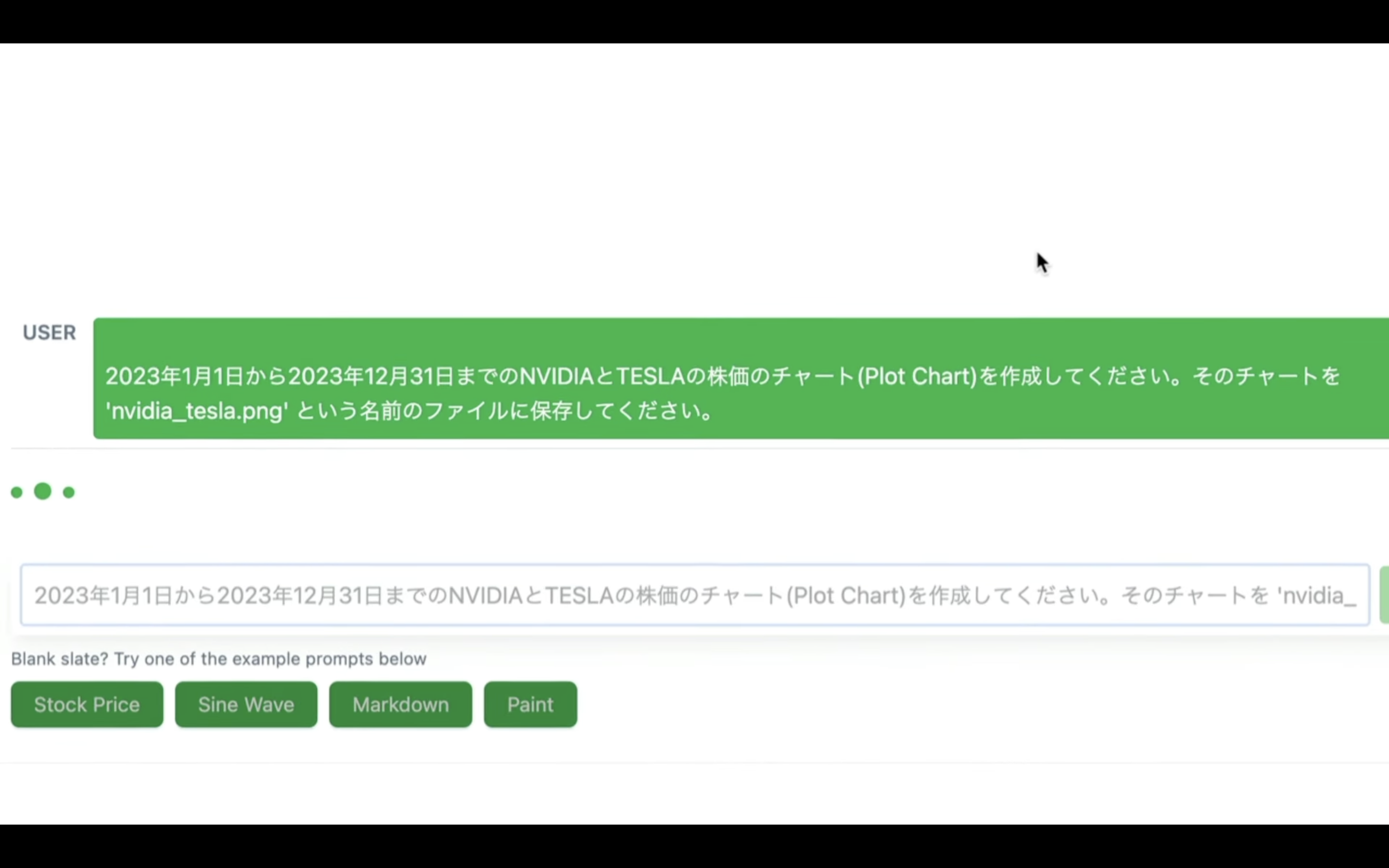
処理が完了するまでしばらく待ちます。
処理に時間がかかりすぎた場合は、このようにネットワークエラーが発生することもあります。
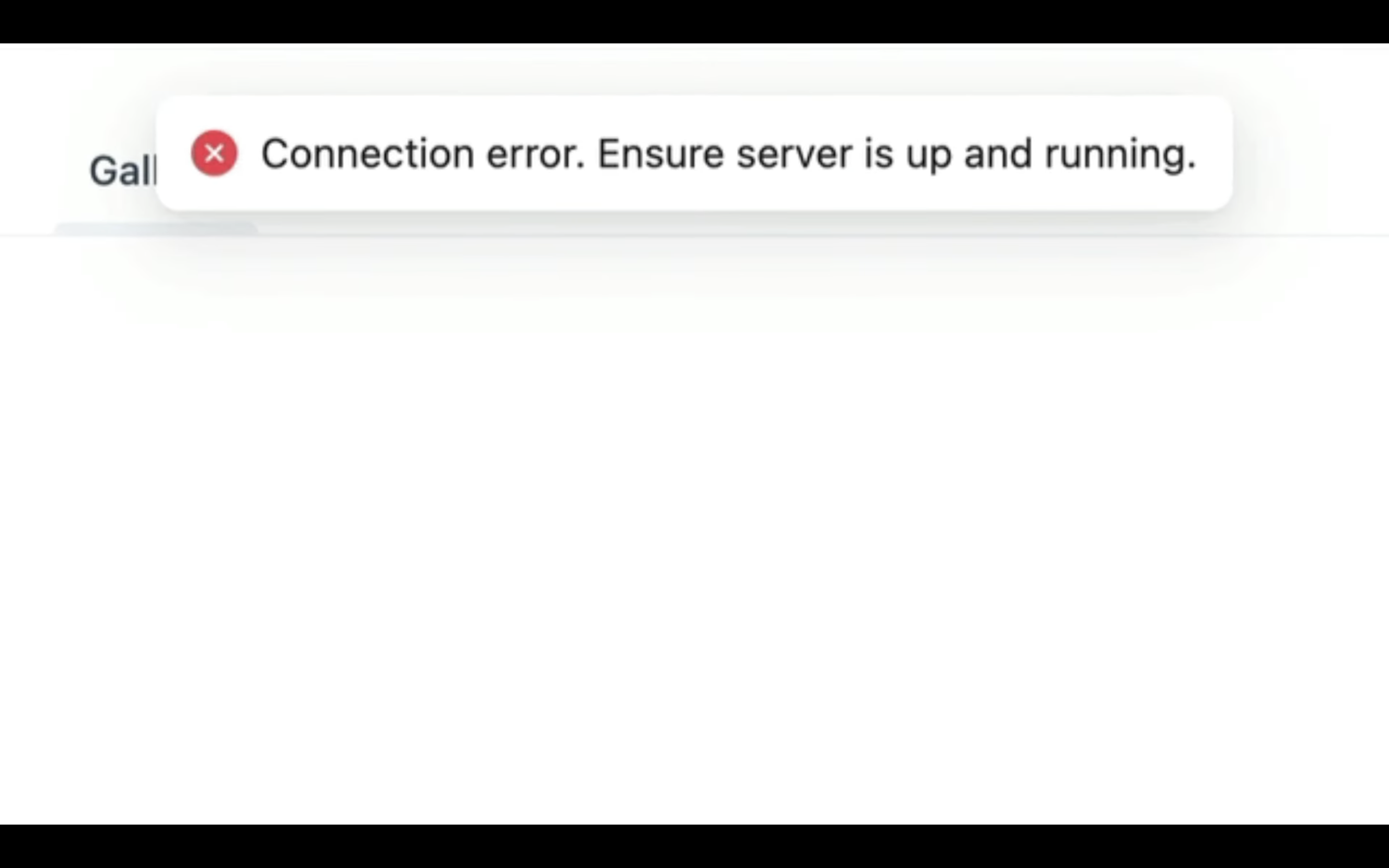
このようなエラーが発生した場合は、画面を読み込み直します。
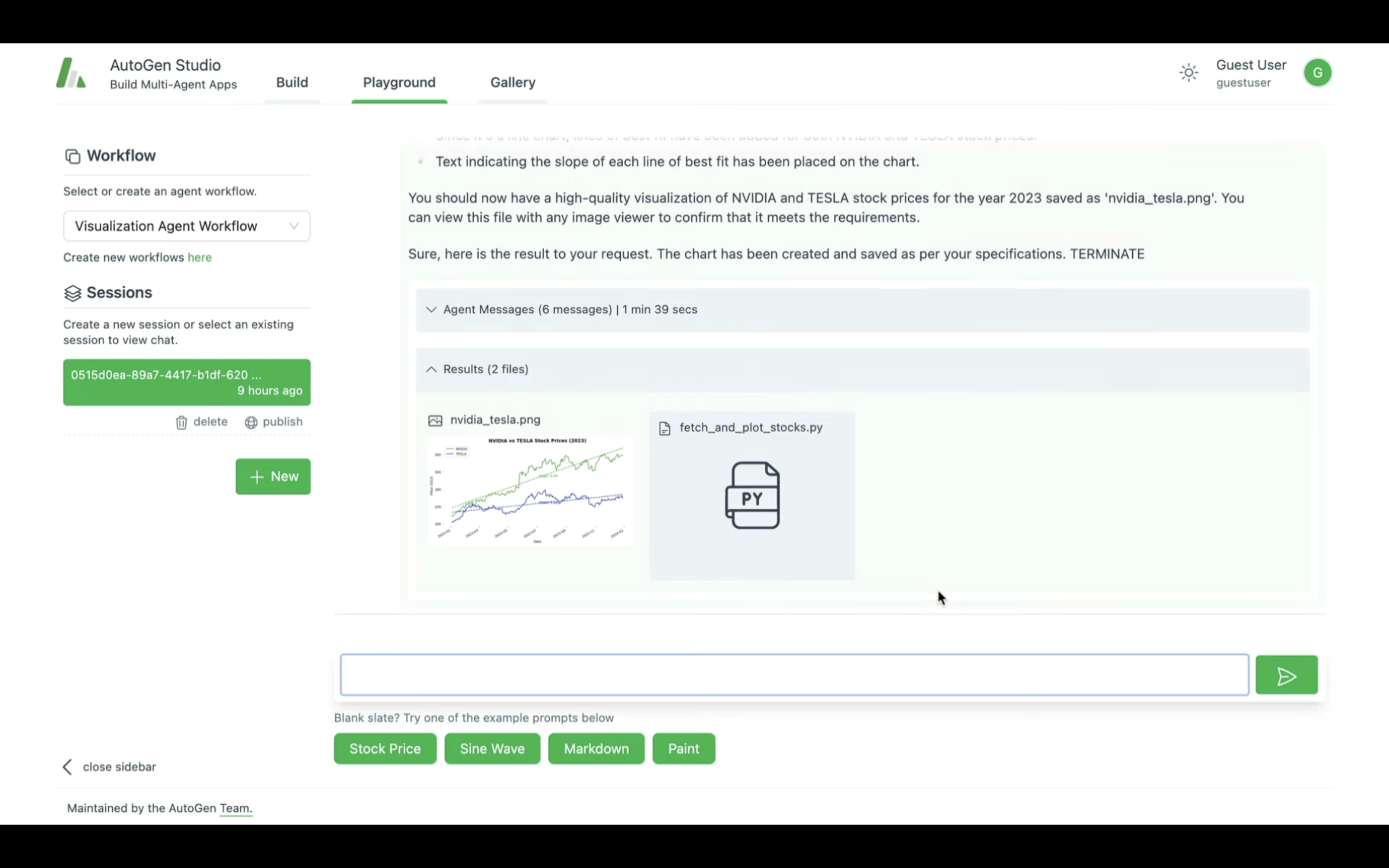
そうすると、実行結果が表示されると思います。
期待した通り、株価のチャートが生成されました。
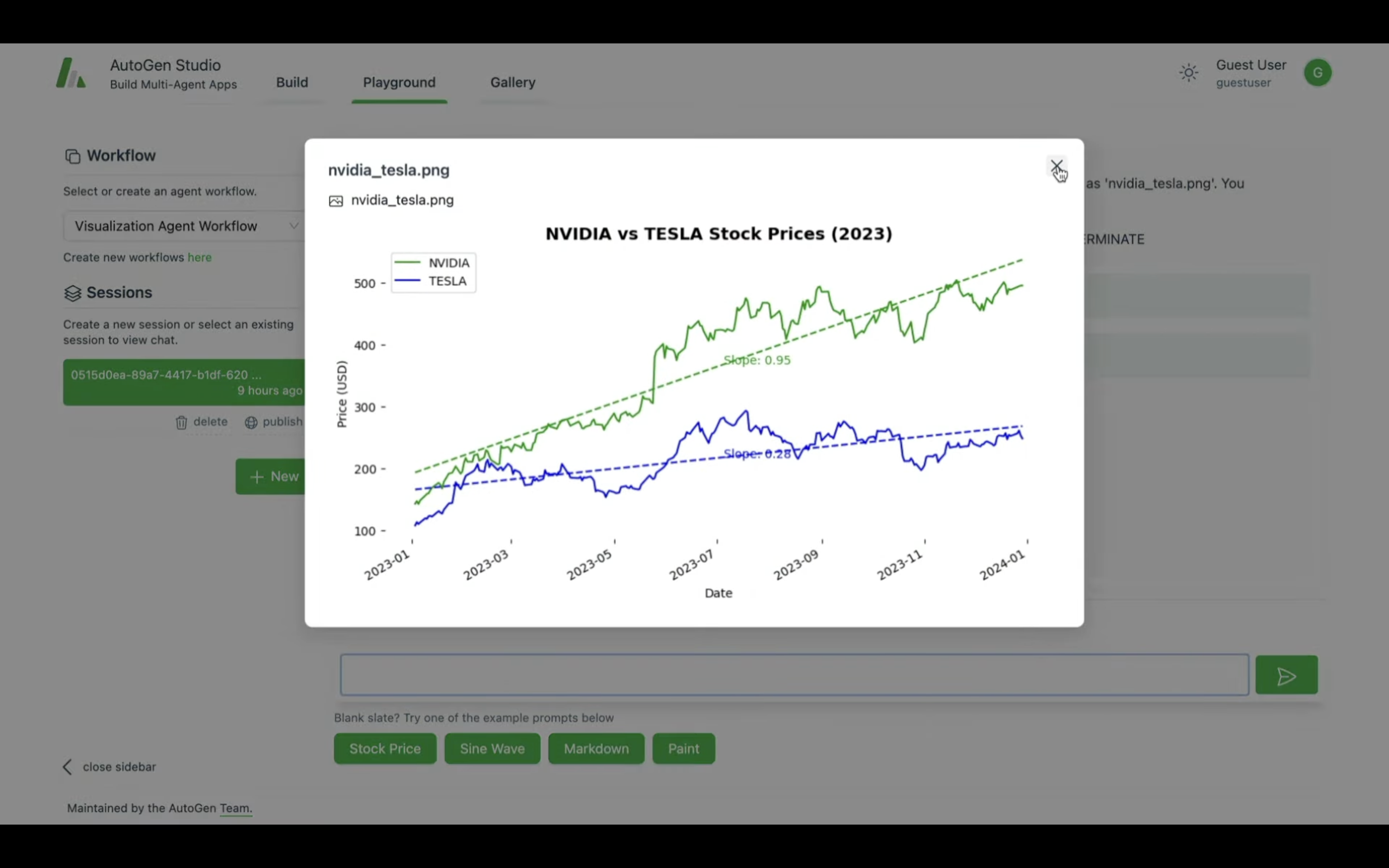
また、この株価のチャートを作成するためのソースコードも一緒に生成されています。
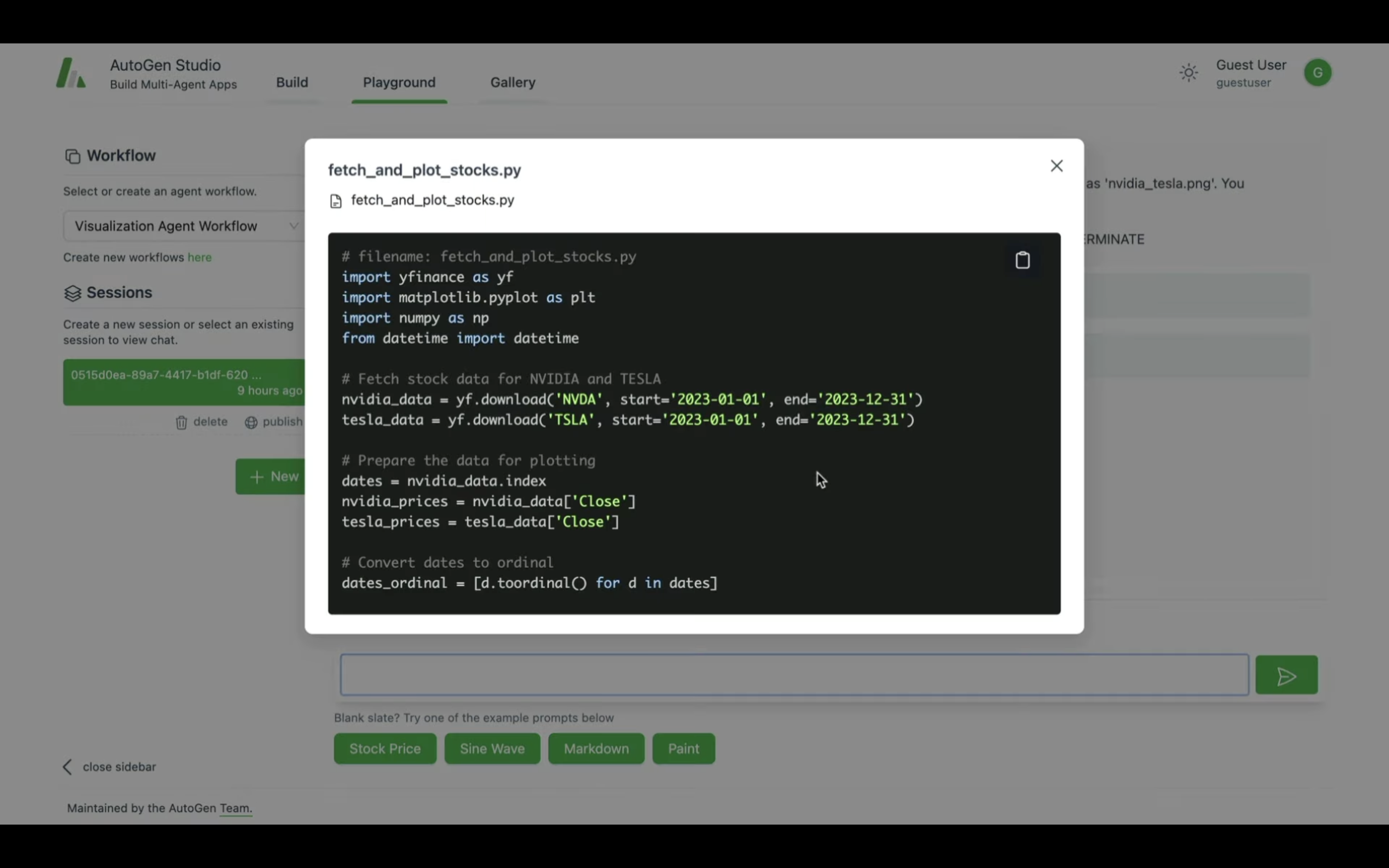
このように、AutoGenStudioを利用すると、ChatGPTのような操作でAutoGenを実行することができます。
是非お試しください。










