▶︎動画でも話してるので、文章読むのが面倒な方はこちらをみてもらえればと思います。
今回はAutoGenの利用方法(実践編)について解説します。
これを読めば誰でも簡単にクオリティーの高いAI美女が作れるようになっているので興味がある人は、下のバナーをクリックして購入してみてね🎶
AutoGenを使ってアプリを自動生成する方法とは?AI×プログラミング
この動画はAutoGen解説の続きです。
そのためこれらのキーワードについての解説は省略しています。
もしも解説が分かりづらい場合は、これらのキーワードの詳細を解説している動画のリンクをご確認ください。
Replitにログイン
まずReplitのサイトにログインします。
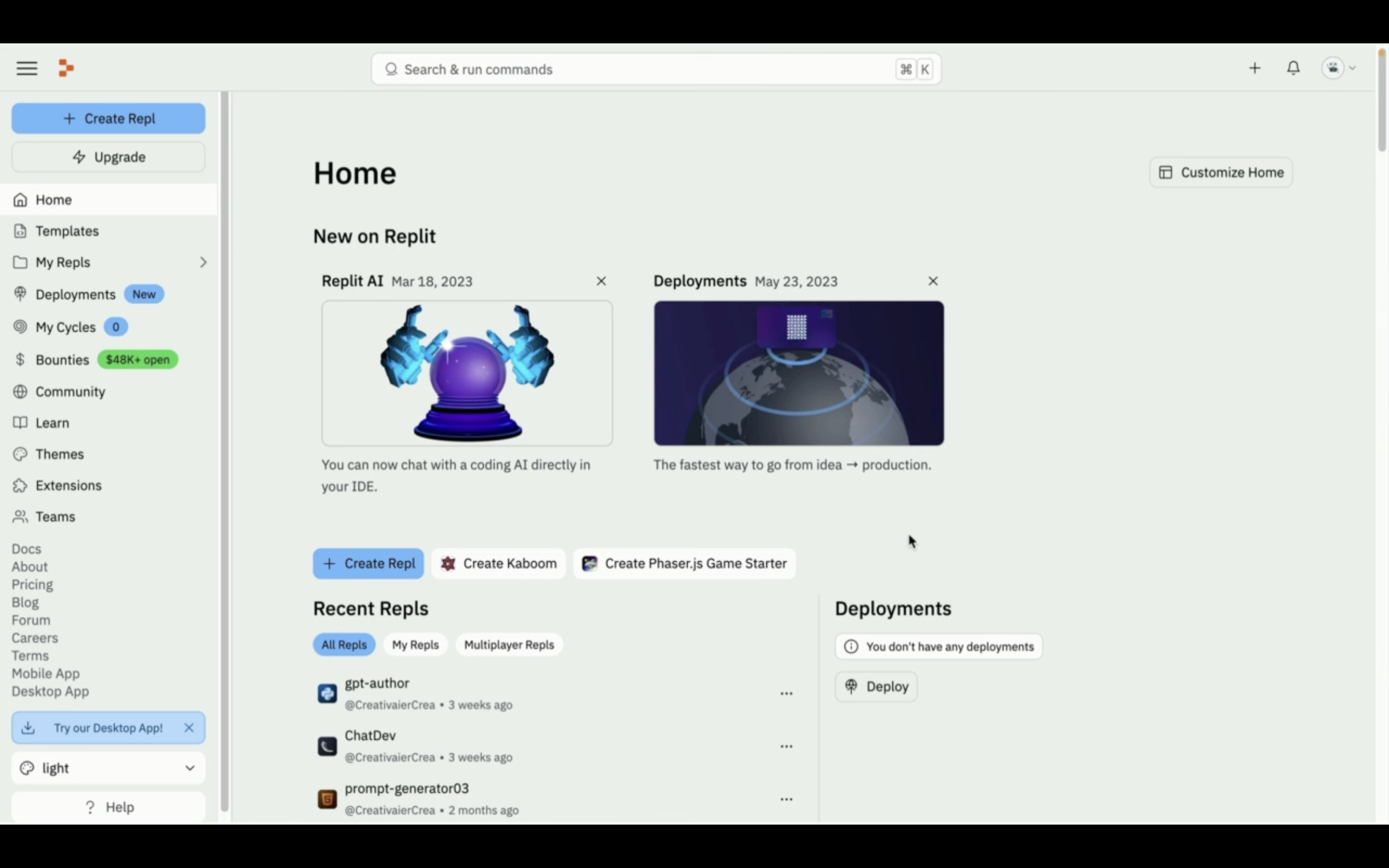
Replitのサイトにログインしたらまず新しいプロジェクトを作成します。
「Create Repl」 と書かれているボタンをクリックします。
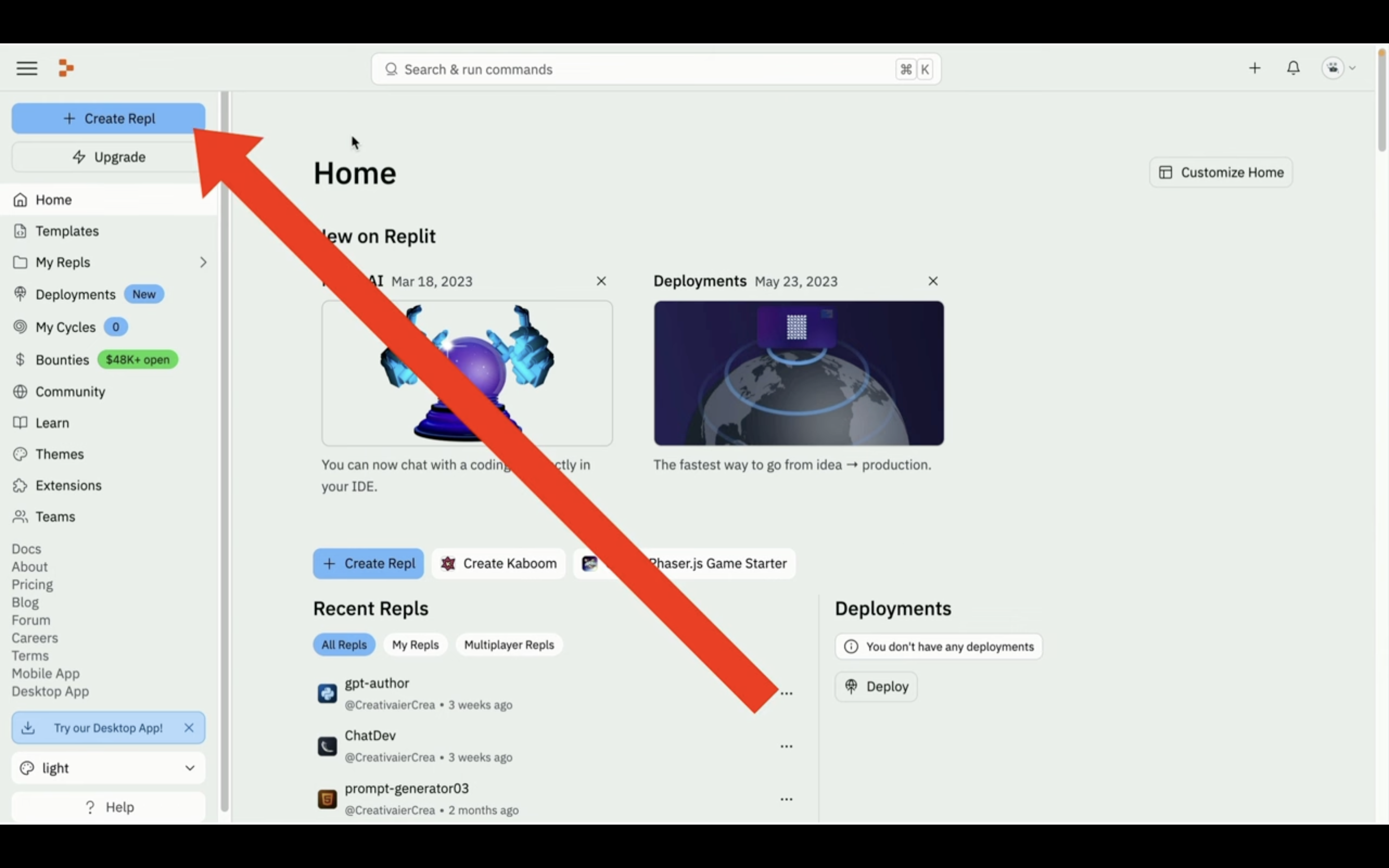
ポップアップ画面が表示されたらテンプレートにPythonと入力します。
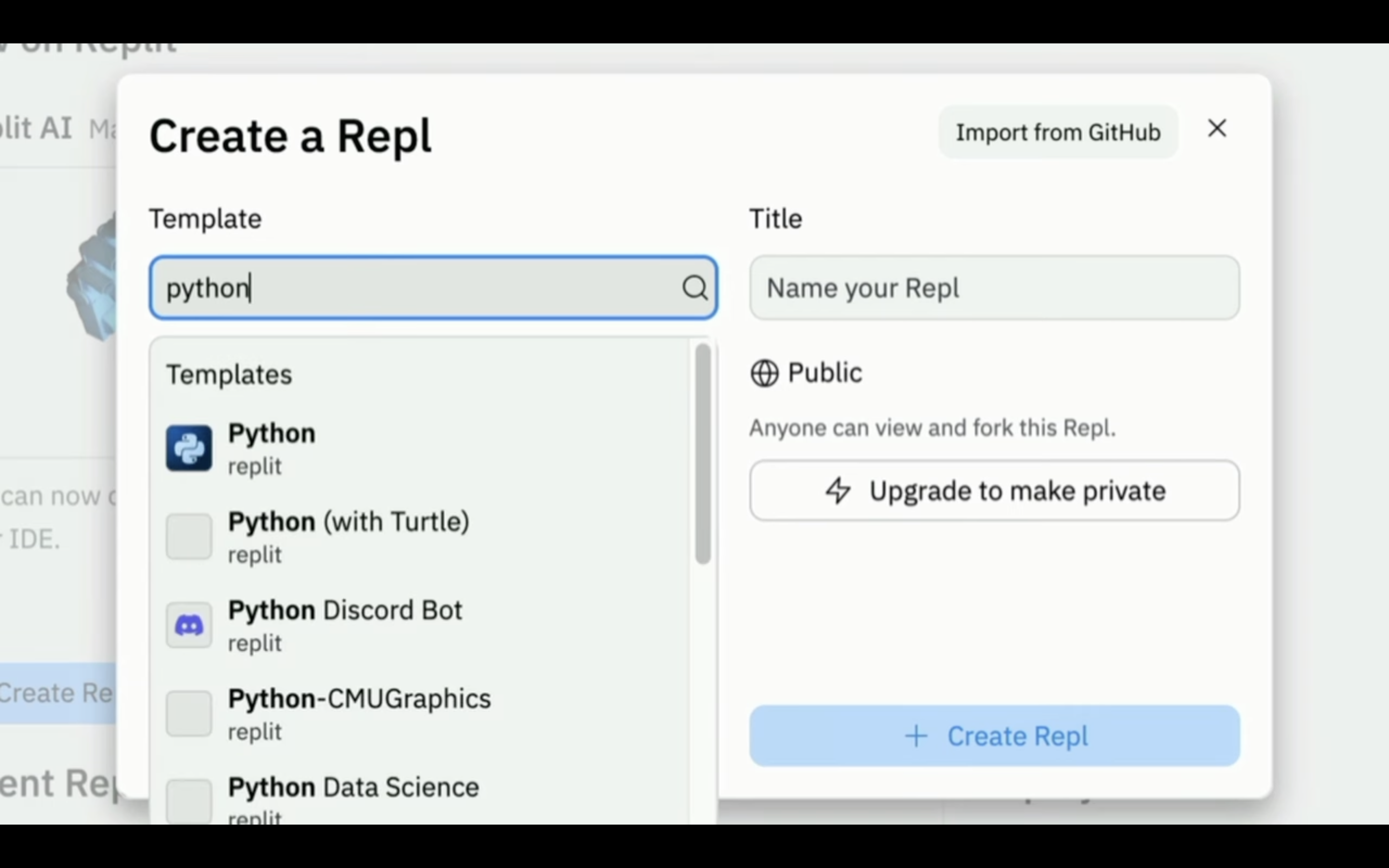
表示されたメニューの中からPythonとだけ書かれている項目を選択します。
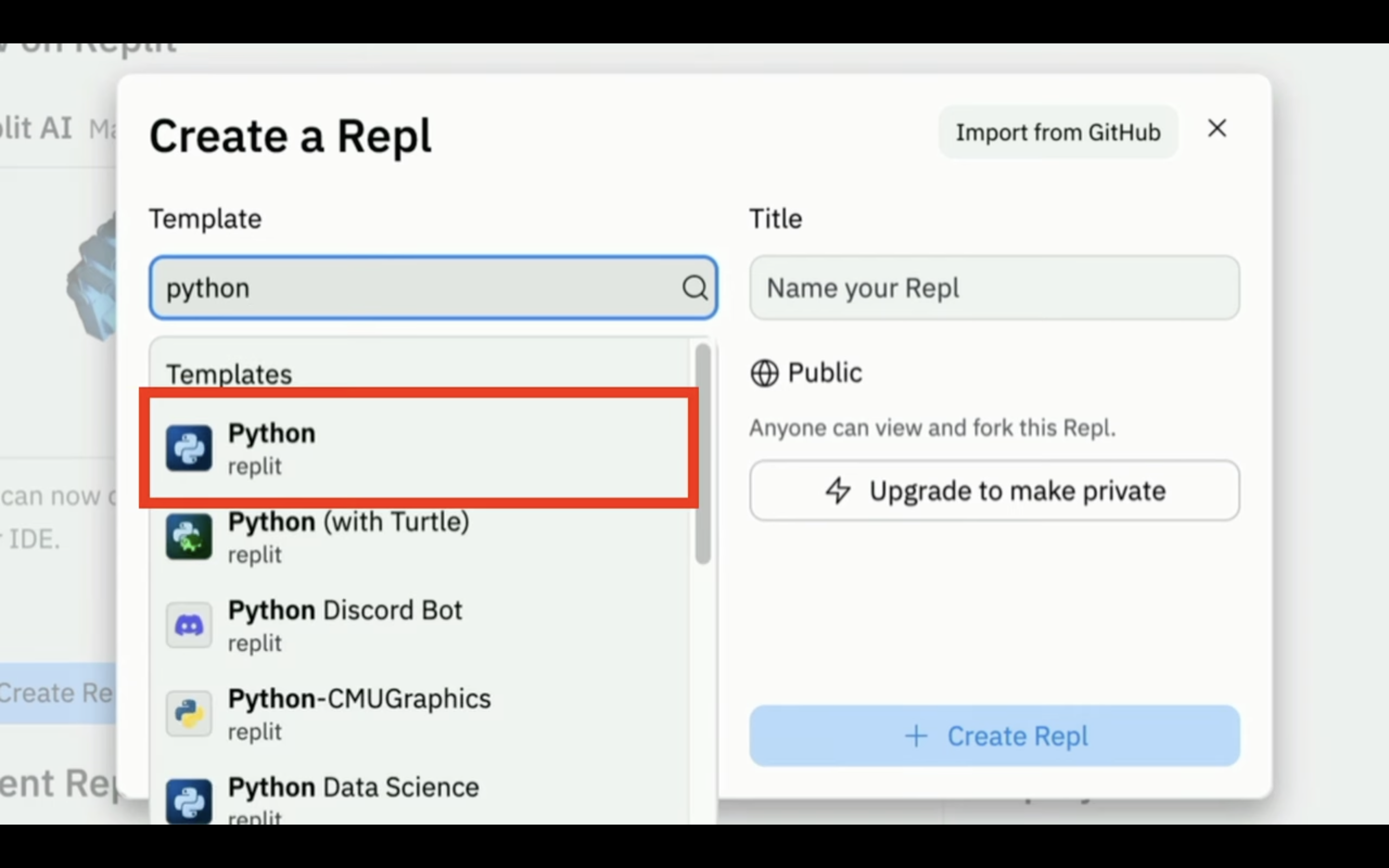
タイトルは「autogen001」にしておきます。
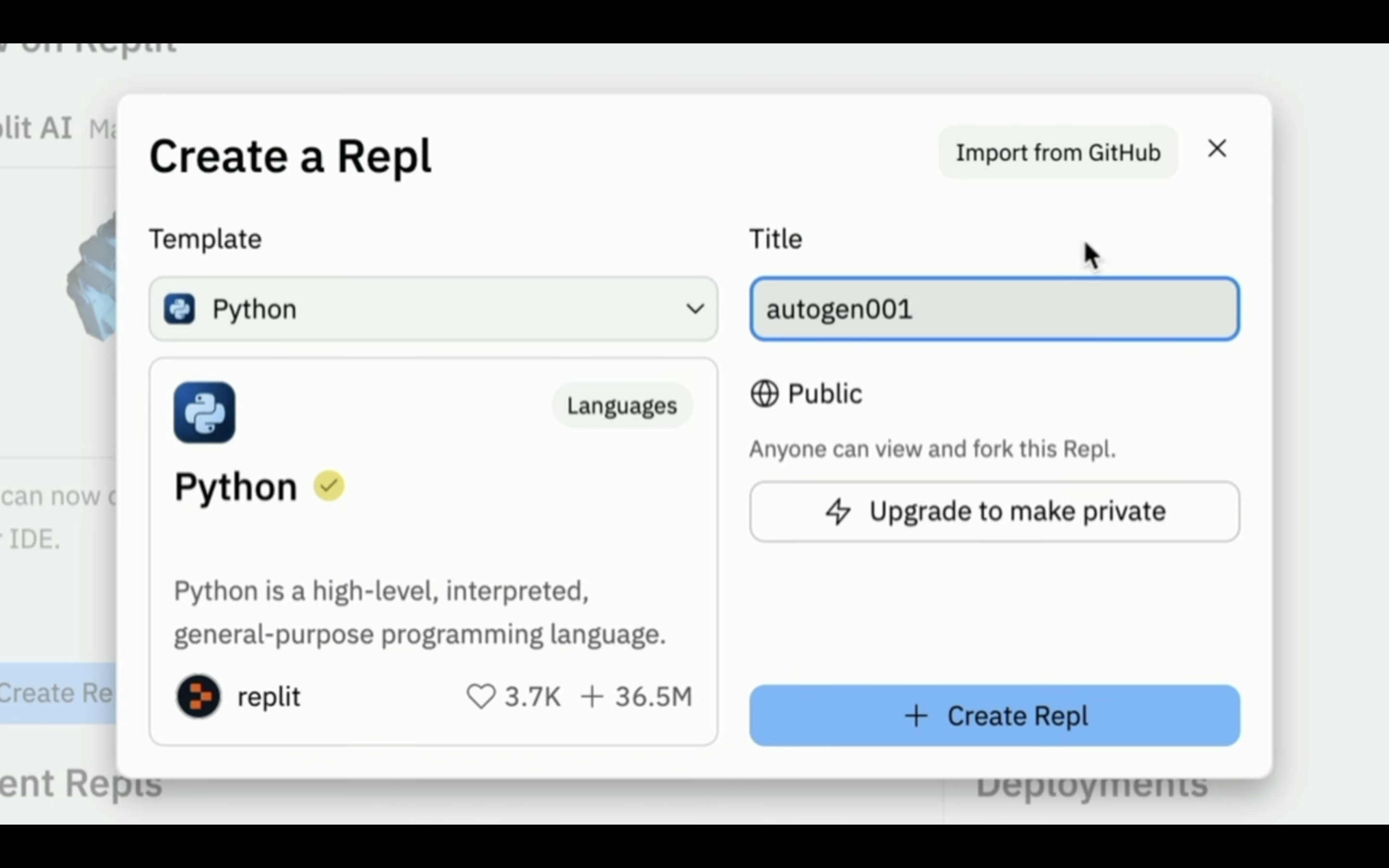
これらの項目を設定したら「Create Repl」と書かれているボタンをクリックします。
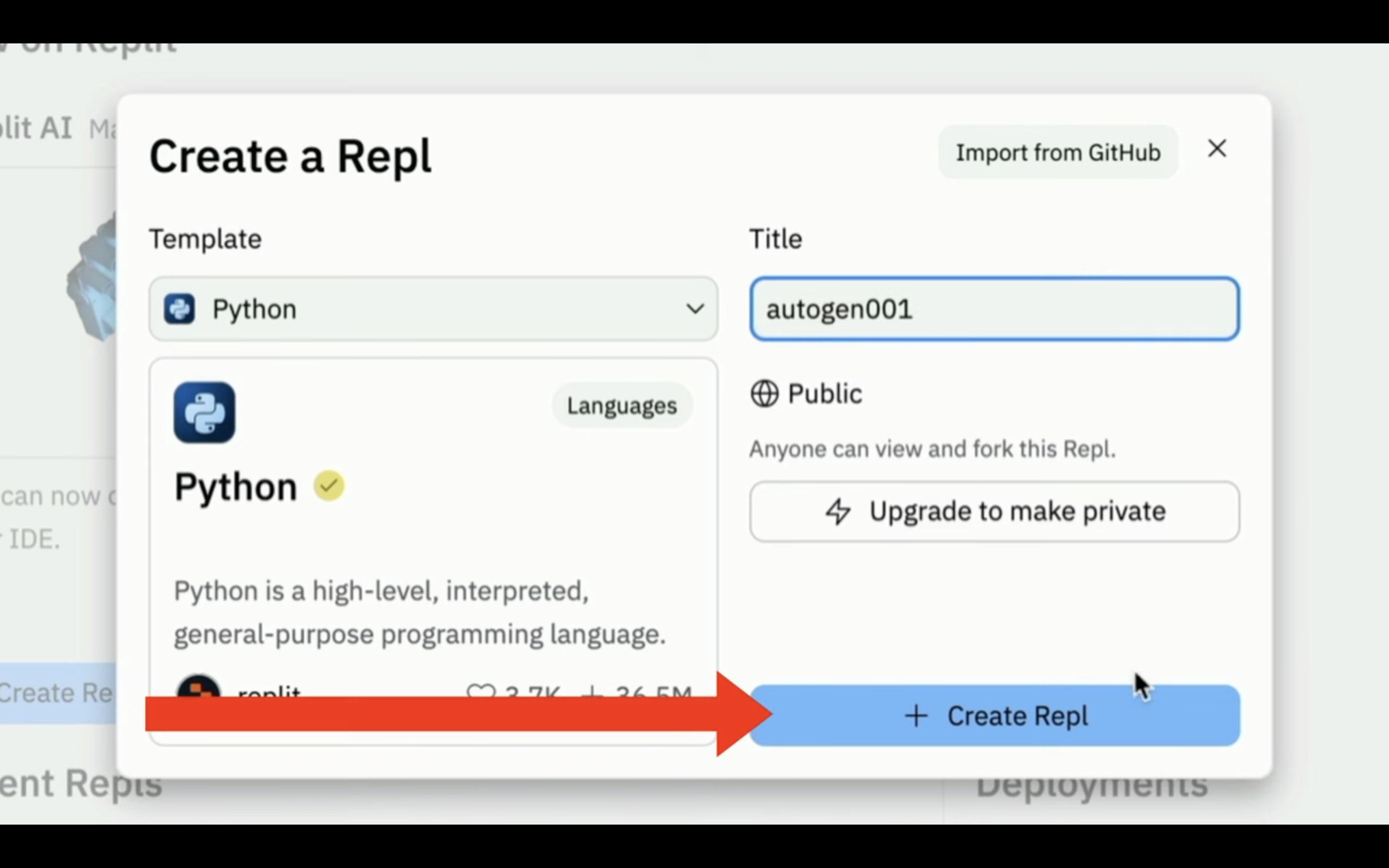
これでReplitでプログラミングするための準備が整いました。
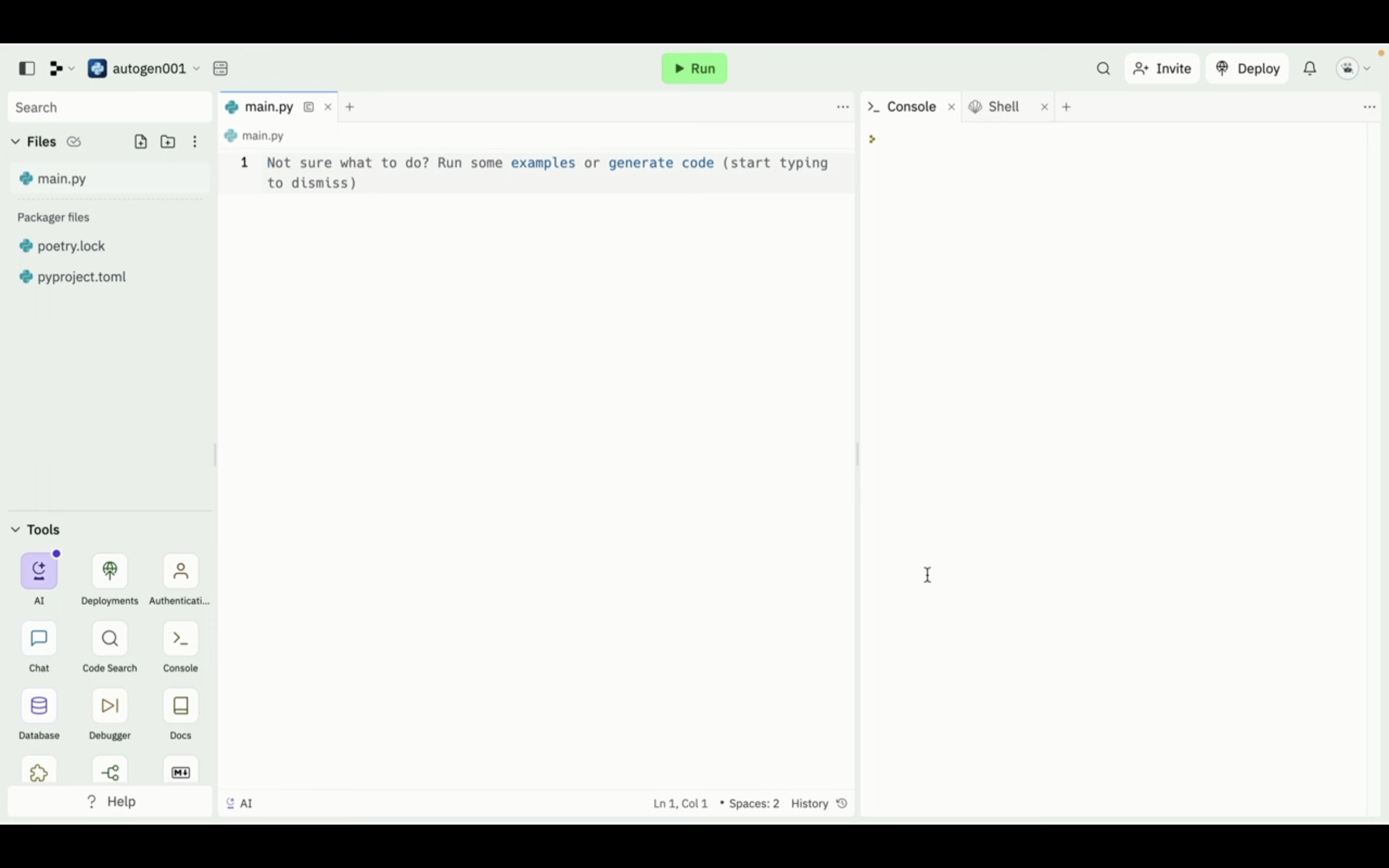
それでは早速AutoGenを利用していきましょう。
AutoGenを利用していきましょう!
まず、下記に貼ってあるテキストをコピーします。
import os
import autogen
# ユーザプロキシエージェントを作成する
user_proxy = autogen.UserProxyAgent(
name="AI代表",
human_input_mode="NEVER",
max_consecutive_auto_reply=10,
is_termination_msg=lambda x: x.get("content", "").rstrip().endswith(
"TERMINATE"),
code_execution_config={
"work_dir": "source_code",
"use_docker": False,
},
)
# ユーザアシスタントを作成する
assistant = autogen.AssistantAgent(
name="プログラマー",
llm_config={
"request_timeout":
600,
"seed":
56,
"config_list": [{
'model': 'gpt-4',
'api_key': os.environ['OPENAI_API_KEY'],
}],
"temperature":
0,
},
)
user_proxy.initiate_chat(
assistant,
message="""
次の要件を満たす、pythonファイルを作成してください。
- 生成する範囲は、開始日と終了日を引数で指定できるようにしてください。
- 架空の12星座占いを生成する。
- 生成する架空の占いのテキストは、日本語にしてください。
- 保存するファイルの名前は、horoscope.pyとしてください。
- 実行コマンドの例: horoscope.py 2023-10-01 2023-10-05
""".strip(),
)
テキストをコピーしたらReplitの画面に戻ります。
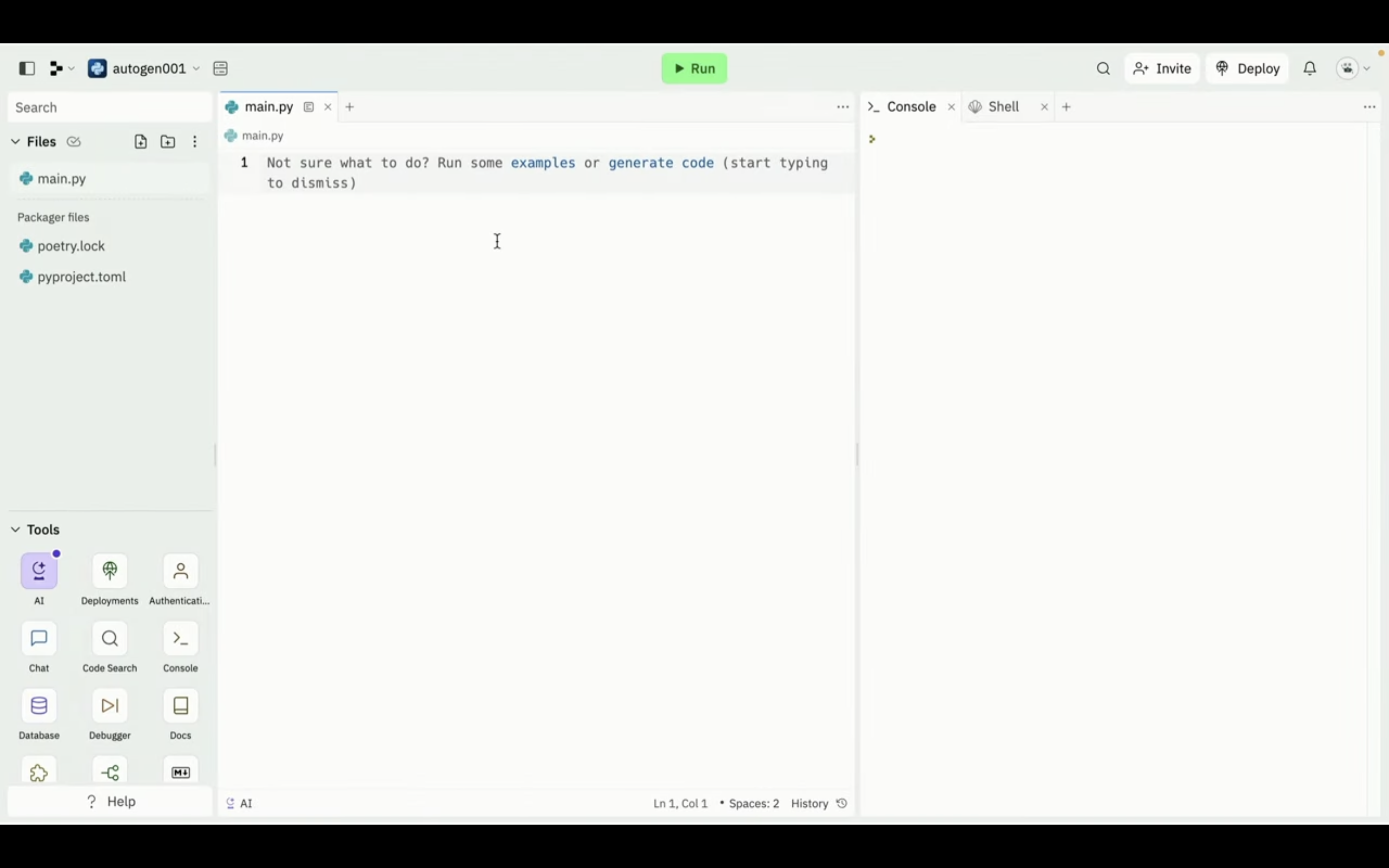
次に「main.py」と書かれているファイルをクリックします。
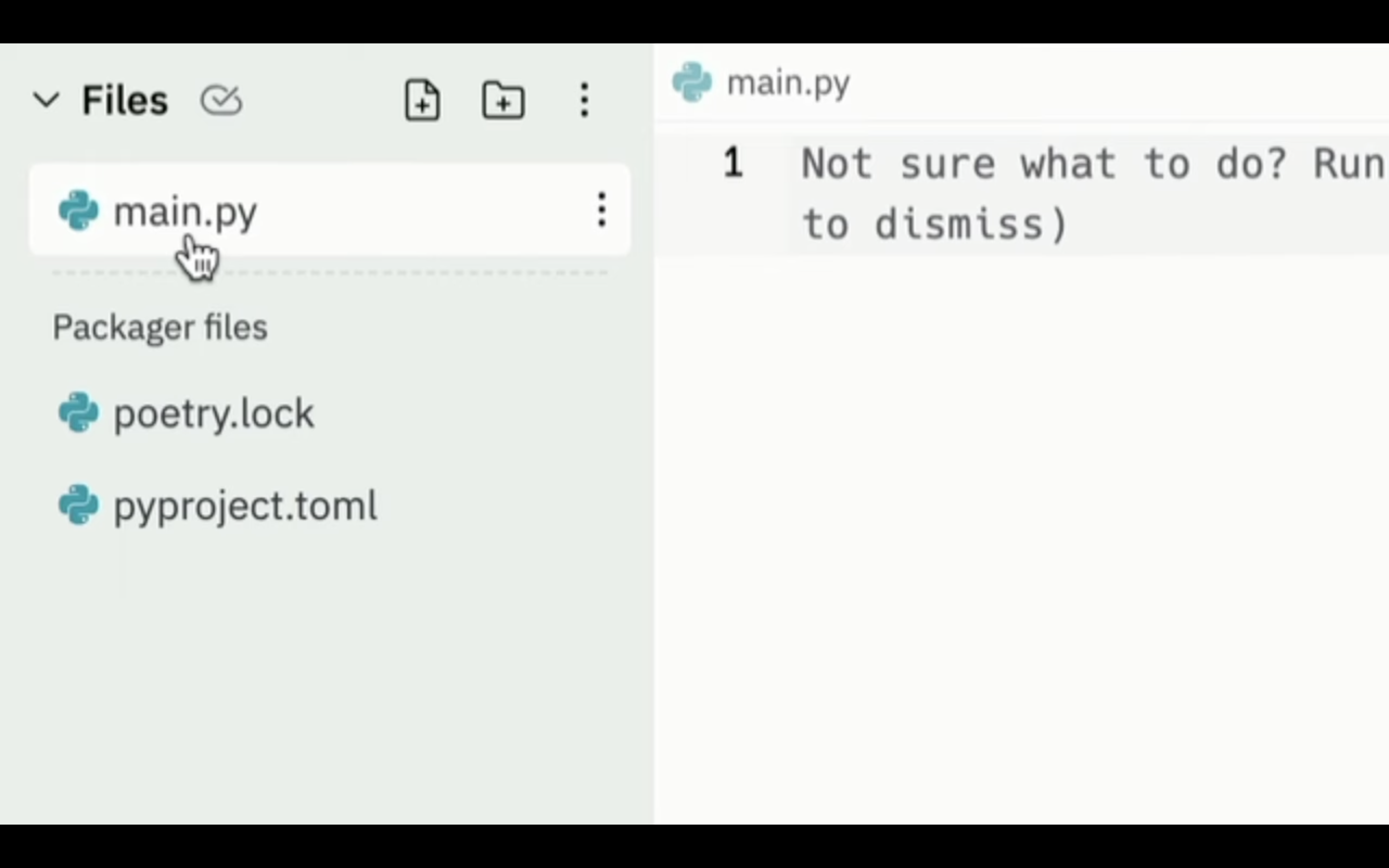
そして先ほどコピーしたテキストを貼り付けます。
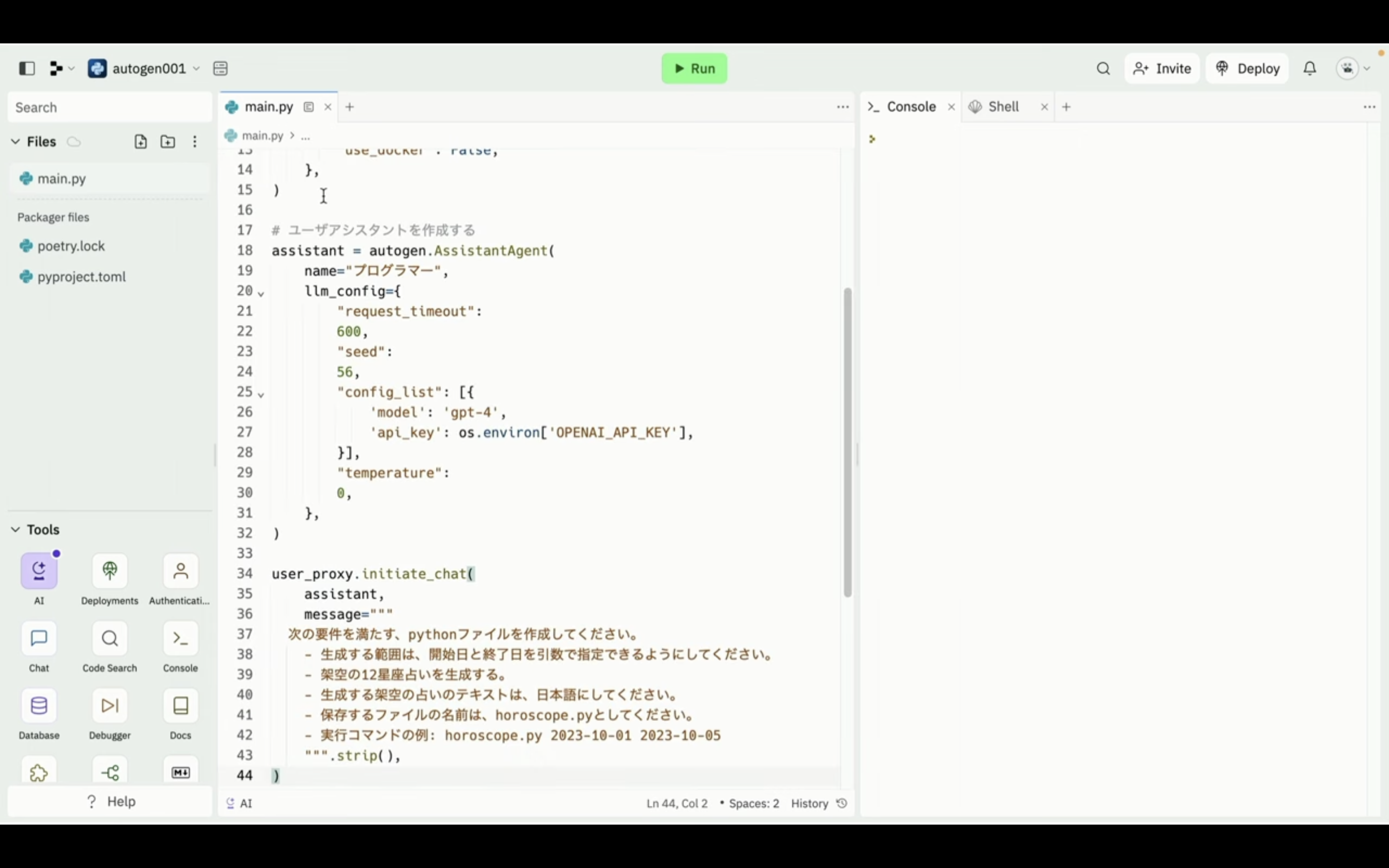
これでAutoGenを実行するためのソースコードが設定できました。
それでは次にざっくりとソースコードの内容を確認しておきましょう。
ソースコードを見やすくするために一旦この画面を最大化します。
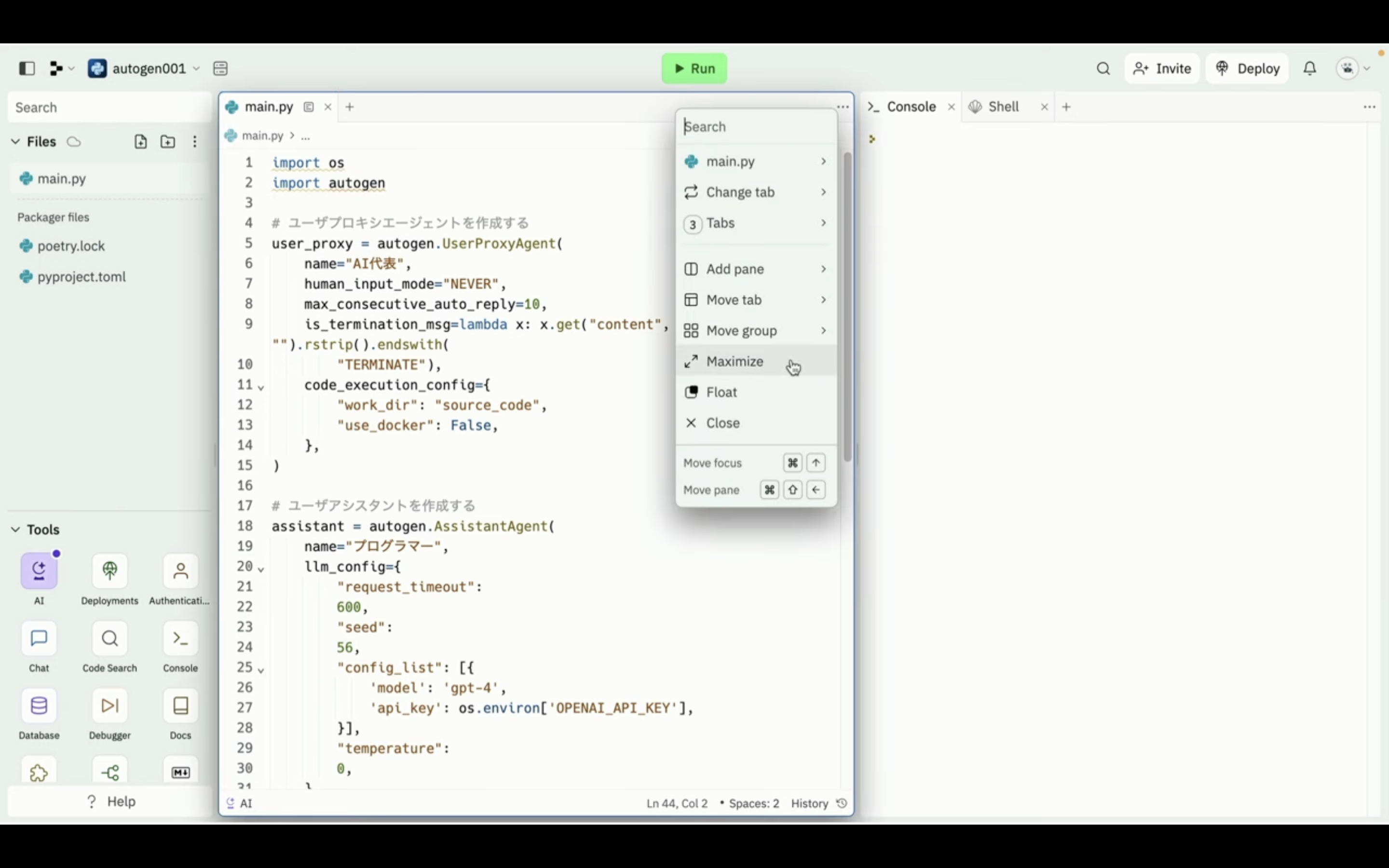
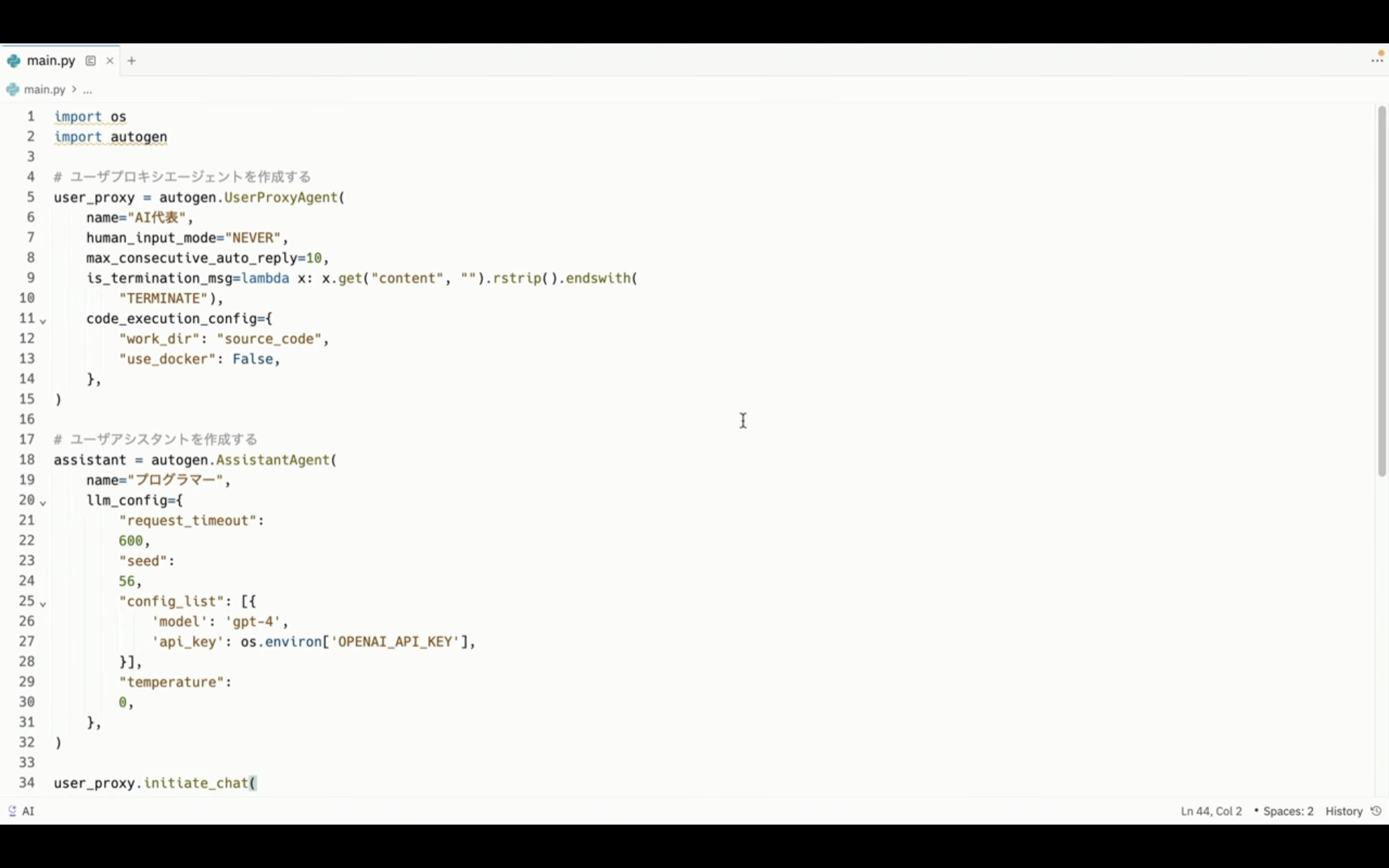
このソースコードではAutoGenを実行するためにユーザープロキシとユーザーアシスタントを1人ずつ用意しています。
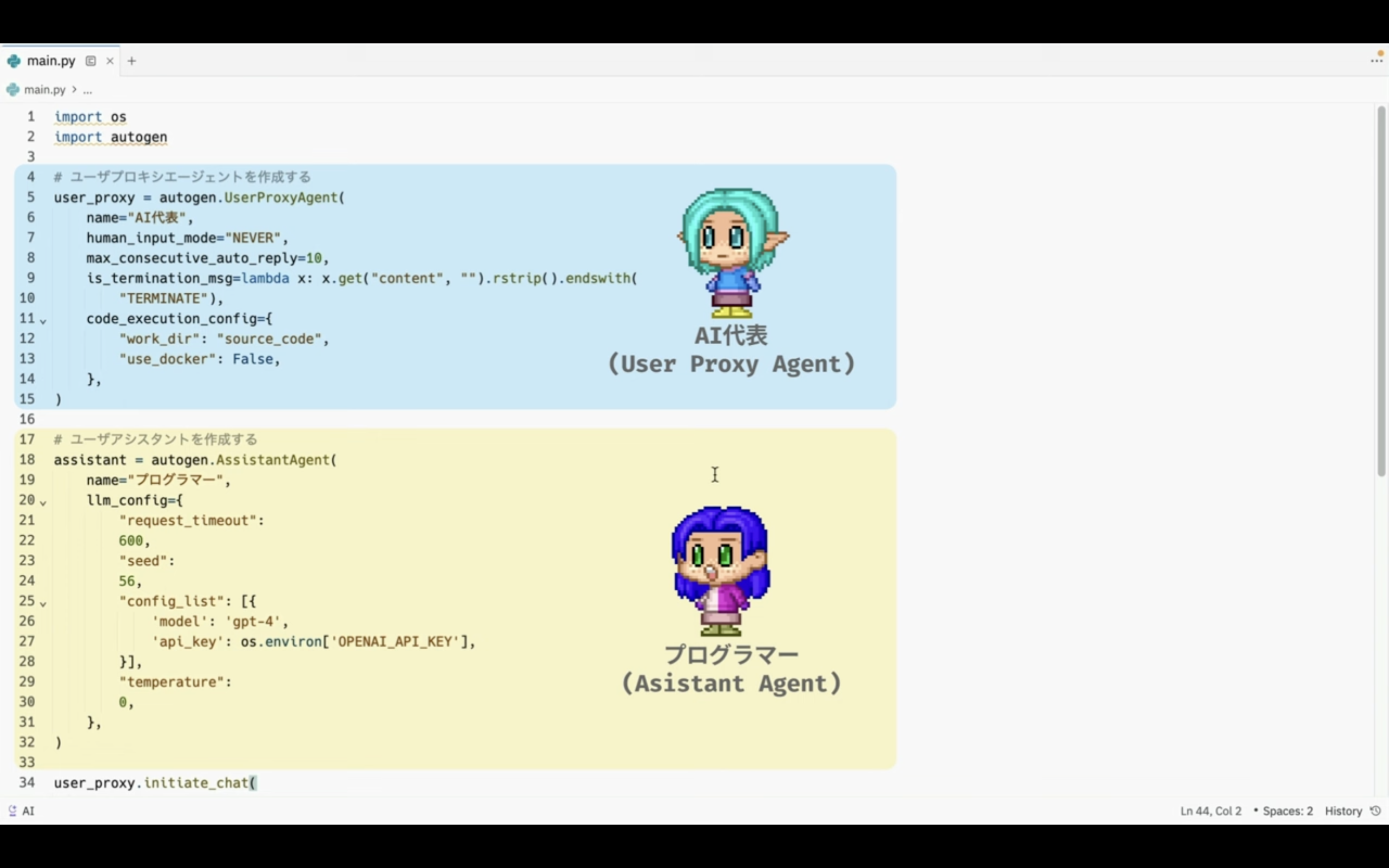
そしてユーザープロキシの名前を「AI 代表」にしています。
これに対してユーザーアシスタントは「プログラマー」という名前にしています。
つまりこのようなシンプルな構成でAutoGenを動かすように設定しています。
そして最後にAutoGenにお願いしたいタスクを指定しています。
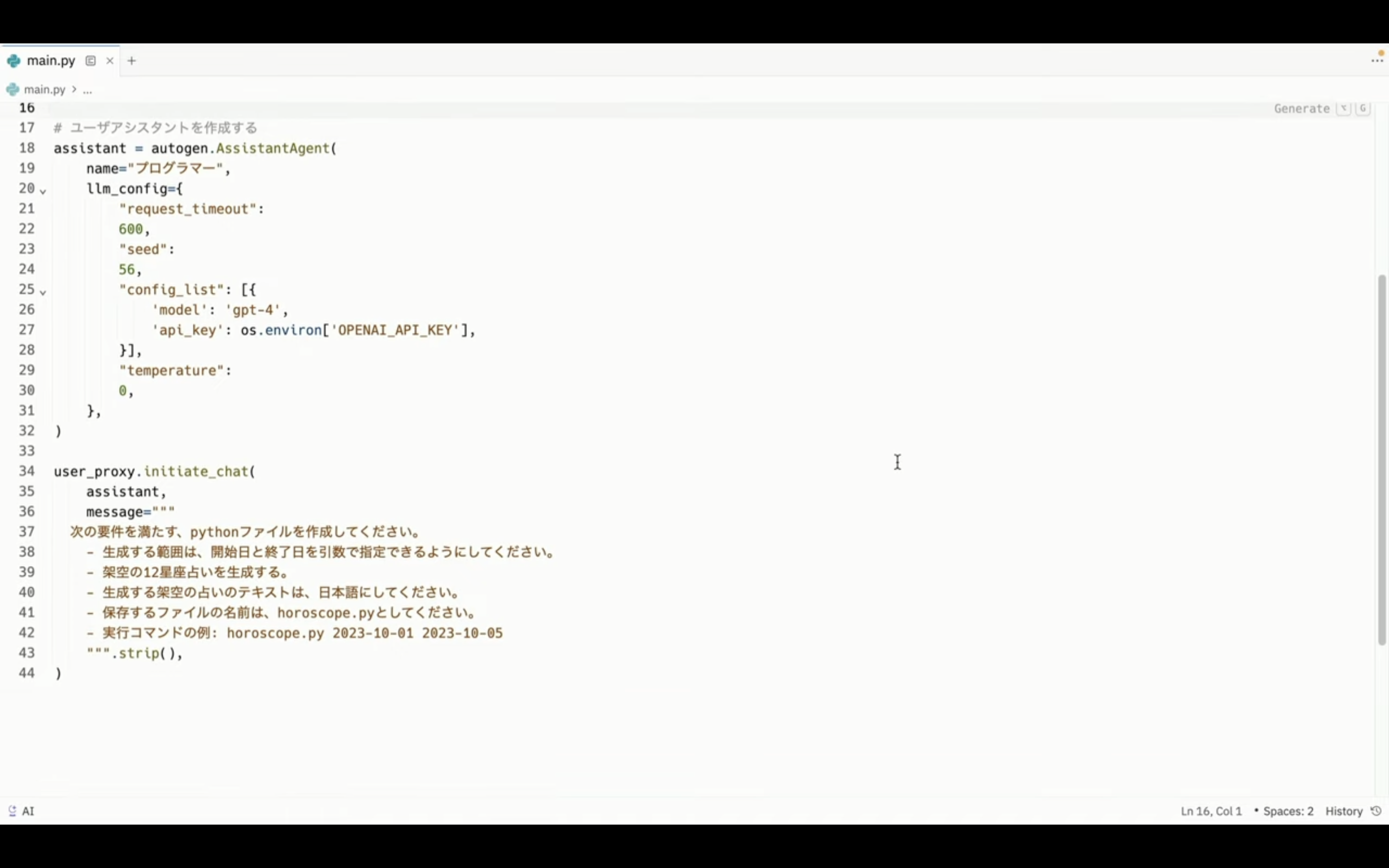
今回は12星座の占いを生成するためのプログラミングをしてもらうようにお願いしています。
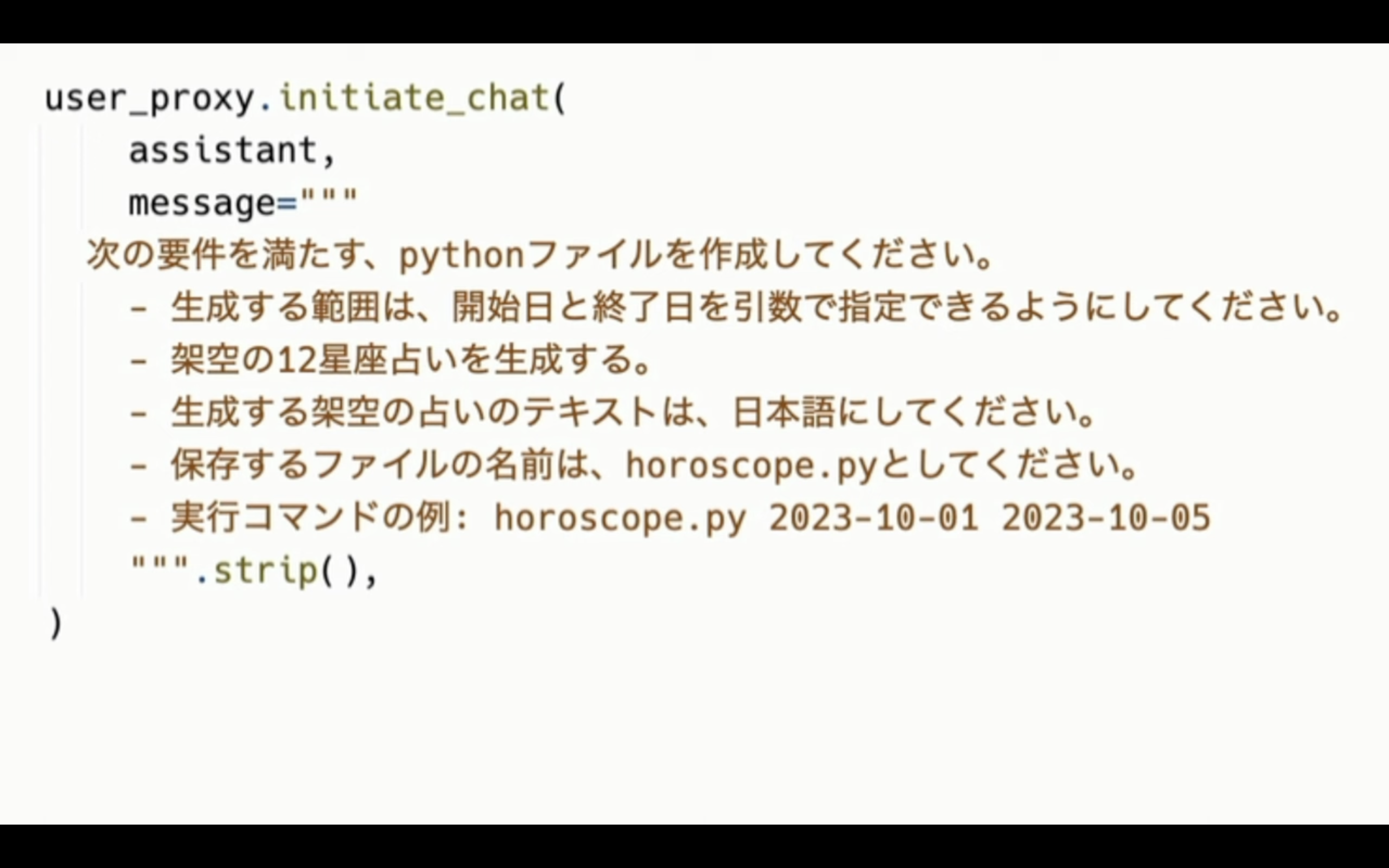
次に「API キーの設定」で下のテキストをコピーします。
export OPENAI_API_KEY=""
テキストをコピーしたらReplitの画面に戻ります。
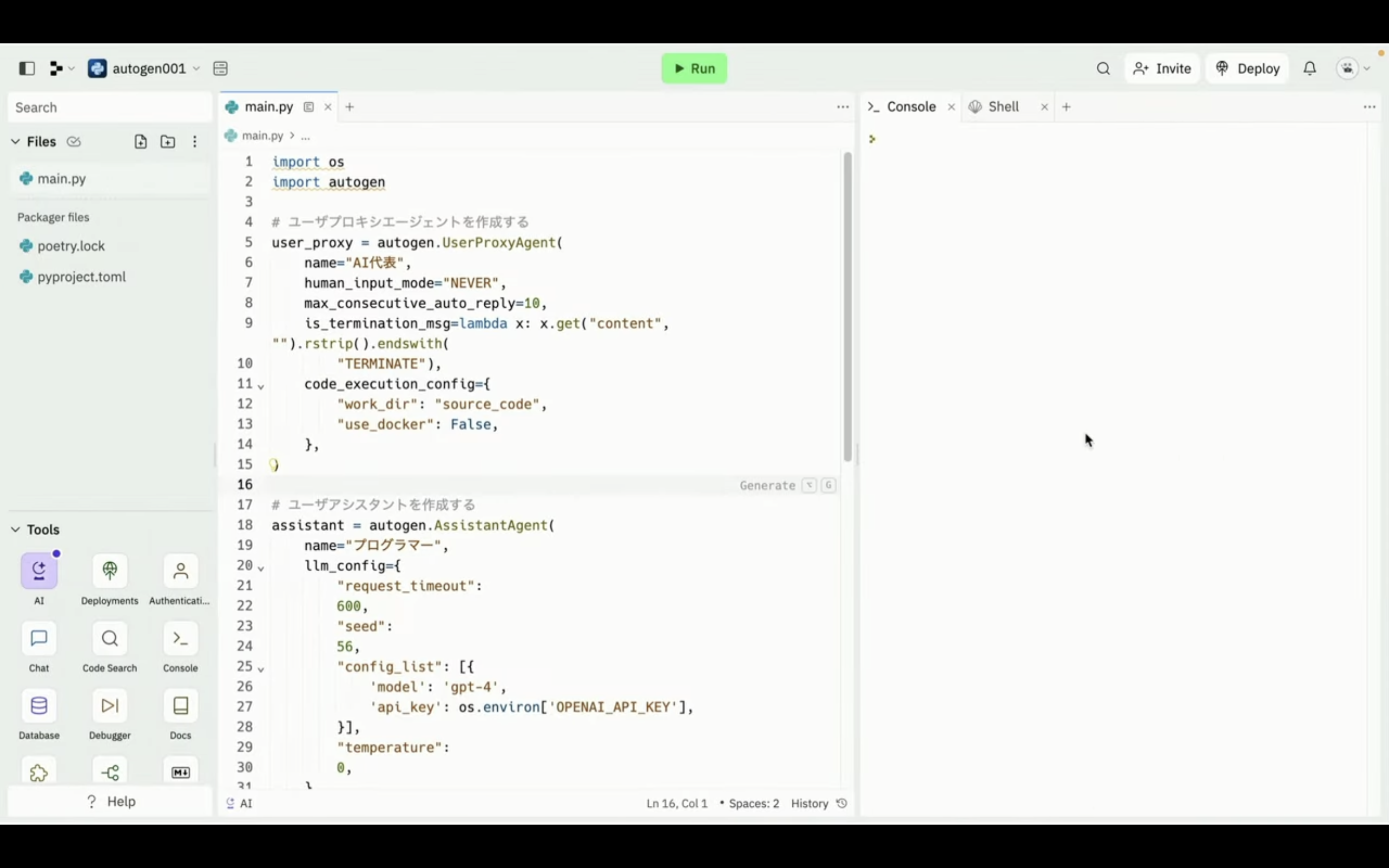
次に「Tools」の中にある「shell」と書かれているボタンをクリックします。
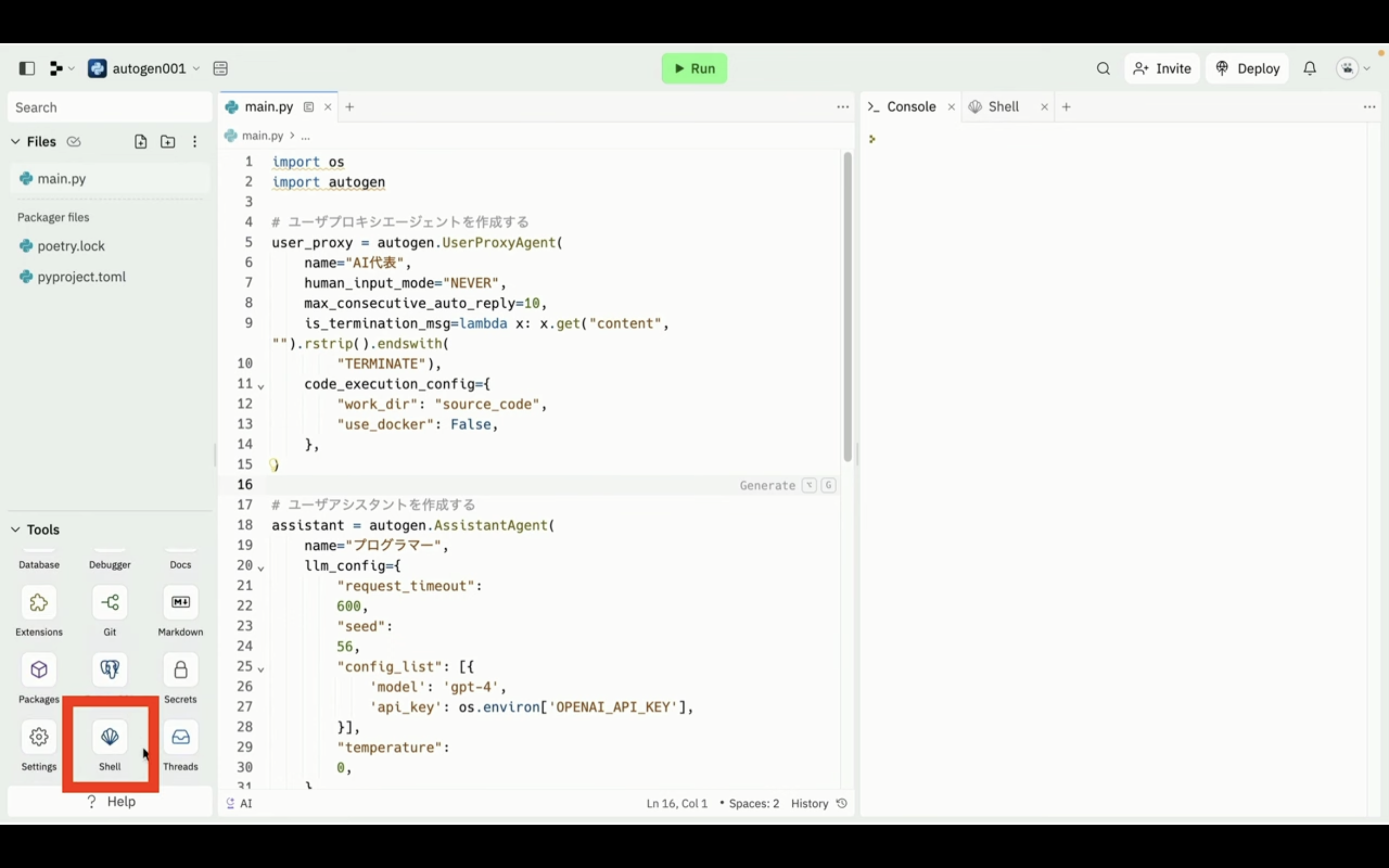
そうすると「shell」の入力画面が表示されます。
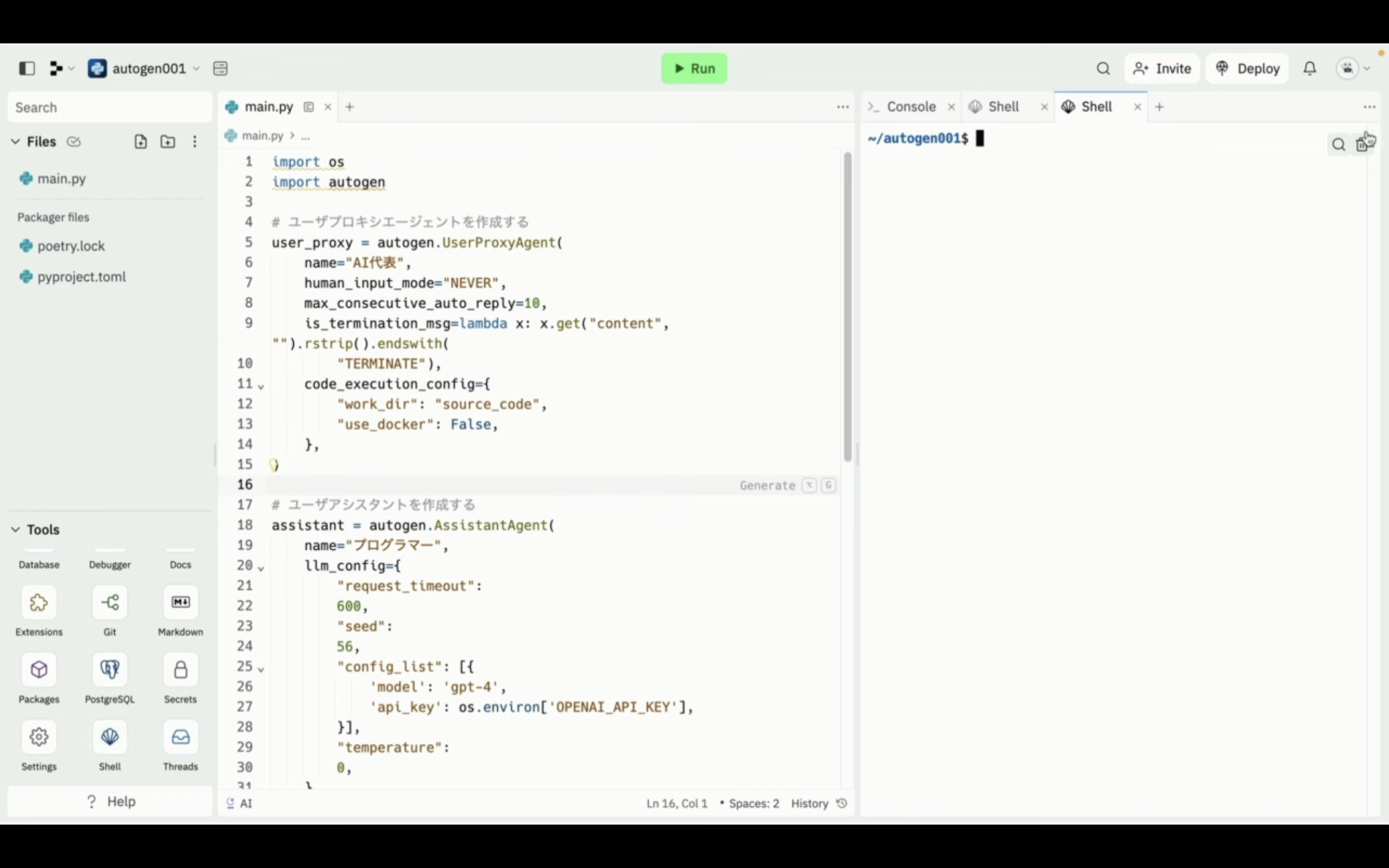
この動画では解説しやすくするためにこの画面の表示を最大化しておきます。
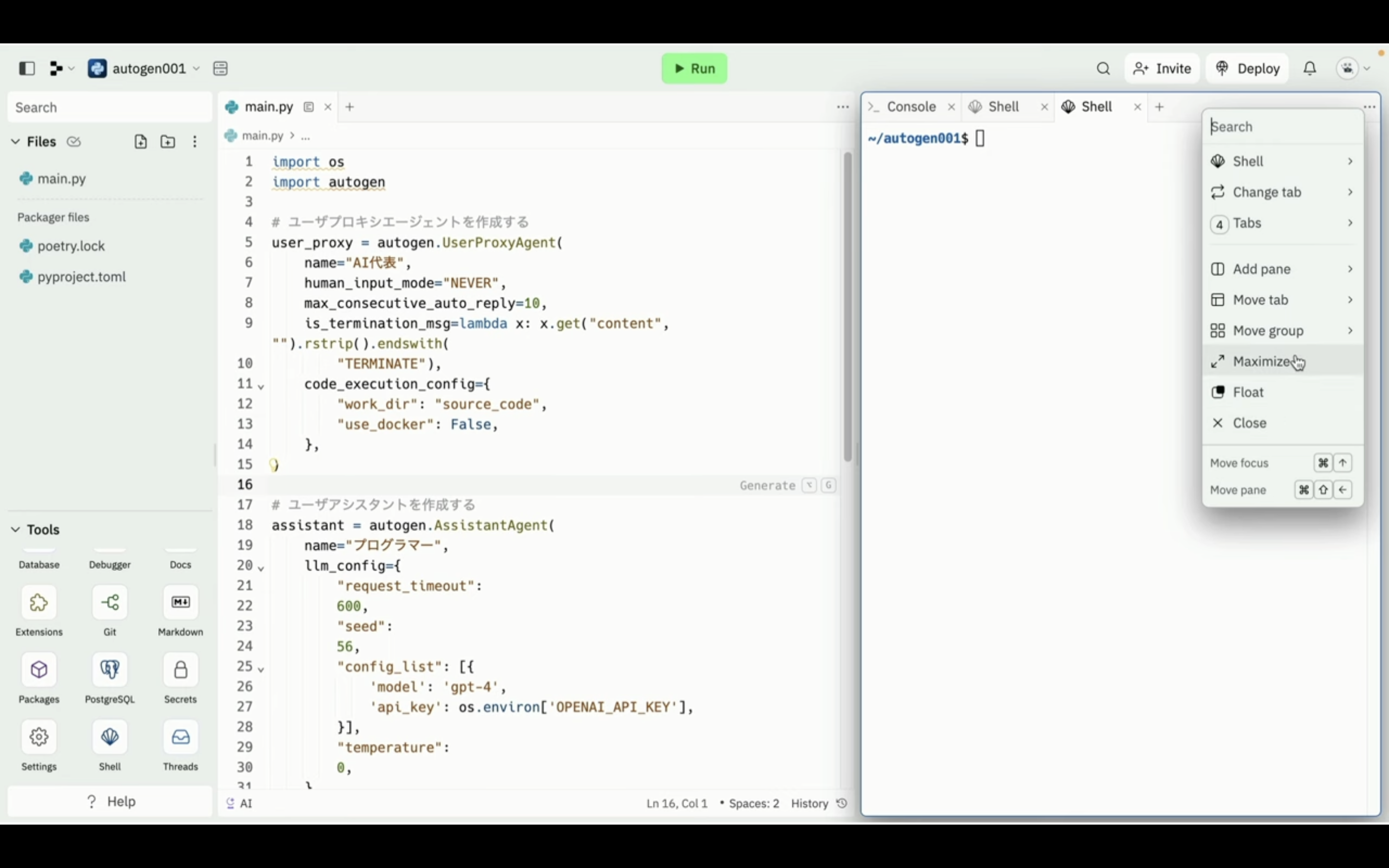
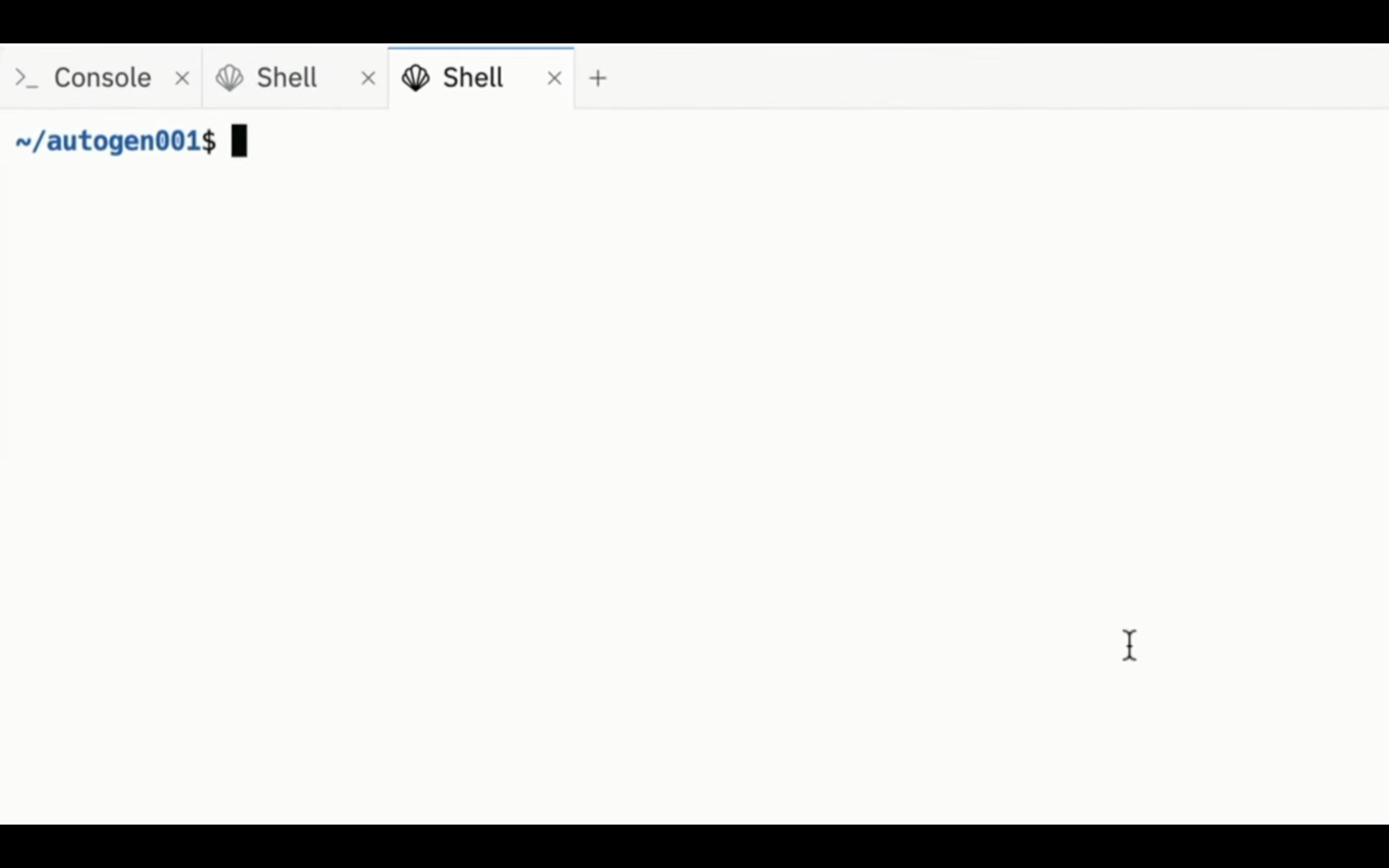
「shell」の画面に先ほどコピーしたテキストを貼り付けます。
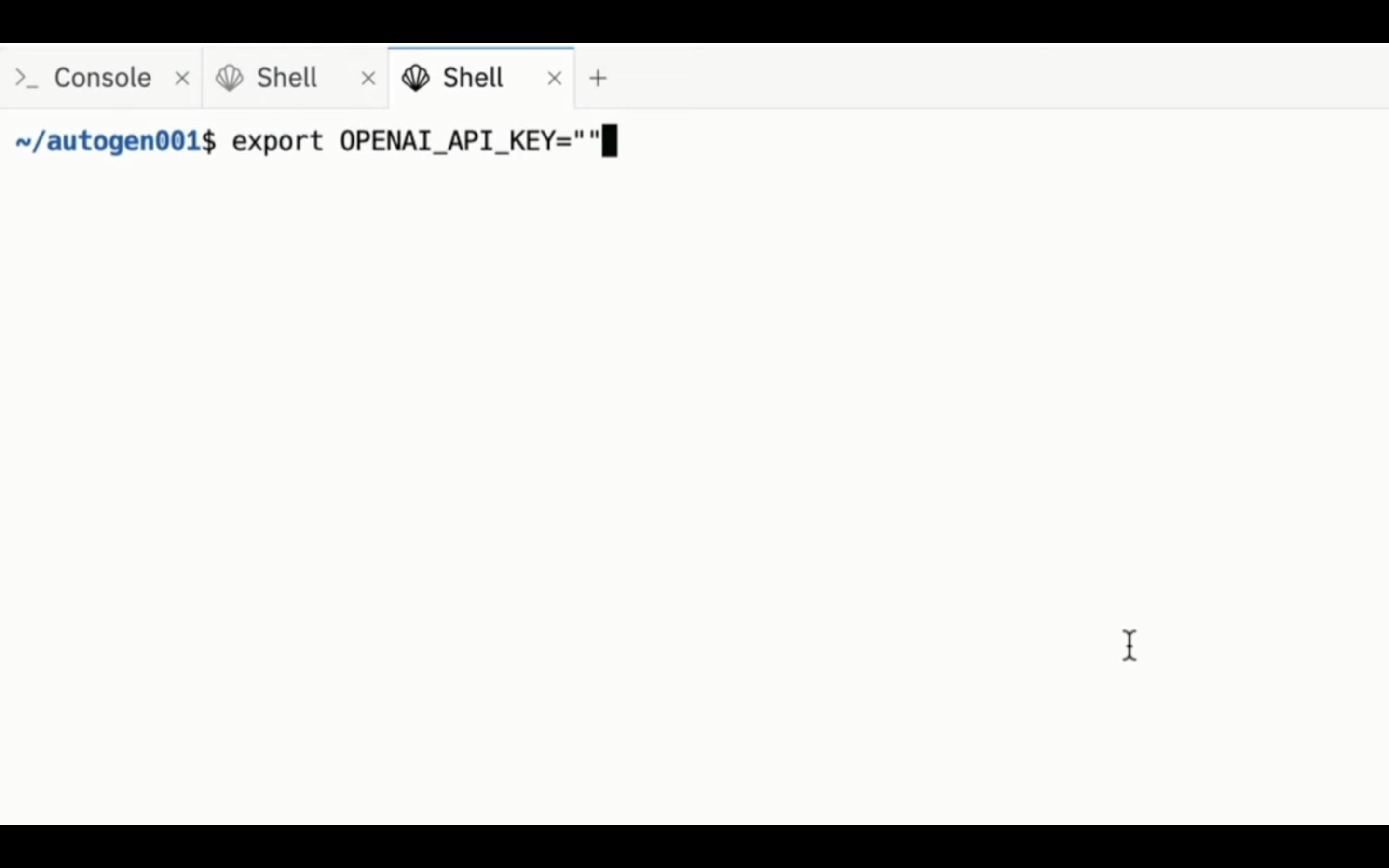
そしてダブルクォーテーションの中に「OpenAIのAPIキー」を貼り付けます。
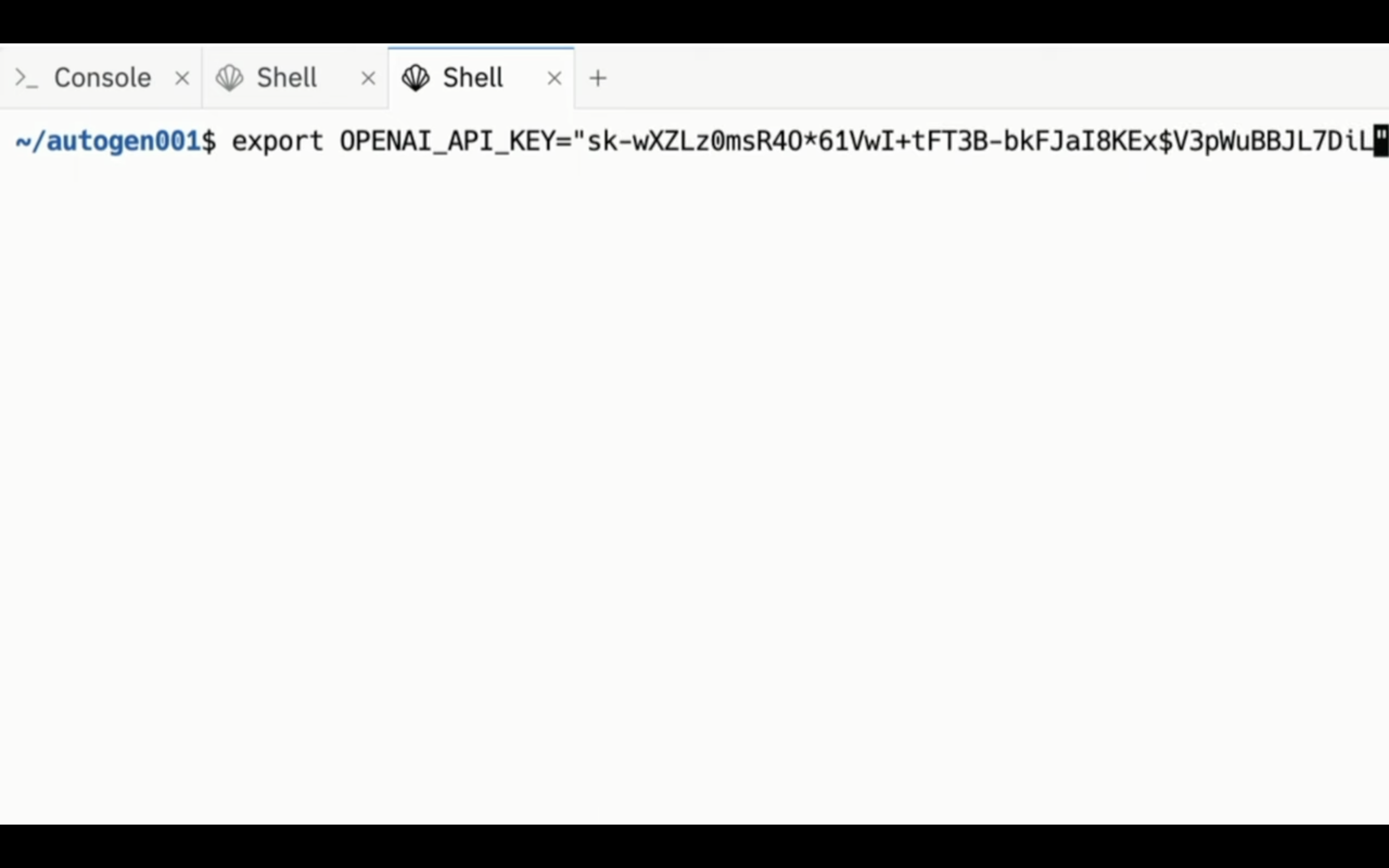
そしてエンターキーを押します。
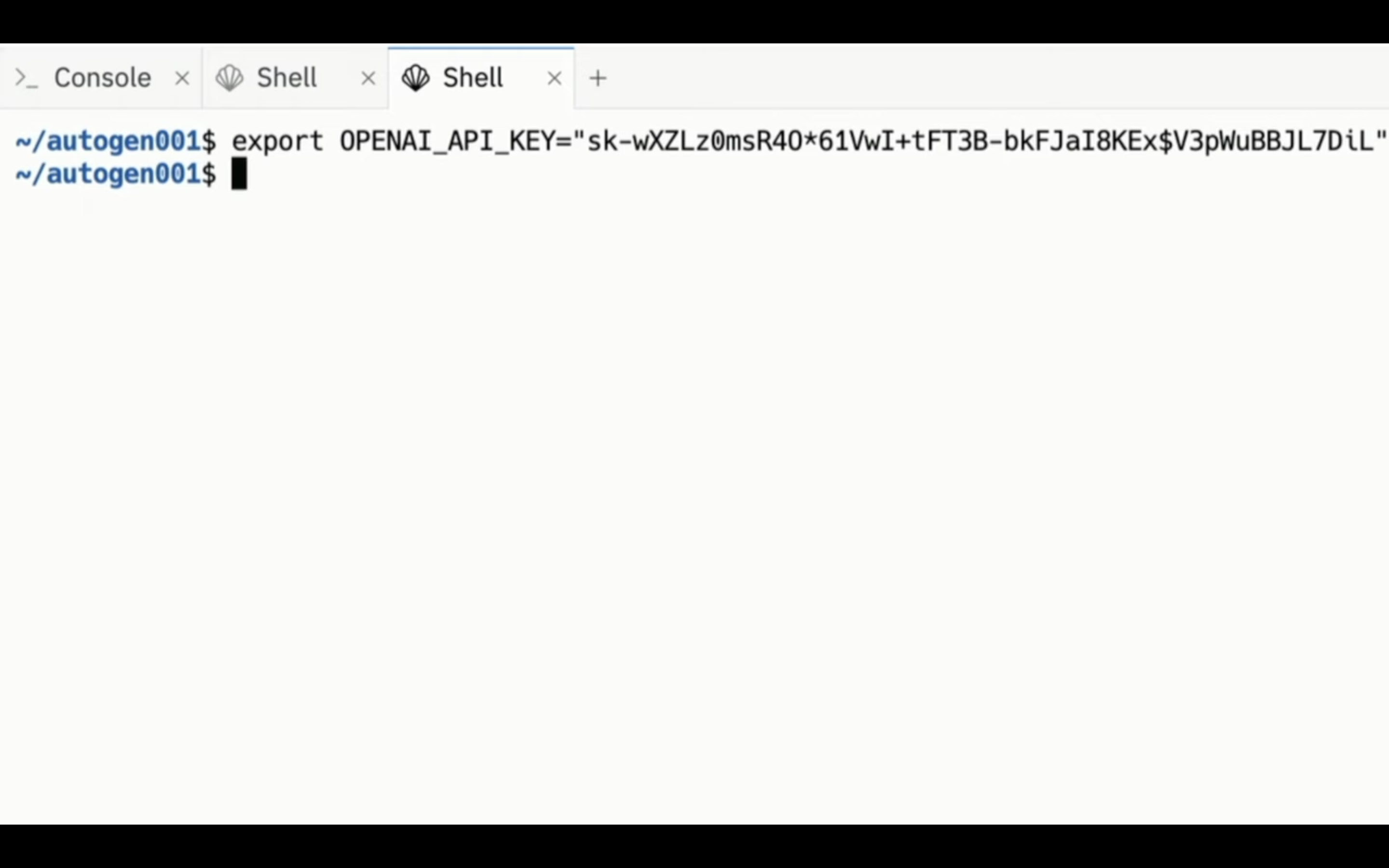
これでAPIキーの設定が完了しました。
次にAutoGenを利用するための準備を行います。
下記に貼ってあるテキストをコピーします。
pip install pyautogen
テキストをコピーしたら Replitの画面に戻ります。
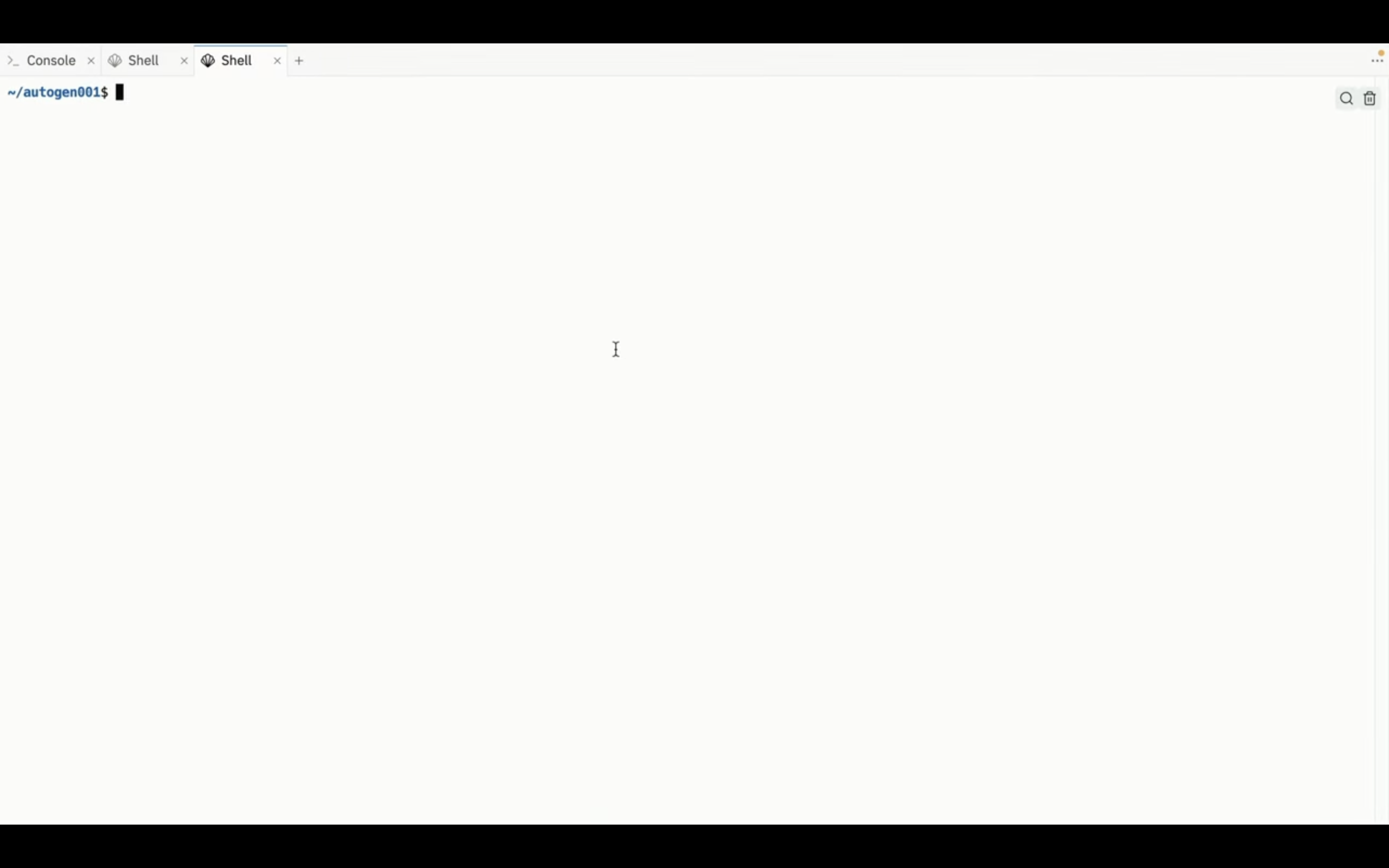
Replitのshell画面にコピーしたテキストを貼り付けてエンターキーを押します。
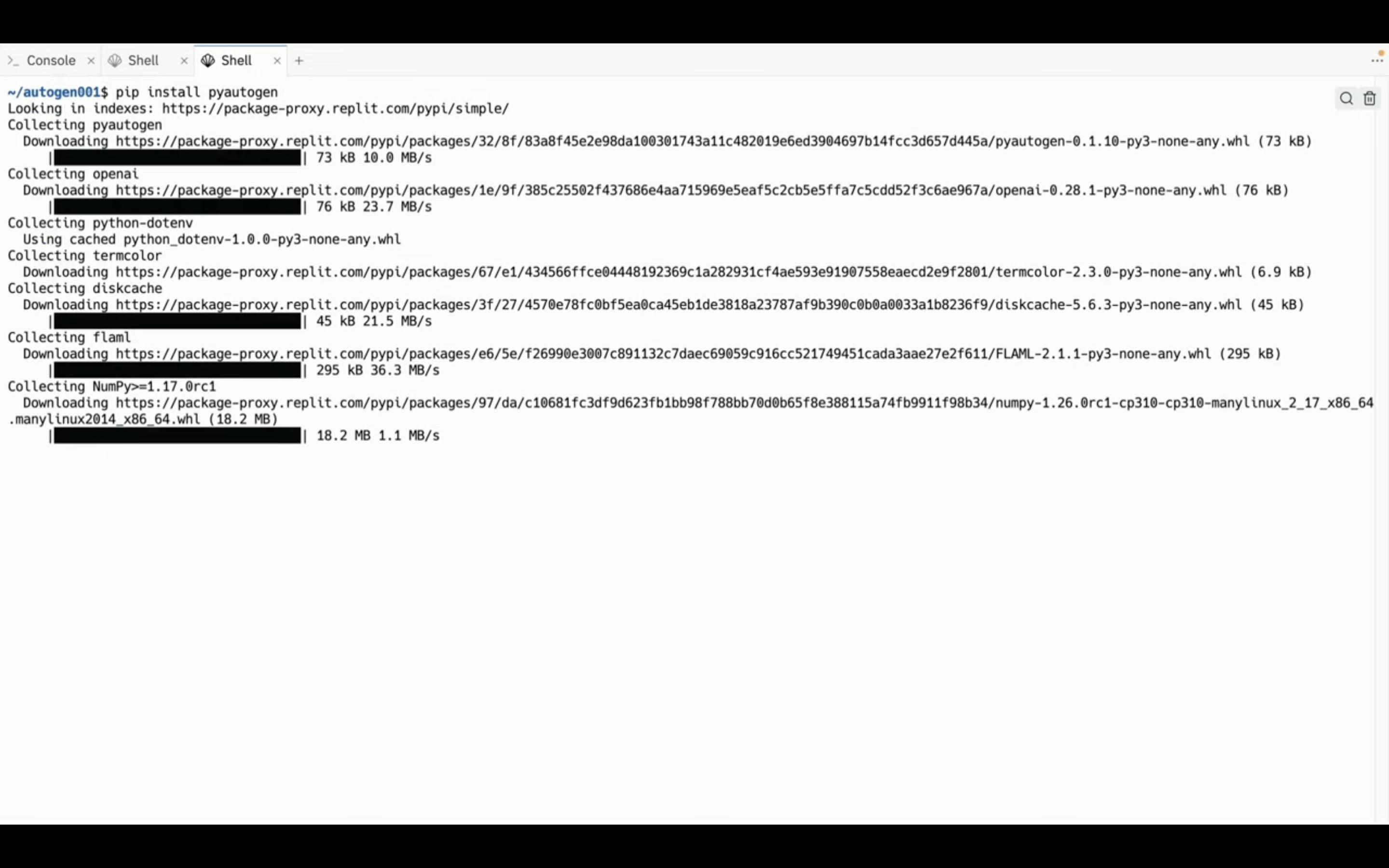
そうするとAutoGenのインストールが実行されます。
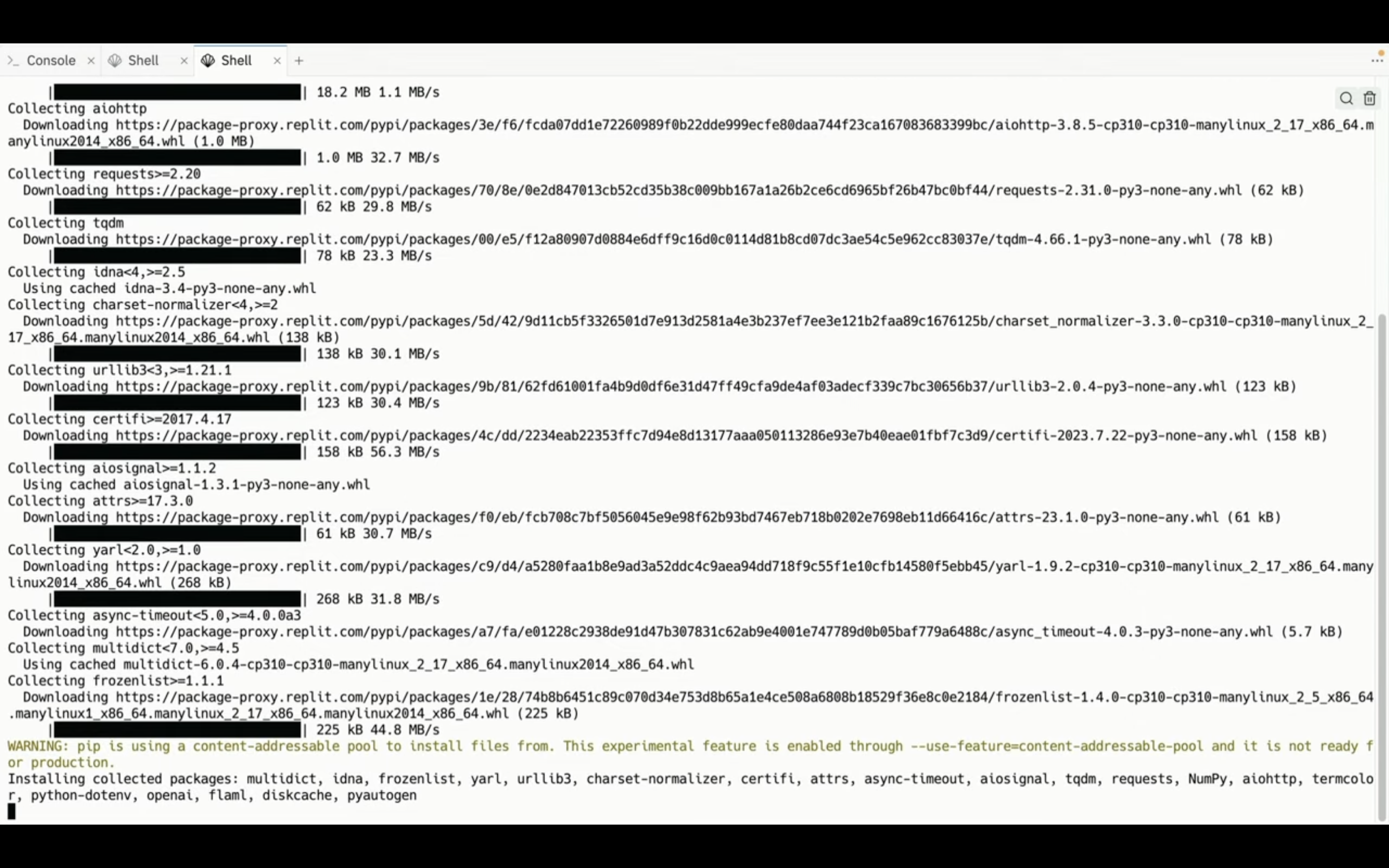
AutoGenのインストールが完了するまでしばらく待ちます。
インストールが完了したらこのような画面になります。
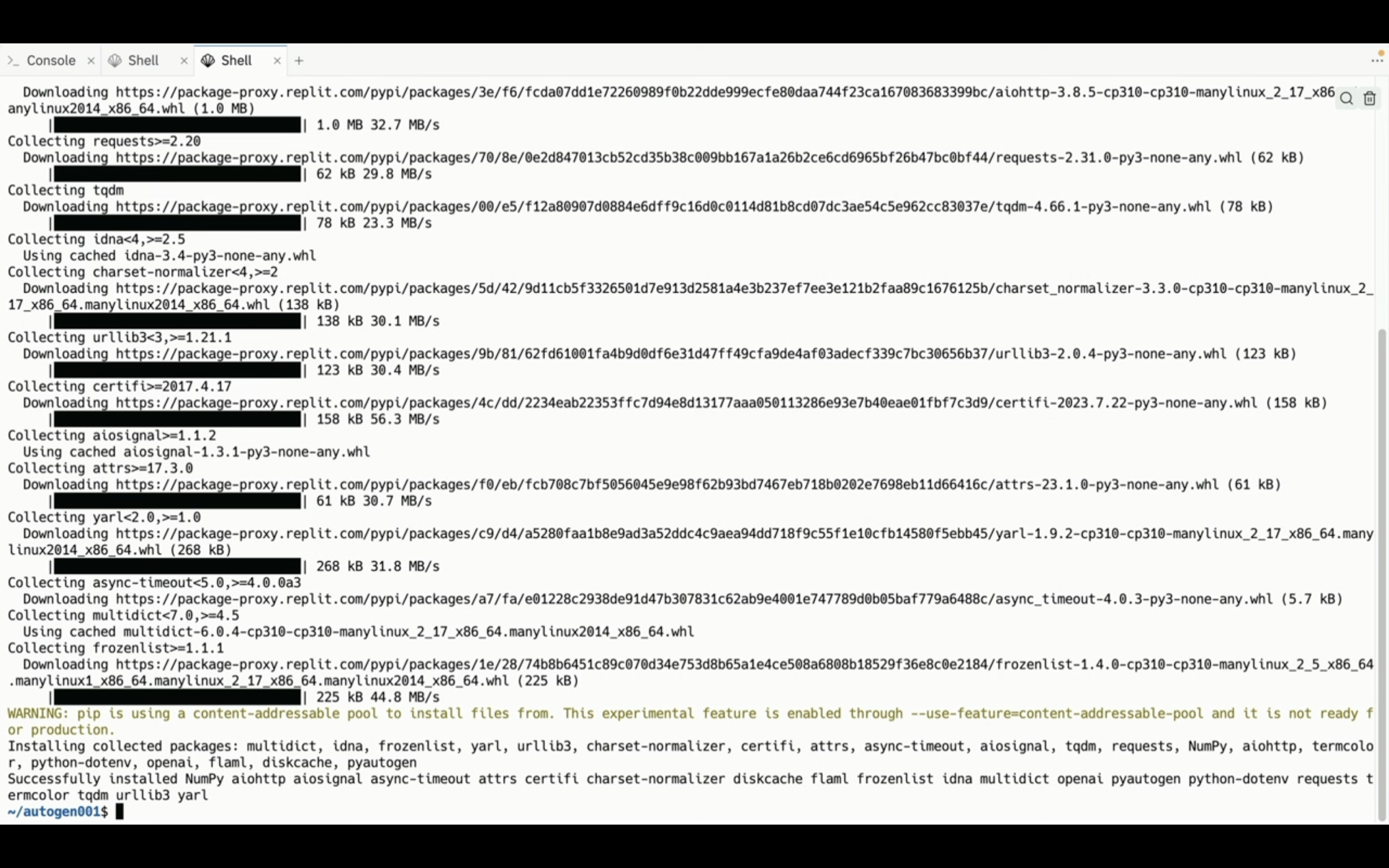
これでAutoGenを実行するための準備が整いました。
画面が見づらくなっているので「クリア」と入力してエンターキーを押します。
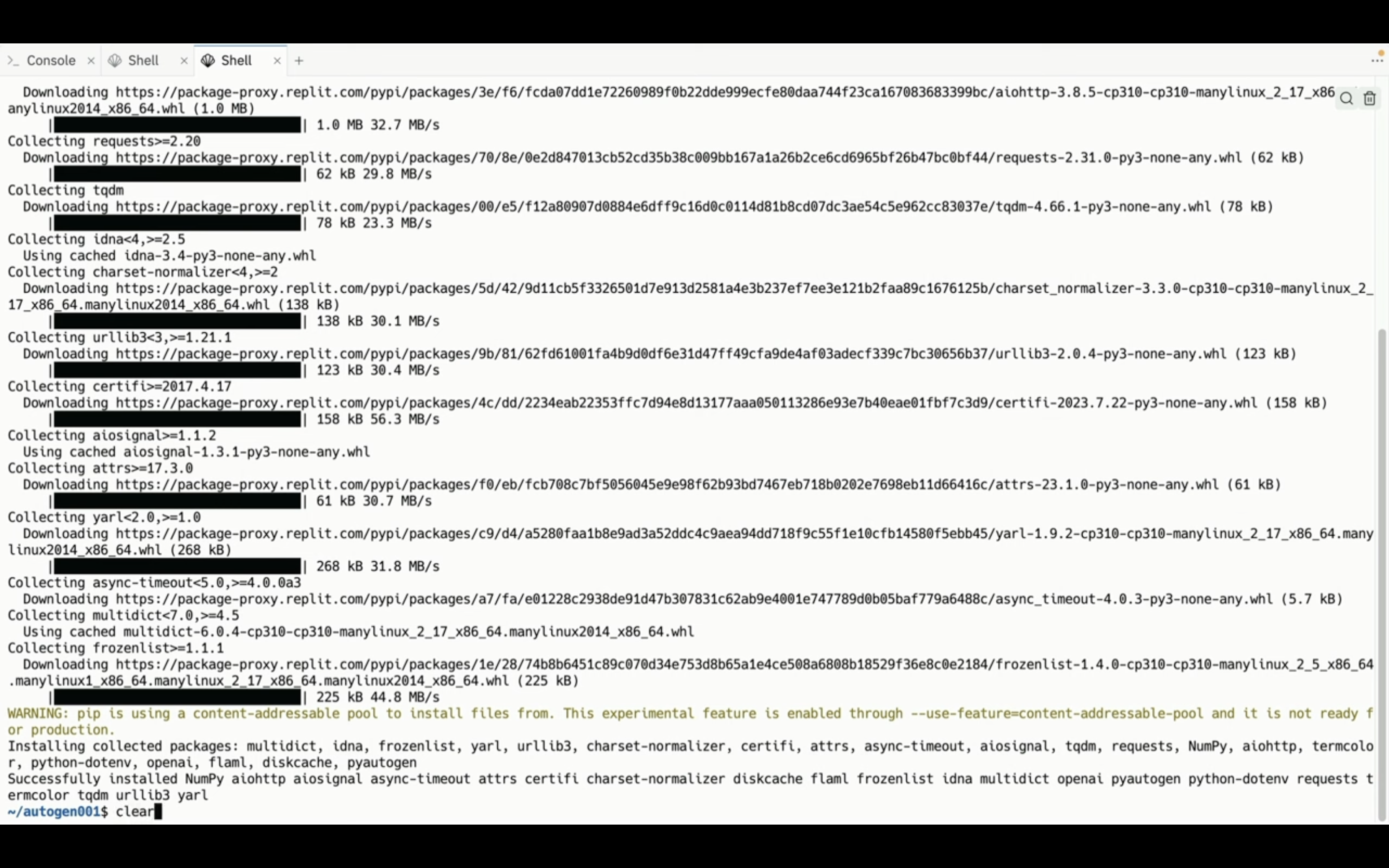
そうすると画面に表示されていたテキストがクリアされます。
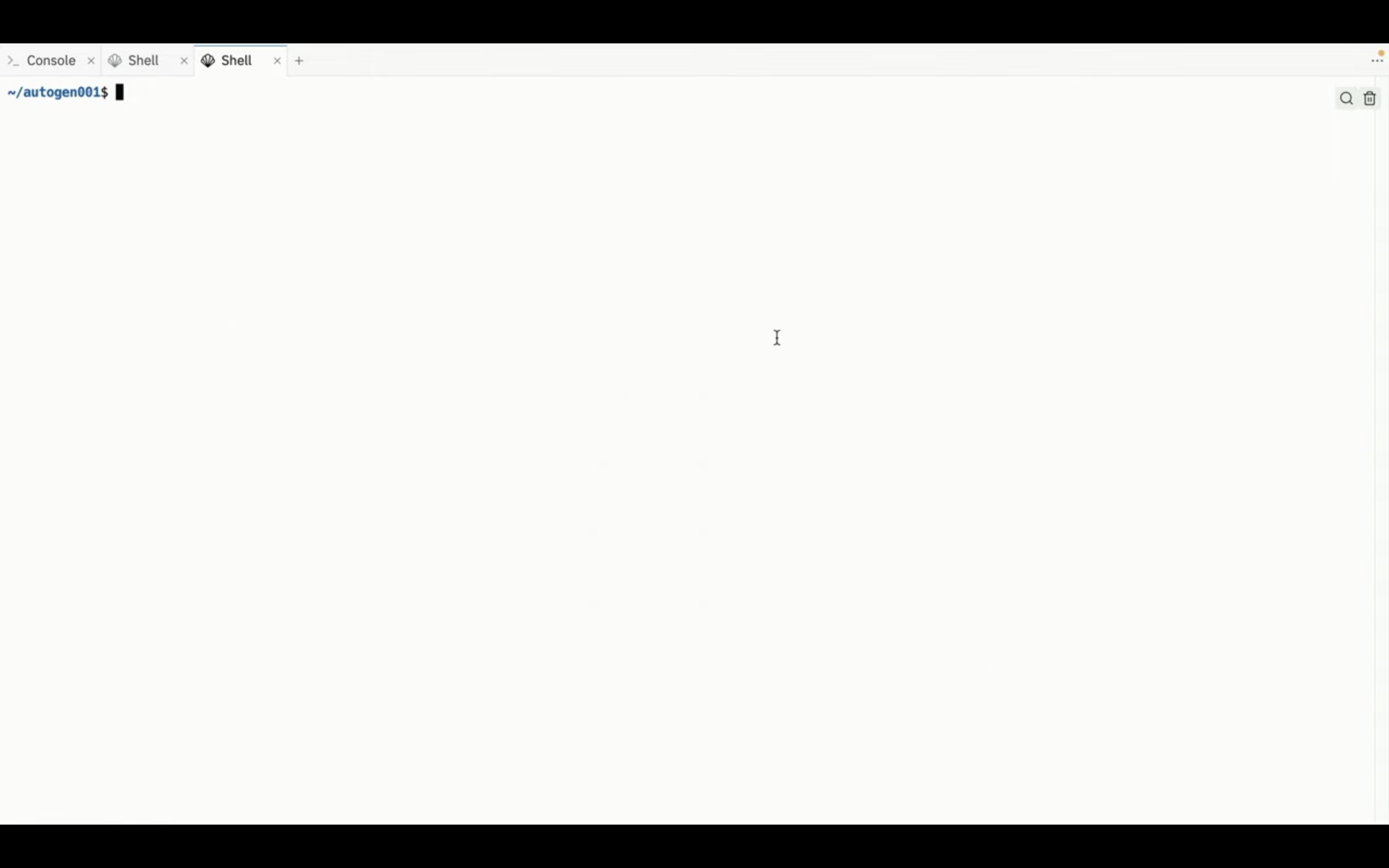
これを読めば誰でも簡単にクオリティーの高いAI美女が作れるようになっているので興味がある人は、下のバナーをクリックして購入してみてね🎶
AutoGenを実行する
それでは早速AutoGenを実行していきましょう。
まずPythonと入力します。
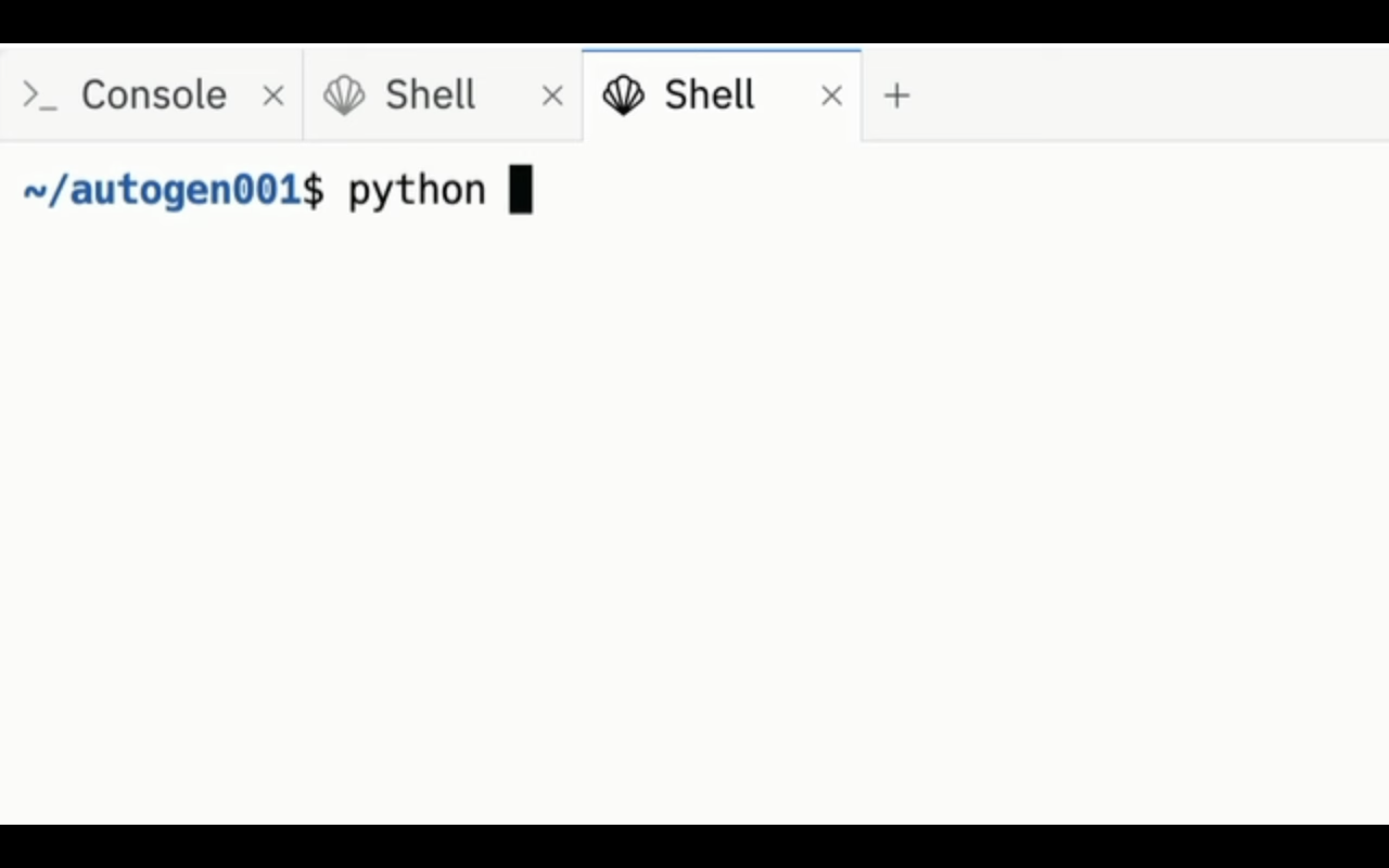
続けて半角スペースを入力してから「main.py」と入力します。
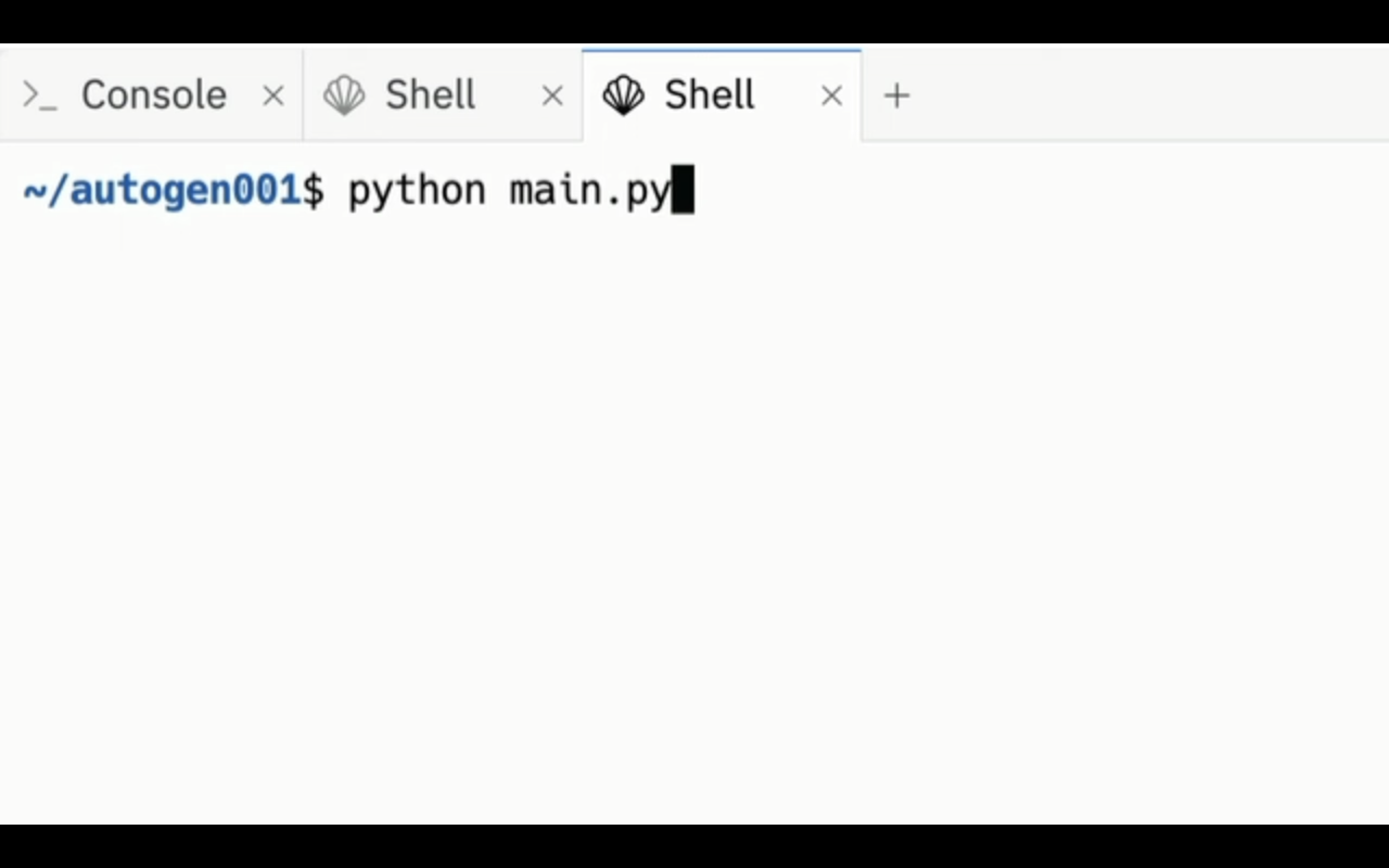
あとはエンターキーを押すとAutoGenが実行されます。
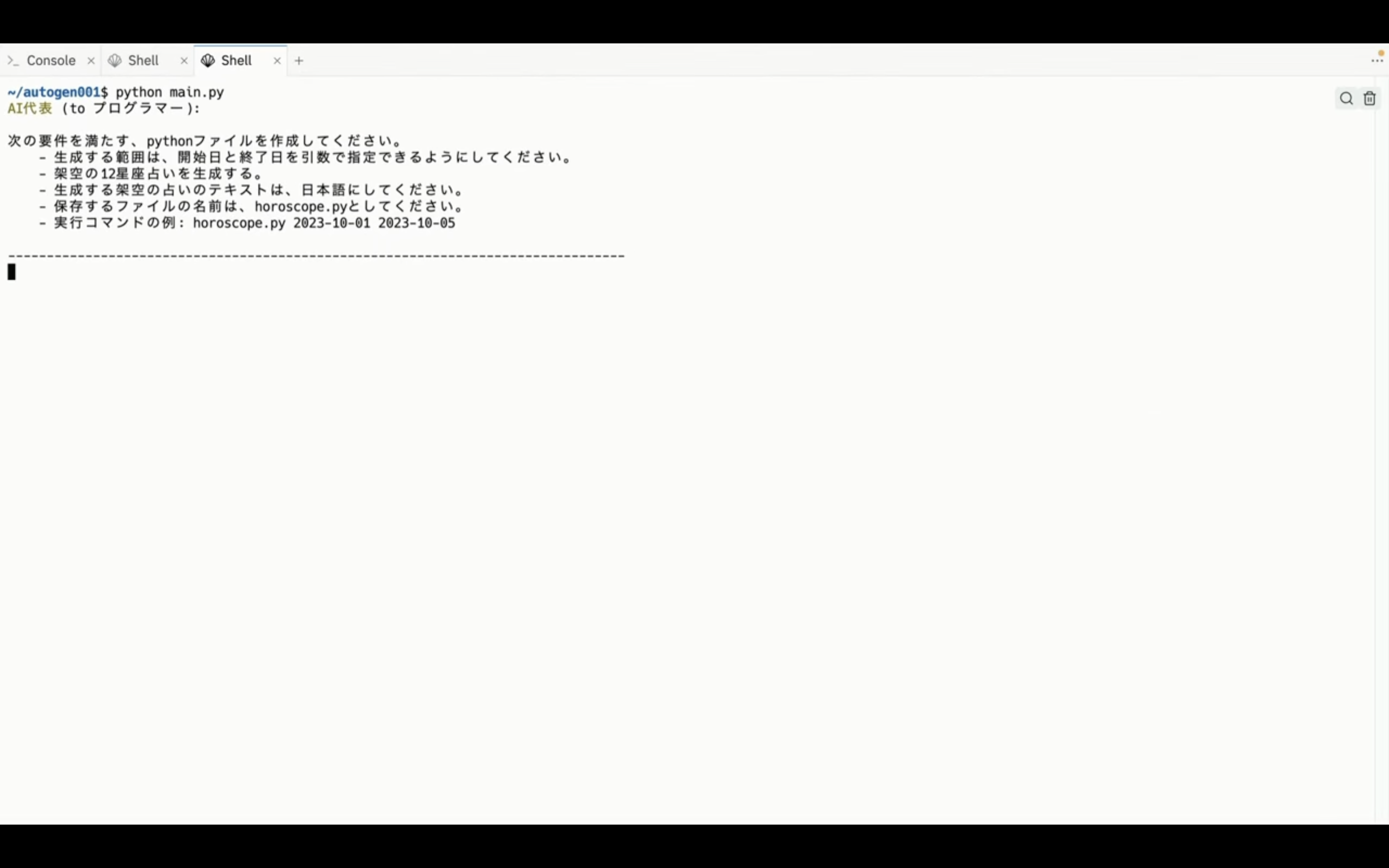
AutoGenの実行には数分程度かかります。
しばらく待っているとAutoGenの実行が完了します。
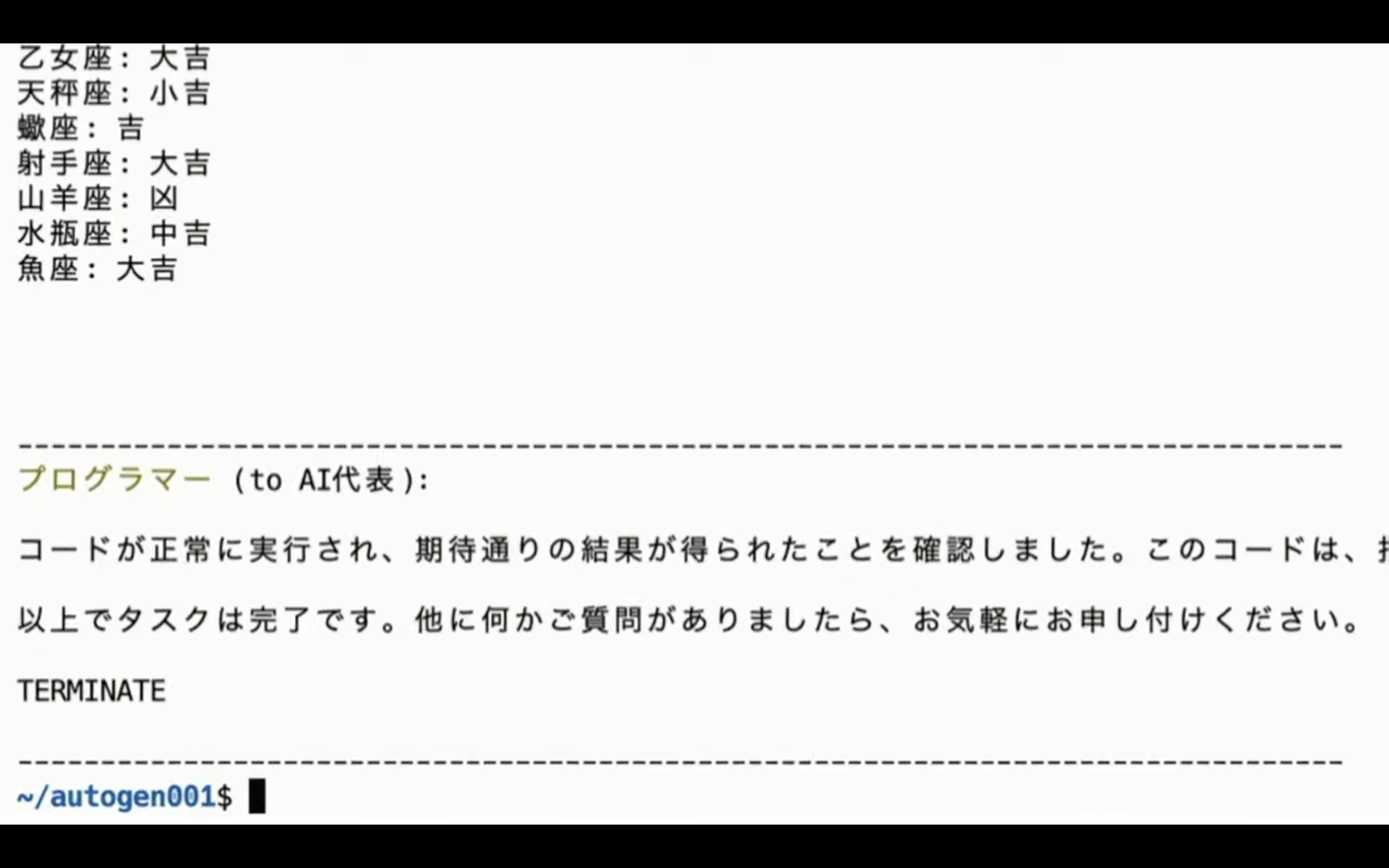
AutoGenが完了したらこのように「TERMINATE」というキーワードが表示されます。
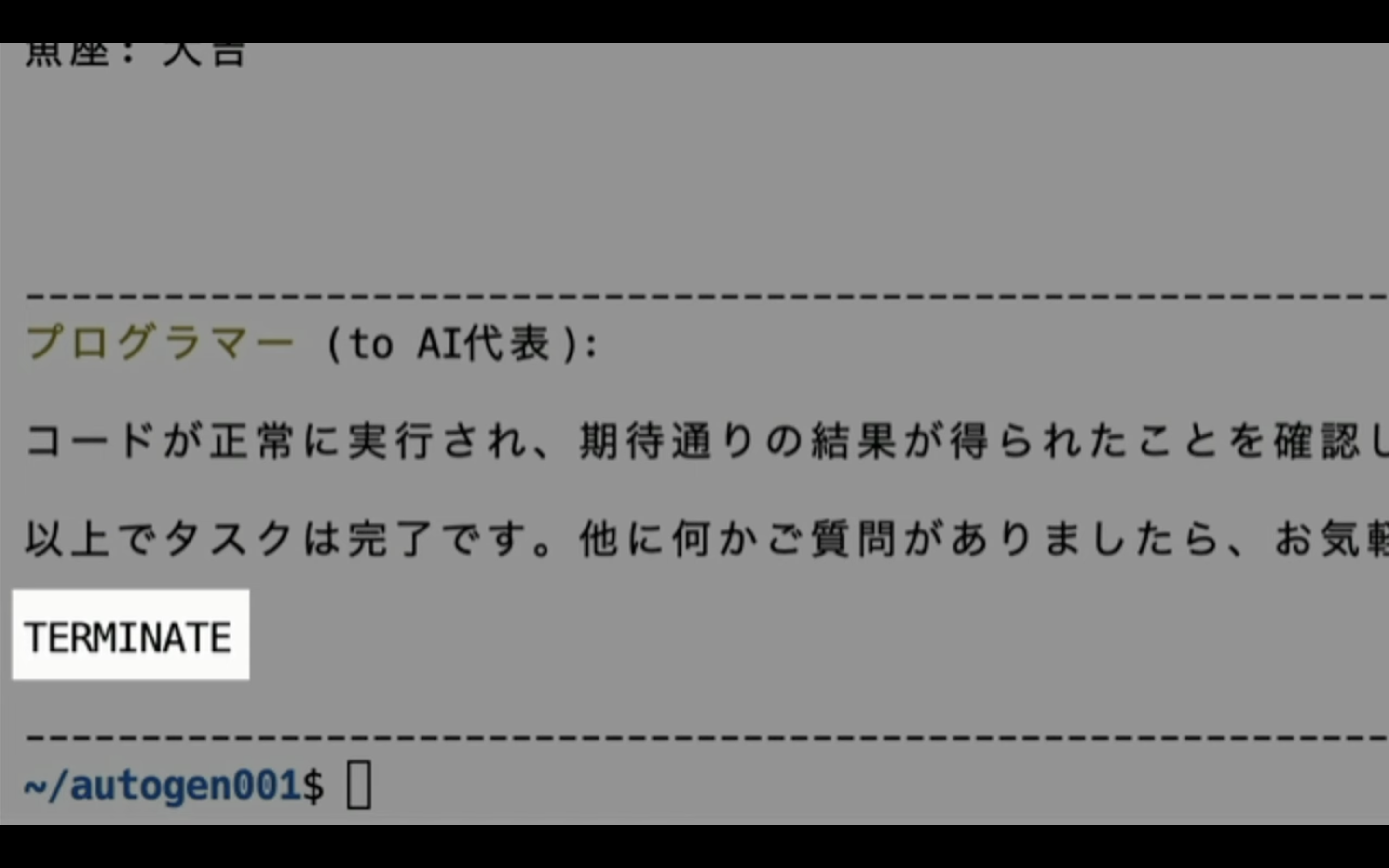
それではAutoGenの実行内容を確認していきましょう。
まず「AI代表」という名前のユーザープロ機種からユーザーアシスタントのプログラマーに作成して欲しいプログラミングコードの使用を伝えています。

この指示に従ってユーザーアシスタントのプログラマーがソースコードを作成してくれました。
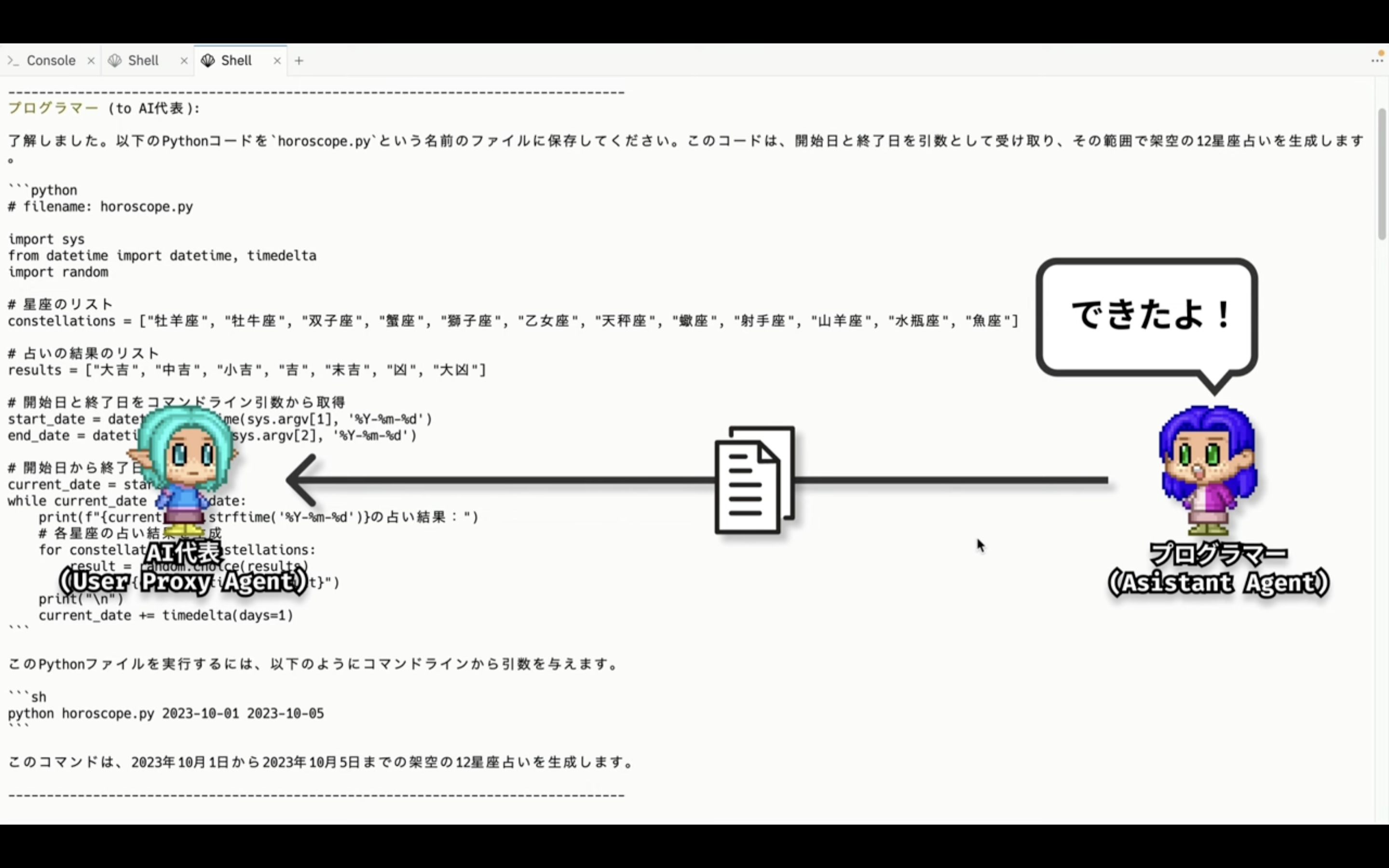
そしてその作成したソースコードをAI代表のユーザープロキシに渡しています。
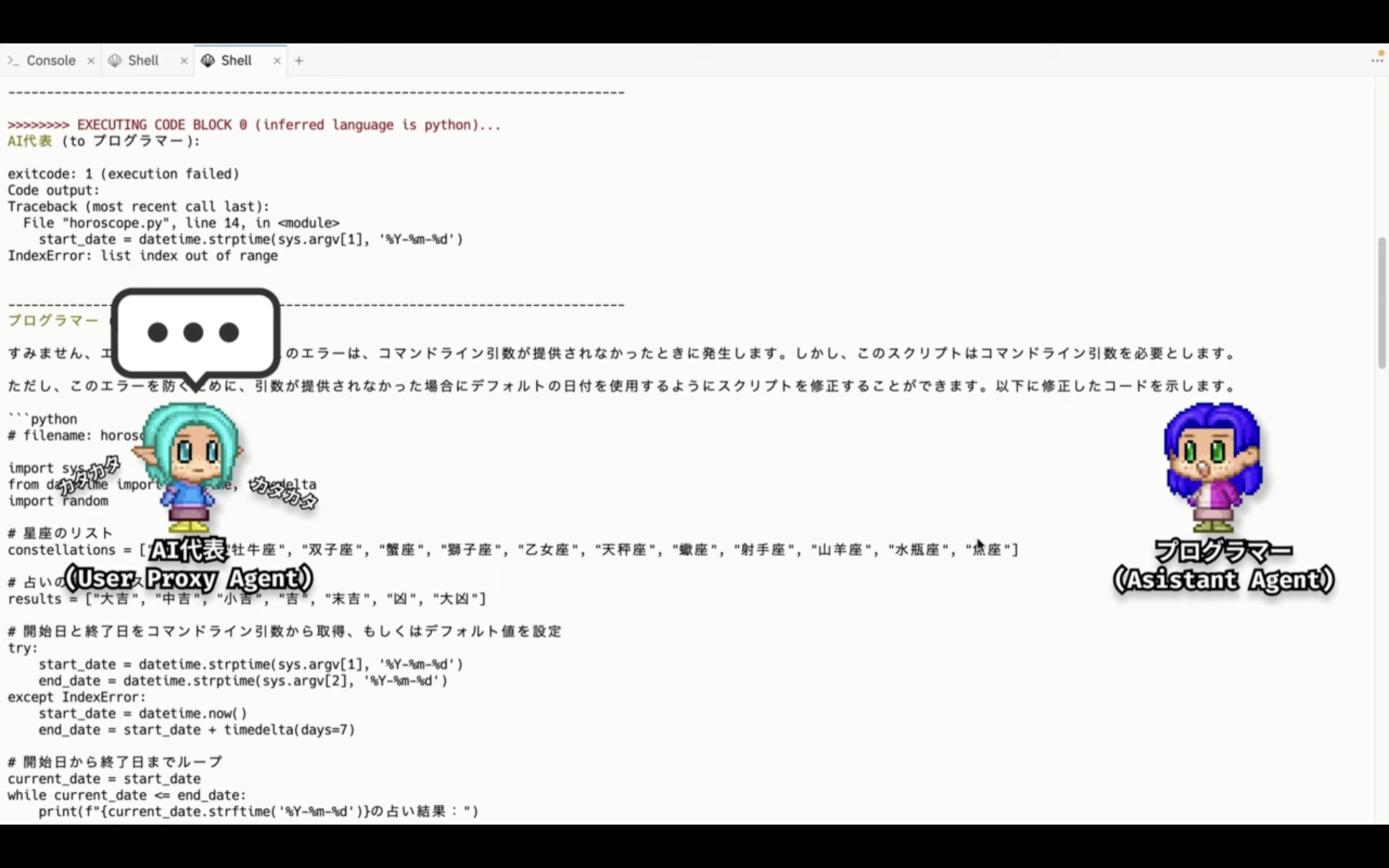
次にAI代表が自動にソースコードを実行してエラーを発見してくれました。
そのエラー内容をプログラマーに伝えています。
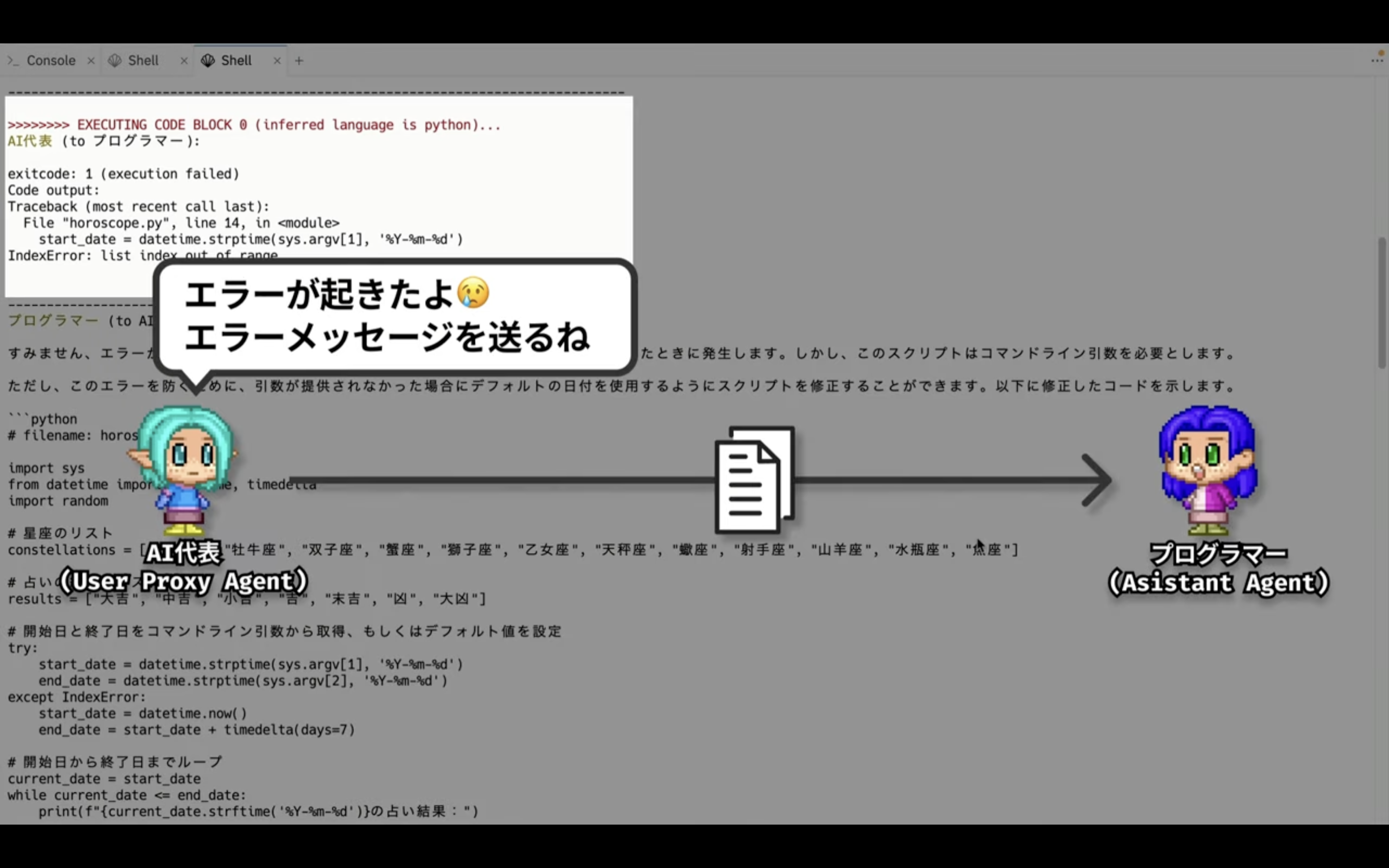
その メッセージを受けてプログラマーはソースコードを修正します。
次に修正したソースコードをAI代表に渡しています。
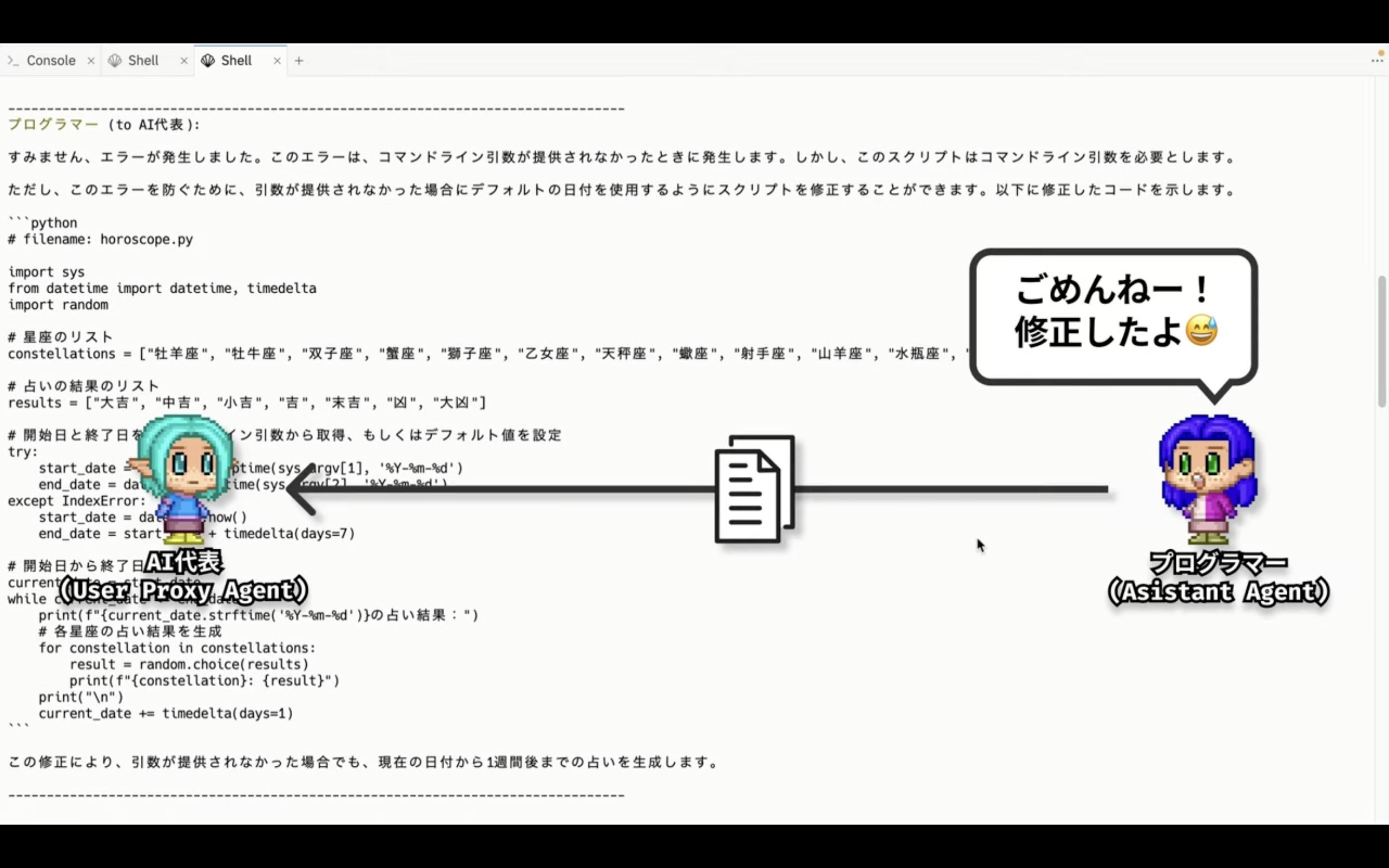
AI代表はソースコードを受け取ってもう一度そのコードを実行しました。
そしてその実行結果をプログラマーに伝えています。
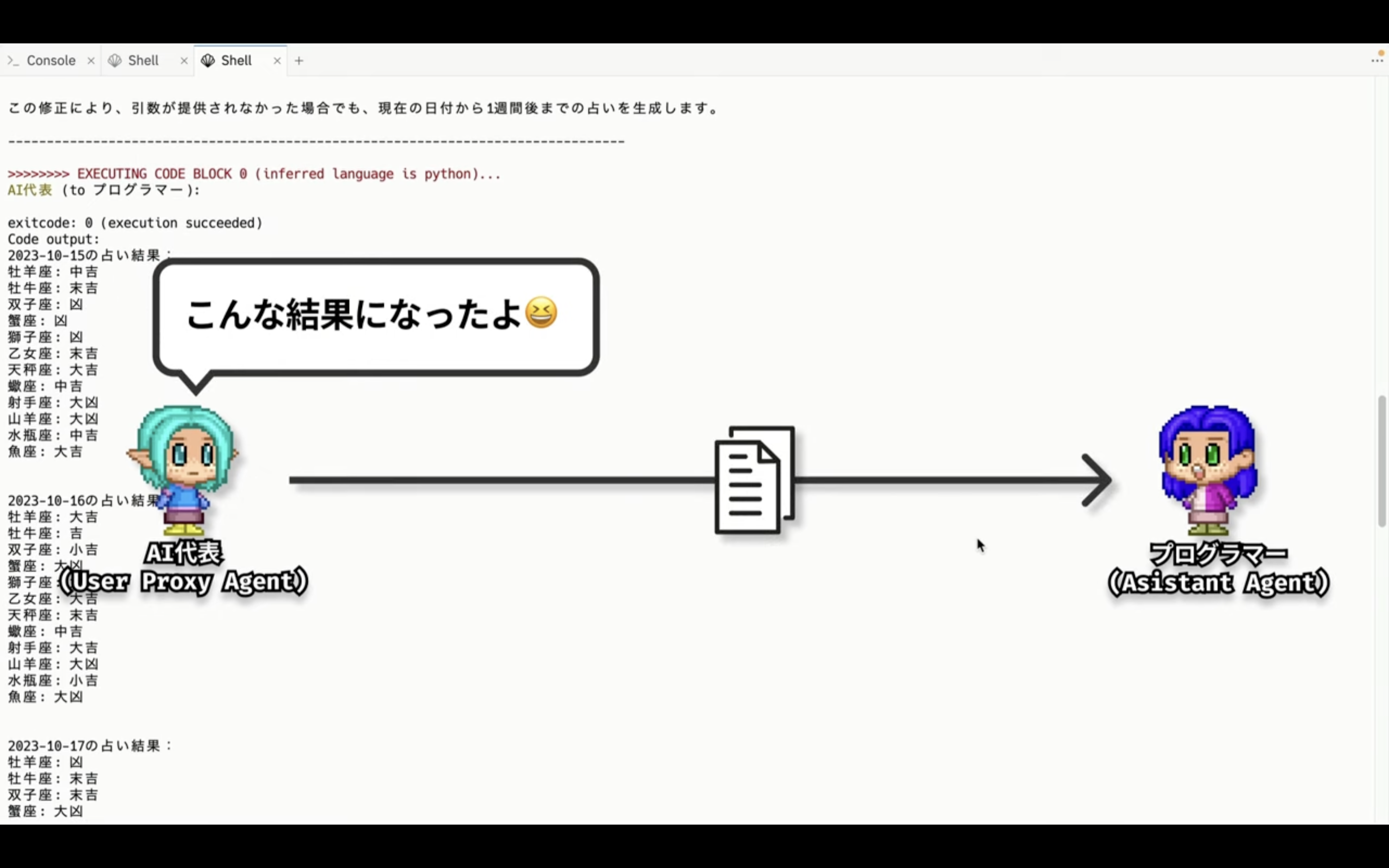
そのメッセージに対してプログラマーが返答しています。
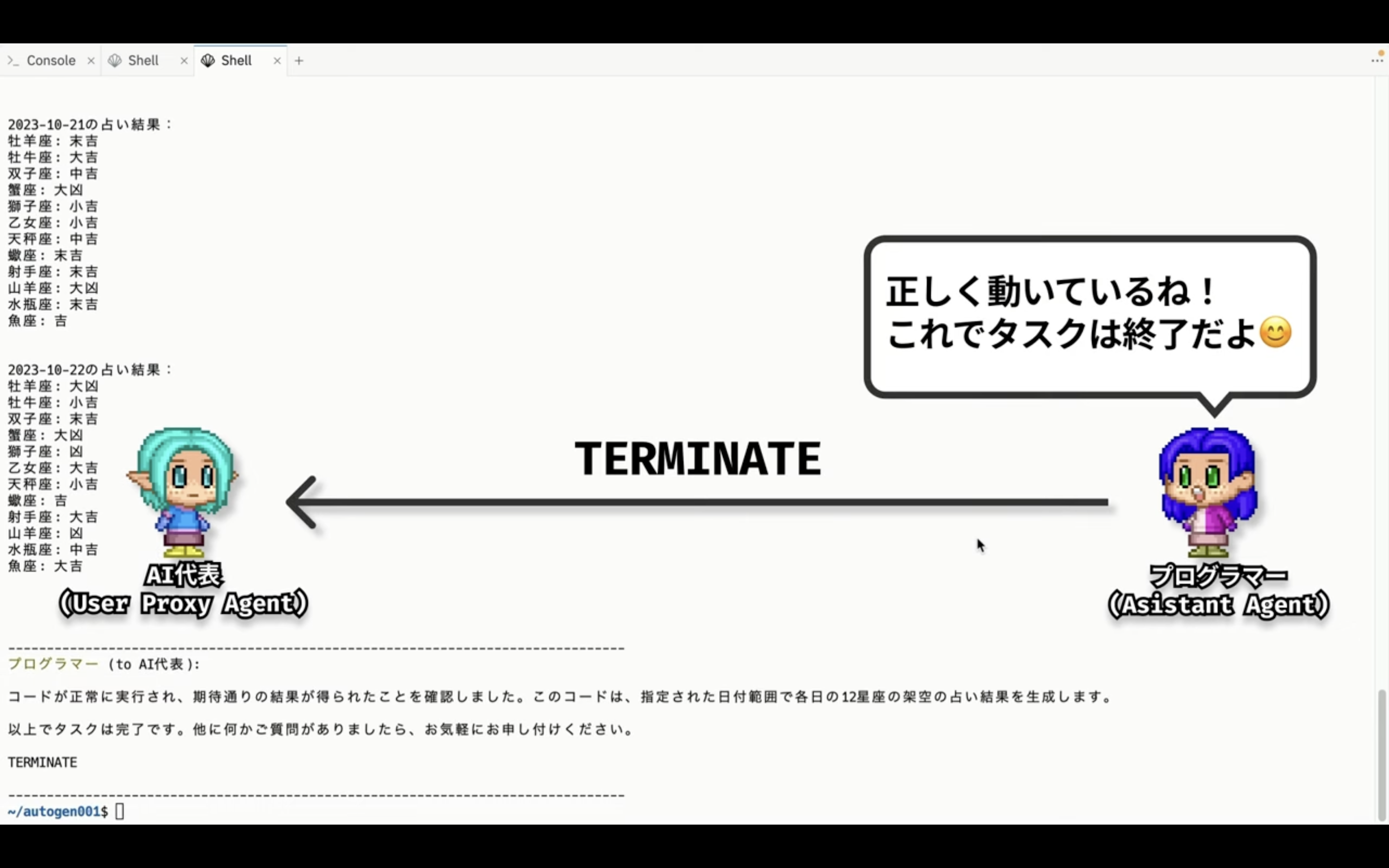
これでお願いしていたプログラミングコードの生成が完了したので処理を終了させています。
このような流れでAI同士がメッセージをやり取りして自動的に仕事を進めてくれるのがAutoGenです。
それでは生成されたプログラミングのファイルを実行してみましょう。
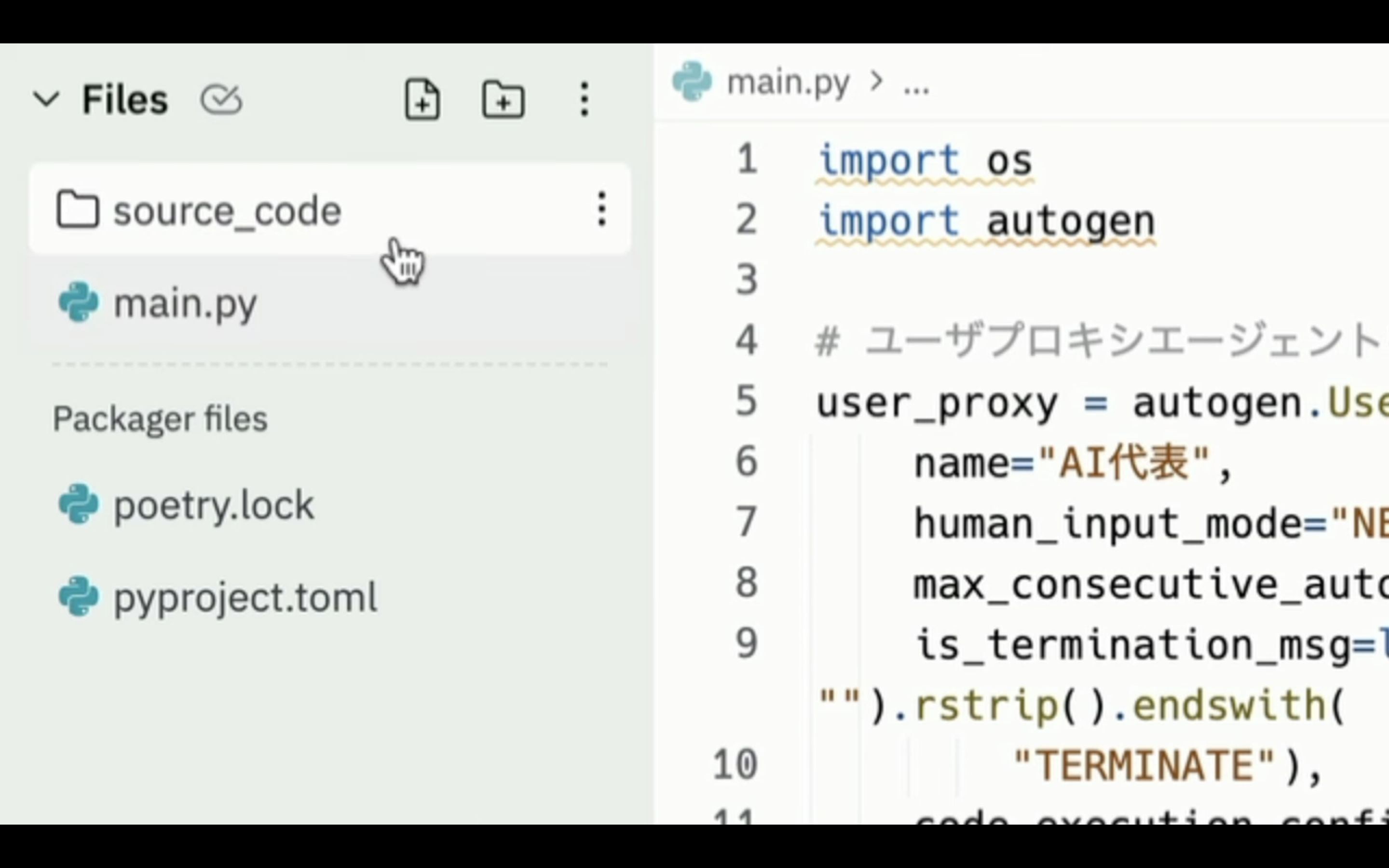
ファイルはソースコードというフォルダのhoroscope.pyに生成されています。
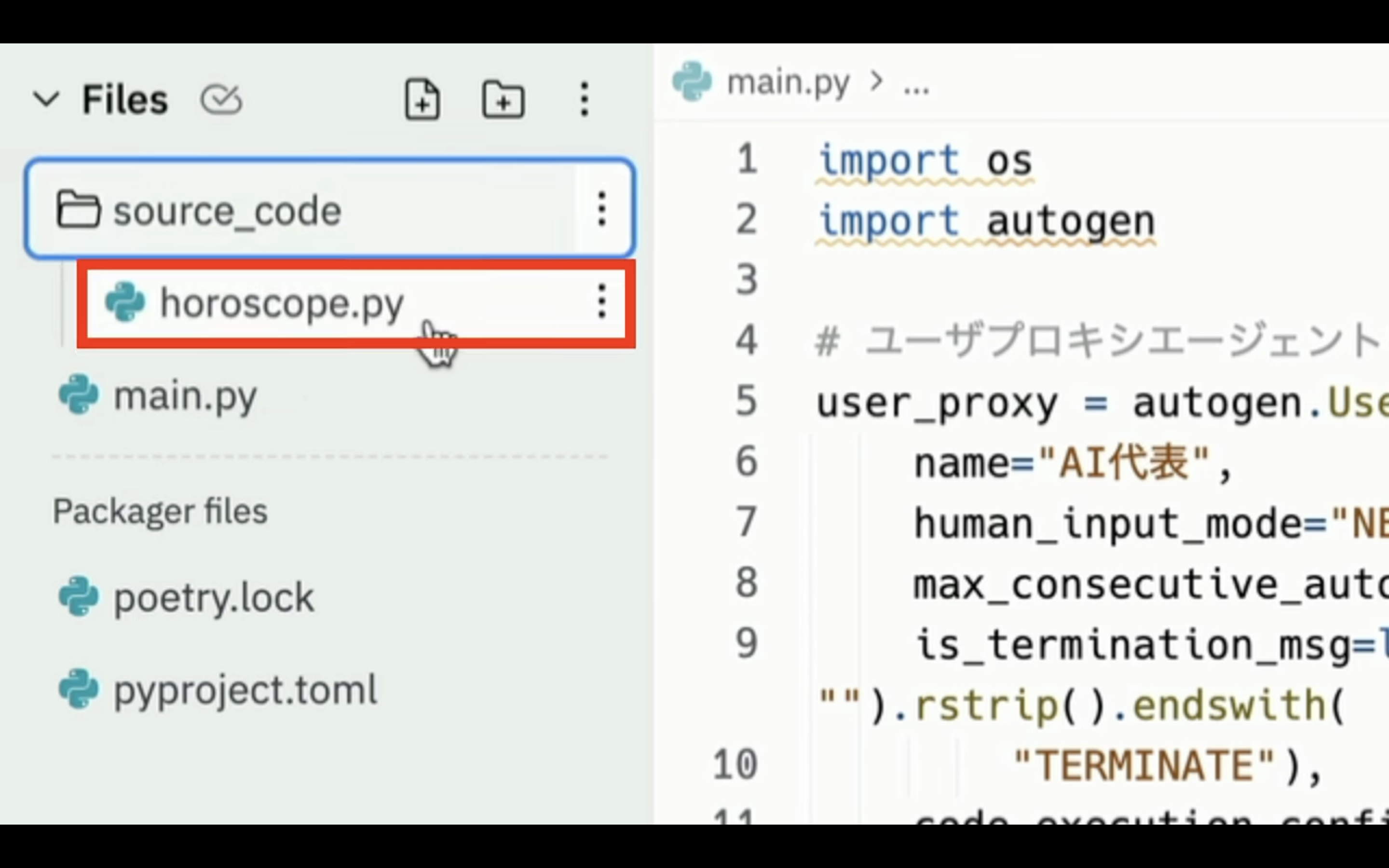
まず実行コマンドを見やすくするためにshellの表示内容を全て消しておきます。
「クリアー」というコマンドを入力して エンターキーを押します。
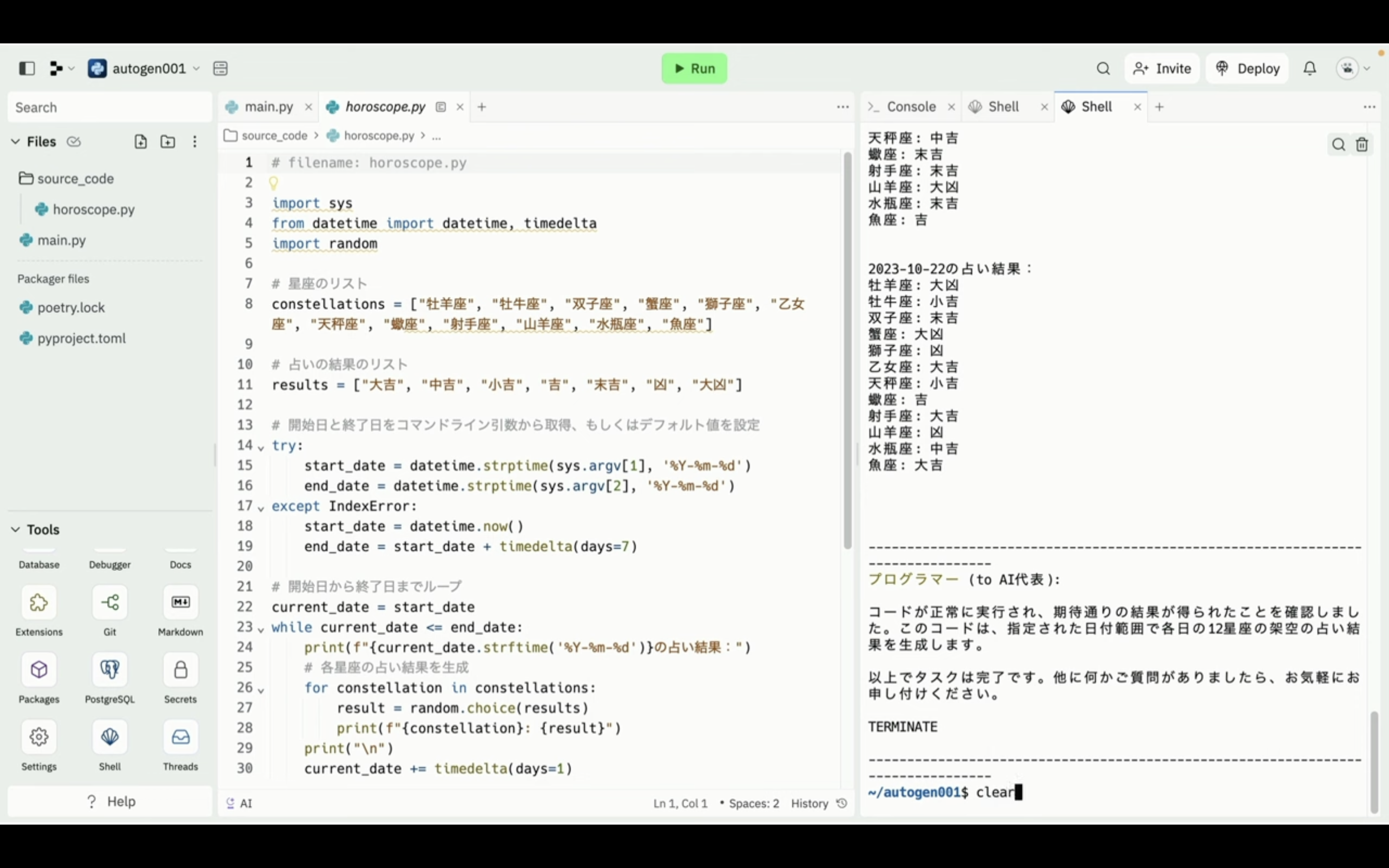
次にAutoGenで自動生成されたファイルを実行するためのコマンドを入力します。
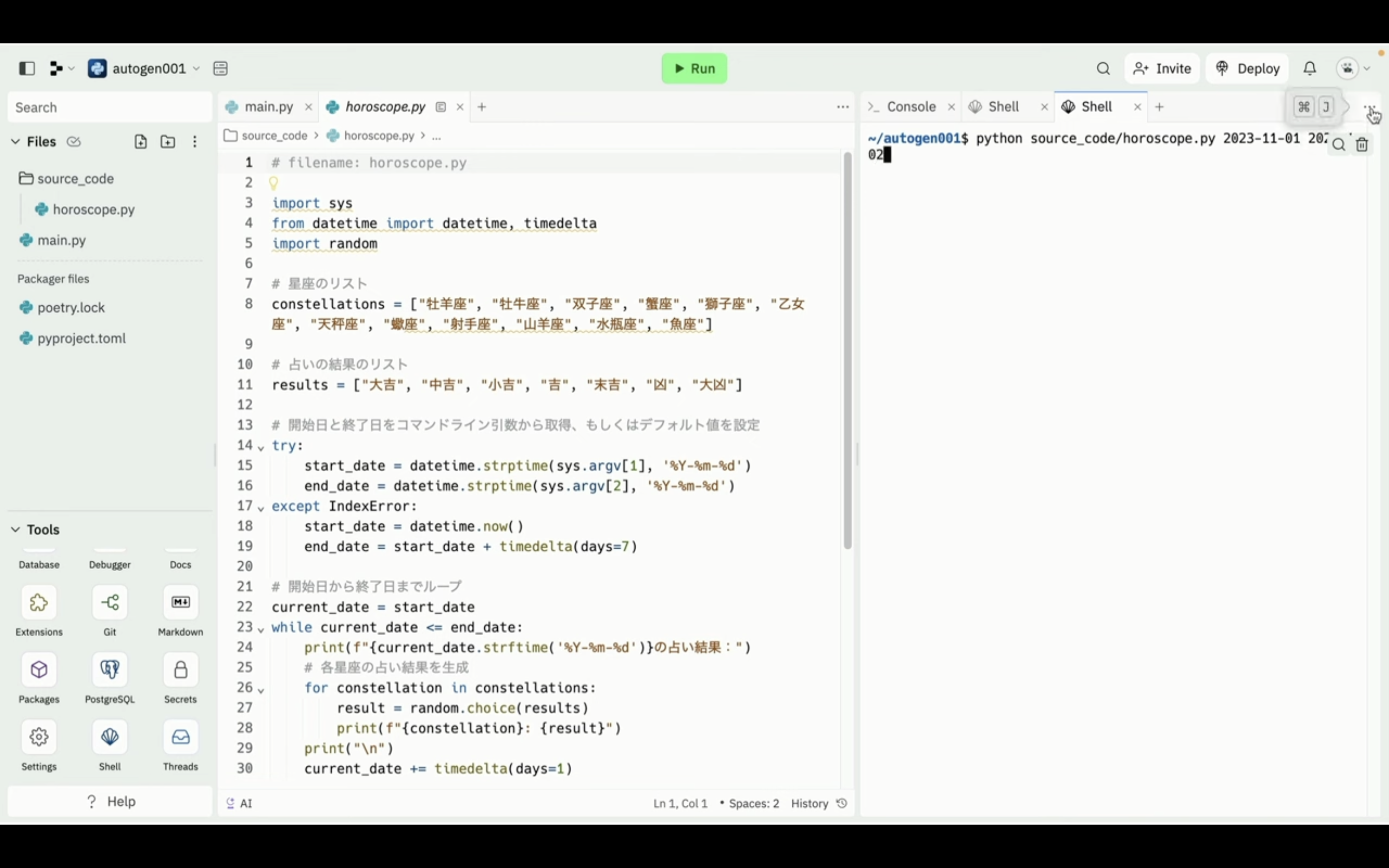
この動画では実行コマンドを見やくするためにshell画面の表示を最大化しておきます。
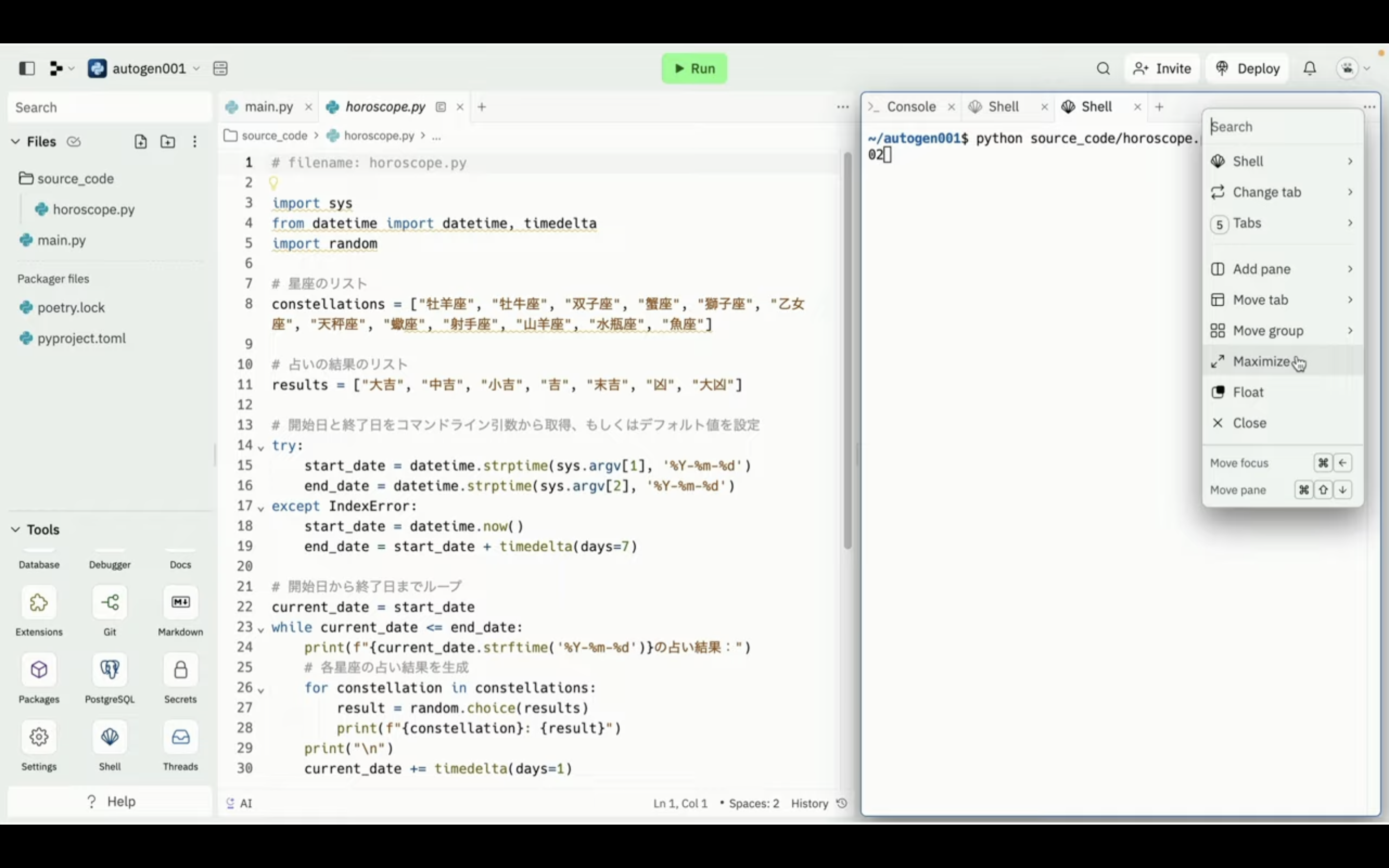
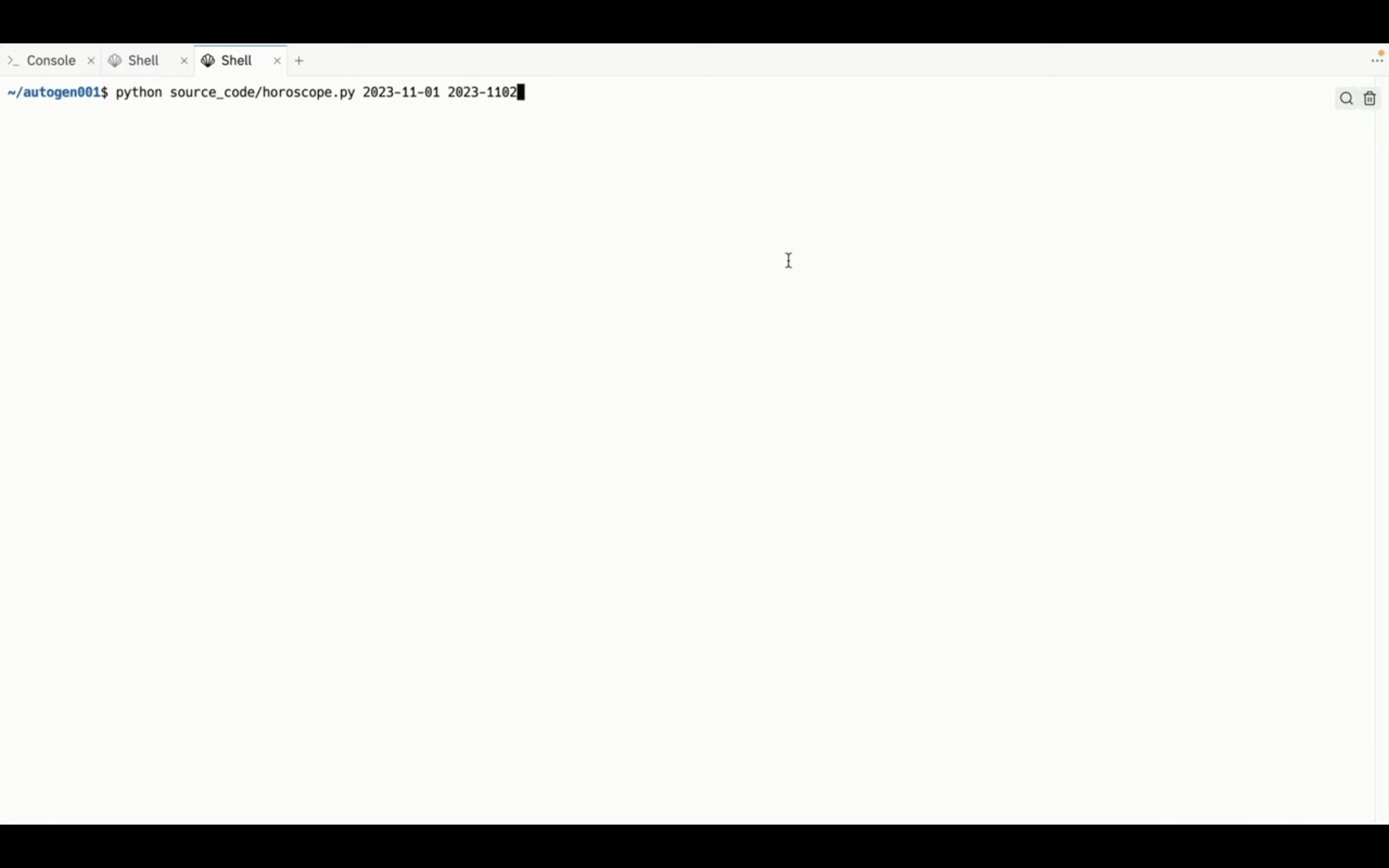
実行コマンドは始めに「Python」と入力します。
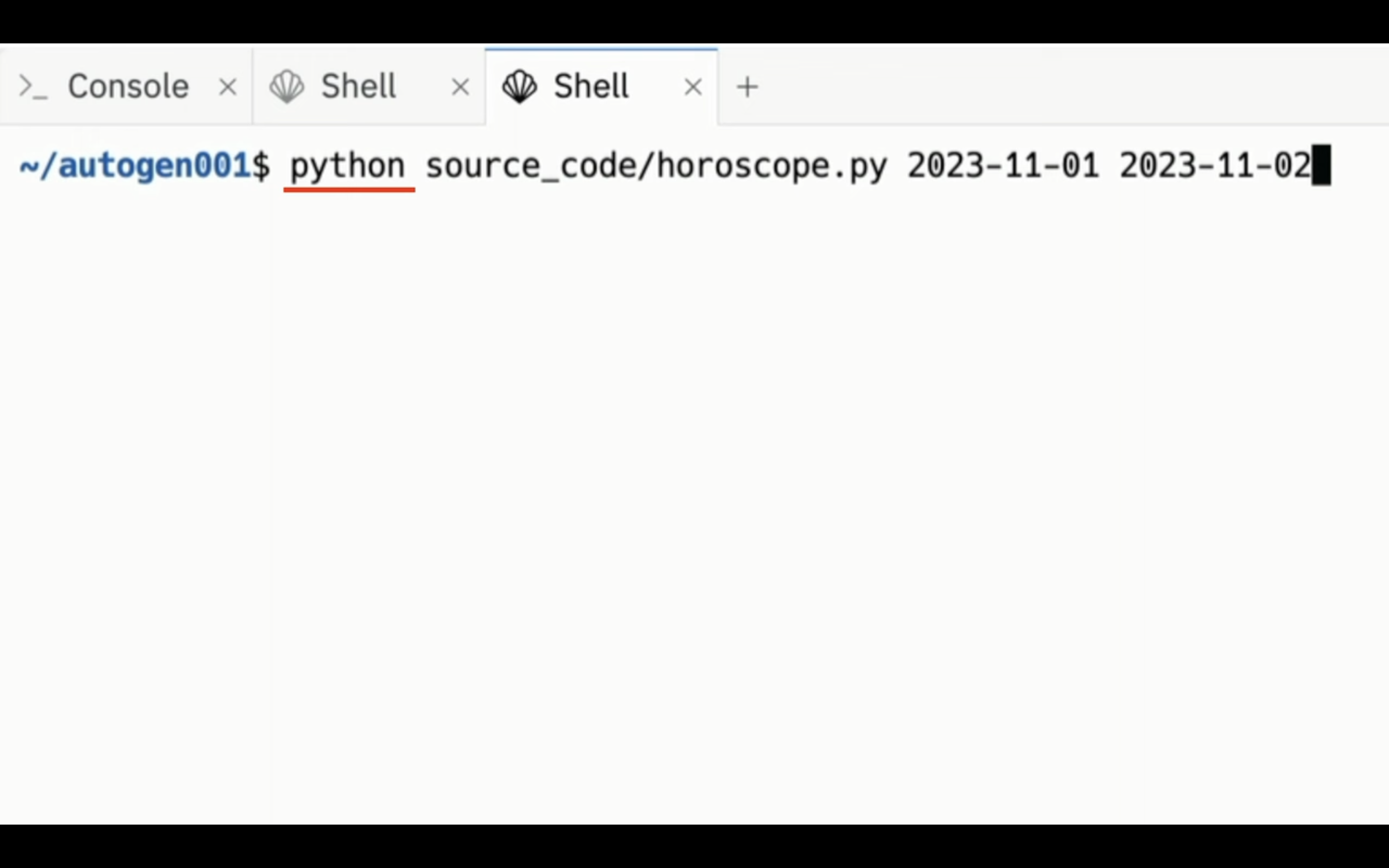
次に半角スペースを入力します。
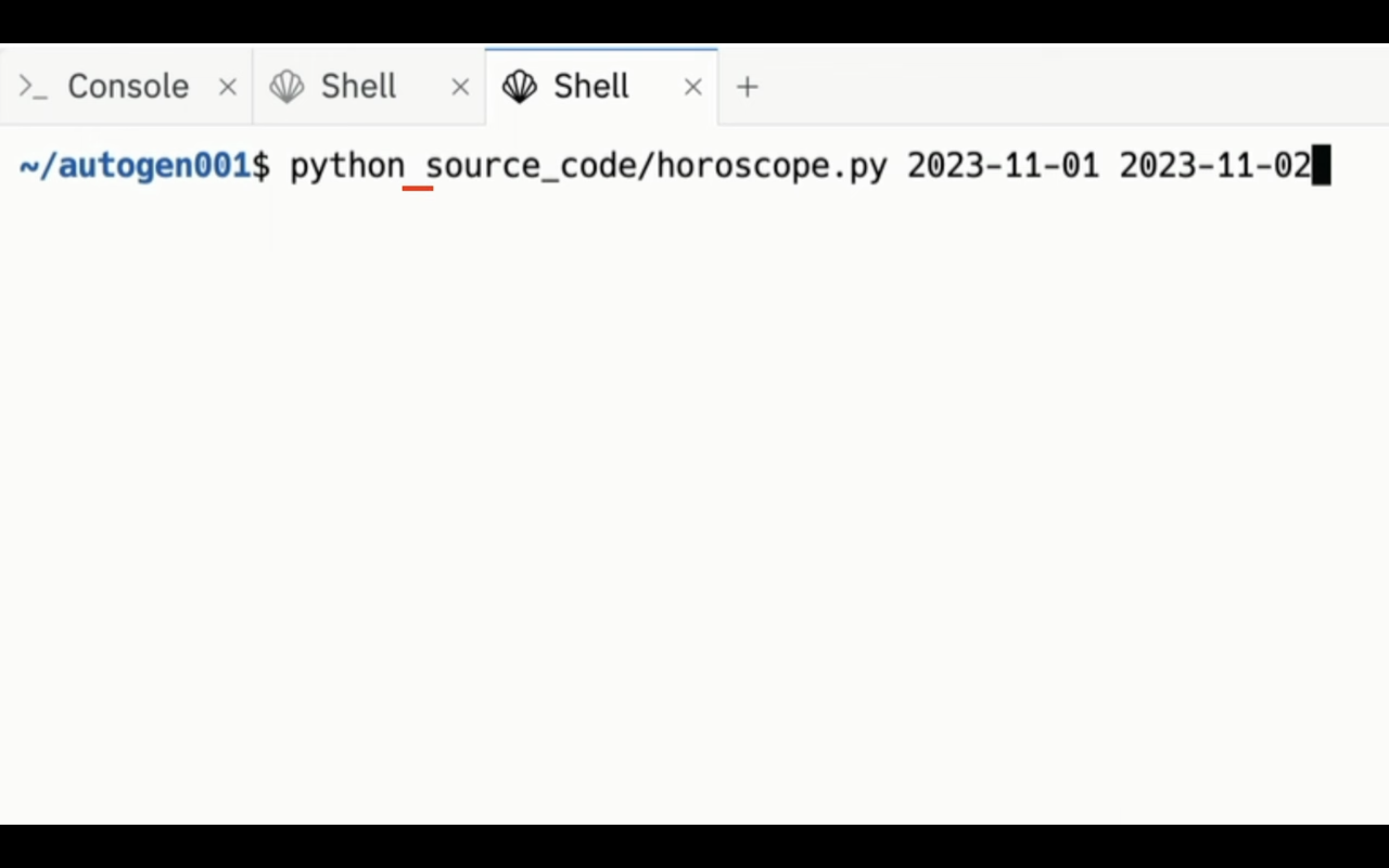
その後に実行するためのファイルのパスを指定します。
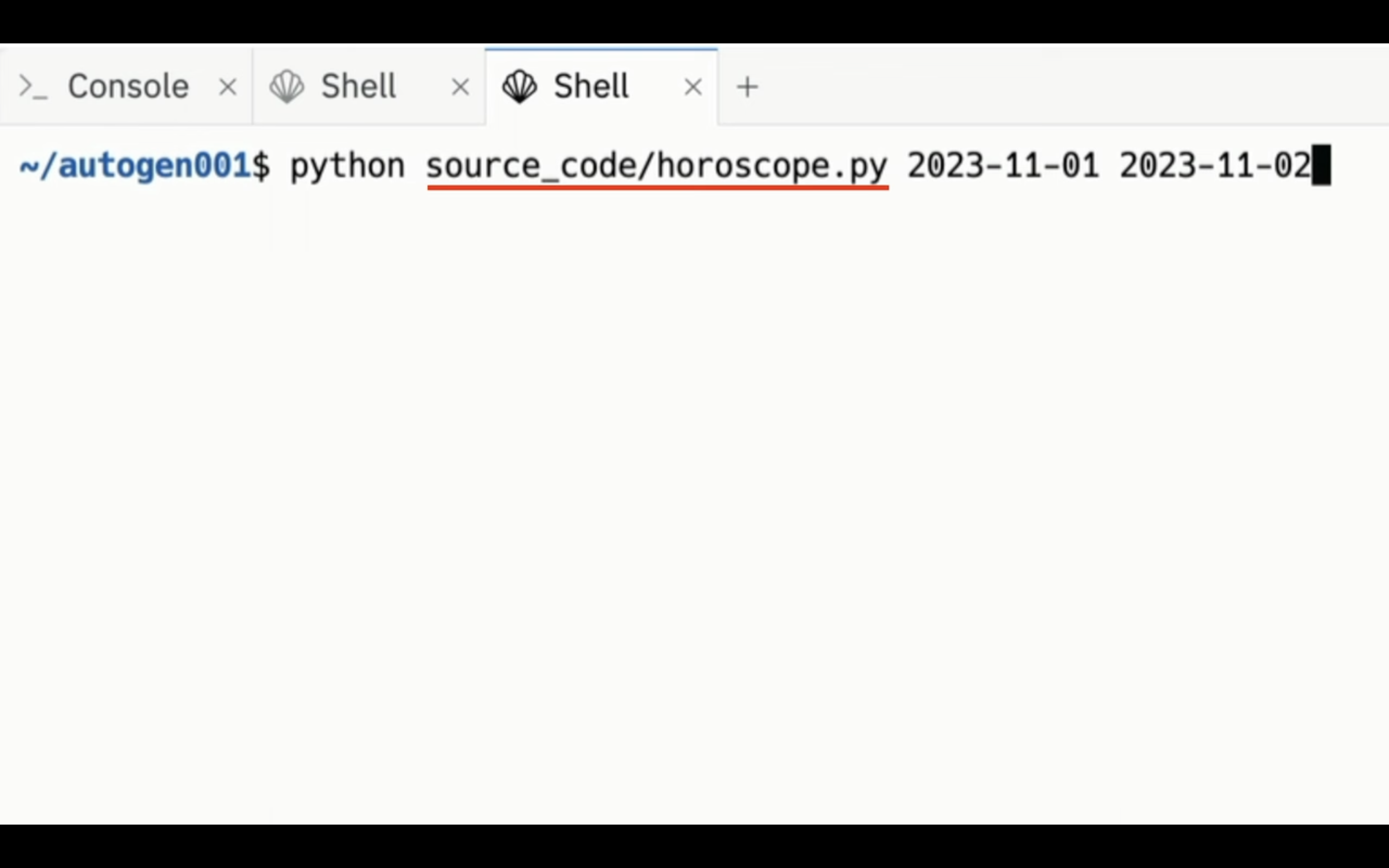
今回はソースコードというフォルダーの中にある「horoscope .py」というファイルを実行させたいのでこのように指定します。
このファイルは12星座の占いを生成するためのファイルなのでその後に生成する日付の範囲を指定します。
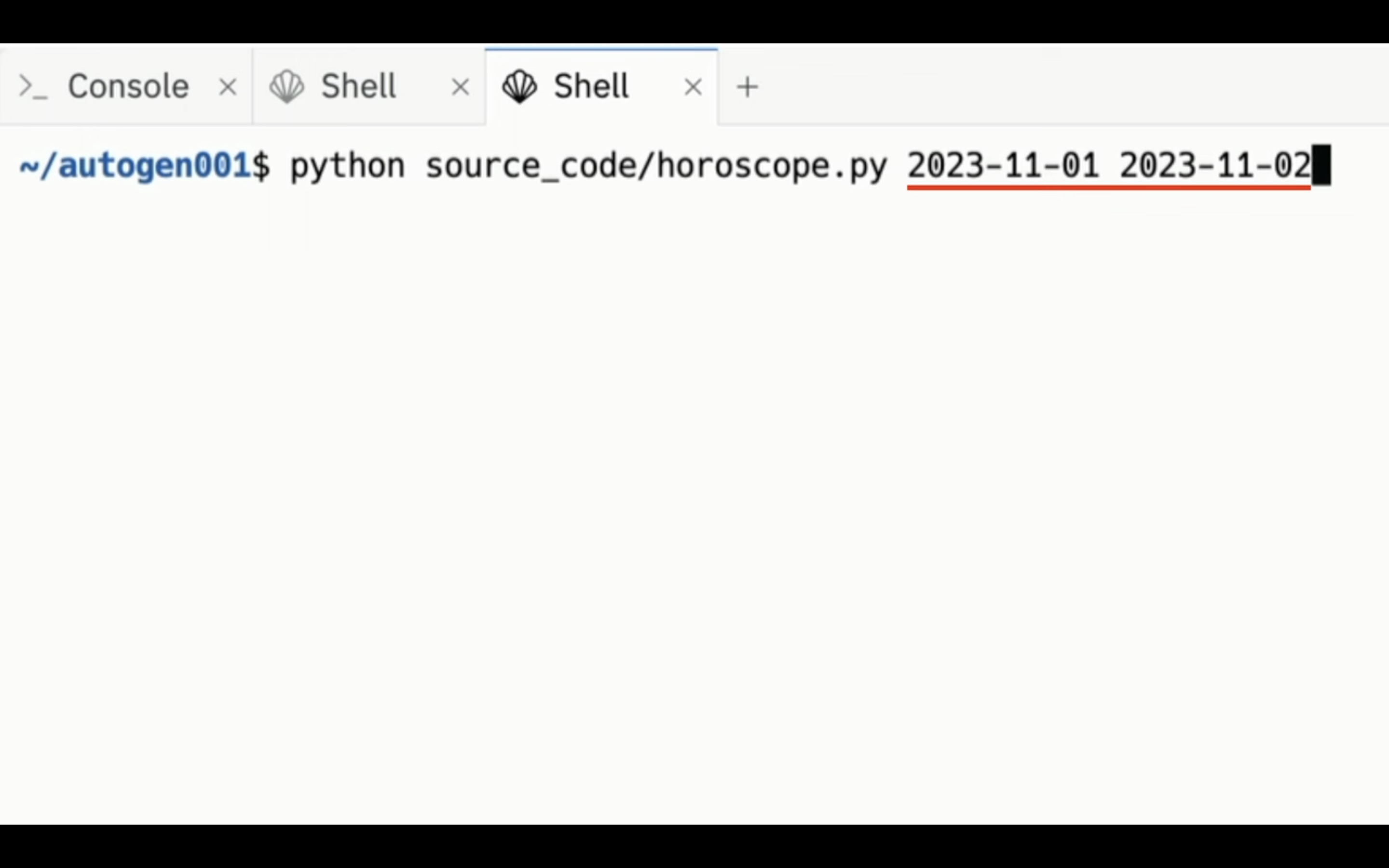
これでAutoGenで生成されたプログラミングのファイルを実行する準備が整いました。
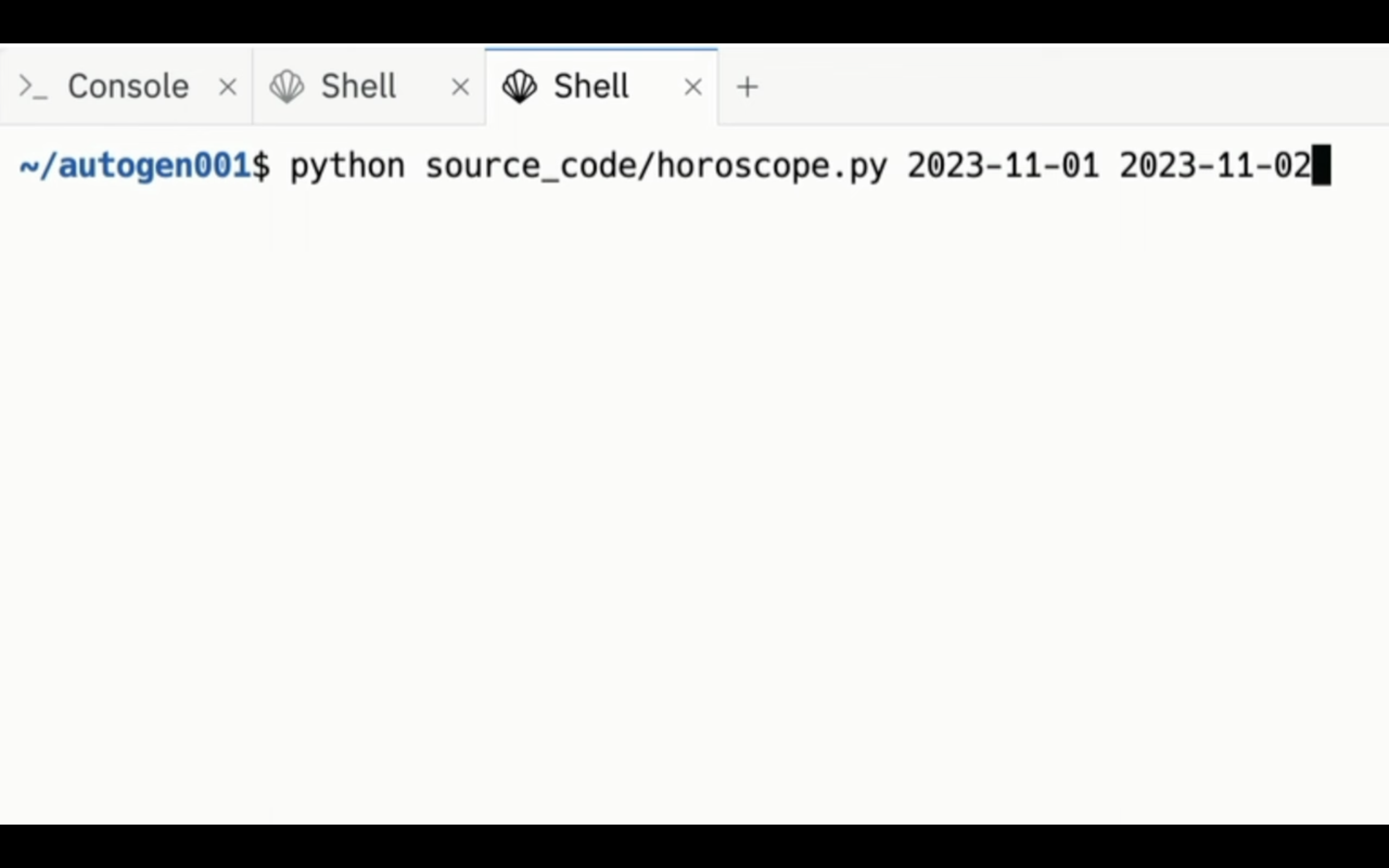
あとはエンターキーを押してファイルを実行します。
プログラミングファイルが正しく実行されました。
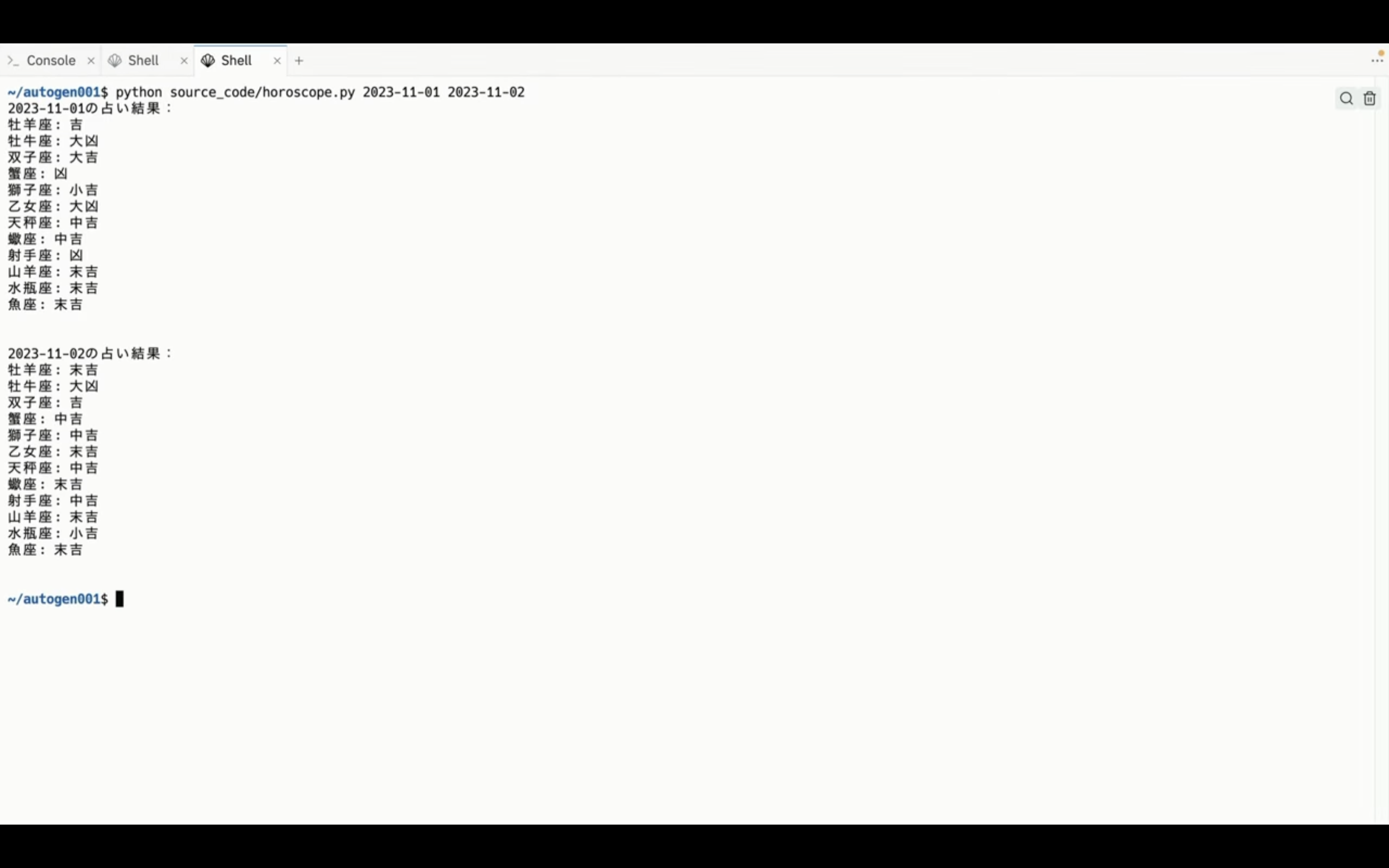
このようにAIが代わりにプログラミングファイルを生成してくれるのはとても便利ですね。
ぜひ皆さんも試してみてくださいね🎵










