▶︎動画でも話してるので、文章読むのが面倒な方はこちらをみてもらえればと思います。
今回は一言のストーリー説明だけで漫画やWebトーンを作成してくれるショートブレッドについて解説します。
これを読めば誰でも簡単にクオリティーの高いAI美女が作れるようになっているので興味がある人は、下のバナーをクリックして購入してみてね🎶
ショートブレッドについて解説
まずはショートブレッドのサイトにアクセスします。
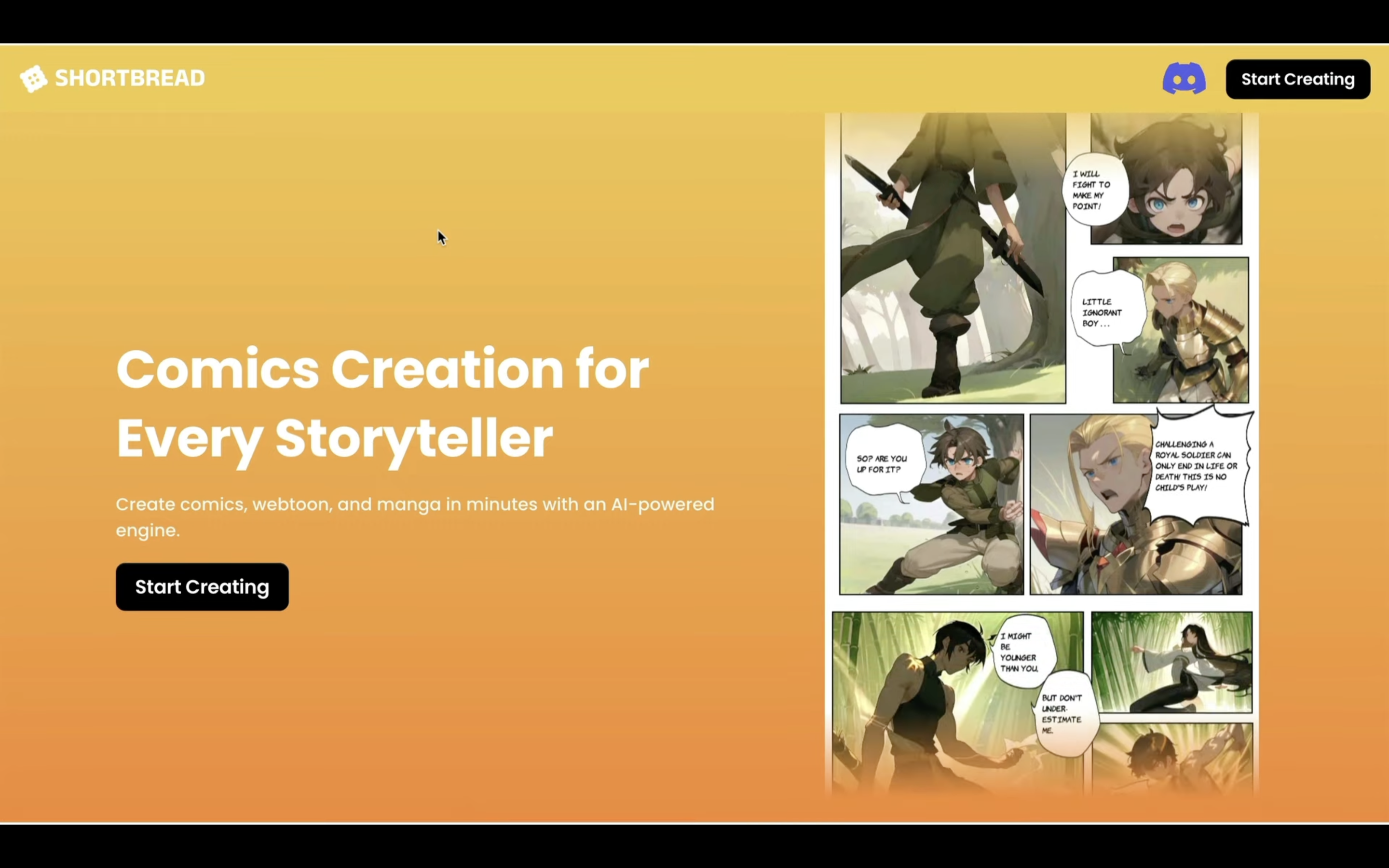
サイトへのリンクは以下に貼っておきますのでそちらをご確認ください。
サイトにアクセスしたら右上にある「Start Creating」と書かれたボタンをクリックします。
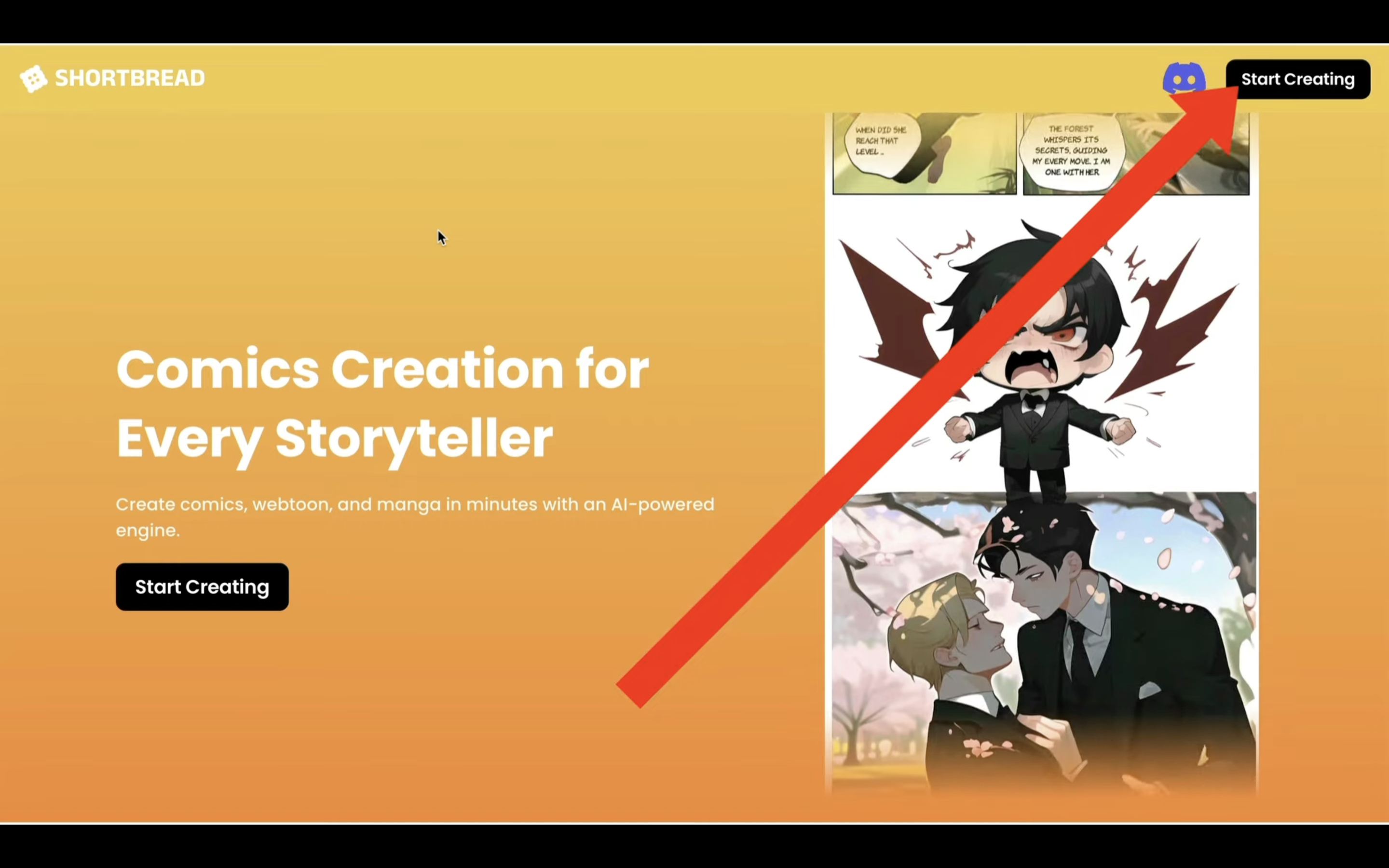
そうするとこのようなページが表示されます。
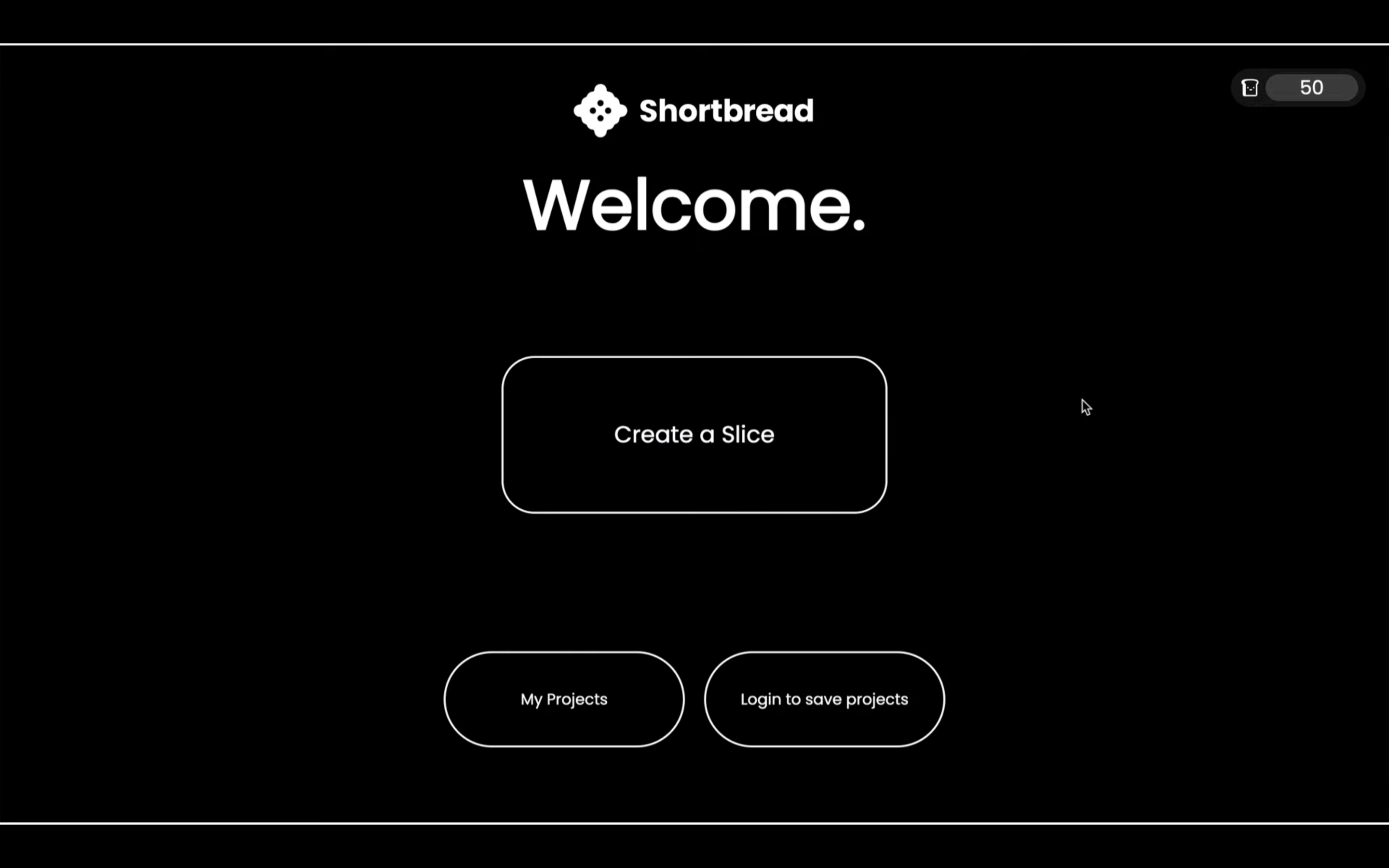
もしも生成した漫画やWebトーンを保存しておきたい場合は右下の「login to save projects」と書かれたボタンをクリックします。
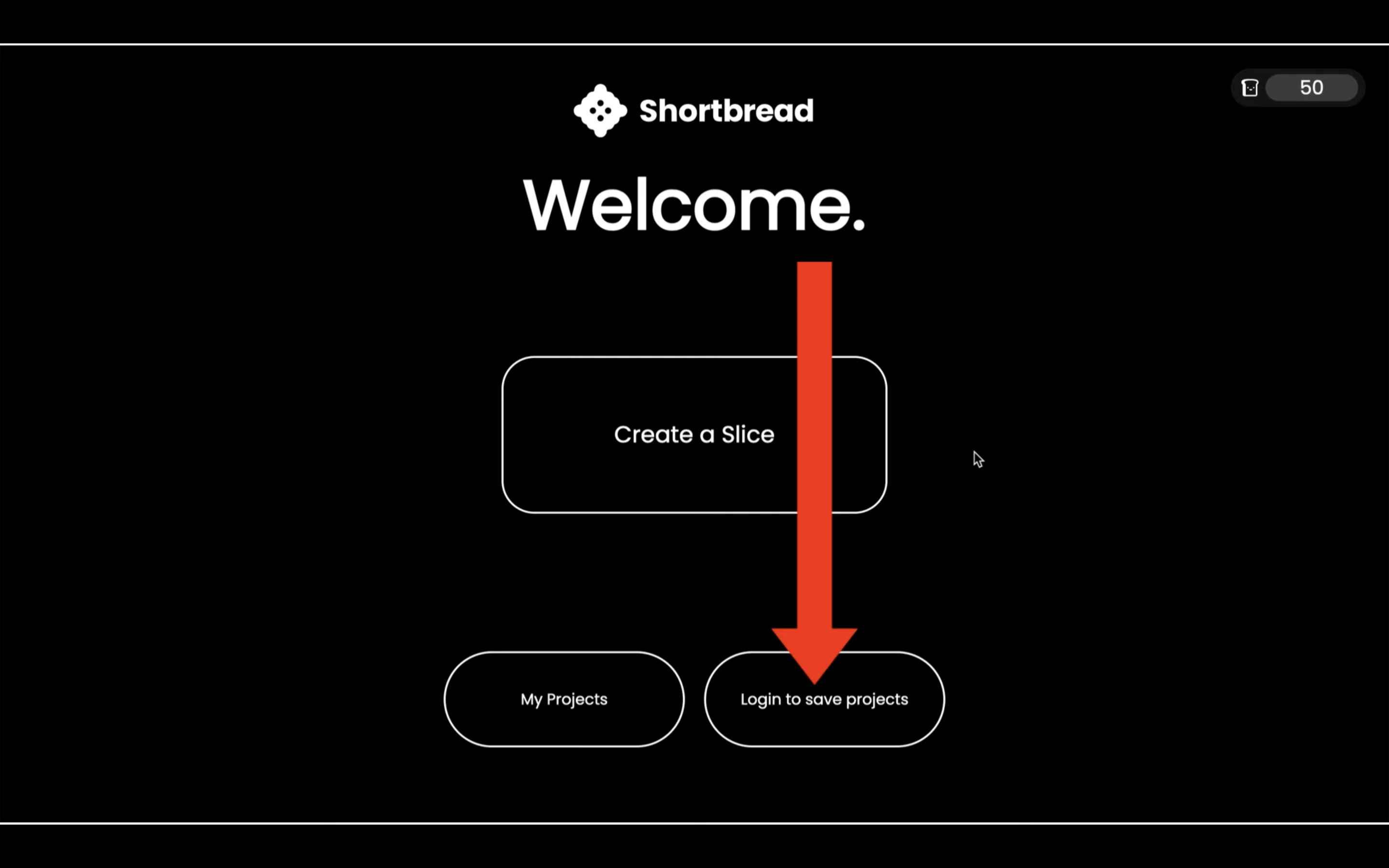
この動画ではログインせずに操作を進めます。
「Create a Slice」と書かれているボタンをクリックします。
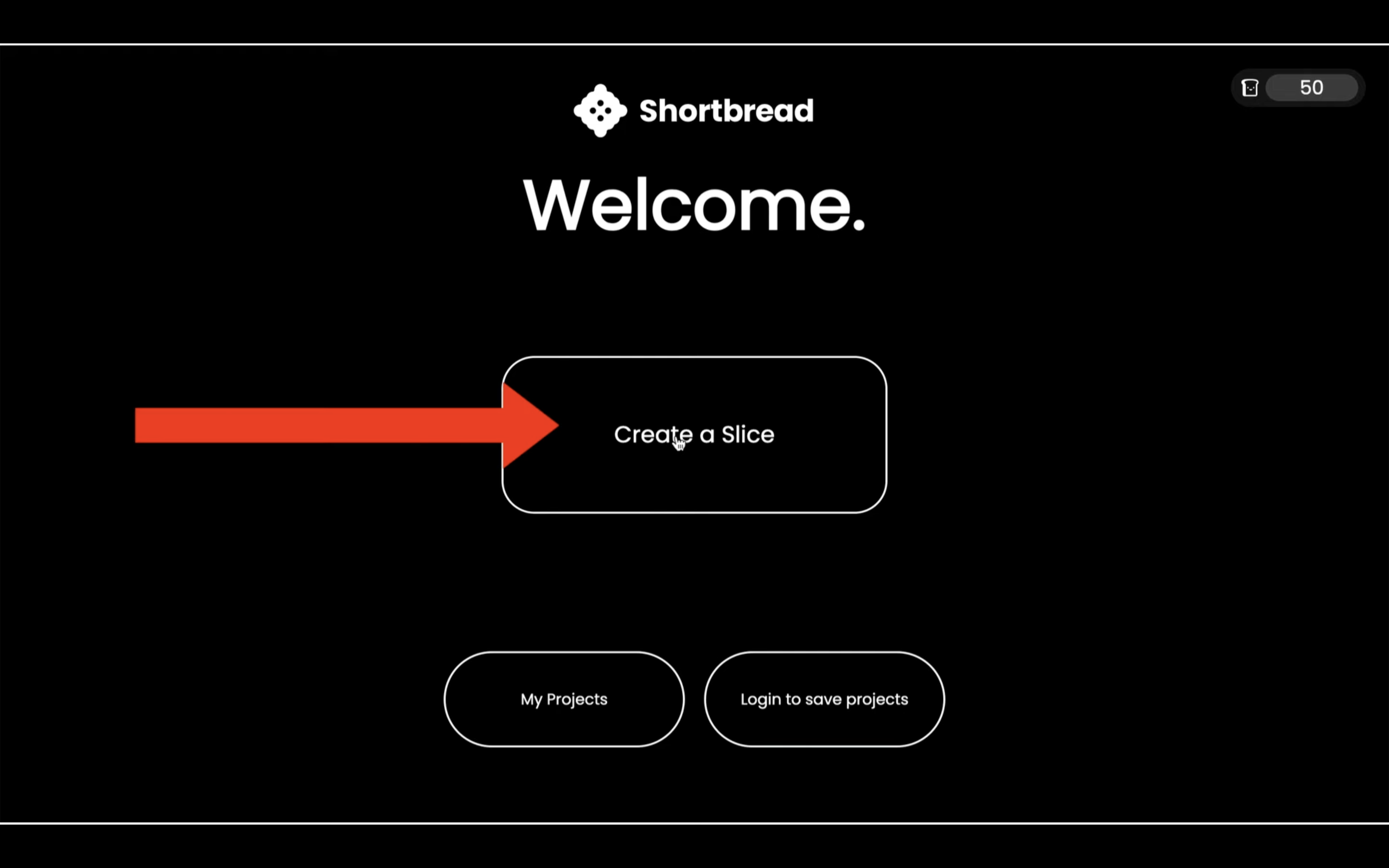
次に比率を選択します。
漫画の比率は3対4、Webトーンは9対16の比率になります。
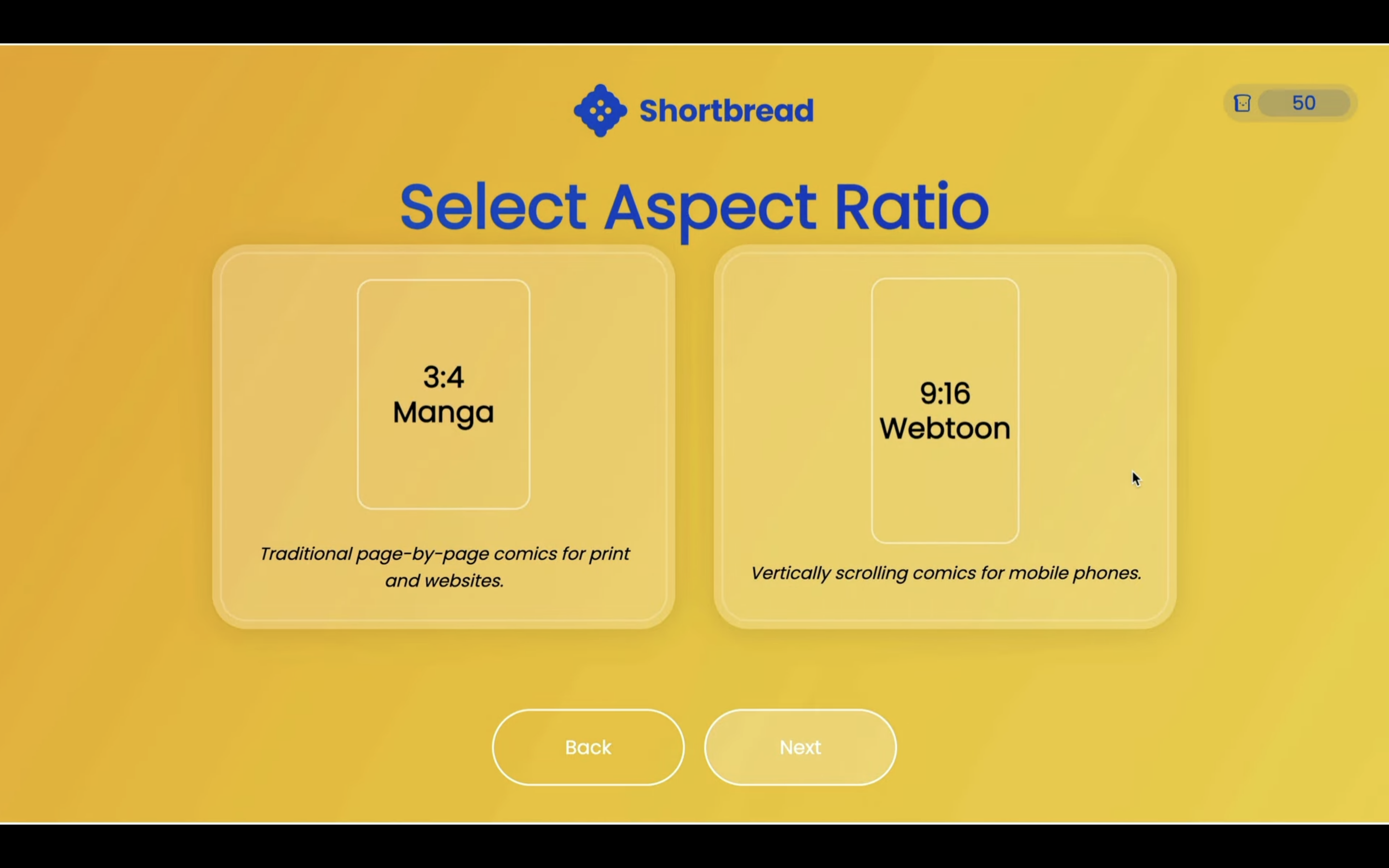
今回は漫画の方を選択して「NEXT」ボタンをクリックします。
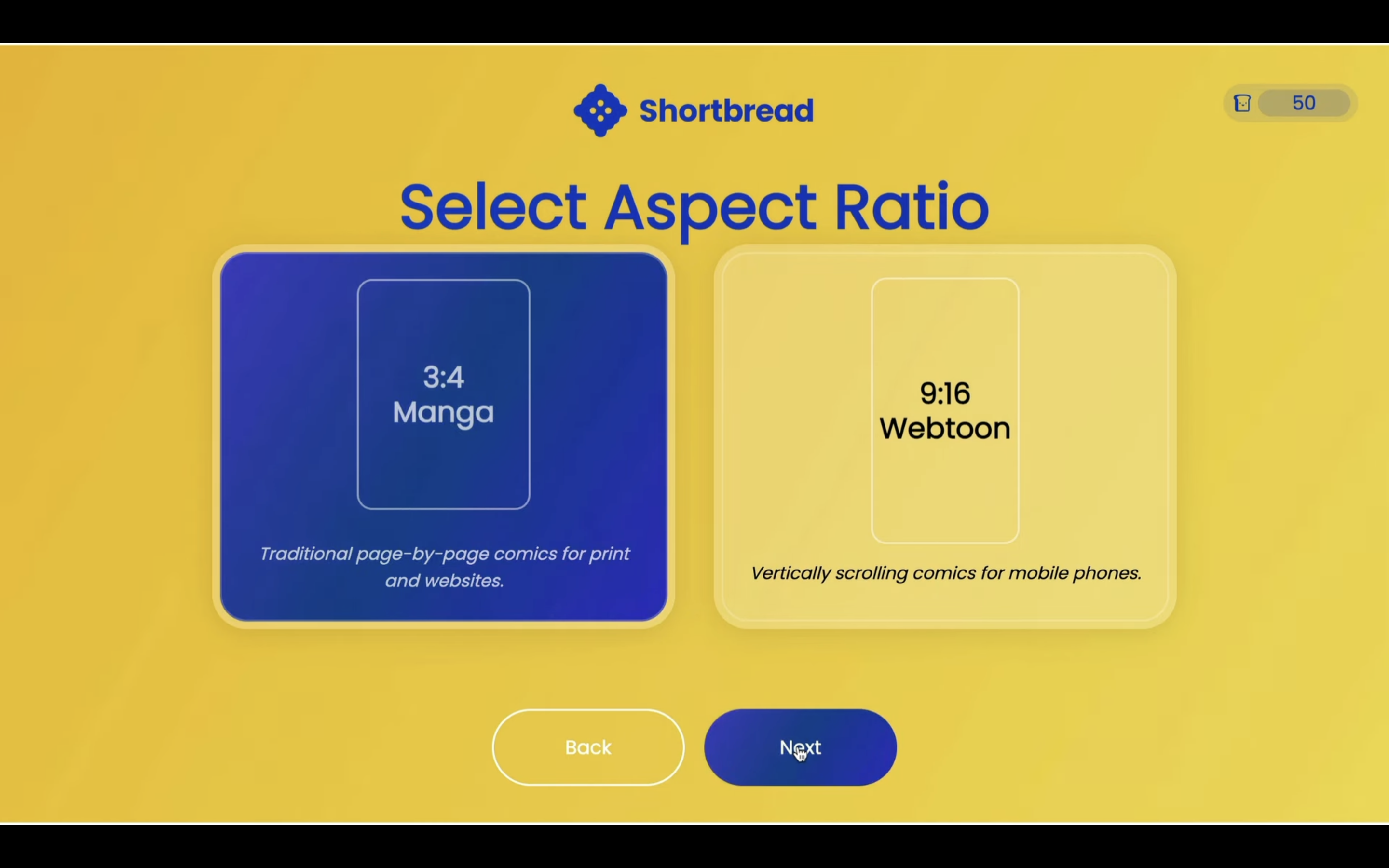
次にレイアウトを選択します。
今回はこのレイアウトを選択しておきます。
レイアウトを選択したら「NEXT」ボタンをクリックします。
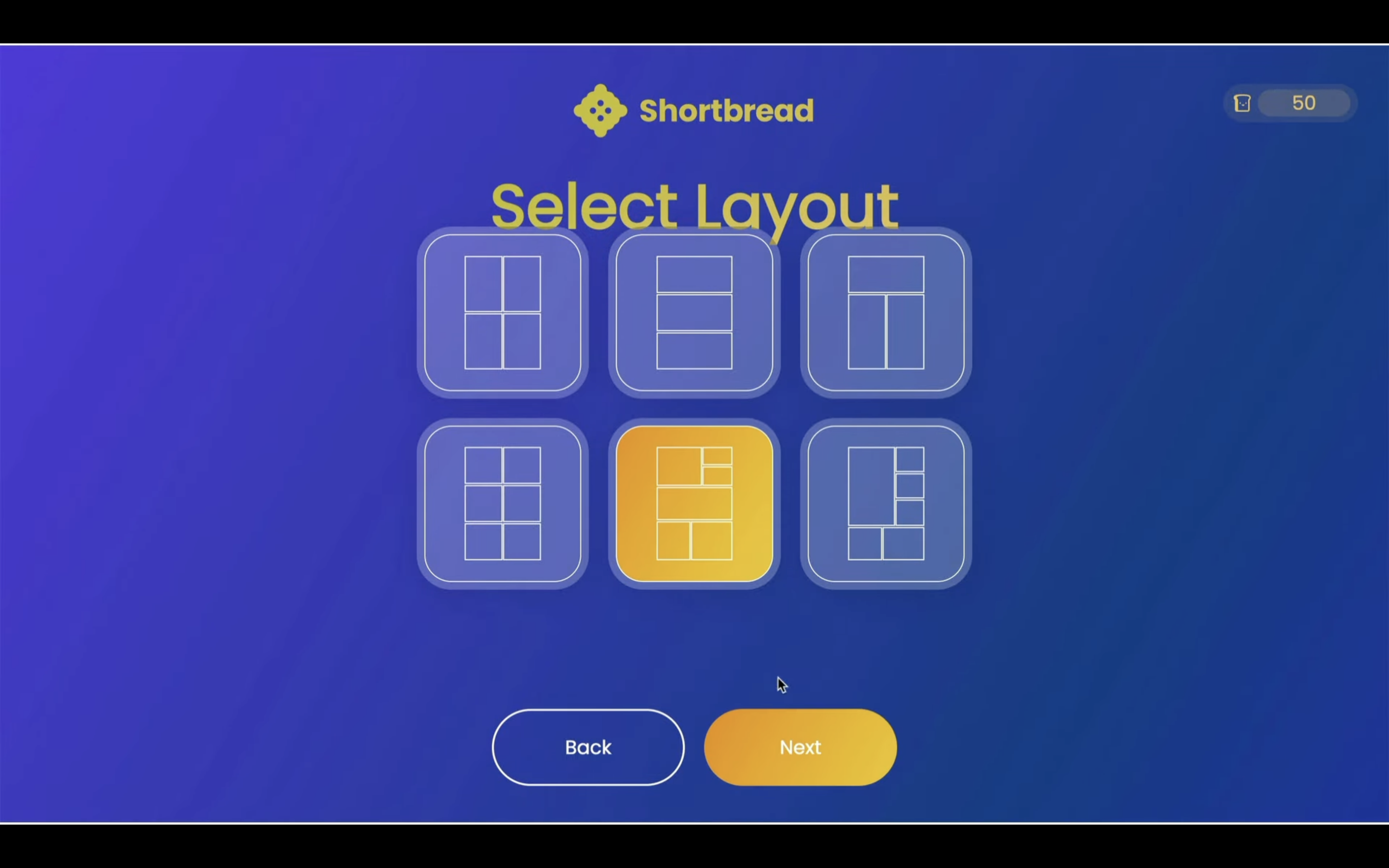
そしてテキストボックスに300文字以内でストーリーを記述します。
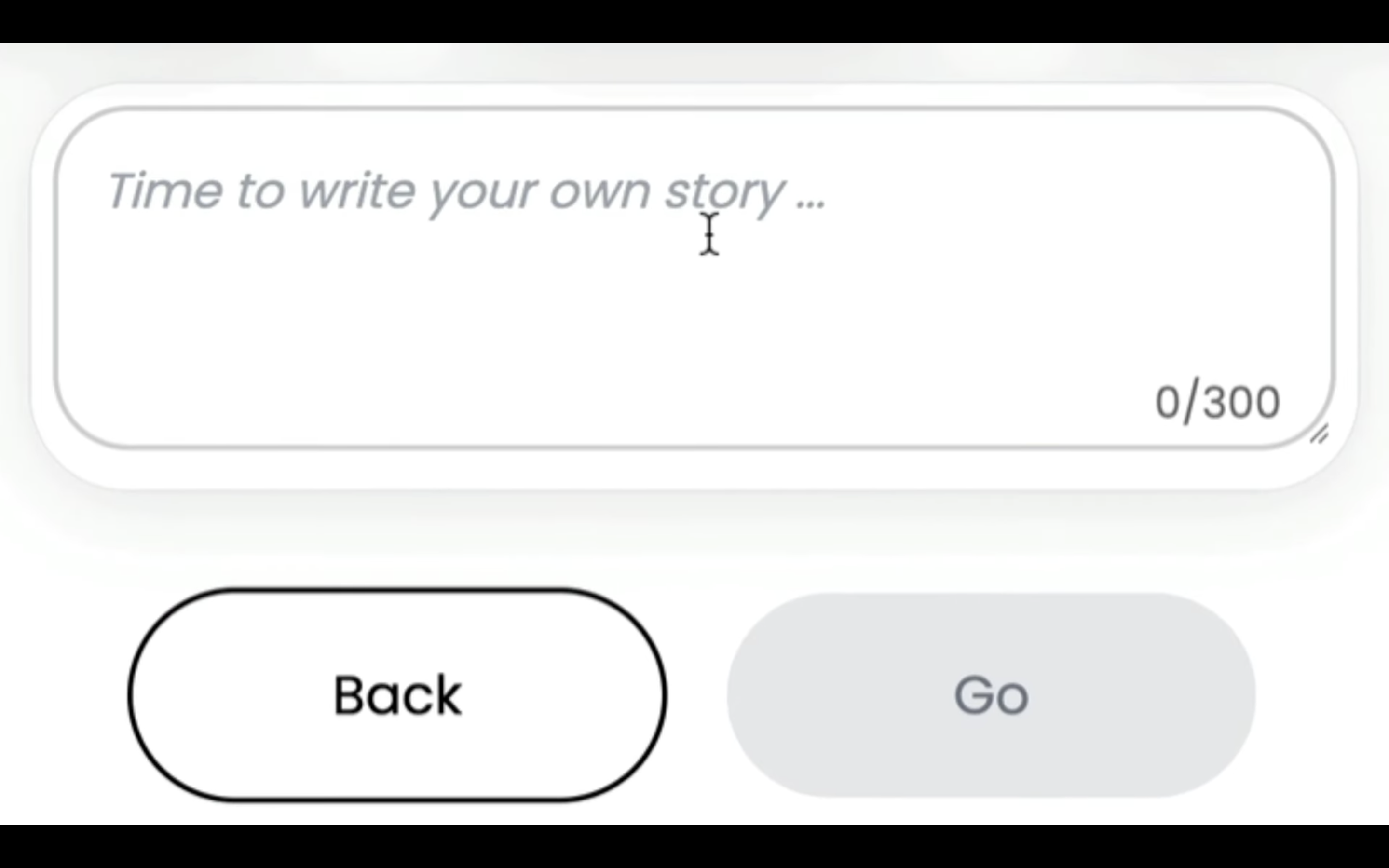
今回はこのようなストーリーを指定してみました。
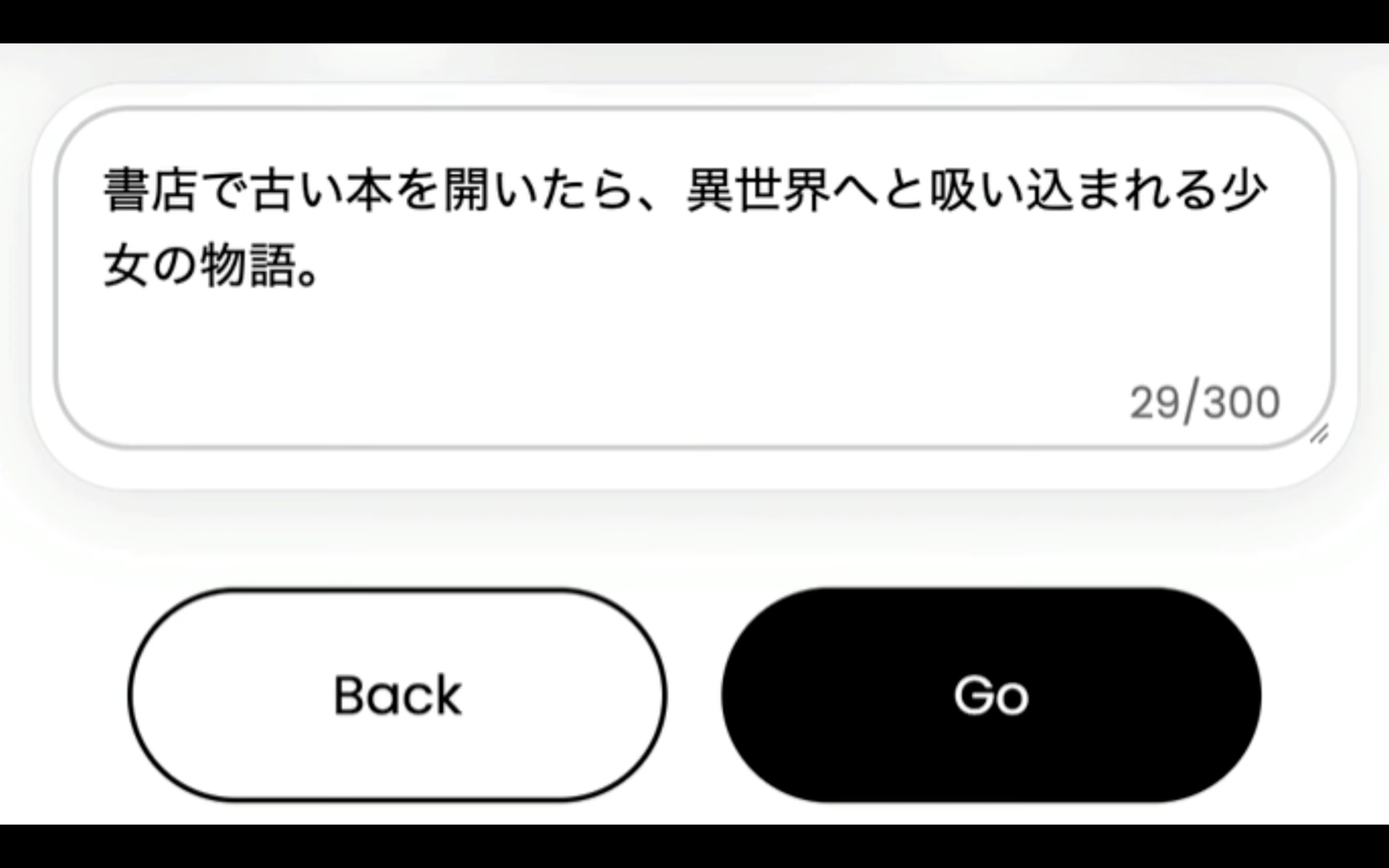
これで漫画を生成するための準備が整いました。
それでは早速漫画を生成していきましょう。
漫画を生成していきましょう!
「GO」と書かれているボタンをクリックします。
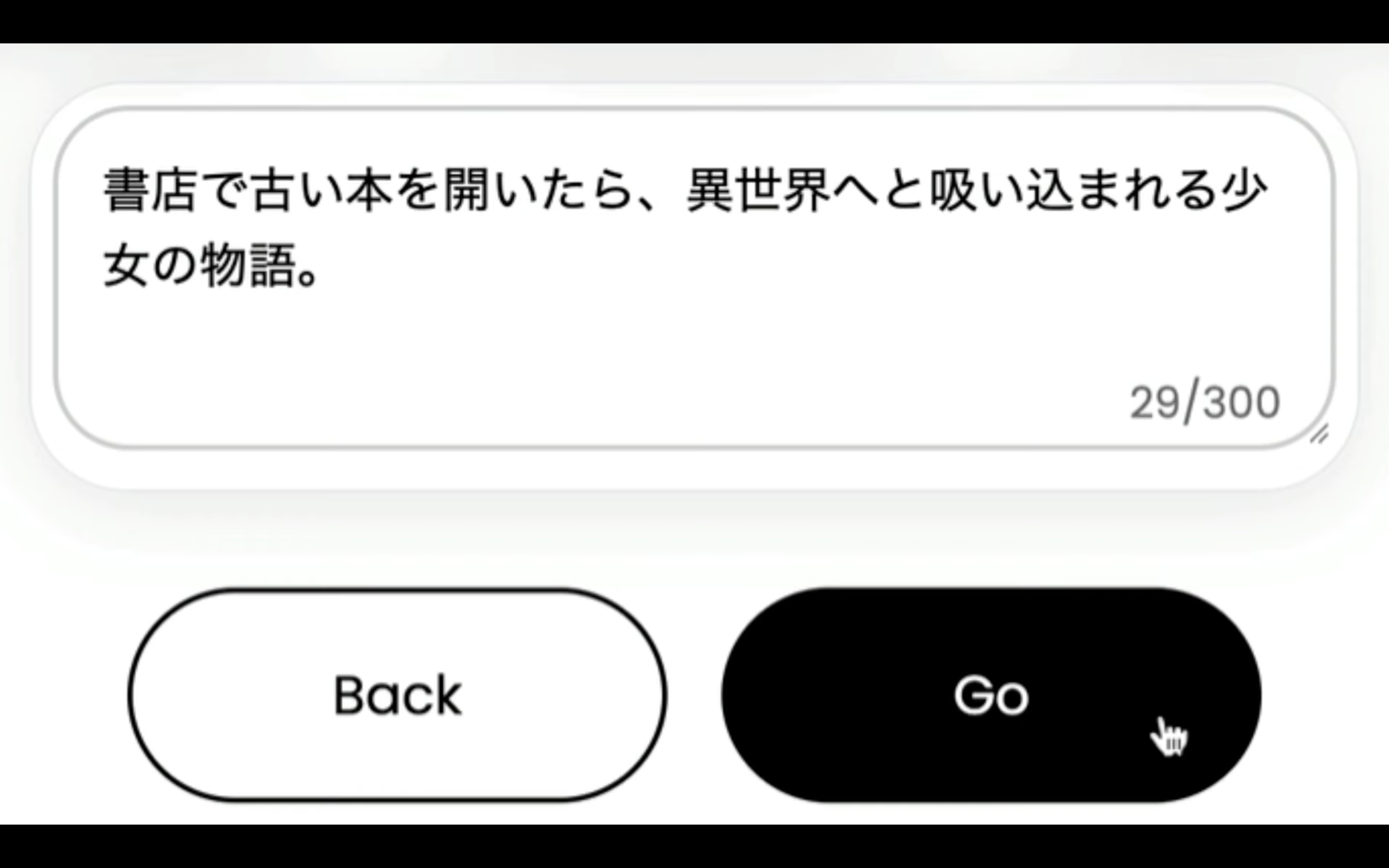
漫画が生成されるまでには数分程度かかります。
そのためこの状態でしばらく待ちます。
しばらく待っているとこのような画面が表示されます。
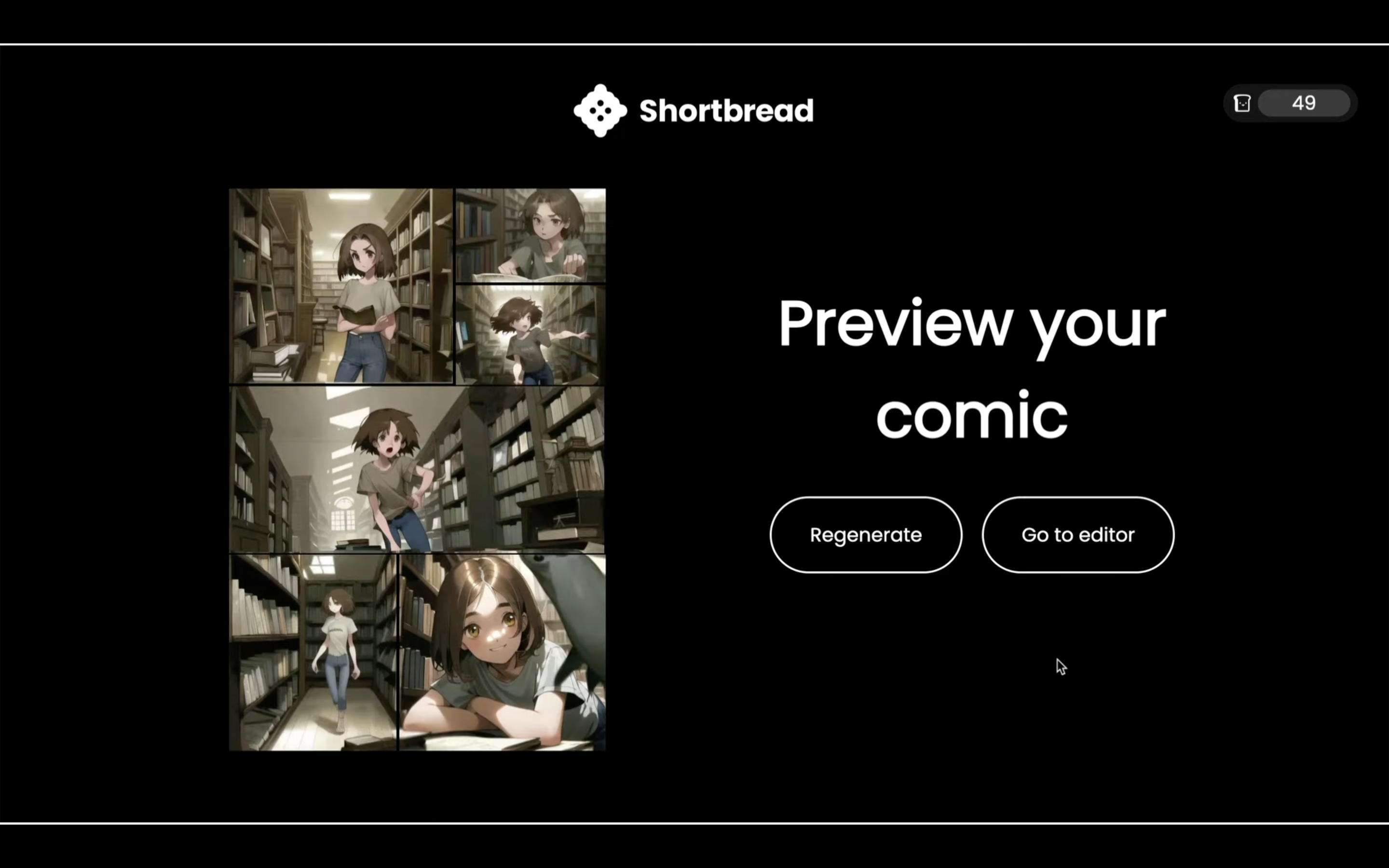
もしもこの状態でもう1度漫画を作り直したい場合は「Regenerate」と書かれているボタンをクリックします。
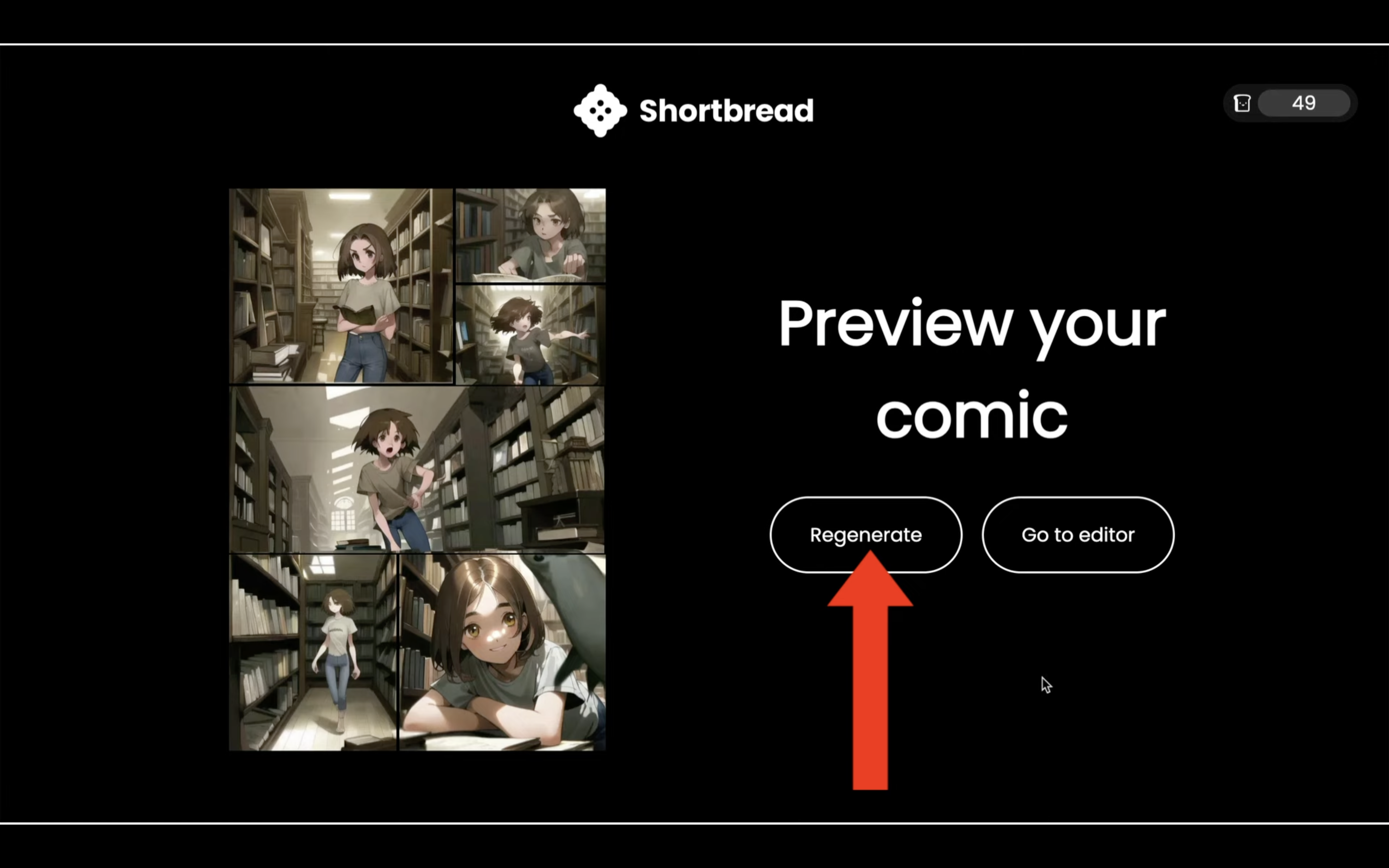
今回はこのまま操作を続けたいので「go to editoe」と書かれているボタンをクリックします。
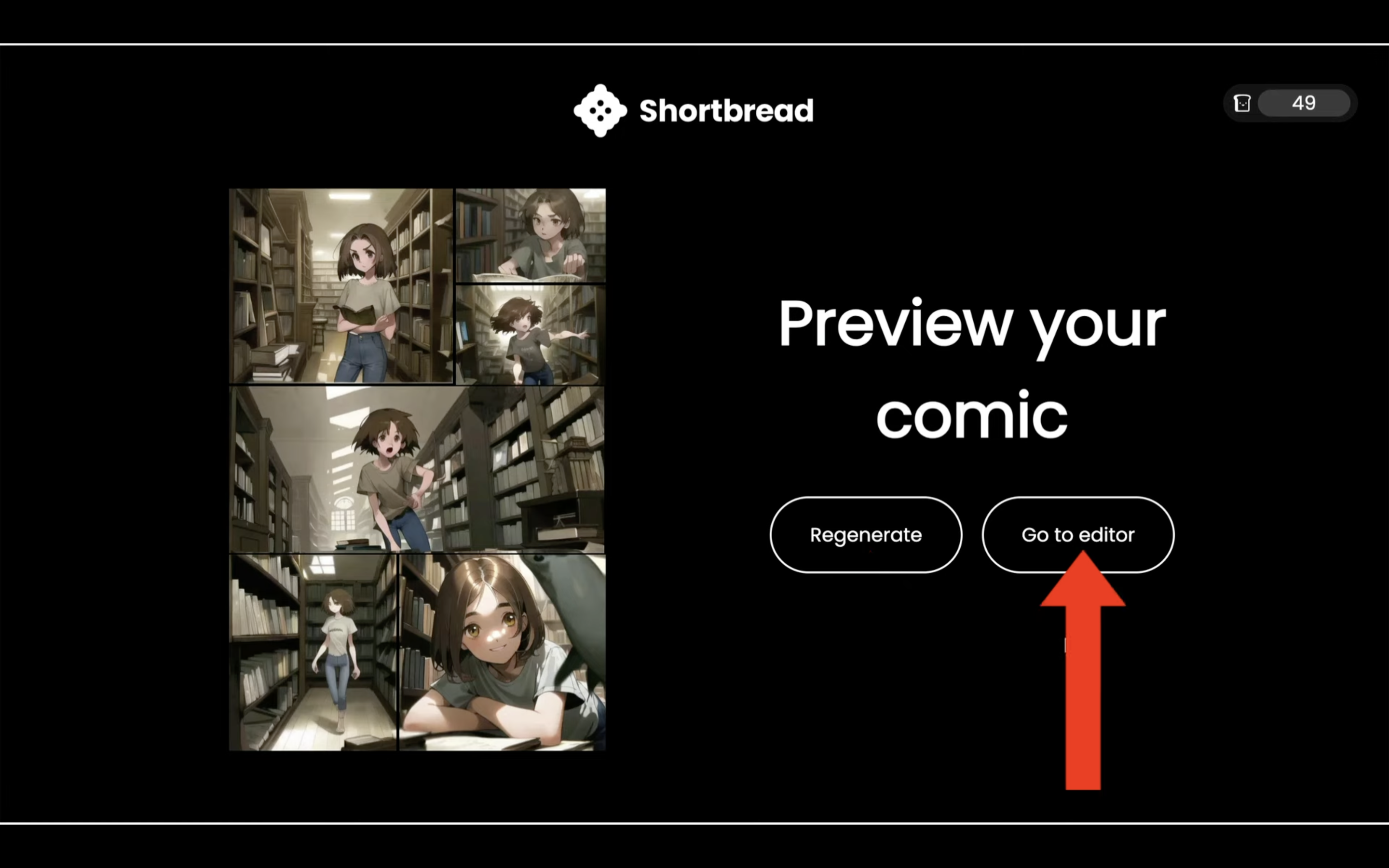
そうすると漫画の編集画面に移動します。
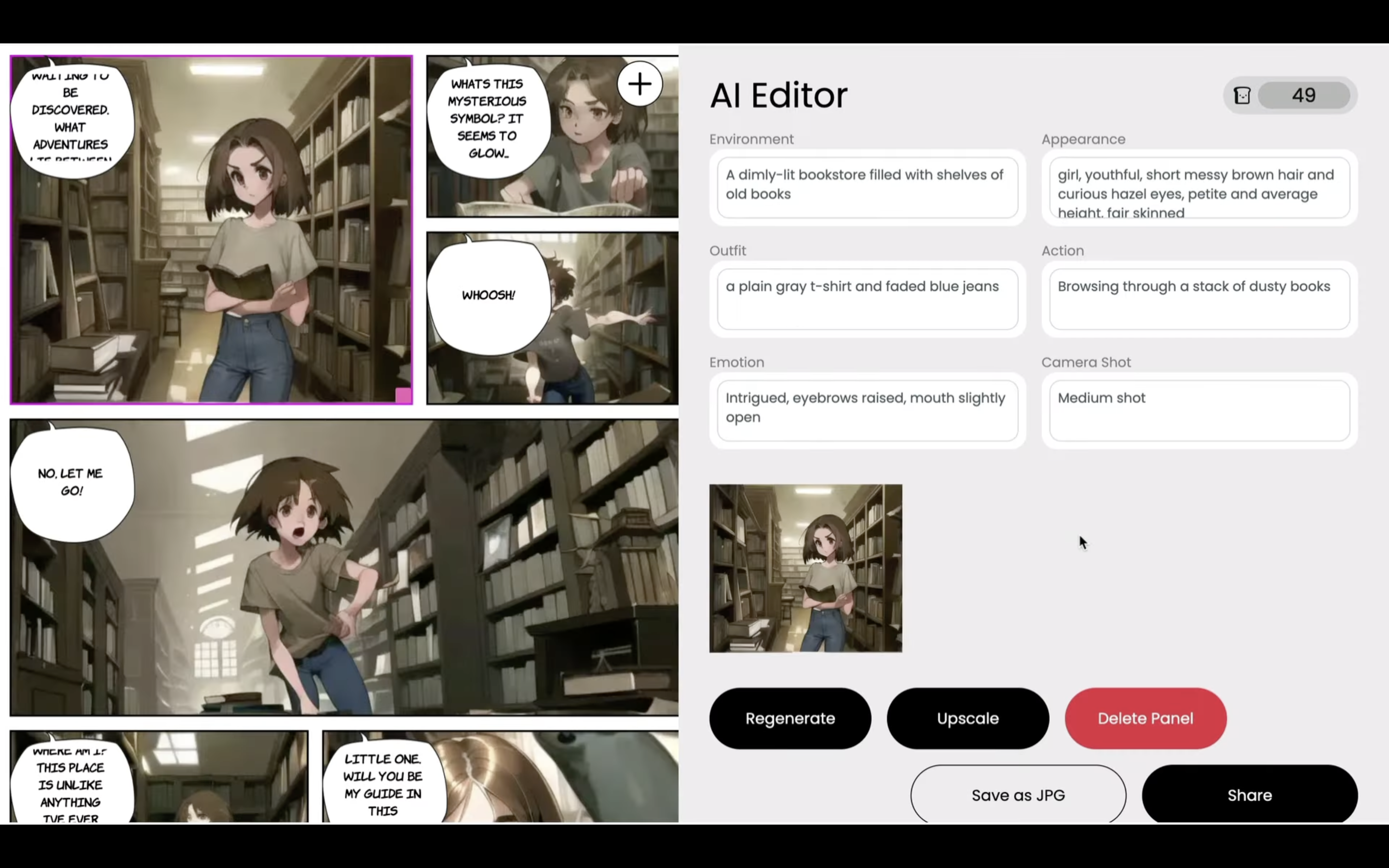
漫画のコマを選択するとこのように生成する画像の指定内容が表示されます。
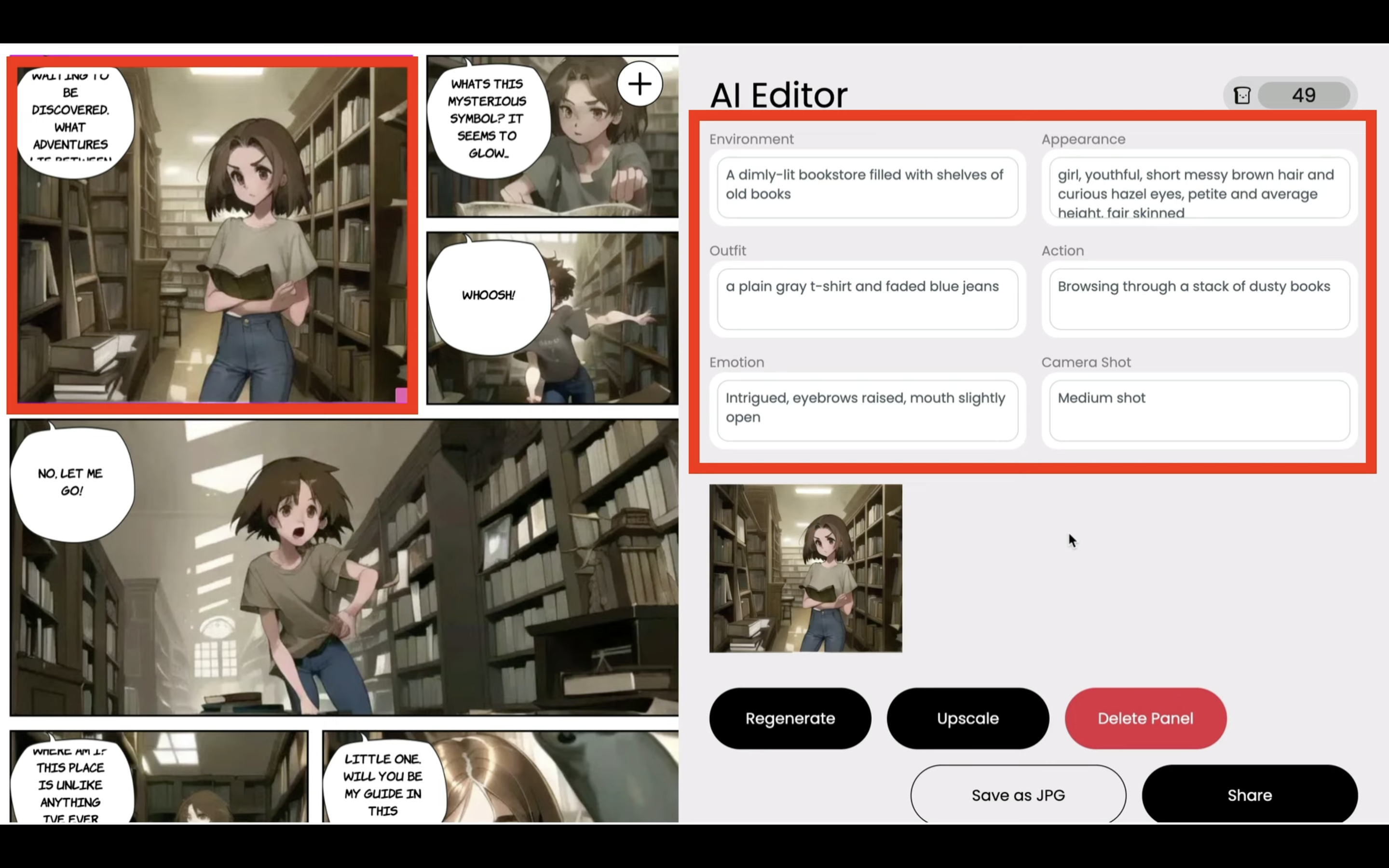
次に吹き出しを修正していきましょう。
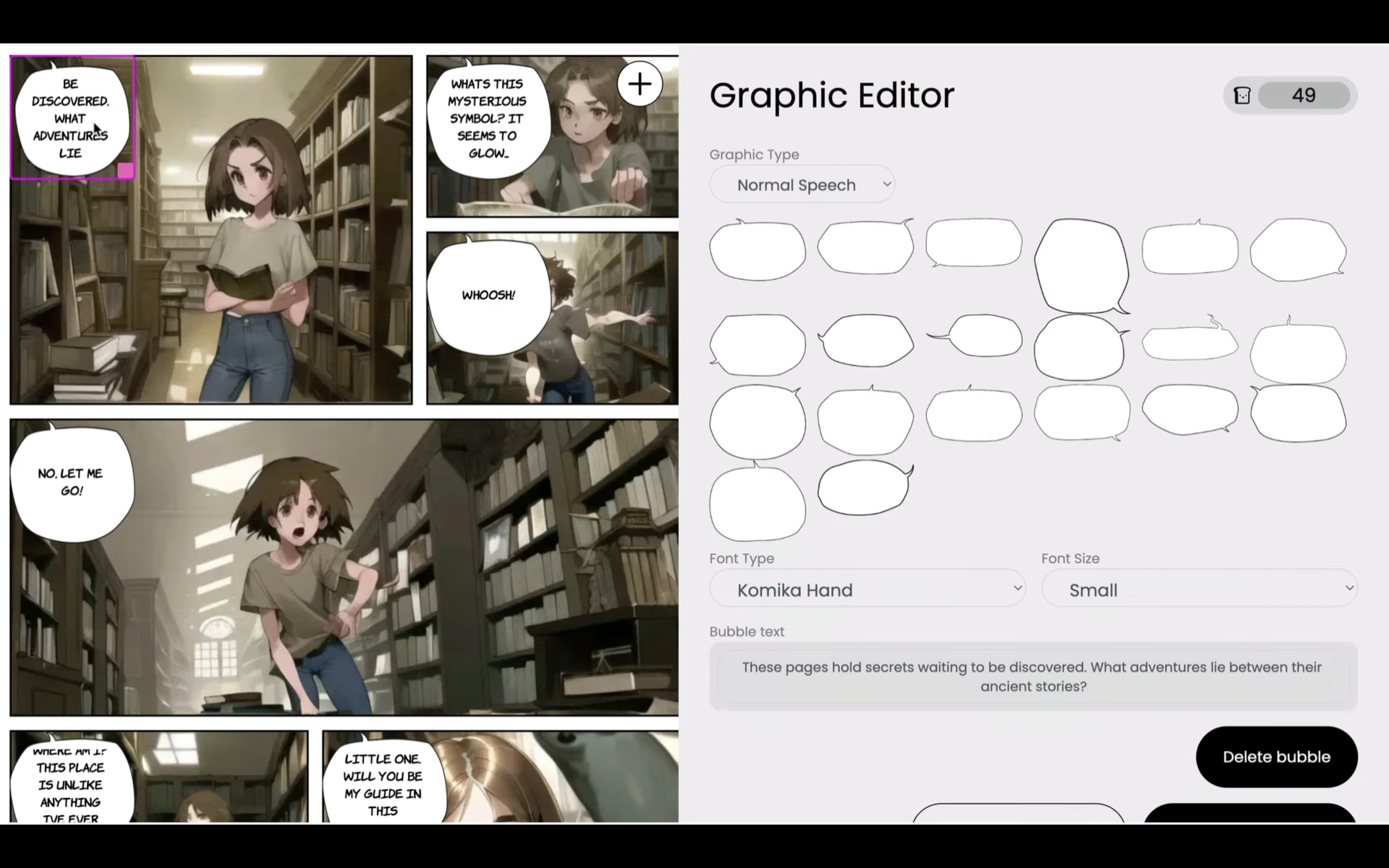
吹き出しを選択するとテキストを練習できるようになります。
セリフは英語になっているため翻訳してみましょう。
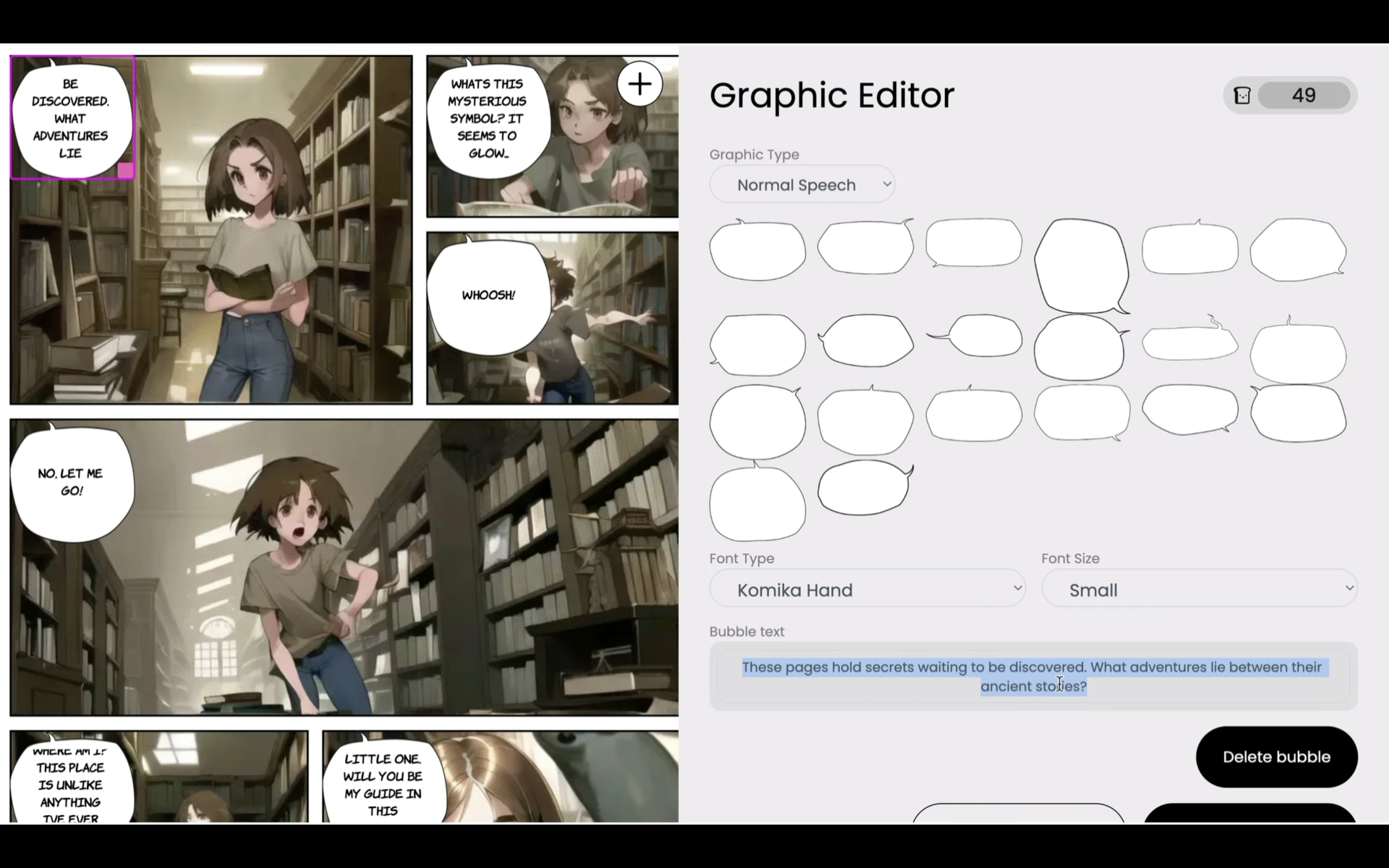
吹き出しの種類は一覧から選択できます。
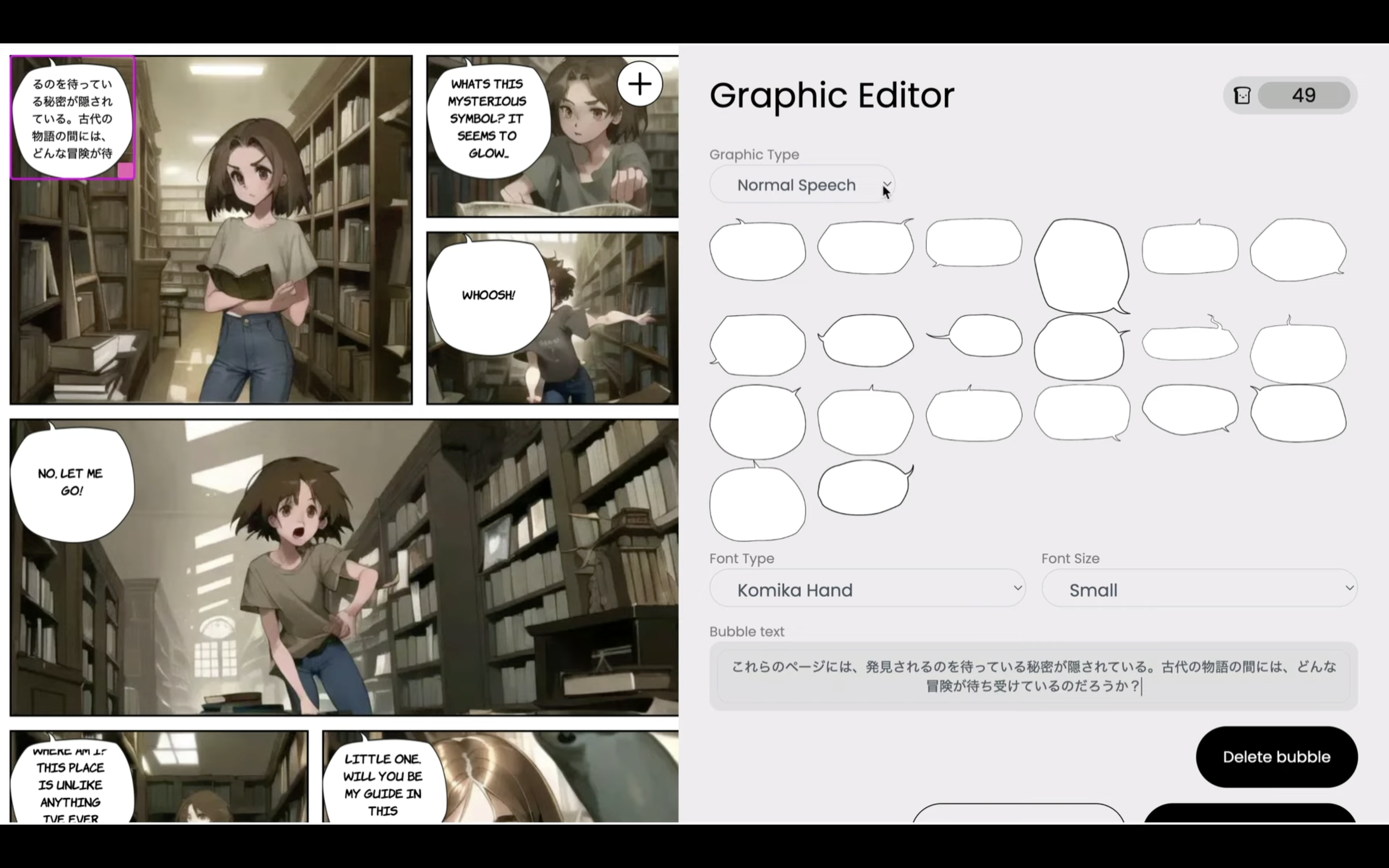
ドロップダウンメニューで他のパターンを指定することもできます。
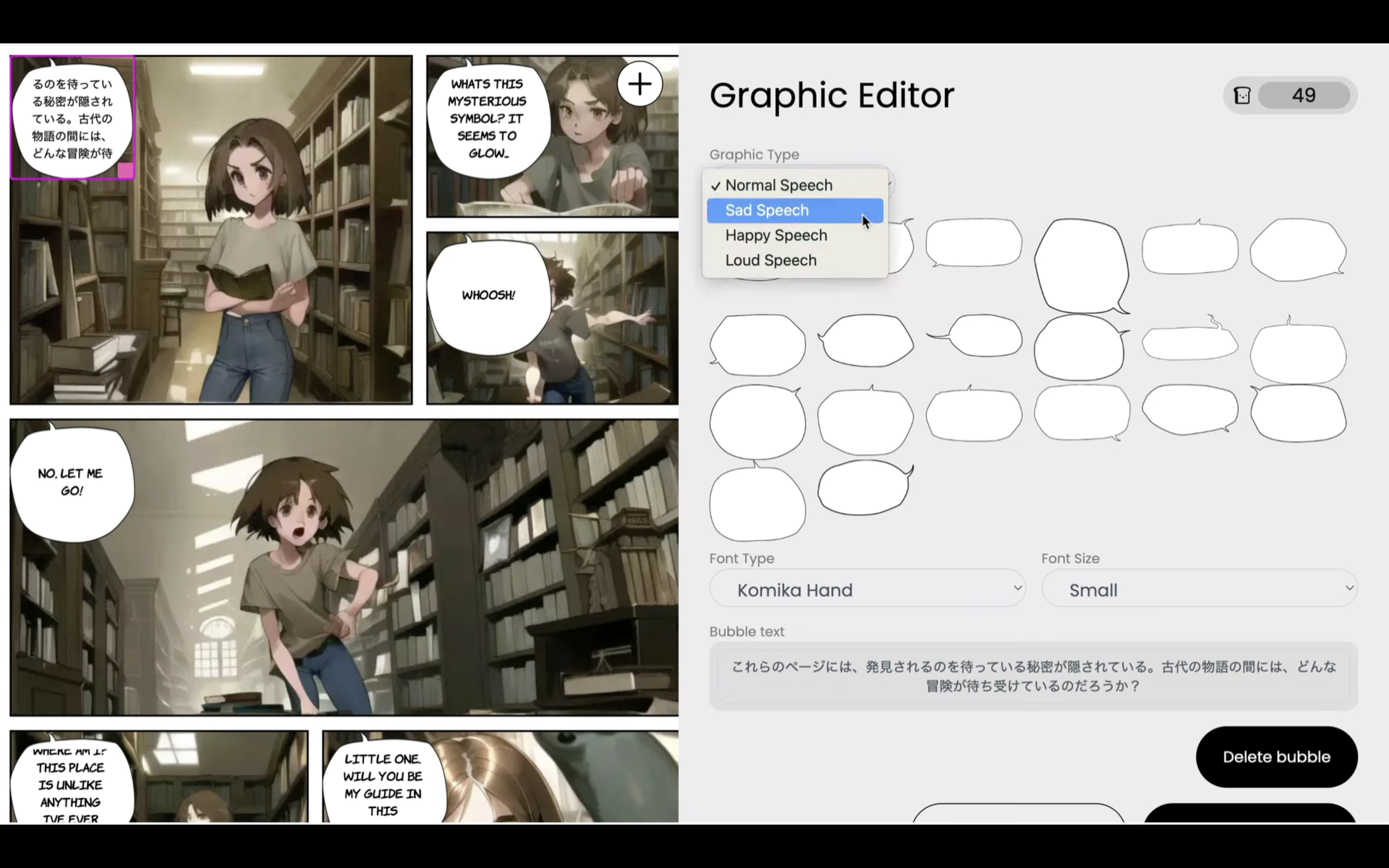
これらの中からお好きな吹き出しを選択します。
このような流れで吹き出しとセリフを修正していきます。
吹き出しはドラッグ&ドロップで位置を変更できるのでこちらも調整します。
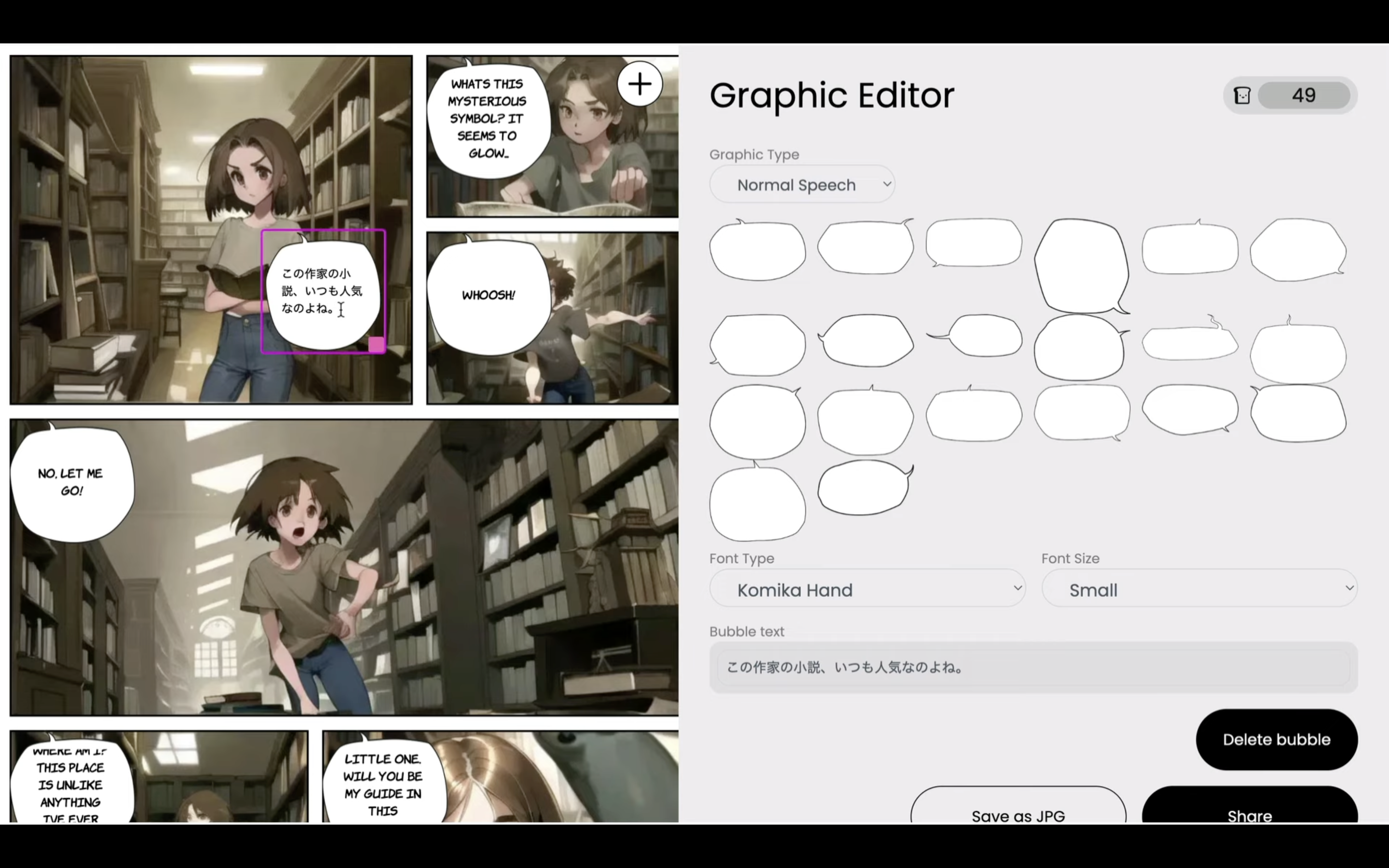
それでは他の吹き出しも変更していきましょう。
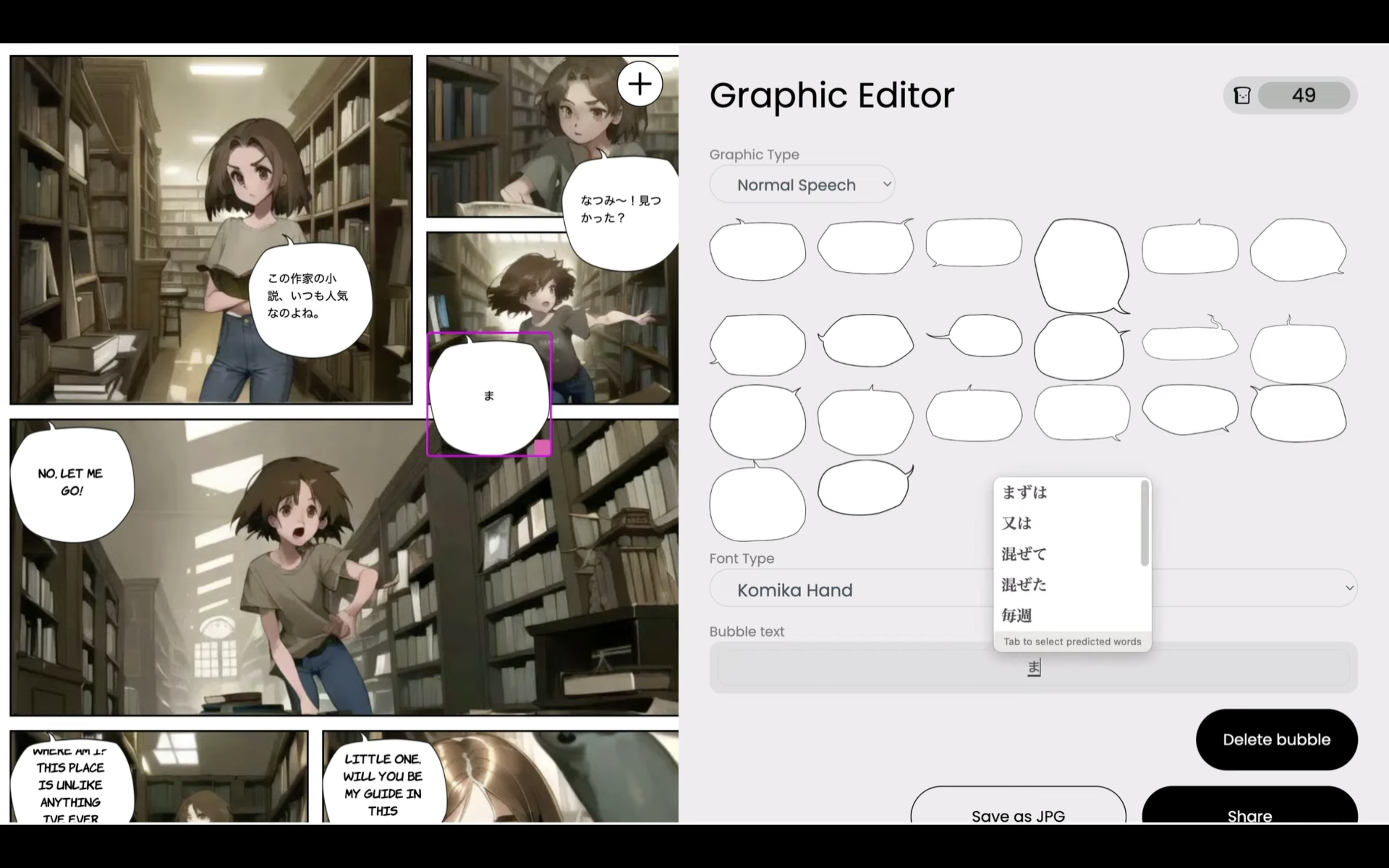
同じように下の方の駒の吹き出しも修正します。
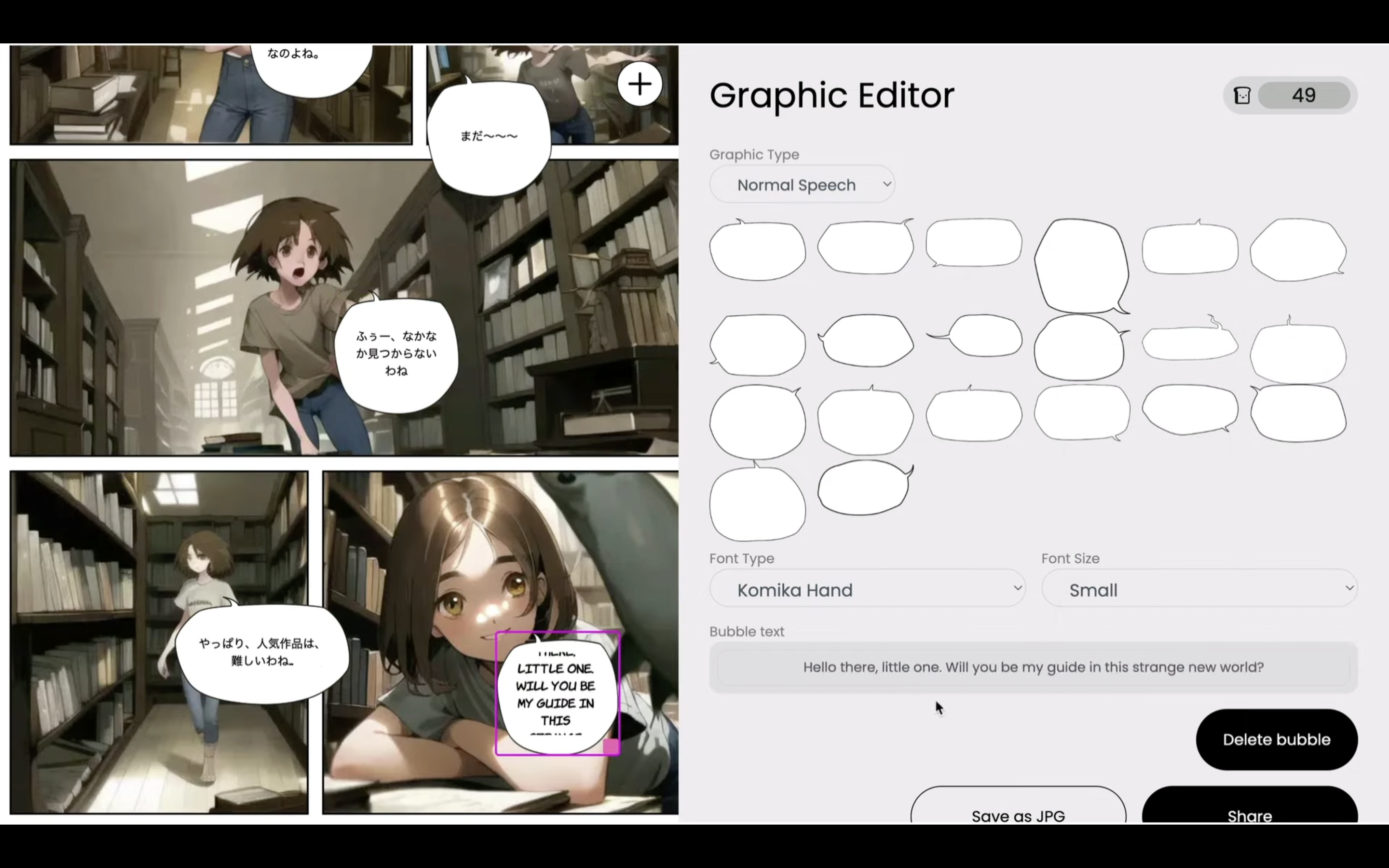
これで漫画を作成することができました。
作成した漫画はダウンロードできます。
「save as JPG」と書かれているボタンをクリックします。
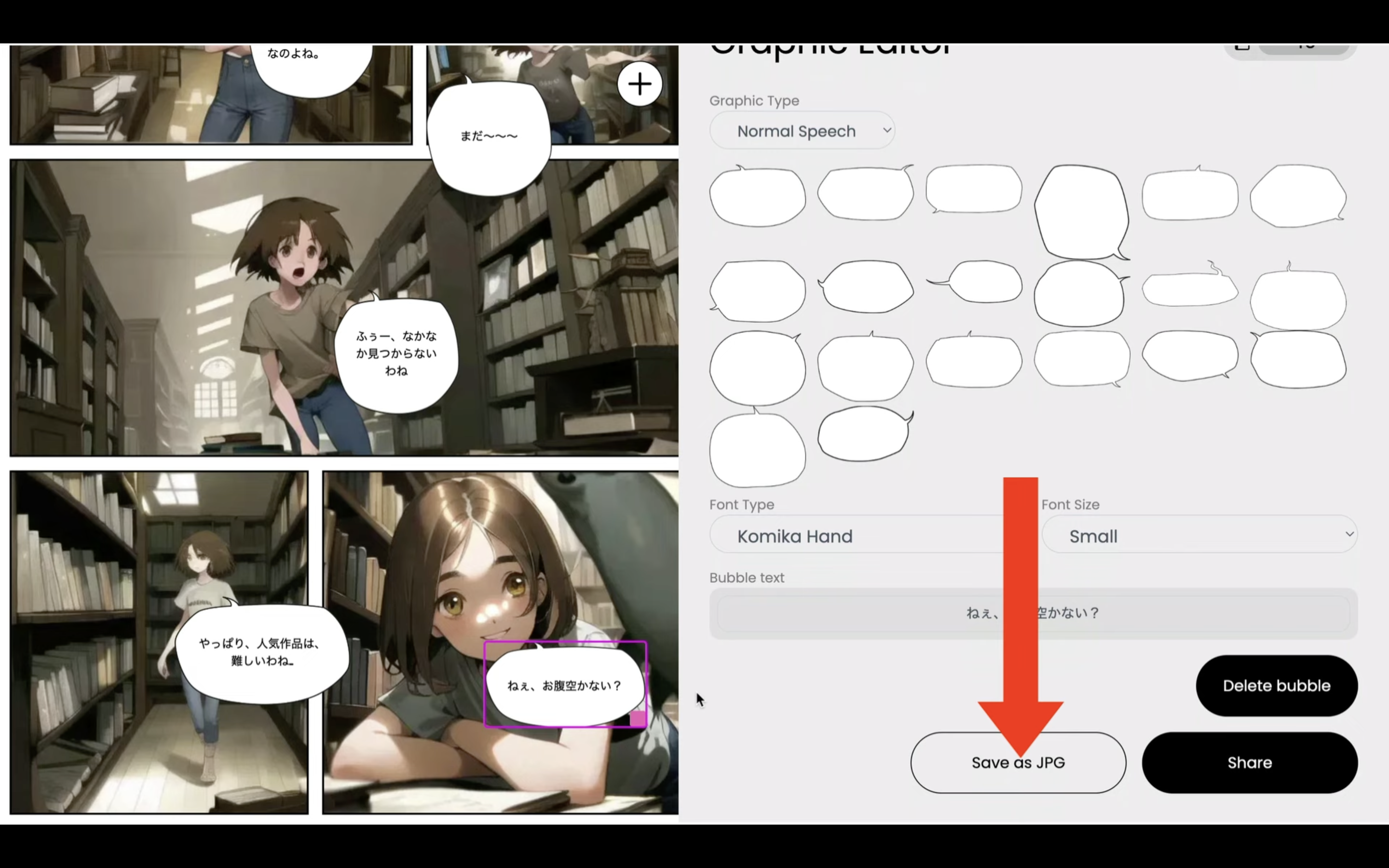
これでパソコンに作成した漫画をダウンロードすることができます。
残念ながらダウンロード機能は日本語のフォントには対応していないようです。
この点は早く改善されるといいですね。










