▶︎動画でも話してるので、文章読むのが面倒な方はこちらをみてもらえればと思います。
今回はDomoAIを使ってアニメーション動画を生成する方法について解説します。
目次
DomoAIを使ってアニメーション動画を生成する方法について
DomoAIはDiscordで動作します。
Discordログイン

そのため、まずはDiscordのサイトにログインしておきます。

Discordのサイトにログインしたら、次にDomoAIのサイトにアクセスします。
DomoAIのサイトにアクセス

サイトにアクセスしたら、右上にある「Start in Discord」と書かれているボタンをクリックします。
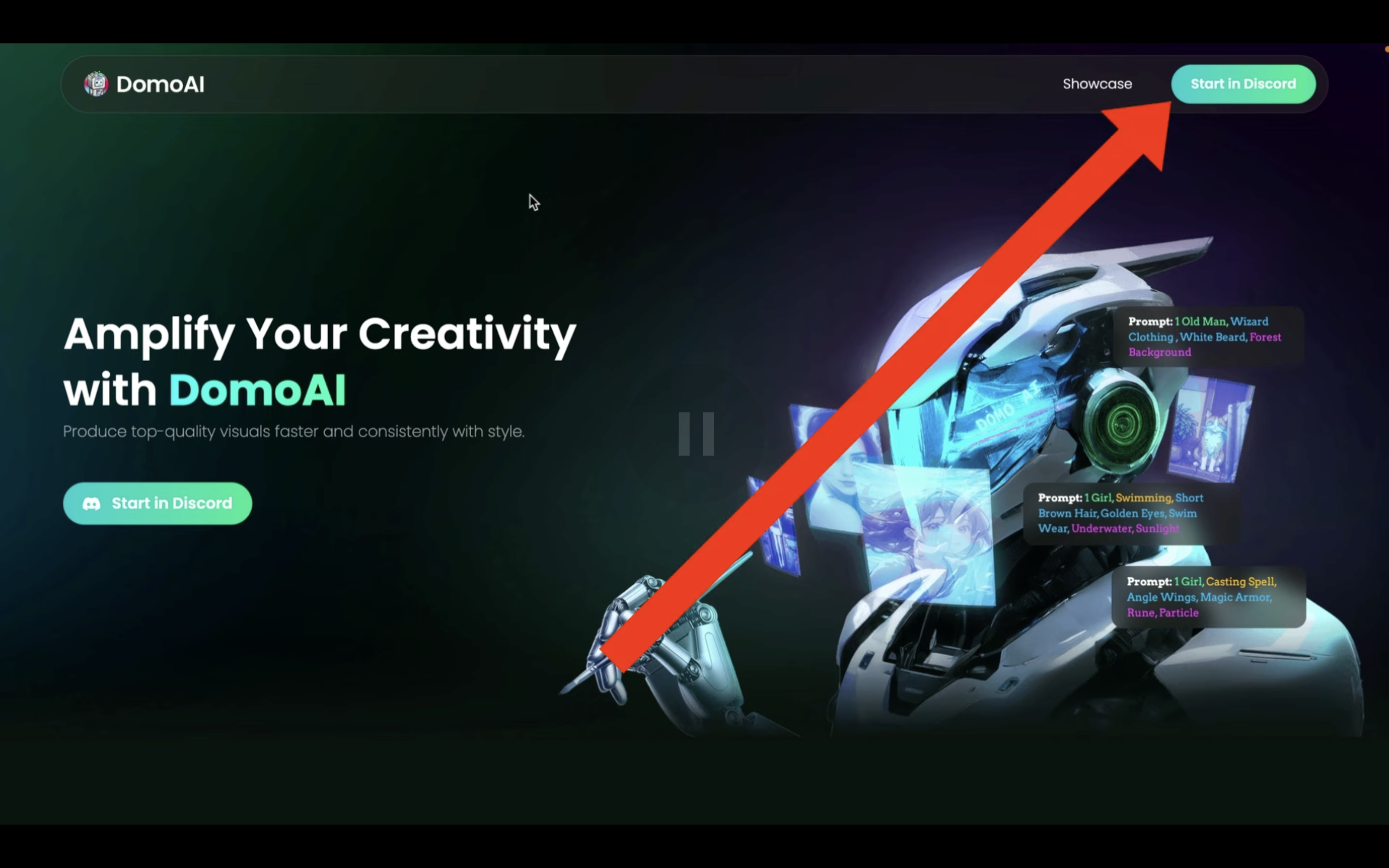
そうすると、DomoAIのDiscordサーバーへの招待画面が表示されます。
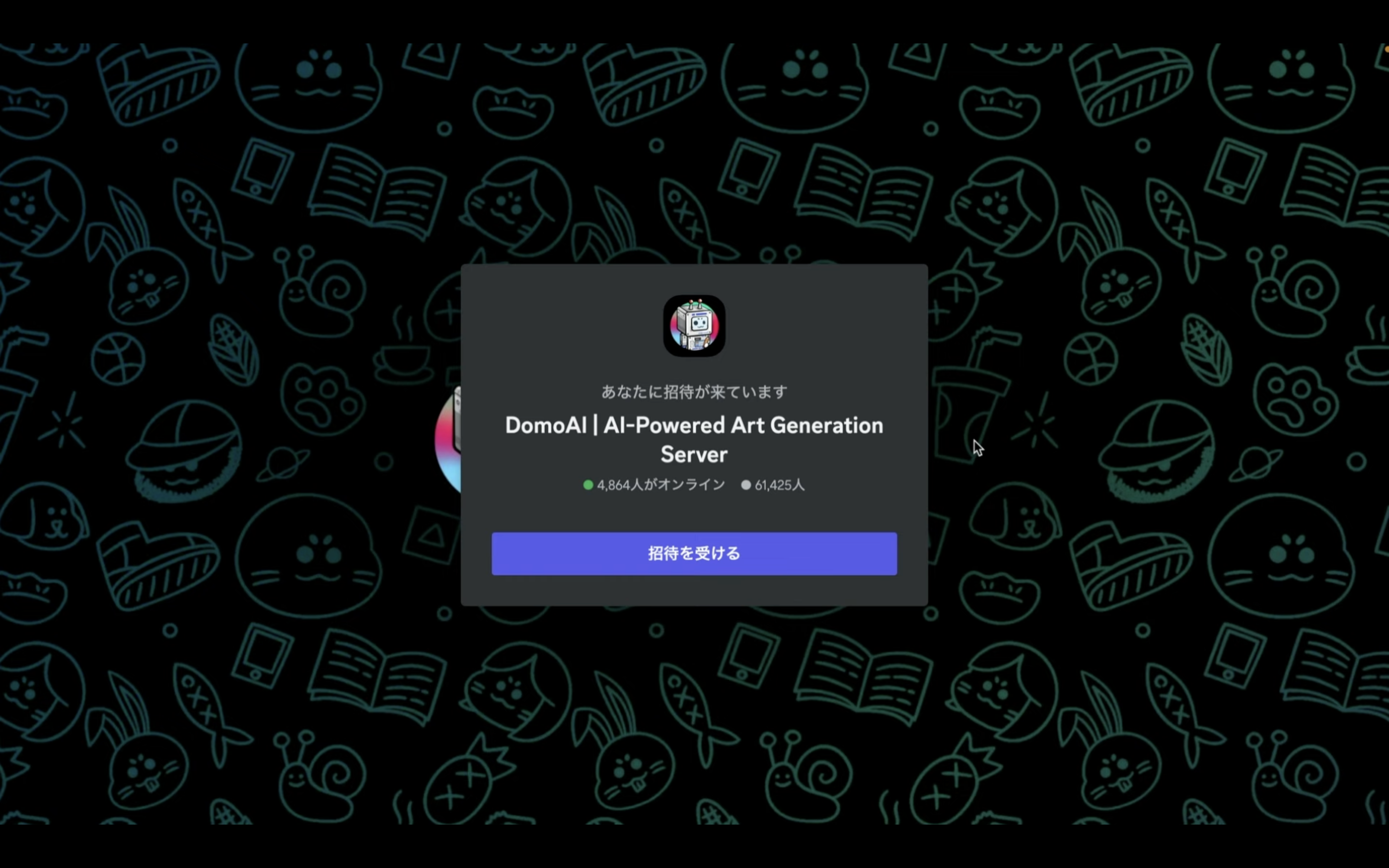
この画面が表示されたら、「招待を受ける」と書かれているボタンをクリックします。
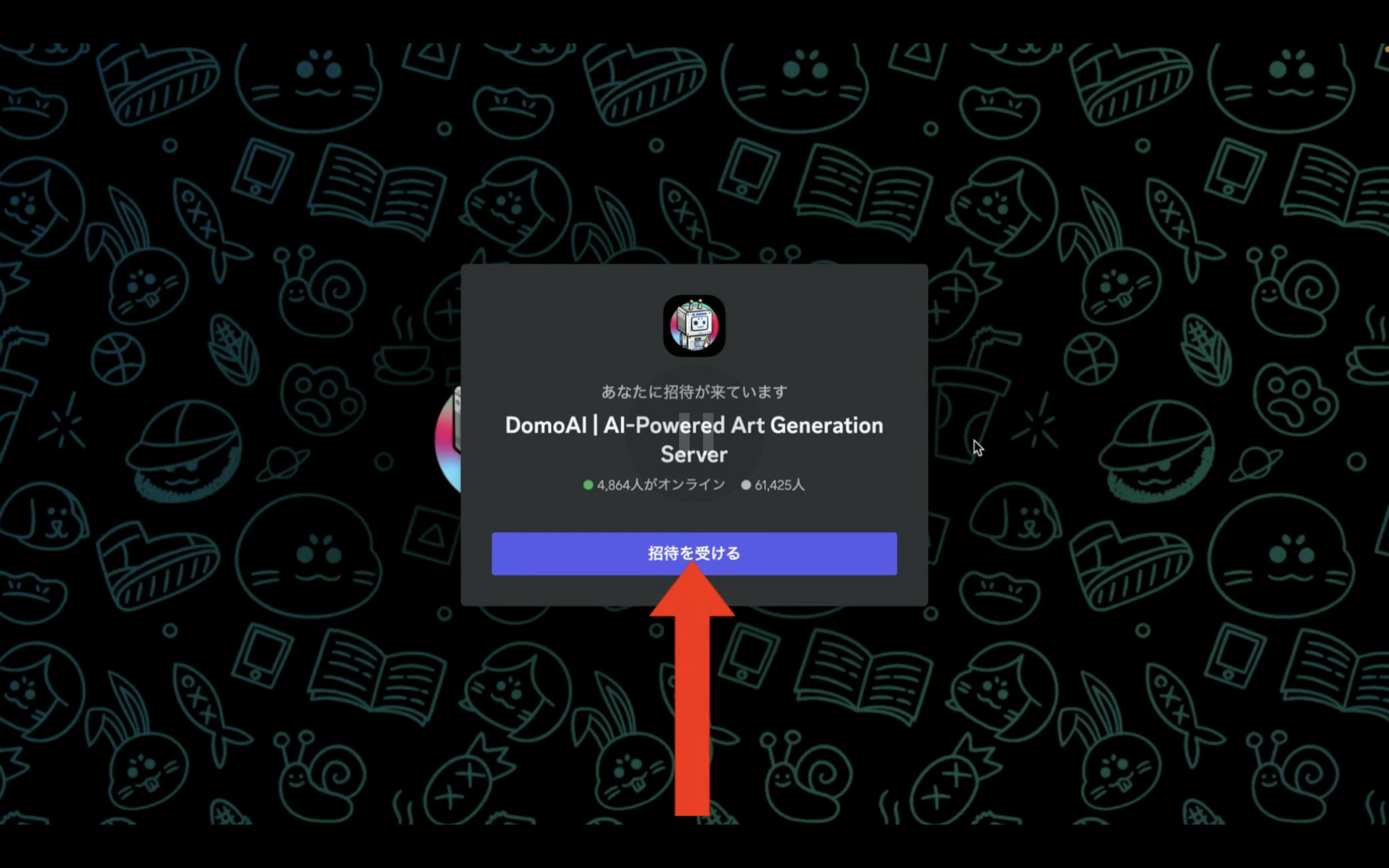
これで、DiscordのアカウントにDomoAIのDiscordサーバーが追加されます。
アカウントにDomoAIのサーバーが追加されたら、まずアンケート画面が表示されます。
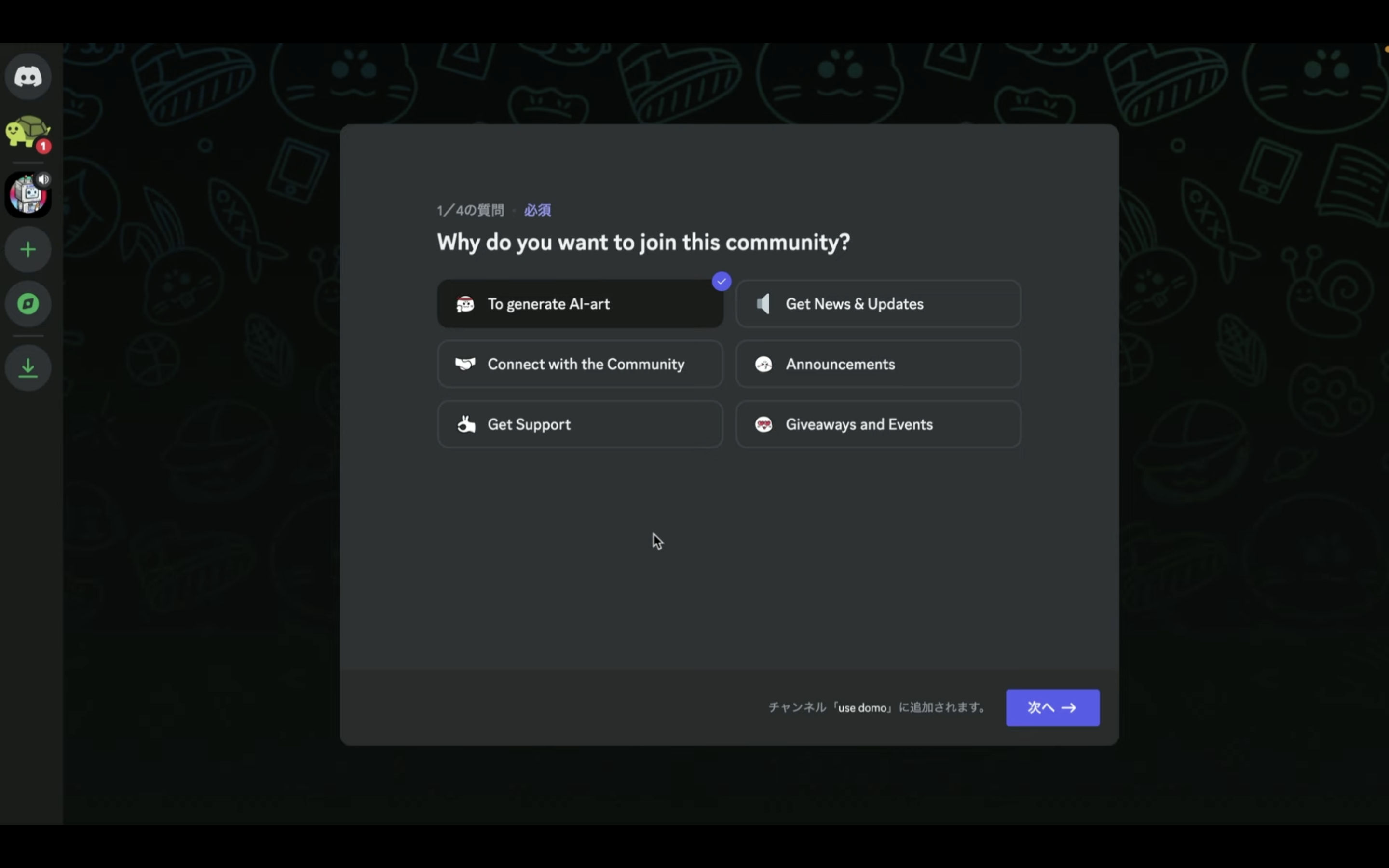
いくつか質問が表示されるため、適宜回答していきます。
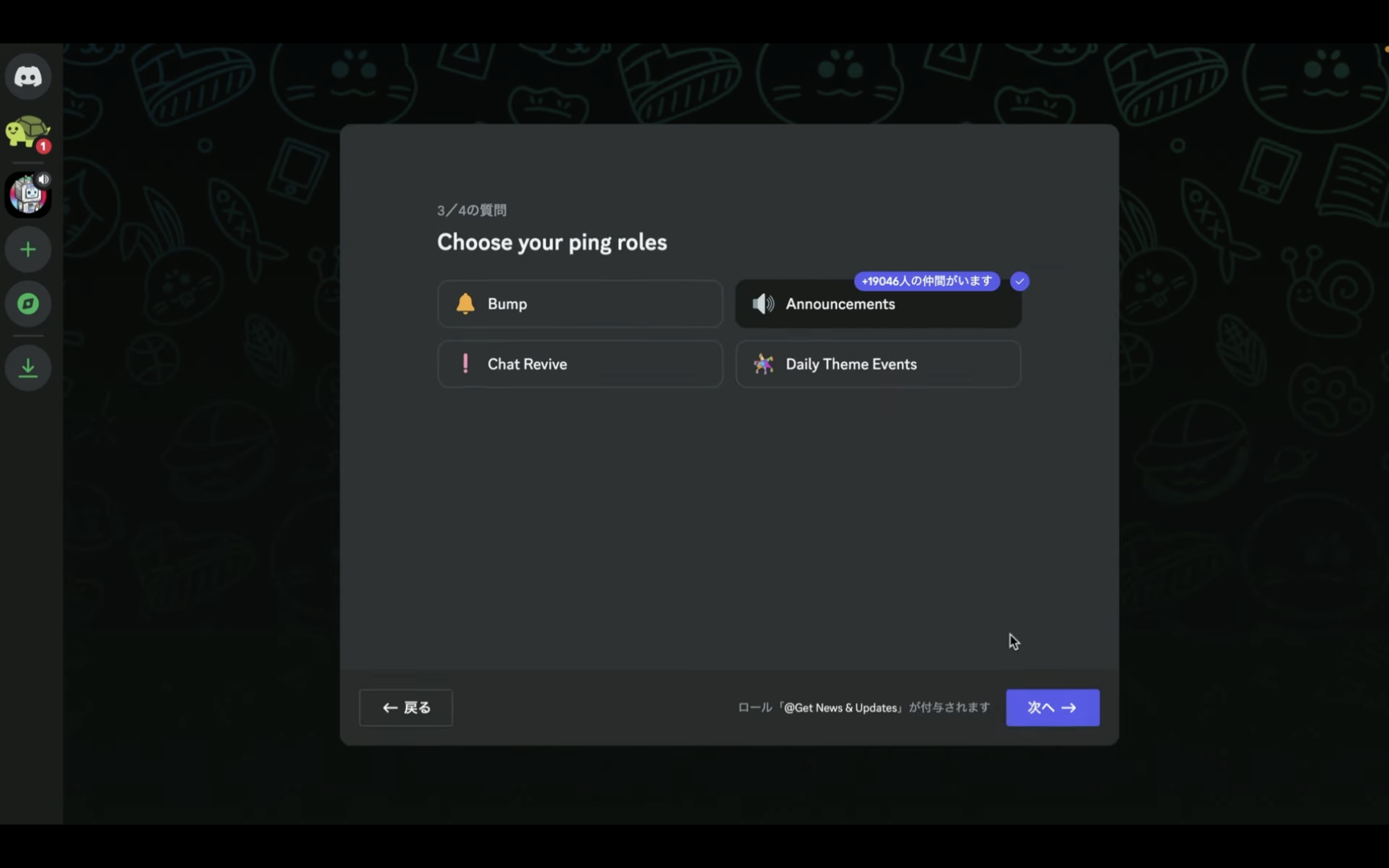
最後にサーバーのルールが表示されるため、内容を確認します。
サーバーのルールに同意したら、「完了」ボタンをクリックします。
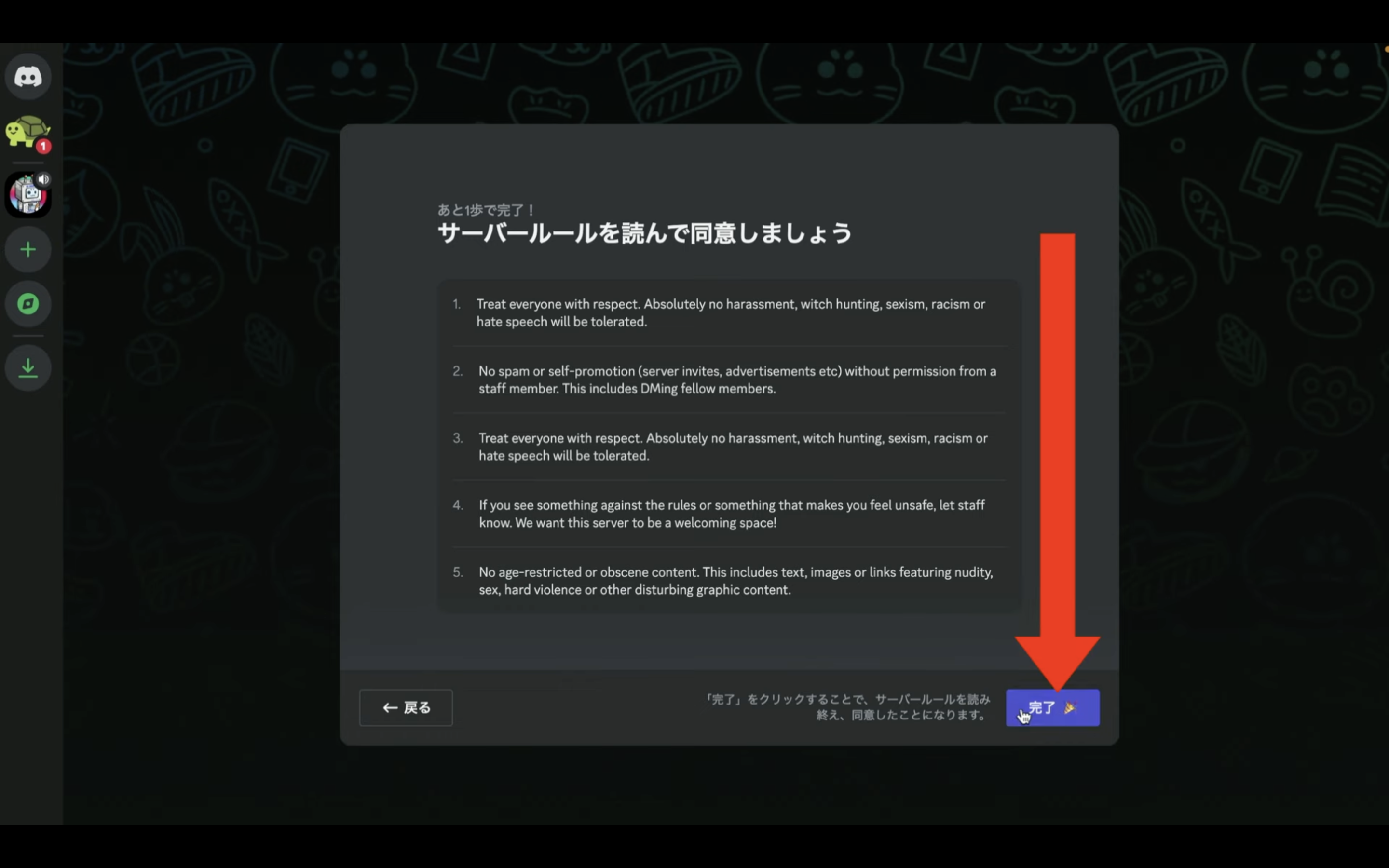
これで、DomoAIを利用するための準備が整いました。
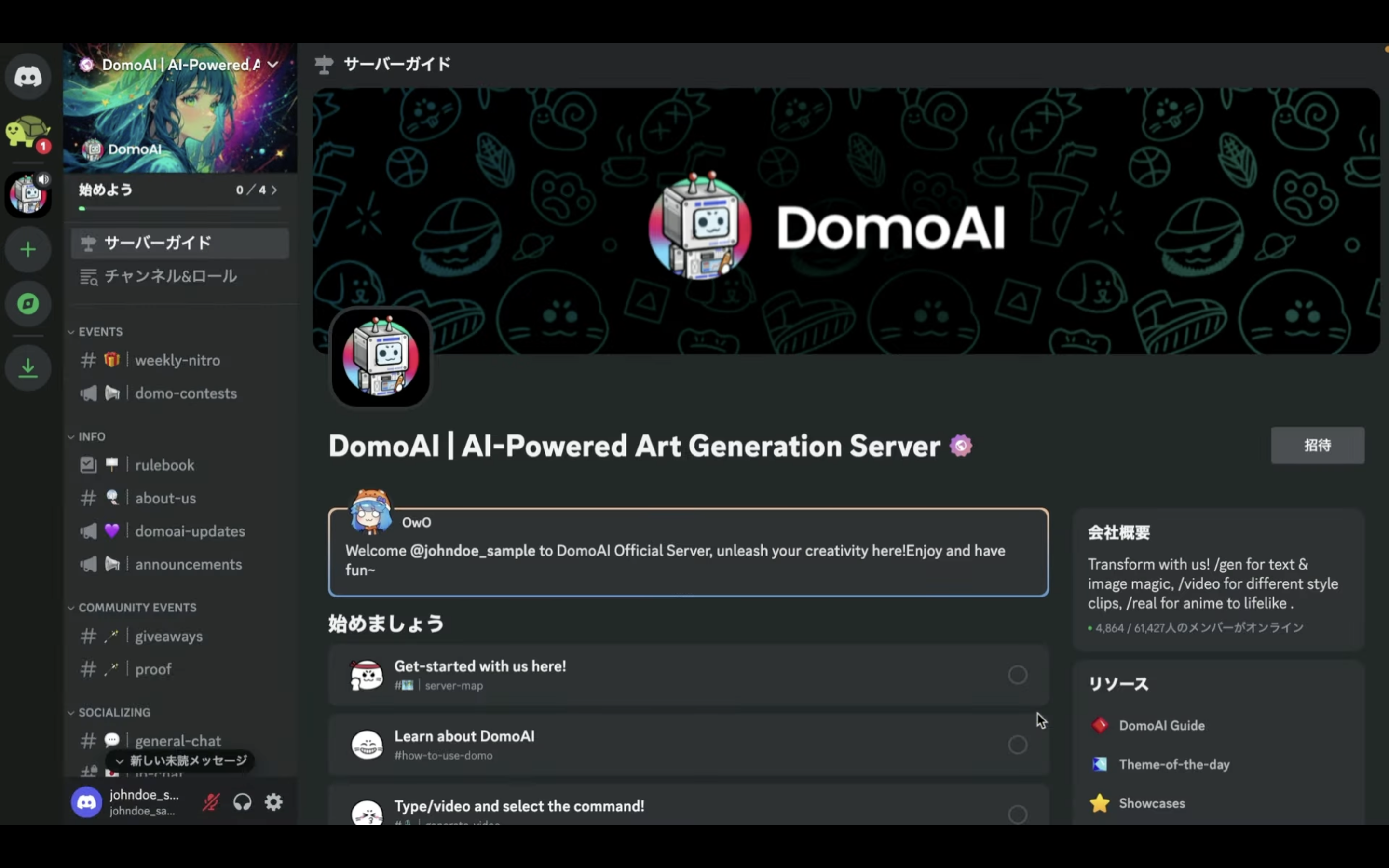
DomoAIを利用
それでは早速、利用していきましょう。
左側に並んでいるチャンネルの一覧表示の部分をスクロールします。
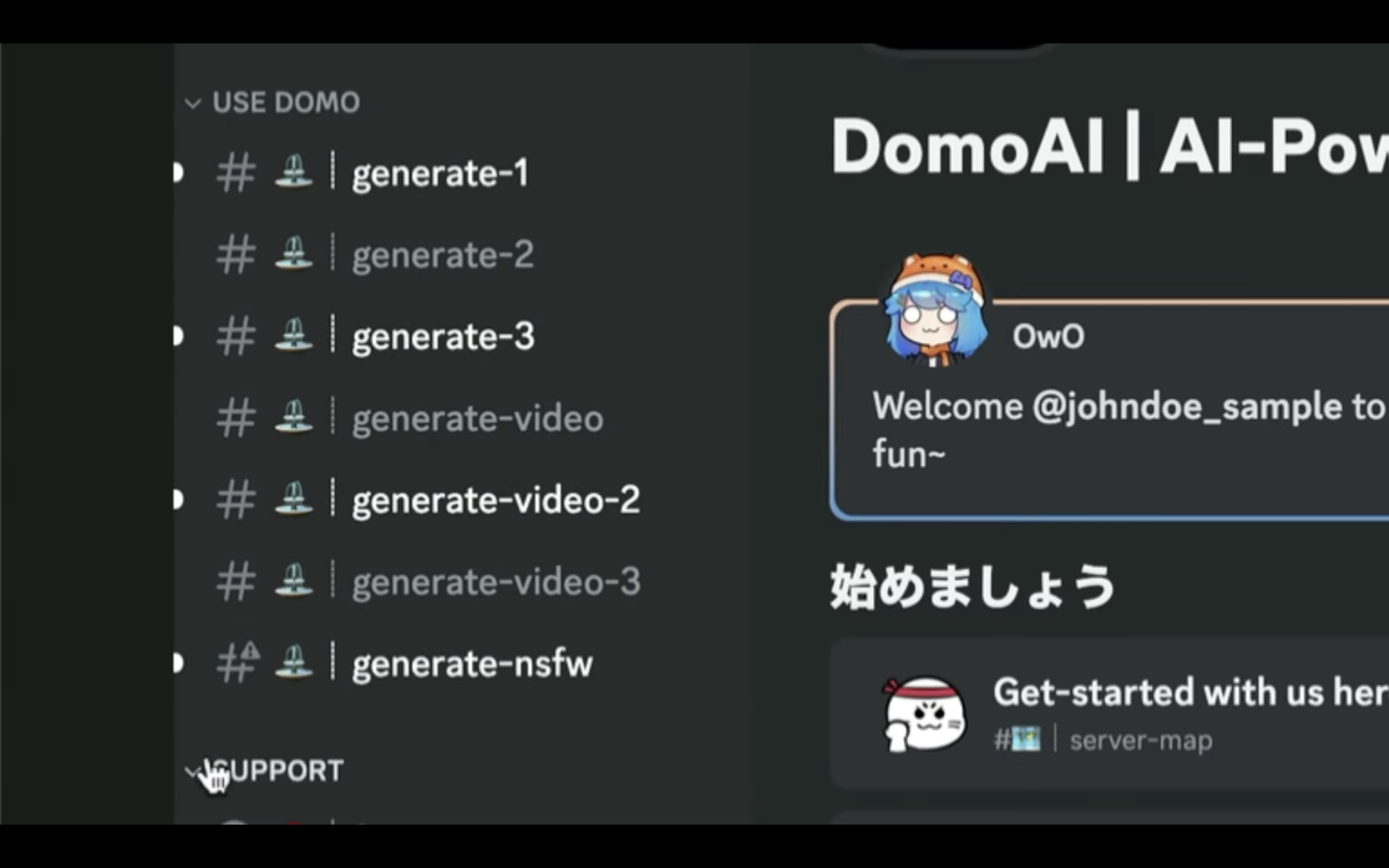
そうすると、「ジェネレート1」から「3」までのチャンネルが並んでいる箇所があると思います。
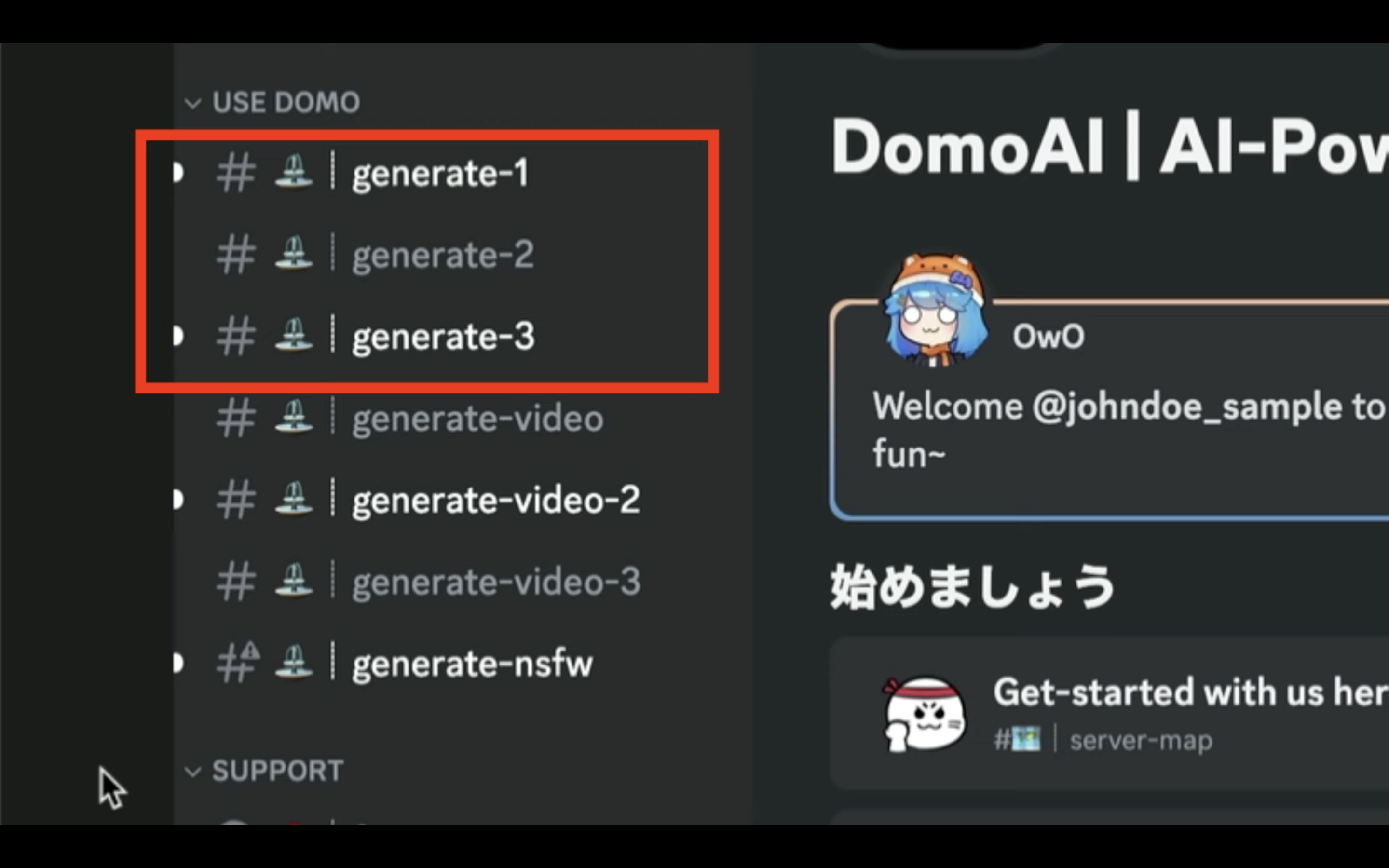
この中のいずれかのチャンネルを選択します。
この動画では「ジェネレート1」を選択しています。
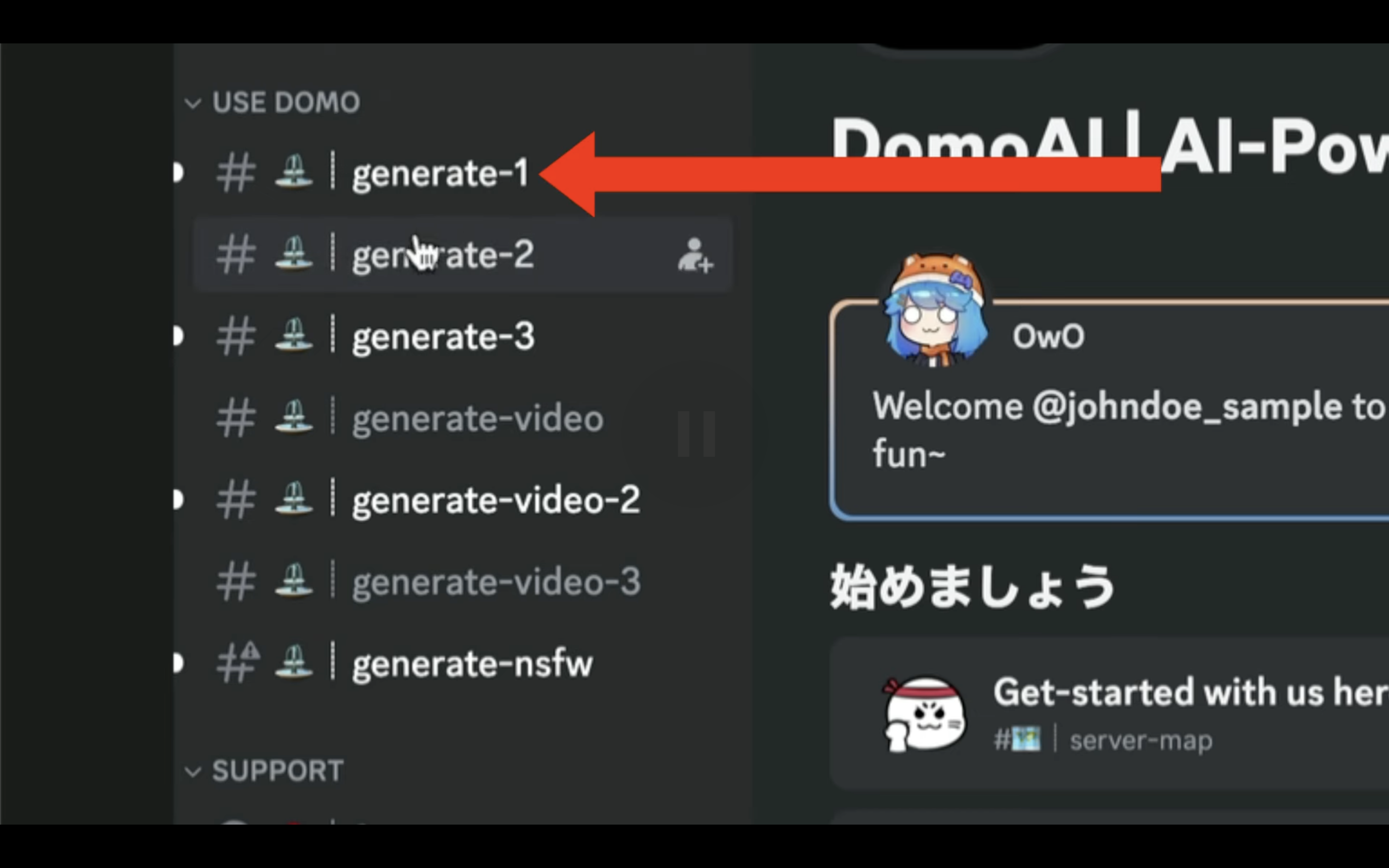
チャンネルを選択したら、画面の下にあるテキストボックスに「/video」と入力します。
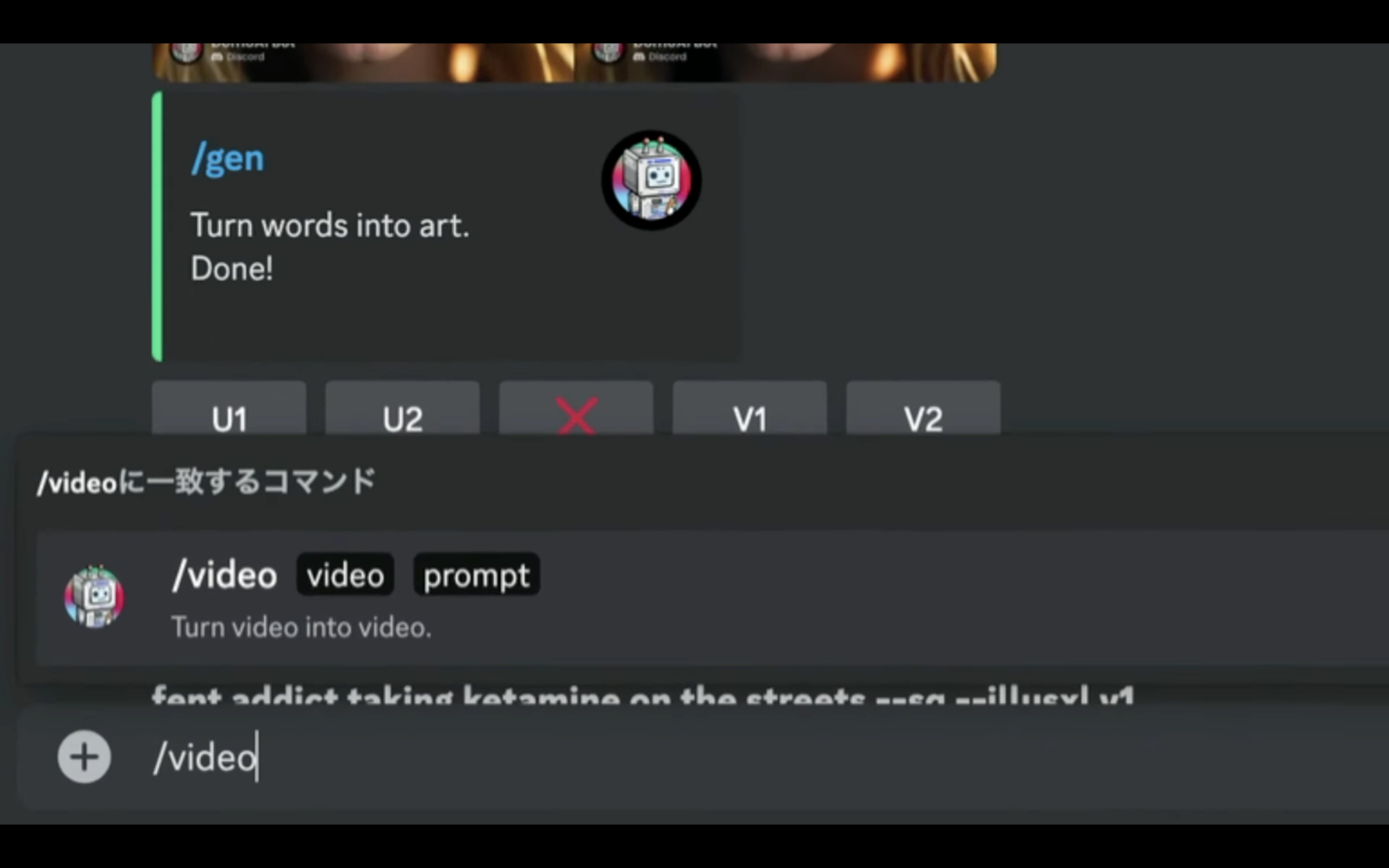
そして、タブキーかスペースキーを押します。
そうすると、動画ファイルをアップロードするための操作画面が表示されます。
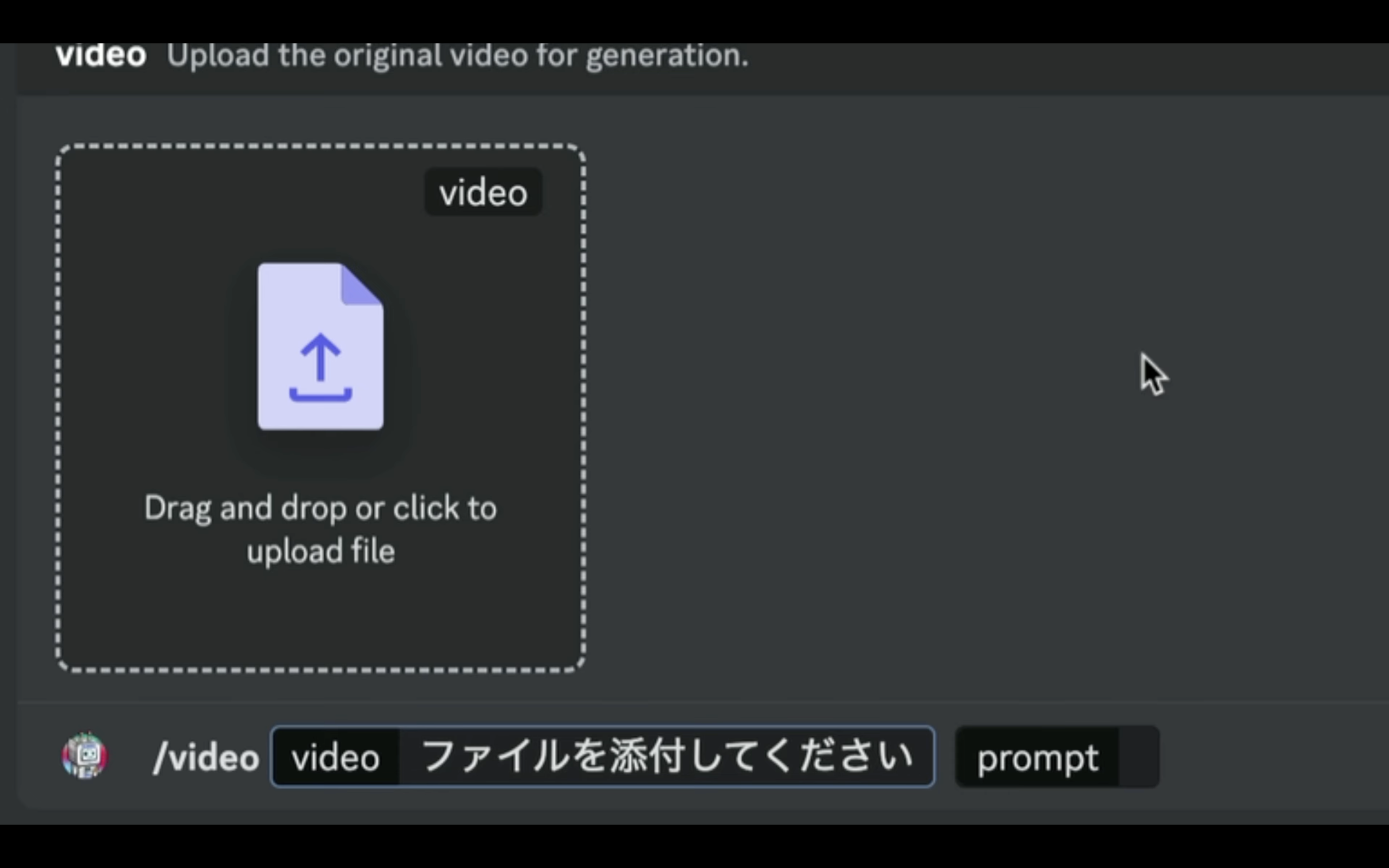
この部分に動画ファイルをドラッグ&ドロップします。
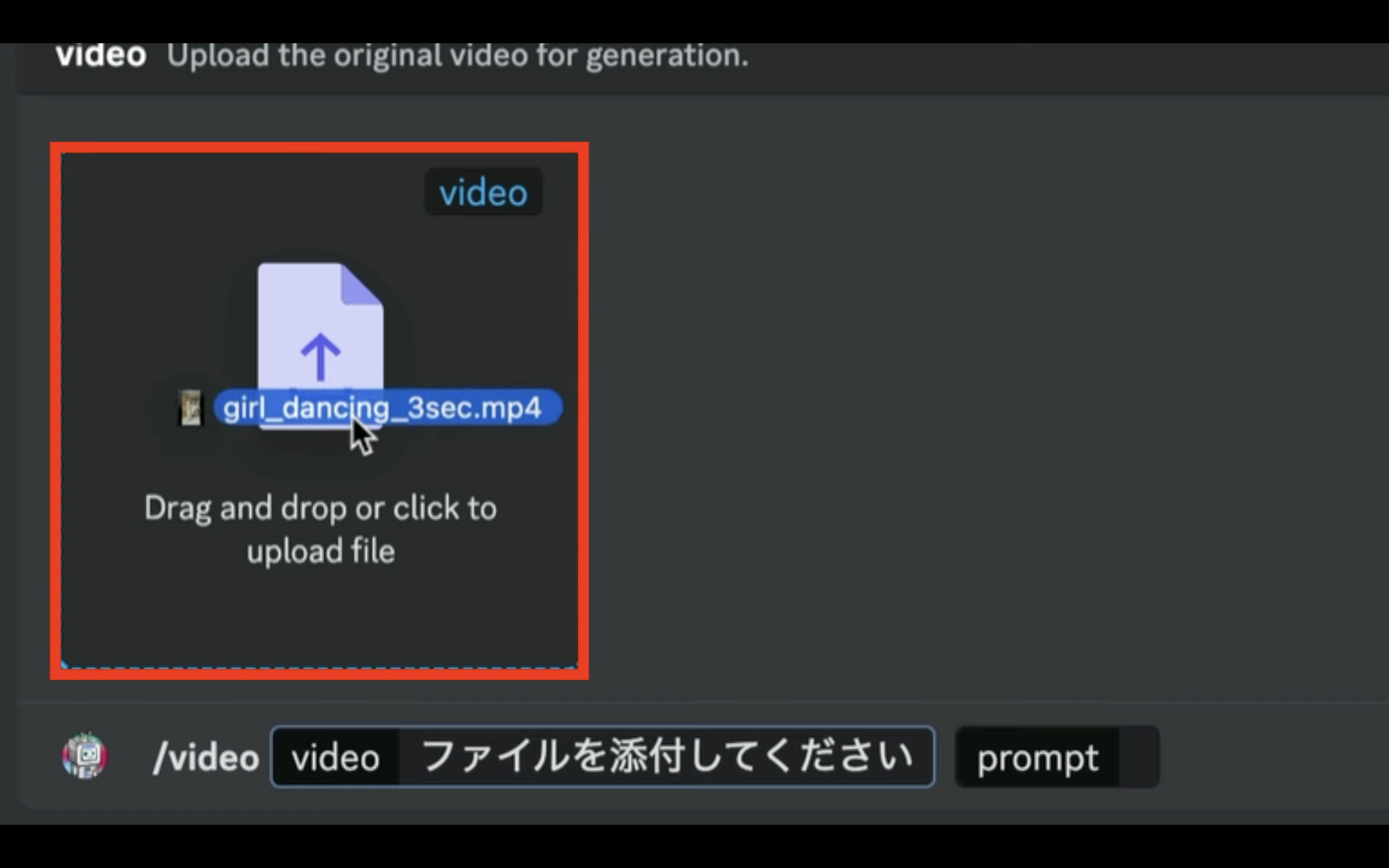
動画ファイルを指定したら、次に生成する動画の内容を英語のテキストで入力します。
生成する動画の内容を英語のテキストで入力
今回は、2人の女性が部屋の中でベッドの上で跳ねながら踊っているという意味の英文を入力してみました。

動画とテキストを指定したら、最後にエンターキーを押します。
そうすると、このようなメッセージが表示されます。
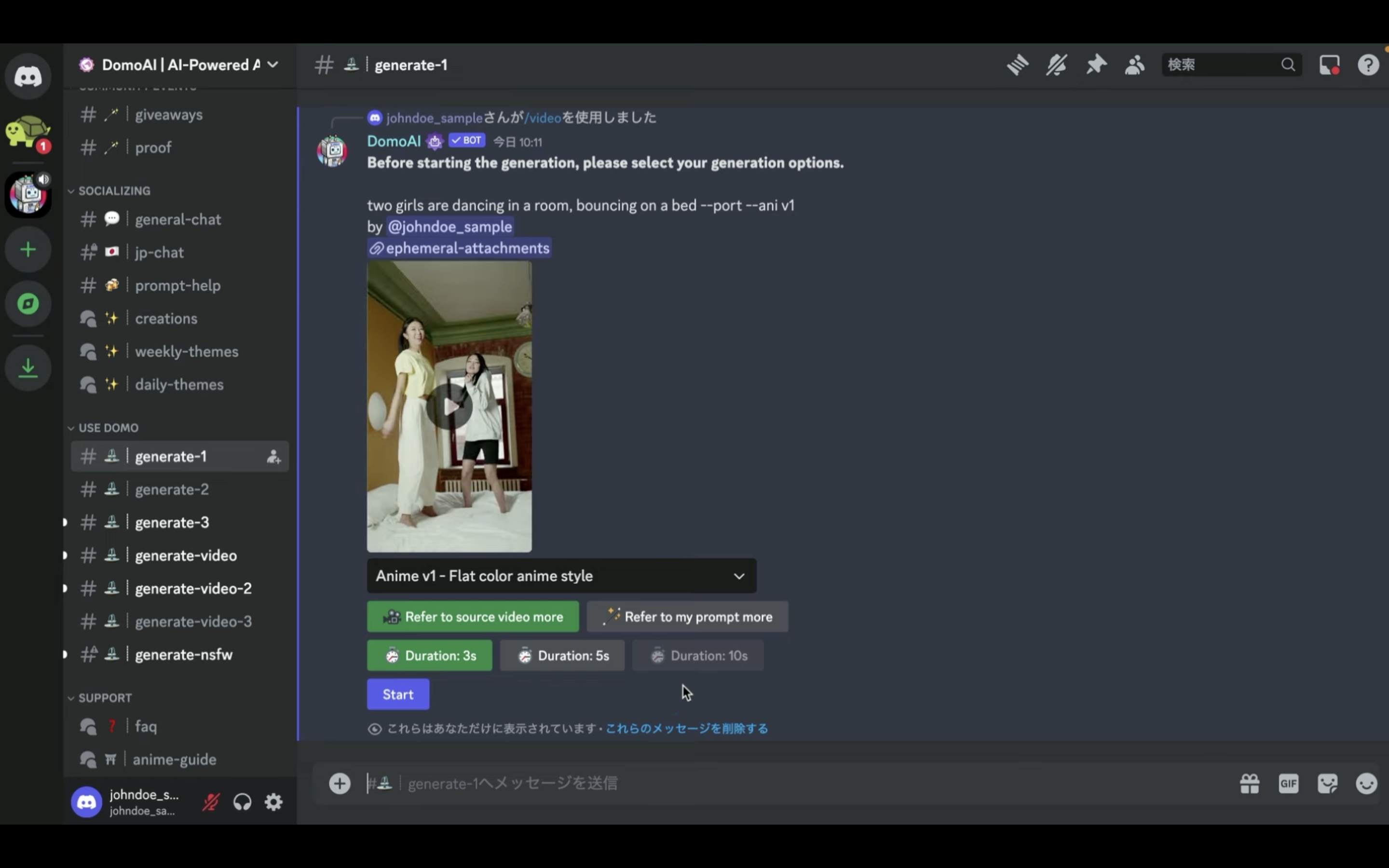
まずは、生成する動画のスタイルをドロップダウンから選択します。

アニメやイラストレーションなど様々な項目がありますので、お好みに合わせて選択してください。
この動画ではフラットカラーアニメスタイルを選択して解説を進めます。

動画ファイルとする動画の説明テキストの優先順位を指定
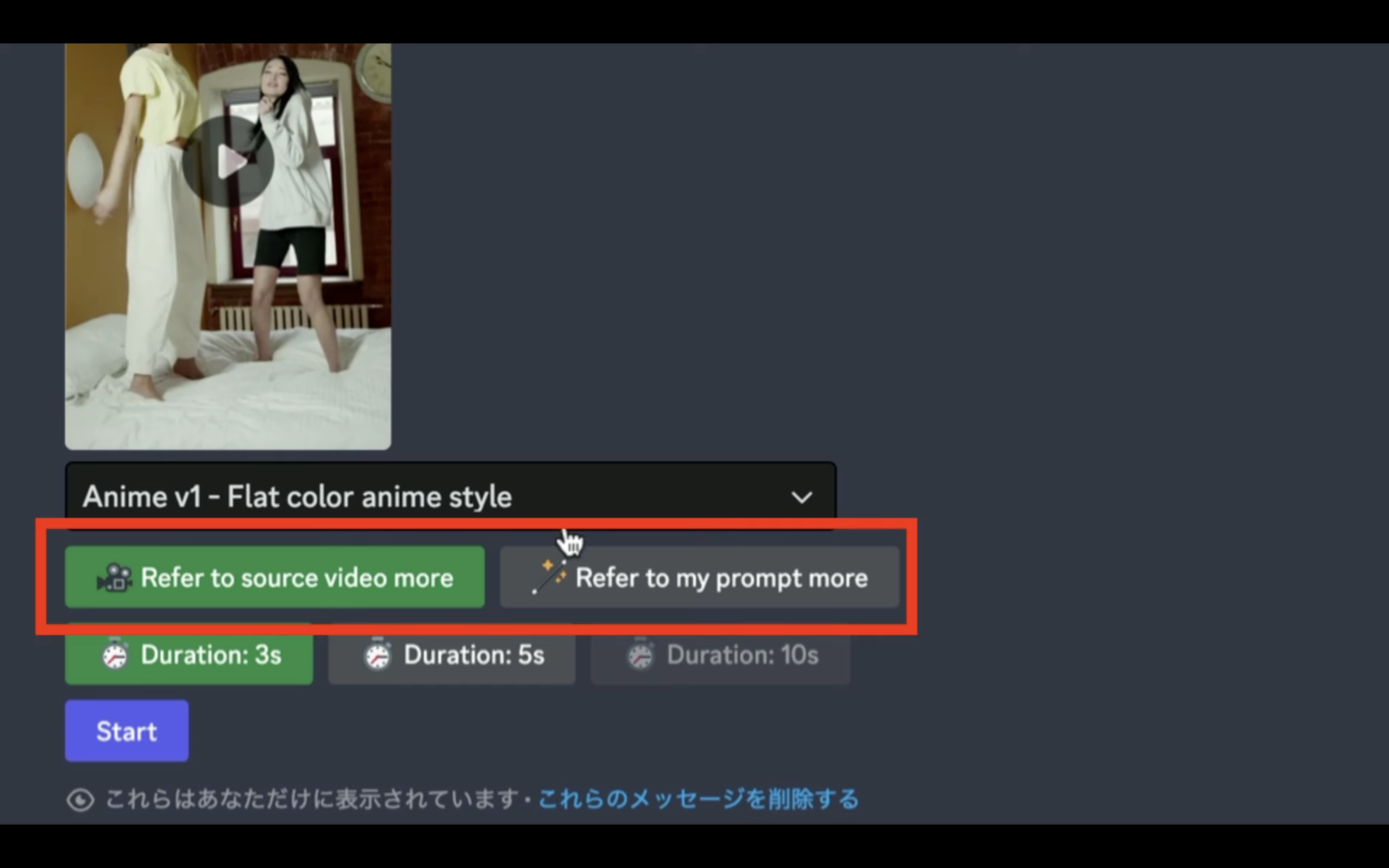
今回は、動画ファイルを優先してアニメーションを生成してもらうように指定しておきます。
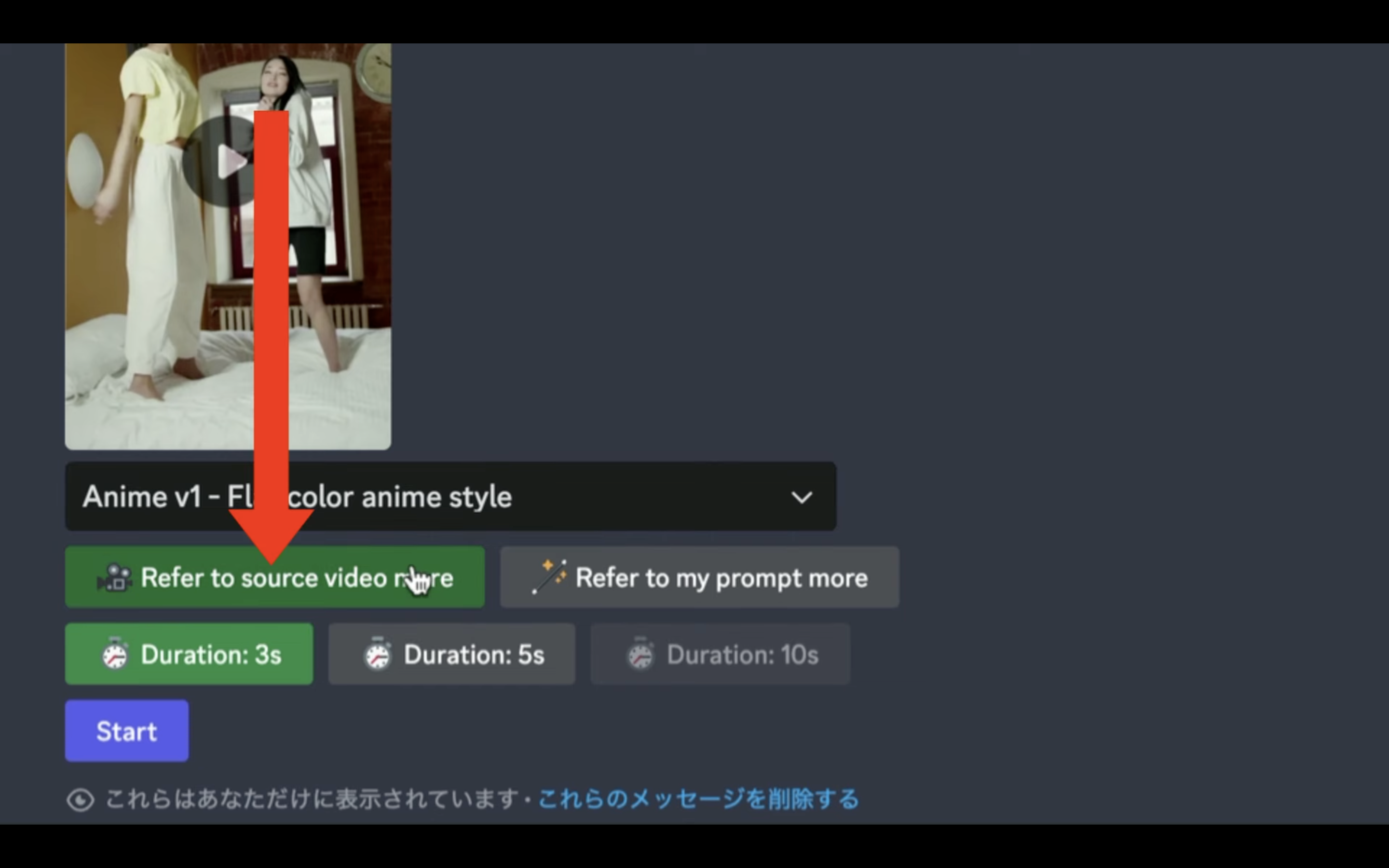
最後に、生成する動画の秒数を指定します。
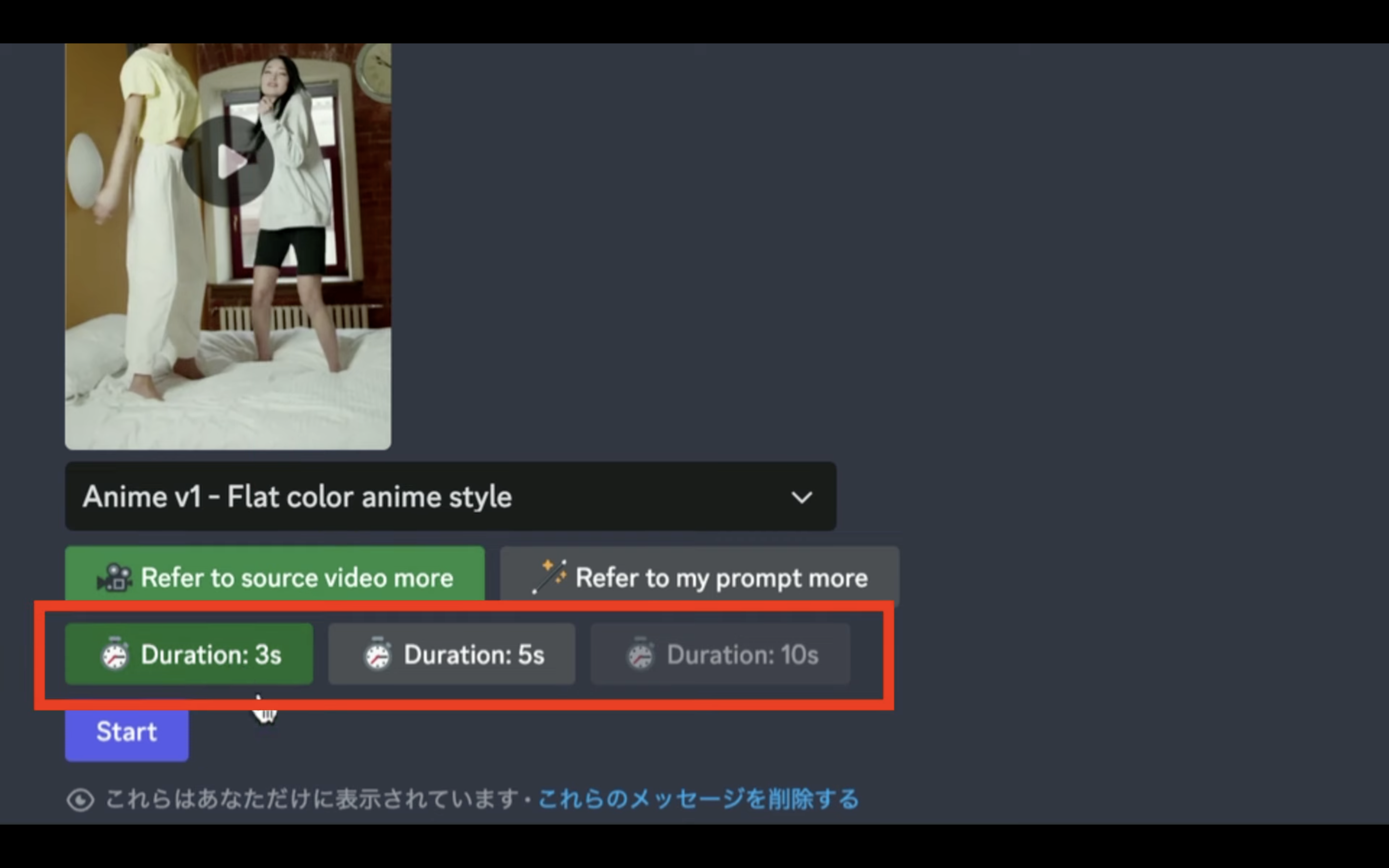
この動画では3秒にしてあります。
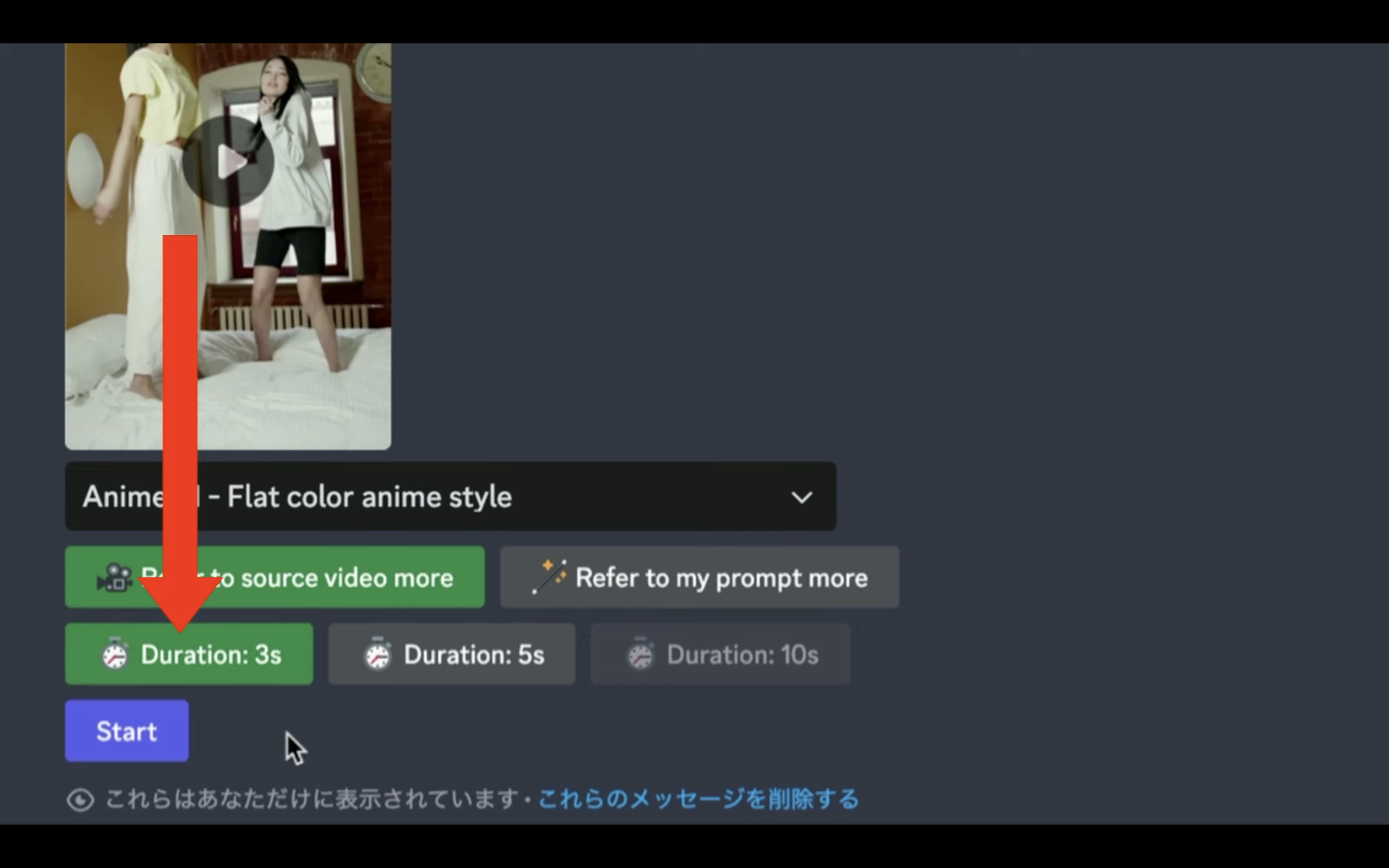
それぞれの設定項目を指定したら、スタートボタンを押します。
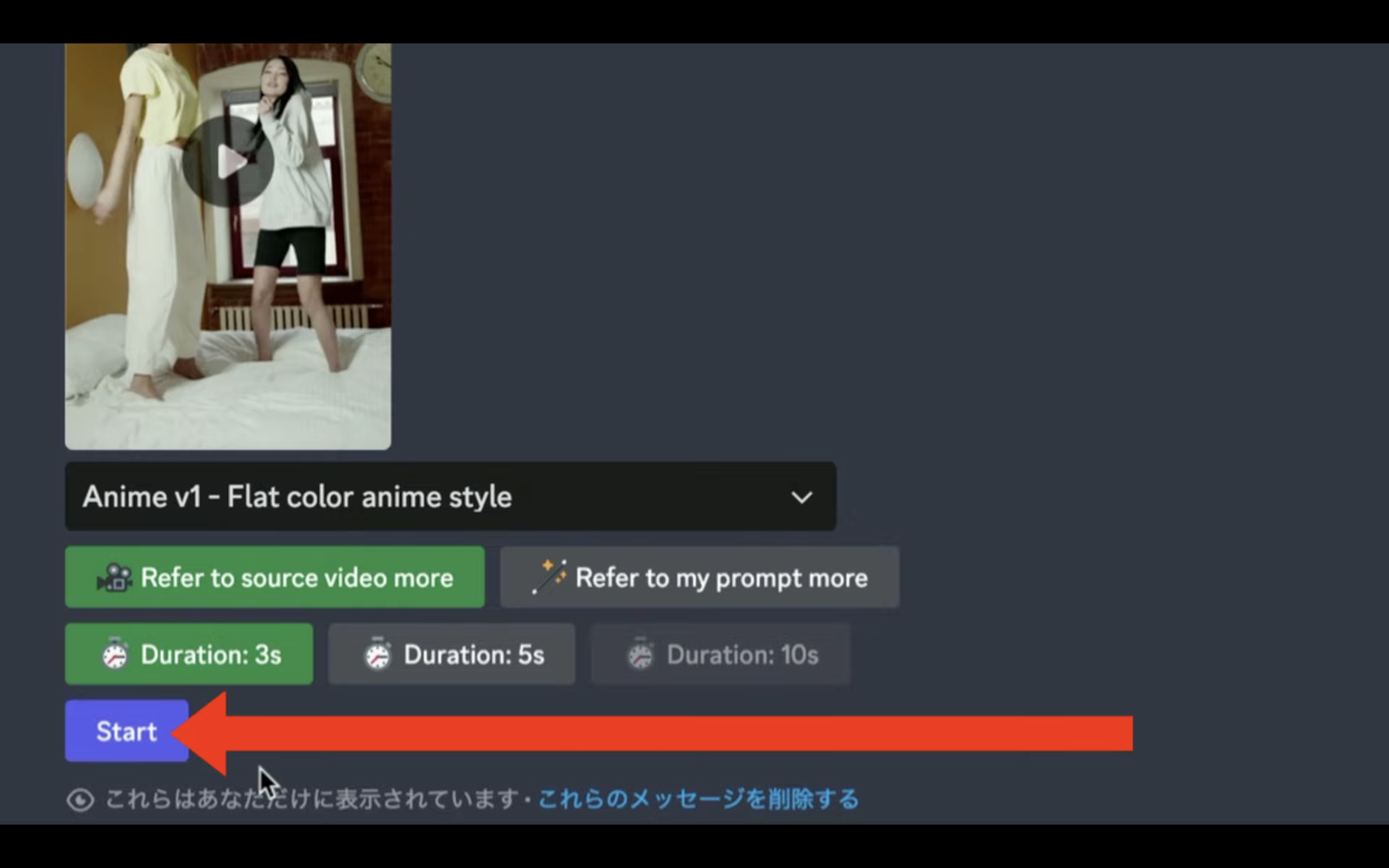
そうすると、アニメーション動画の生成が開始されます。
動画の生成には5分以上かかると思います。
しばらく待っていると、このような動画が生成されました。
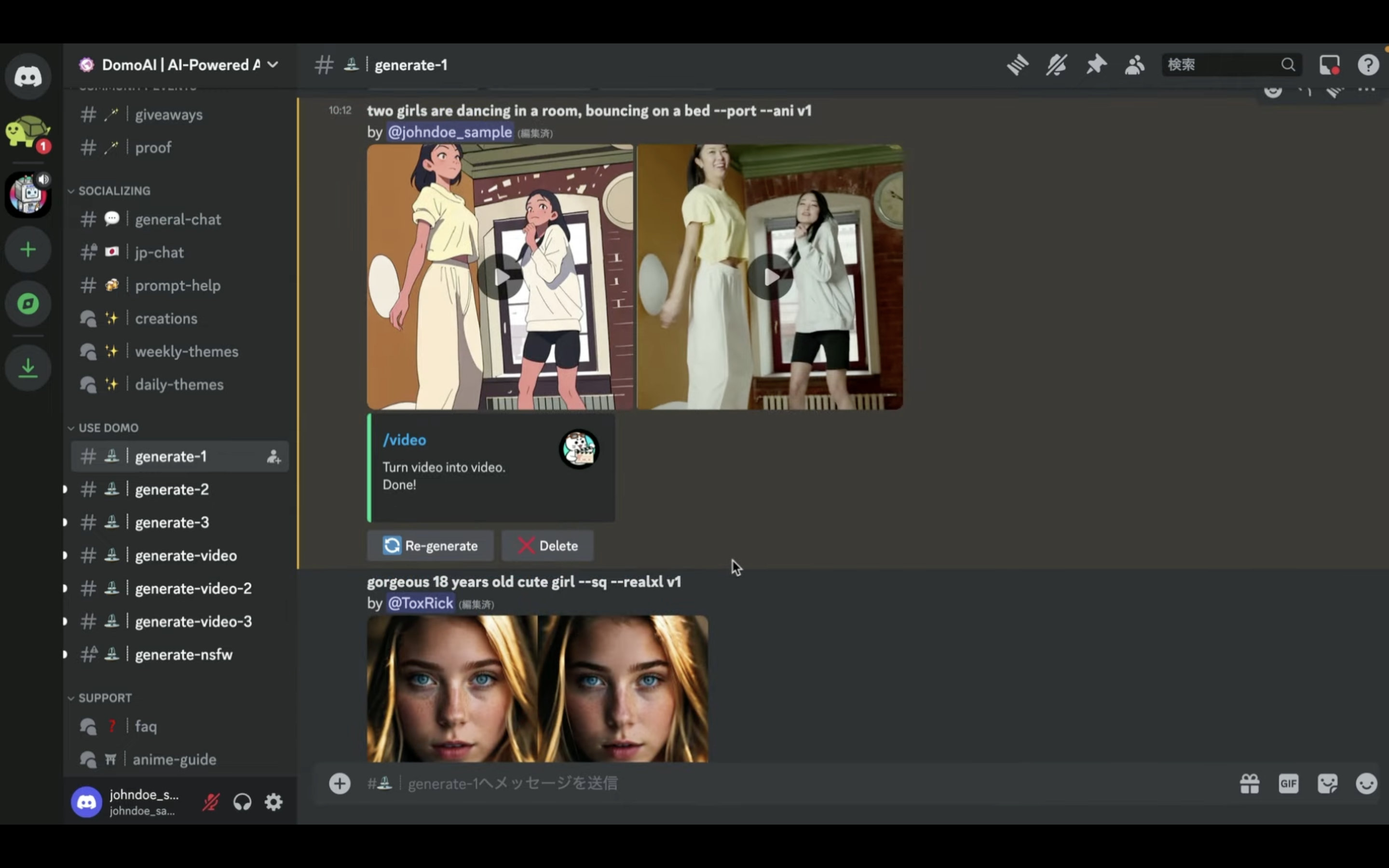
生成された動画を再生
期待した通り、実写の動画を元にアニメーションが生成されています。

元になった動画を確認してみましょう。
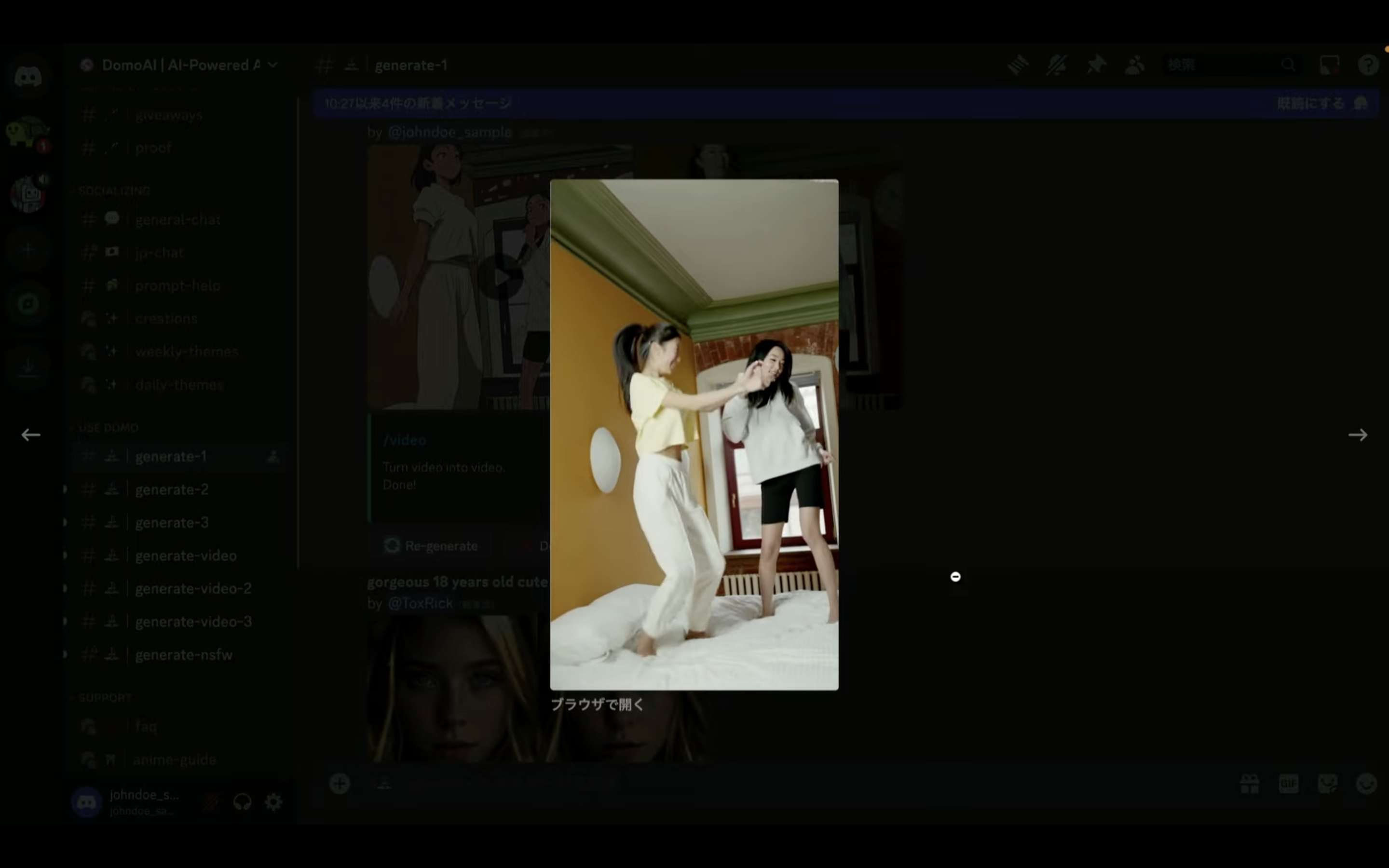
このように、スマホなどで撮影した動画をアニメーションに変換してくれるのは便利ですね。
なお、DomoAIでは100クレジット分の無料体験が可能です。
消費したクレジットを確認するには、「/info」というコマンドで確認できます。

ペイドクレジットバランスに表示されている数値が残りのクレジットです。
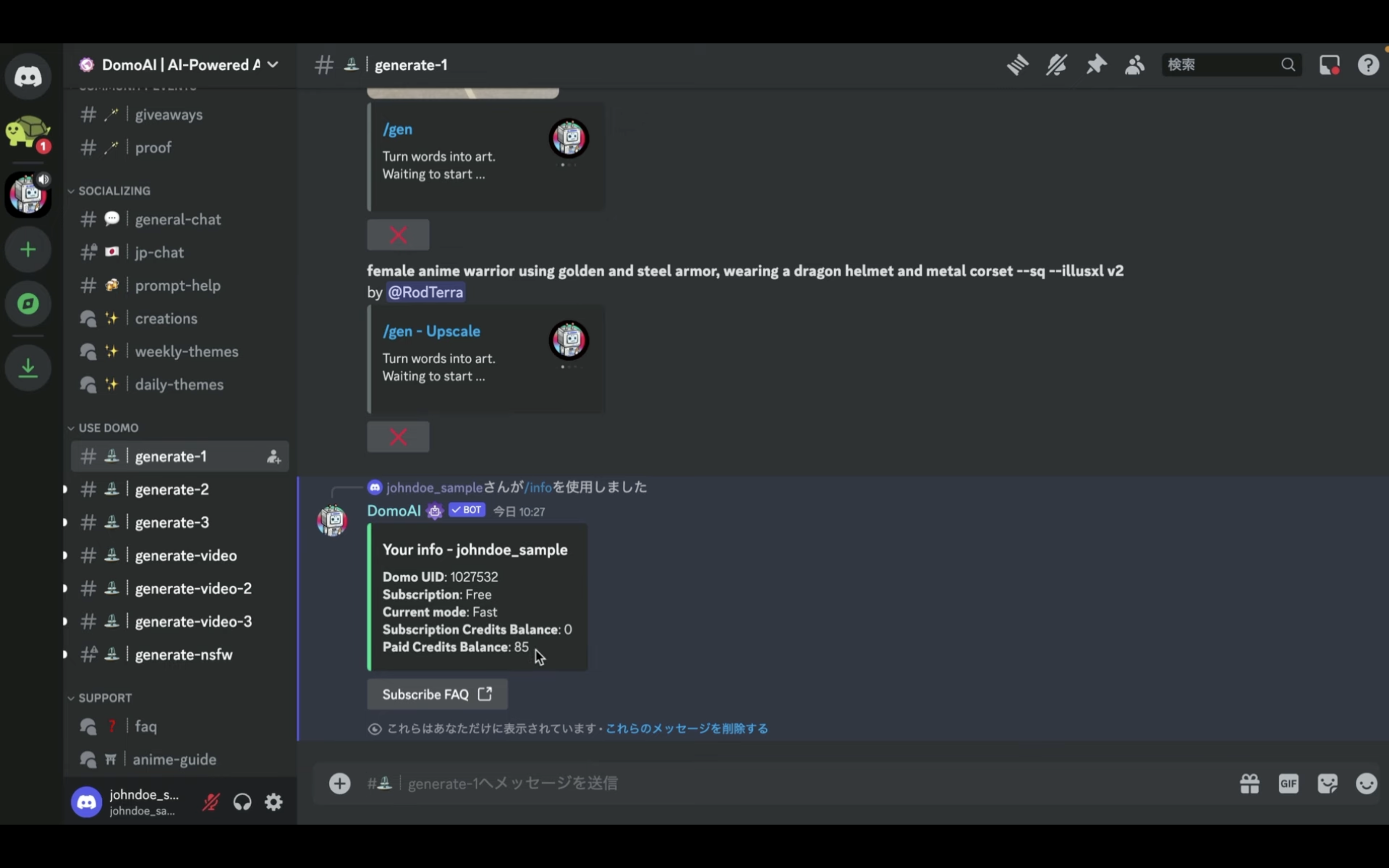
有料プランに申し込むためには、「/subscribe」というコマンドを入力します。

そうすると、プランの一覧が表示されます。
無料で体験してみて気に入ったら、有料プランに切り替えるのもいいと思います。
是非お試しください。










