▶︎動画でも話してるので、文章読むのが面倒な方はこちらをみてもらえればと思います。
今回はFaceFusionを利用してデープフェイクの動画を生成する方法について解説します。
これを読めば誰でも簡単にクオリティーの高いAI美女が作れるようになっているので興味がある人は、下のバナーをクリックして購入してみてね🎶
目次
FaceFusionで動画のDeepFake(ディープフェイク)を作成する方法
今回紹介する方法については決して悪用しないでくださいね。
この記事を最後まで見てもらえれば、こんな風にアップロードした動画の人物の顔を入れ替えることができます。

是非最後までご覧ください。
FaceFusionのソースコードは公開されています。
ソースコードが公開されているページへのリンクに貼っておきますので、以下をご確認ください。
Google Colabを使ってプログラミングを実行する
この解説では、このソースコードをGoogle Colabで実行します。
Google Colabはクラウド上でプログラミングを実行することができるGoogleが提供しているツールです。
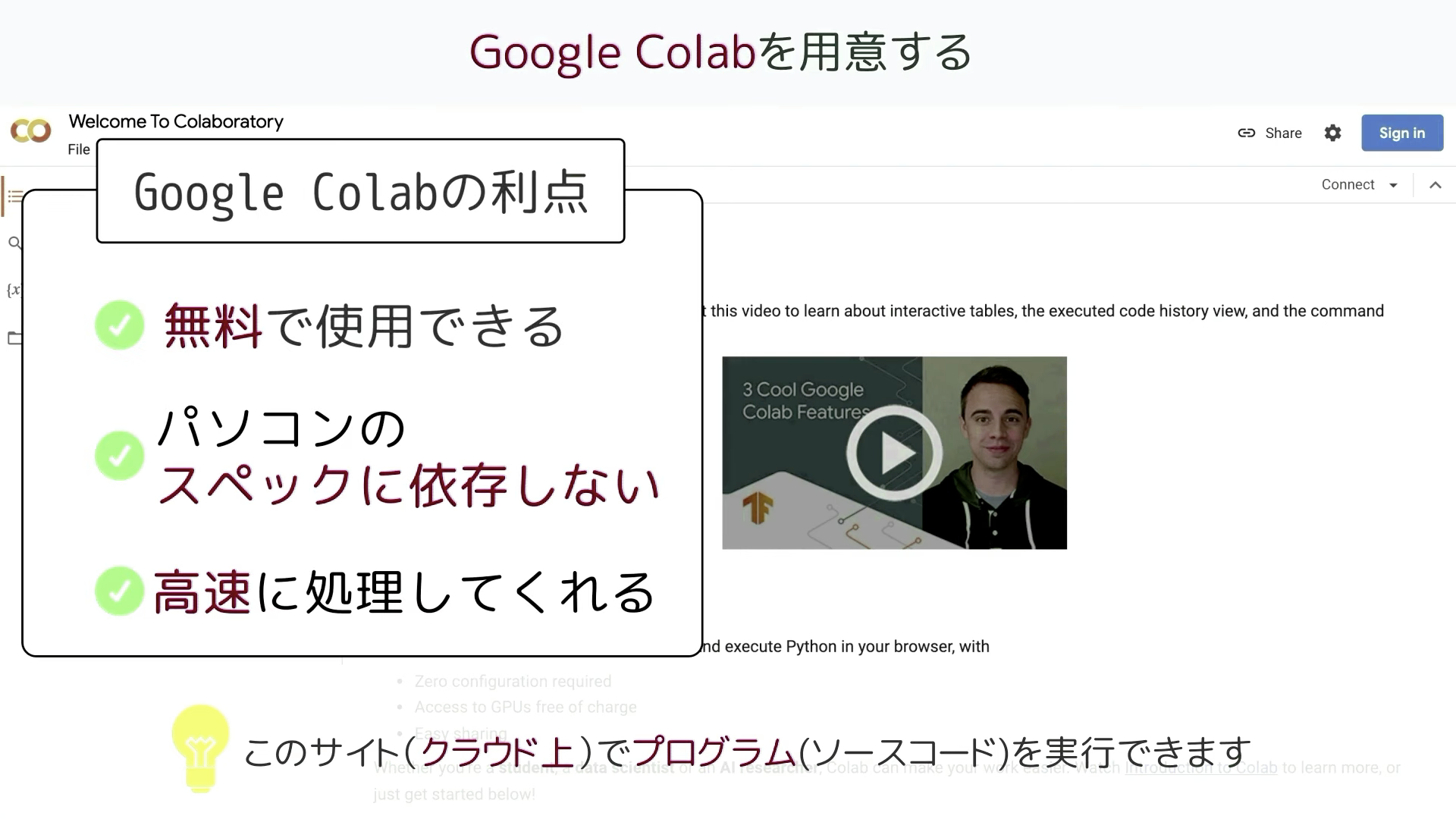
無料で使用することができ、自分のパソコンのスペックに依存せず高速な処理を行うことができるのが大きな利点です。
Googleアカウントを持っていれば誰でもGoogle Colabを使用することができます。
Google ColabのURLを貼っておきますのでそちらをご確認ください。
Google Colabのサイトにアクセスしたら、このような画面が表示されると思います。
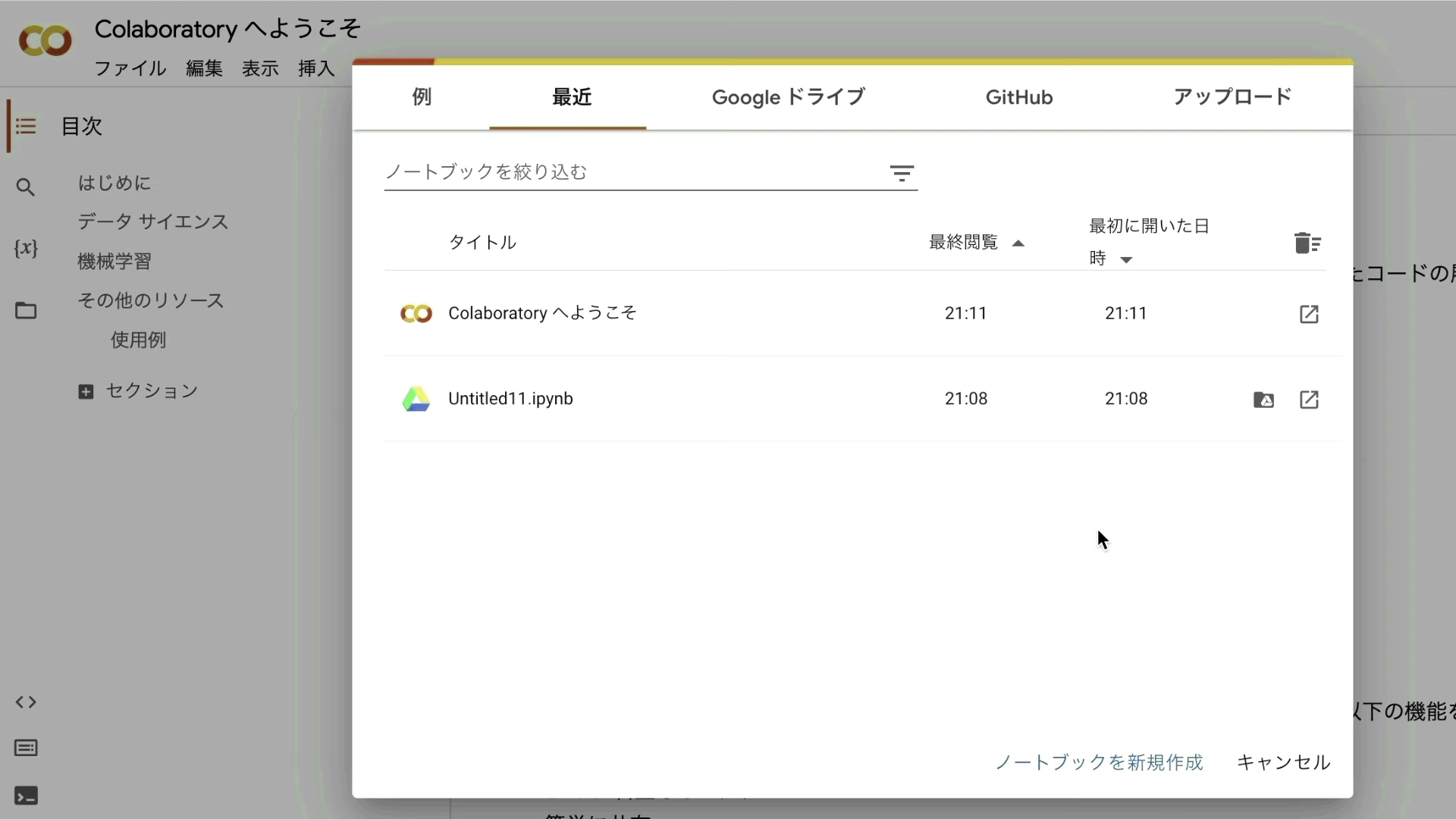
表示されているポップアップ画面の右下にある「ノートブックを新規作成」と書かれているテキストをクリックします。
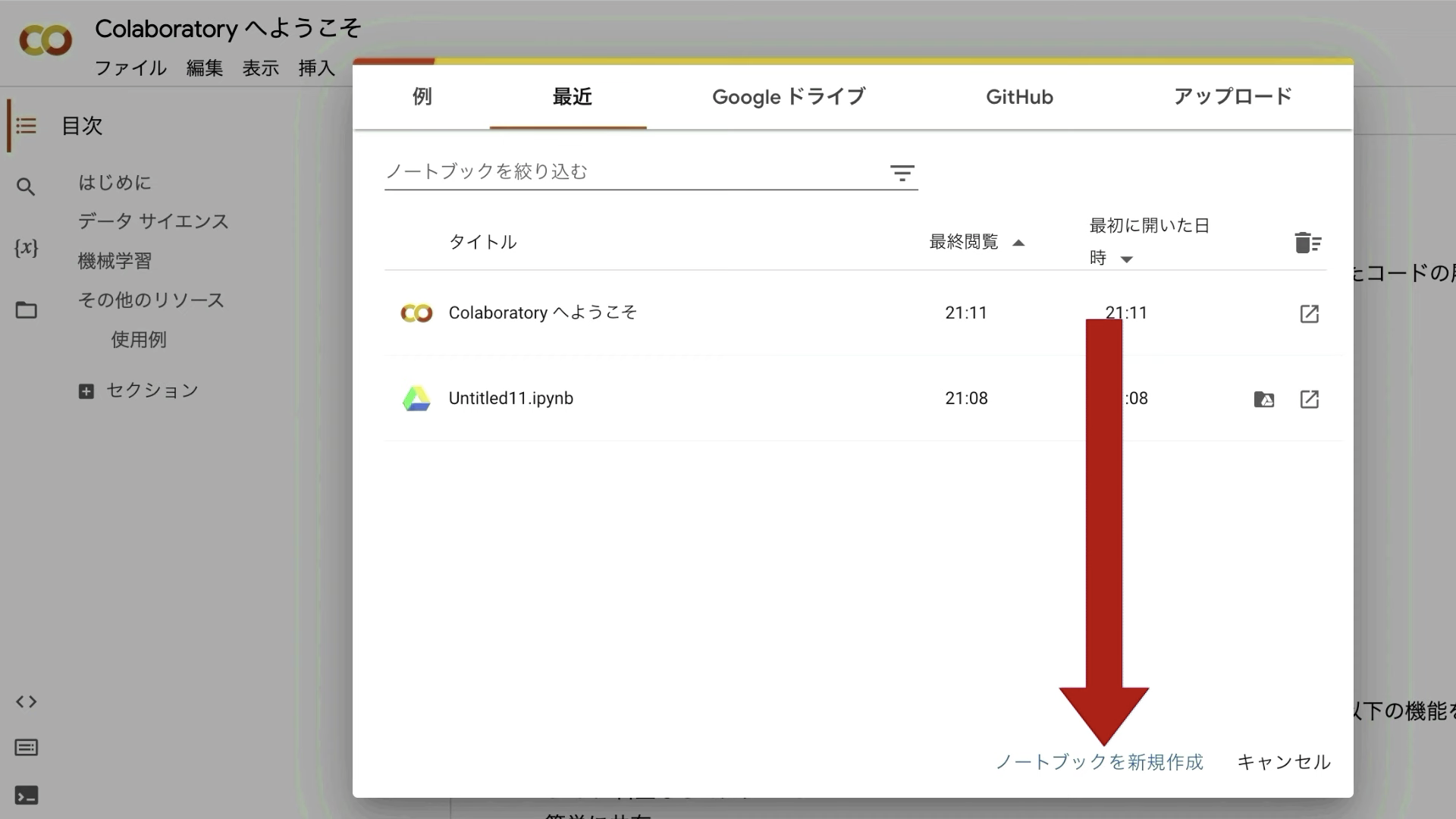
次にランタイムのボタンをクリックし、「ランタイムのタイプを変更」をクリックします。
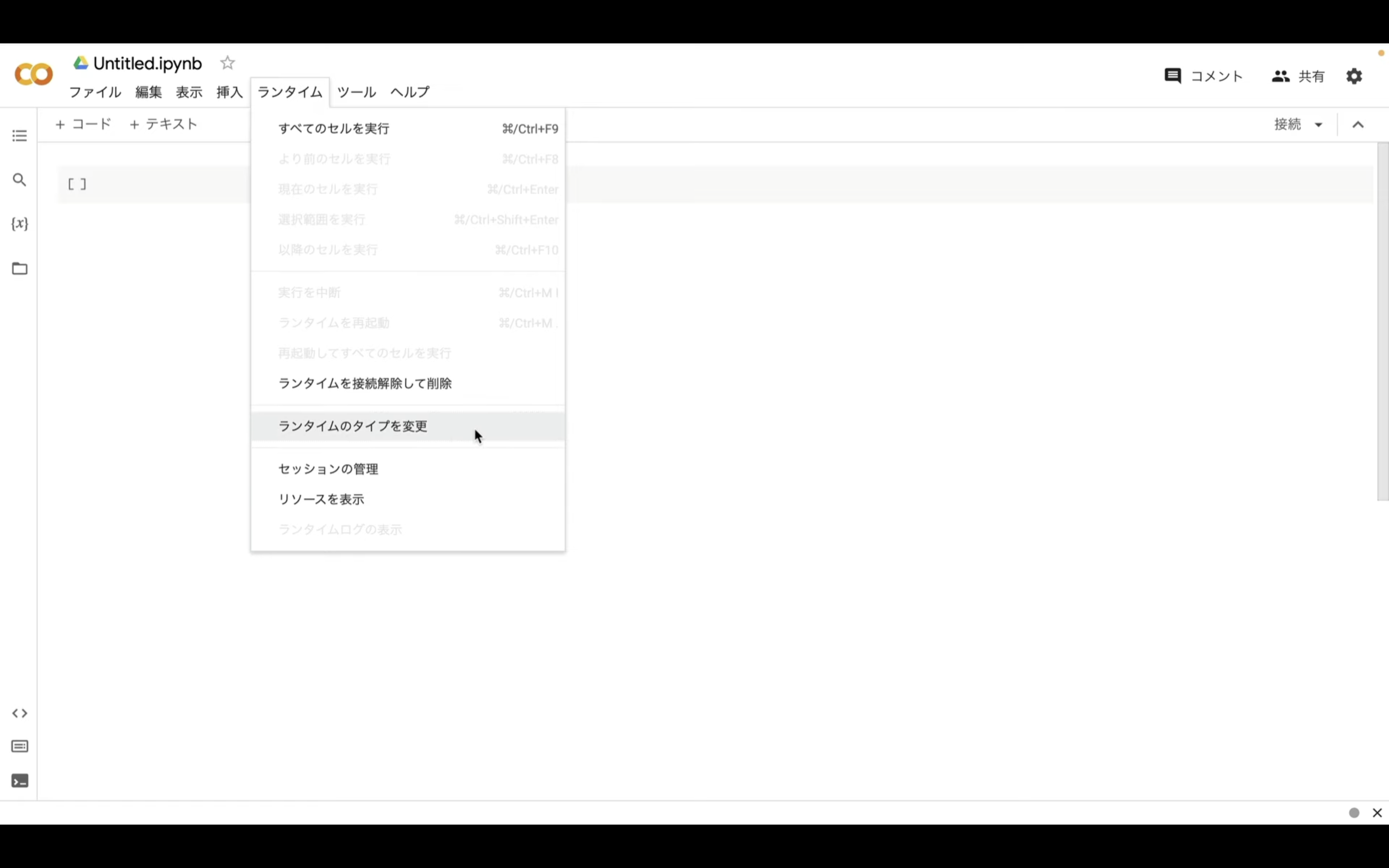
ランタイムのタイプはPython3のままで大丈夫です。
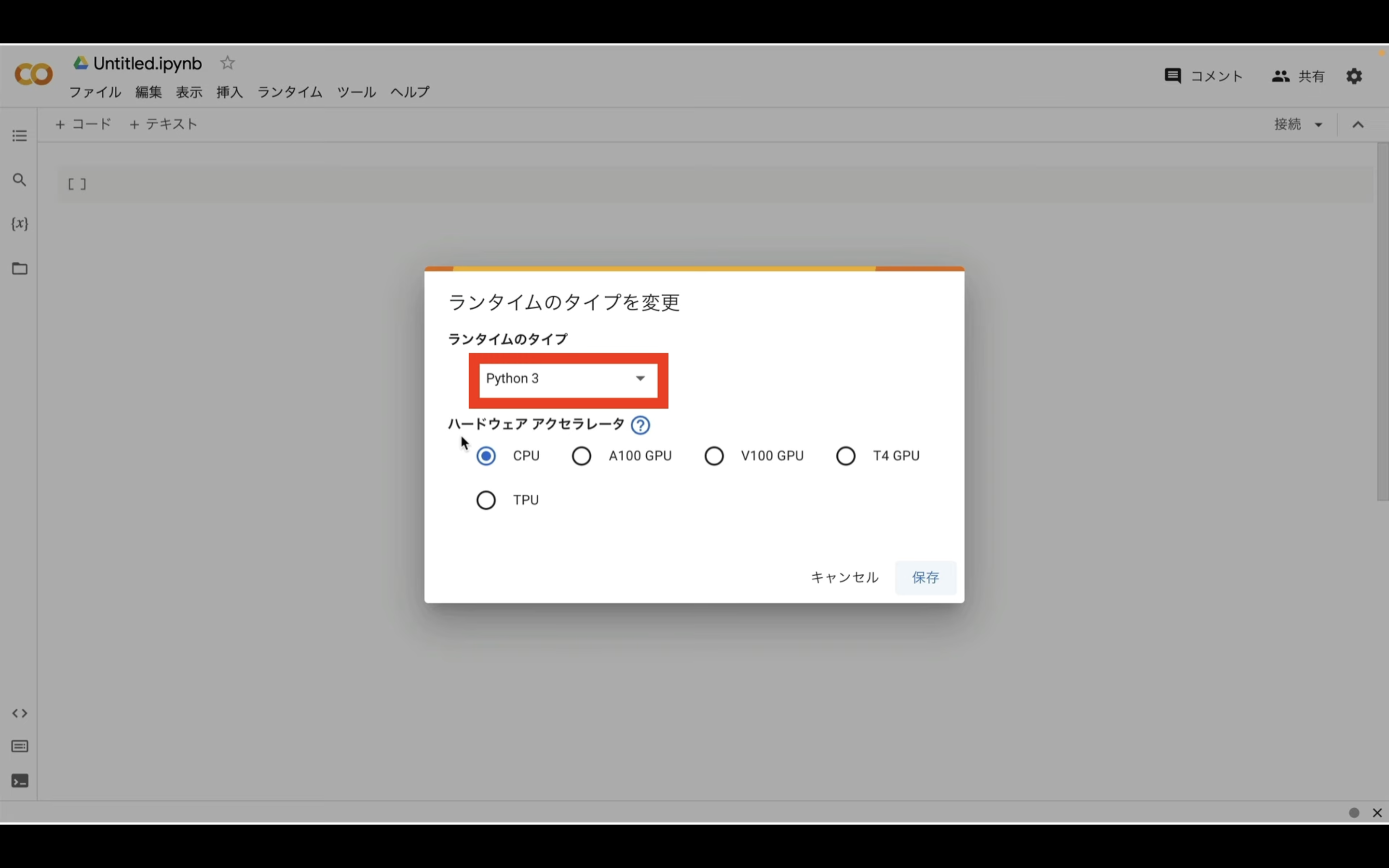
ハードウェアアクセラレーターはT4 GPUを選択しておきましょう。
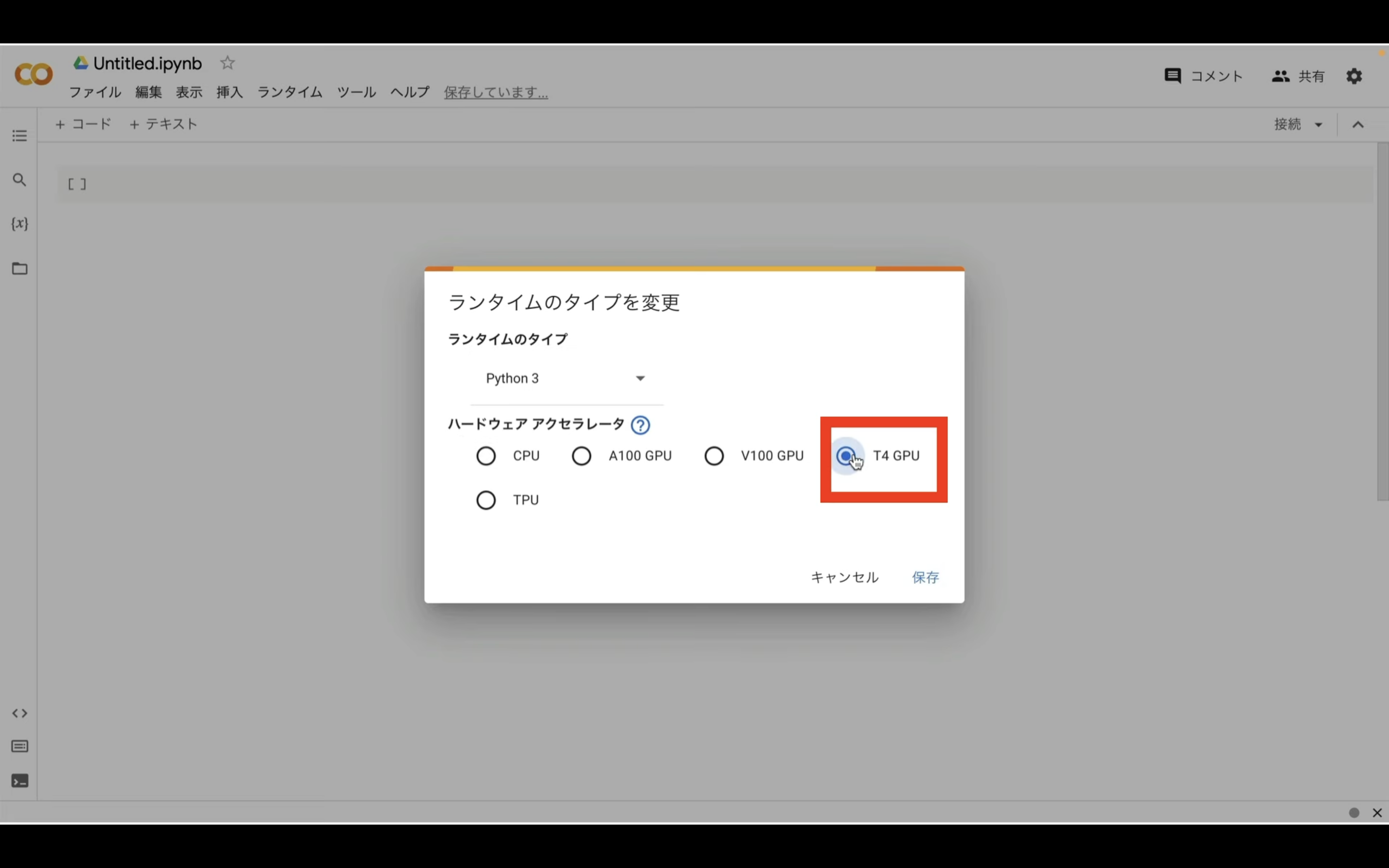
ノートブックの設定を指定したら右下の保存ボタンをクリックします。
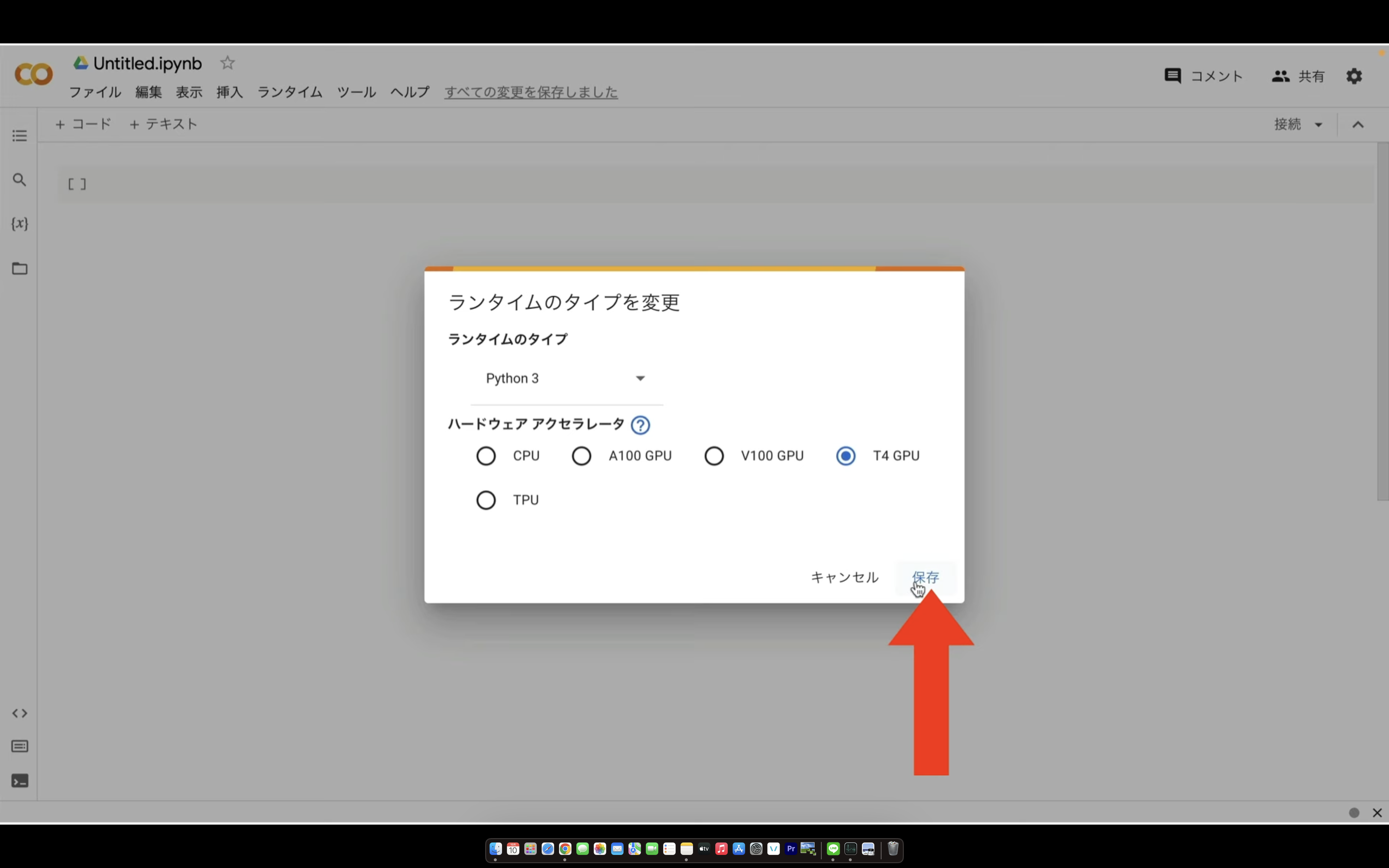
これでGoogle ColabでFaceFusionを実行するための準備が整いました。
先ほど説明しましたが、Google Colabは無料で利用できます。
ただし、無料版だとリソースの割り当てが保証されていません。
そのため、強制的にコードを終了されてしまうことがあります。
最近はGoogle Colabを利用するユーザーが増えていますので、無料版に割り当てられるGoogle Colabのリソースが減ってしまっています。

その結果、無料版では以前より実行中のコードが強制終了されてしまうことが多くなってきました。
具体的にはコードの実行が強制的に終了された場合はこのような画面になります。
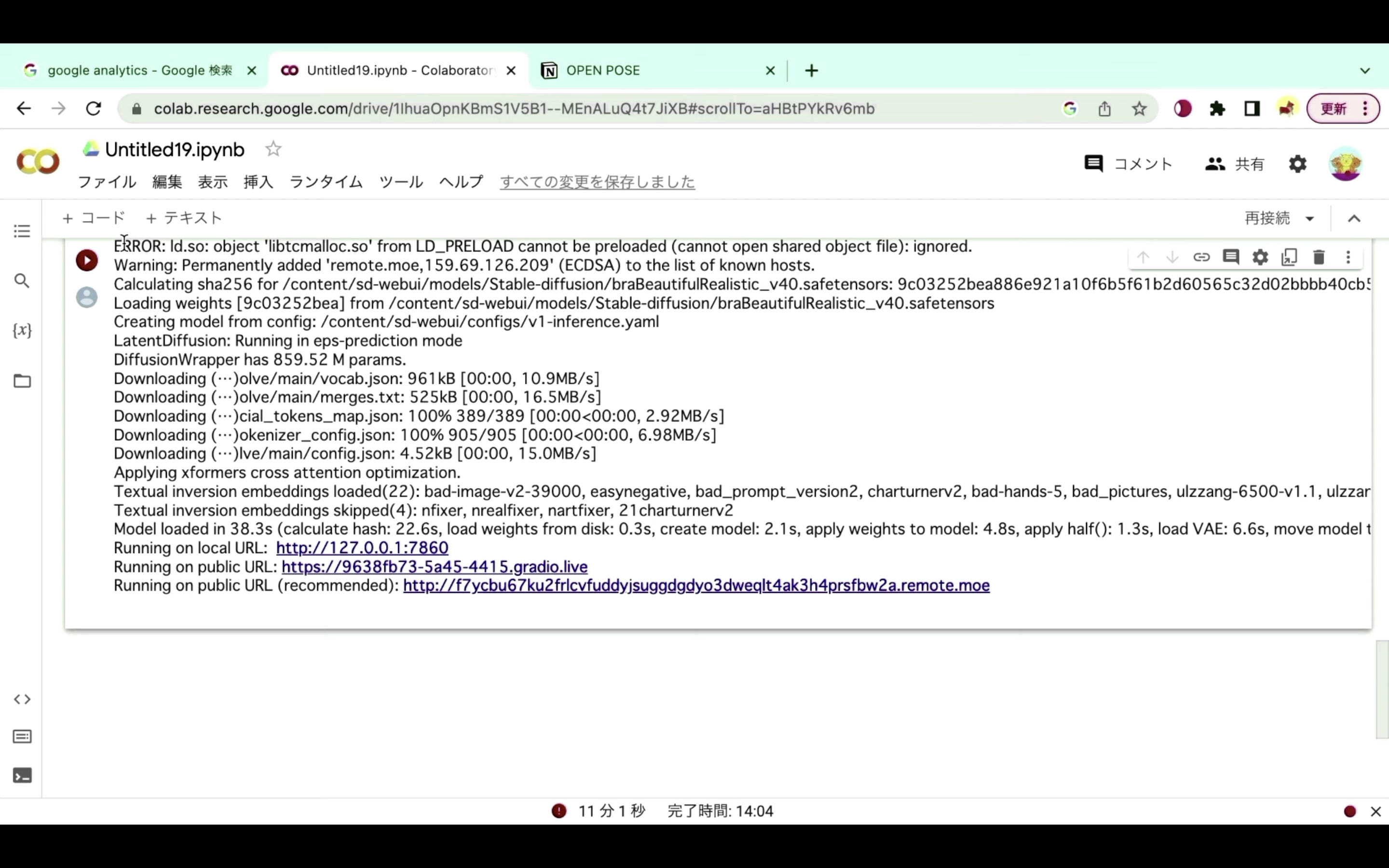
再生ボタンの部分が赤くなっているもしくは赤いびっくりマークのアイコンが表示されている場合は、コードが強制的に中断されたと判断していいと思います。
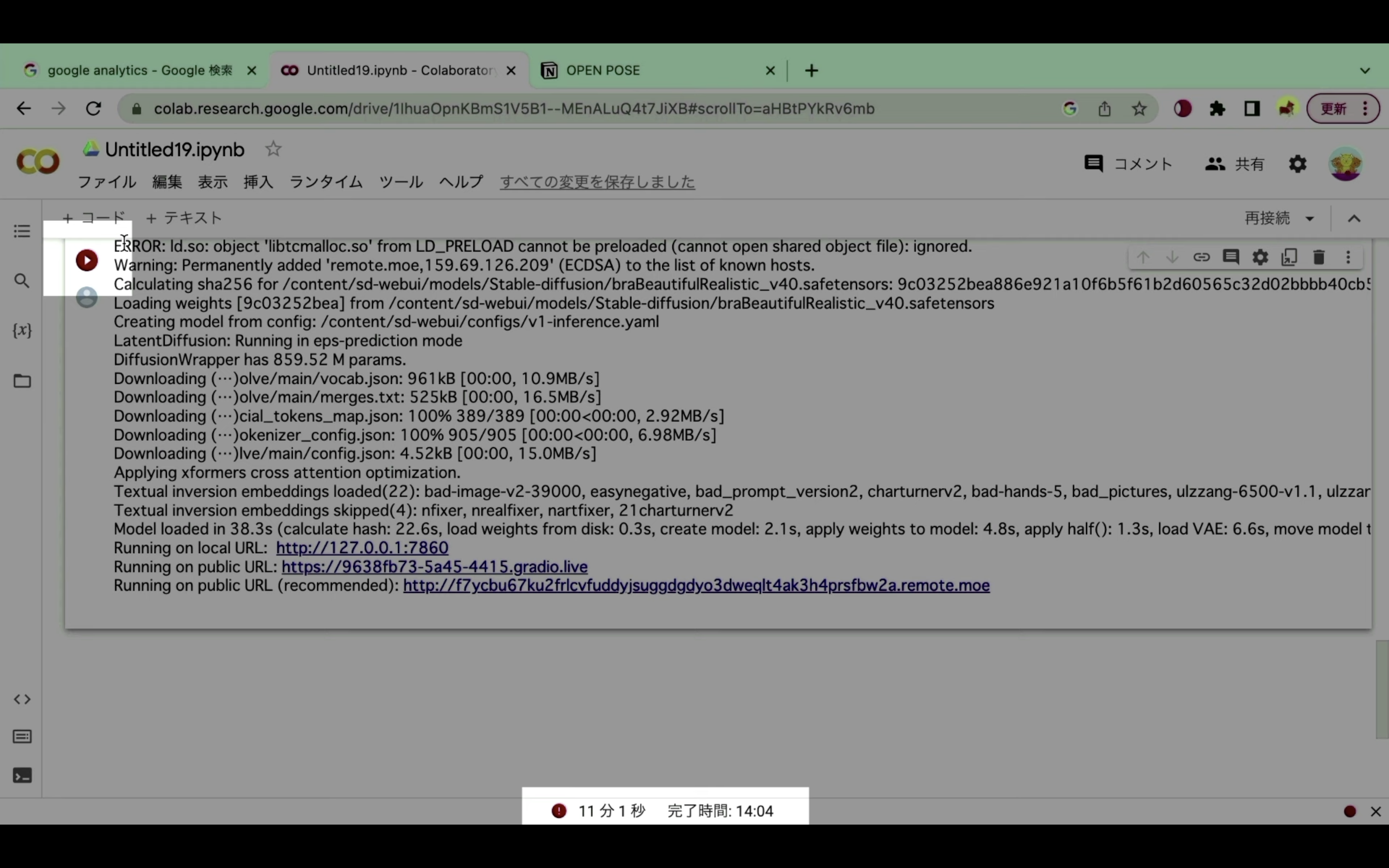
強制的に中断されてしまう状況が続くようであれば、有料プランへの切り替えをお勧めします。
有料プランへの切り替え方法については詳細を解説している動画のリンクに貼っておきますので、そちらをご確認ください。
なお、ここからは有料版に切り替えた状態で解説を進めます。
有料版に切り替えた状態で解説
では、実際に有料版に切り替えた状態で解説をしていきます。
LINEで受け取ったURLにアクセスしたら次のようなページが表示されます。
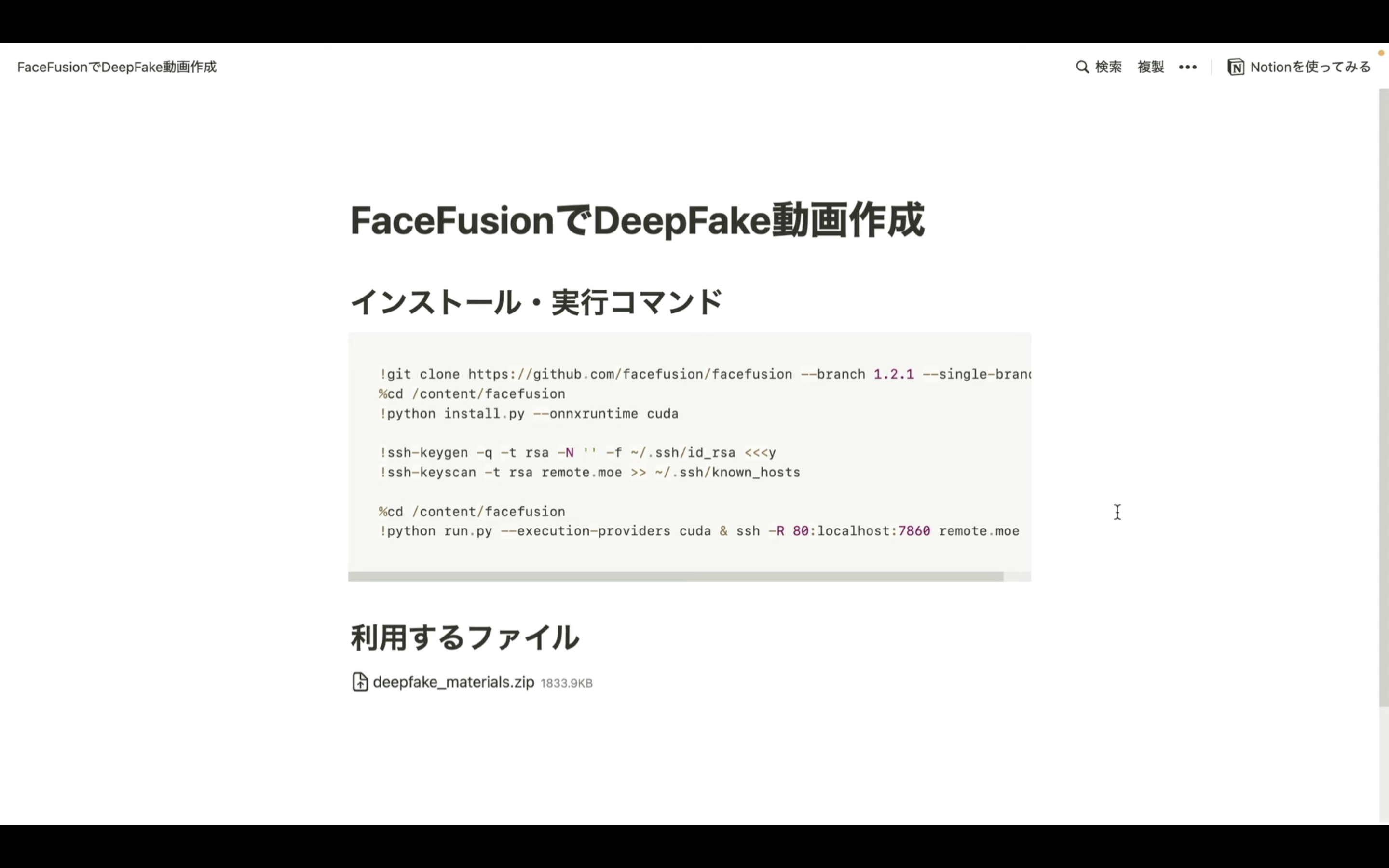
このページを表示したら、「インストール実行コマンド」と書かれているタイトルの下にあるテキストをコピーします。
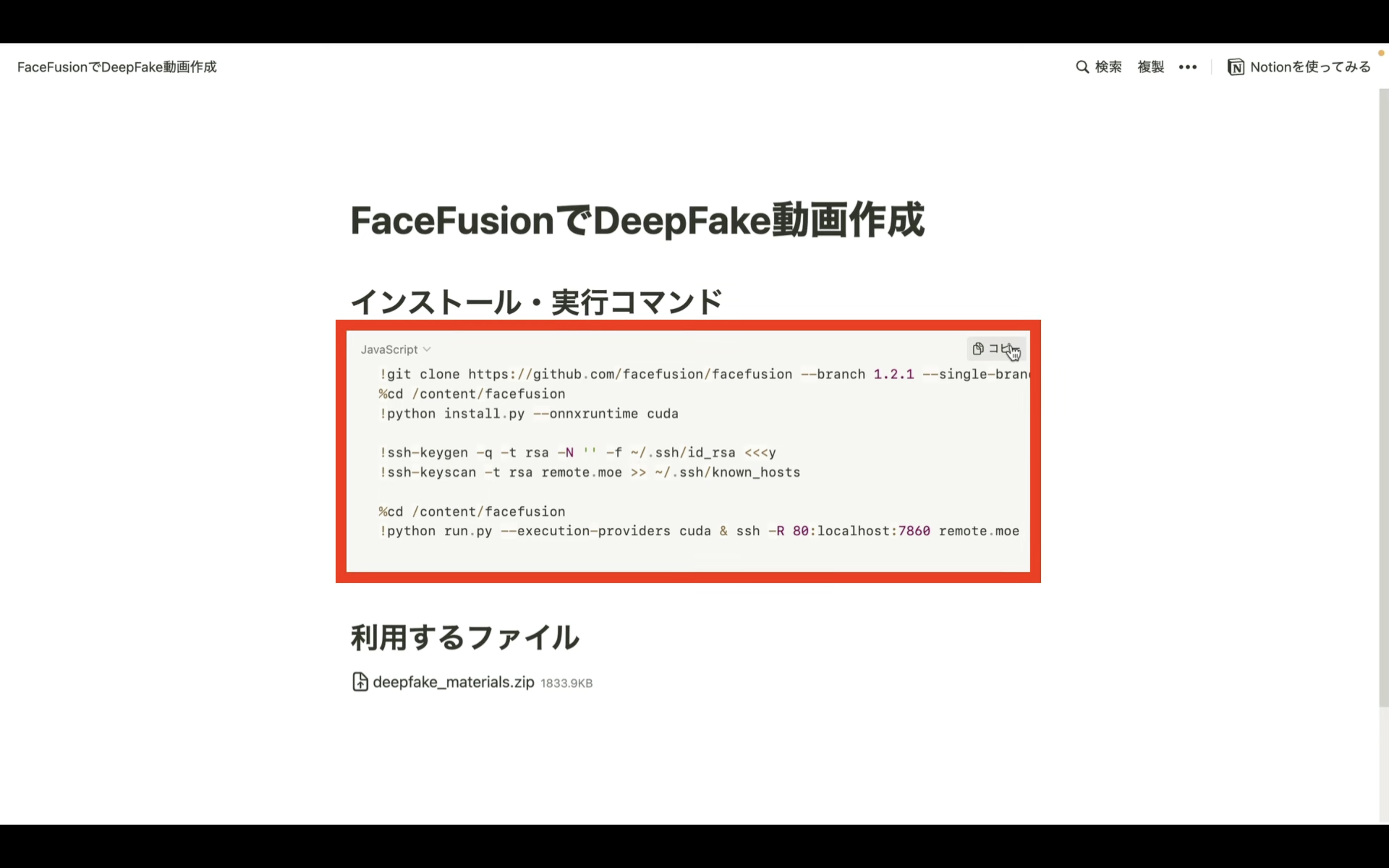
テキストをコピーしたらGoogle Colabの画面に切り替えます。
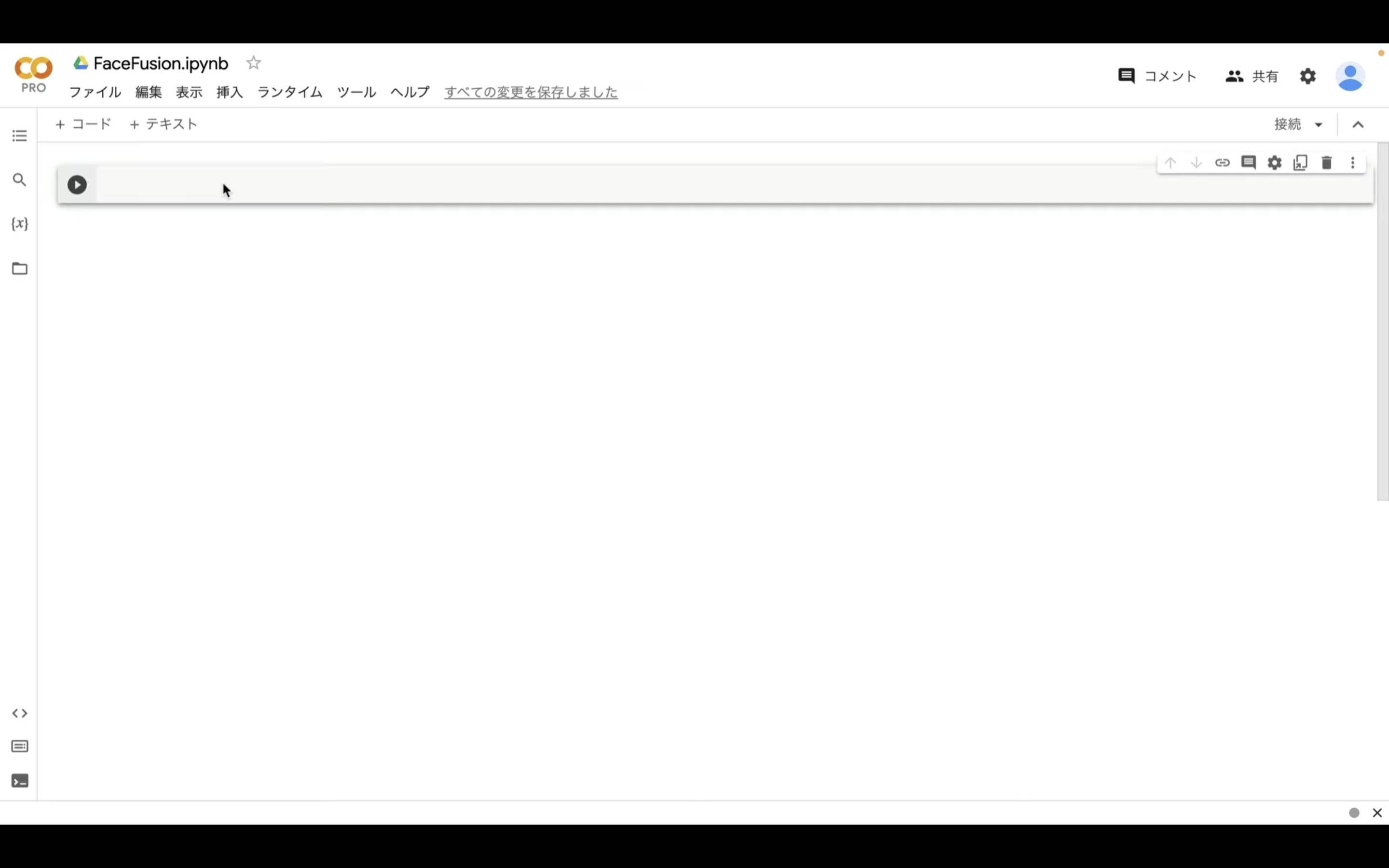
そして、テキストボックスにコピーしたテキストを貼り付けます。
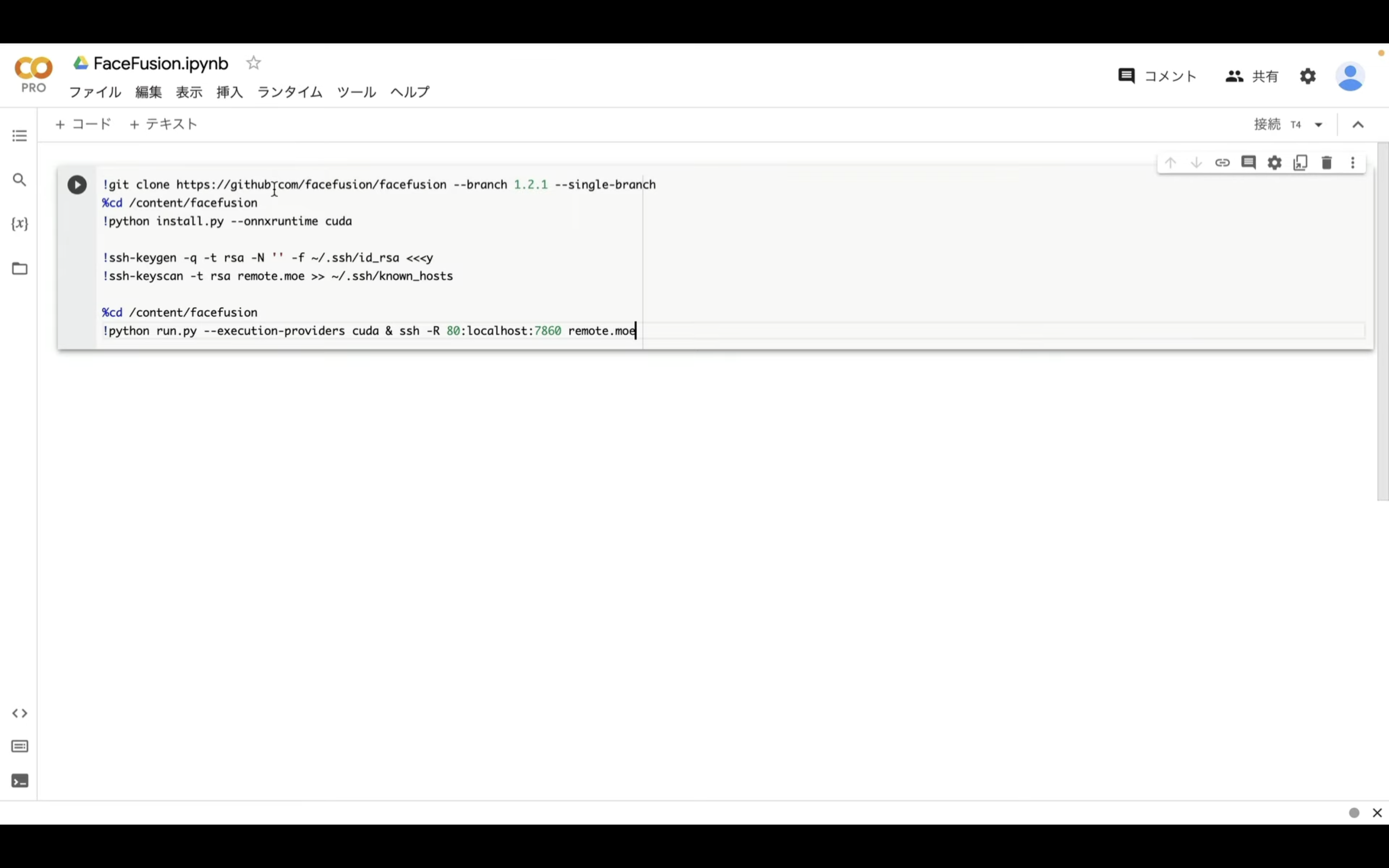
テキストを貼り付けたら、テキストボックスの左上にある再生ボタンをクリックします。
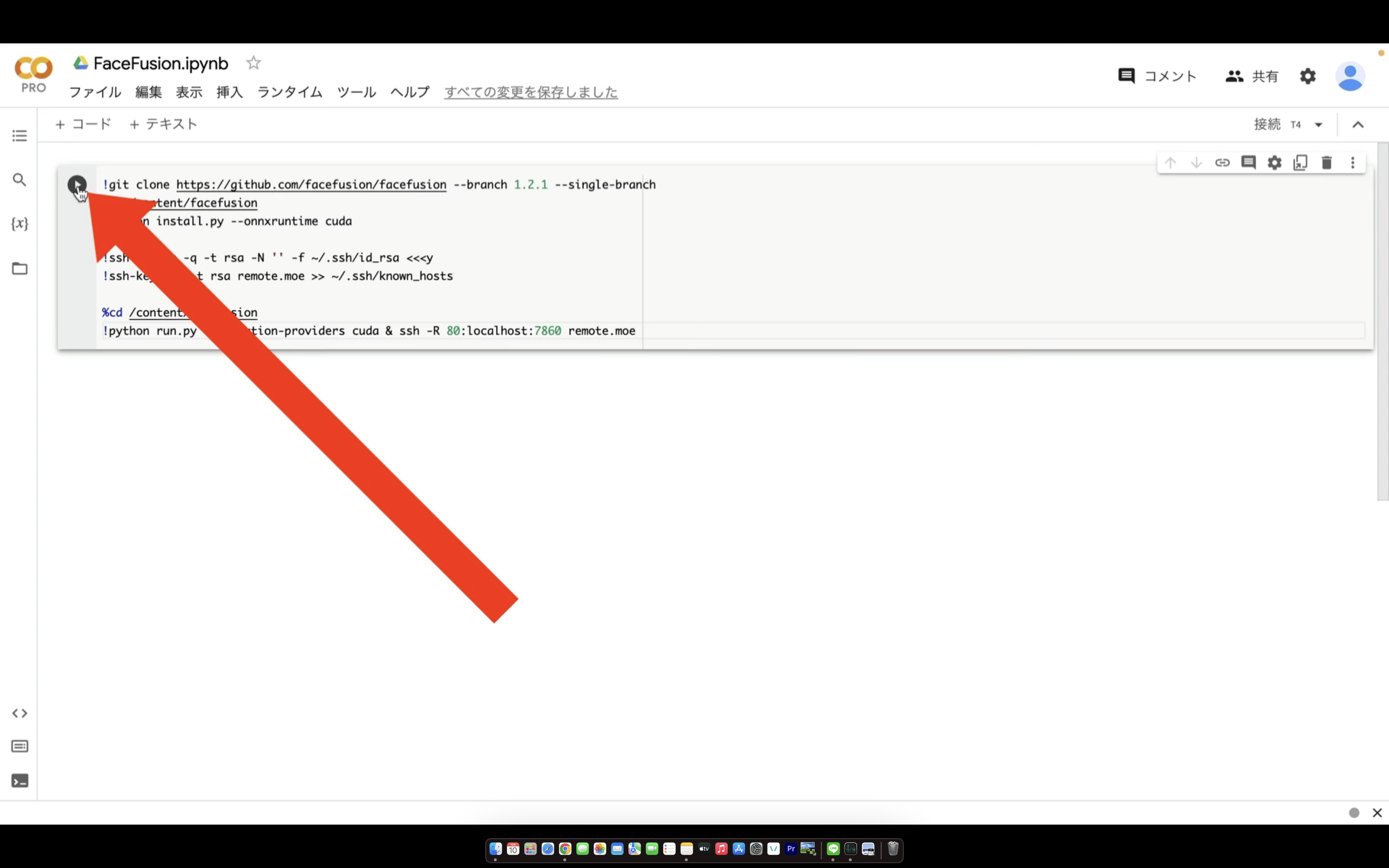
そうすると、FaceFusionを実行するためのコマンドが実行されます。
この実行には数分程度かかるので、しばらく待ちます。
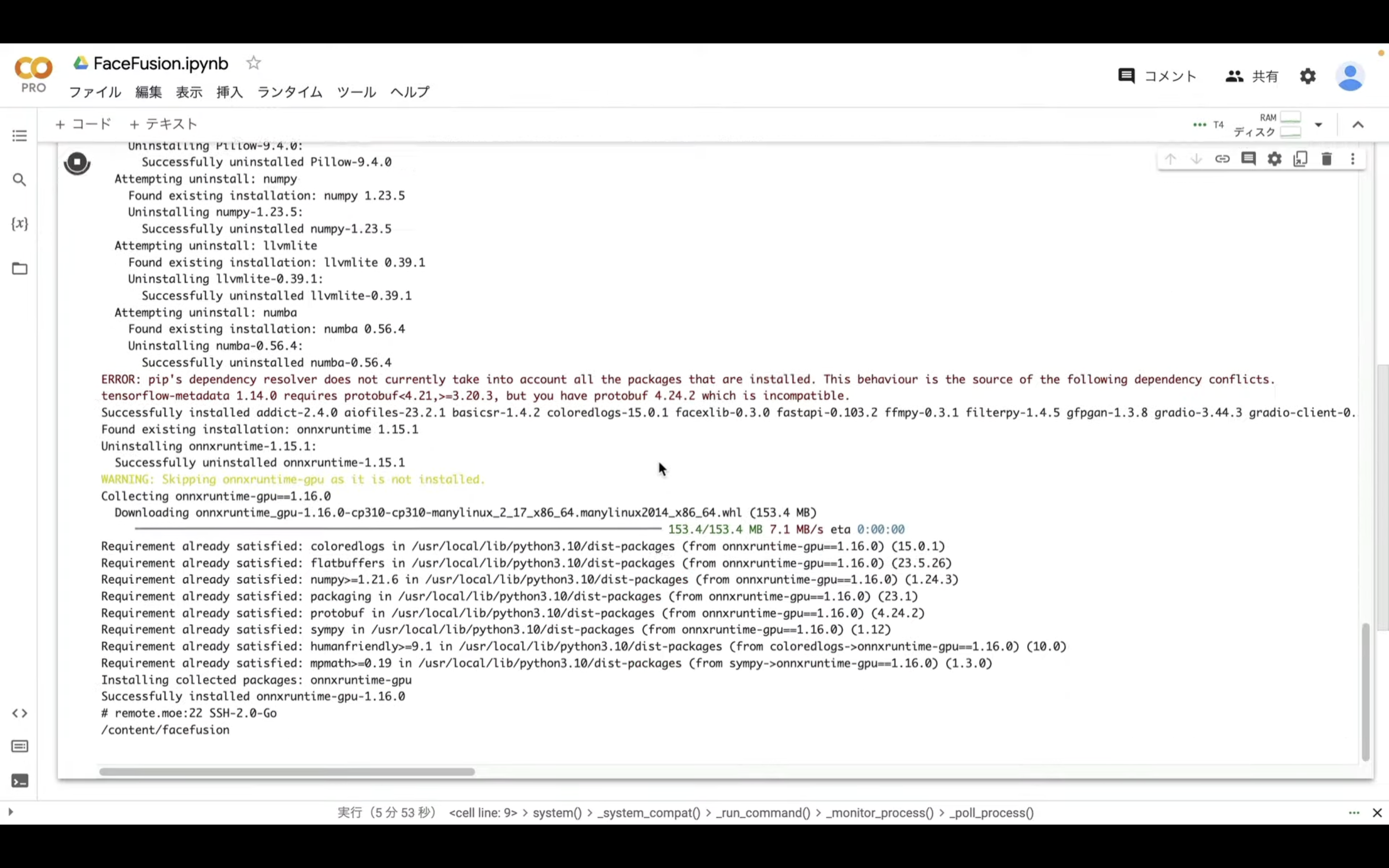
しばらく待っているとFaceFusionの操作画面を表示するためのリンクが表示されます。
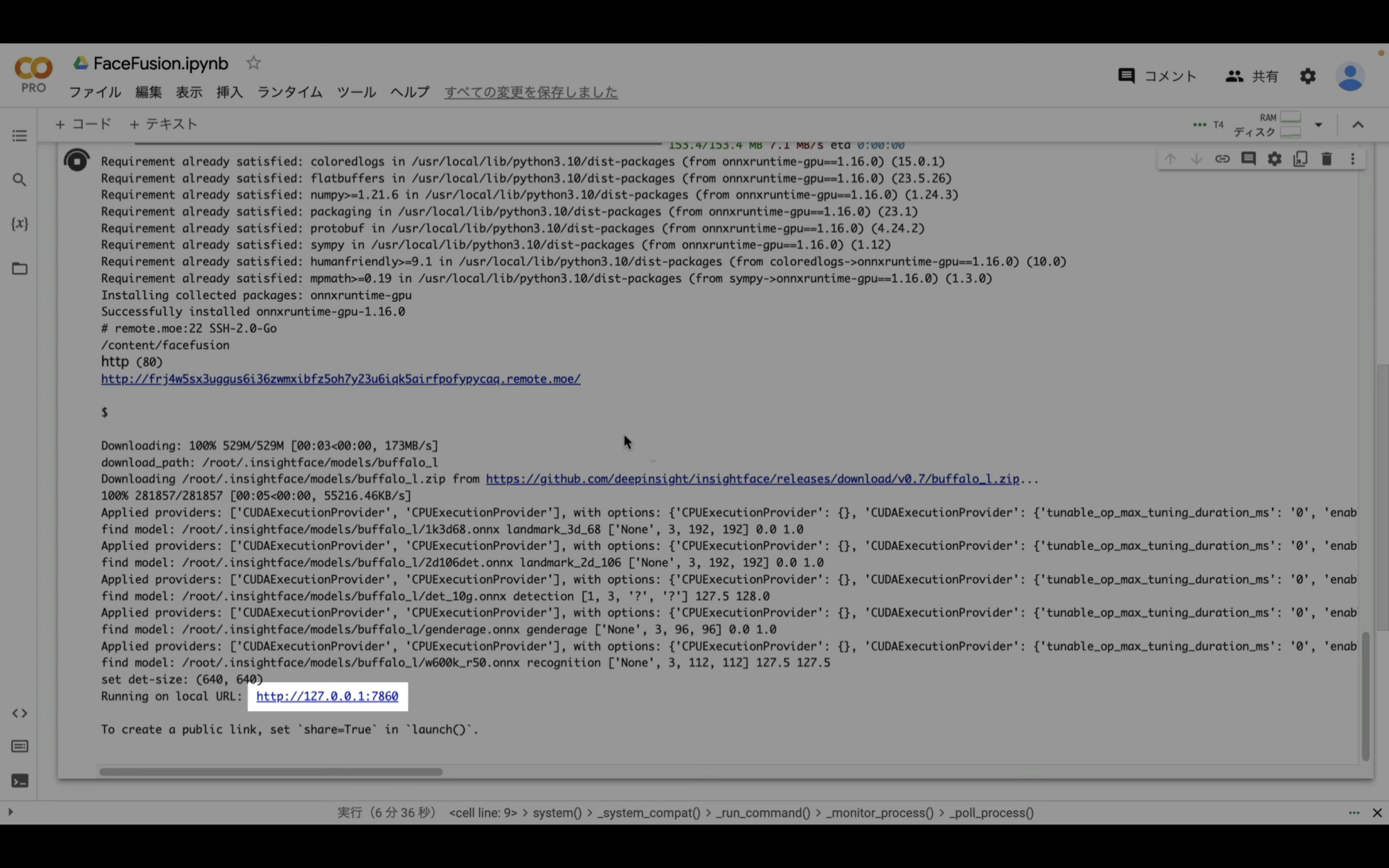
下の方に127から始まるリンクが表示されていることを確認したら、上の方にある「remote.moe」と書かれているリンクをクリックします。
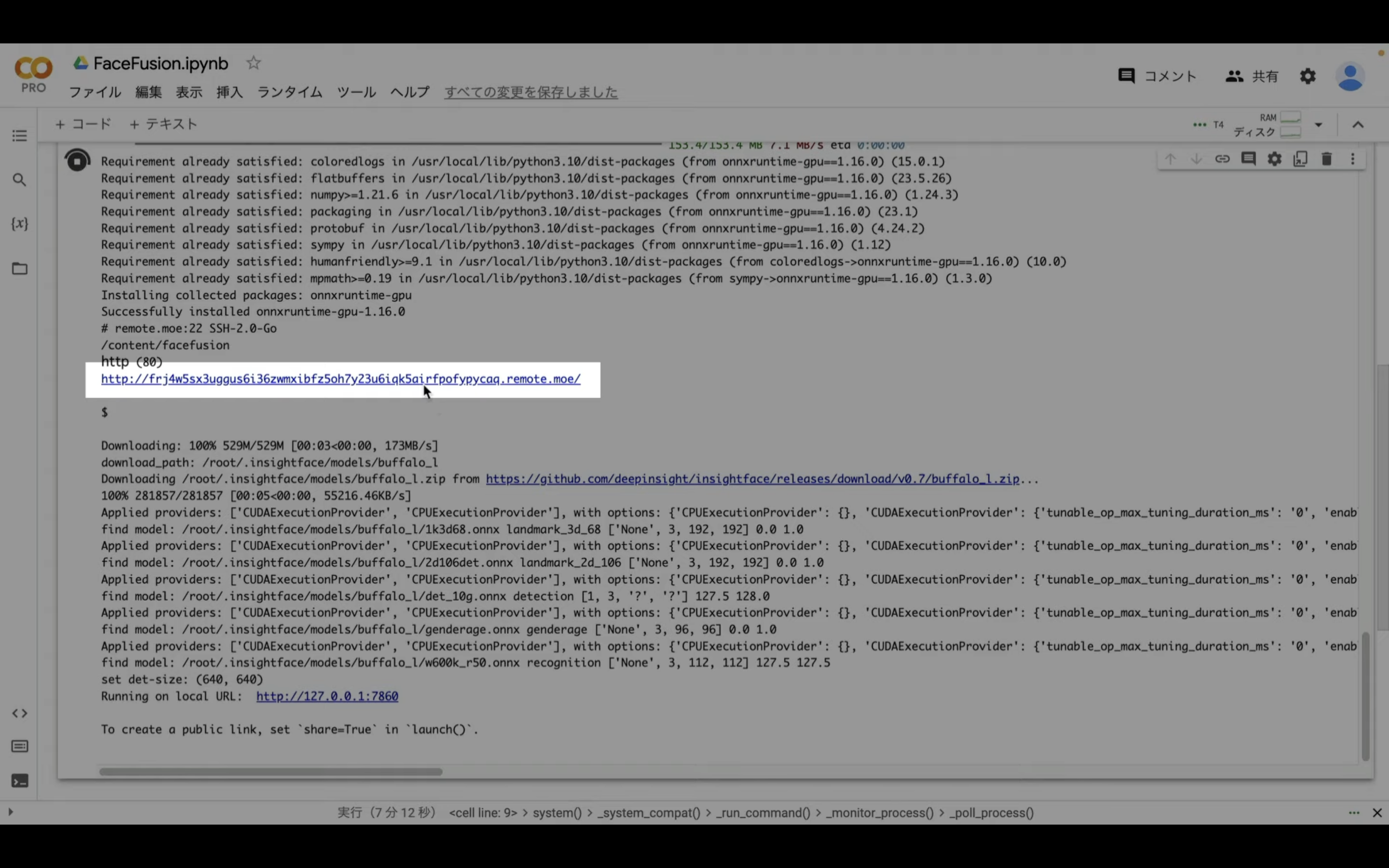
そうすると、FaceFusionの操作画面が新しい画面で表示されます。
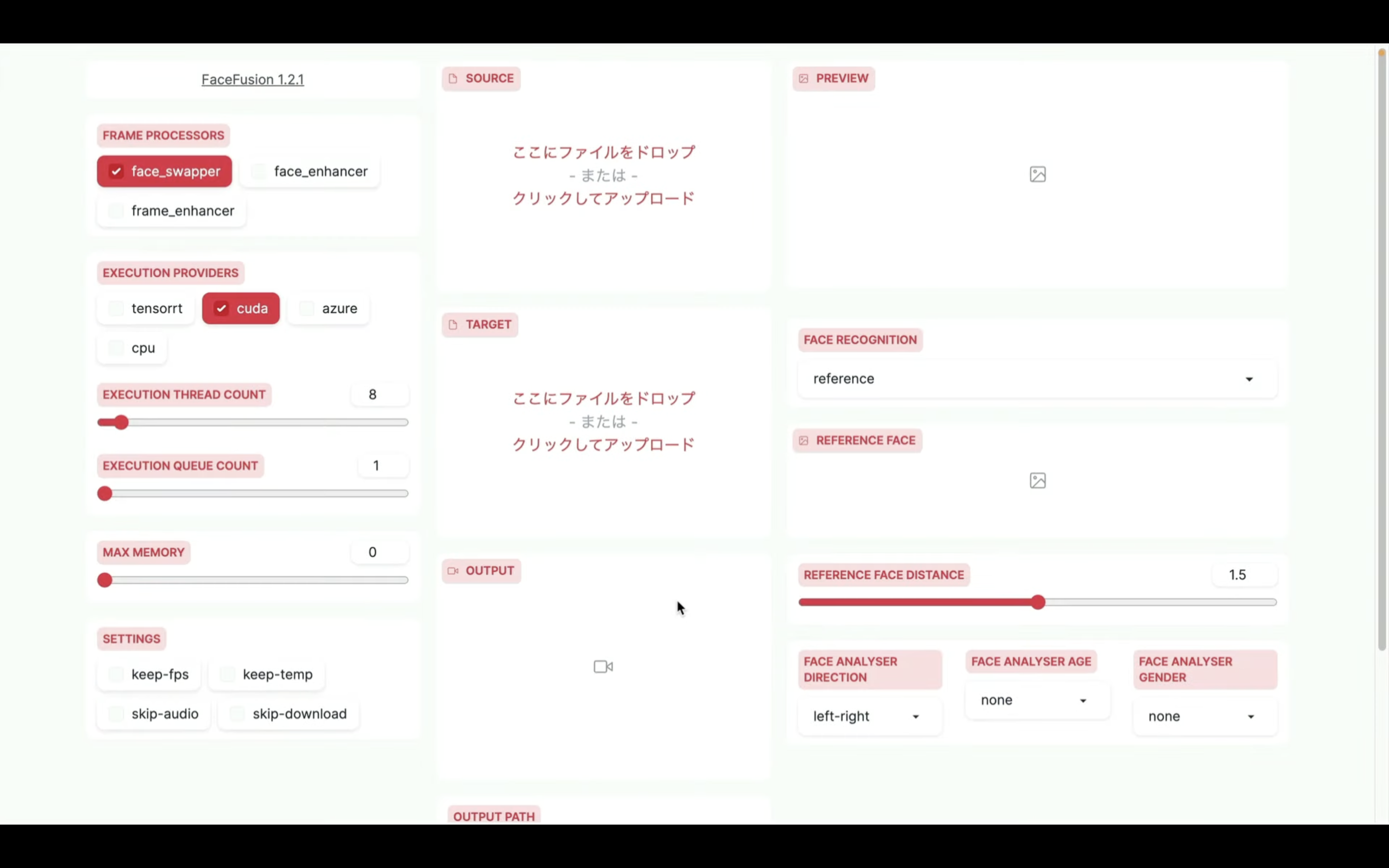
この画面が表示されたら「SOURCE」と書かれているラベルのブロックに画像をアップロードします。
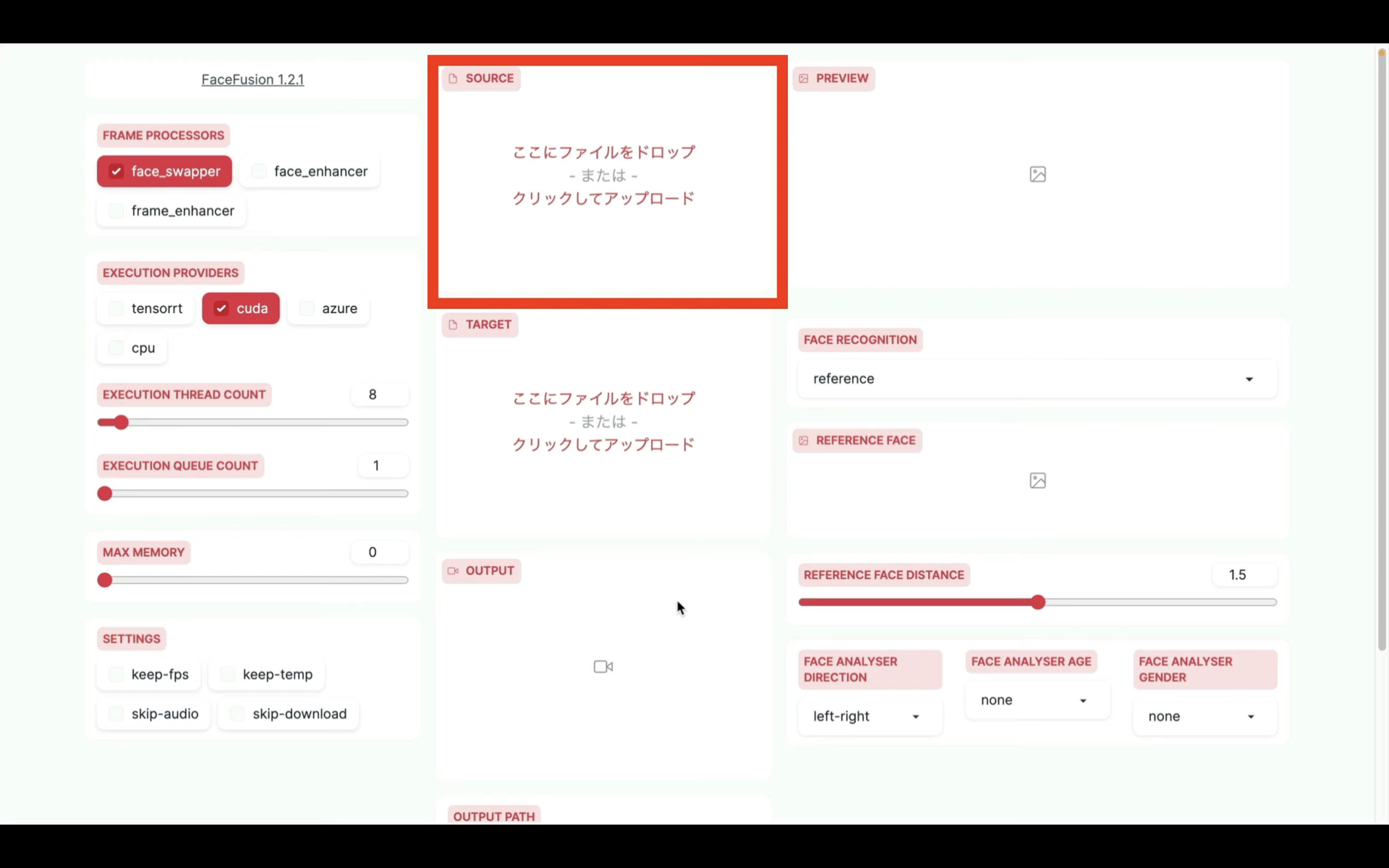
具体的にはこの部分に画像ファイルをドラッグアンドドロップします。
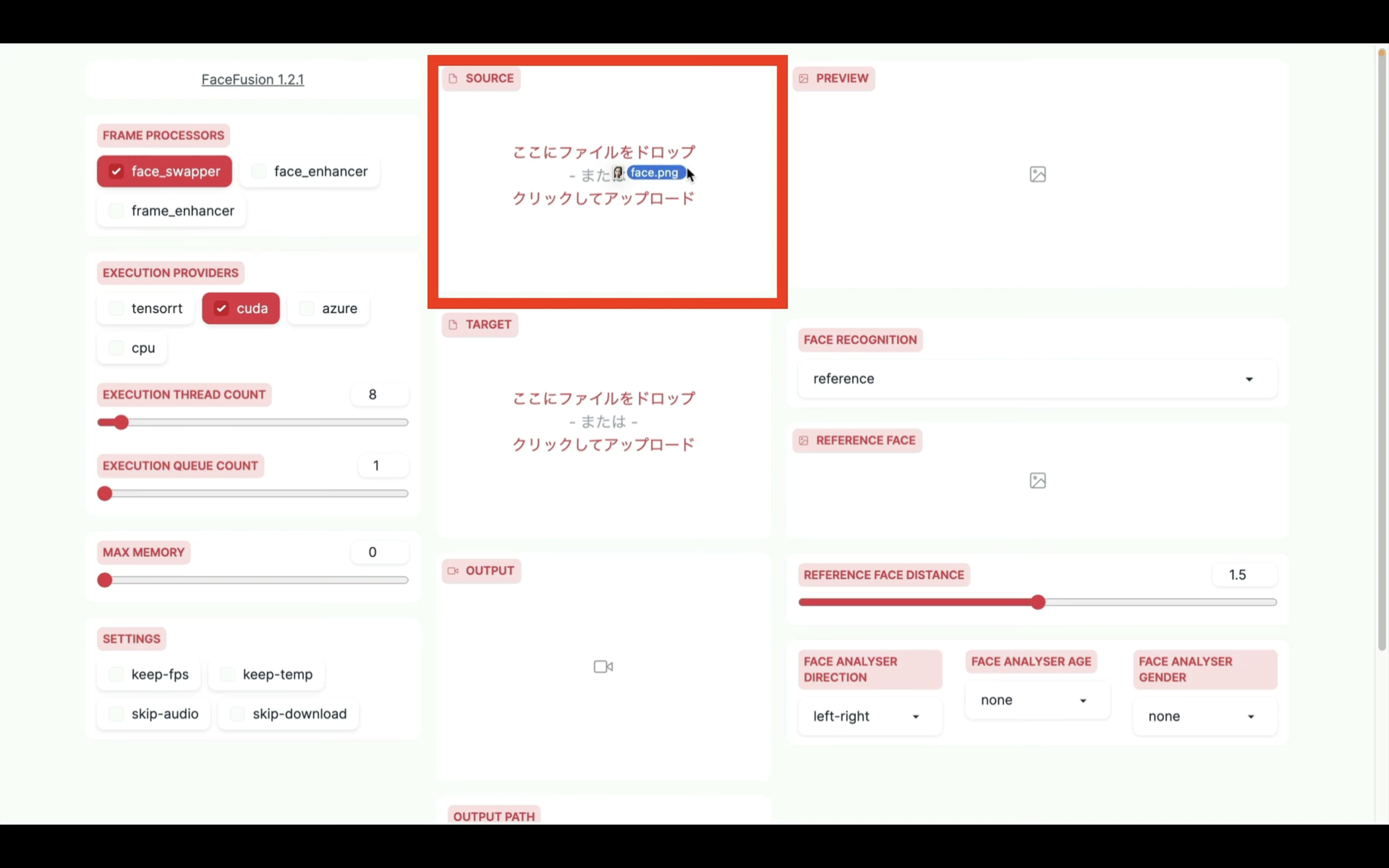
これで、すり替える顔の画像をアップロードすることができました。
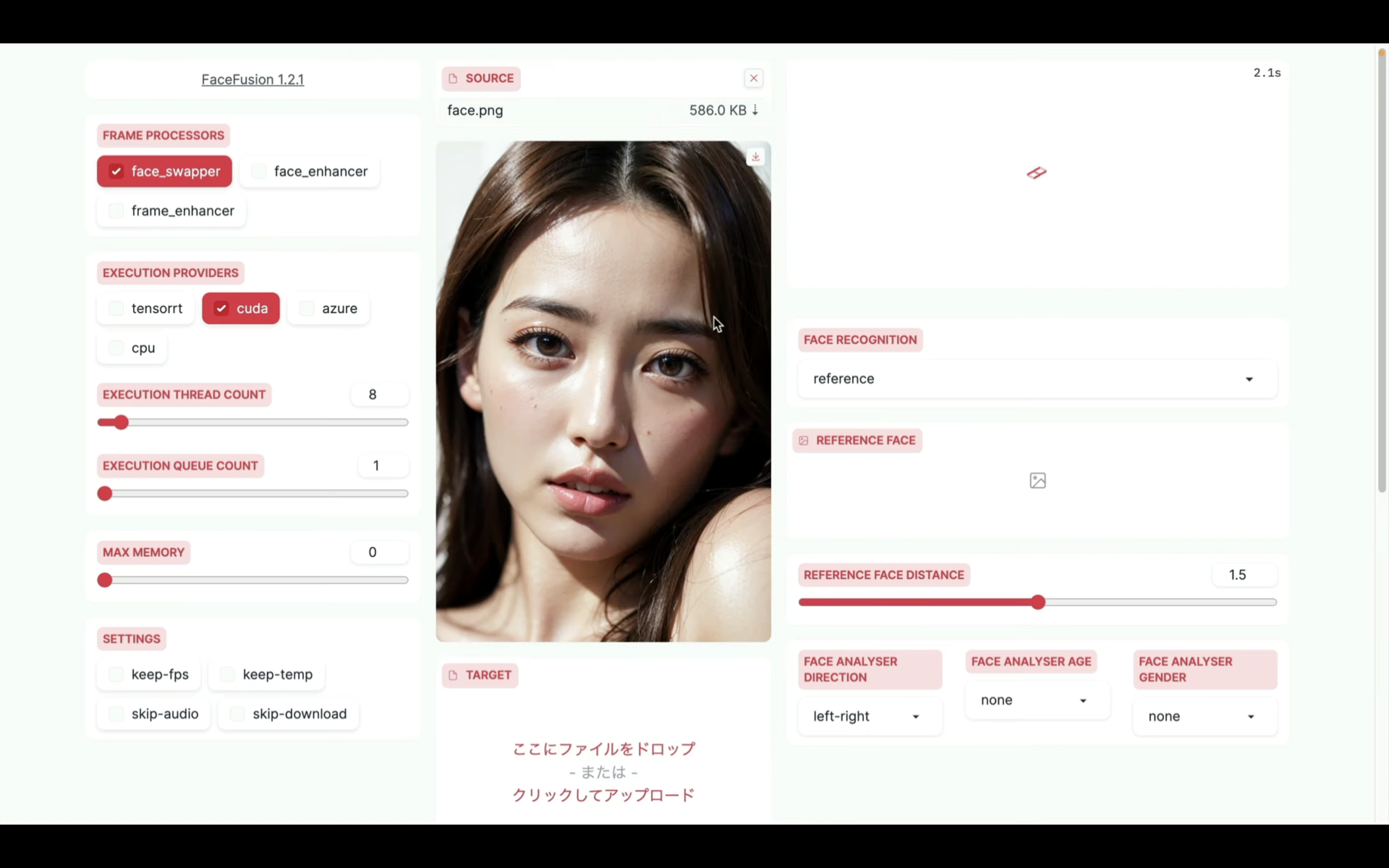
次に「ターゲット」と書かれているラベルのブロックに動画をアップロードします。
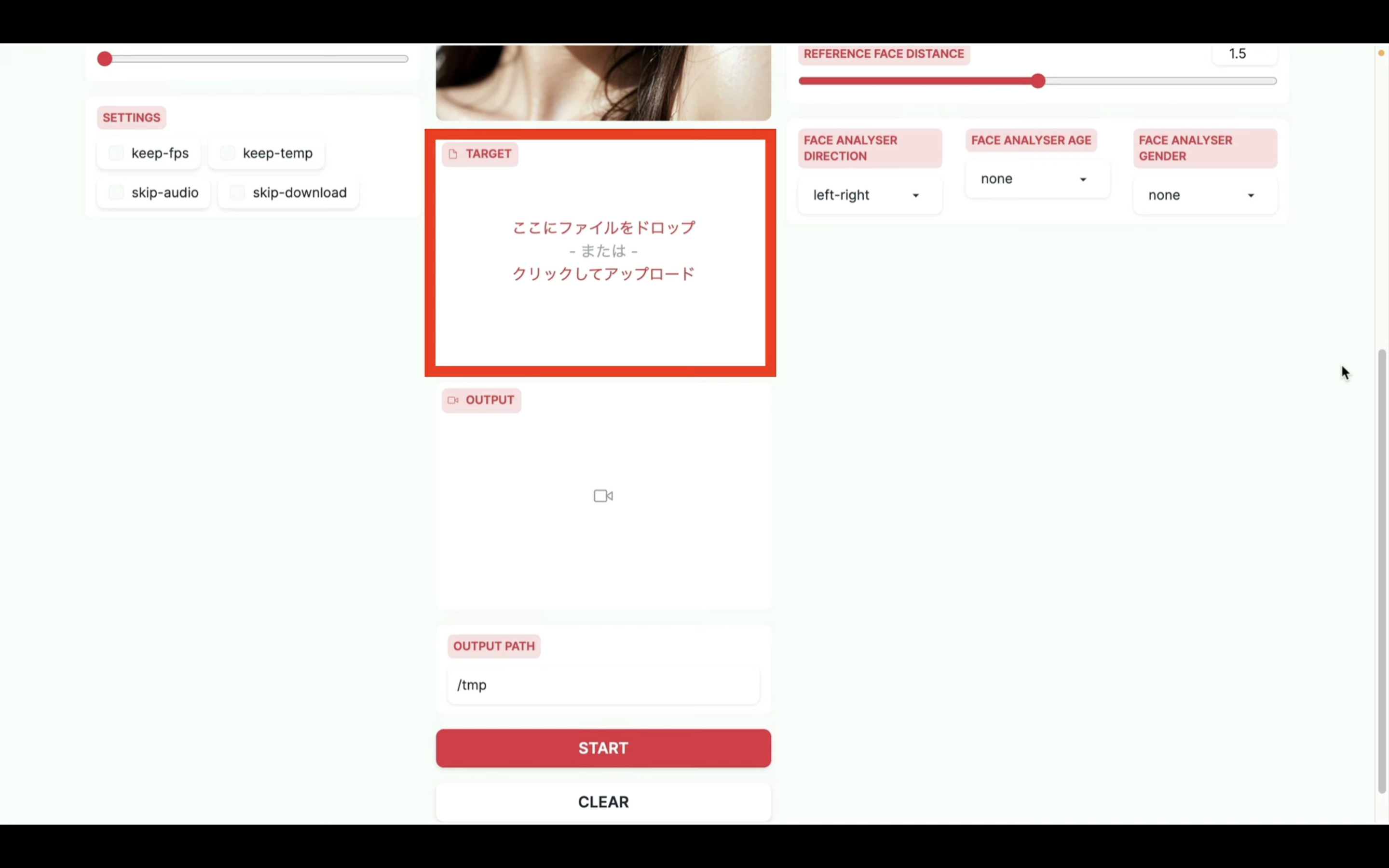
アップロードは先ほどと同じようにこの部分に動画ファイルをドラッグアンドドロップします。
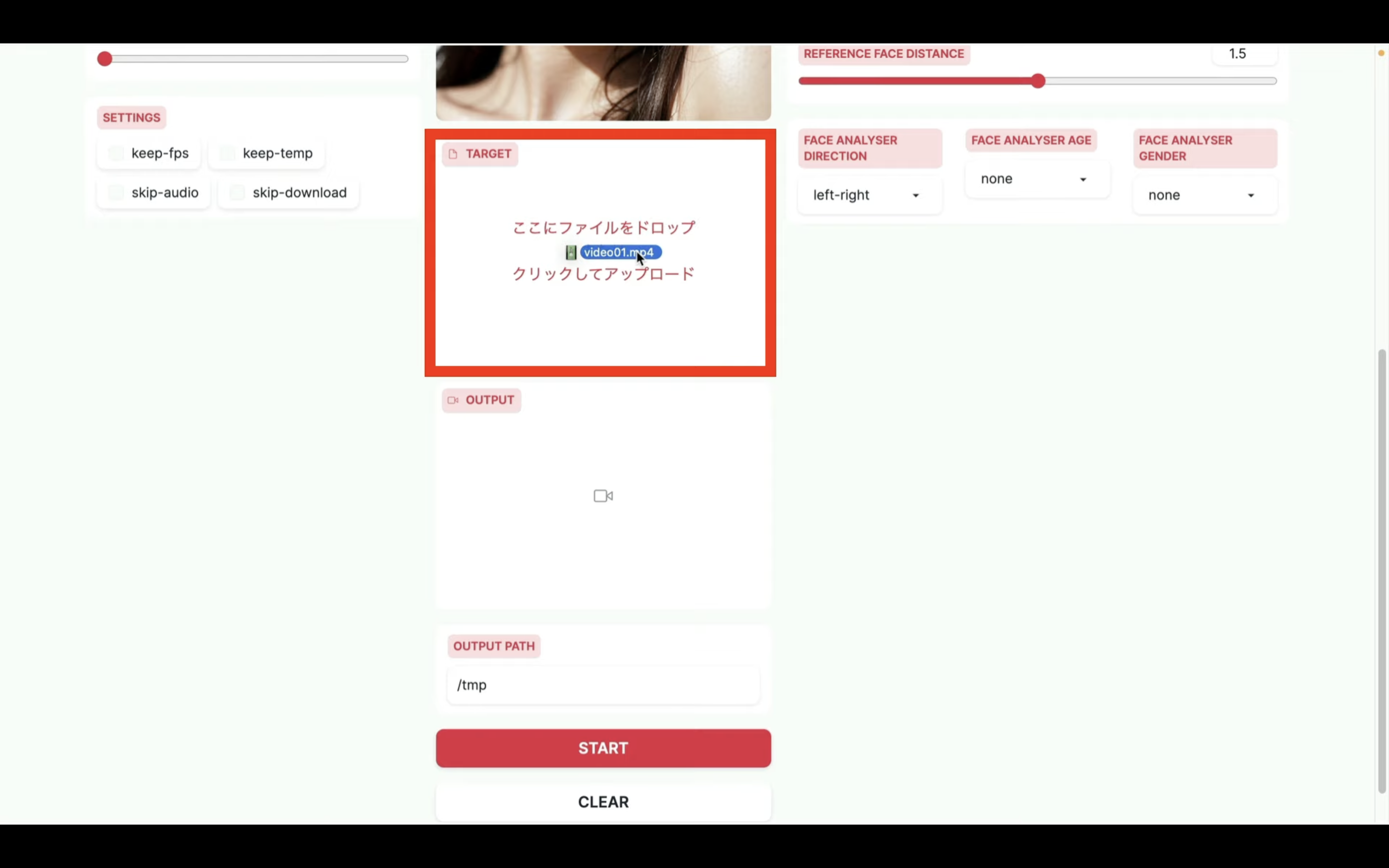
動画がアップロードされたらしばらく待ちます。
しばらく待っていると右側の画面に顔をすり替えた時のプレビュー画面が表示されます。
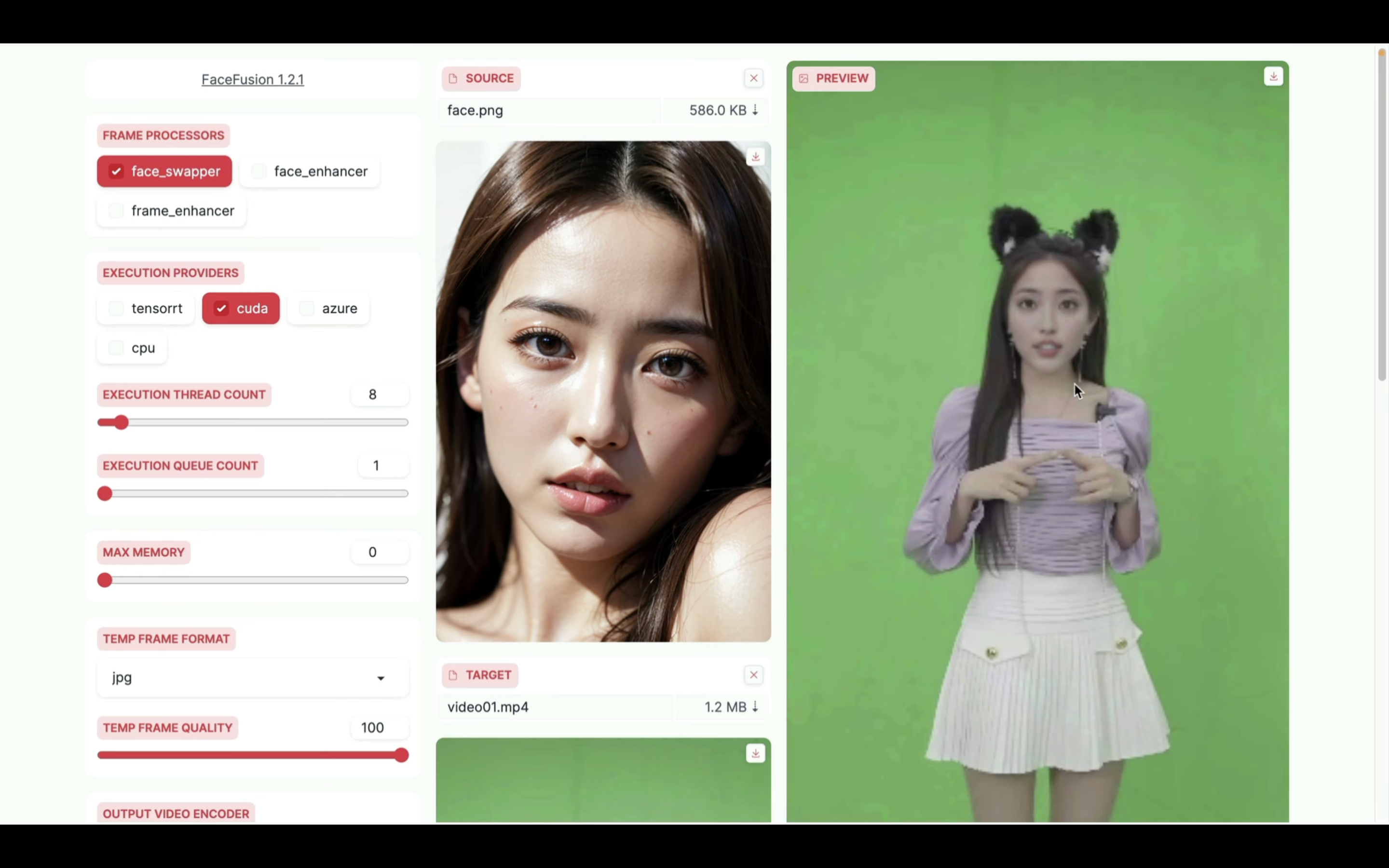
そして、すり替えの対象となる顔の部分が下の方に表示されます。
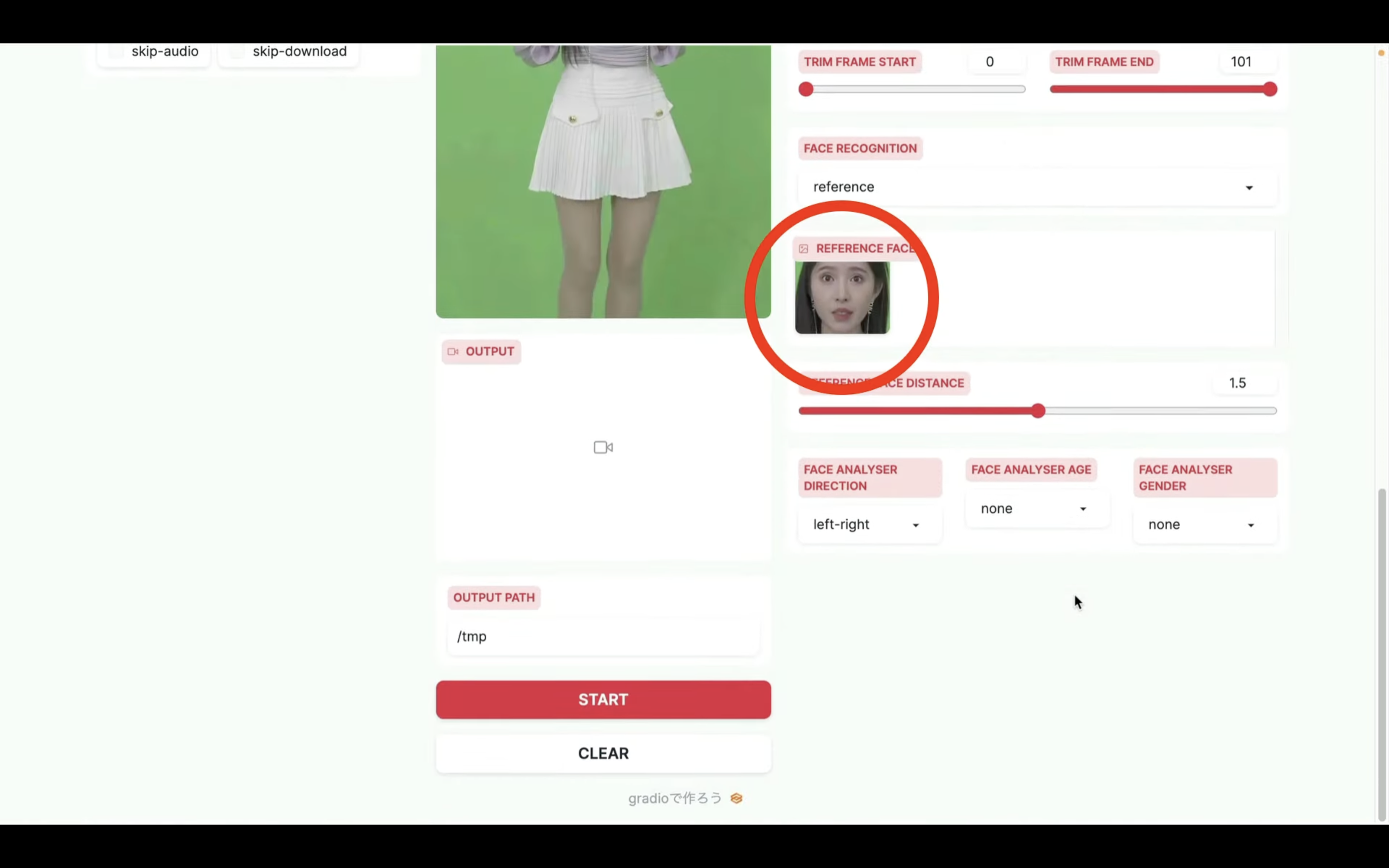
これでFaceFusionを実行するための準備が整いました。
それでは早速FaceFusionを実行してみましょう。
これを読めば誰でも簡単にクオリティーの高いAI美女が作れるようになっているので興味がある人は、下のバナーをクリックして購入してみてね🎶
FaceFusionを実行
スタートと書かれているボタンをクリックします。
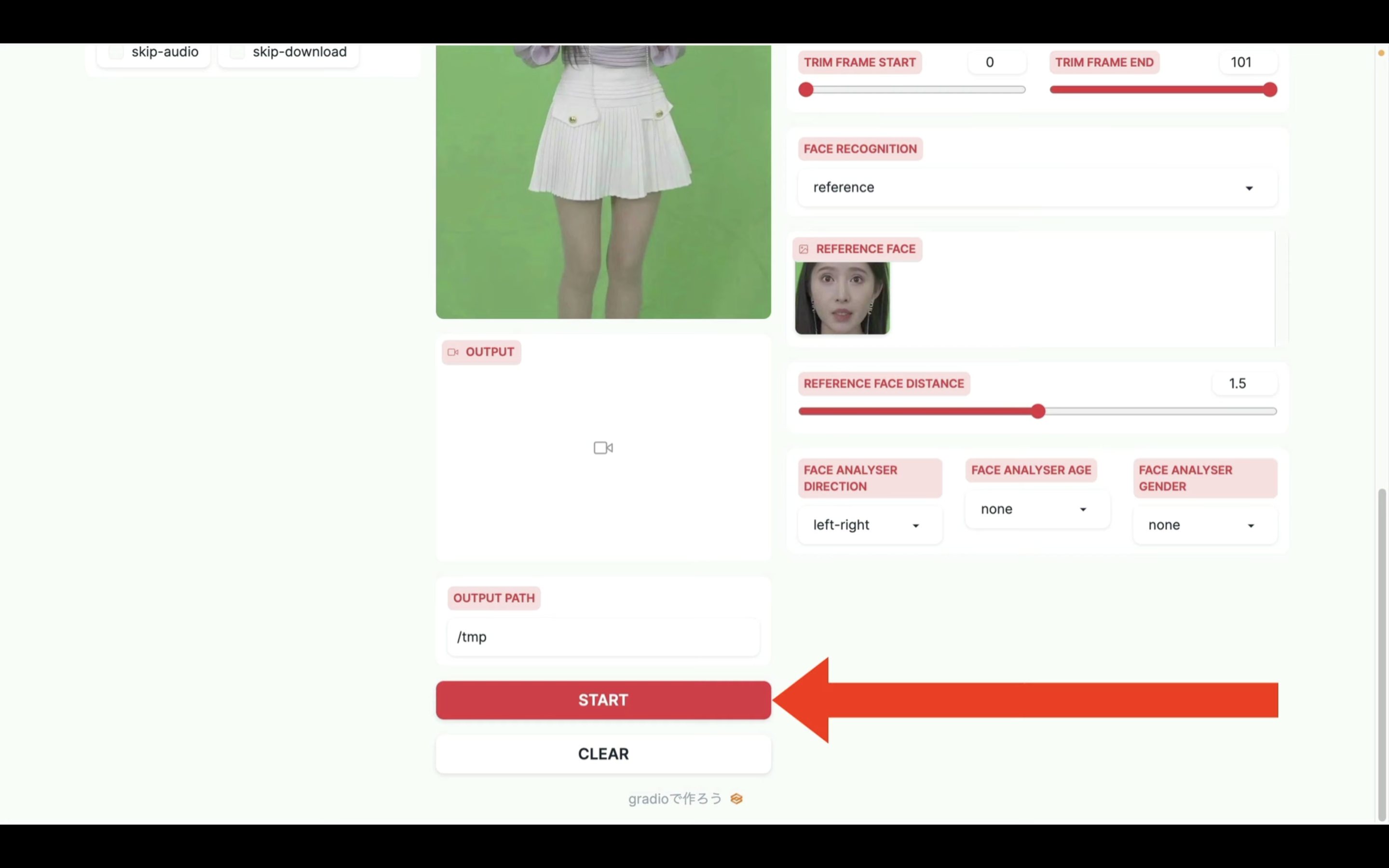
動画が作成されるまでしばらく待ちます。
しばらく待っていると、このような動画が生成されました。
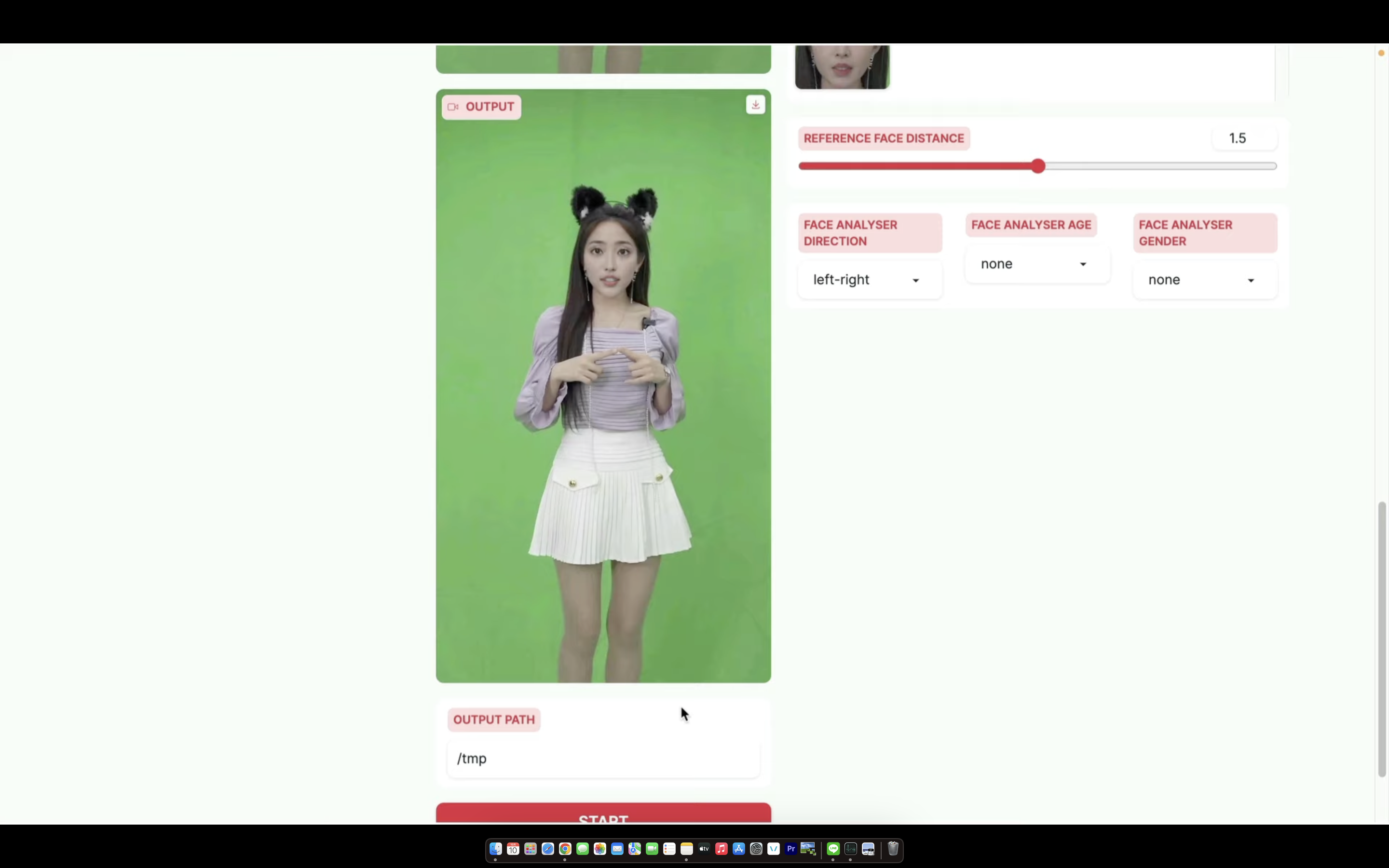
生成された動画を再生してみましょう。
期待した通り、顔がすり替わっています。
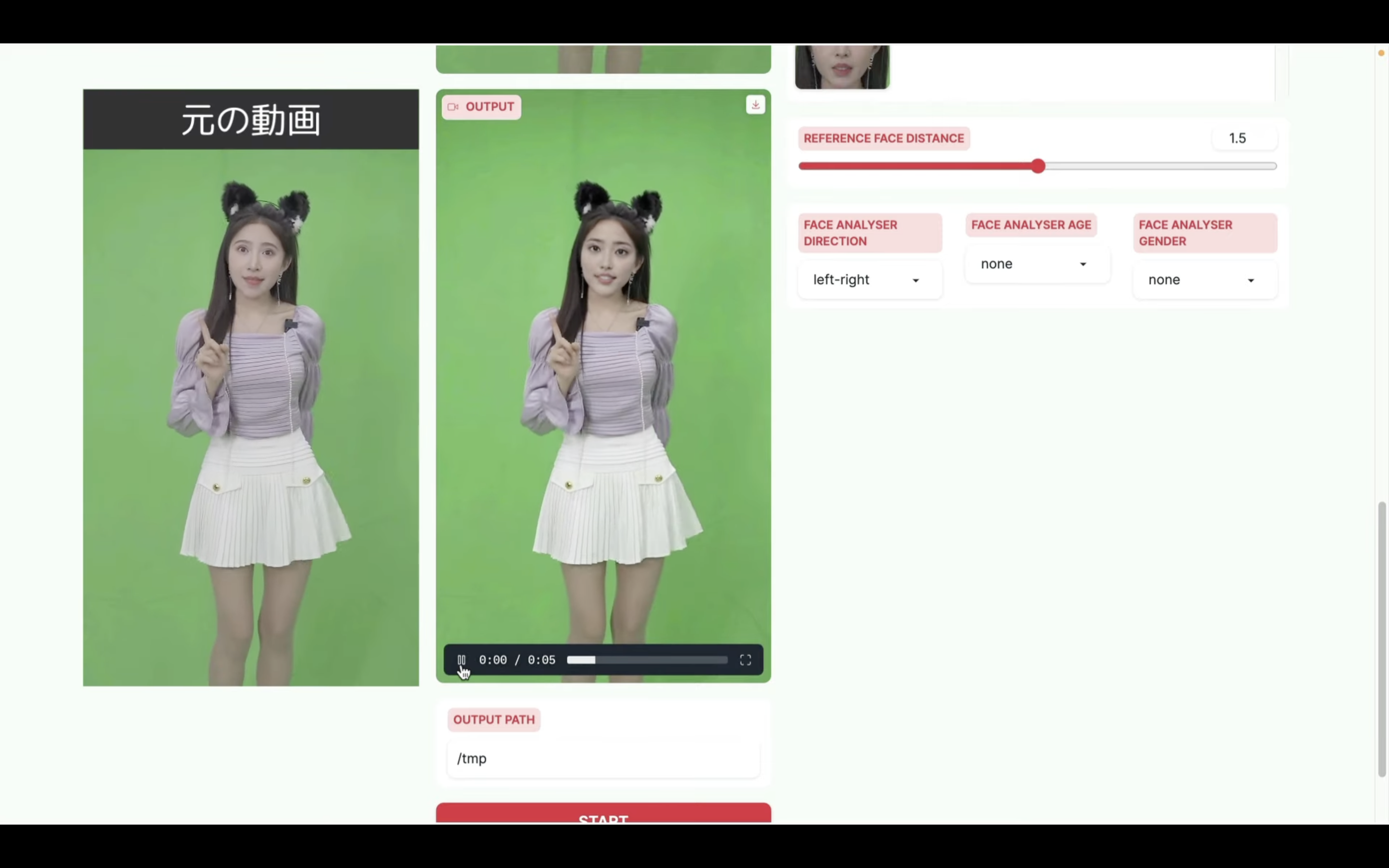
生成された動画は右上にあるダウンロードのマークをクリックすることでパソコンに保存することができます。
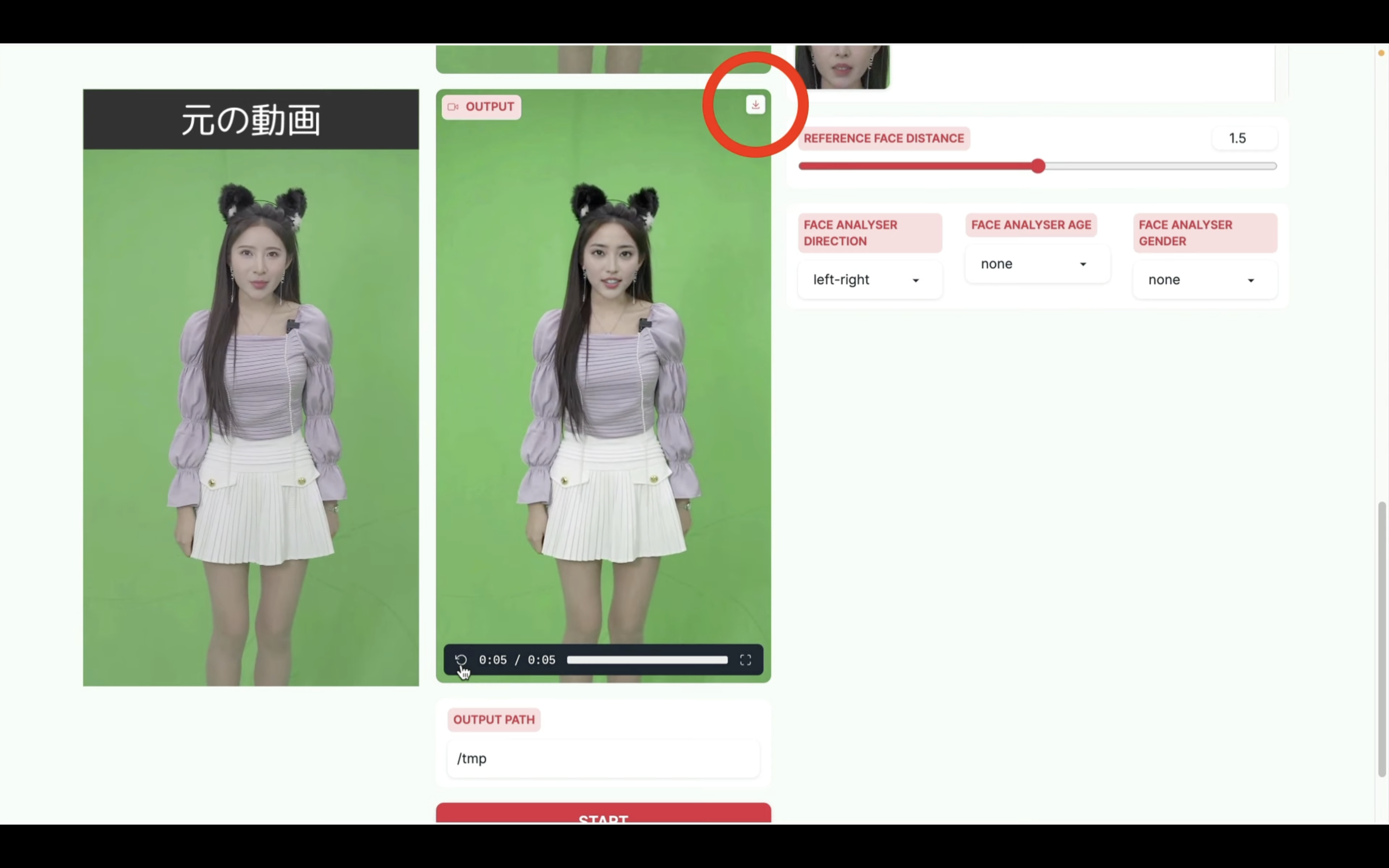
このようにFaceFusionを利用すると簡単にディープフェイクの動画を生成することができます。
ぜひ試してみてくださいね♪










