この記事ではGoogle Colabを使用するための方法をステップバイステップで解説していきます。
Google Colabのサイトにアクセスします。
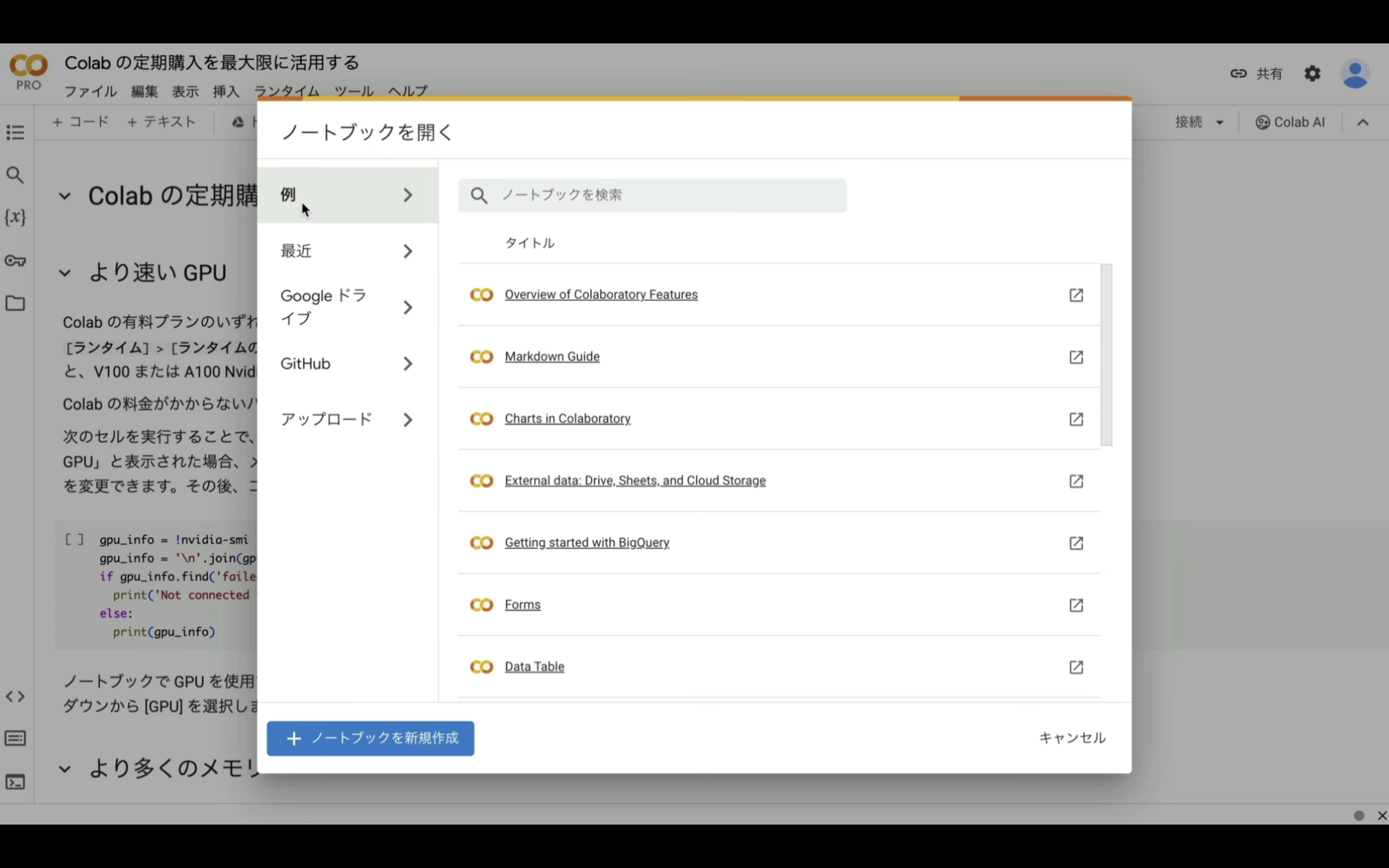
Google Colabの画面を表示したら、ノートブックを新規作成と書かれているボタンをクリックします。
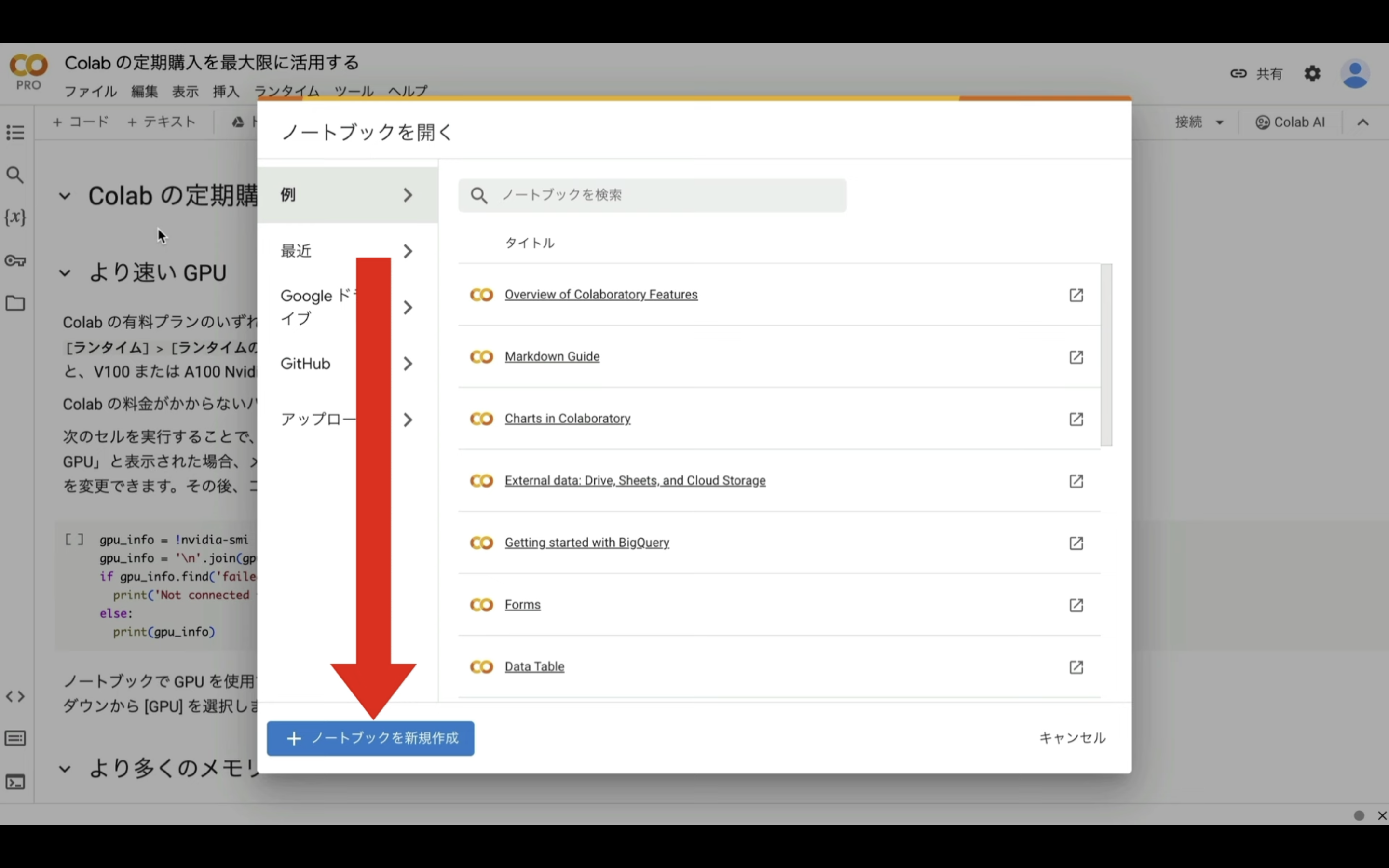
もしもこのようなポップアップ画面が表示されない場合は、メニューの中からファイルを選択して、ノートブックを新規作成を選択します。
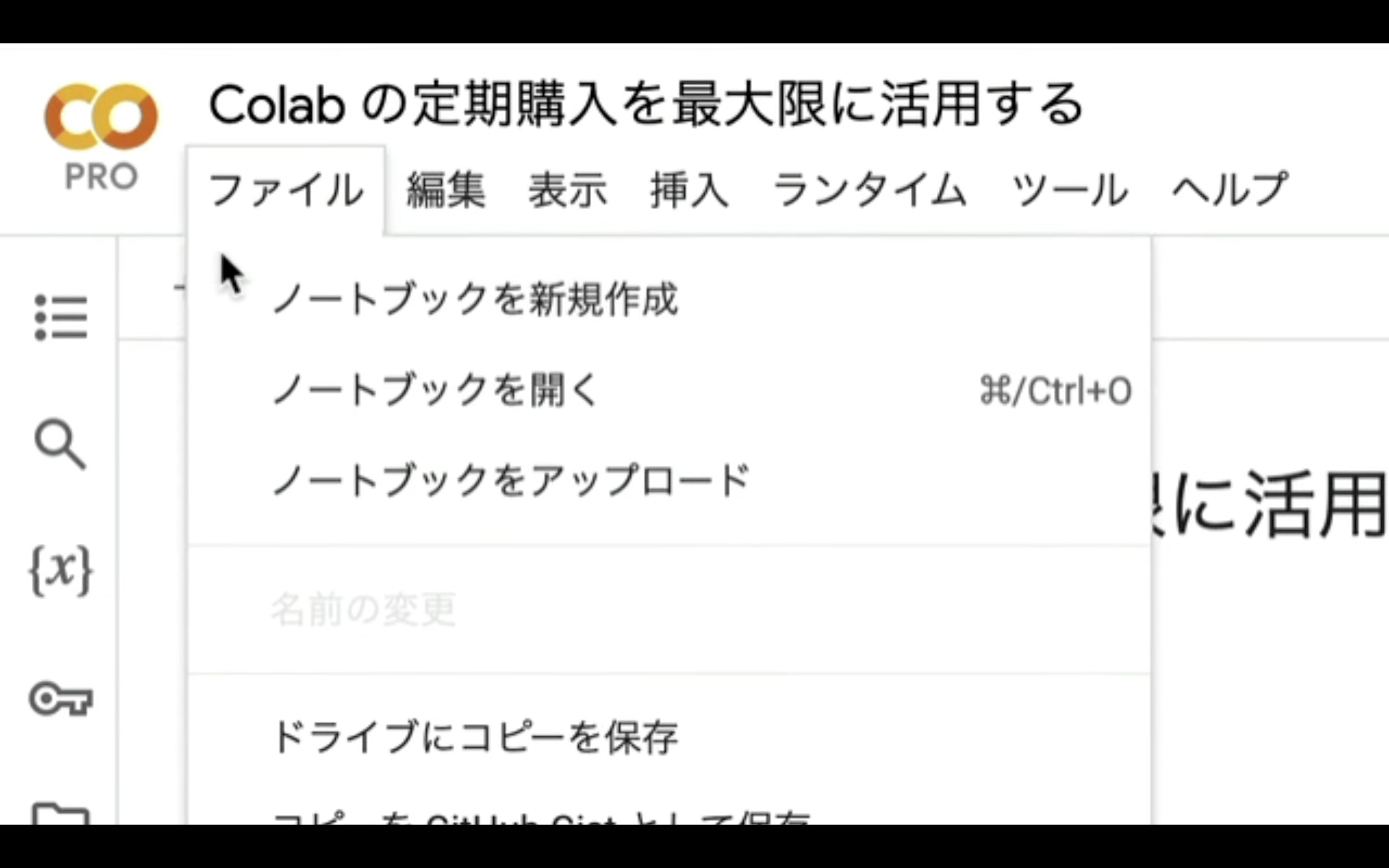
ノートブックを新規作成したら、名前を変更しておきましょう。
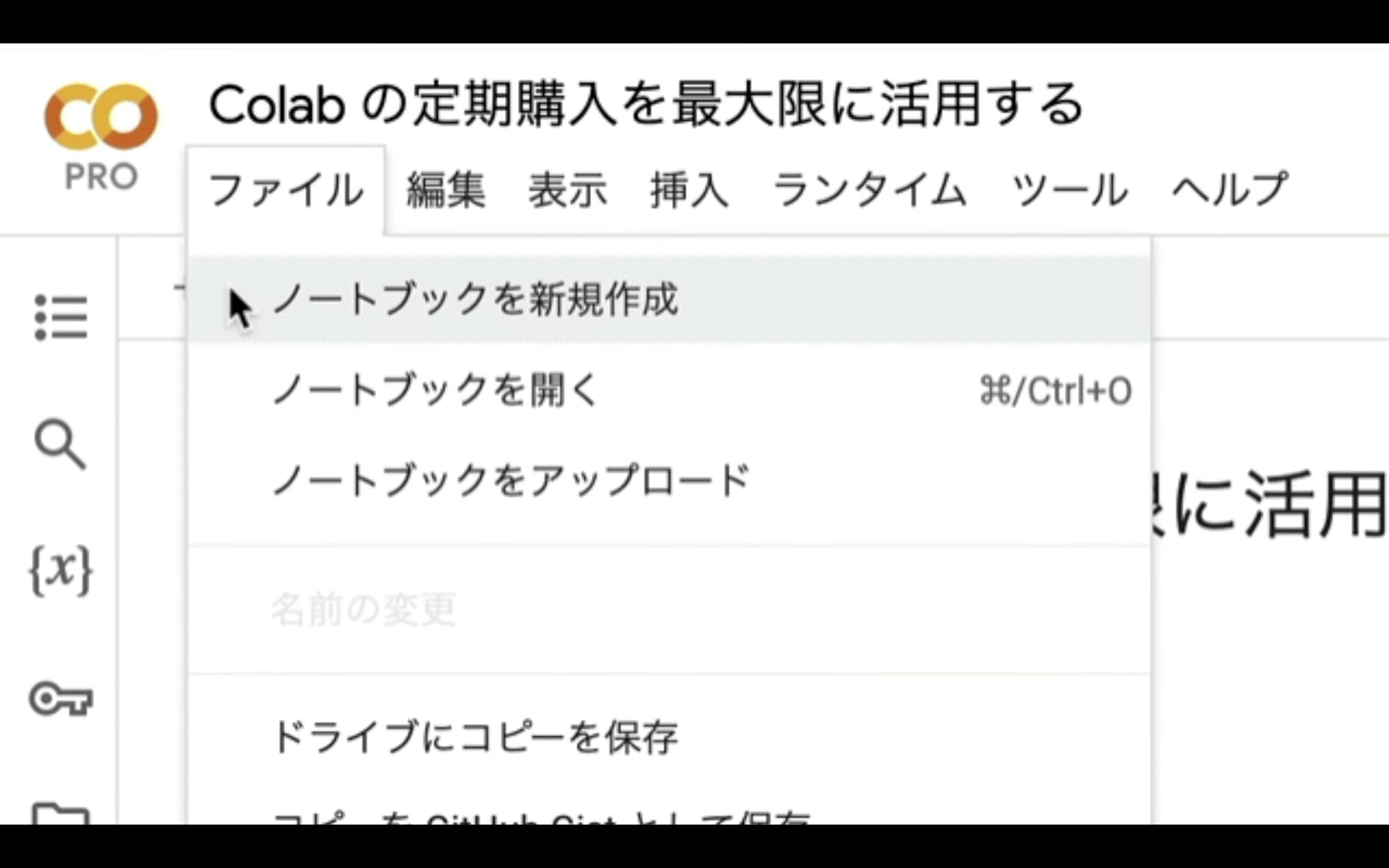
この解説では、このような名前にしておきましたが、実際はわかりやすい名前か使用したアプリなどのツール名が好ましいです。
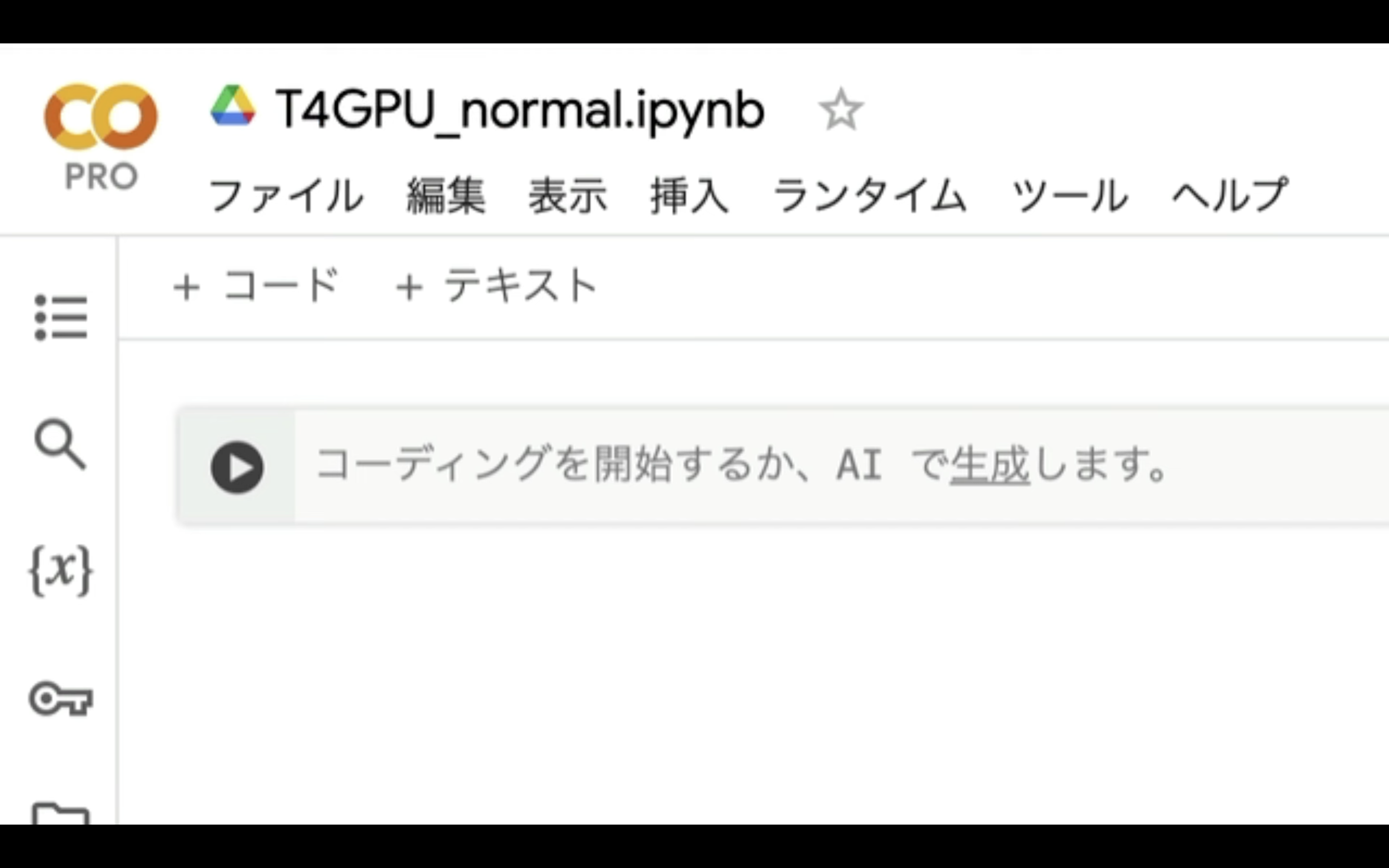
次に、ランタイムのタイプを変更します。
メニューの中からランタイムを選択して、ランタイムのタイプを変更を選択します。
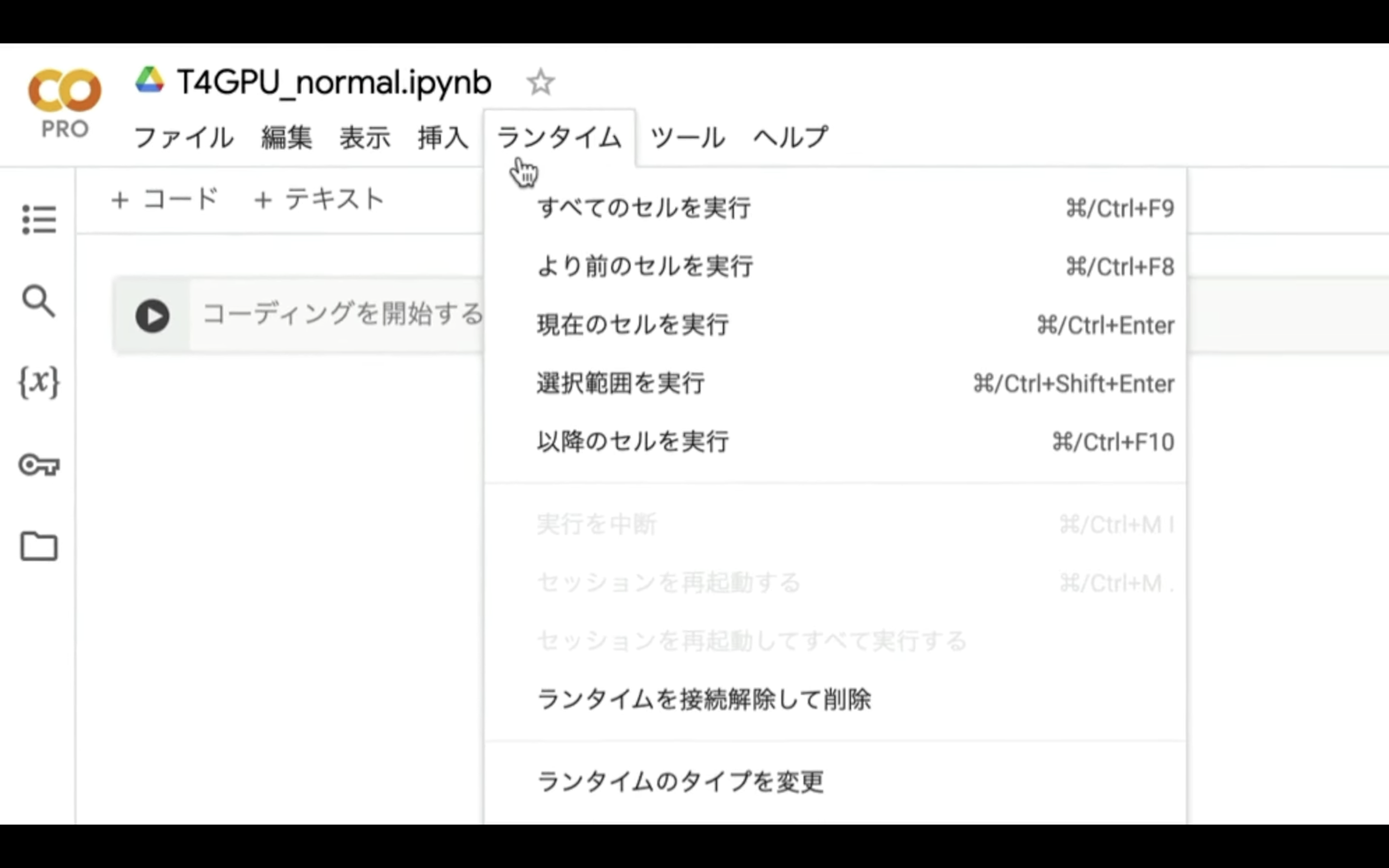
そうすると、ランタイムのタイプの設定画面が表示されます。
ランタイムのタイプはPython3にしておきます。
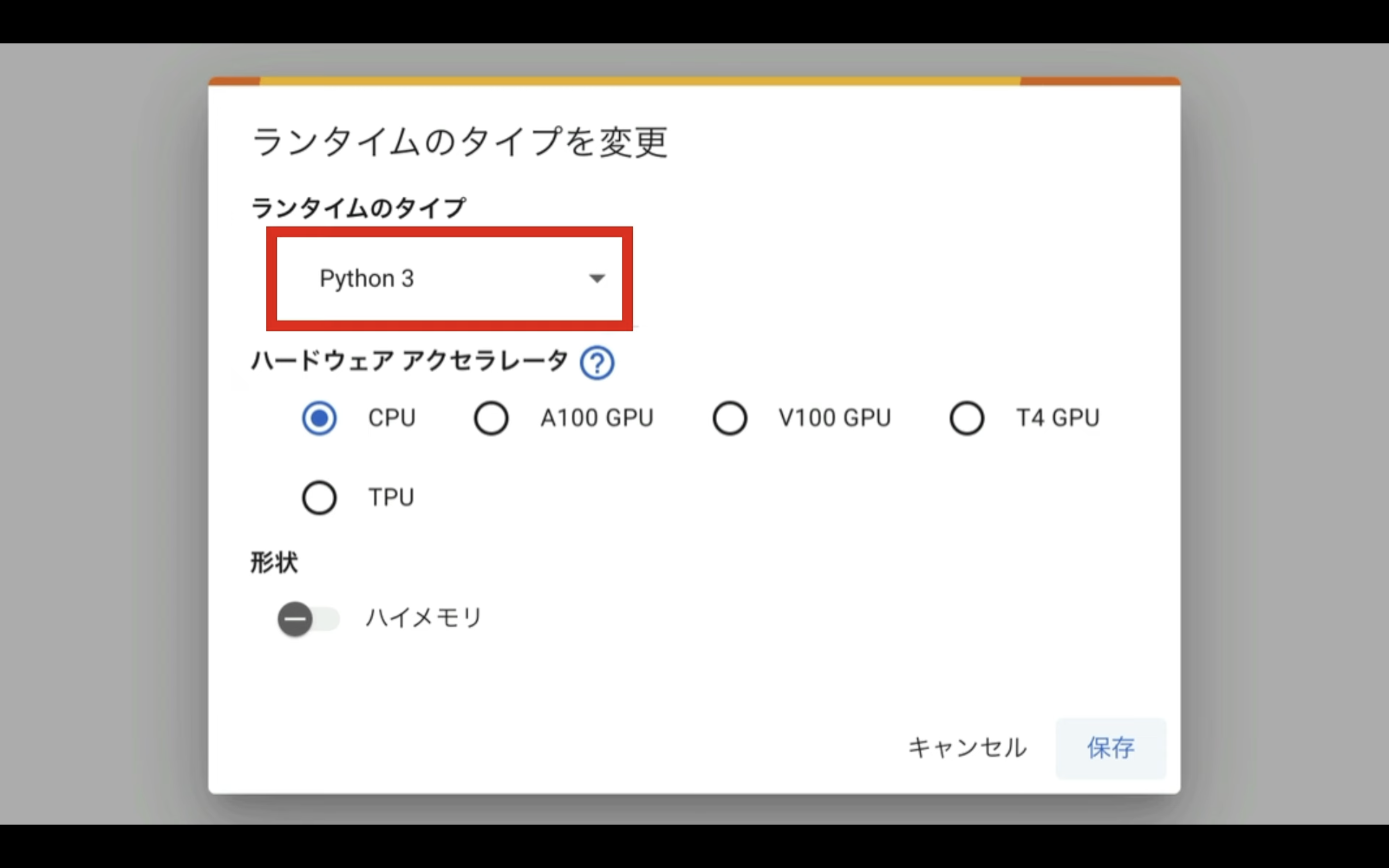
ハードウェアアクセラレーターはT4 GPUを選択します。
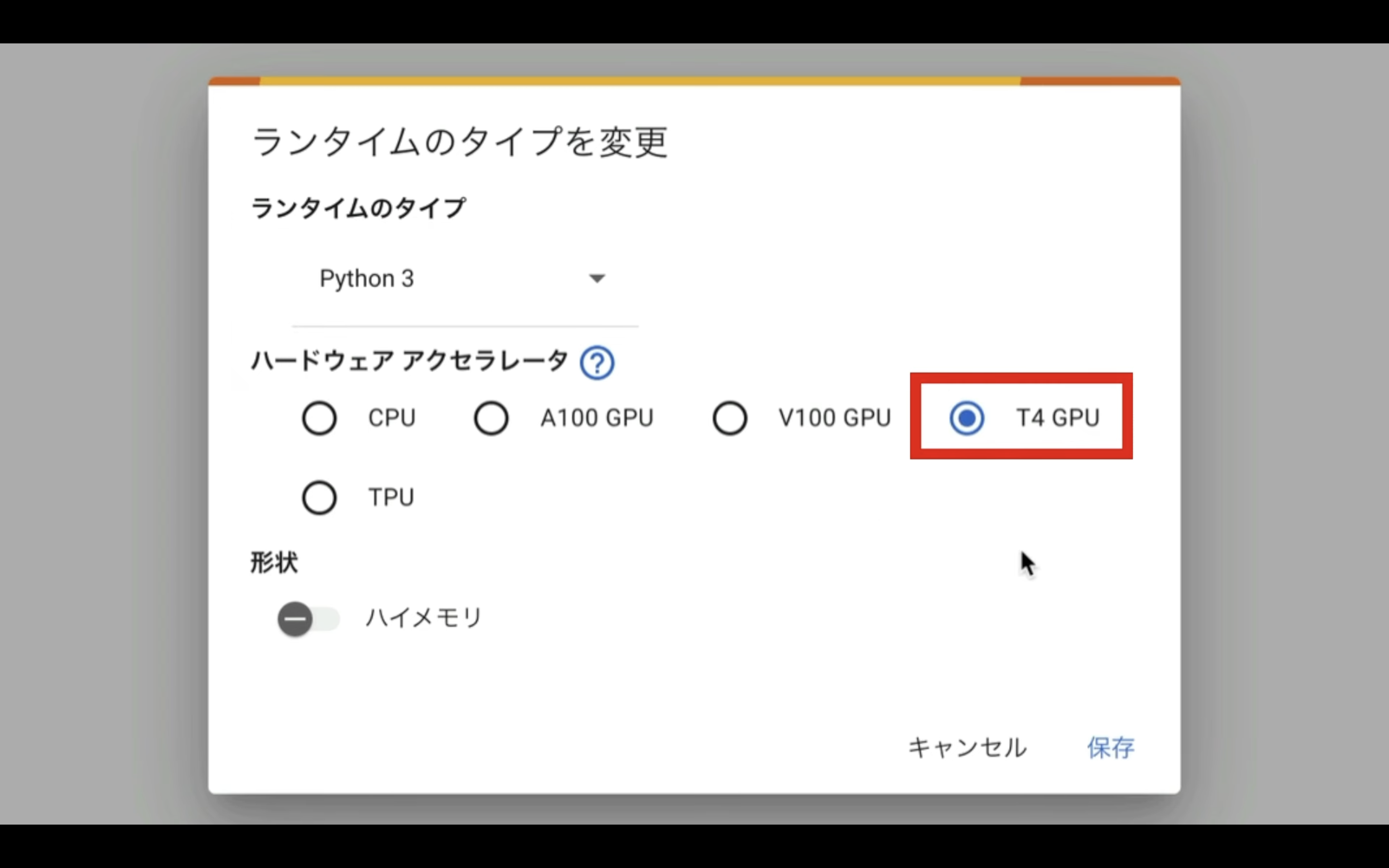
T4 GPUは無料版のGoogle Colabでも選択できます。
しかし、無料版の場合はリソースの割り当てが保証されていないため、処理の途中で強制的にコードを終了させられることがあります。
そのため、この動画では有料版のGoogle Colabで解説を進めます。
ランタイムのタイプをこのように変更したら、保存ボタンをクリックします。
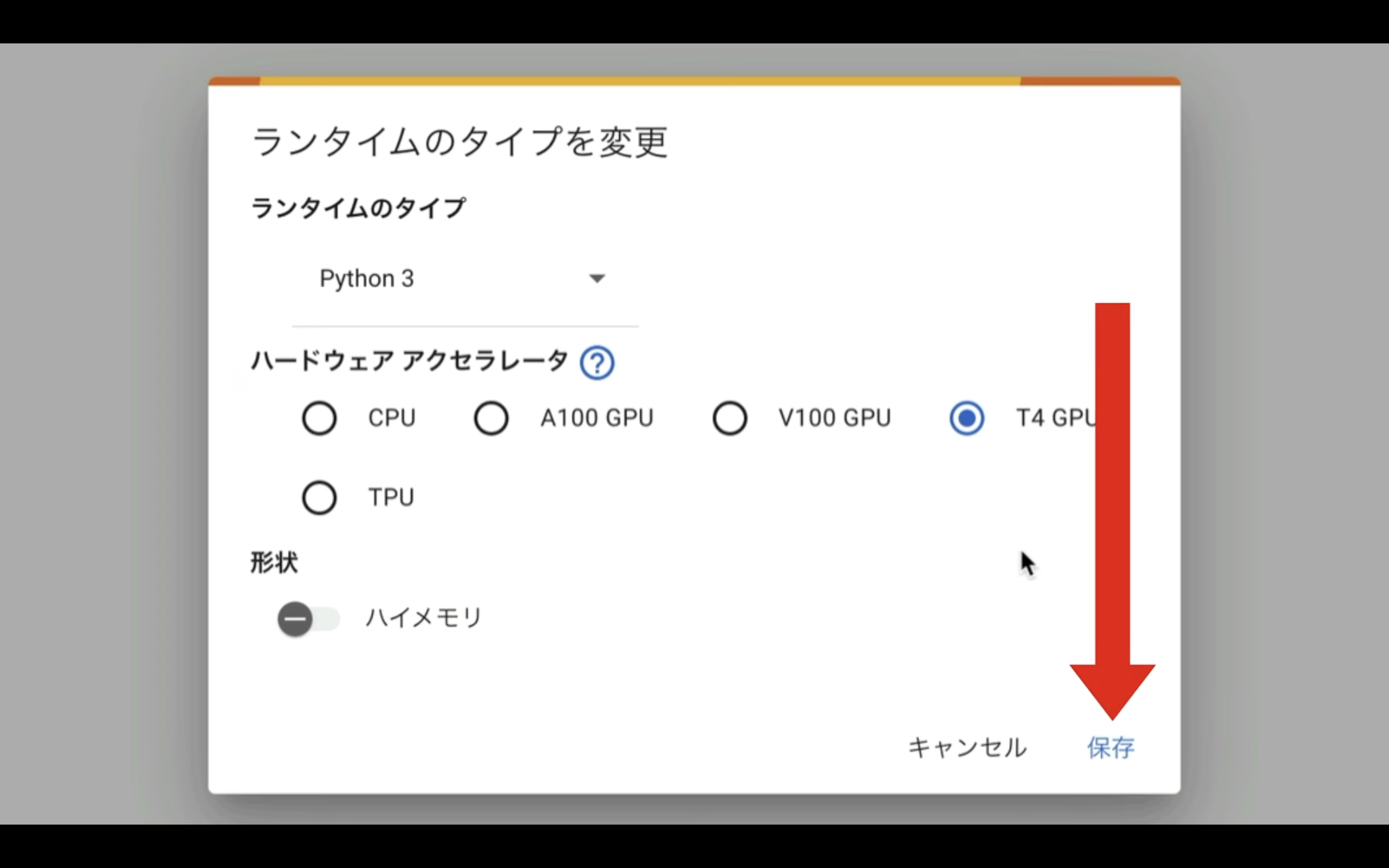
これで、Google Colabでコードを実行するための準備が整いました。
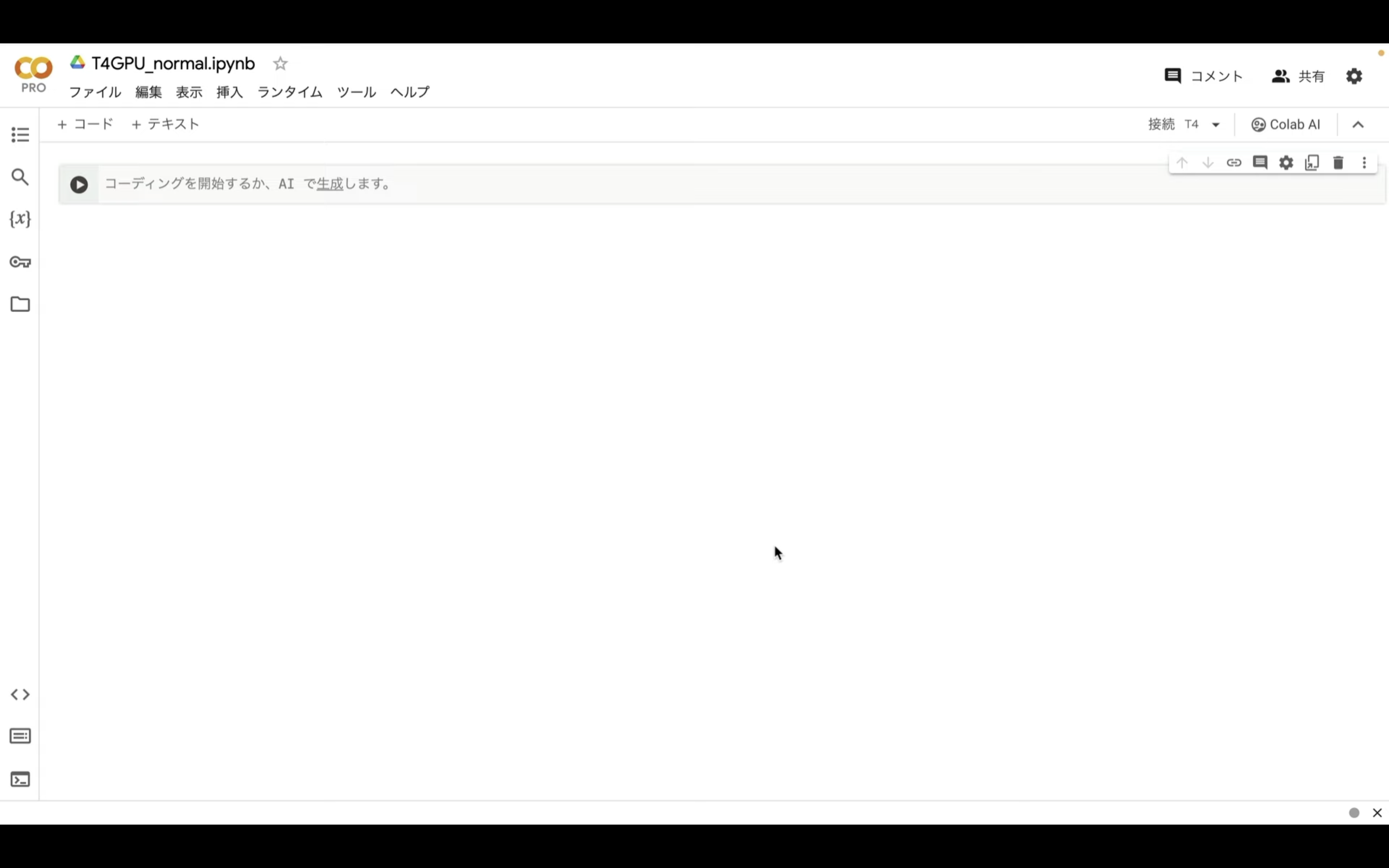
AIツールを使用するためのコードなどを打ち込んで使用してみてくださいね。









