▶︎動画でも話してるので、文章読むのが面倒な方はこちらをみてもらえればと思います。
今回はSeaArtのAI Portrait機能を使ってAIインフルエンサーを生成する方法について解説します。
これを読めば誰でも簡単にクオリティーの高いAI美女が作れるようになっているので興味がある人は、下のバナーをクリックして購入してみてね🎶
SeaArtのAI Portrait機能を使ってAIインフルエンサーを生成する方法について
SeaArtのサイトにアクセス
まずはSeaArtのサイトにアクセスします。
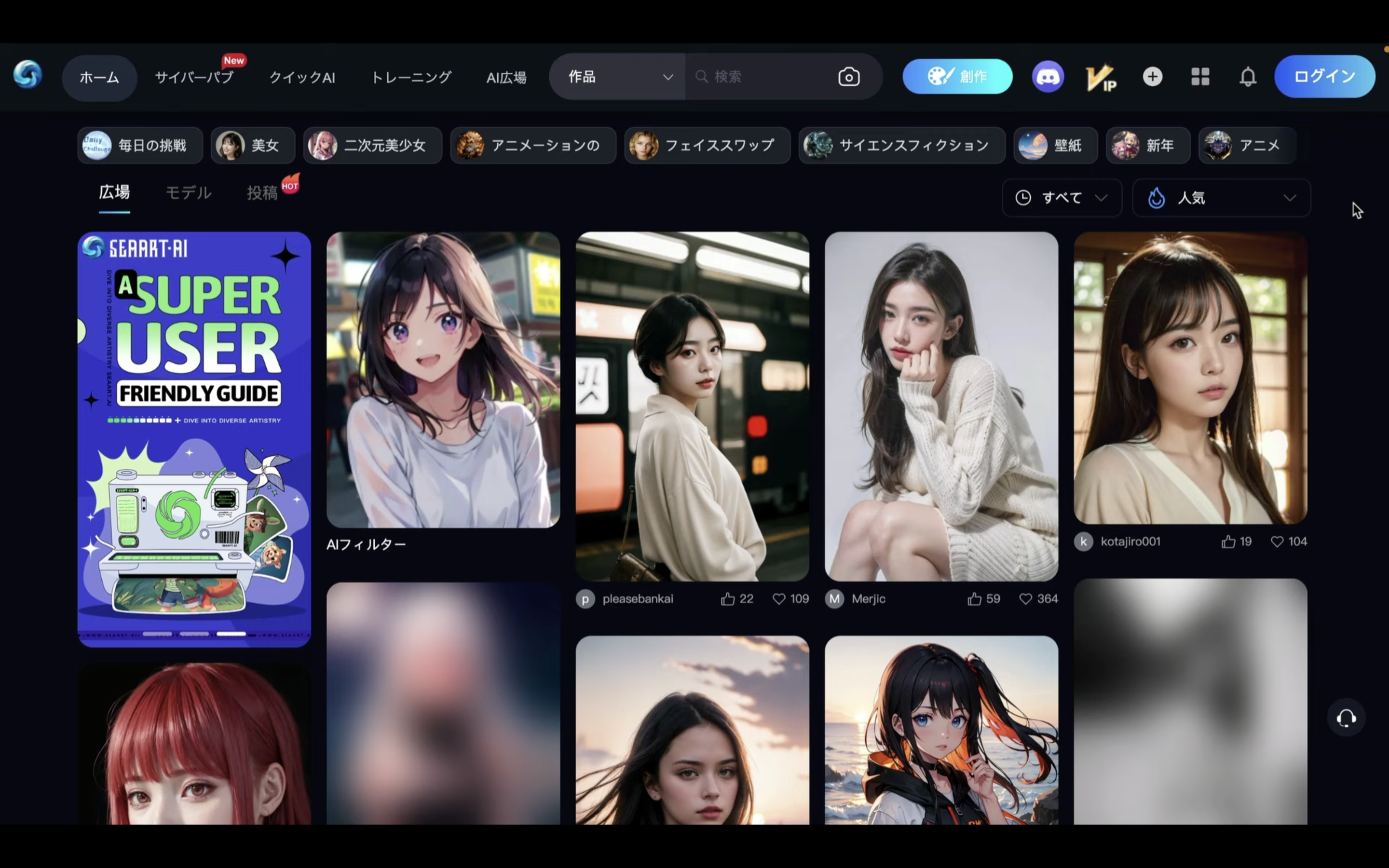
サイトにアクセスしたら、右上にあるログインボタンをクリックします。
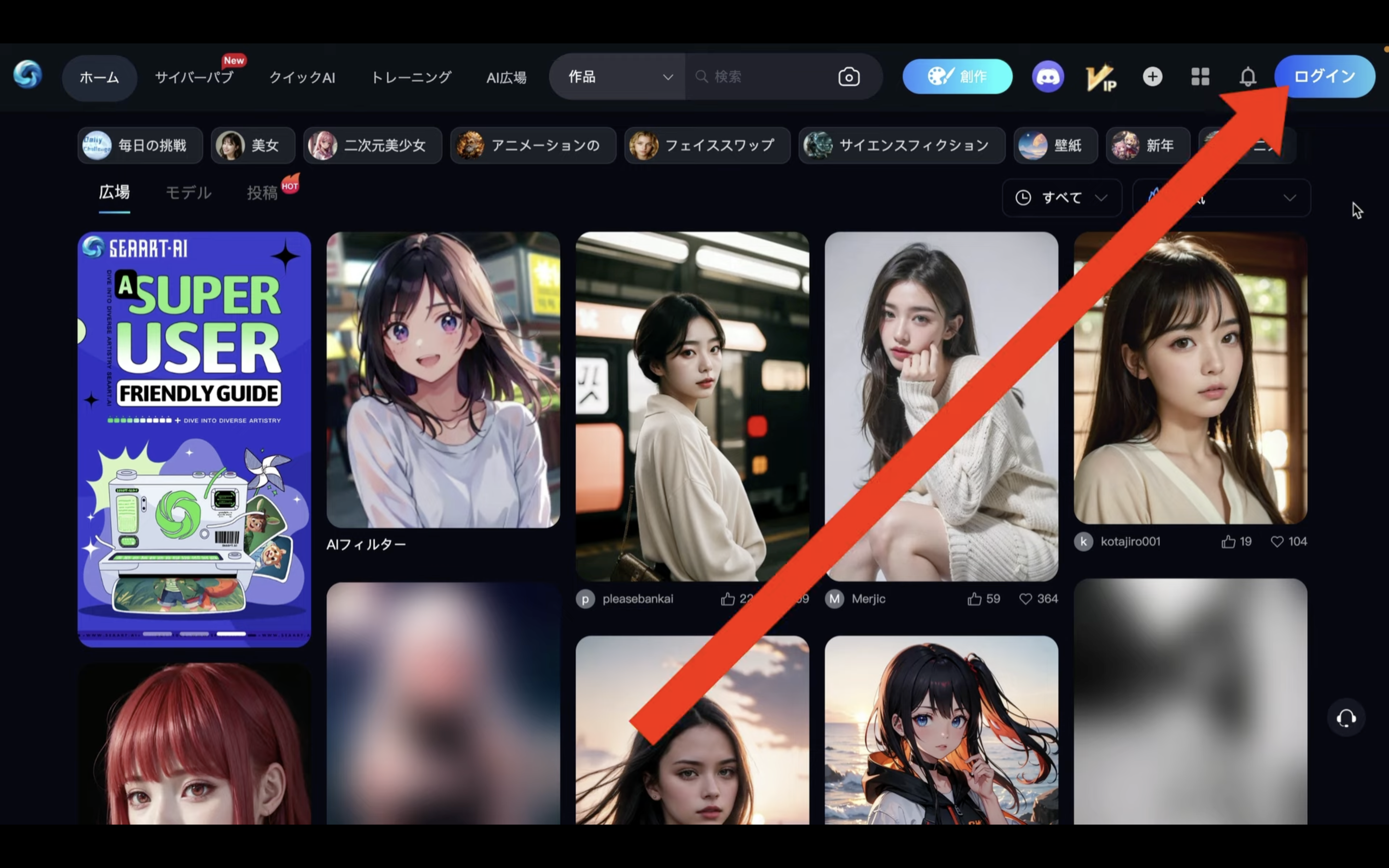
この動画ではGoogleアカウントを利用したログインで解説を進めます。
Googleのボタンをクリックします。
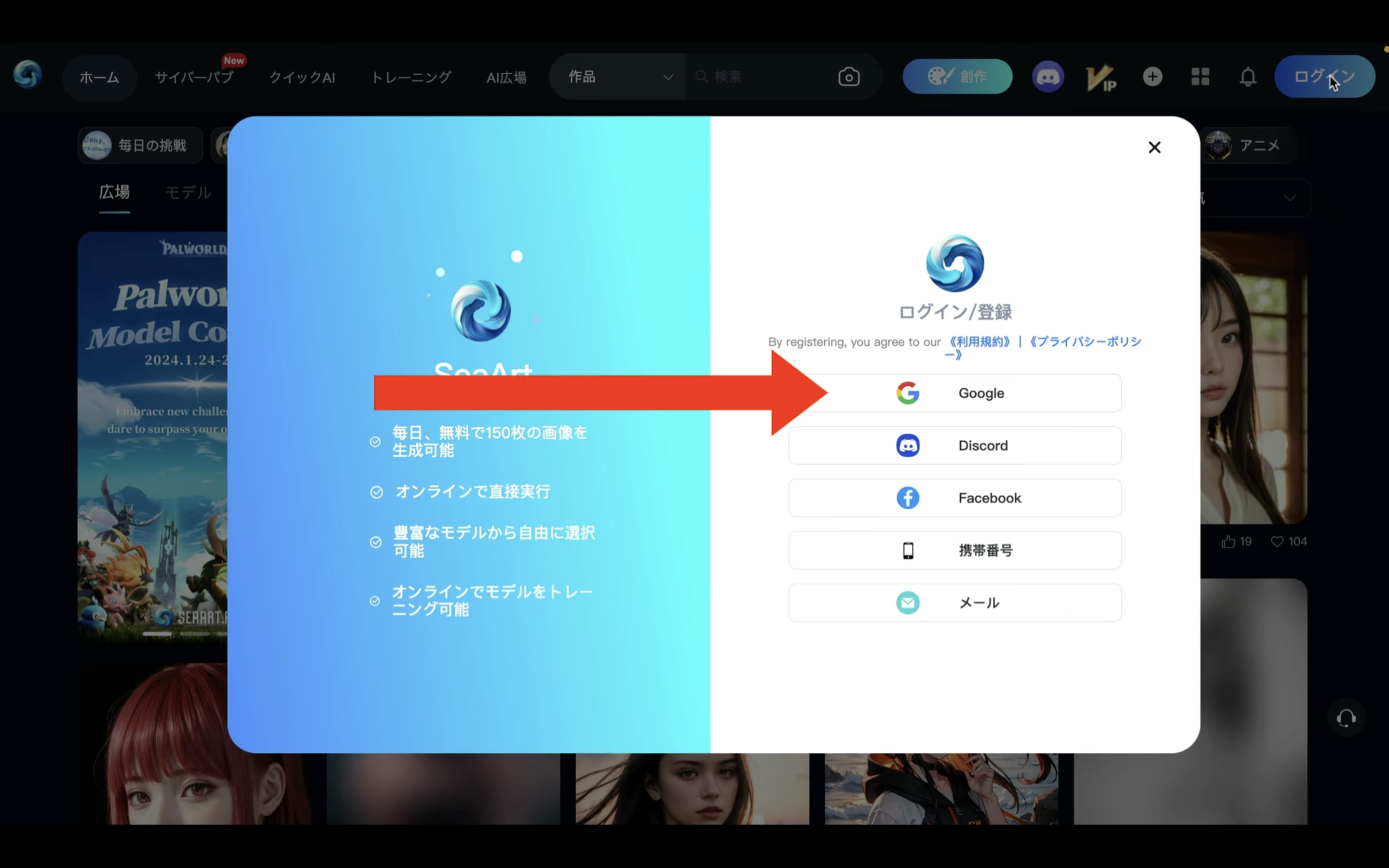
SeaArtに最初にログインする場合は、ニックネームなどいくつかの設定が必要なので、設定します。
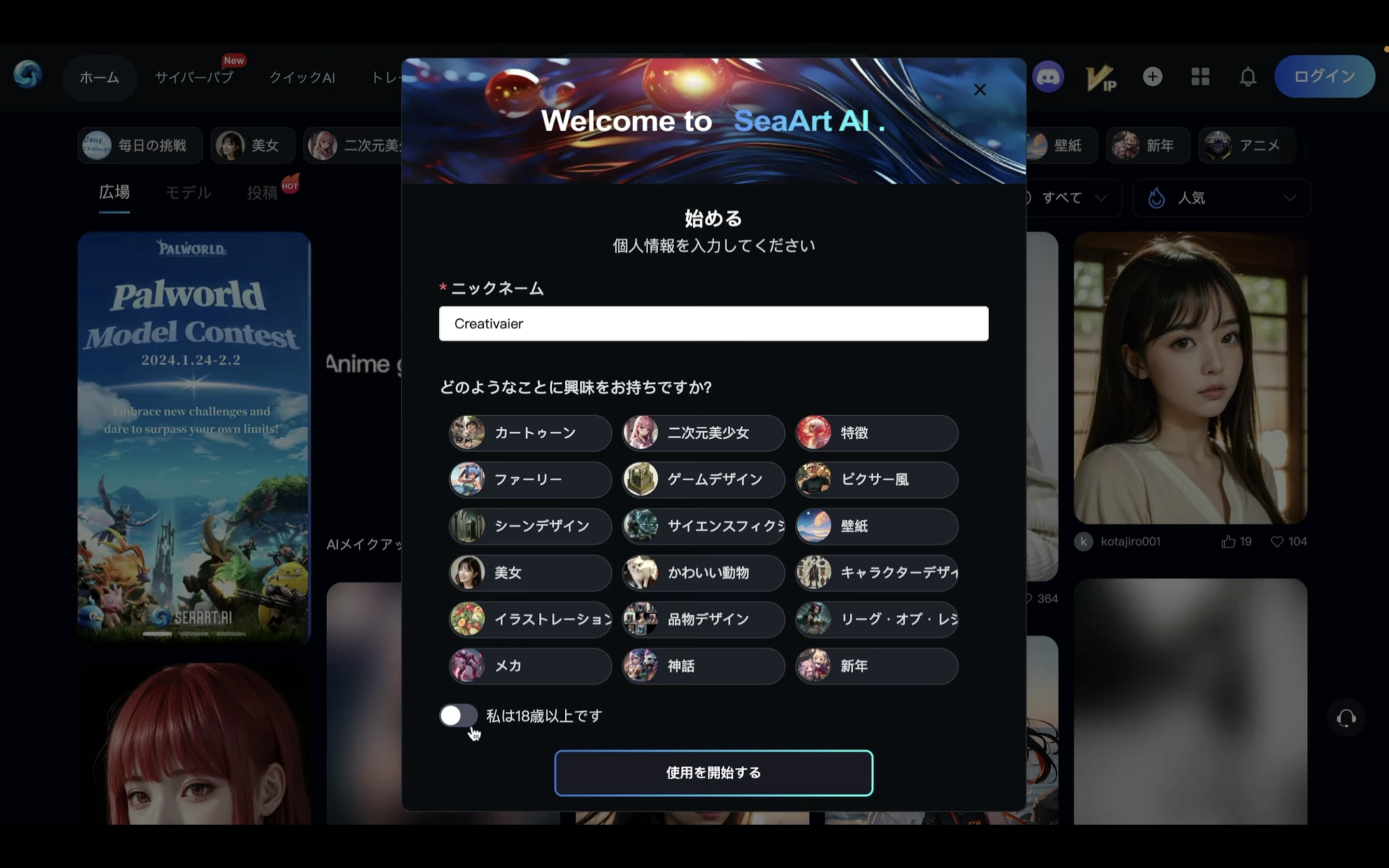
これらの項目を設定したら、「使用を開始する」と書かれているボタンをクリックします。
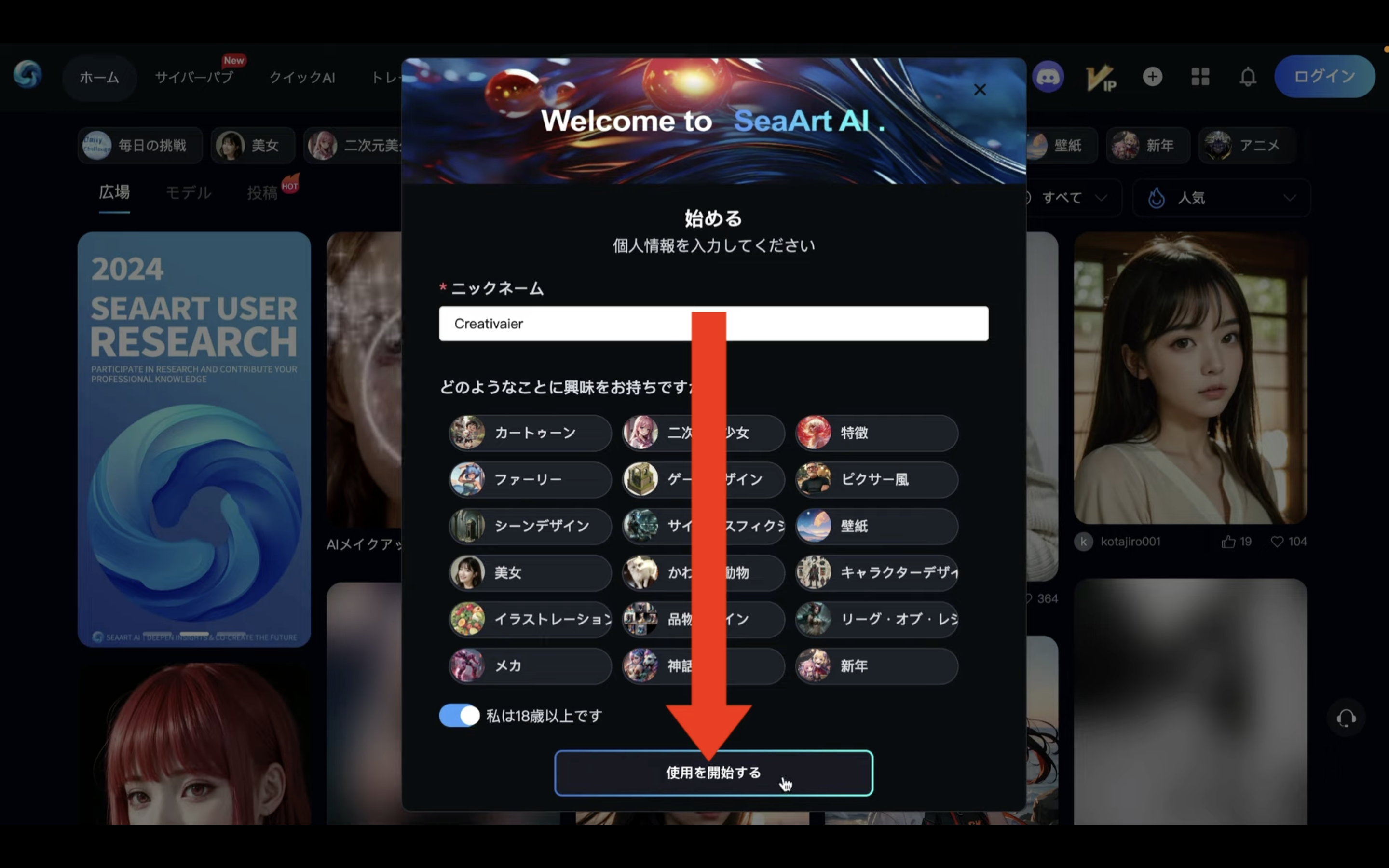
これでSeaArtのサイトにログインすることができました。
メニュー選択
サイトにログインしたら、メニューの中からクイックAIと書かれている項目を選択します。
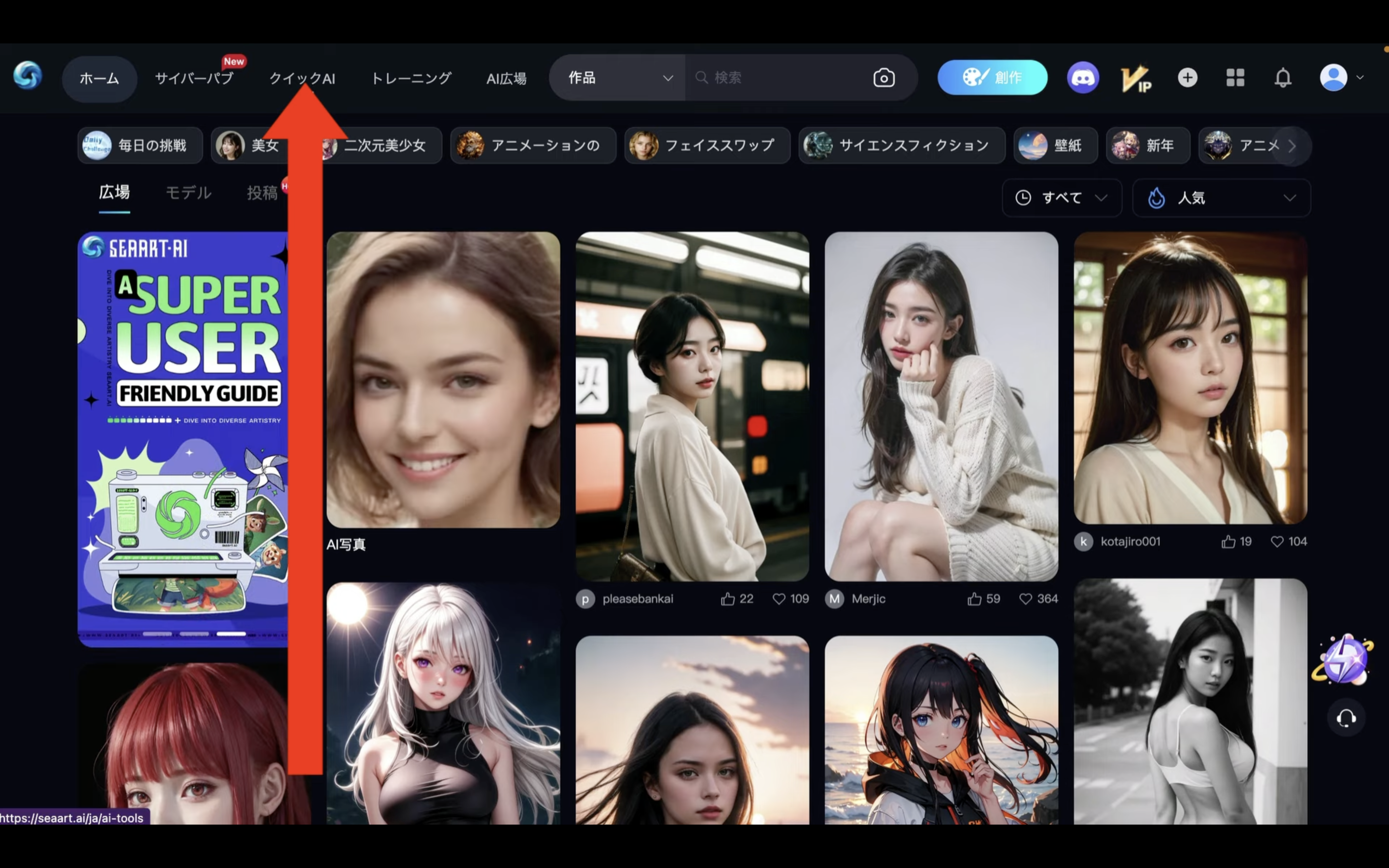
そうするとAIの画面が表示されます。
表示されている項目の中からAI写真と書かれているメニューを選びます。
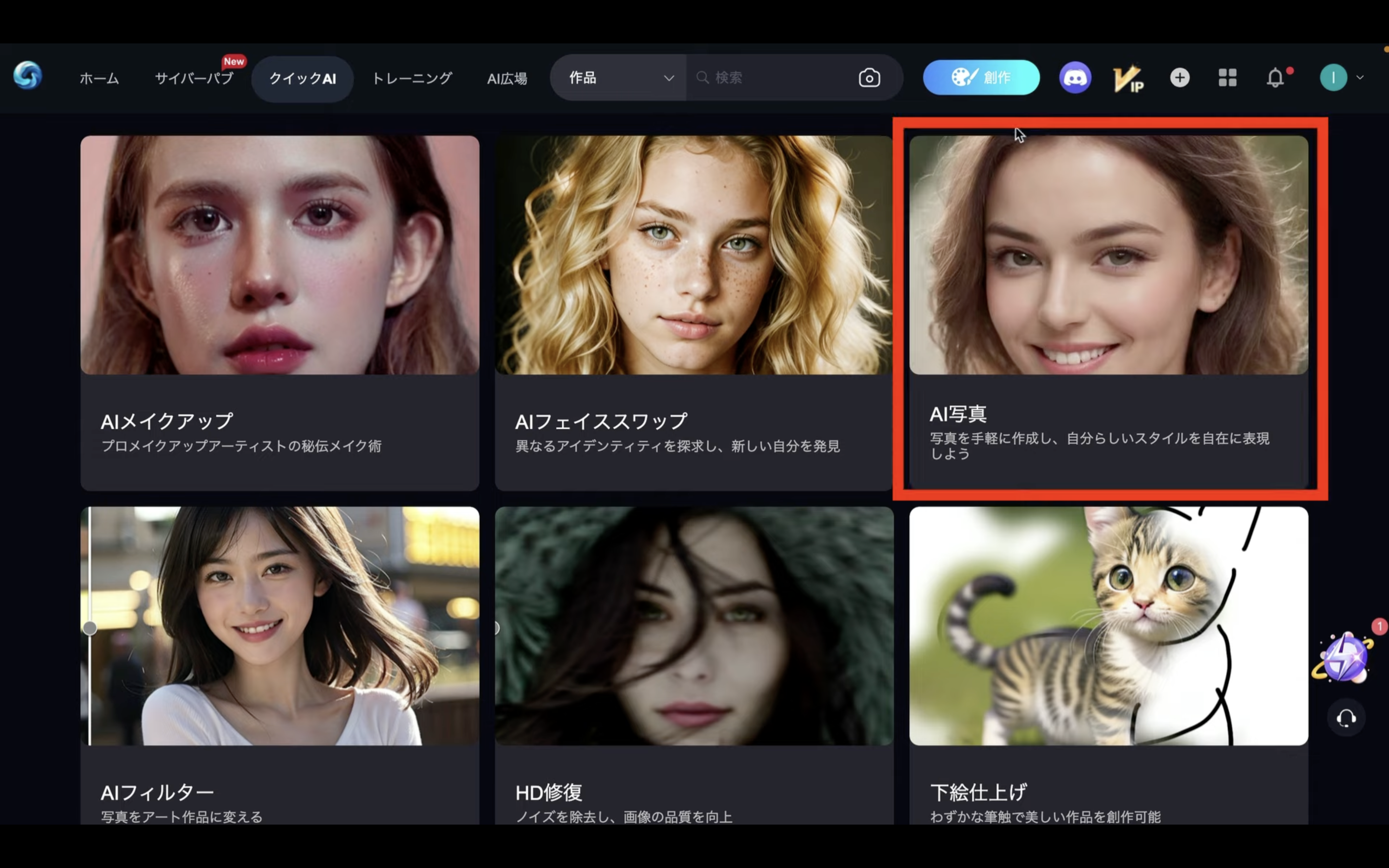
これでAI写真の操作画面に移動することができました。
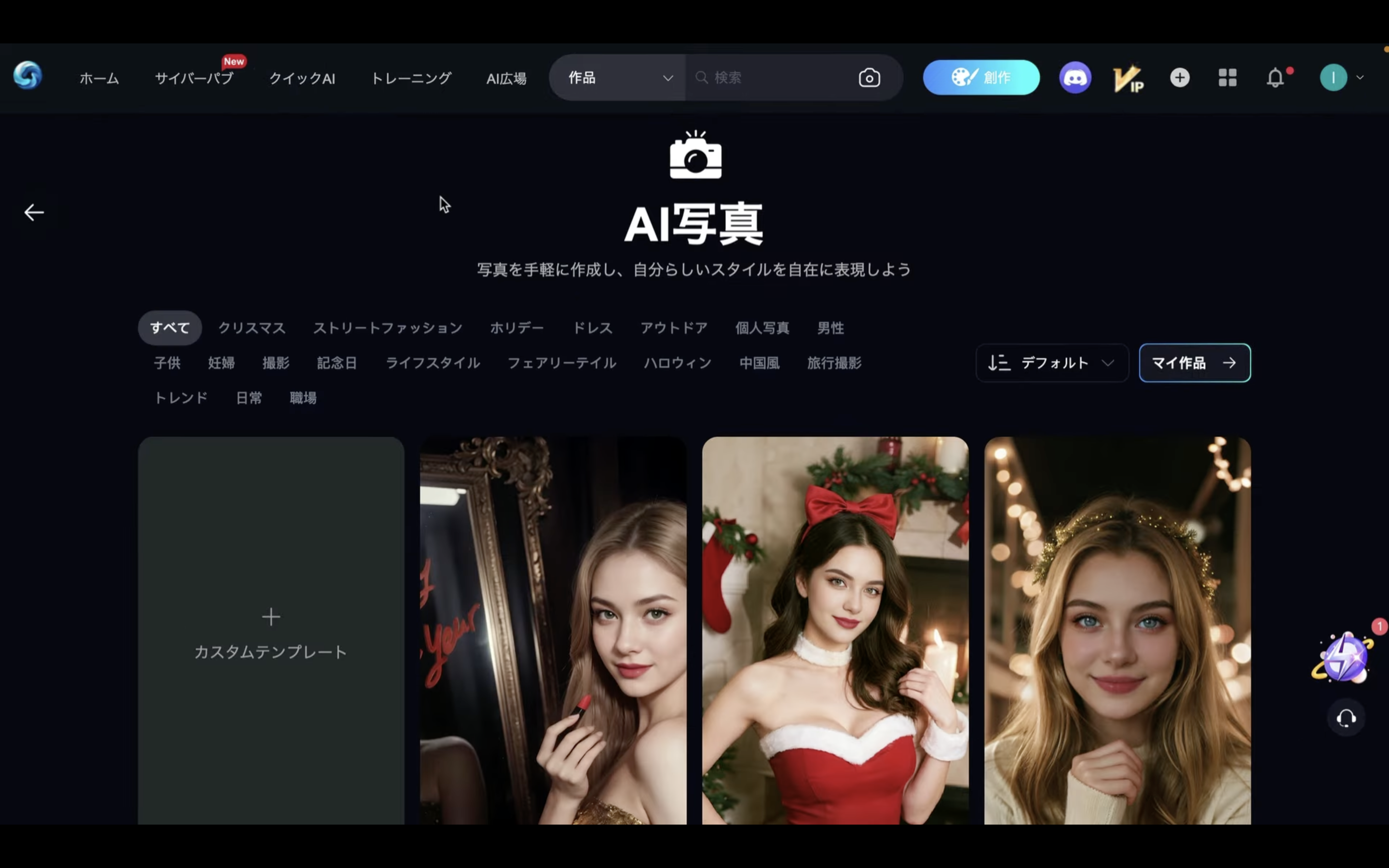
それでは早速画像を生成していきましょう。
画像を生成
一覧の中からカテゴリーを選択します。
今回はストリートアートを選択してみます。
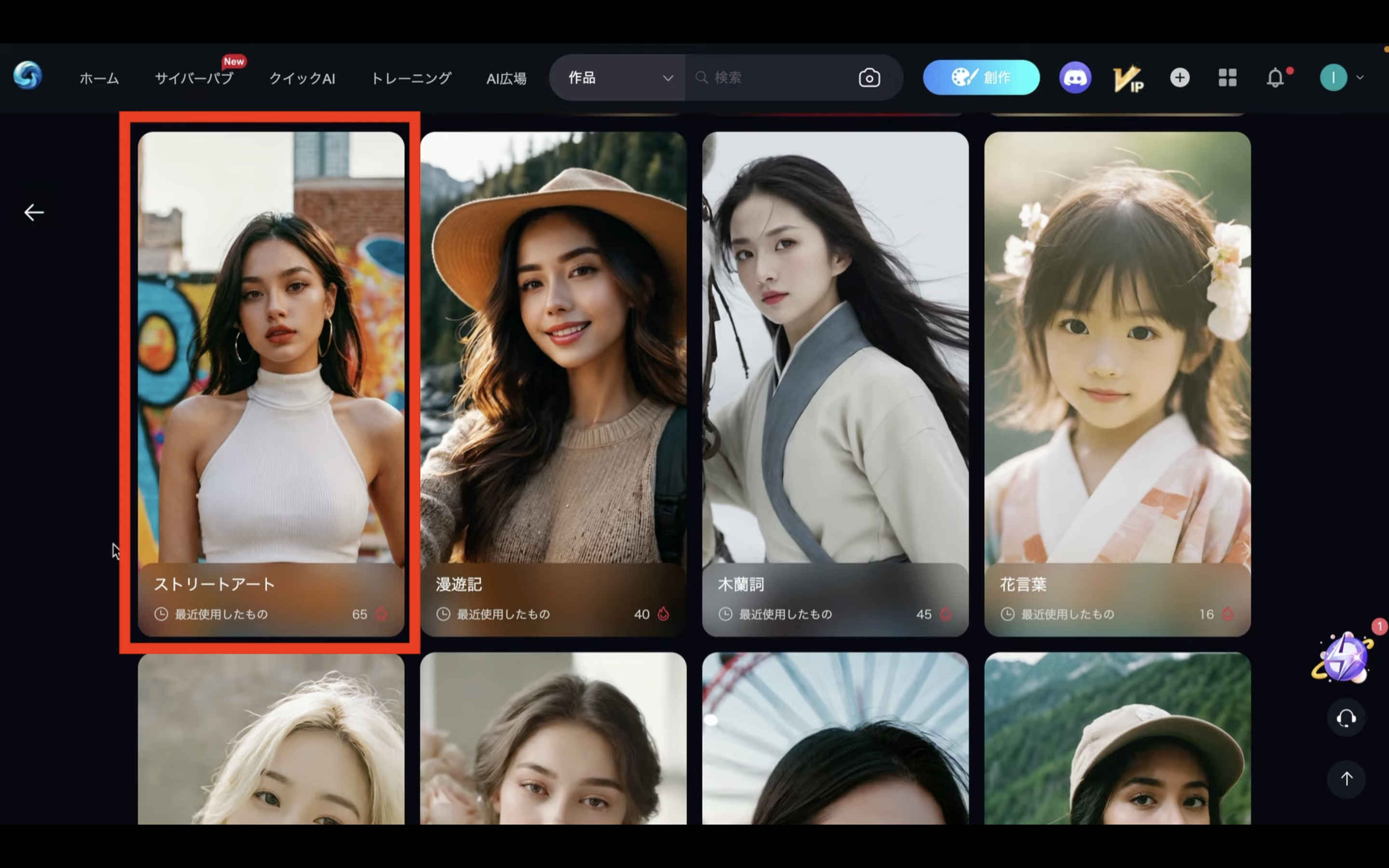
そうするとこのように使用上の注意事項が表示されます。
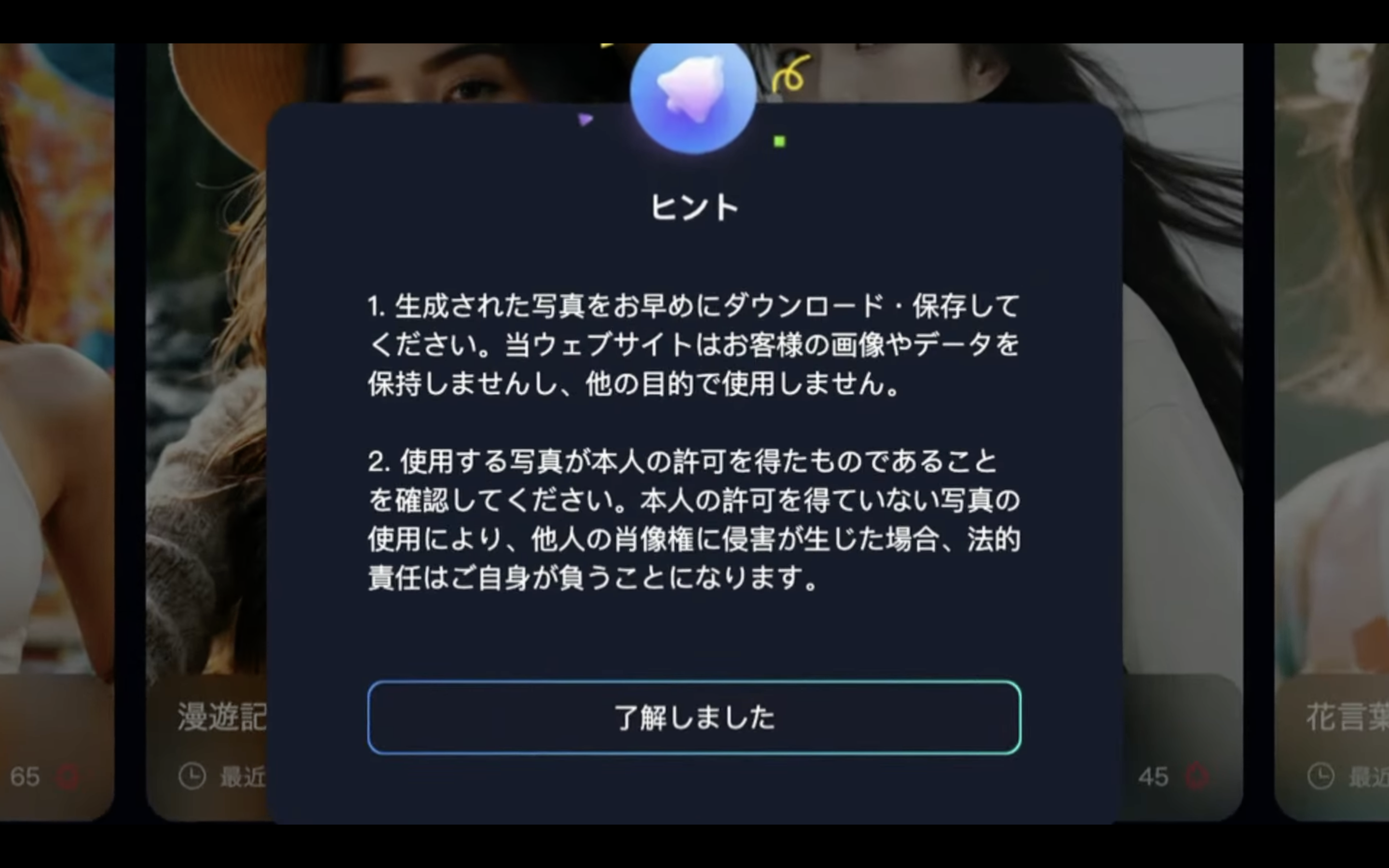
これらの注意事項に目を通して同意したら、「了解しました」と書かれているボタンをクリックします。
そうするとこのような画面が表示されます。
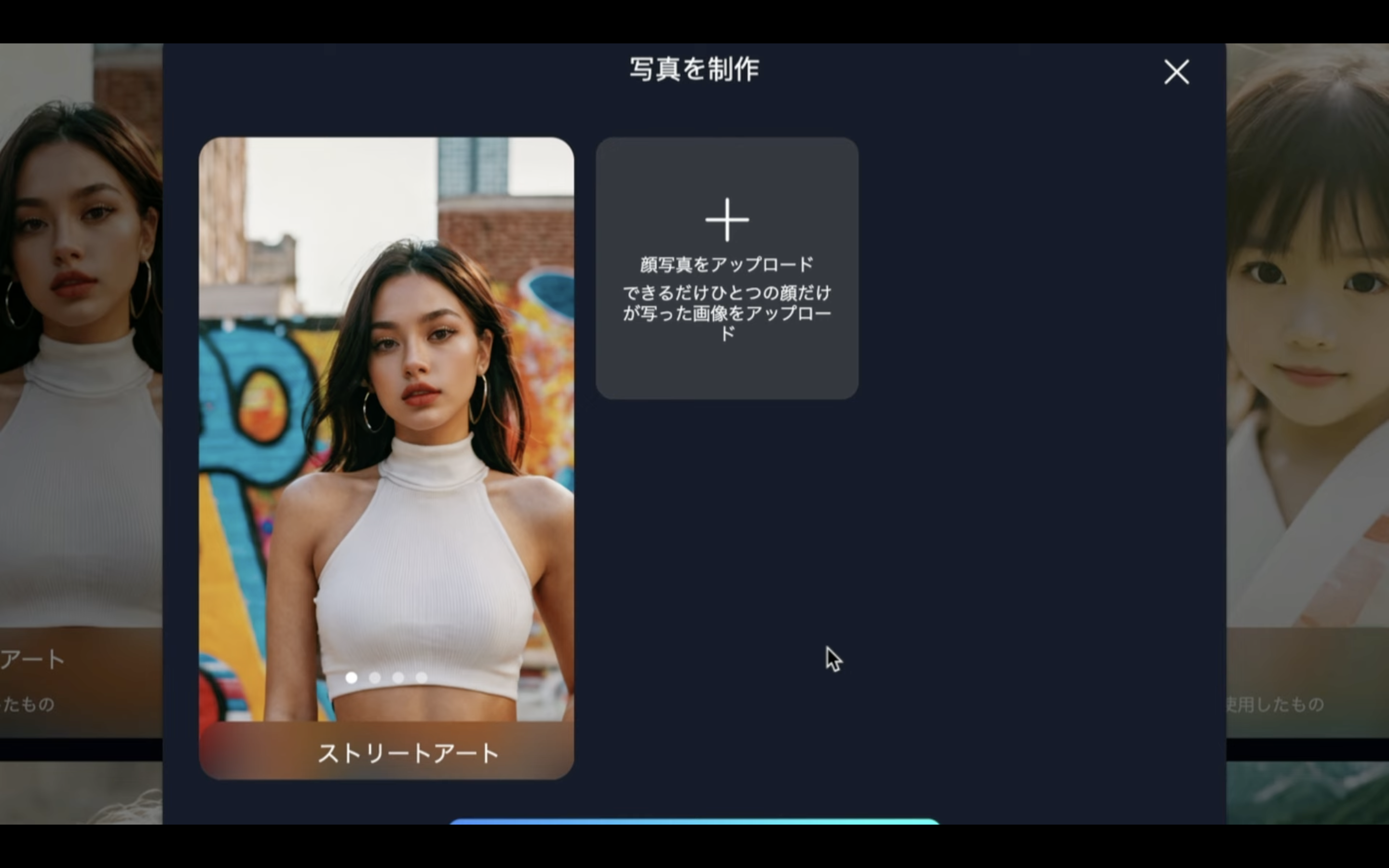
「顔写真をアップロード」と書かれているボタンをクリックします。
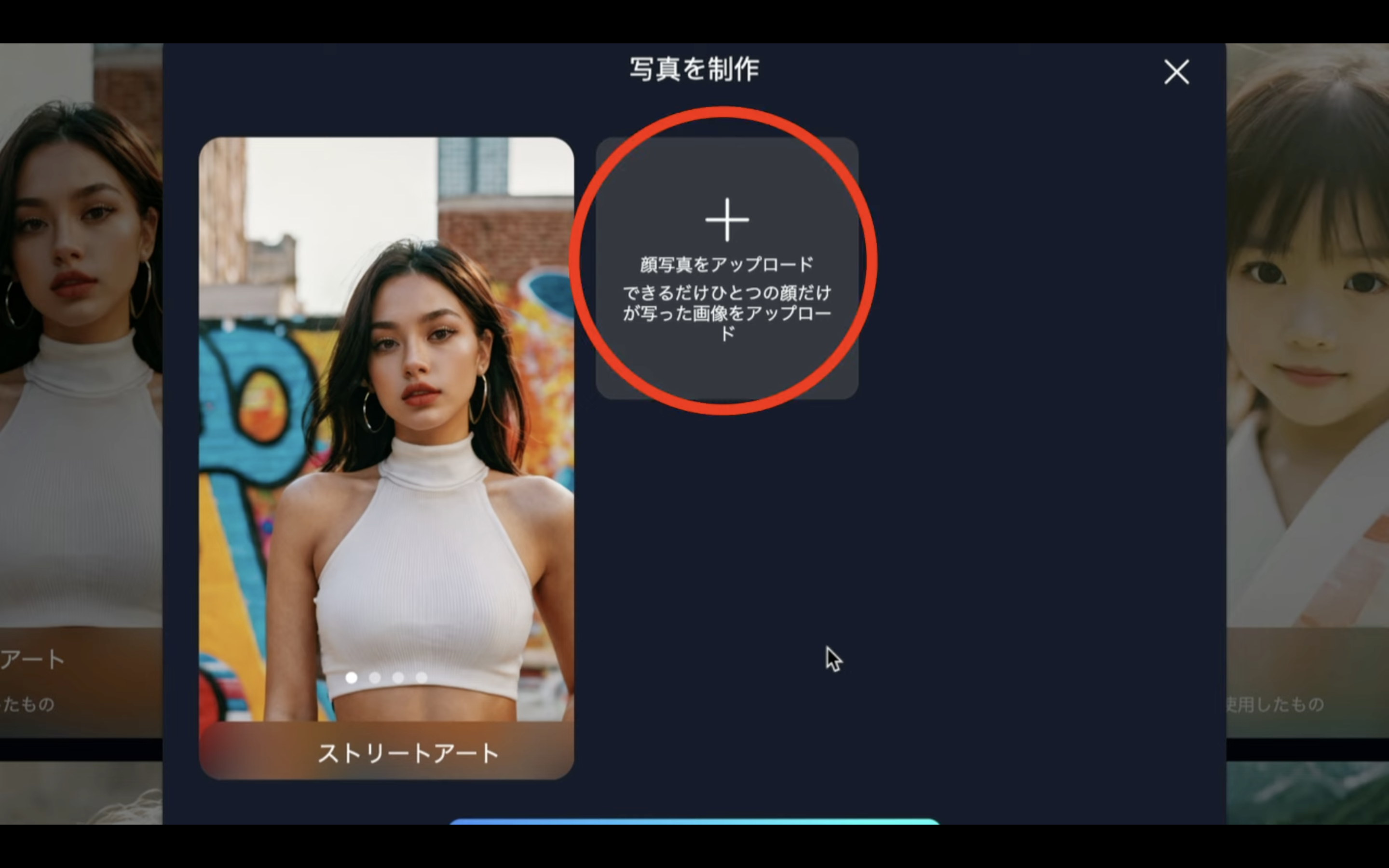
ダイアログボックスが表示されるので、元になる顔の画像ファイルを選択します。
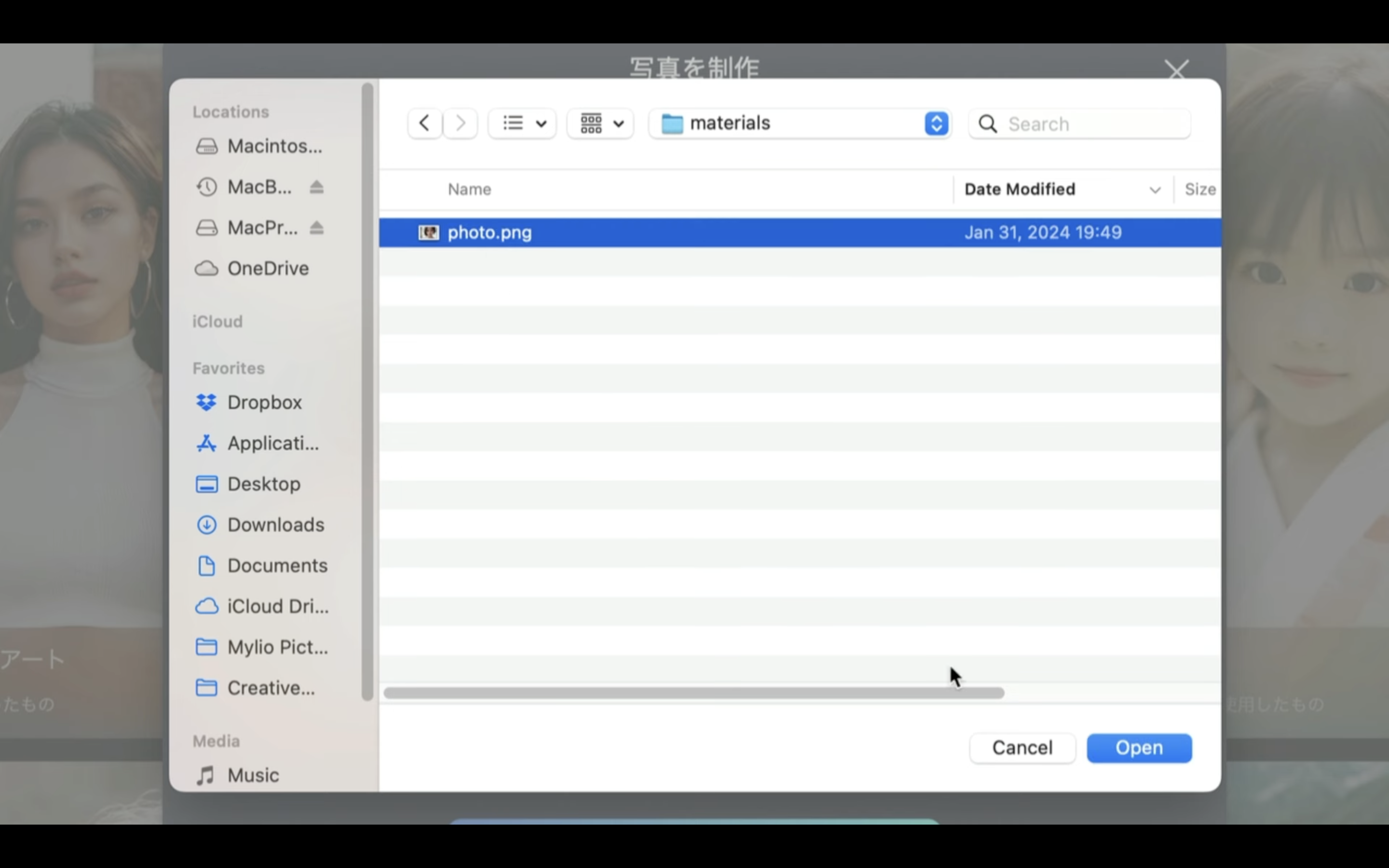
今回はこのような画像を選択しておきました。
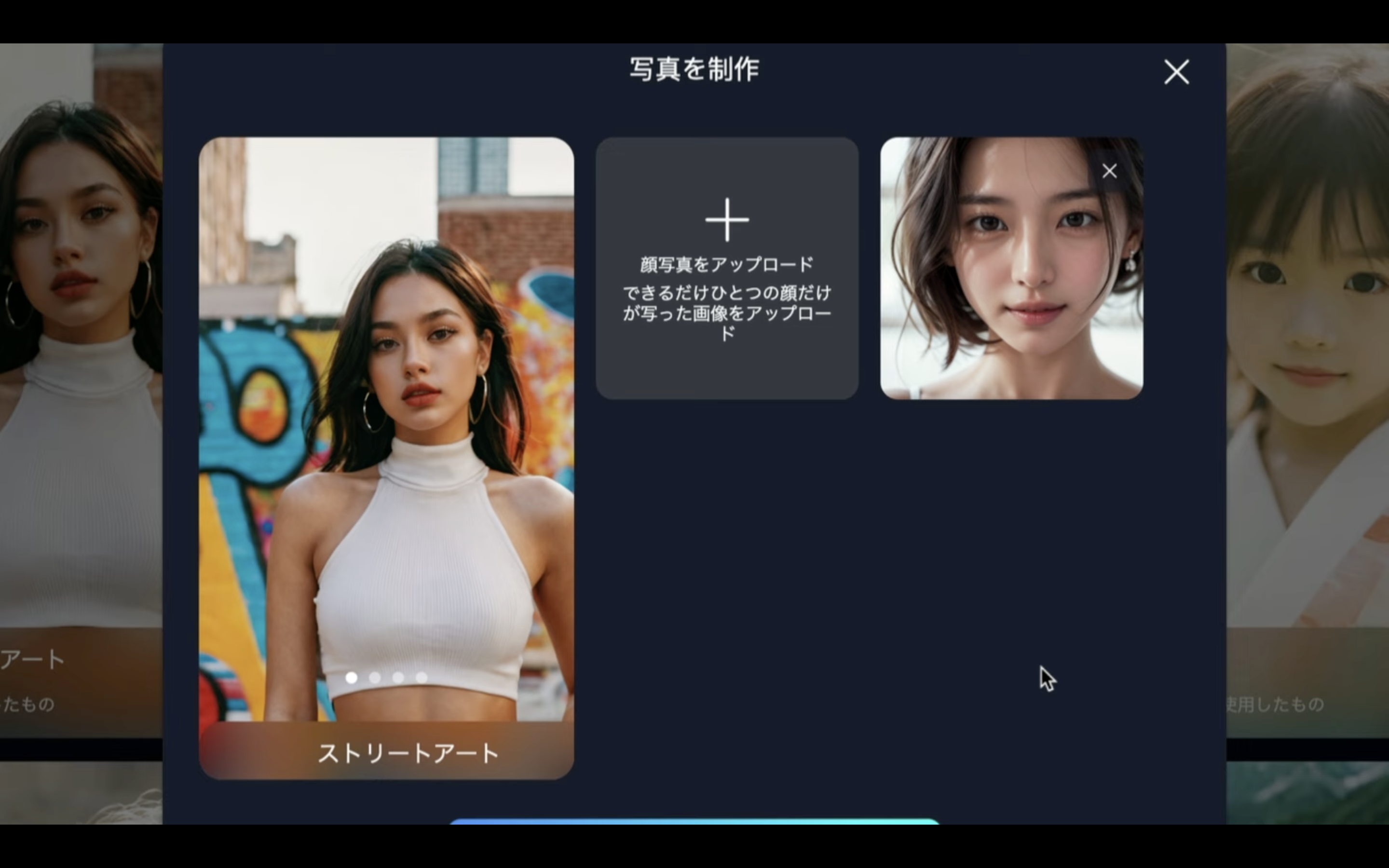
顔写真をアップロードしたら、「創作する」と書かれているボタンをクリックします。
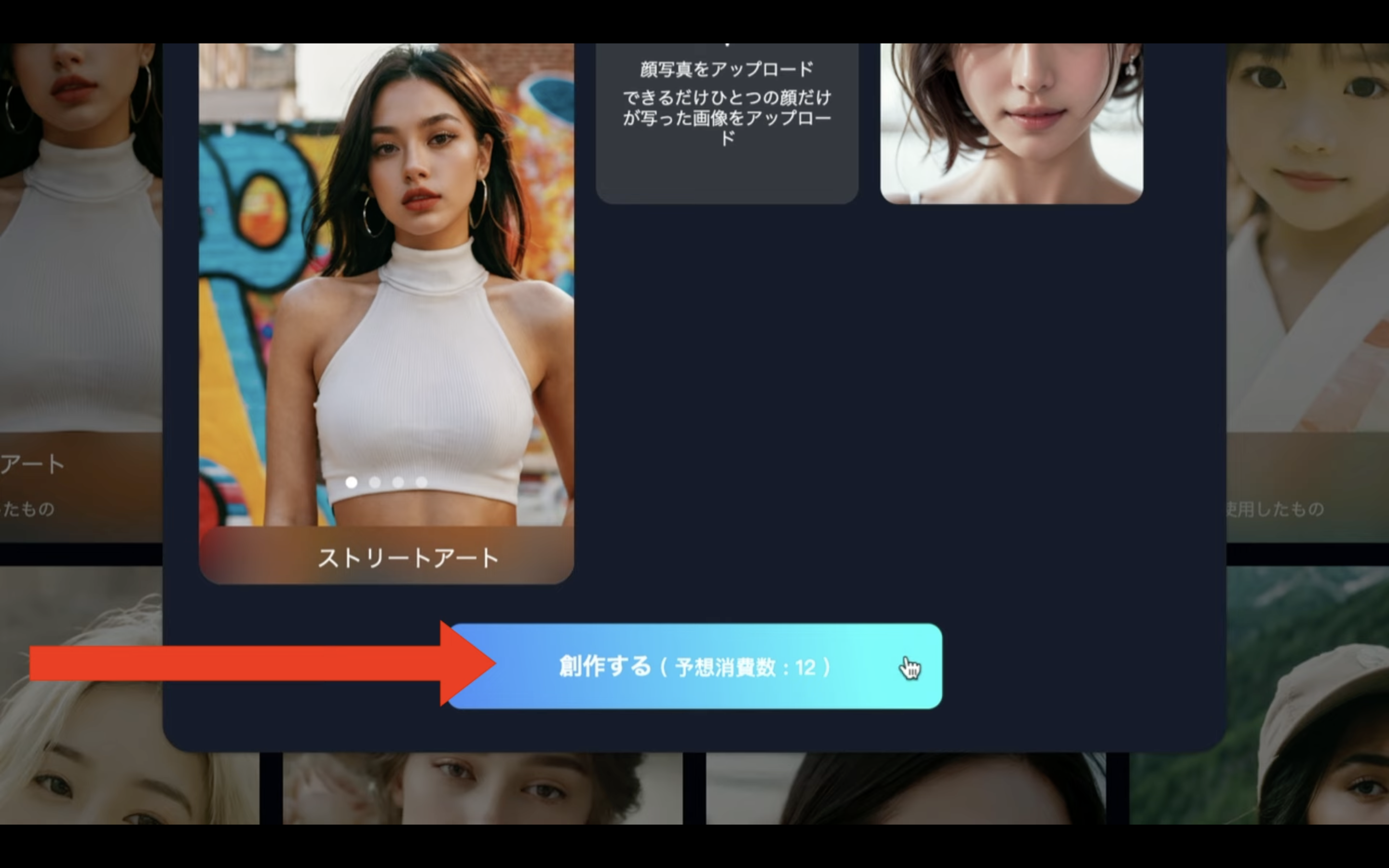
そうすると画像の生成が開始されます。
画像の生成には数分程度かかります。
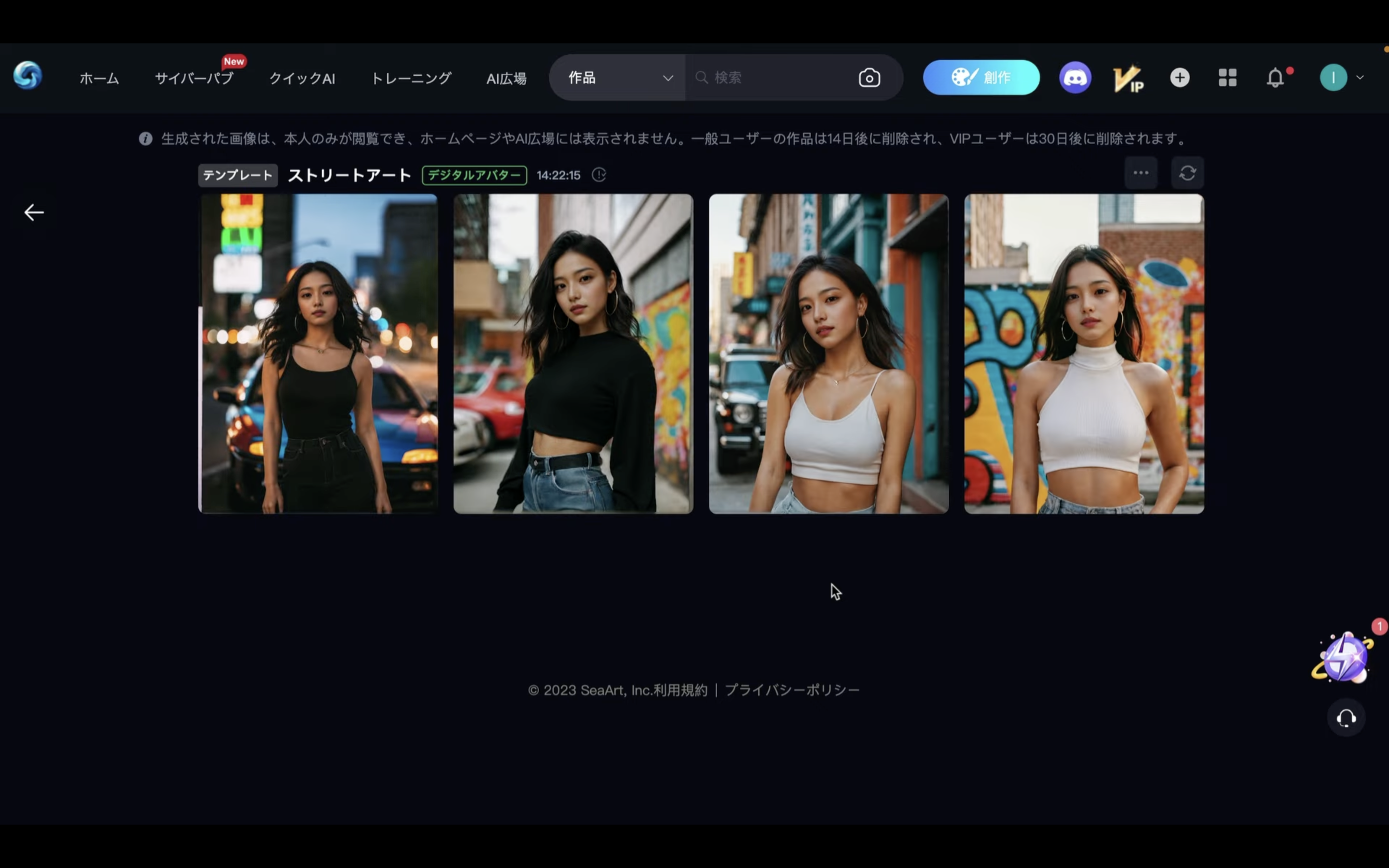
しばらく待っていると、このような画像が生成されました。
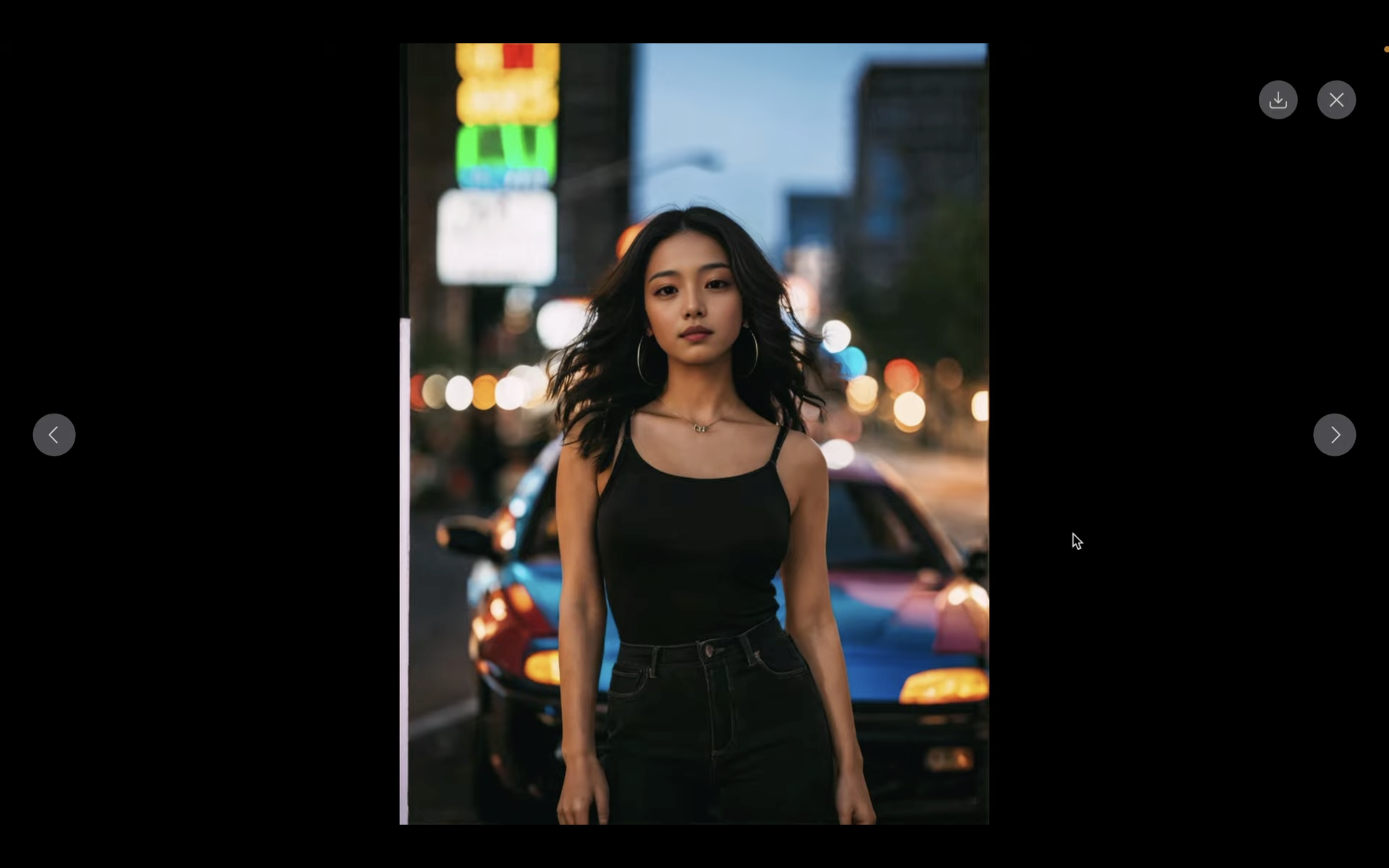
生成された画像をパソコンに保存するには、ダウンロードのマークをクリックします。
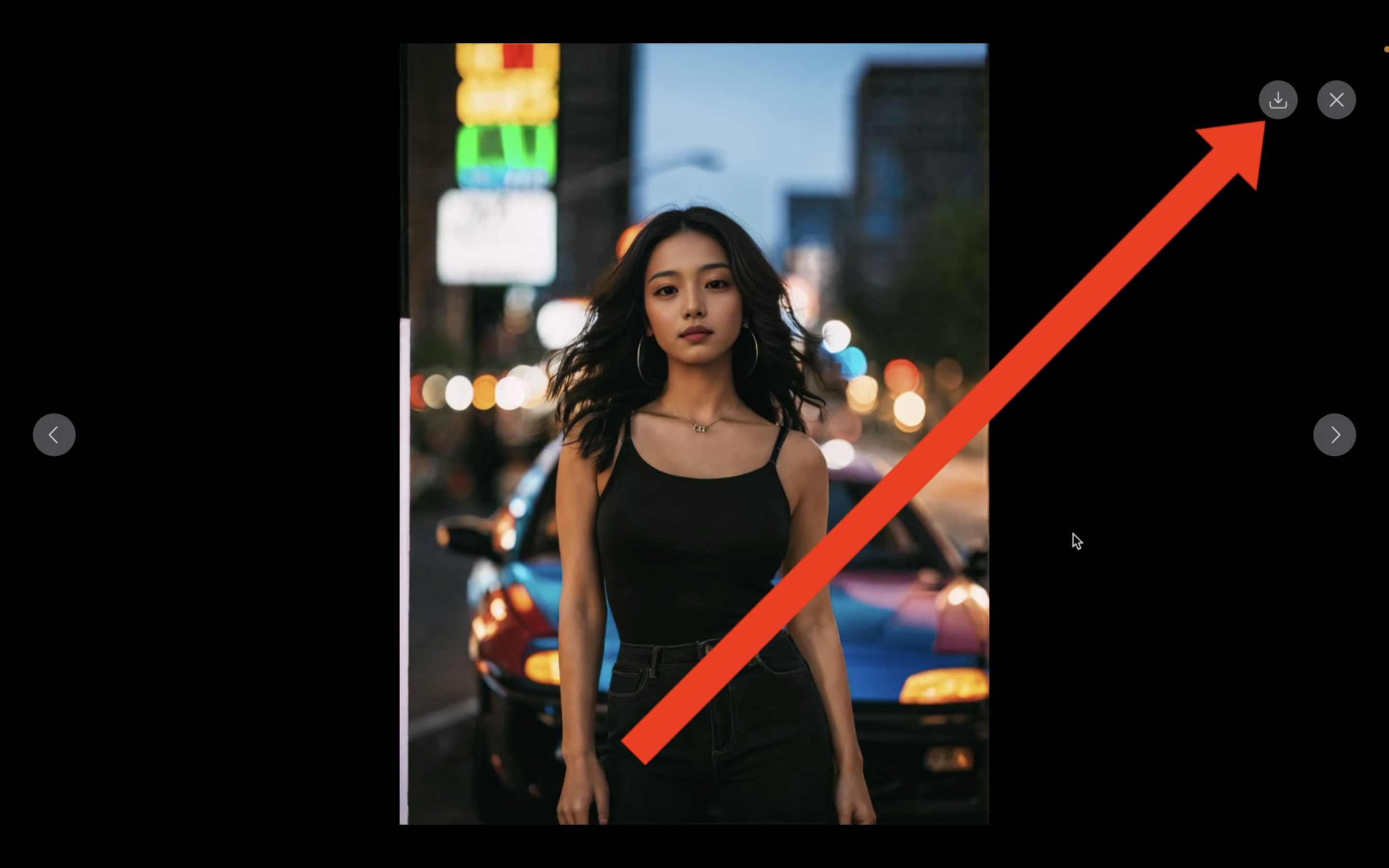
そうすると生成された画像ファイルがパソコンに保存されます。
こちらが2枚目の写真です。

そして3枚目の写真がこちらです。

最後に4枚目の写真です。

このように1枚の顔写真から同一人物の画像を生成することができます。
別の画像を生成
それではさらに別の画像を生成していきましょう。
左向きの矢印のマークをクリックして前の画面に戻ります。
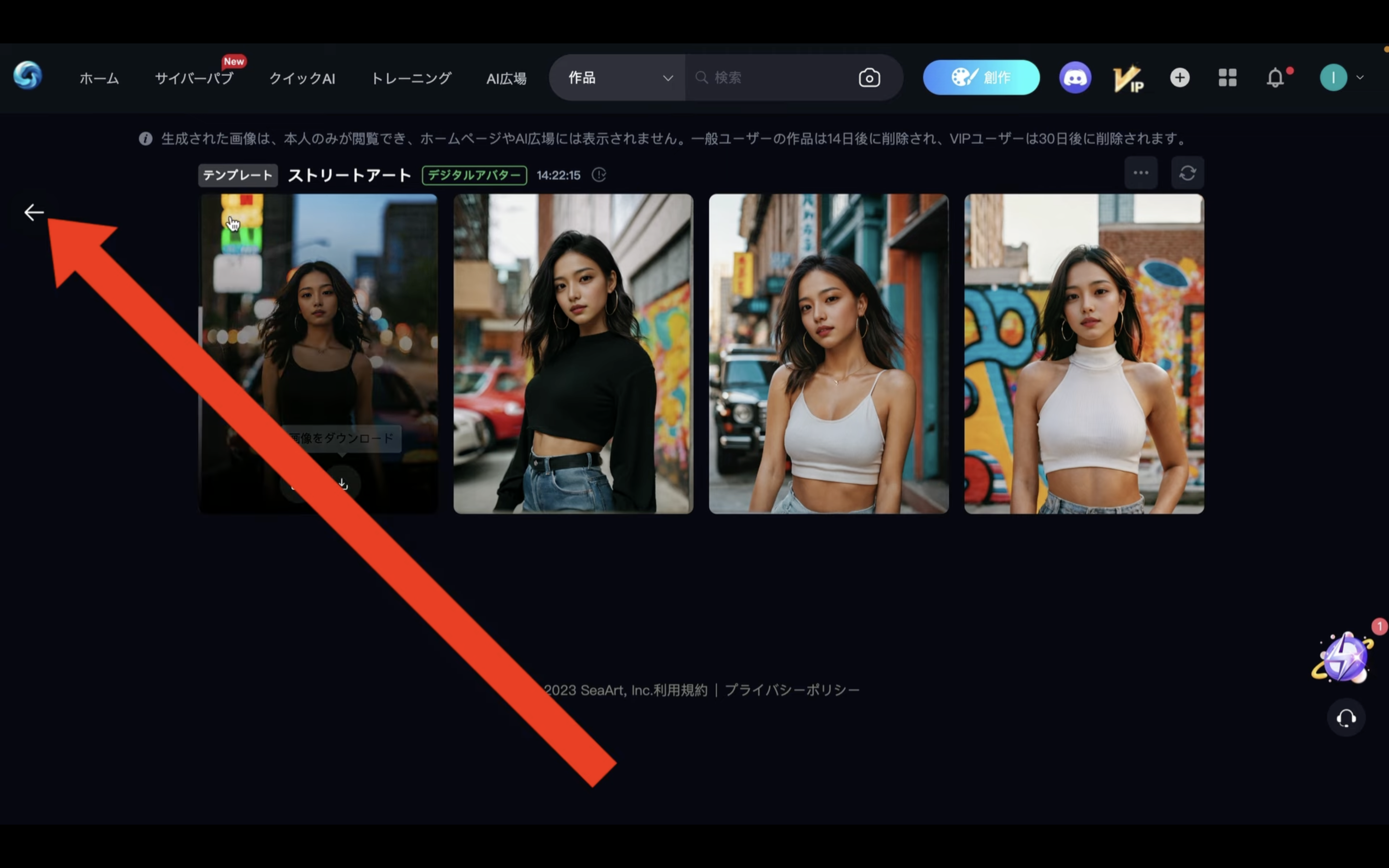
そして先ほどと同じようにストリートアートを選択します。
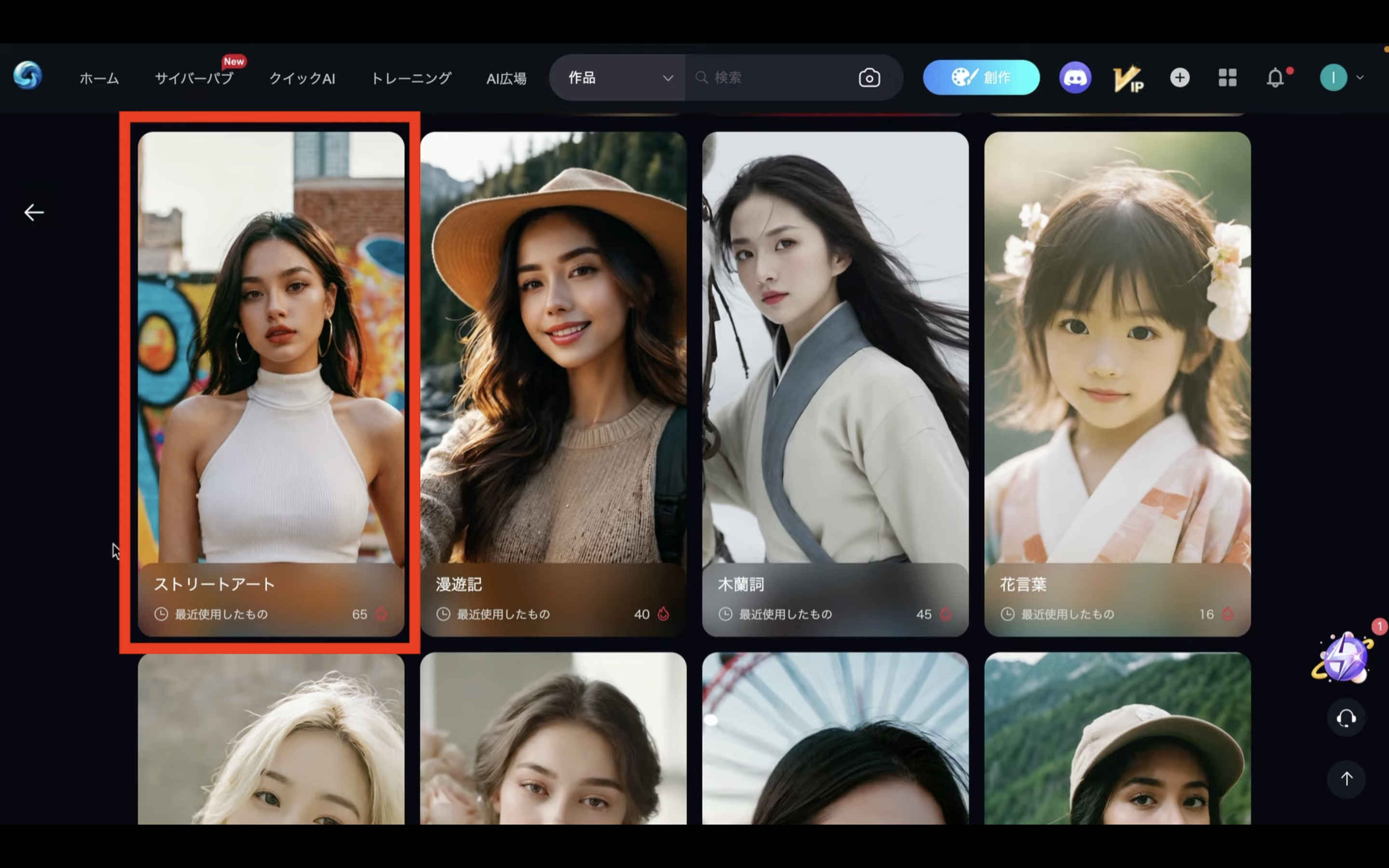
次に顔写真をアップロードします。
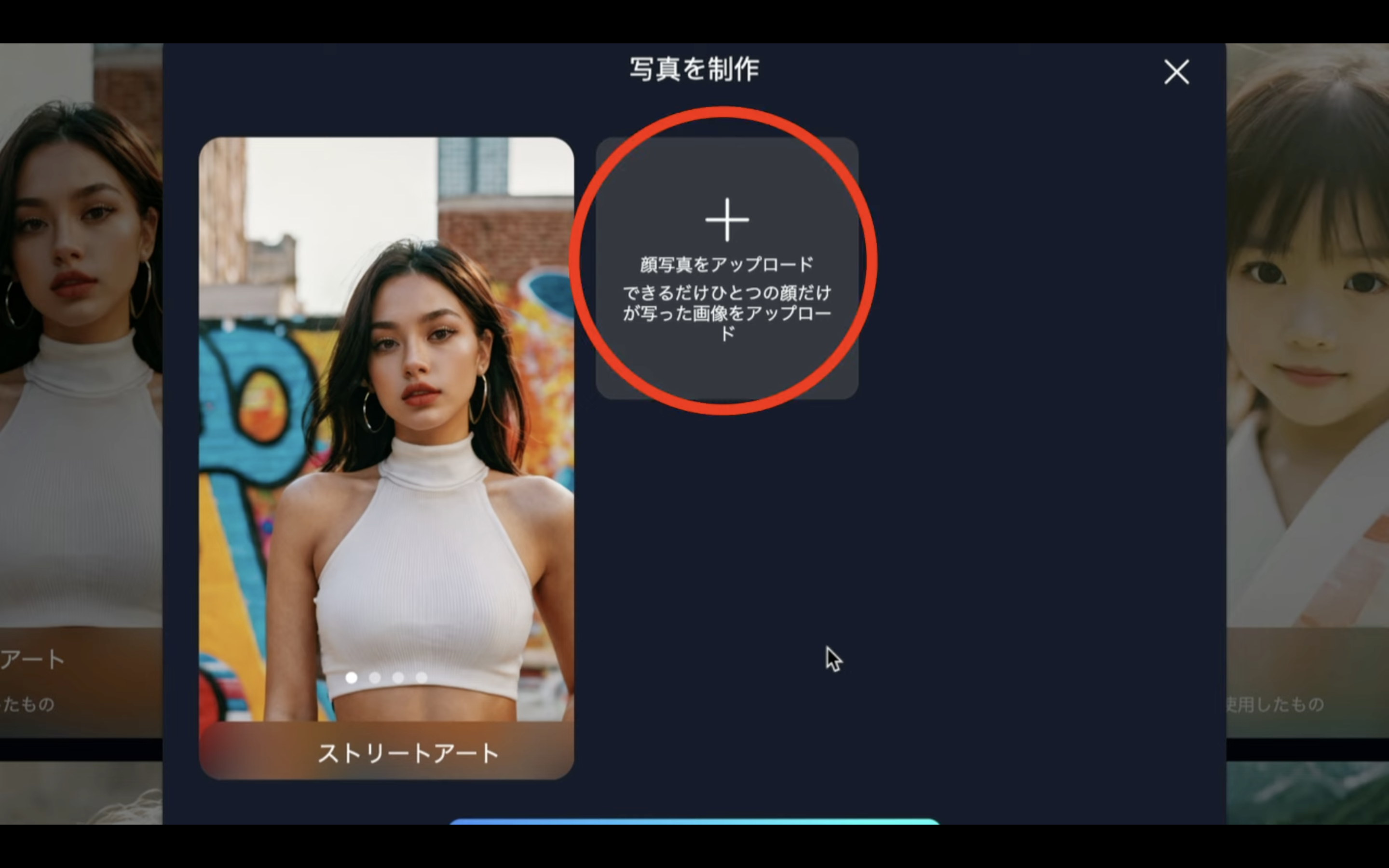
アップロードする画像は先ほどと同じファイルにしておきます。
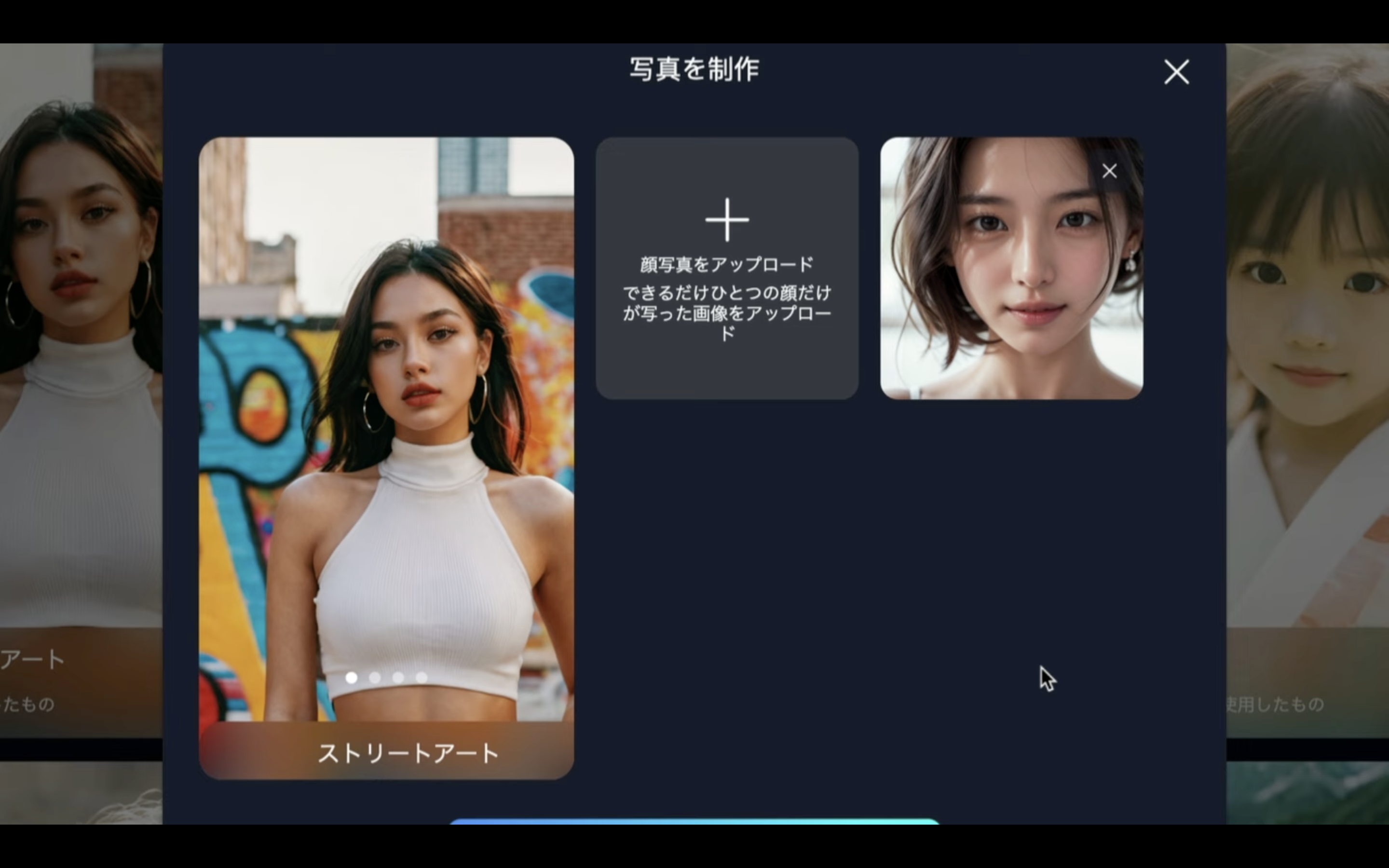
画像をアップロードしたら、「生成する」と書かれているボタンをクリックします。
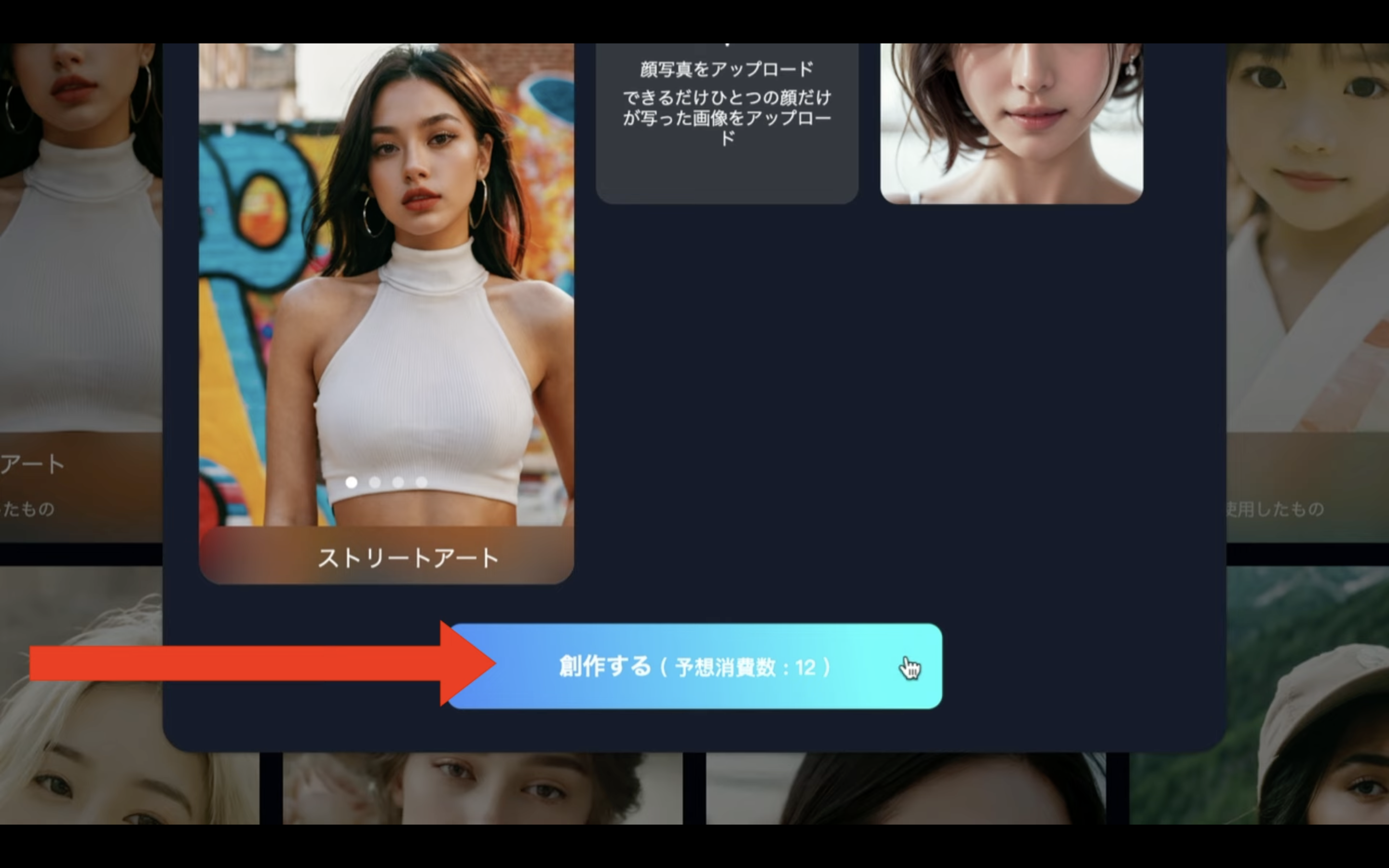
画像の生成が開始されるので、しばらく待ちます。
しばらく待っていると、このような画像が生成されました。
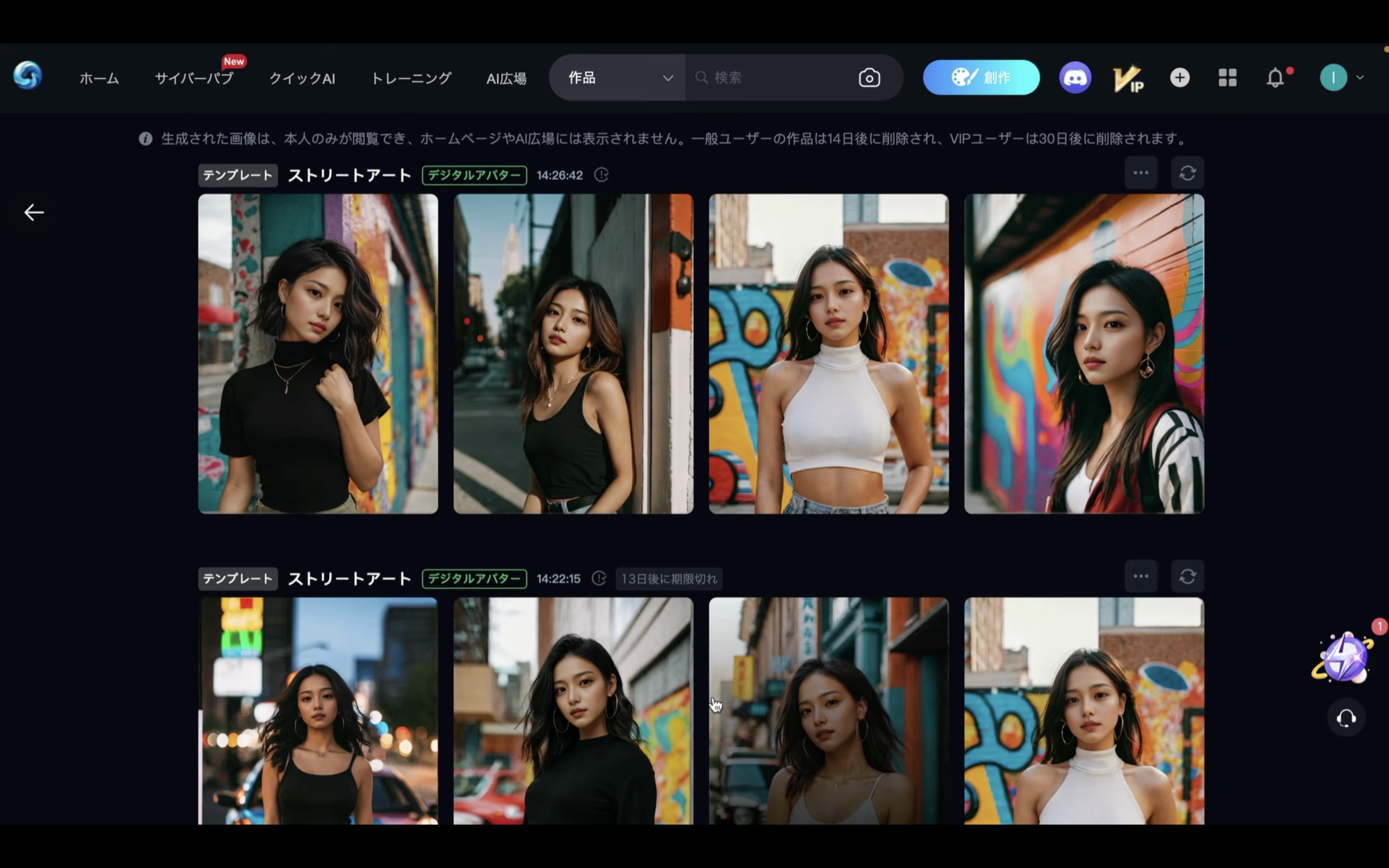
このようにSeaArtのAIポートレート機能を利用すると、簡単に架空の人物の画像を生成することができます。
是非お試しください










