▶︎動画でも話してるので、文章読むのが面倒な方はこちらをみてもらえればと思います。
今回はDALL-Eで画像を生成する方法について解説します。
これを読めば誰でも簡単にクオリティーの高いAI美女が作れるようになっているので興味がある人は、下のバナーをクリックして購入してみてね🎶
DALL-Eで画像を生成する方法について
DALL-EはChatGPTの有料プランで利用できます。
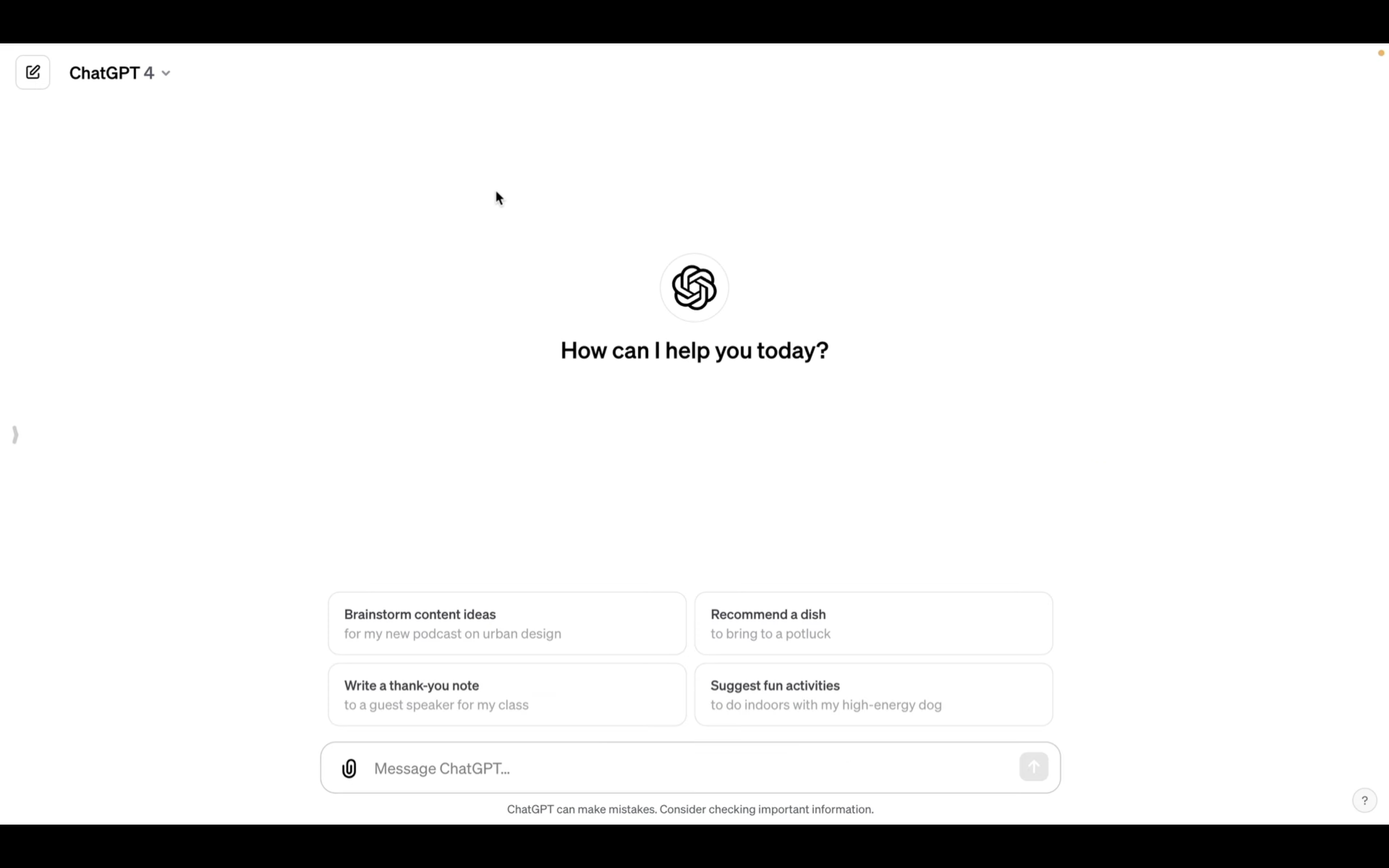
まず、ChatGPTにアクセスし、左側のメニューを表示します。
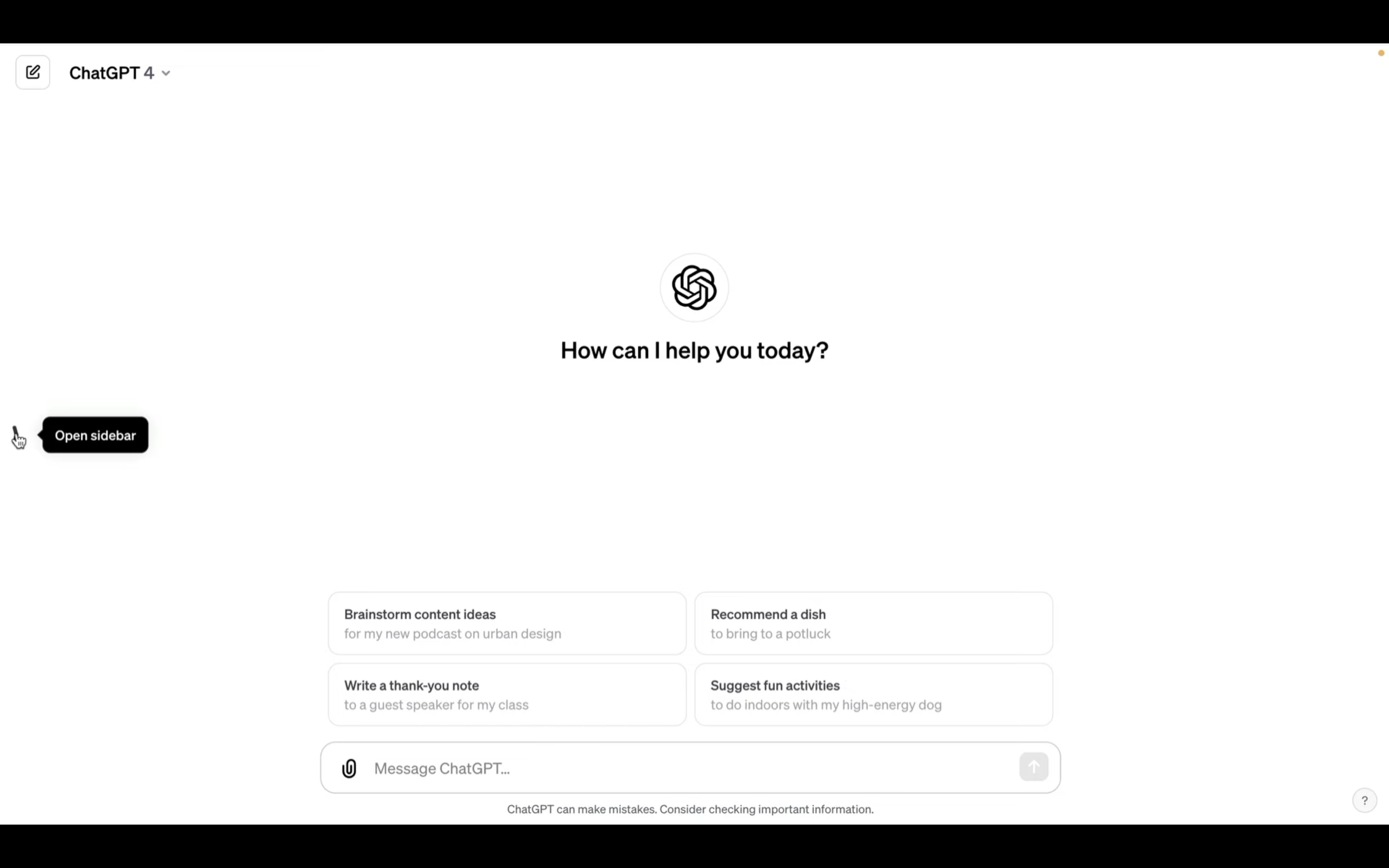
下の方にあるアカウント名をクリックし、表示されたメニューの中から「My GPTs」を選択します。
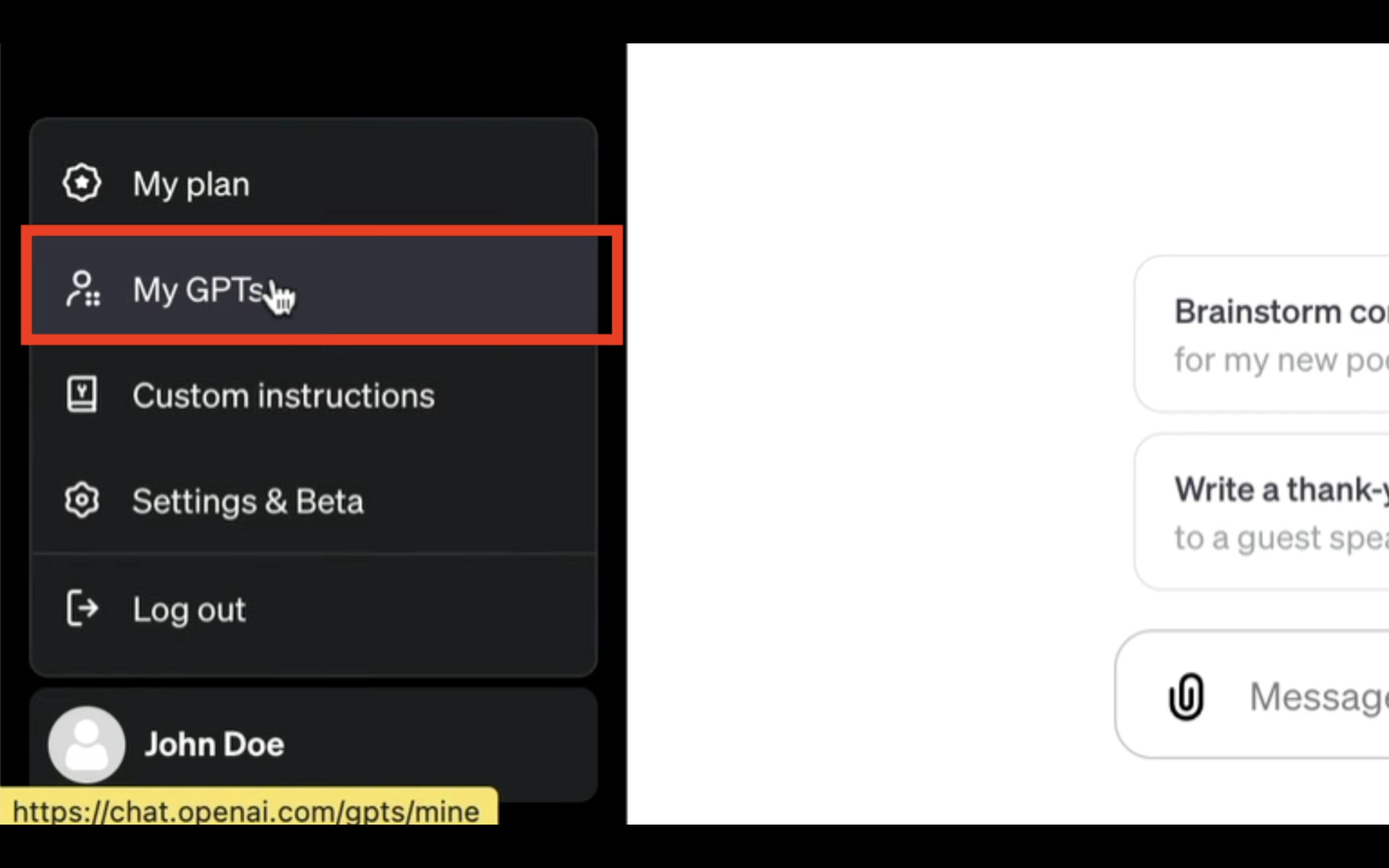
そうすると、My GPTsの一覧画面が表示されます。
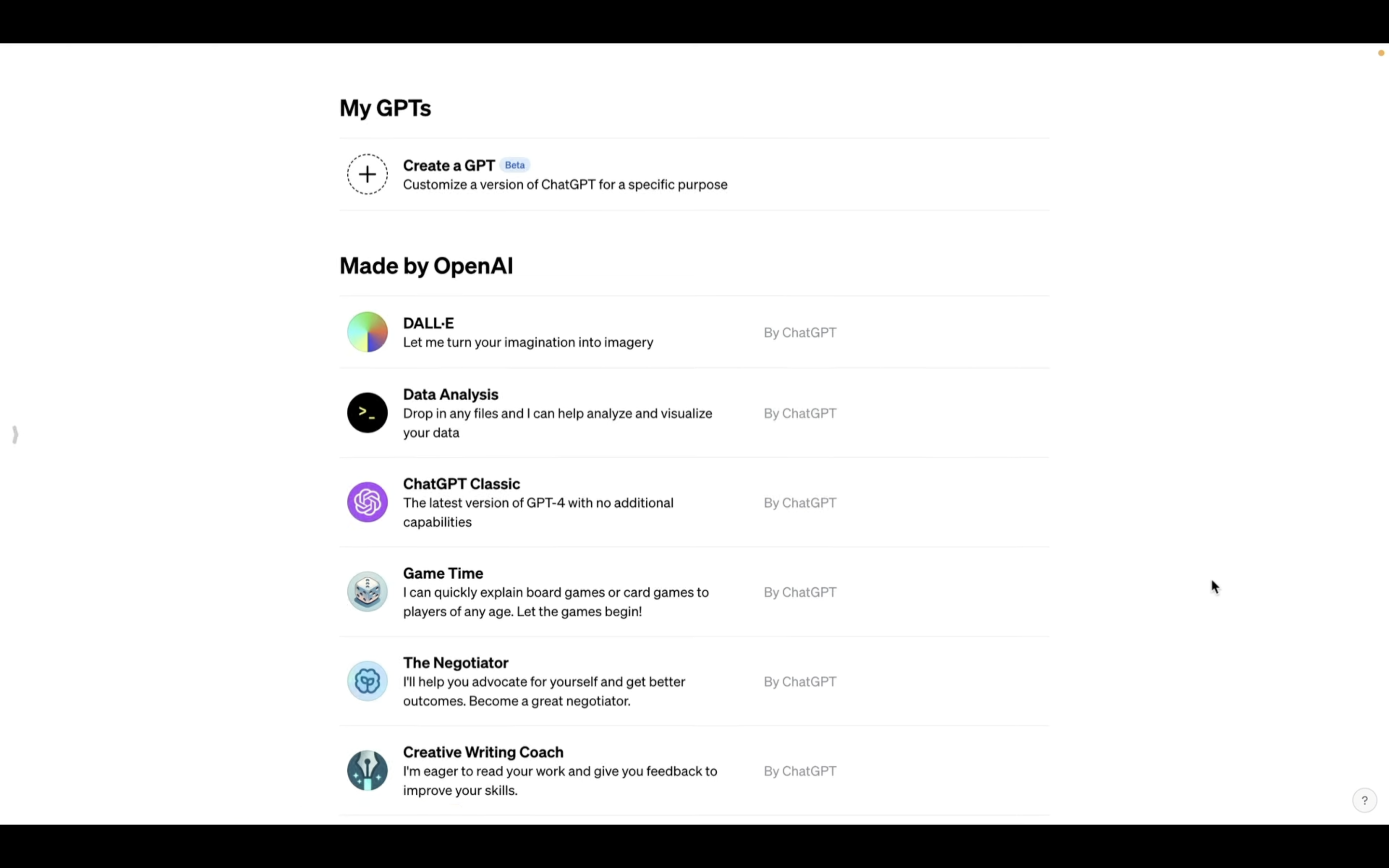
この中からDALL-Eを選択することで、DALL-Eを利用することができます。
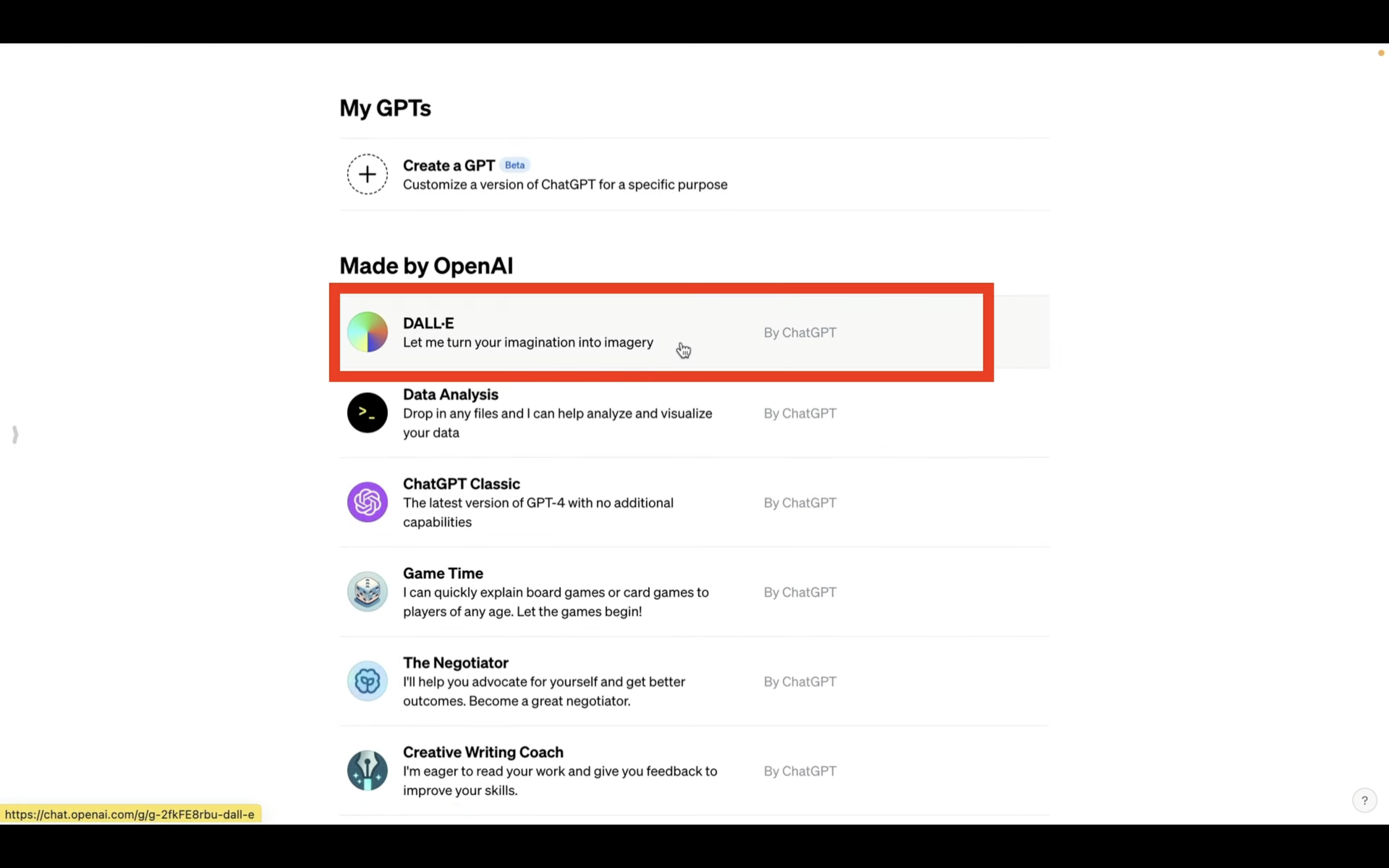
なお、無料版で利用している場合は、先ほどの一覧画面に移動できないため、利用することができません。
今のところは有料プランでのみの利用となっています。
それでは早速、使い方を確認していきましょう。
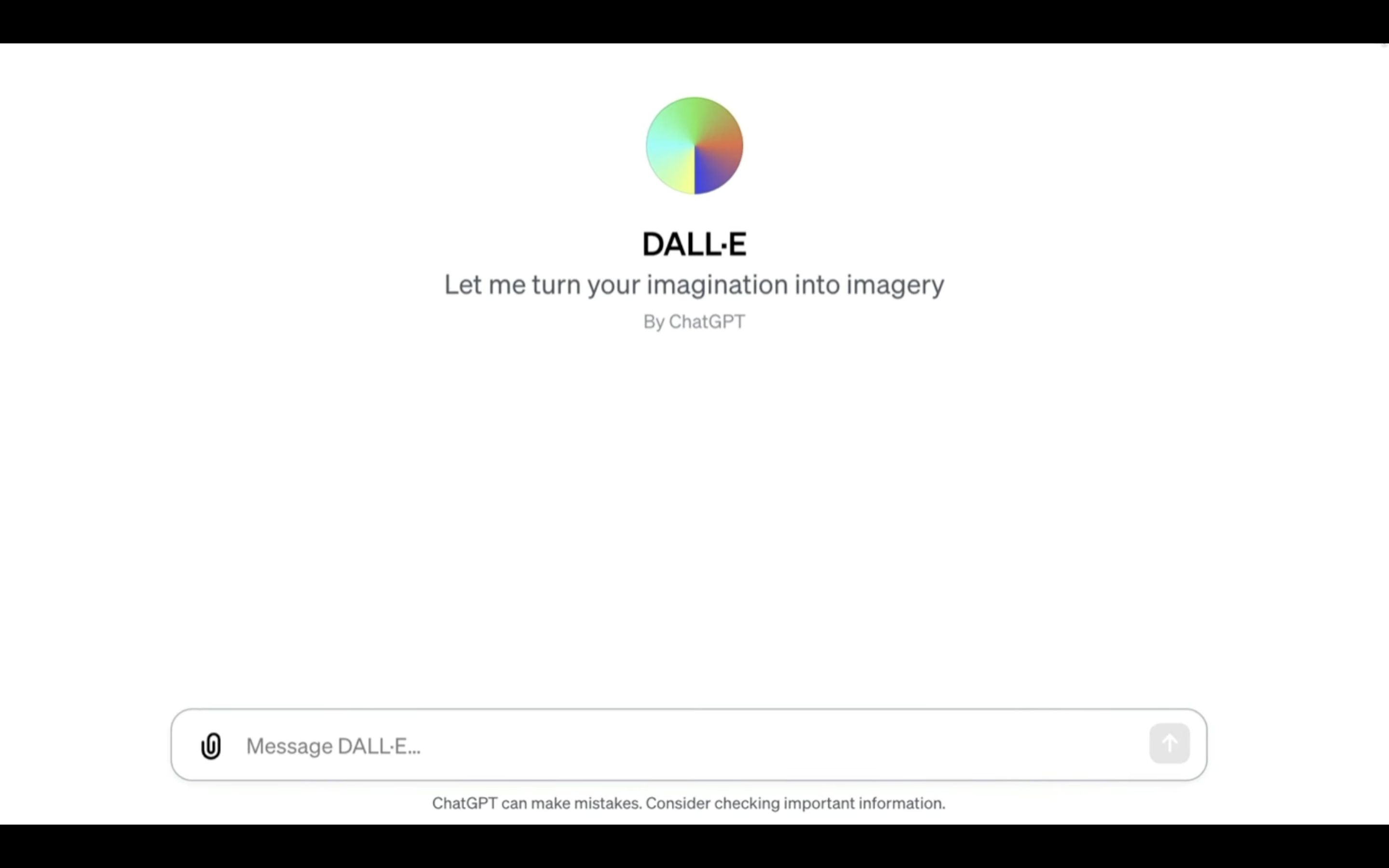
まずはDALL-Eの使い方について質問してみました。
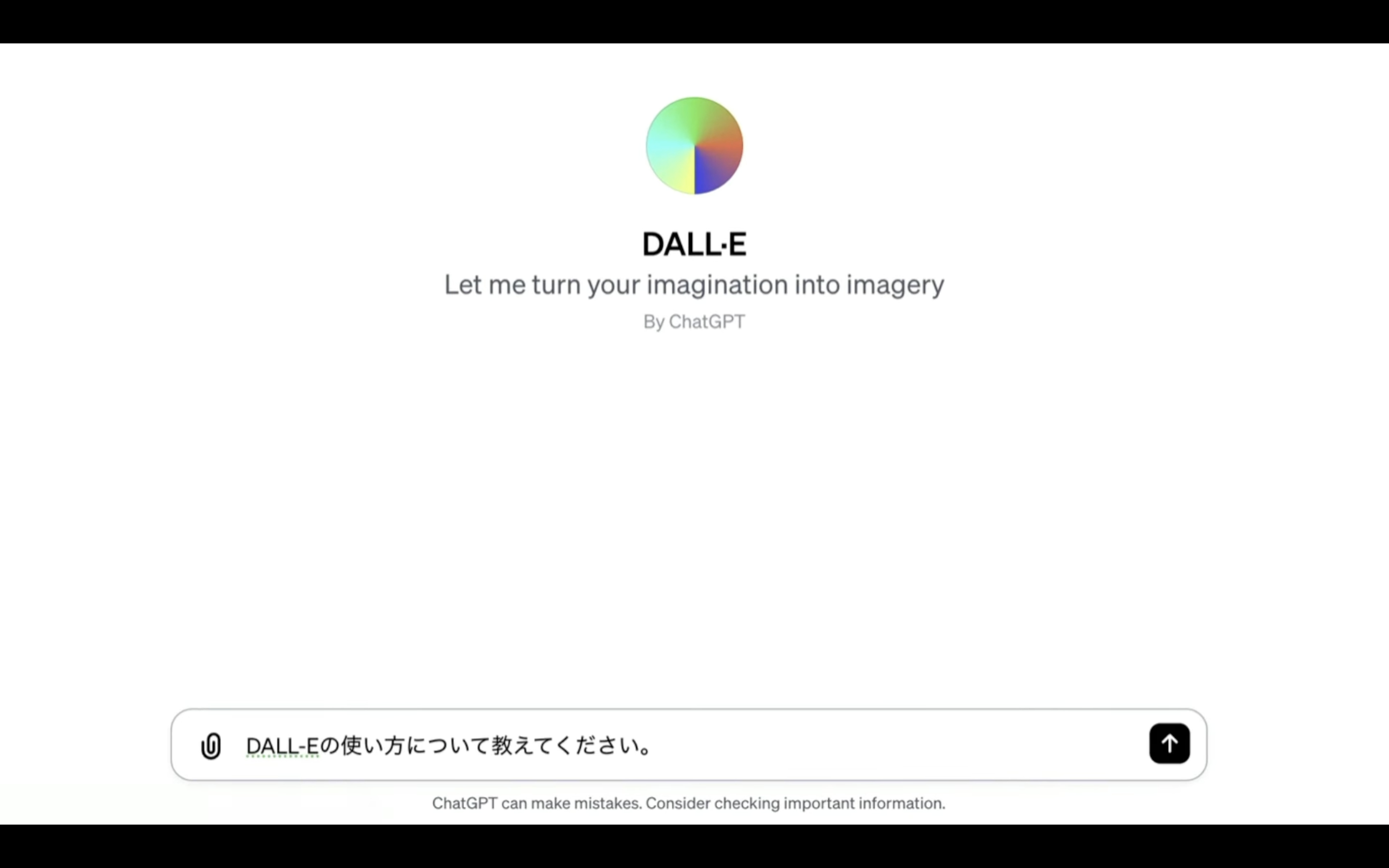
回答の説明を要約すると、生成したい画像の説明を入力すればその画像が生成される機能です。
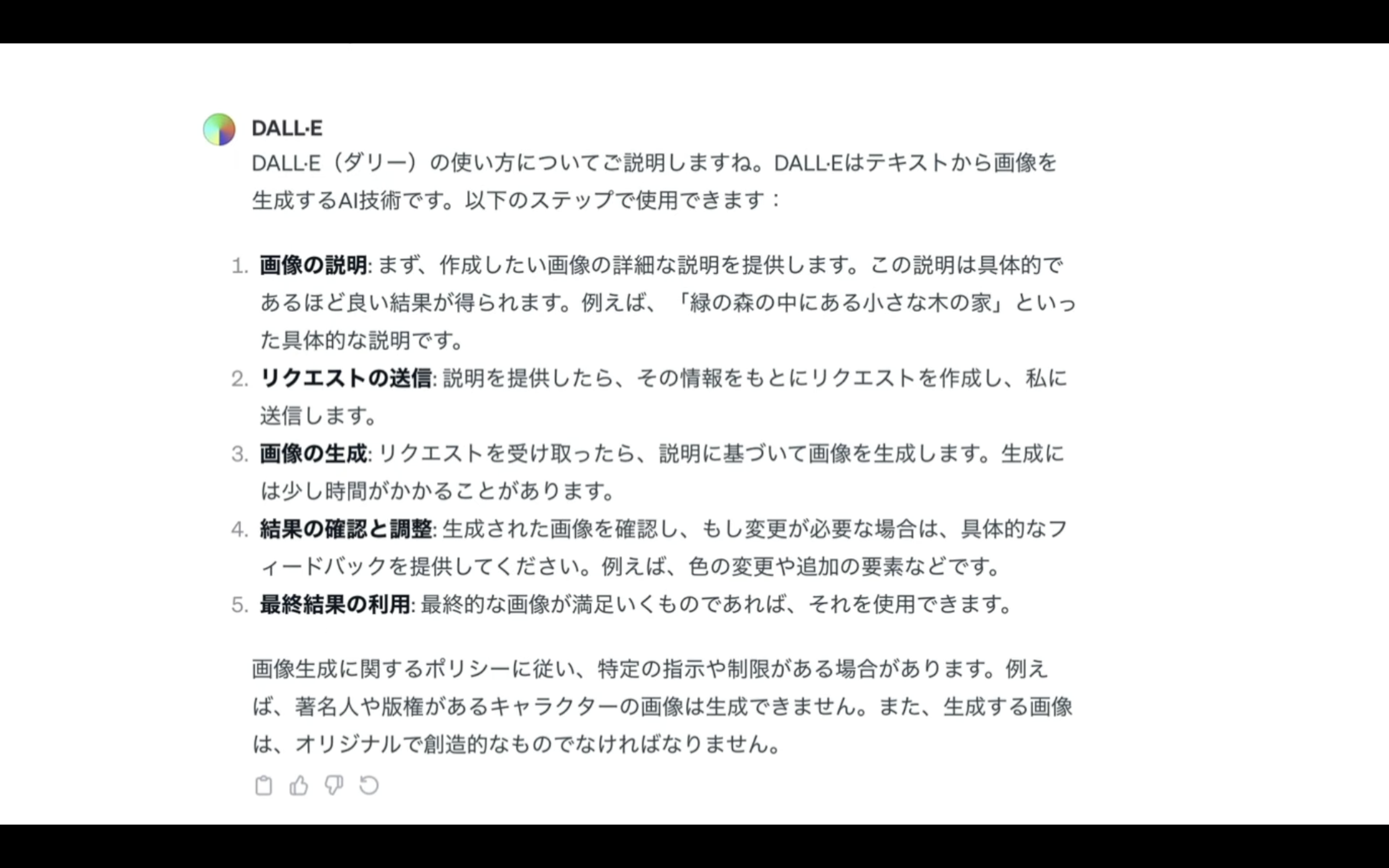
それでは次に、画像を生成するための説明が日本語でも問題ないか聞いてみます。
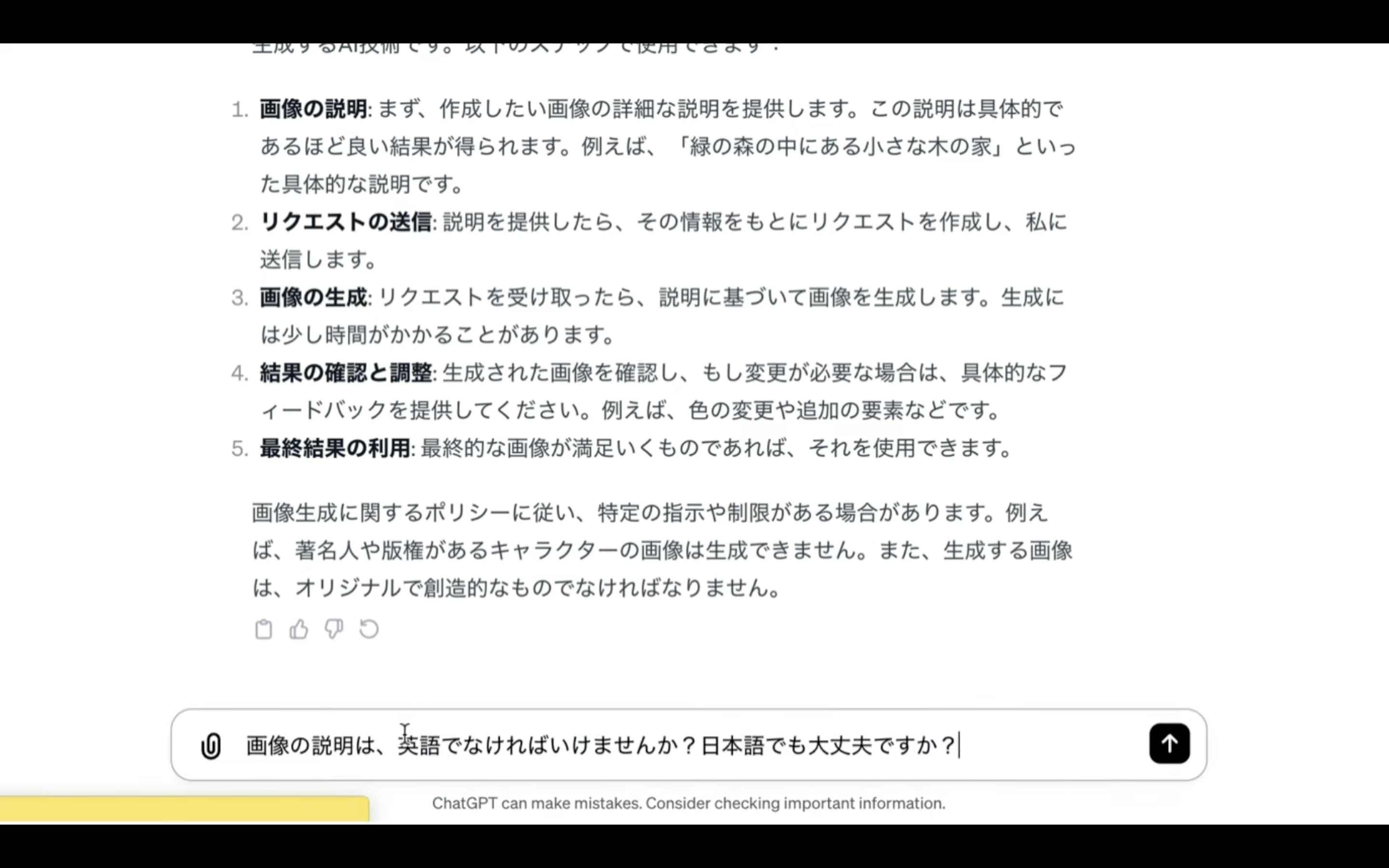
最終的に画像を生成するための説明は英語になりますが、日本語を翻訳してくれるので問題ないようです。
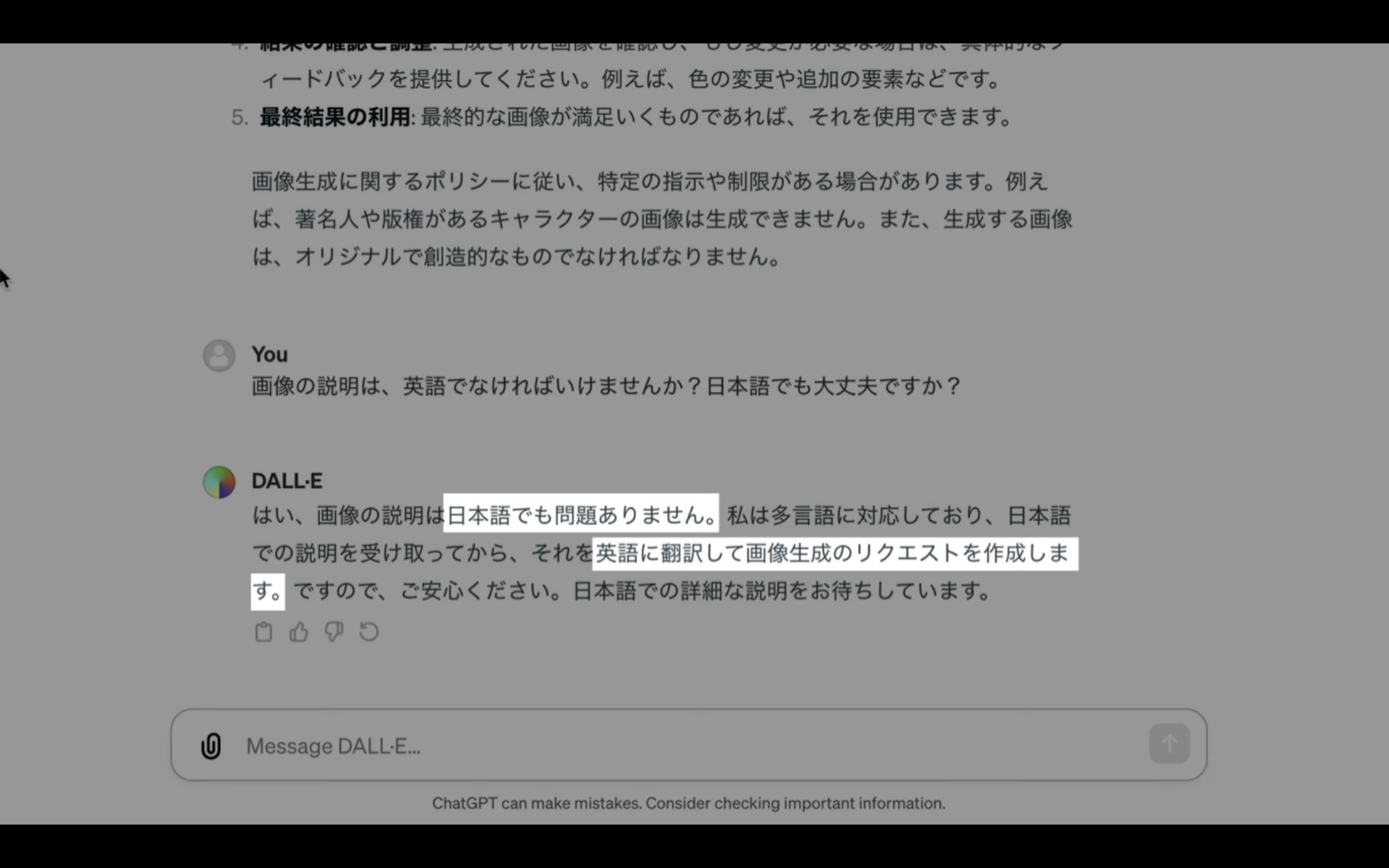
念のため、英語で直接入力した方がいいか尋ねてみました。
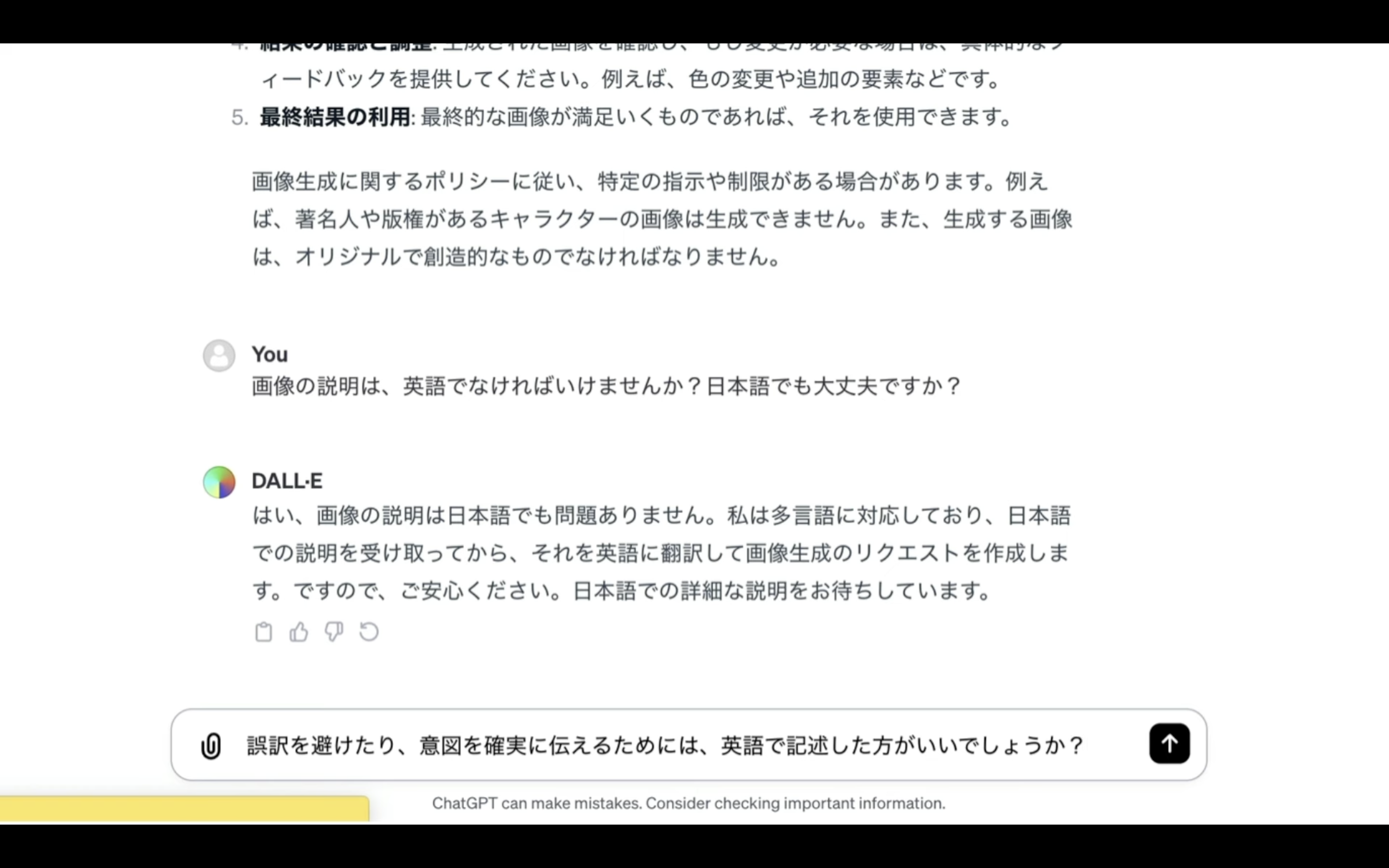
ChatGPTと同じように、可能であれば英語の方がいいみたいですね。
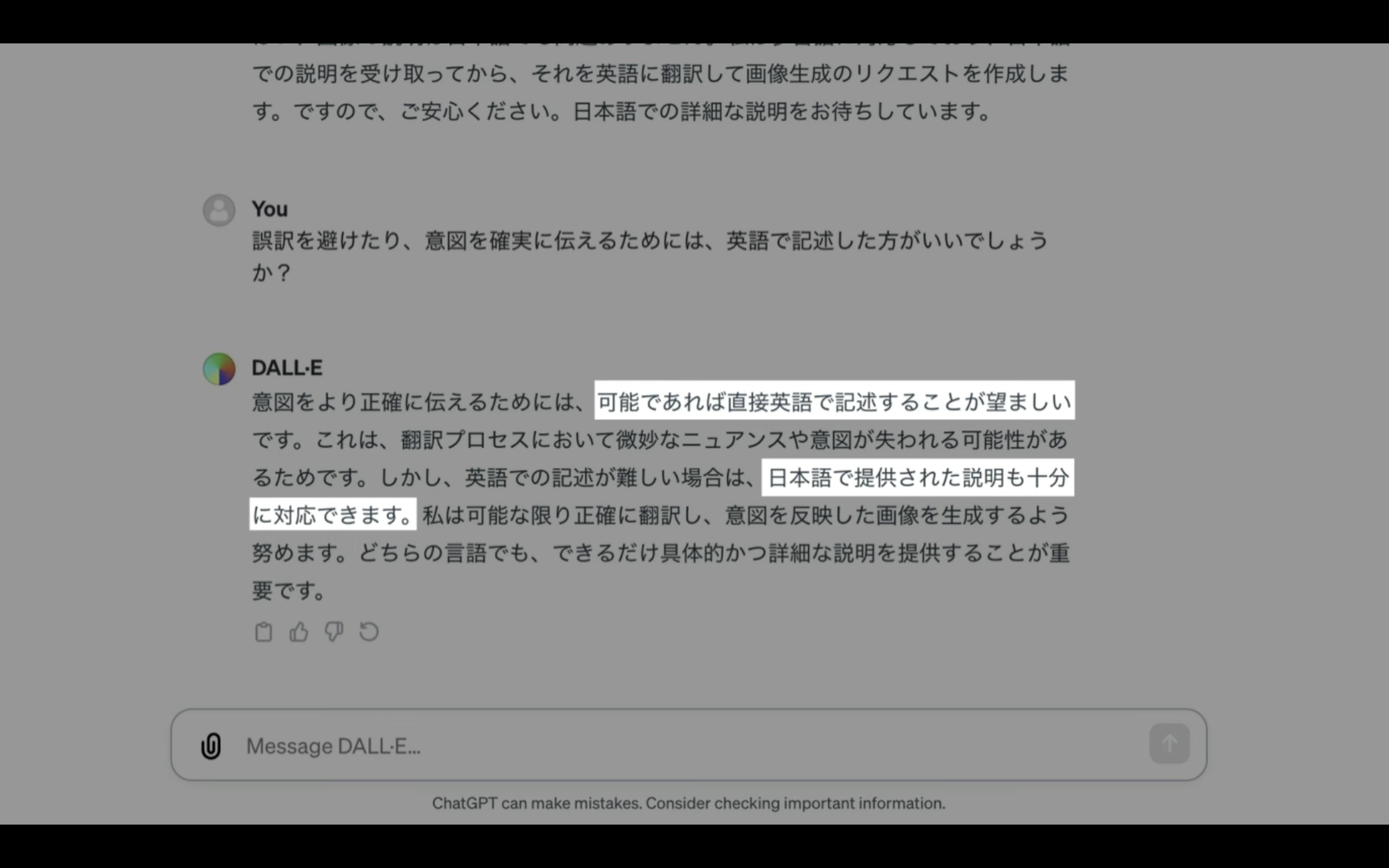
ひとまず、この動画では日本語で指示を出していくことにします。
それでは次に、生成する画像の指示を適切なものにするための指示の出し方を教えてもらいましょう。
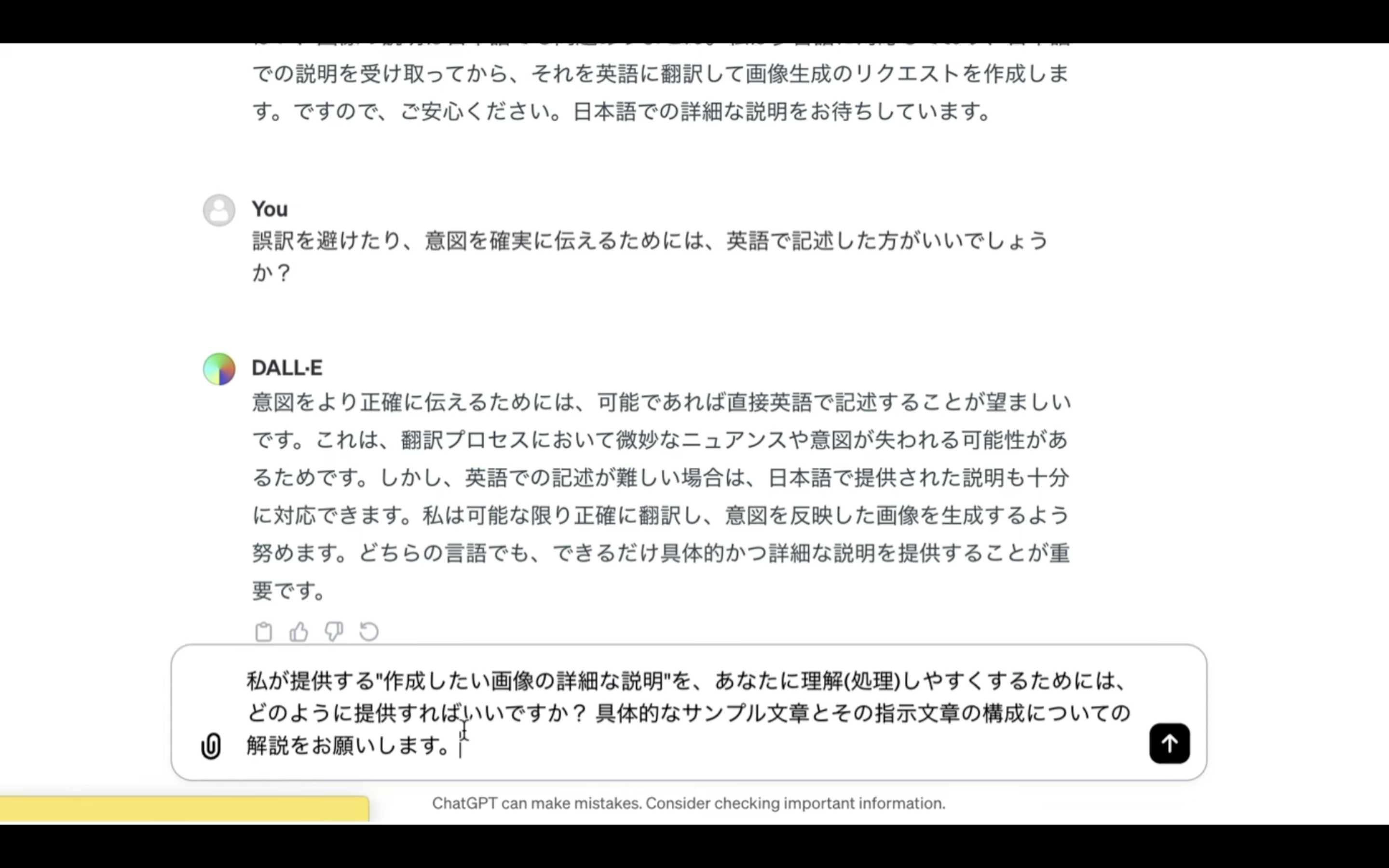
返ってきた回答を確認していきます。

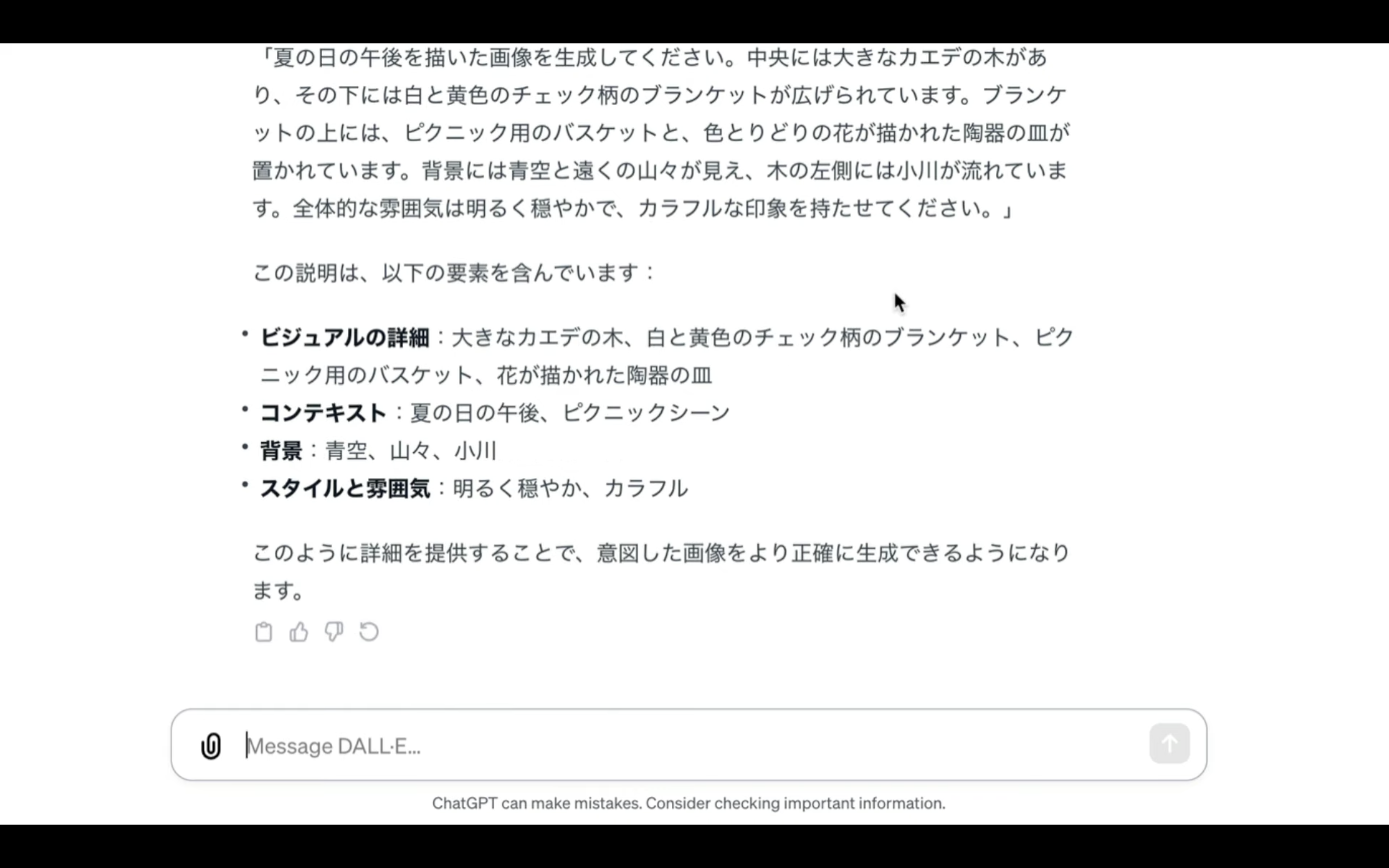
ここでは、指示を出すためのポイントとサンプルの文章が掲載されています。
この指示に従って画像に関する説明を作成していけば良さそうですね。
サンプル文章と指示のポイントを見比べておきましょう。
このサンプル文章は通常の文章ですが、特別な指示の出し方をすればもっと明確に指定できるかもしれません。
そのため、このように尋ねてみました。
1つ目は通常の文章で作成したい画像を説明するパターンです。
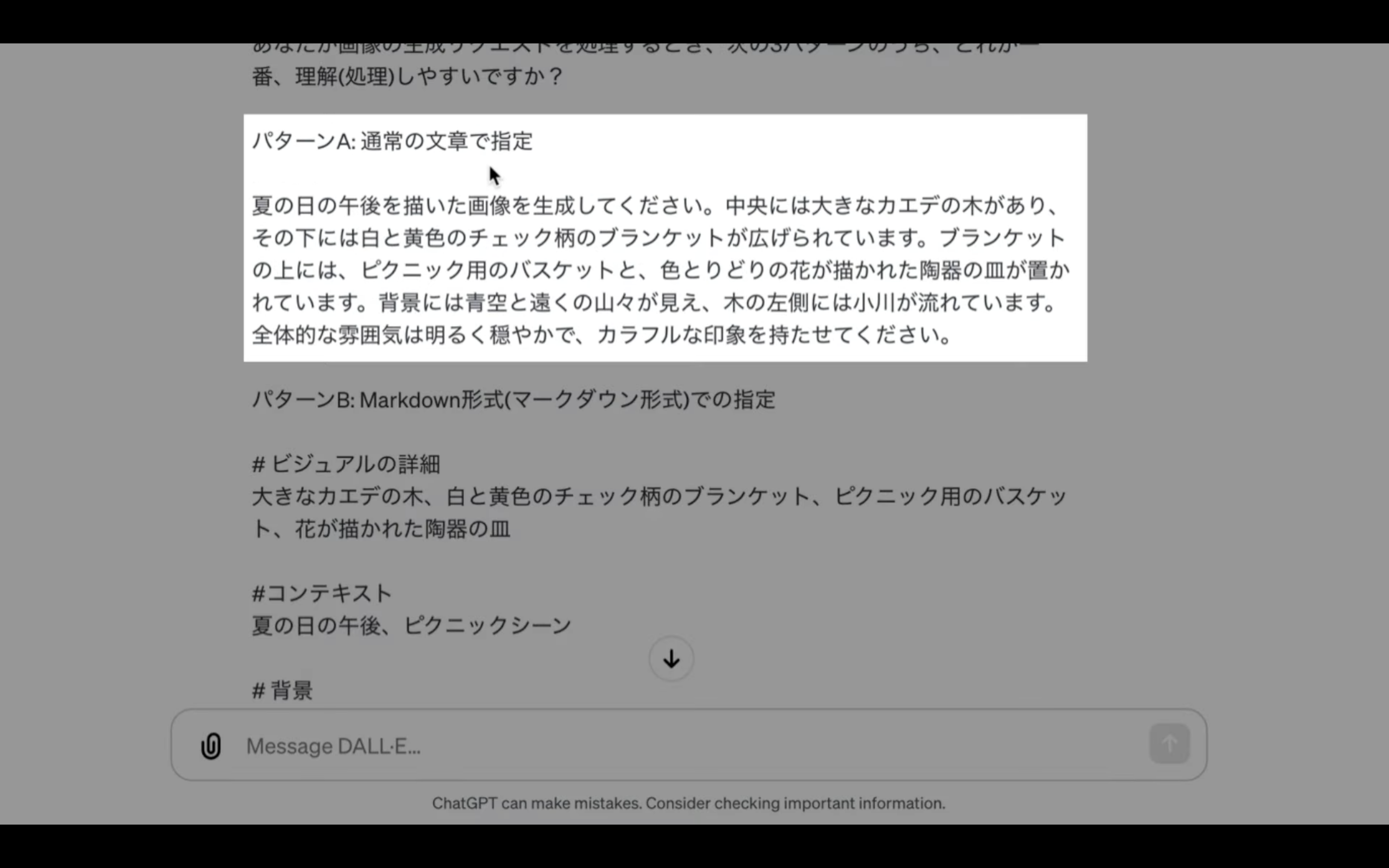
2つ目がマークダウン形式で指示するパターン、3つ目はキーワードをカンマで区切ったパターンです。
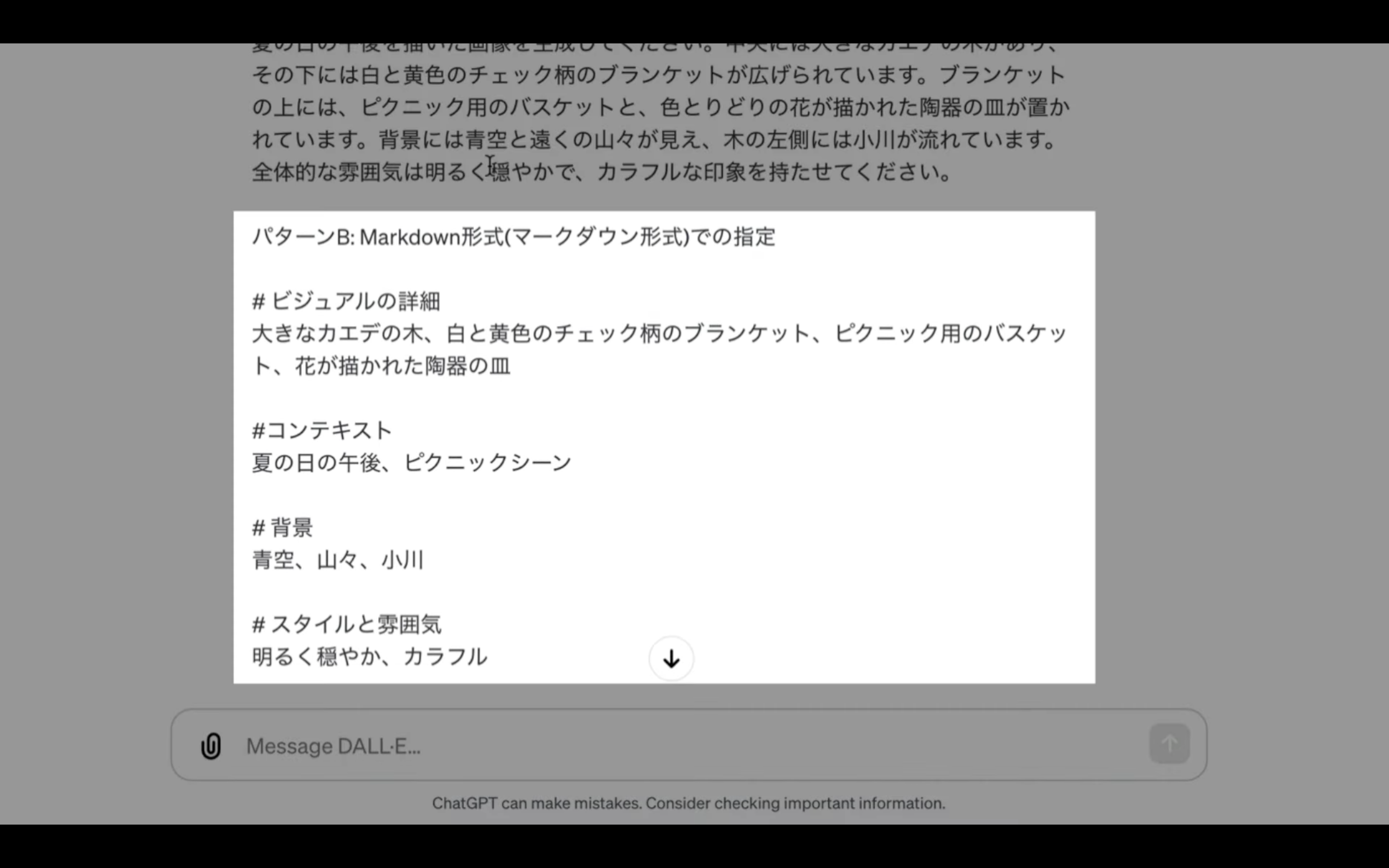
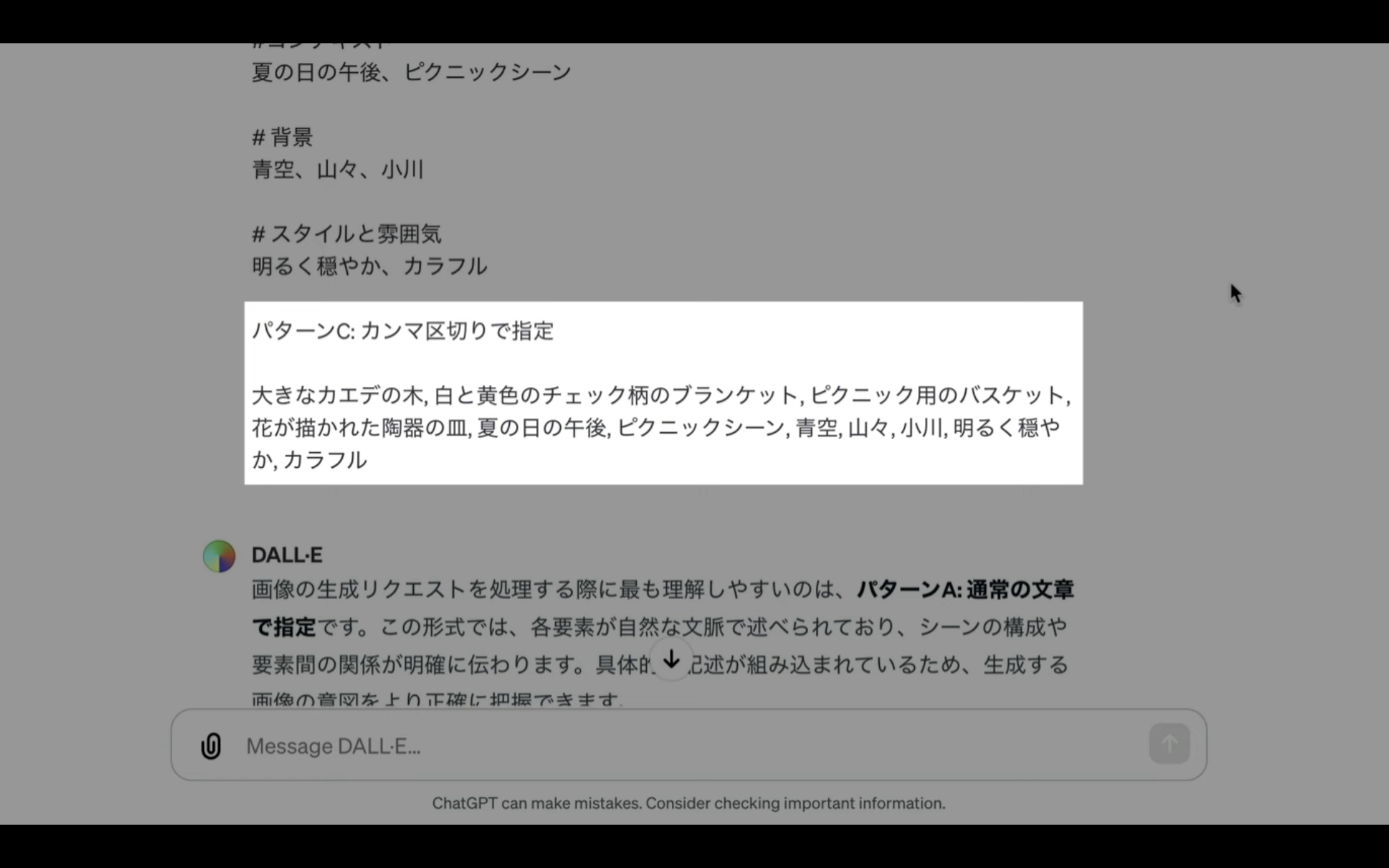
この3パターンのうち、画像を指示する説明として最も適しているパターンを聞いてみました。
そうすると、通常の文章で指定する方法が最も適しているという意味の回答が返ってきました。
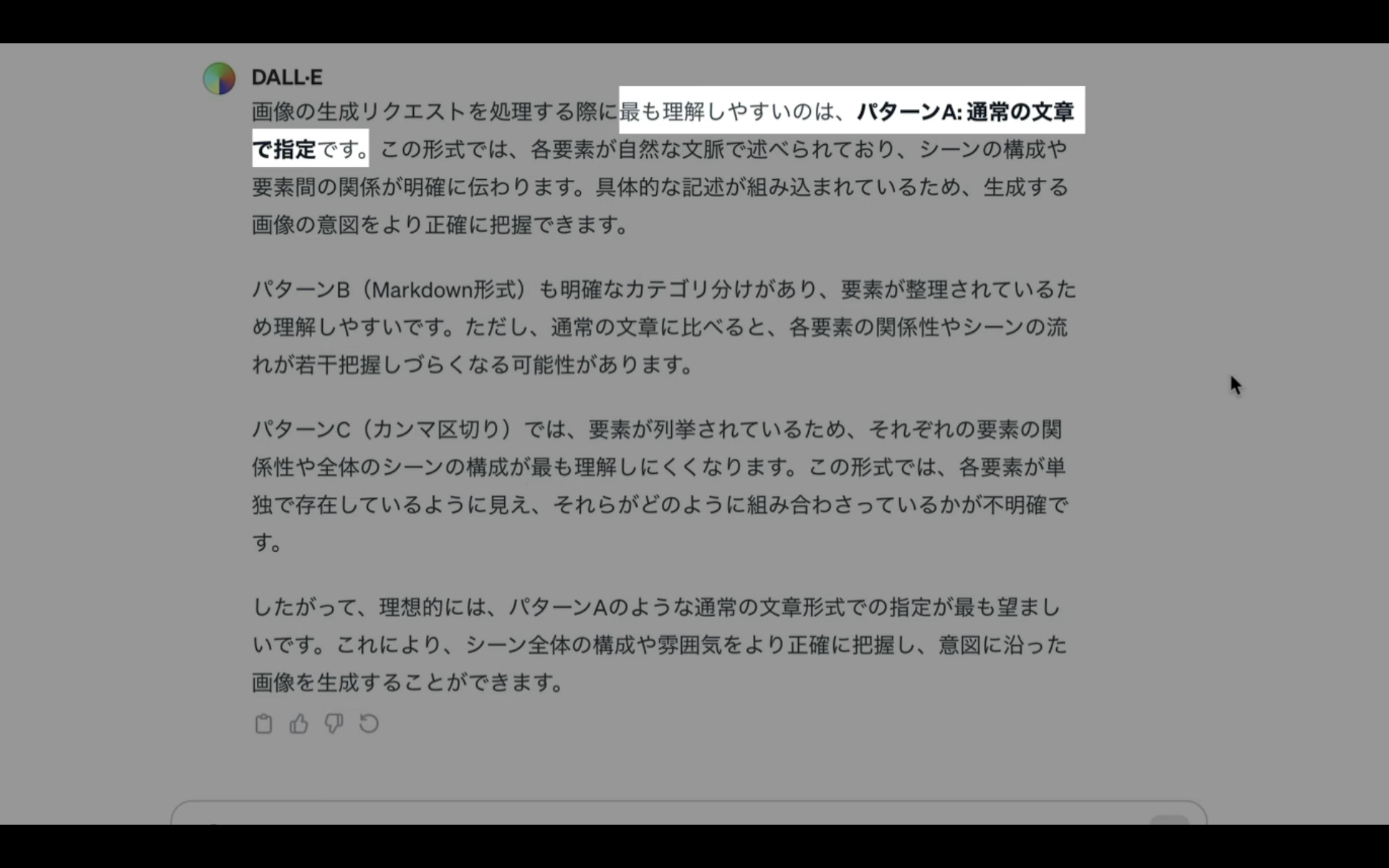
次に、キーワードを強調させる方法について聞いてみました。
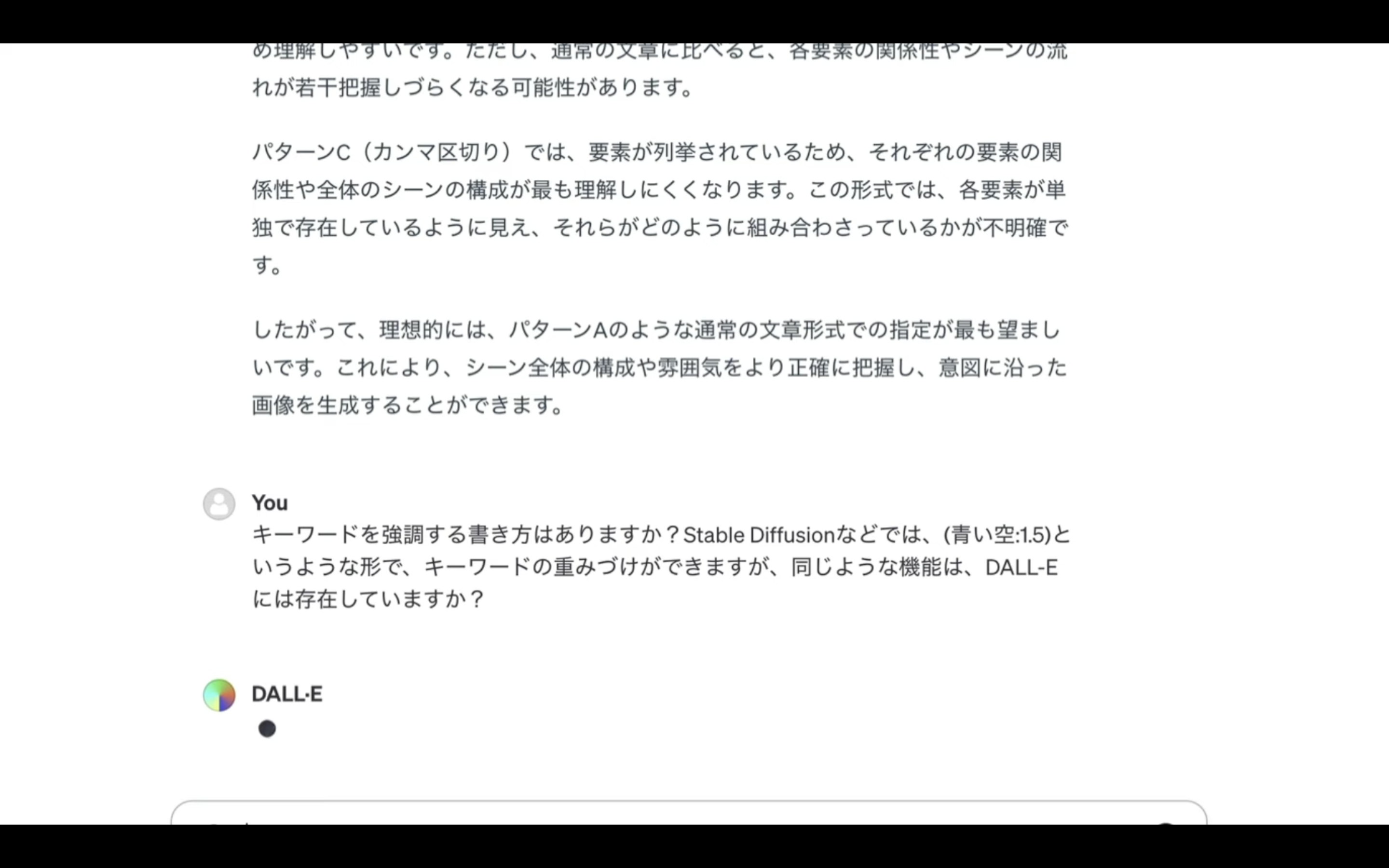
具体的には、Stable Diffusionと呼ばれる機能を使って画像を生成する時の、丸括弧で囲んだ指定方法が有効なのかを尋ねています。

回答を確認すると、丸括弧で指定する方法は用意されていないようです。
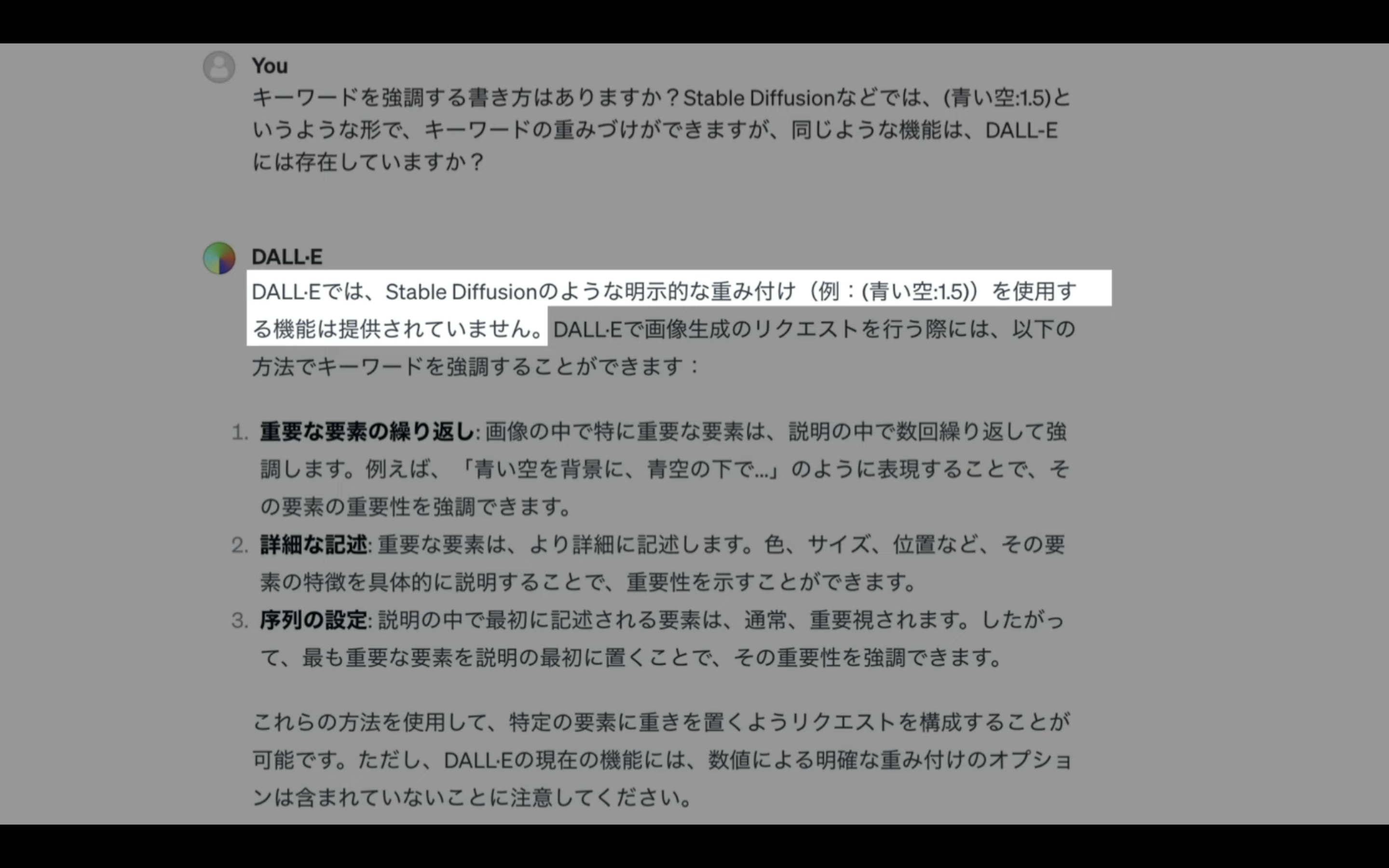
代わりに、キーワードを強調する方法について解説してくれています。
繰り返しの表現、詳細な指定に加えて、文章の最初の方にキーワードを持ってくることで強調できるようです。
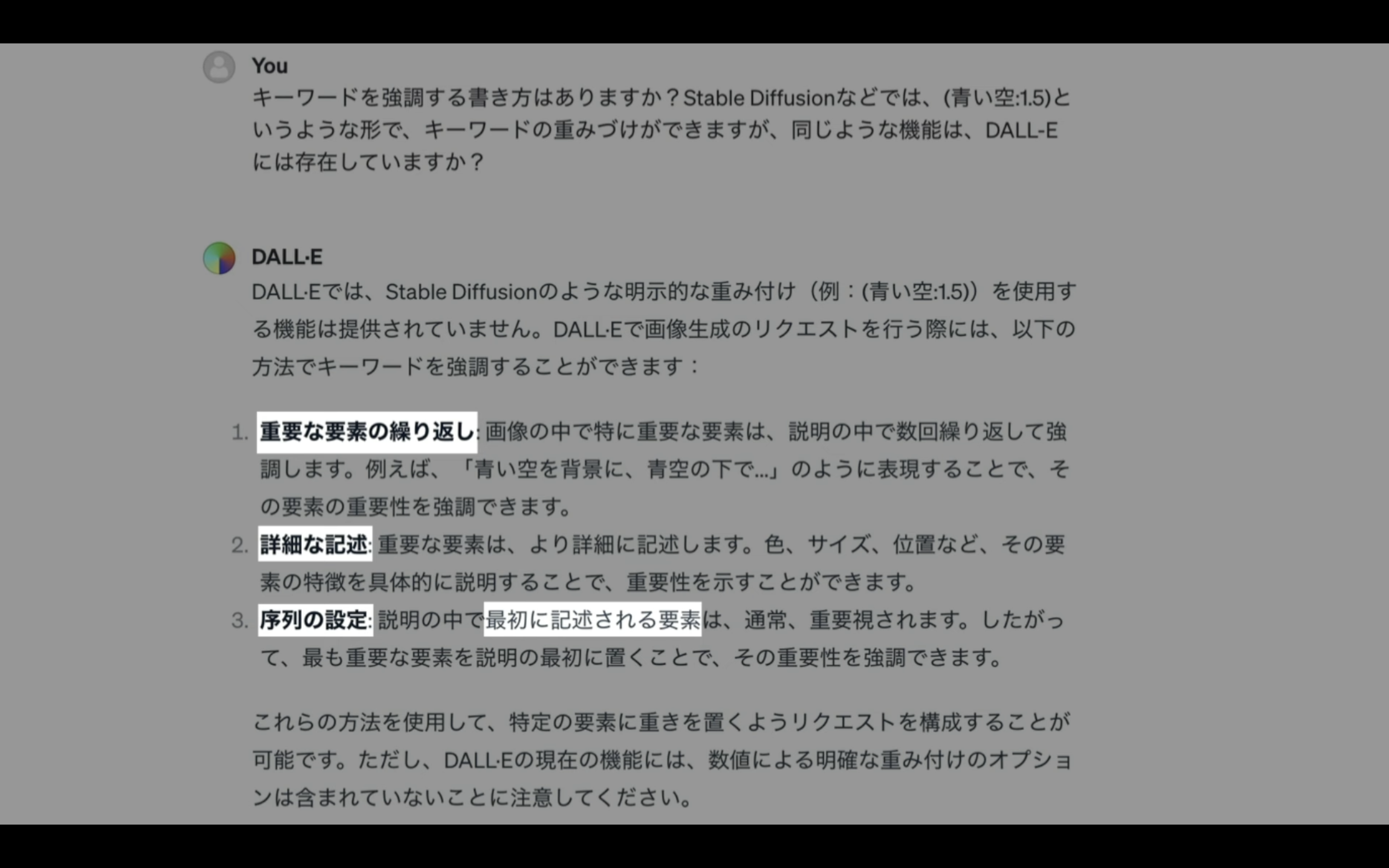
では次に、画像のサイズと1回のリクエストで生成する画像の枚数の指定方法を確認しておきましょう。

まず、画像のサイズは3パターンだけのようです。
正方形の場合は縦横が1024ピクセルのサイズの画像、横長の場合は横幅が1792ピクセルで高さが1024ピクセル、これに対して縦長の画像は横幅が1024ピクセルで高さが1792ピクセルの画像が生成されるようです。
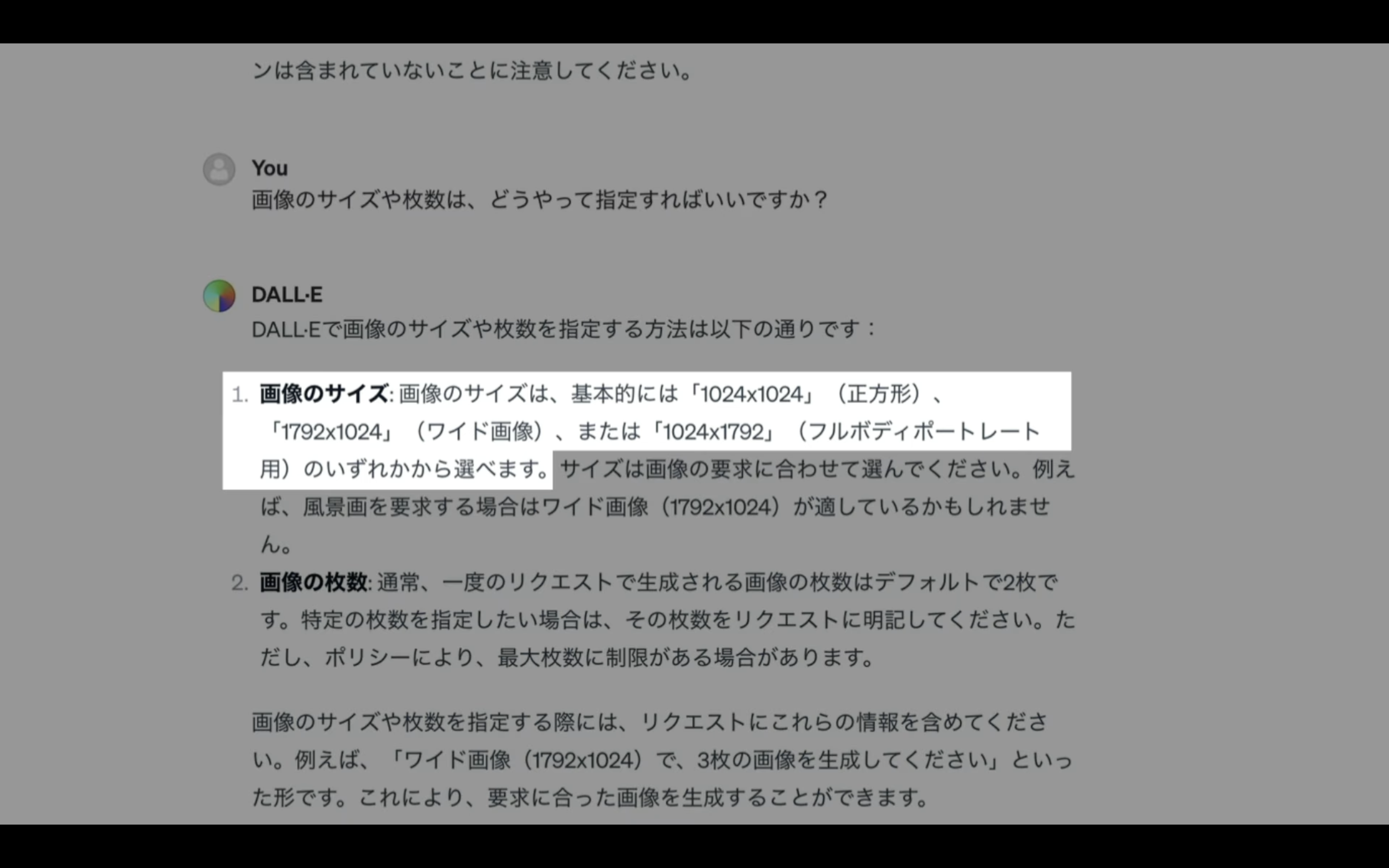
そして、1回のリクエストで2枚の画像が生成されると記載されています。
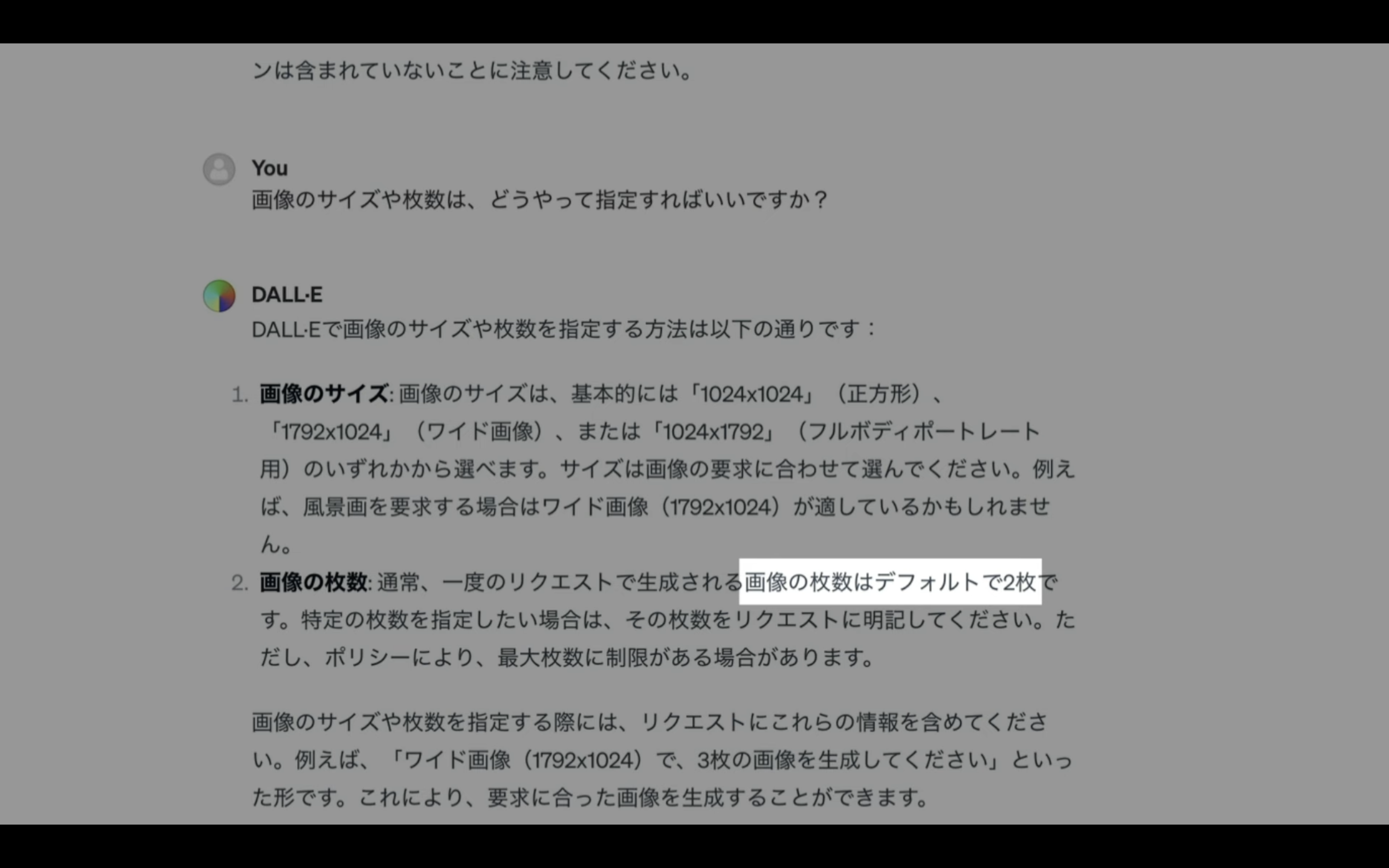
これを3枚以上指定することができるか聞いてみました。
残念ながら、1回のリクエストで生成できる画像は2枚までのようです。
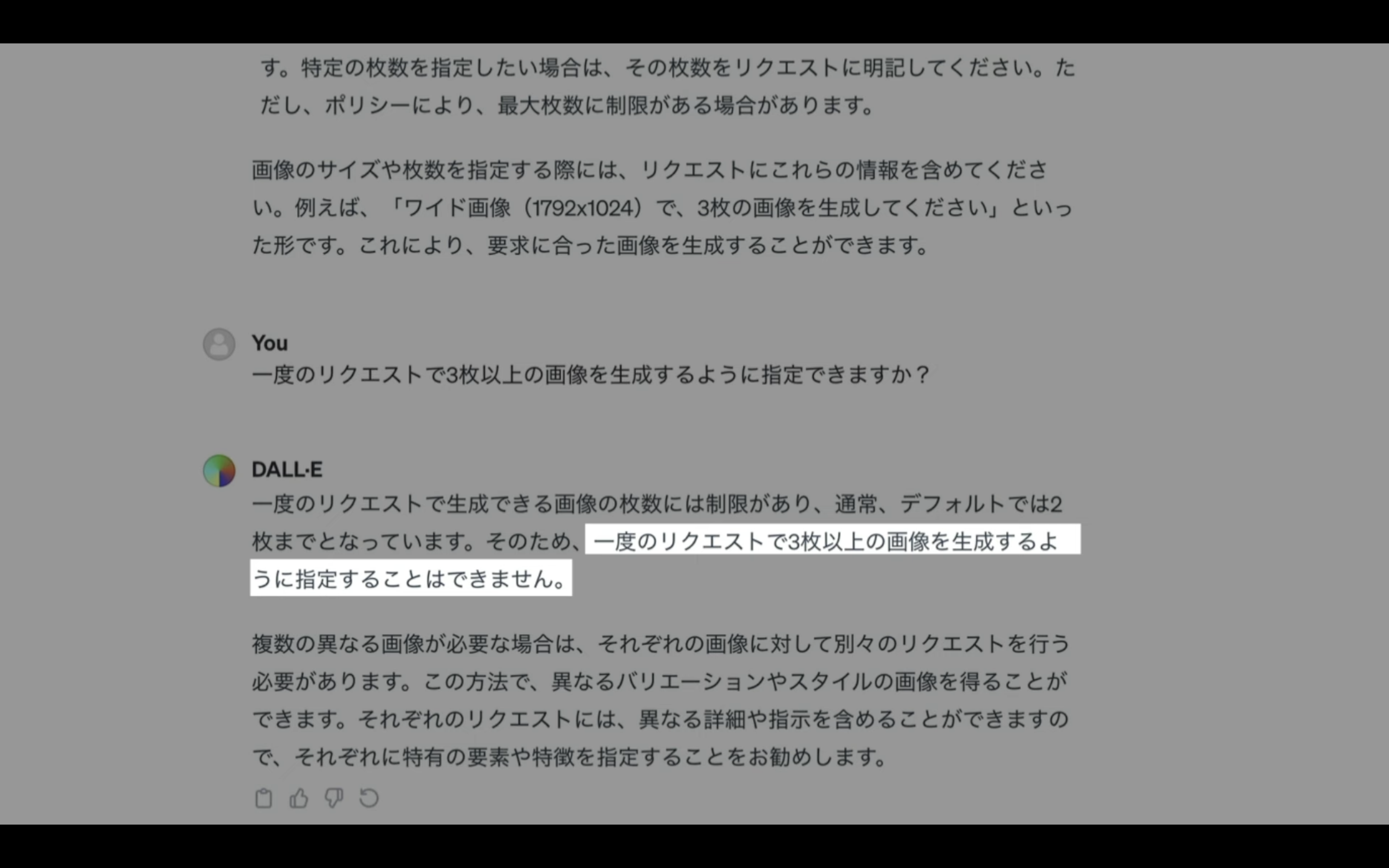
生成した画像に対していろんなパターンを依頼していくこともできるようです。
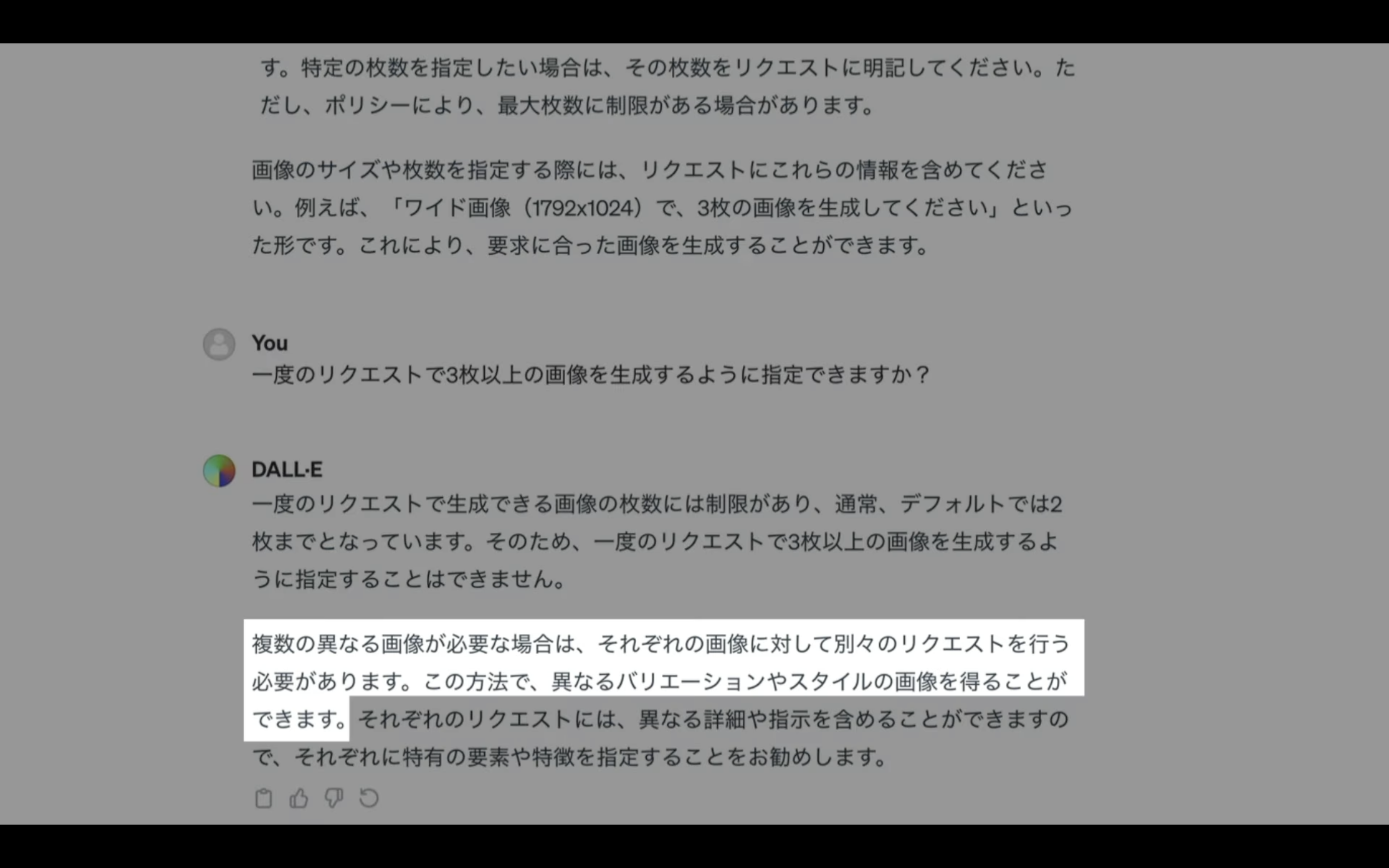
元になる画像を指定するための識別子のようなものがないか聞いてみました。
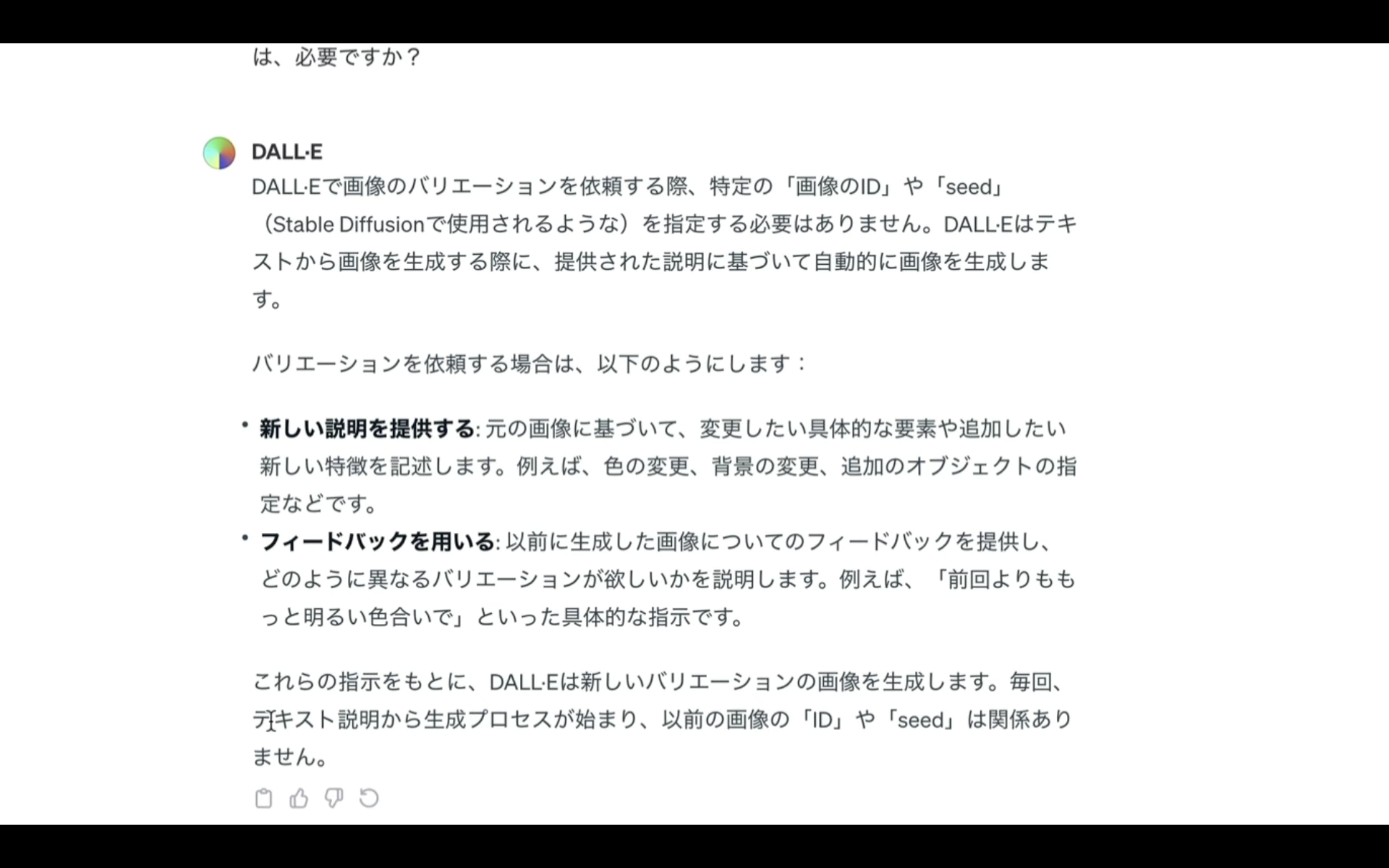
存在しないという回答でしたが、最近「GEN_ID」という名称の識別子が追加されたようです。
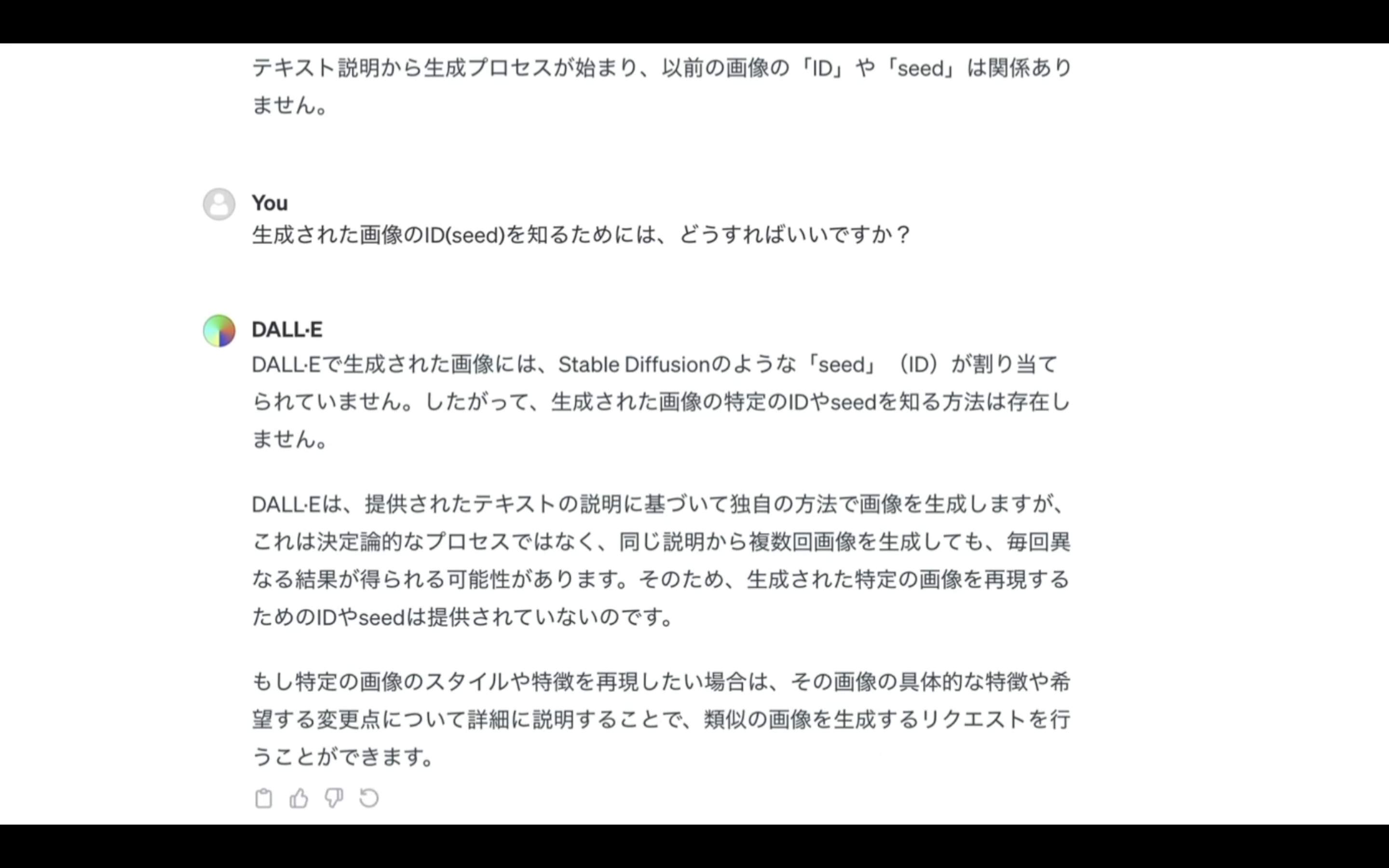
そのため、続けて聞いてみました。
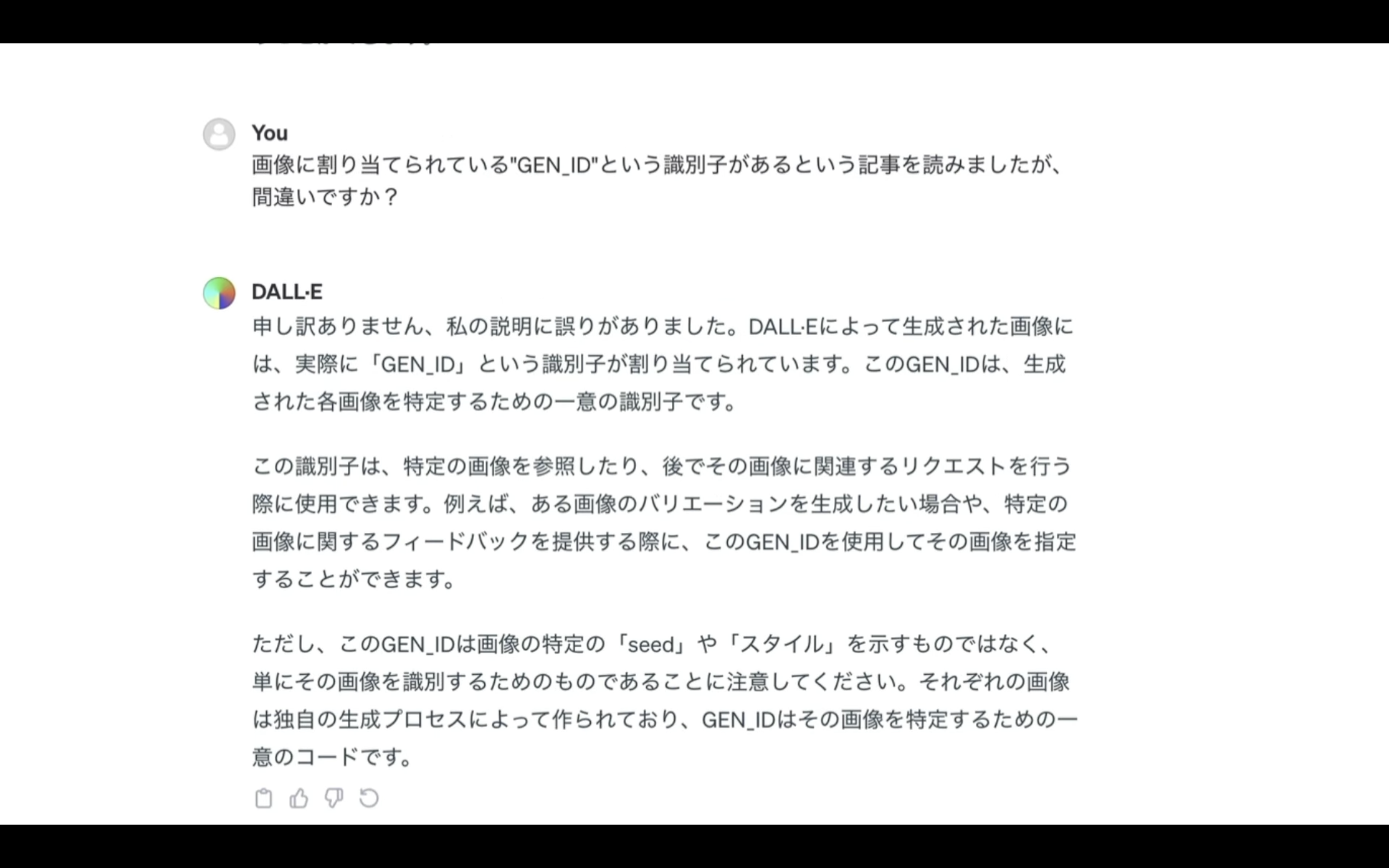
こちら側の聞き方が悪かったようですが、識別子として「GEN_ID」が存在していることを確認することができました。
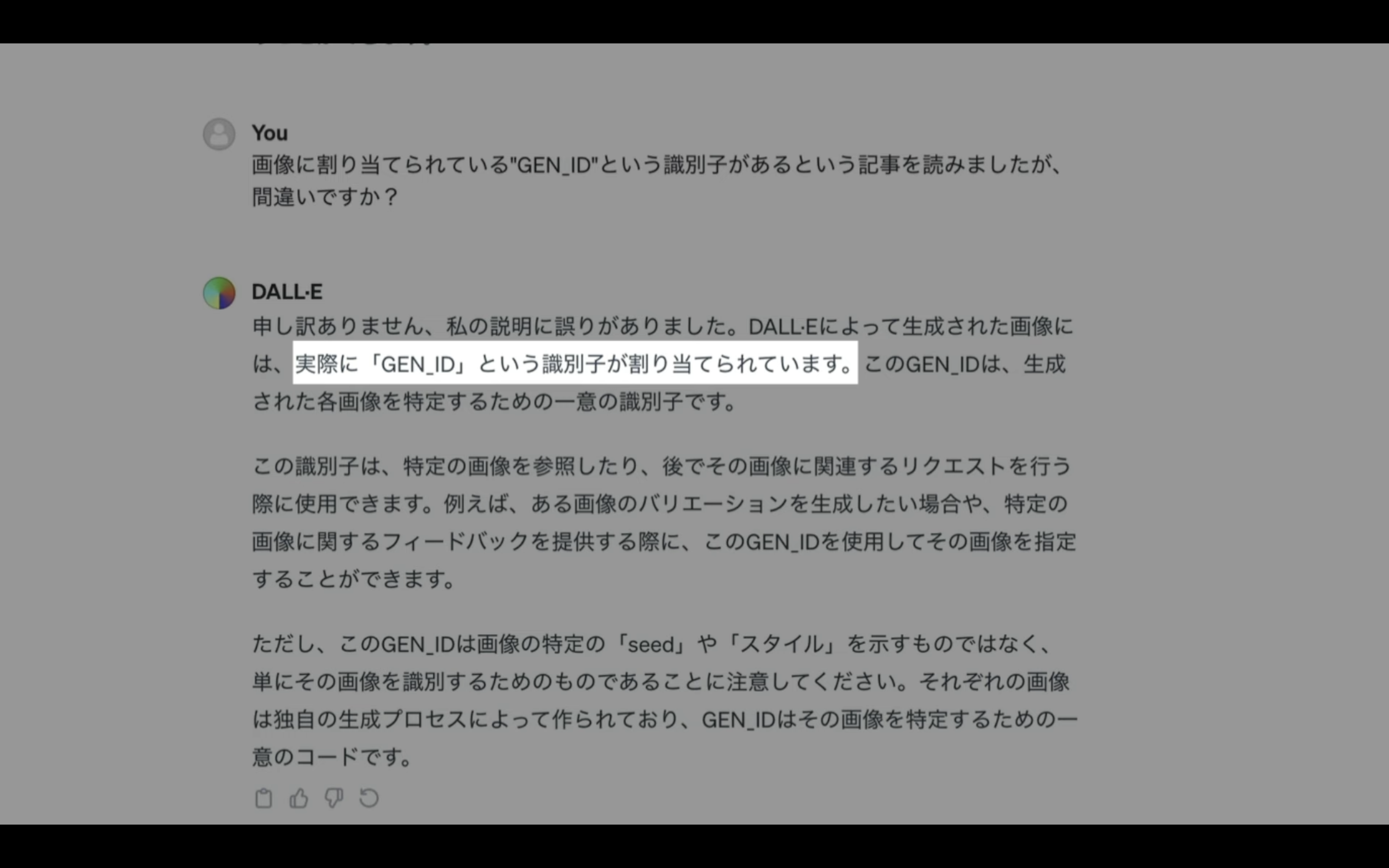
それでは、ここまでの内容を踏まえて、画像を生成するためのテンプレートを作成してもらいましょう。
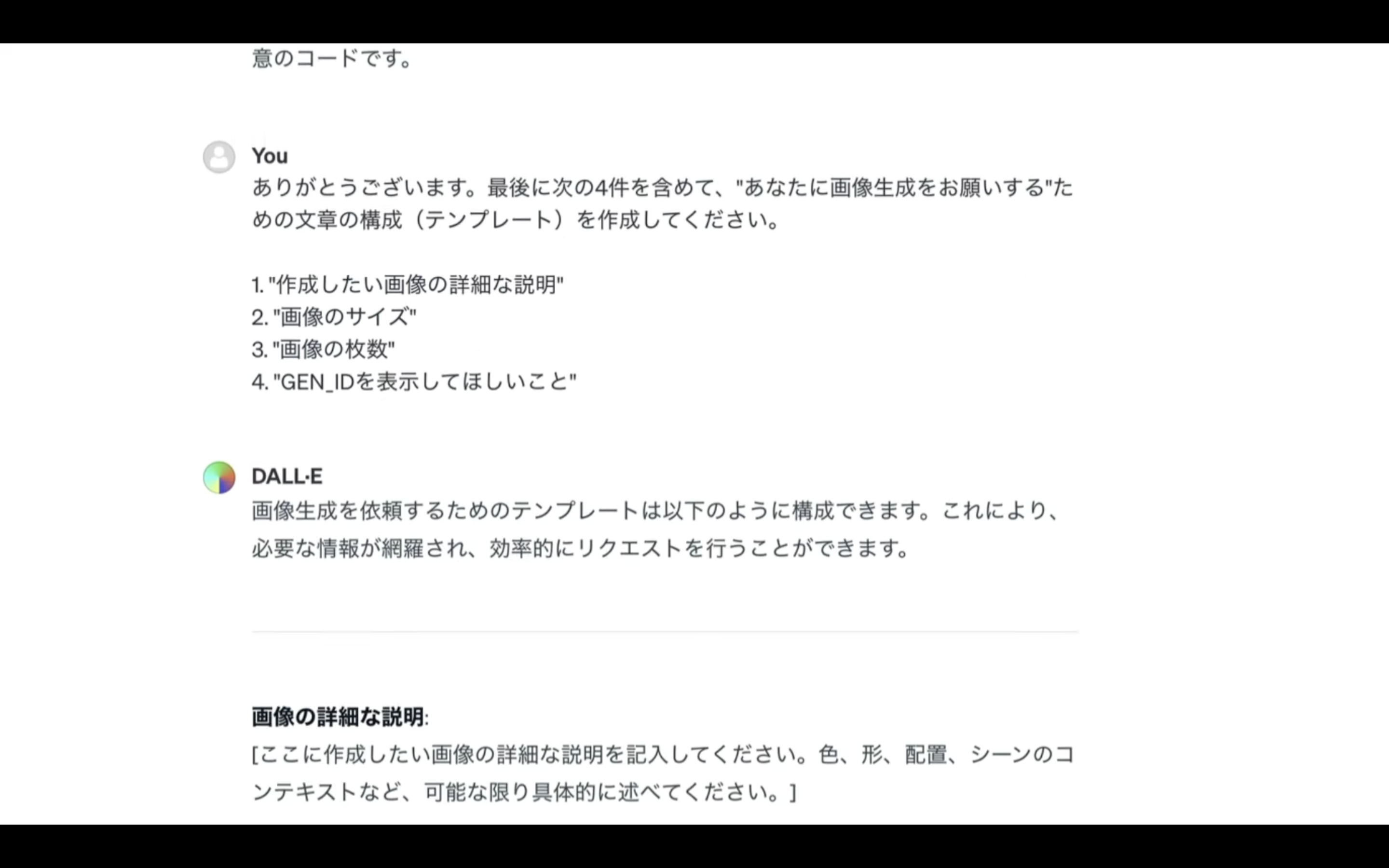
このようなテンプレートにまとめてくれたようです。
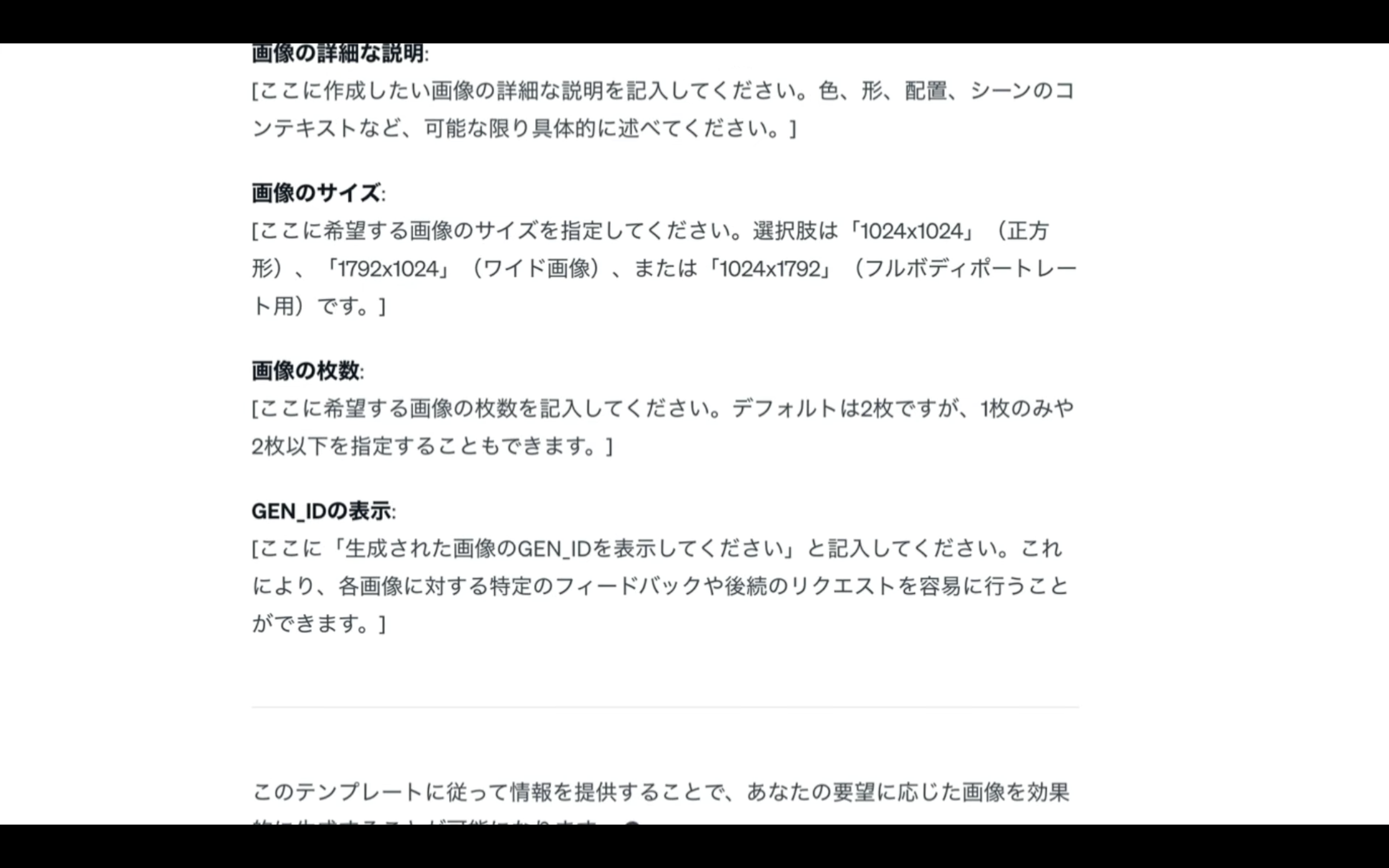
それでは、このテンプレートを活用して画像を生成するためのサンプルの指示を生成してもらいましょう。
続けて作成してくれたサンプルを試してみます。
最初のサンプルを貼り付けます。
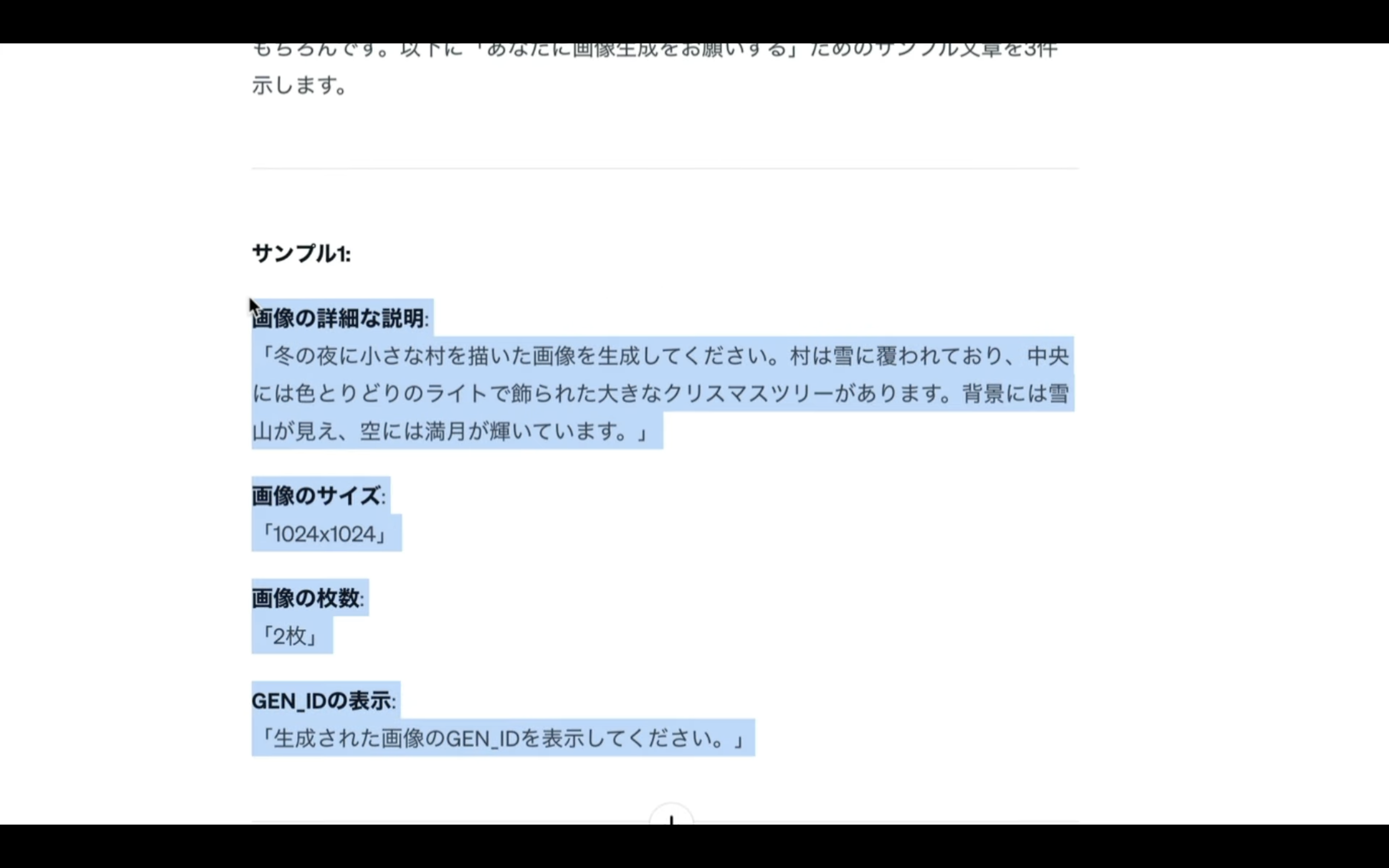
画像が生成されるまでしばらく待ちます。
しばらく待っていると、このような画像が生成されました。
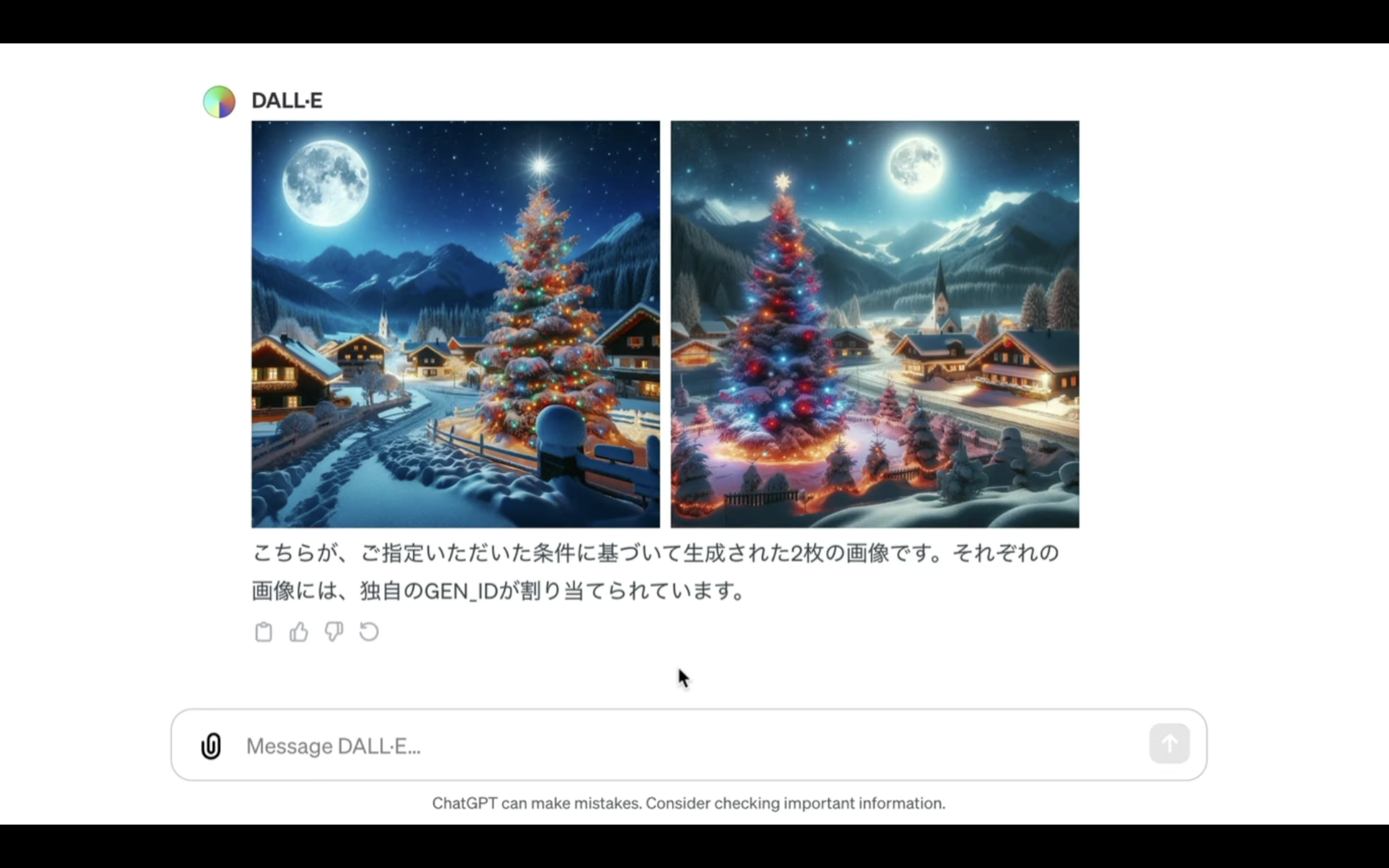
通常の文章で画像が生成できるので、パソコンが苦手な人でも利用しやすそうですね。
回答に「GEN_ID」が含まれていなかったので、続けて質問してみました。
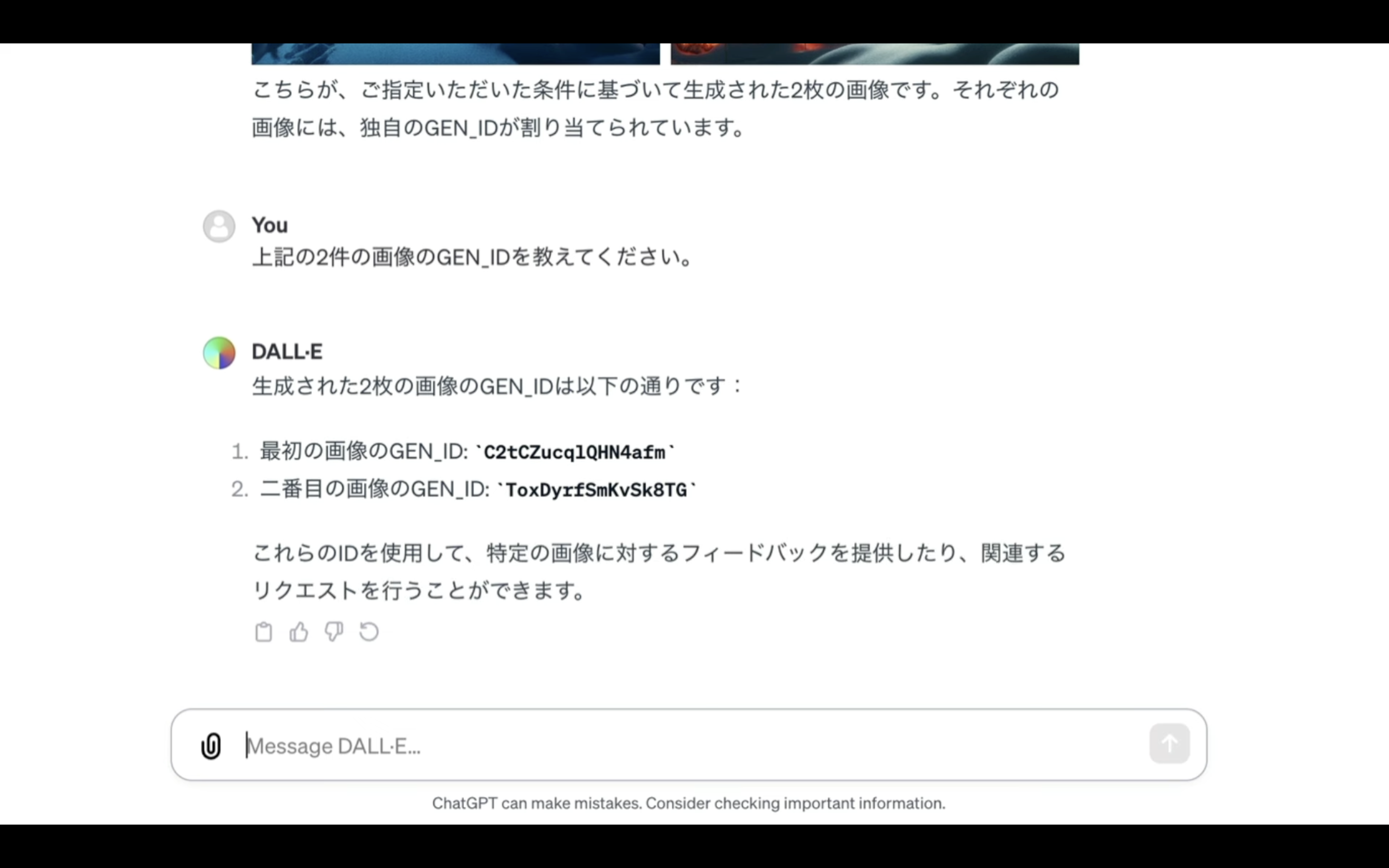
このように尋ねれば、「GEN_ID」を教えてくれるようです。
それでは次に、2つ目のサンプルを試してみましょう。
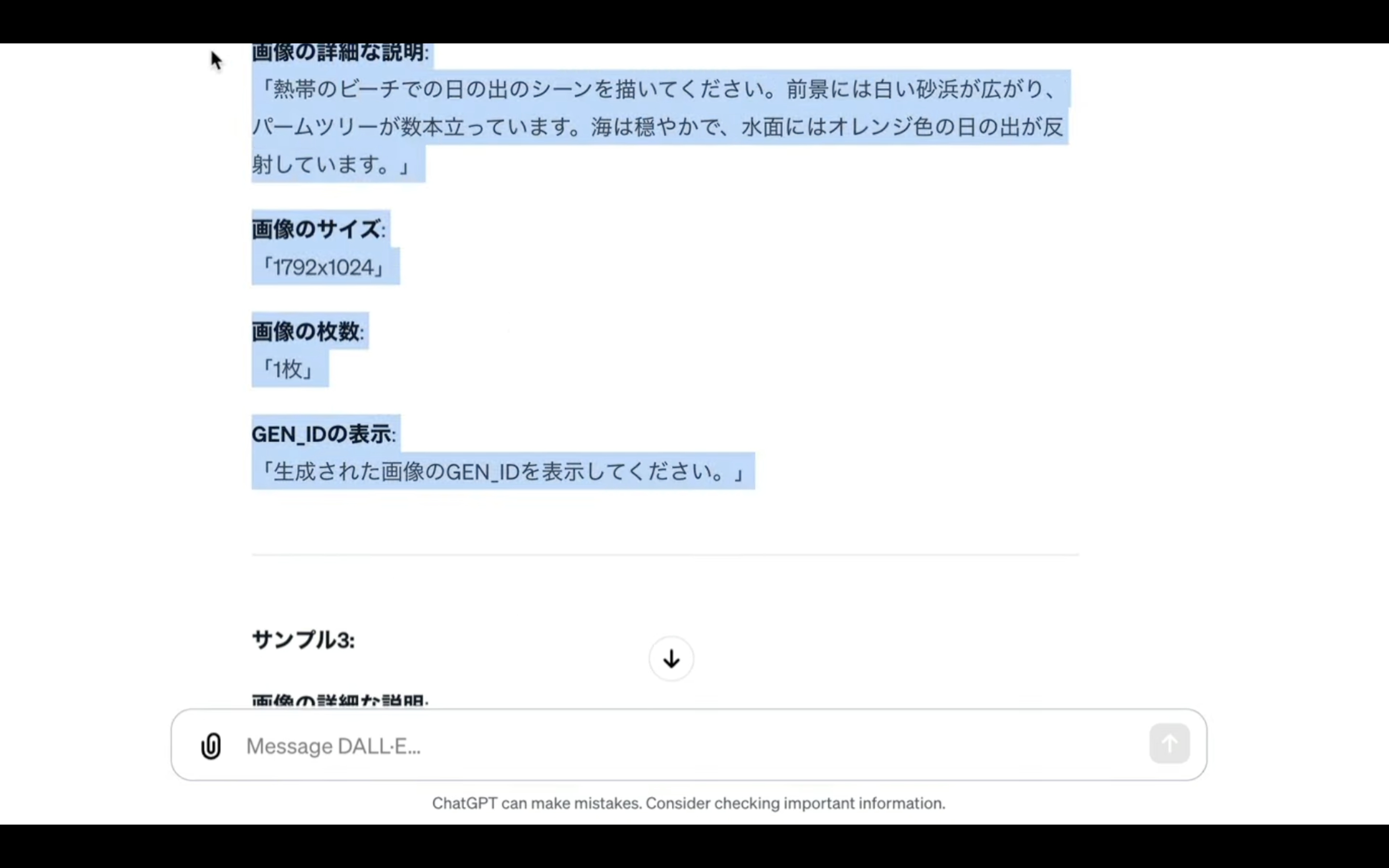
今度は、指示の出し方をこのようにしてみました。
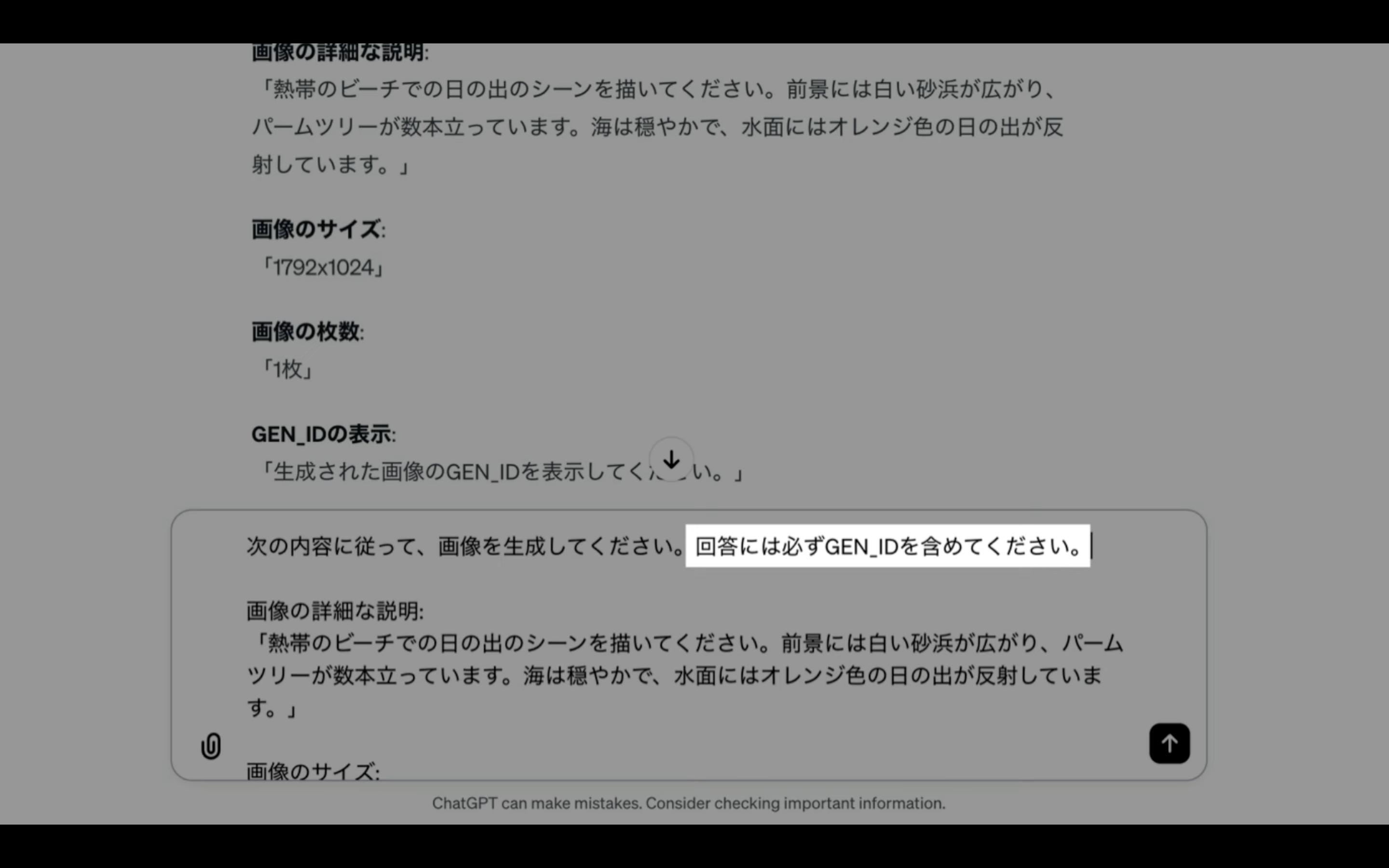
最初の文章で、回答に必ず「GEN_ID」を含めるようにお願いしてあります。
この内容で画像を生成してみましょう。
画像が生成されるまでしばらく待ちます。
しばらく待っていると、このような画像が生成されました。
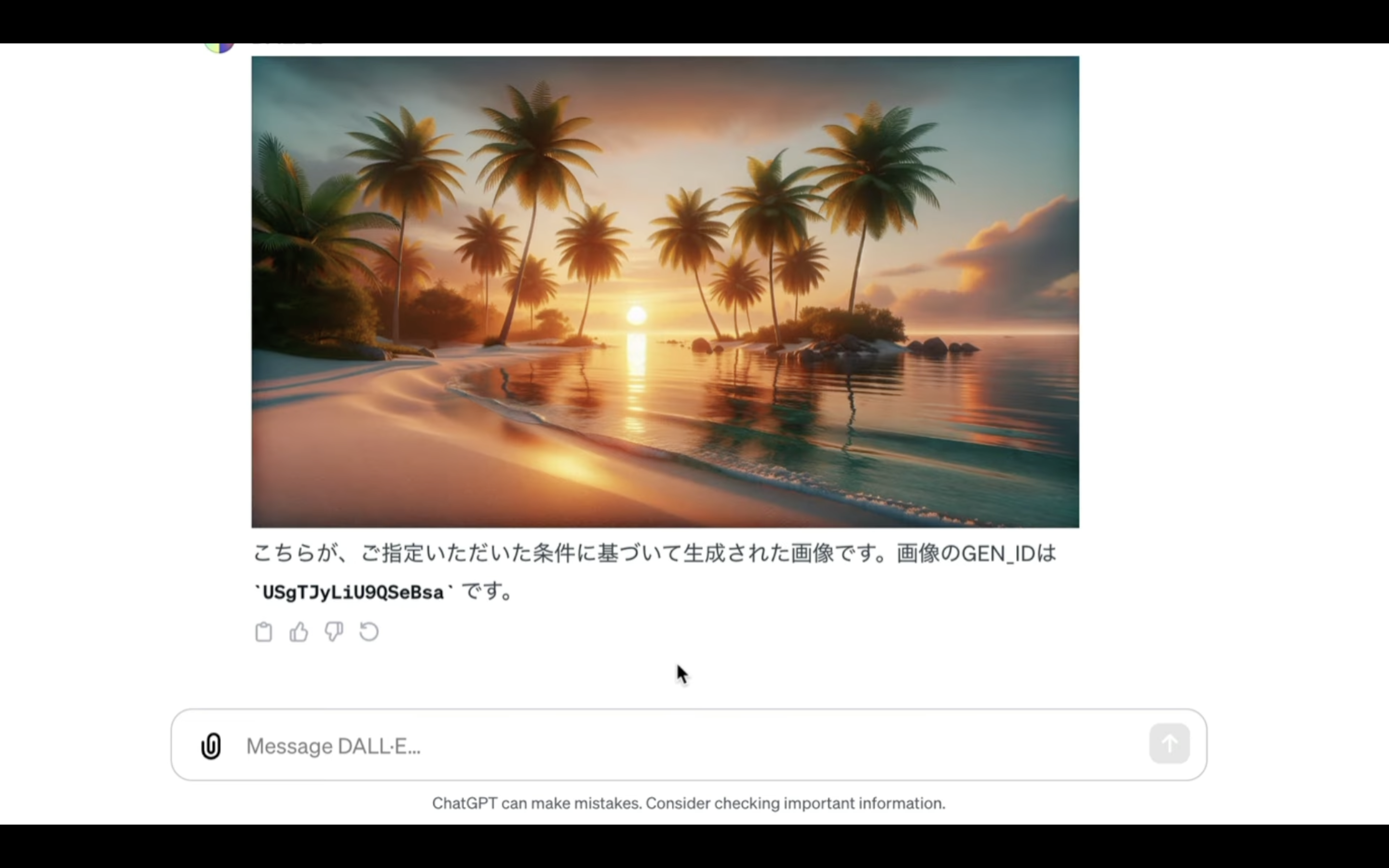
指示した通りの画像とそれに紐づく「GEN_ID」が表示されています。
それでは次に、3つ目のサンプルを確認してみます。
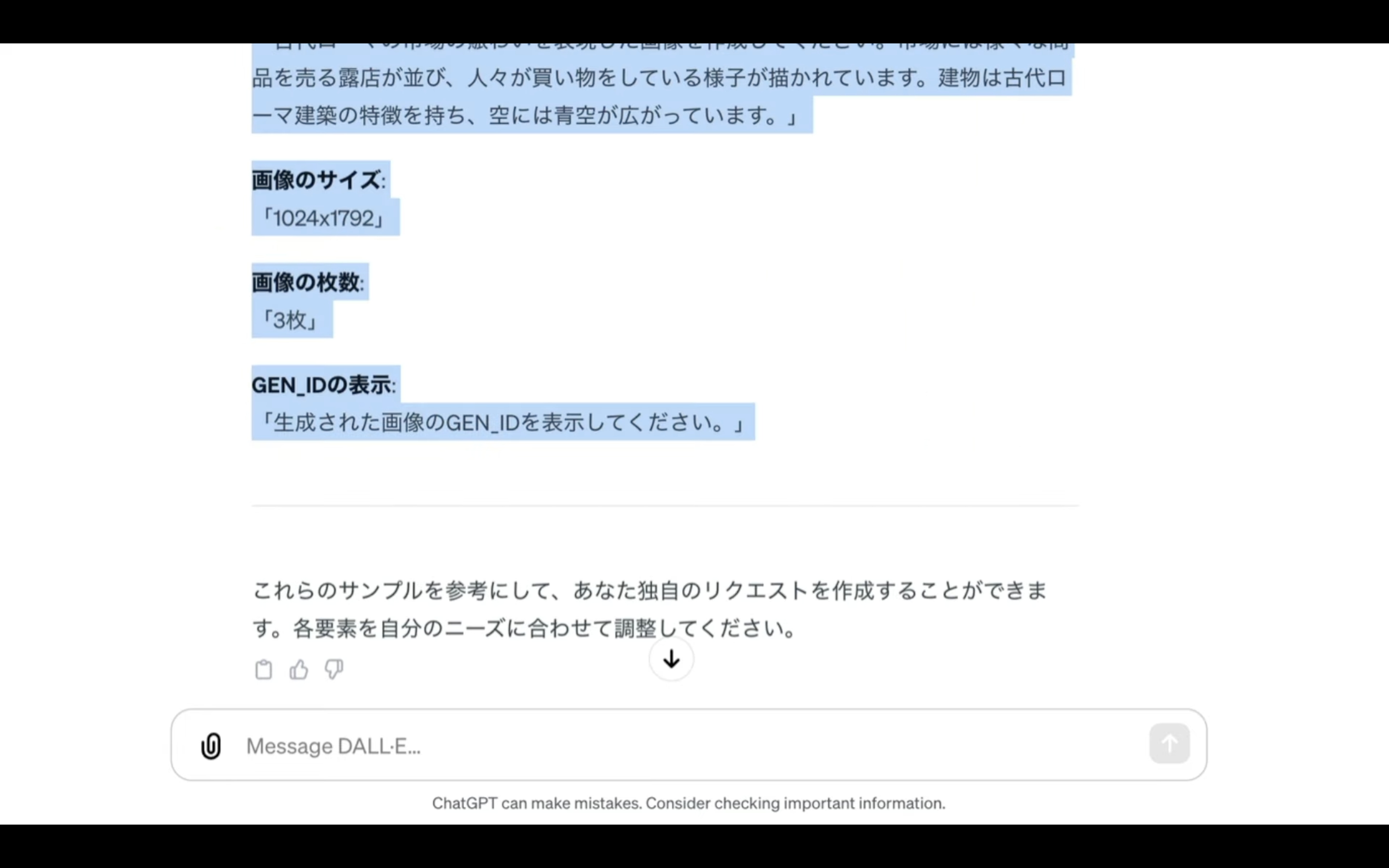
今回は、このような指示の出し方に変更してみました。
最初に作成する画像の説明文が入っています。
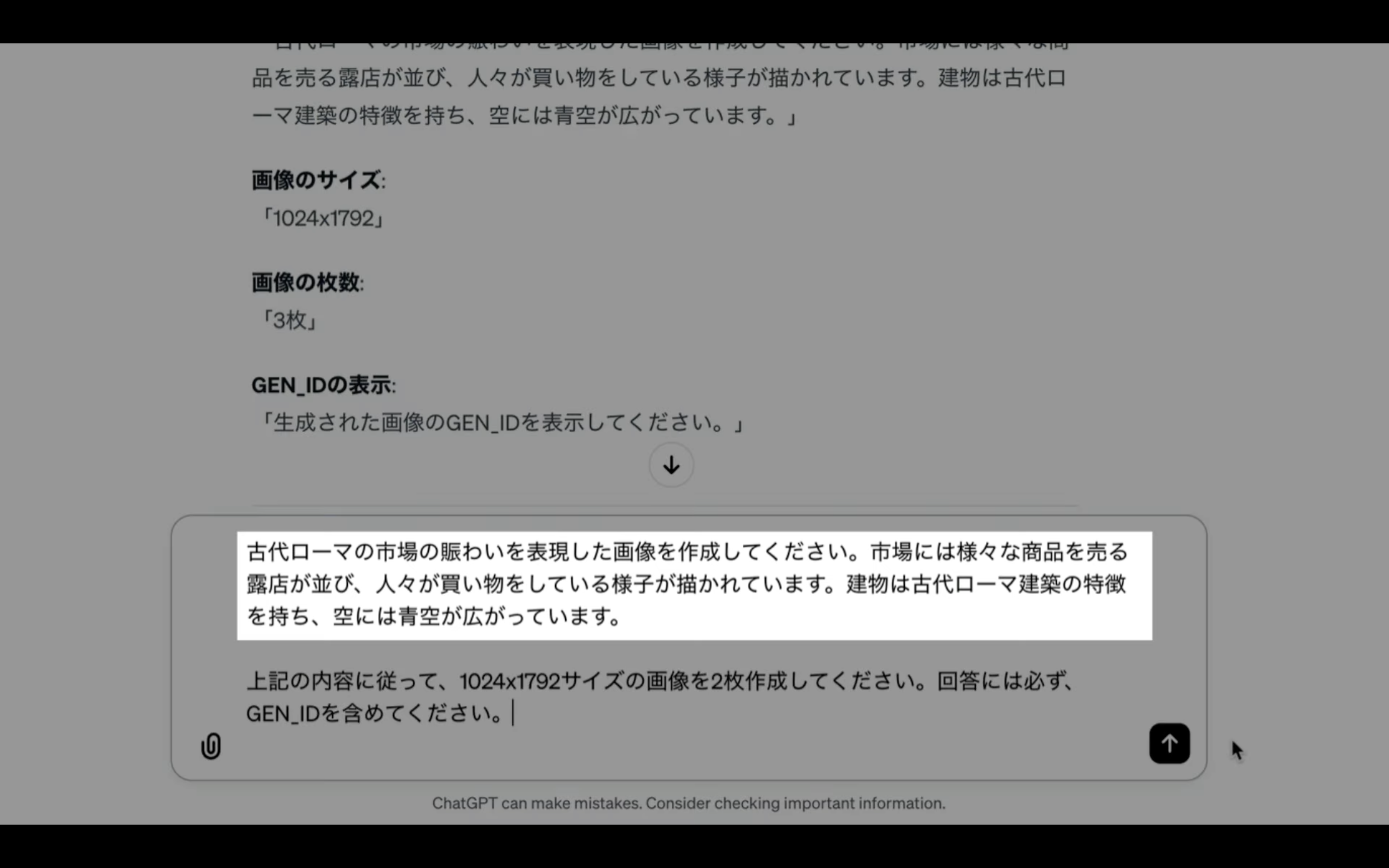
そして、その後に画像のサイズ、枚数、「GEN_ID」の表示を指示してあります。
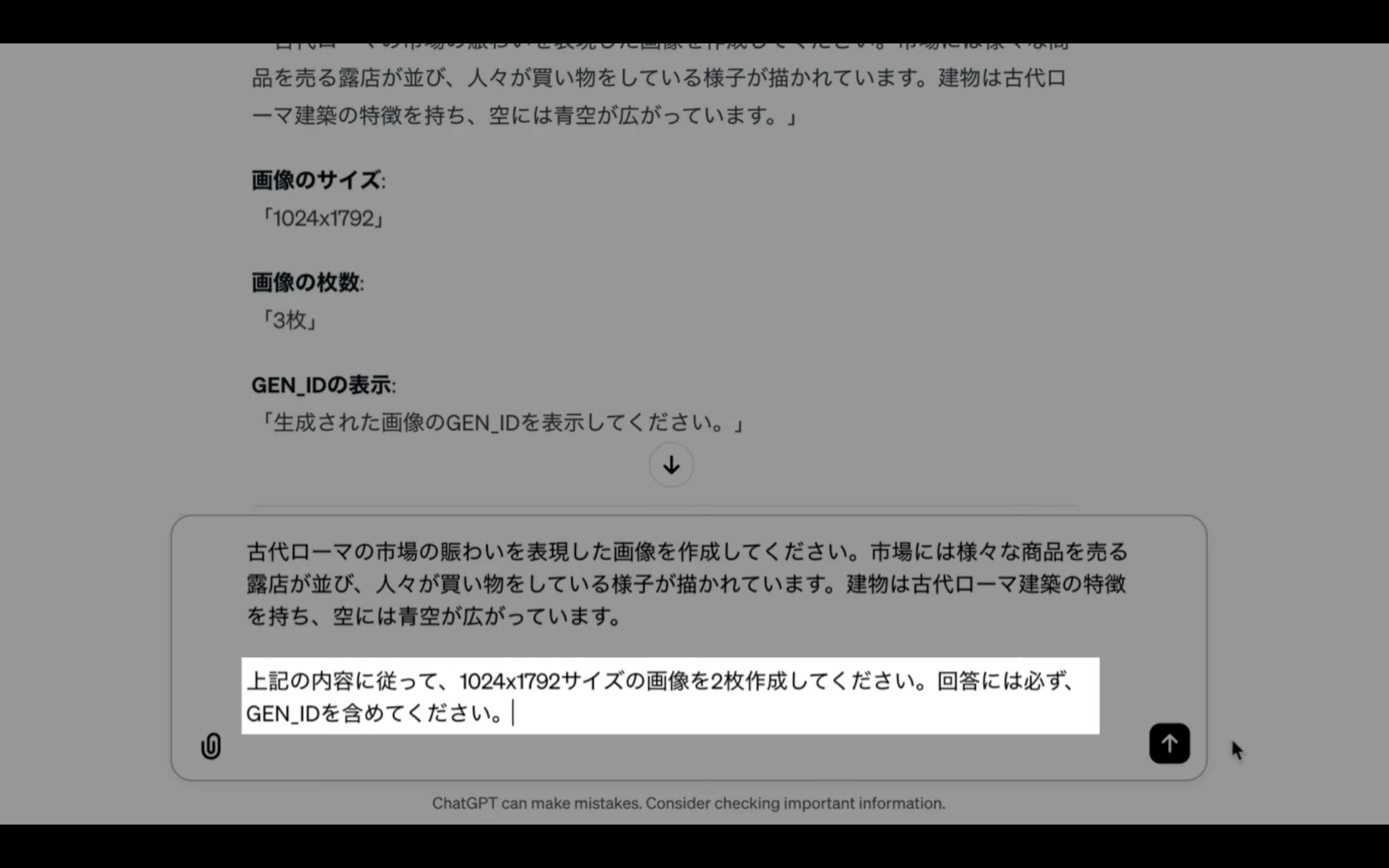
このように、通常の自然な文章のような指示でも良さそうです。
この書き方で画像の生成を依頼します。
画像が生成されるまでしばらく待ちます。
しばらく待っていると、このような画像が生成されました。
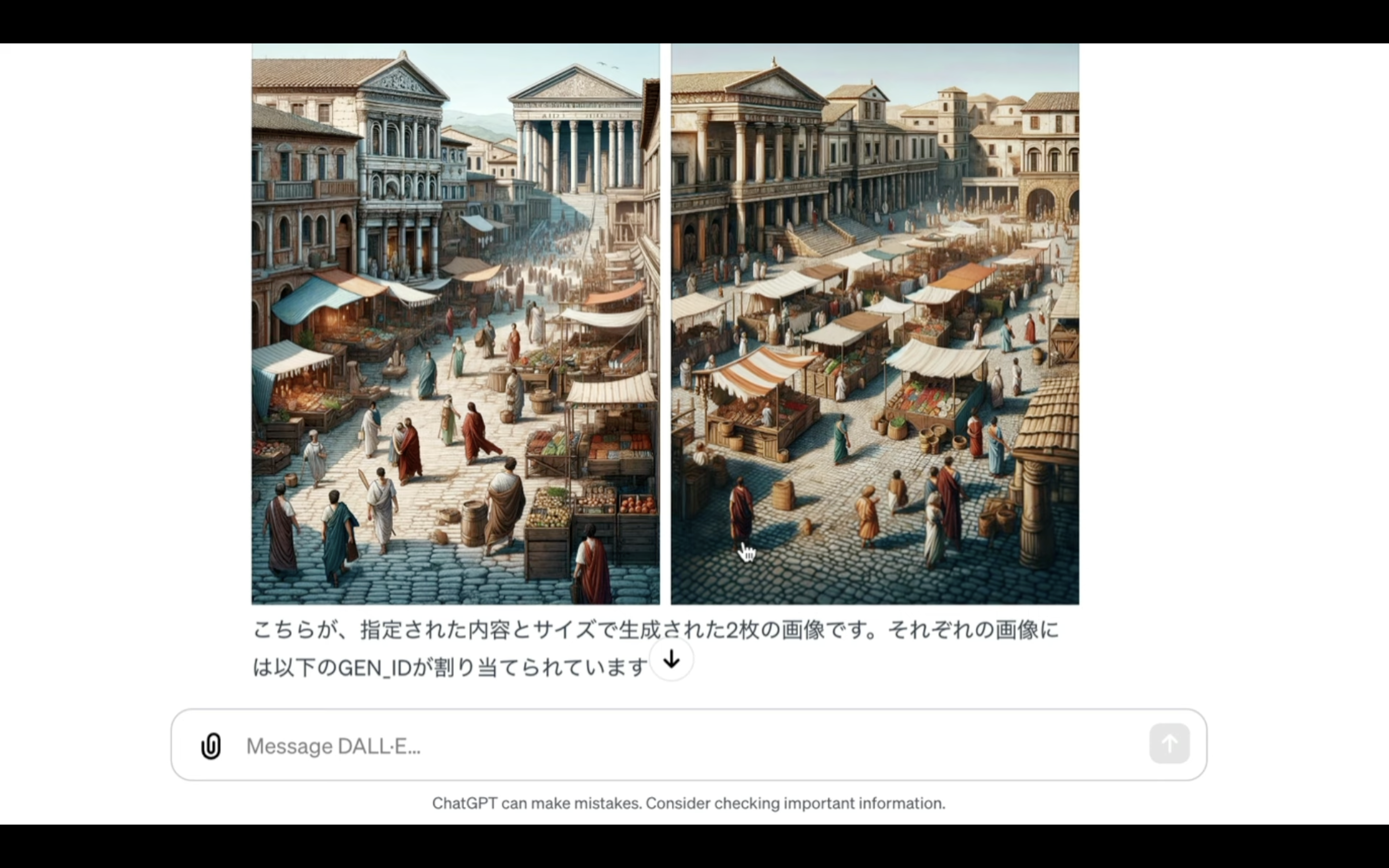
「GEN_ID」も表示されています。
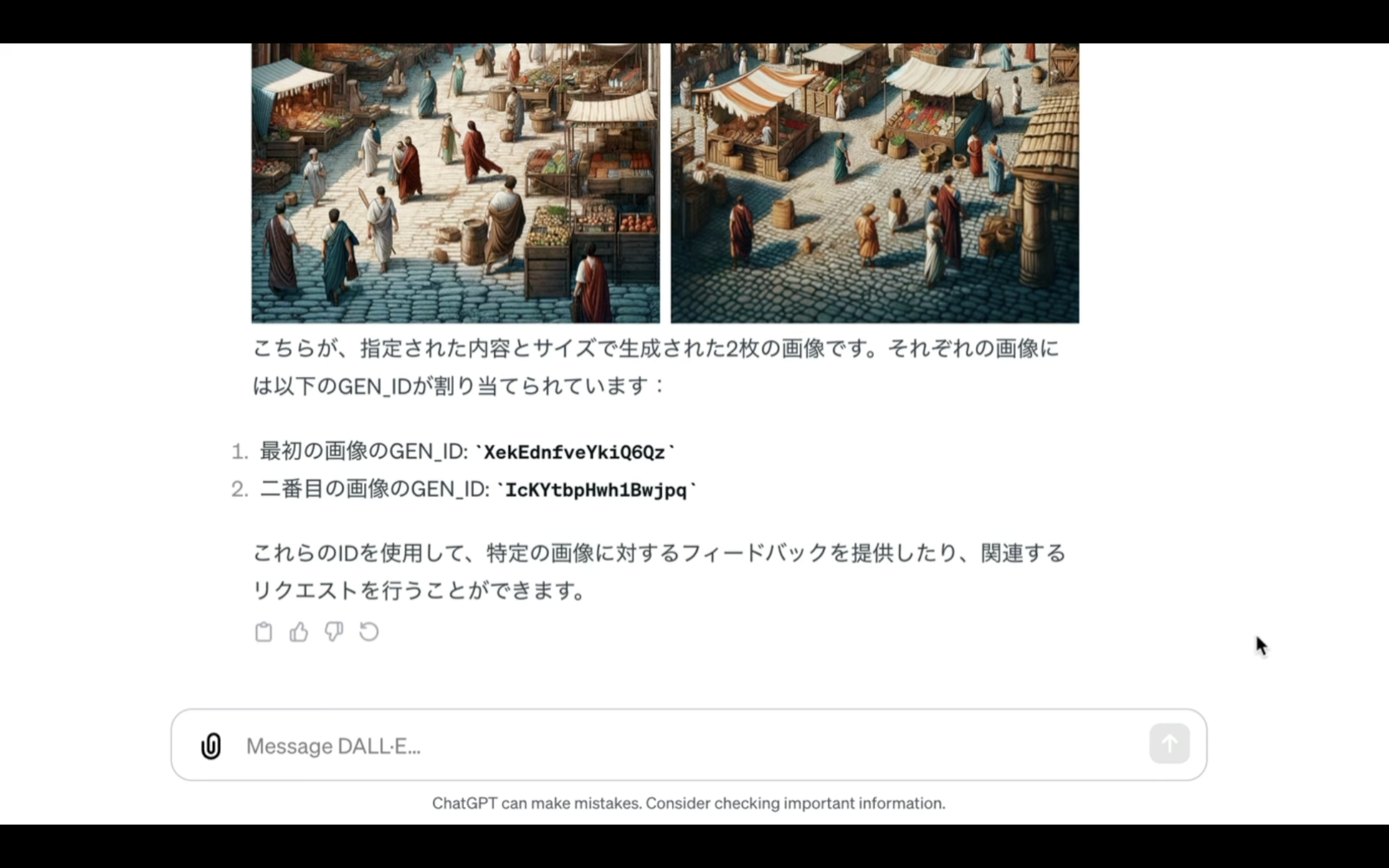
それでは次に、生成された画像を元に別のパターンの画像を作成してみましょう。
このように指定してみます。
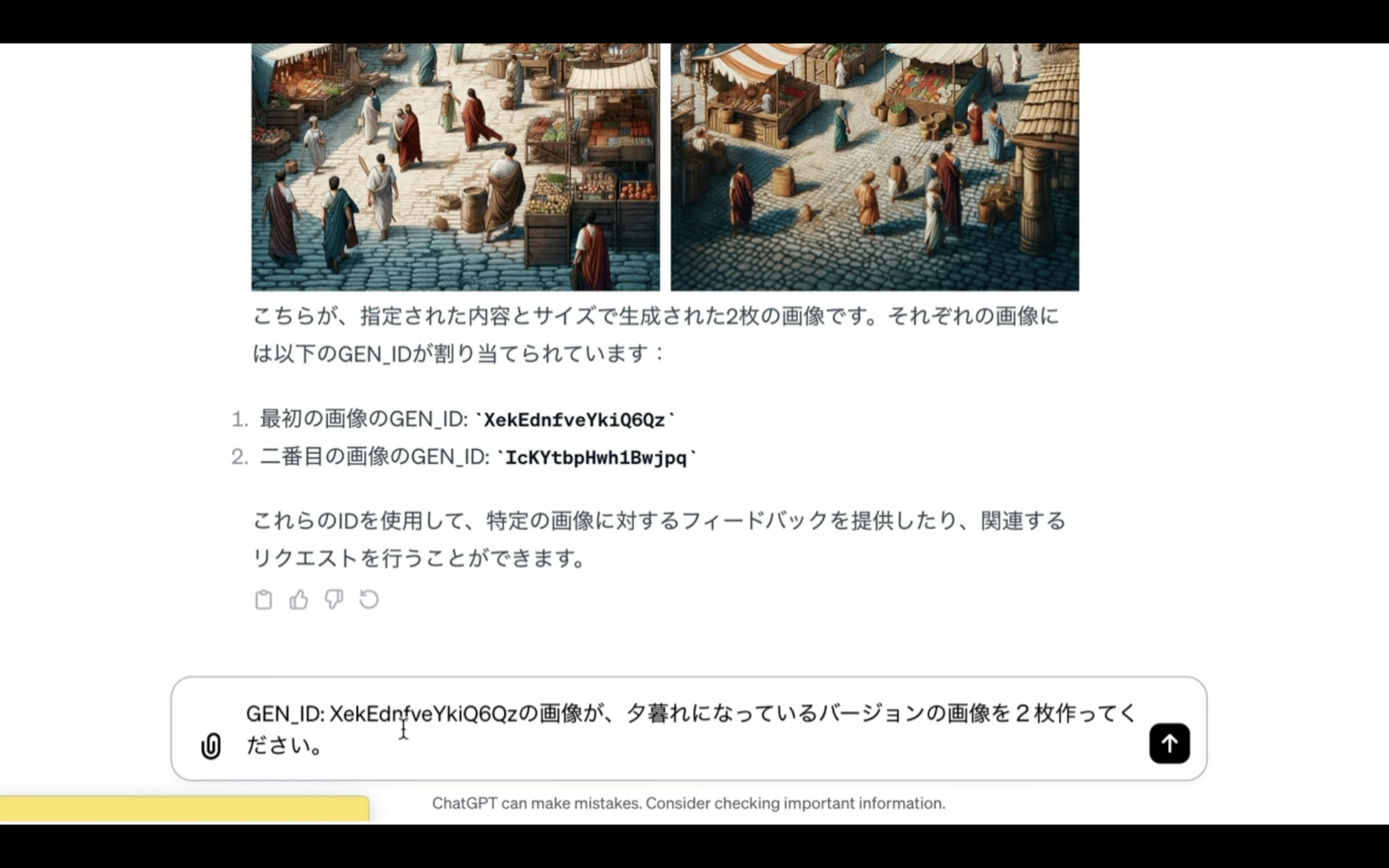
画像が生成されるまでしばらく待ちます。
しばらく待っていると、このような画像が生成されました。
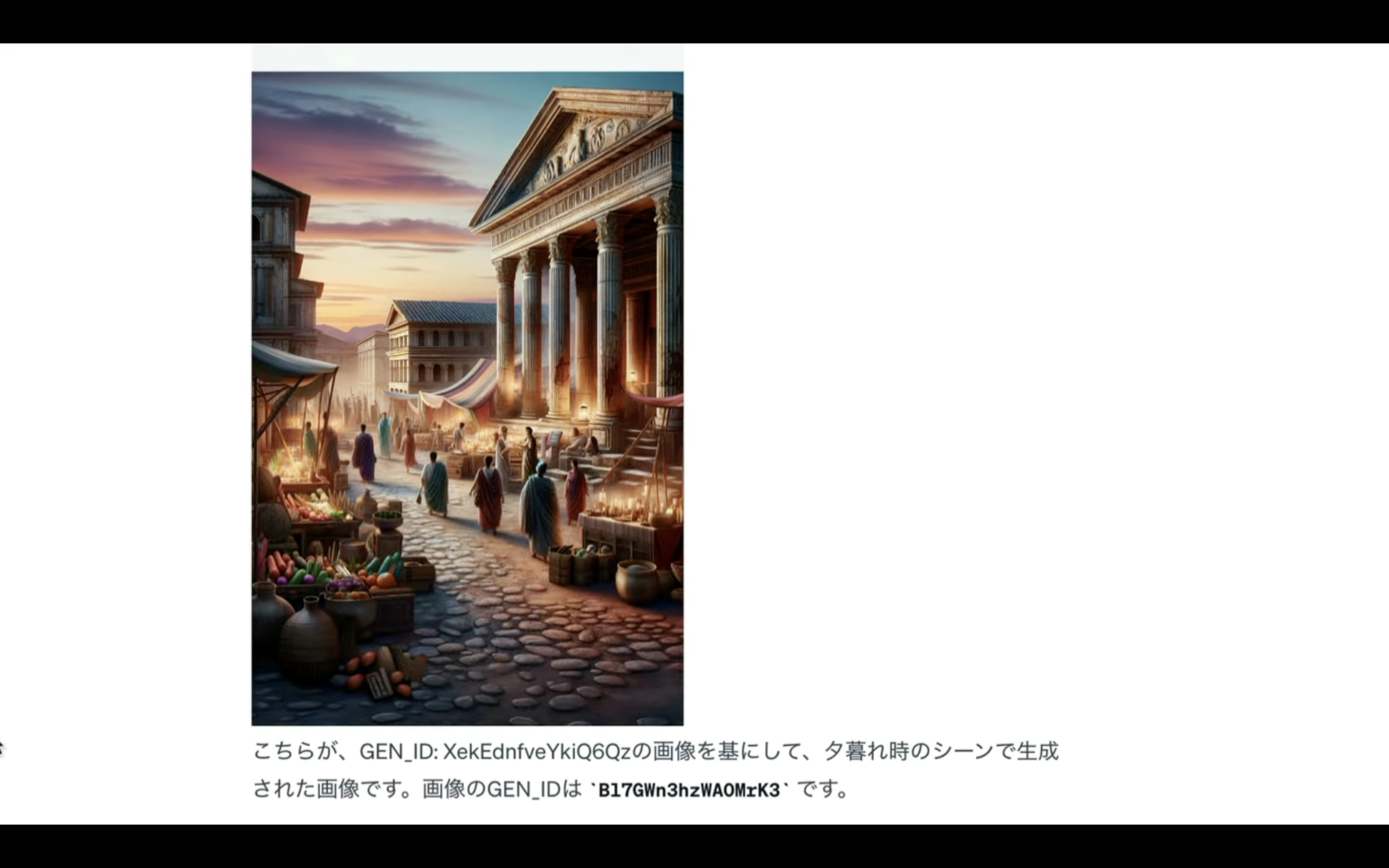
期待した通り、夕暮れの時間帯の画像になっています。
このようにDALL-Eを使うと、簡単に画像を生成することができます。
是非お試しください










