▶︎動画でも話してるので、文章読むのが面倒な方はこちらをみてもらえればと思います。
今回はMoviePyを使って瞬間英作文の練習用動画を作成する方法について解説します。
これを読めば誰でも簡単にクオリティーの高いAI美女が作れるようになっているので興味がある人は、下のバナーをクリックして購入してみてね🎶
目次
瞬間英作文とは?
瞬間英作文とは、日本語を見てすぐに英語にする勉強方法のことです。
今日はいい天気ですね、という日本語のテキストを見たらすぐに”It’s a beautiful day”と英語で話します。
このような訓練をすることで、日本語の思考回路を素早く英語に切り替えられるようになります。

今回はこの瞬間英作文用の動画をMoviePyを使って作成する方法を解説します。
MoviePyを使って瞬間英作文の練習用動画を作成する方法
MoviePyのソースコードは公開されています。
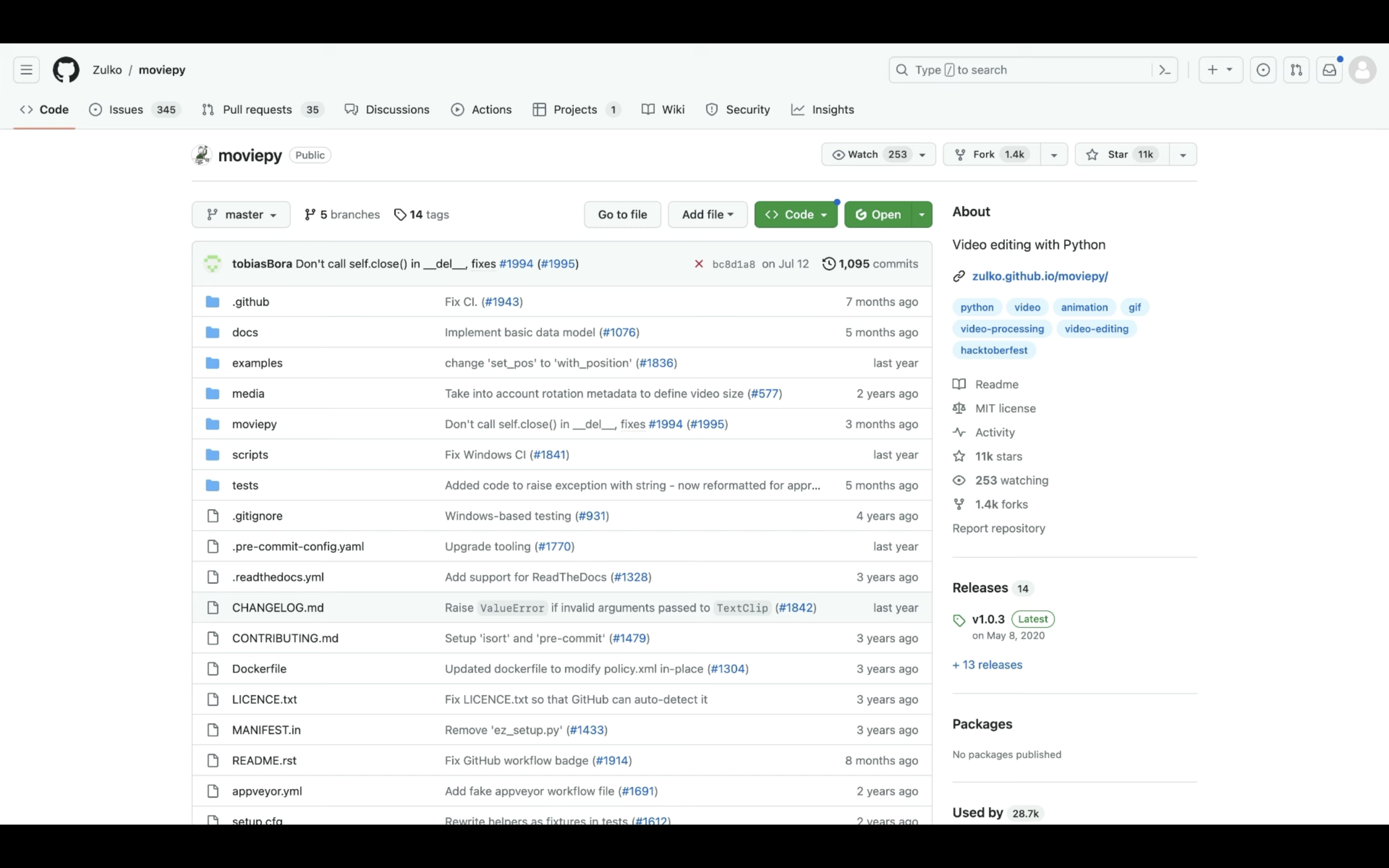
公開されているソースコードへのリンクは以下に貼っておきますので、そちらをご確認ください。
Google Colabを使ってプログラミングを実行する
この解説では、このソースコードをGoogle Colabで実行します。
Google Colabはクラウド上でプログラミングを実行することができるGoogleが提供しているツールです。
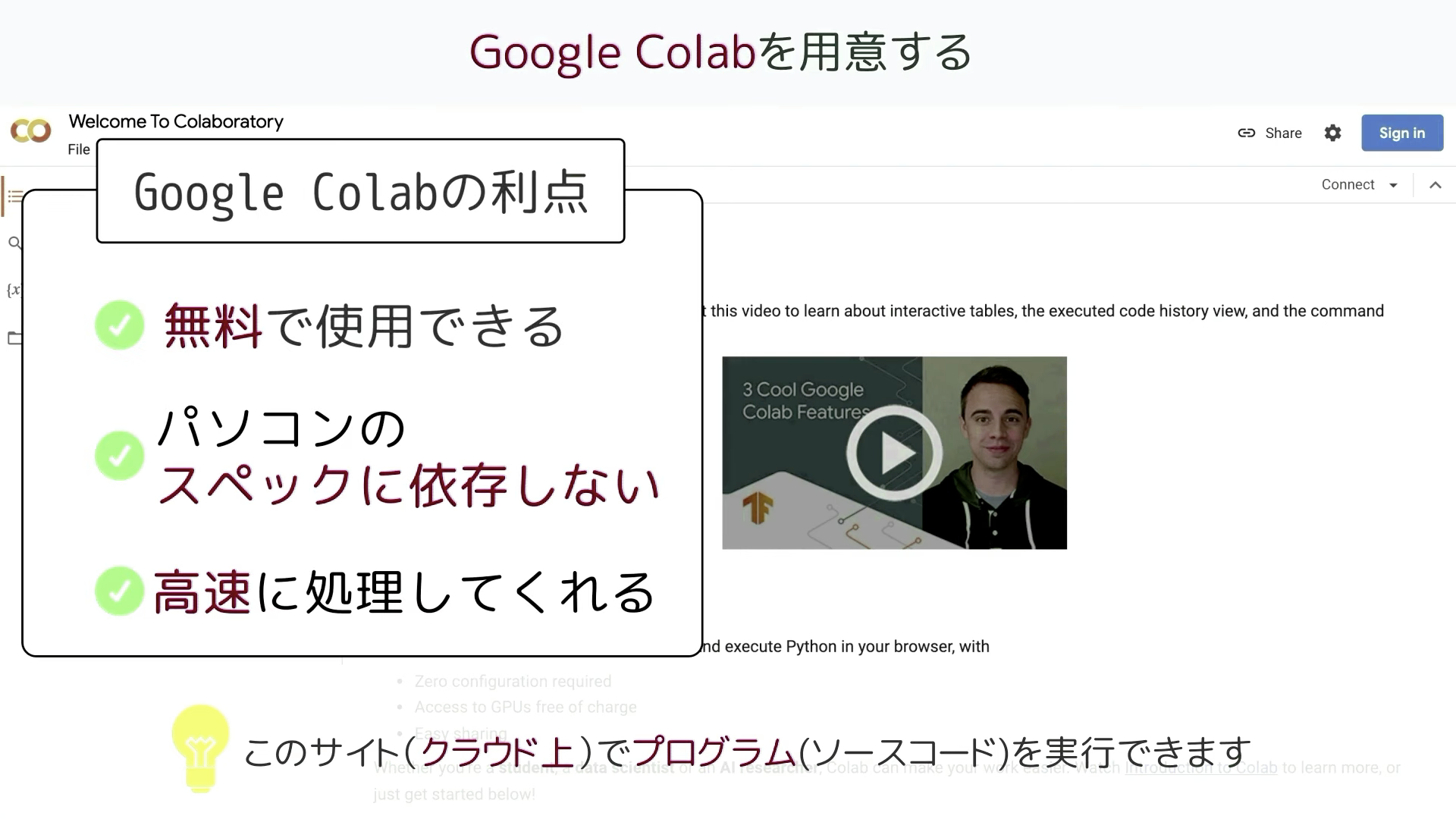
無料で使用することができ、自分のパソコンのスペックに依存せず高速な処理を行うことができるのが大きな利点です。
Googleアカウントを持っていれば誰でもGoogle Colabを使用することができます。
Google ColabのURLを貼っておきますのでそちらをご確認ください。
Google Colabのサイトにアクセスしたら、このような画面が表示されると思います。
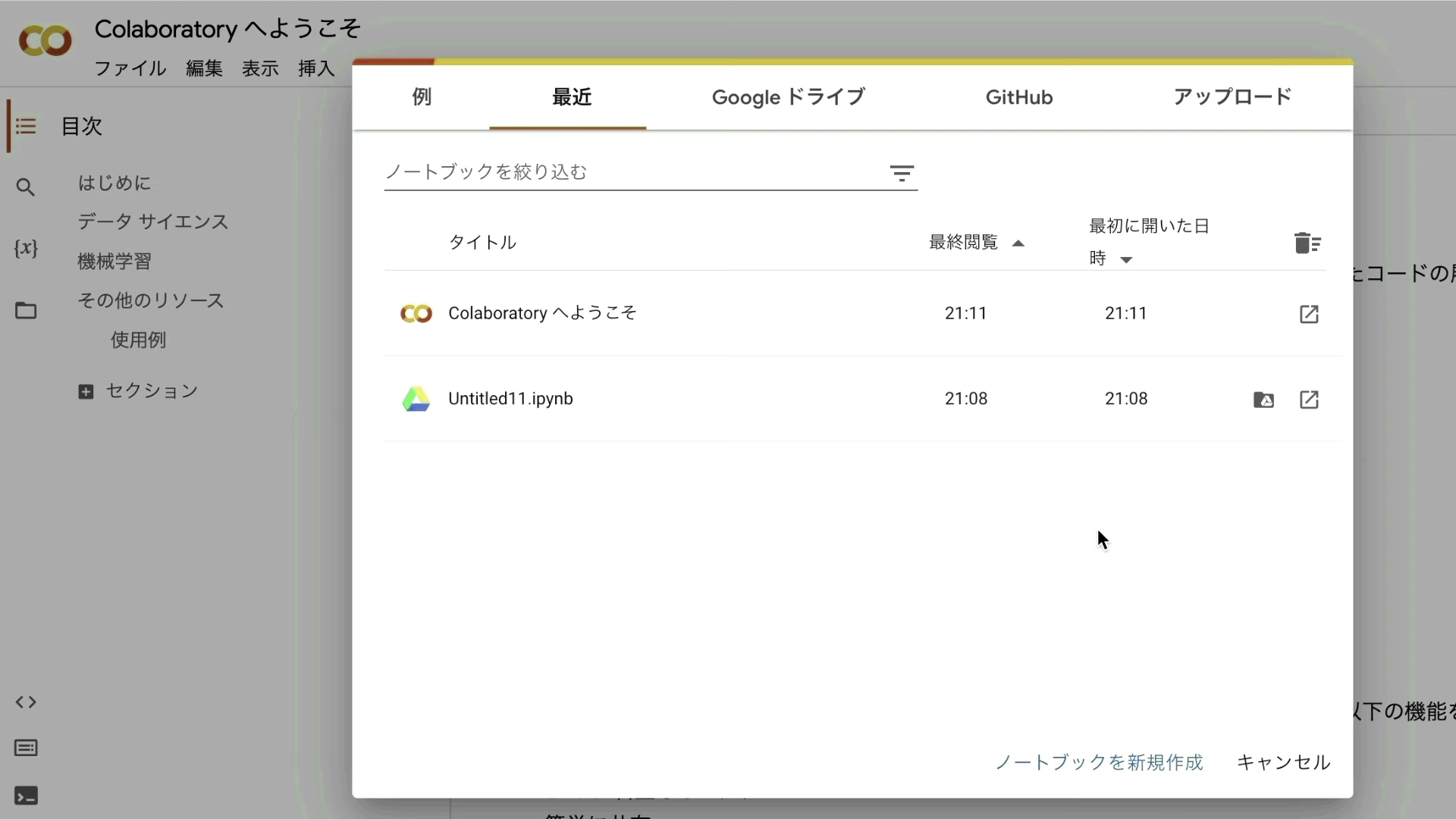
表示されているポップアップ画面の右下にある「ノートブックを新規作成」と書かれているテキストをクリックします。
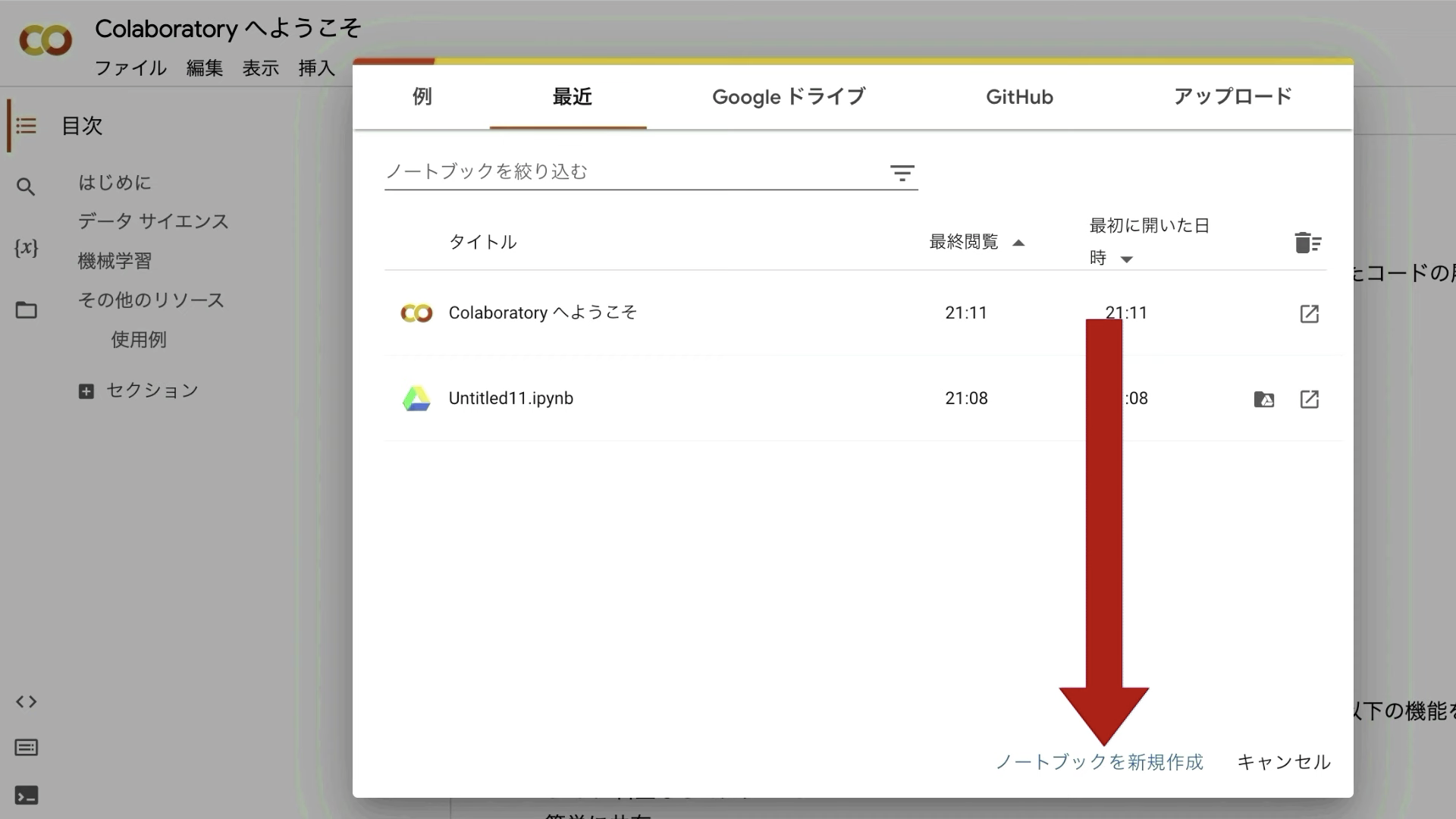
次にランタイムのボタンをクリックし、「ランタイムのタイプを変更」をクリックします。
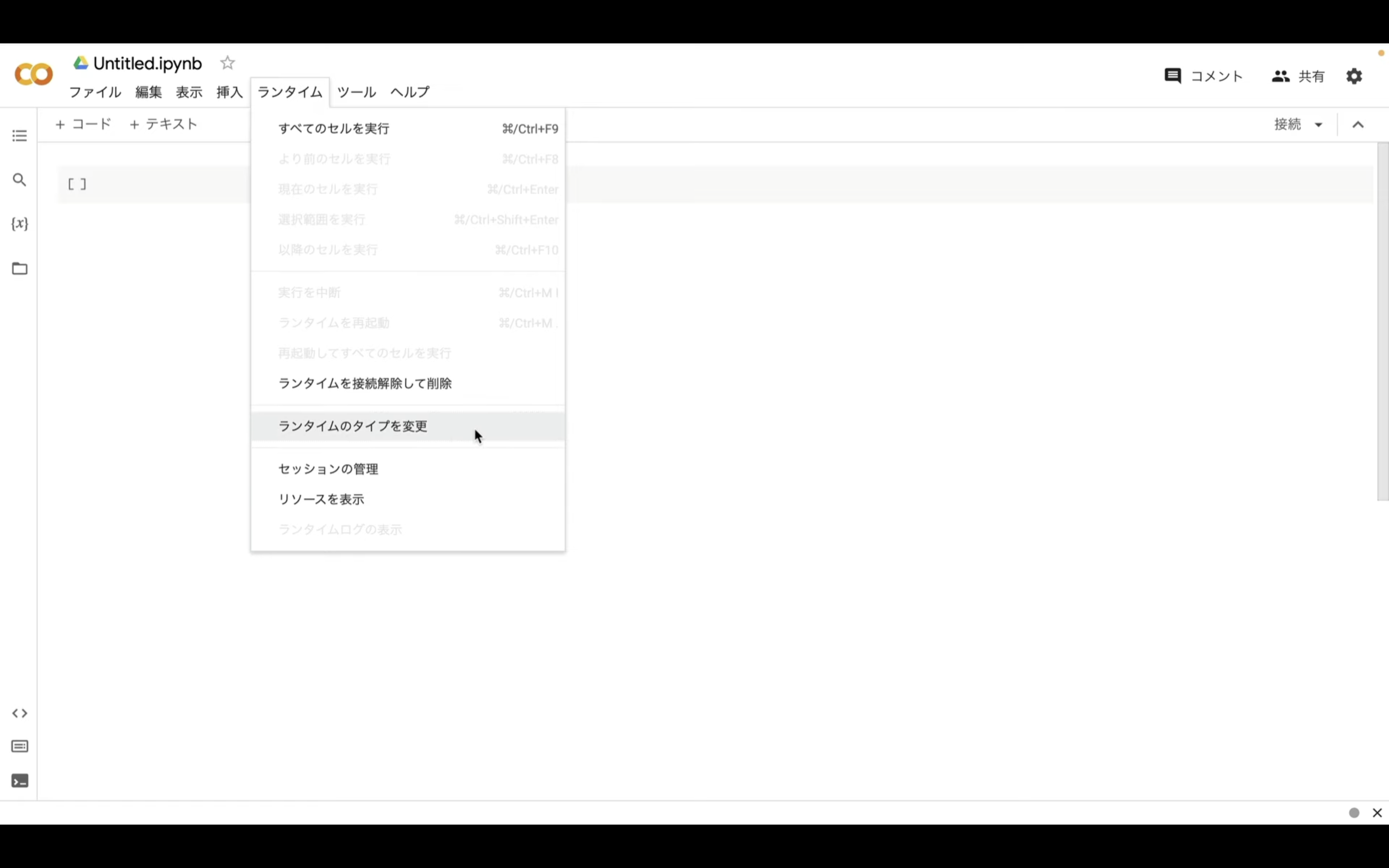
ランタイムのタイプはPython3のままで大丈夫です。
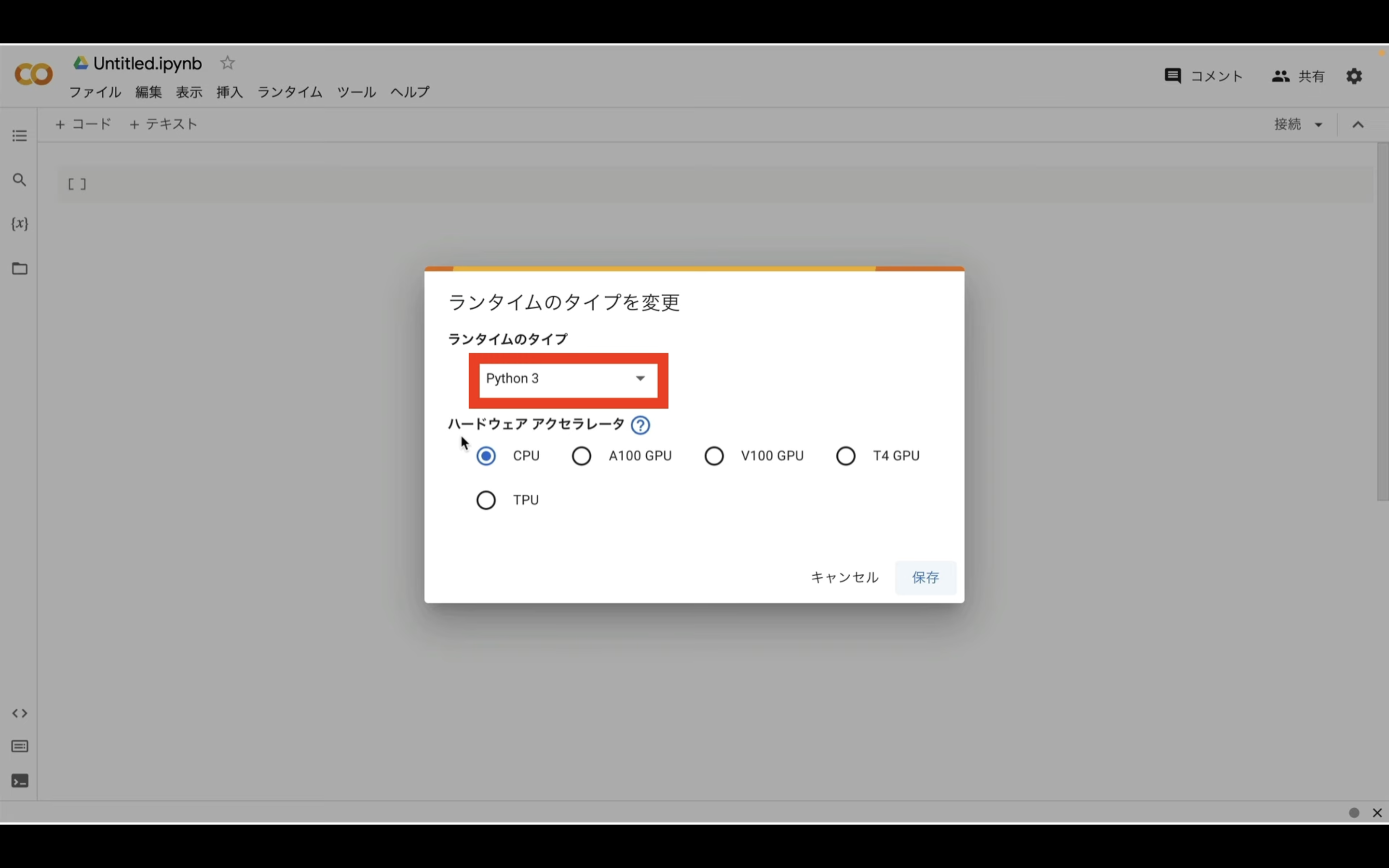
ハードウェアアクセラレーターはT4 GPUを選択しておきましょう。
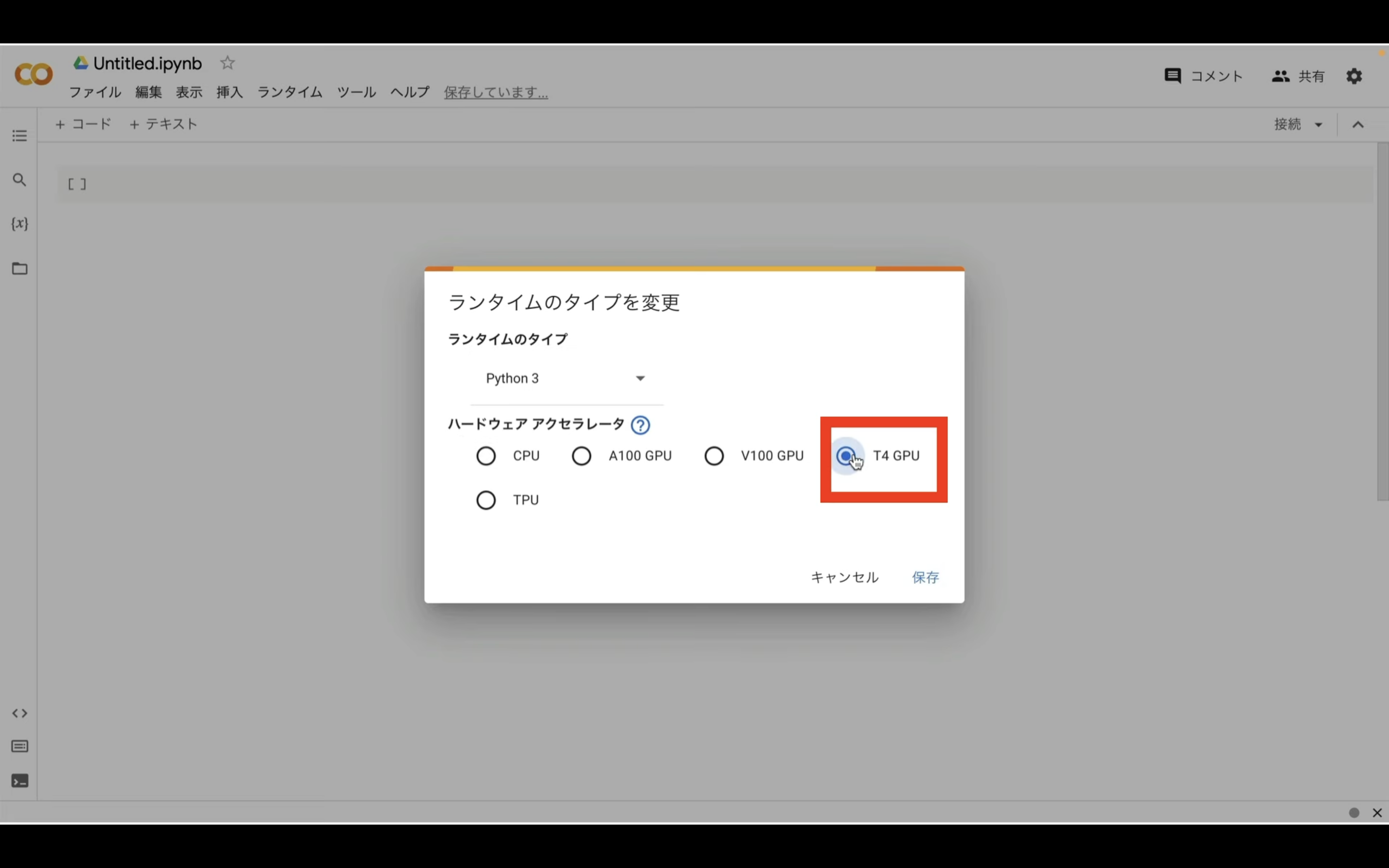
ノートブックの設定を指定したら右下の保存ボタンをクリックします。
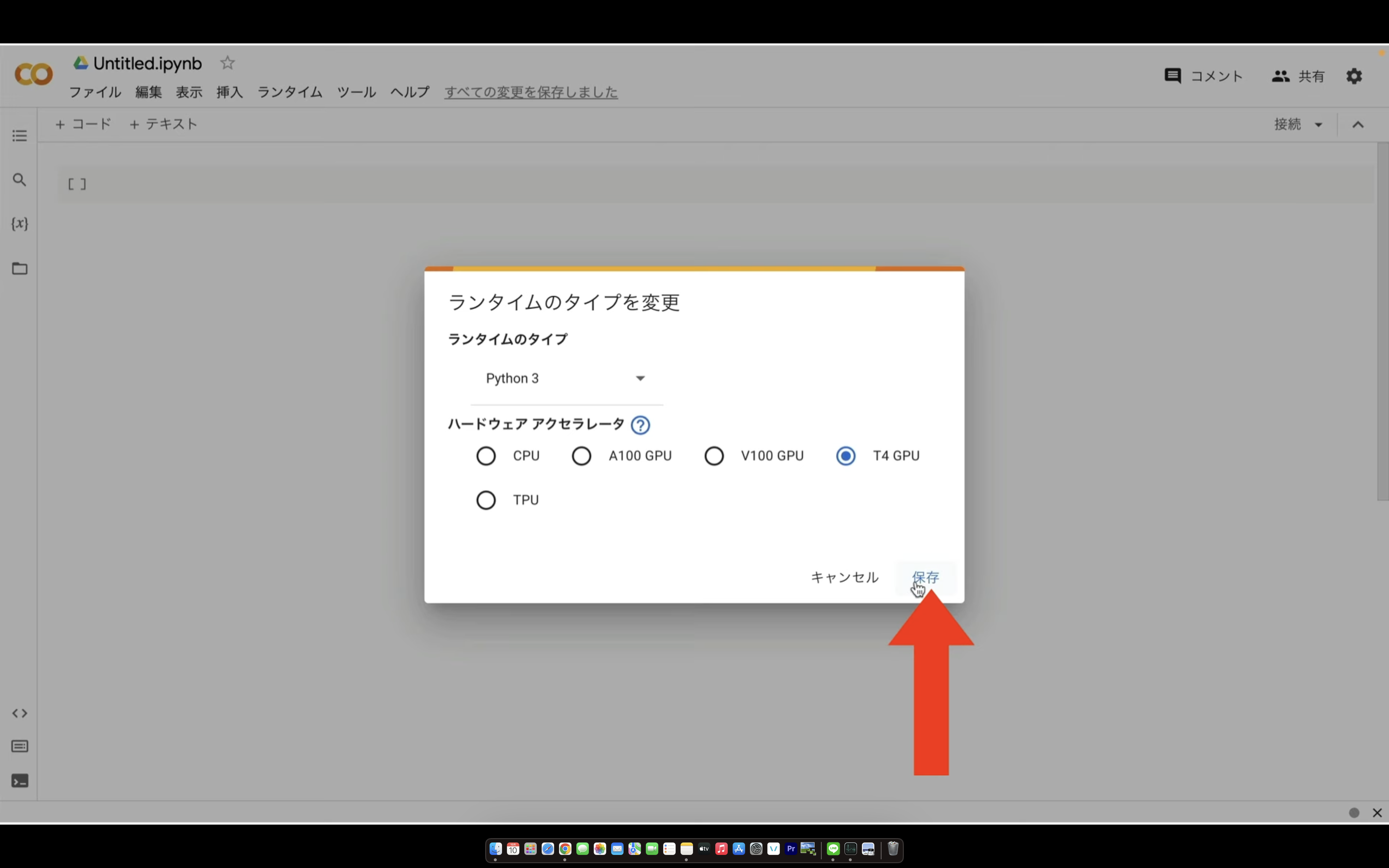
これでGoogle ColabでFaceFusionを実行するための準備が整いました。
先ほど説明しましたが、Google Colabは無料で利用できます。
ただし、無料版だとリソースの割り当てが保証されていません。
そのため、強制的にコードを終了されてしまうことがあります。
最近はGoogle Colabを利用するユーザーが増えていますので、無料版に割り当てられるGoogle Colabのリソースが減ってしまっています。

その結果、無料版では以前より実行中のコードが強制終了されてしまうことが多くなってきました。
具体的にはコードの実行が強制的に終了された場合はこのような画面になります。
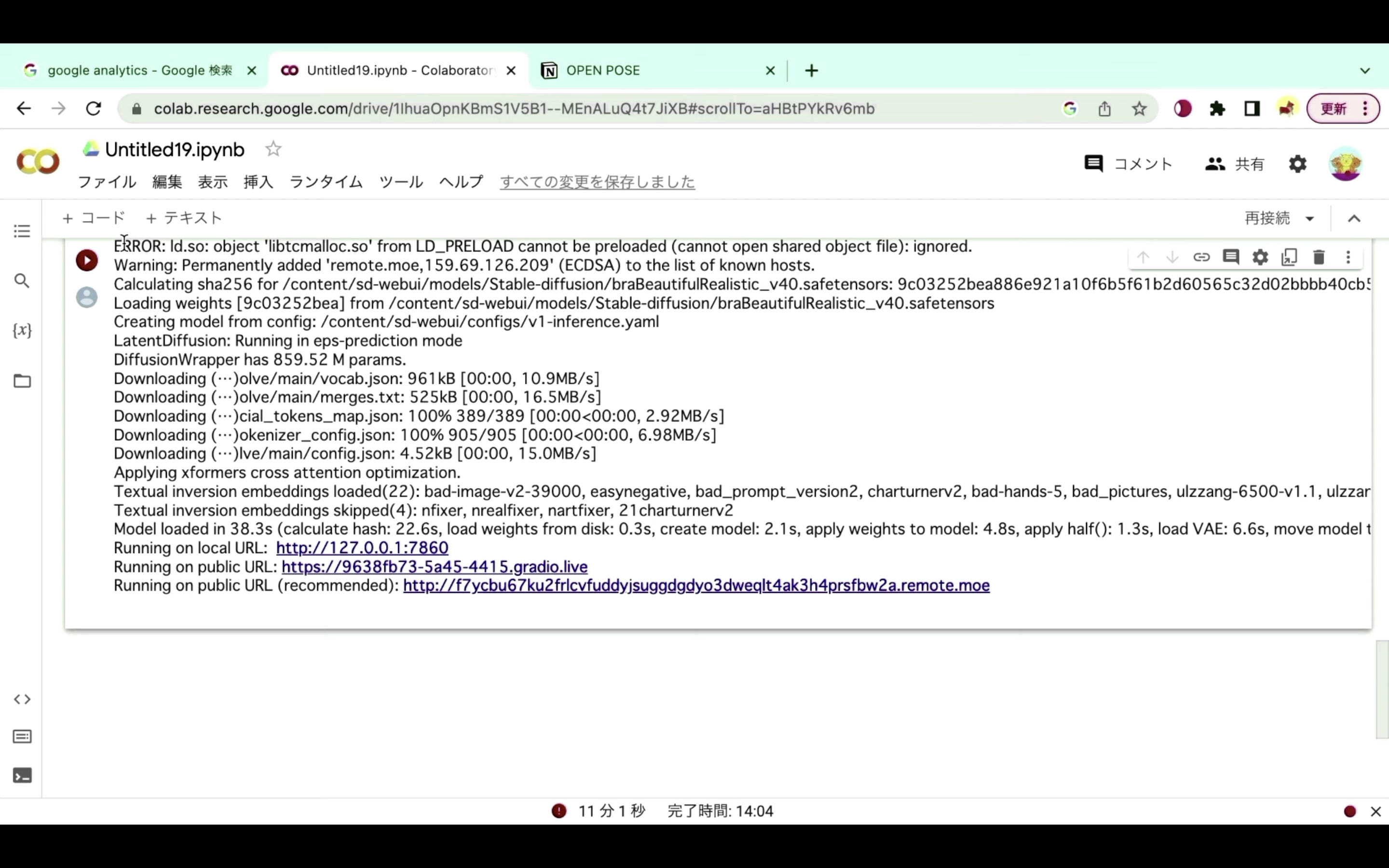
再生ボタンの部分が赤くなっているもしくは赤いびっくりマークのアイコンが表示されている場合は、コードが強制的に中断されたと判断していいと思います。
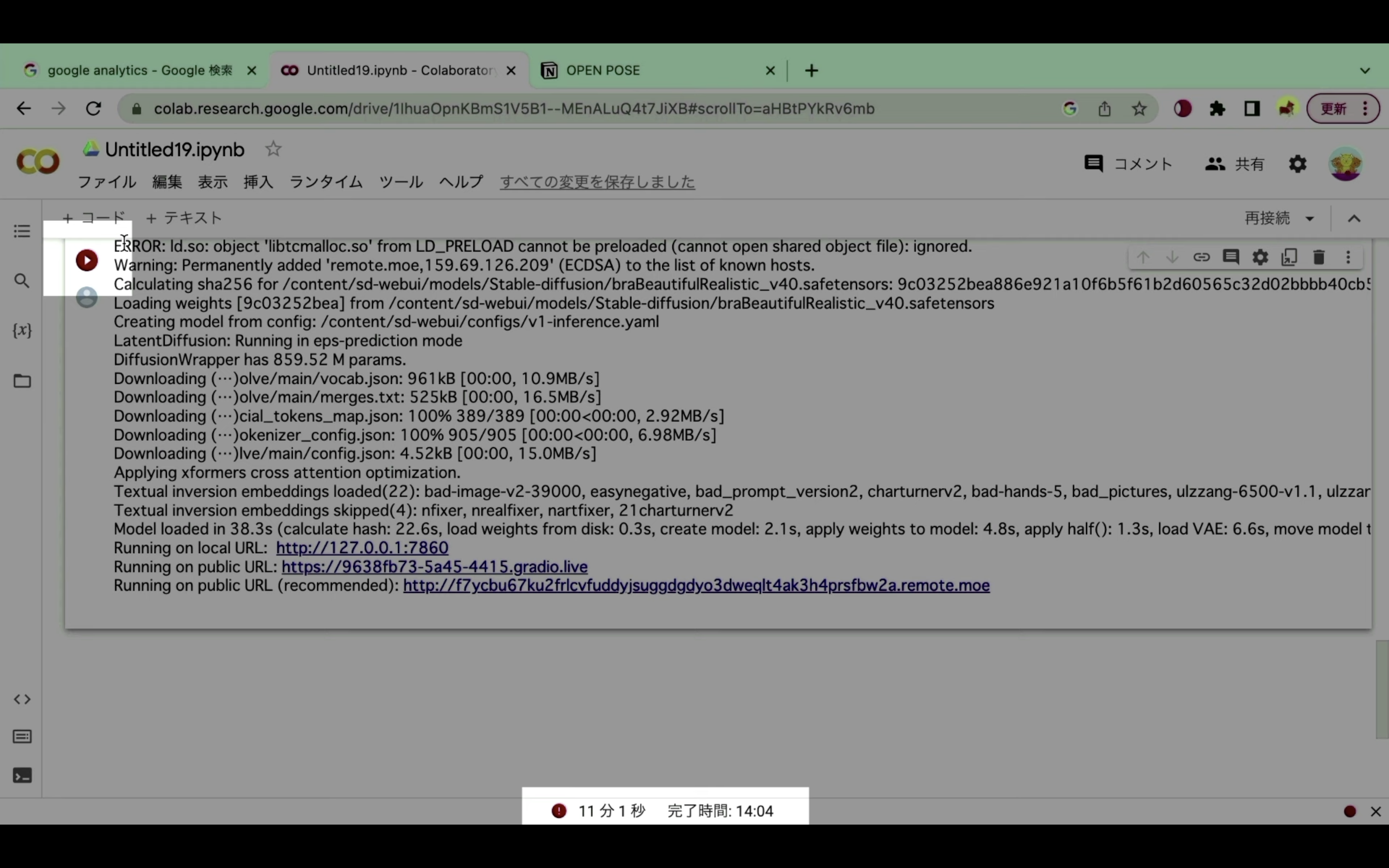
強制的に中断されてしまう状況が続くようであれば、有料プランへの切り替えをお勧めします。
有料プランへの切り替え方法については詳細を解説している動画のリンクに貼っておきますので、そちらをご確認ください。
なお、ここからは有料版に切り替えた状態で解説を進めます。
これを読めば誰でも簡単にクオリティーの高いAI美女が作れるようになっているので興味がある人は、下のバナーをクリックして購入してみてね🎶
有料版に切り替えた状態で解説
Google colabのノートブックを利用する準備が整ったら、概要欄に貼ってあるリンク先のページを表示します。
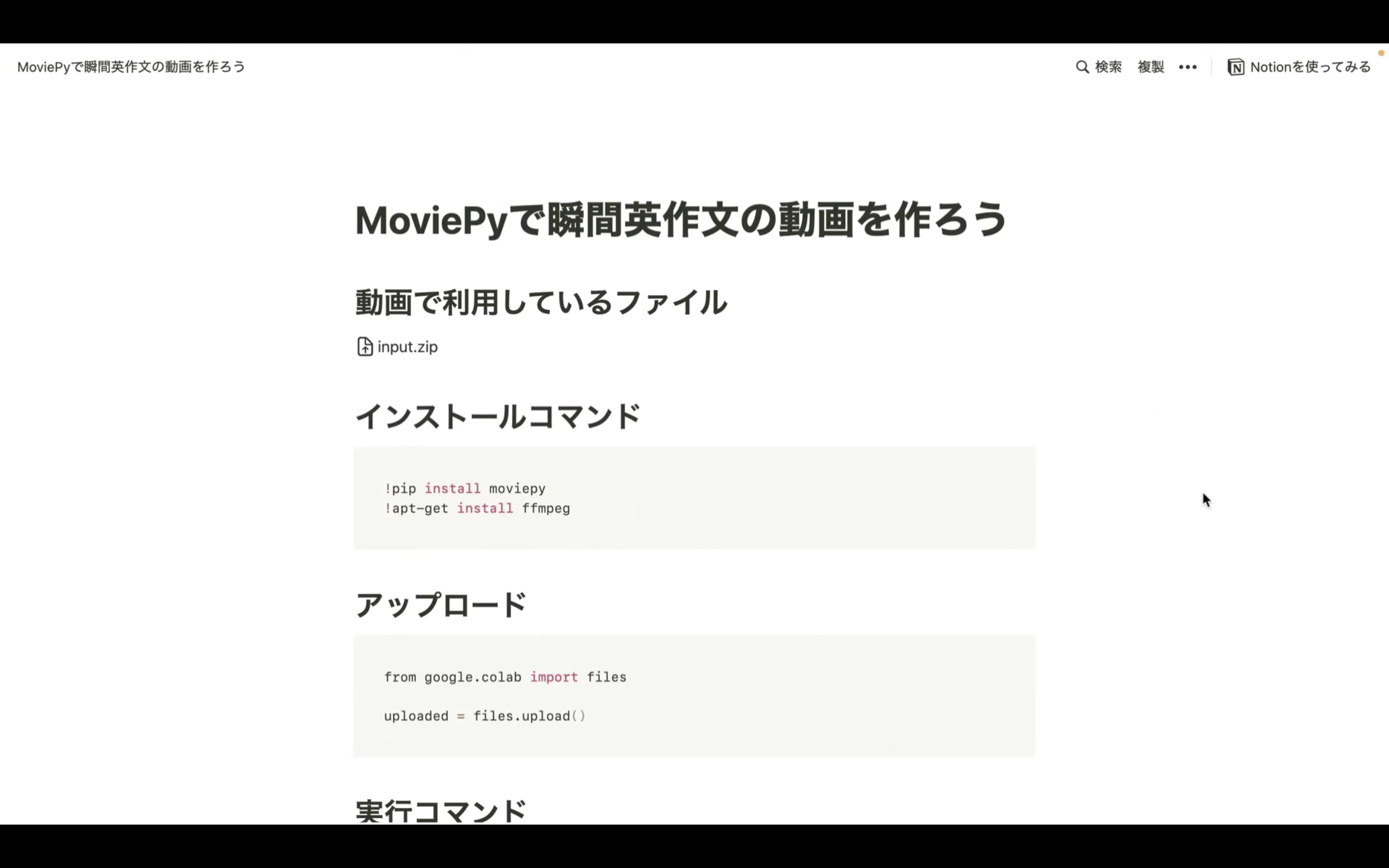
このページを表示したら、「インストールコマンド」と書かれているタイトルの下にあるテキストをコピーします。
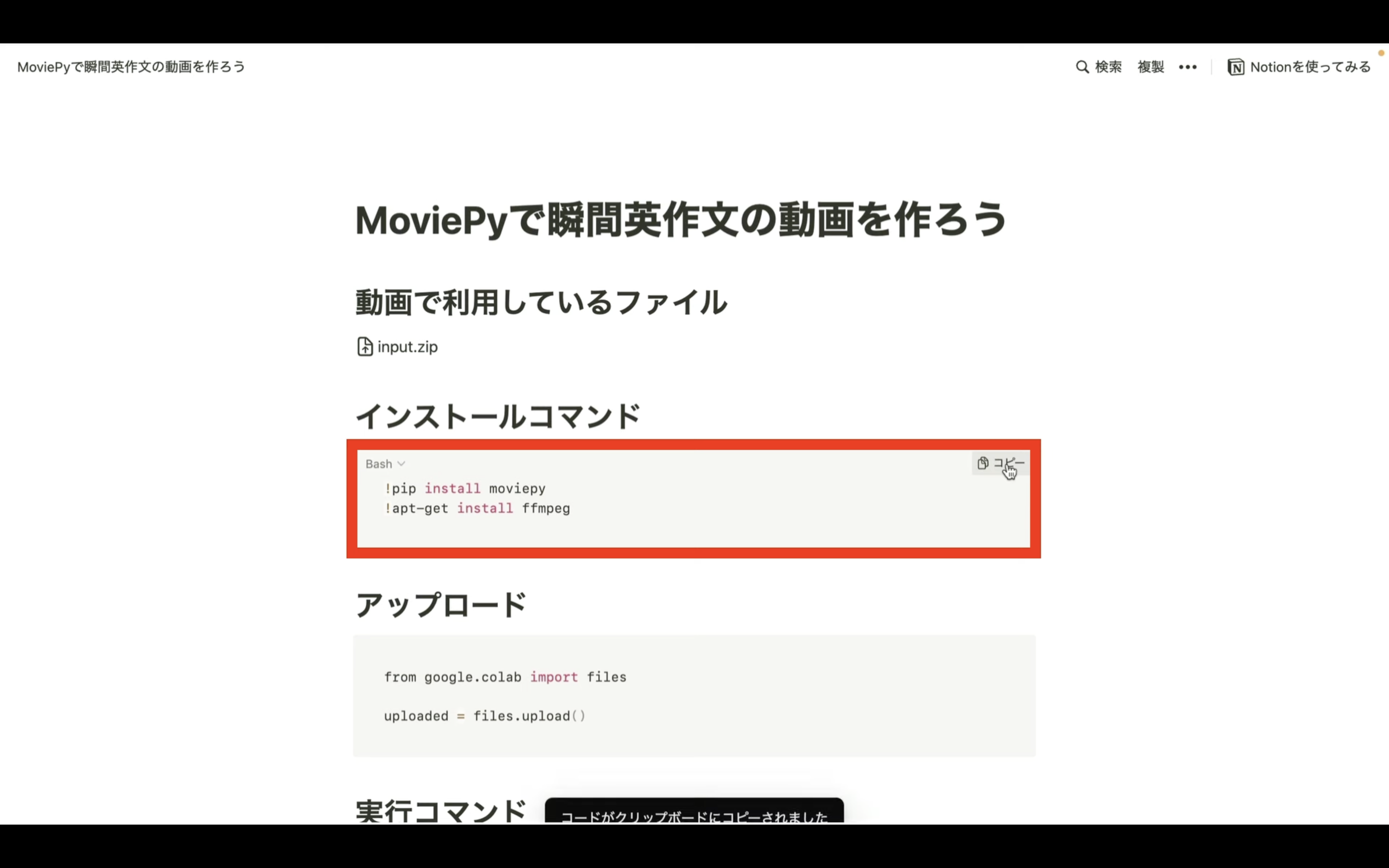
テキストをコピーしたらGoogle colabの画面に戻ります。
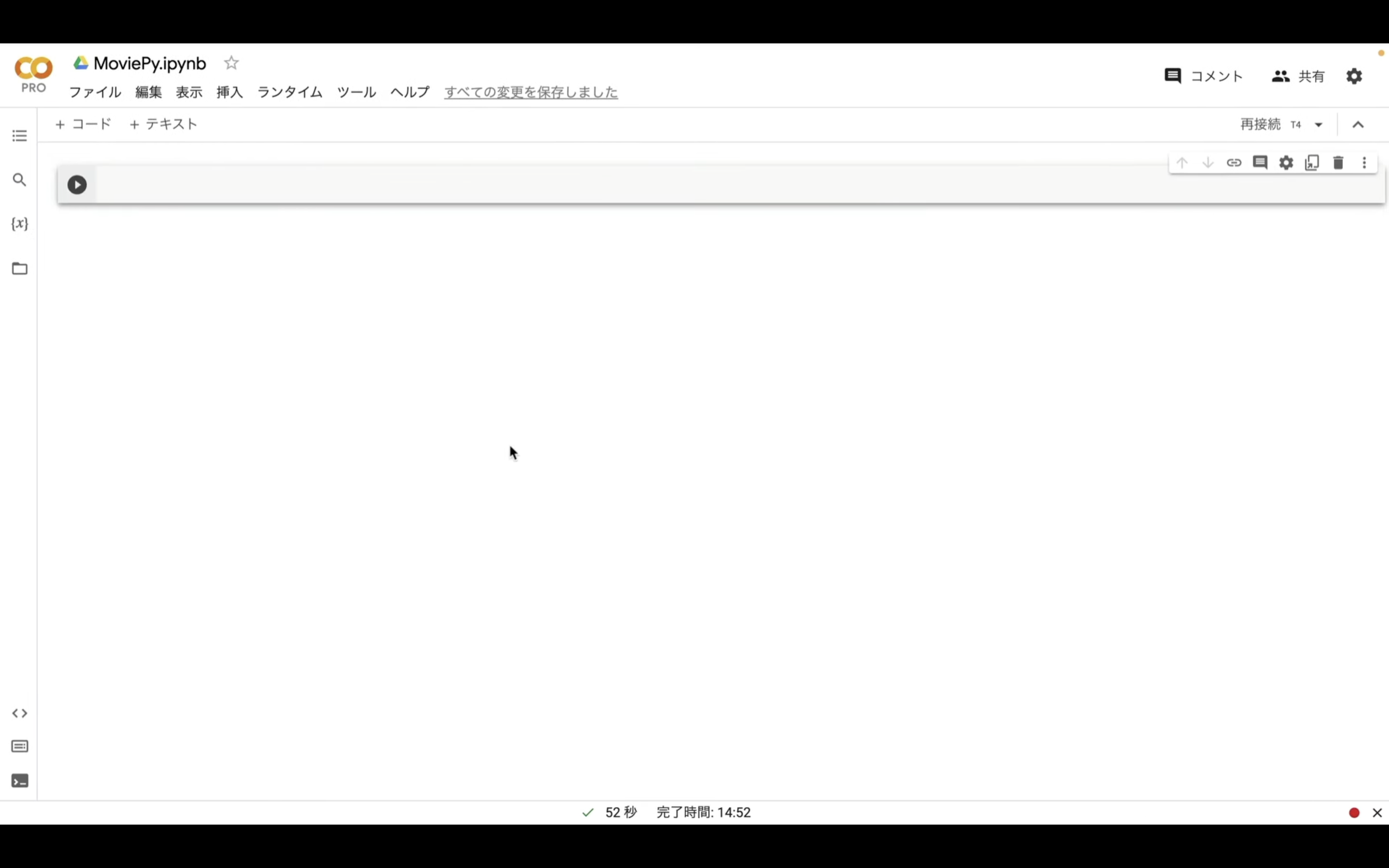
テキストボックスにコピーしたテキストを貼り付けます。
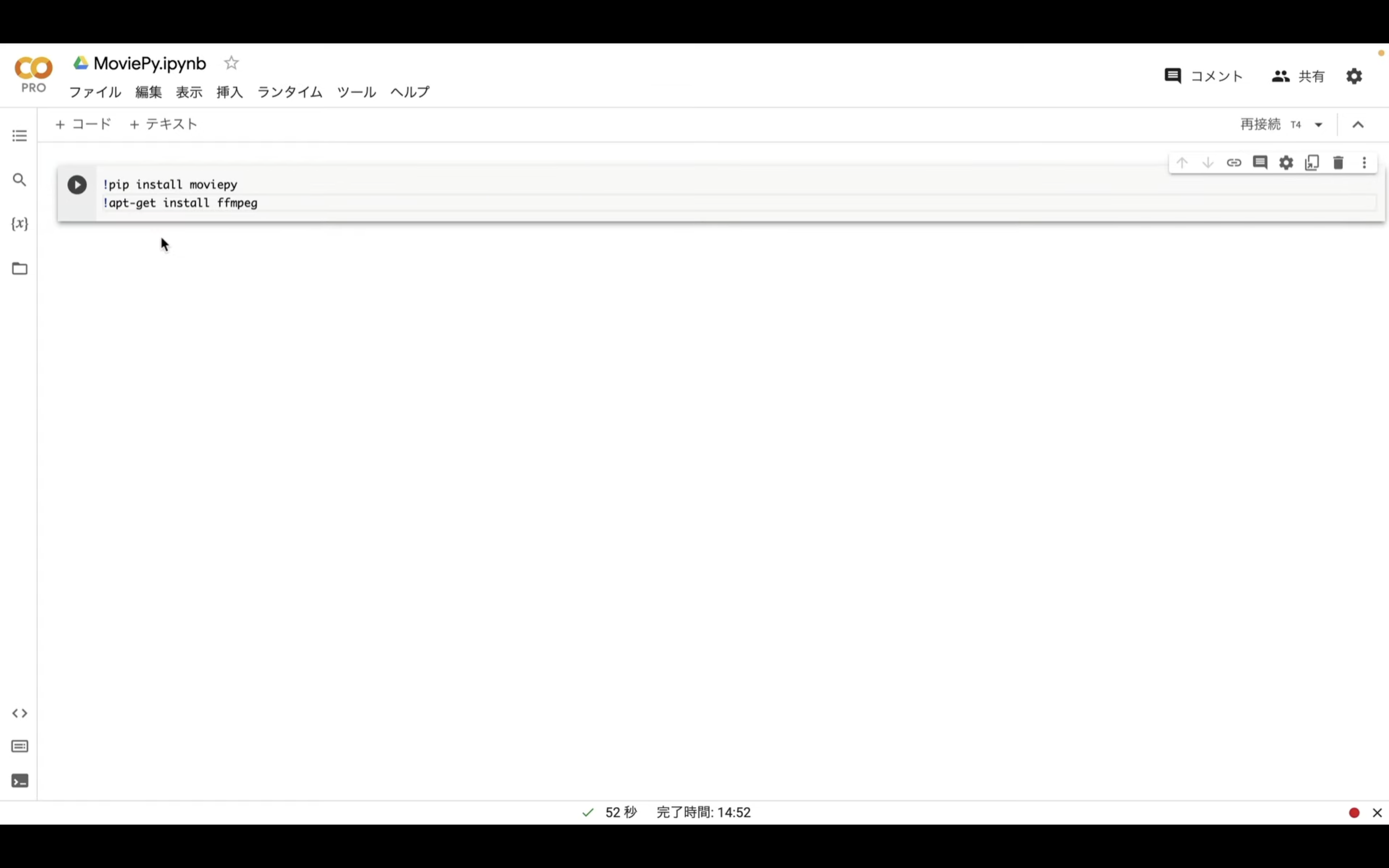
そして再生ボタンを押します。
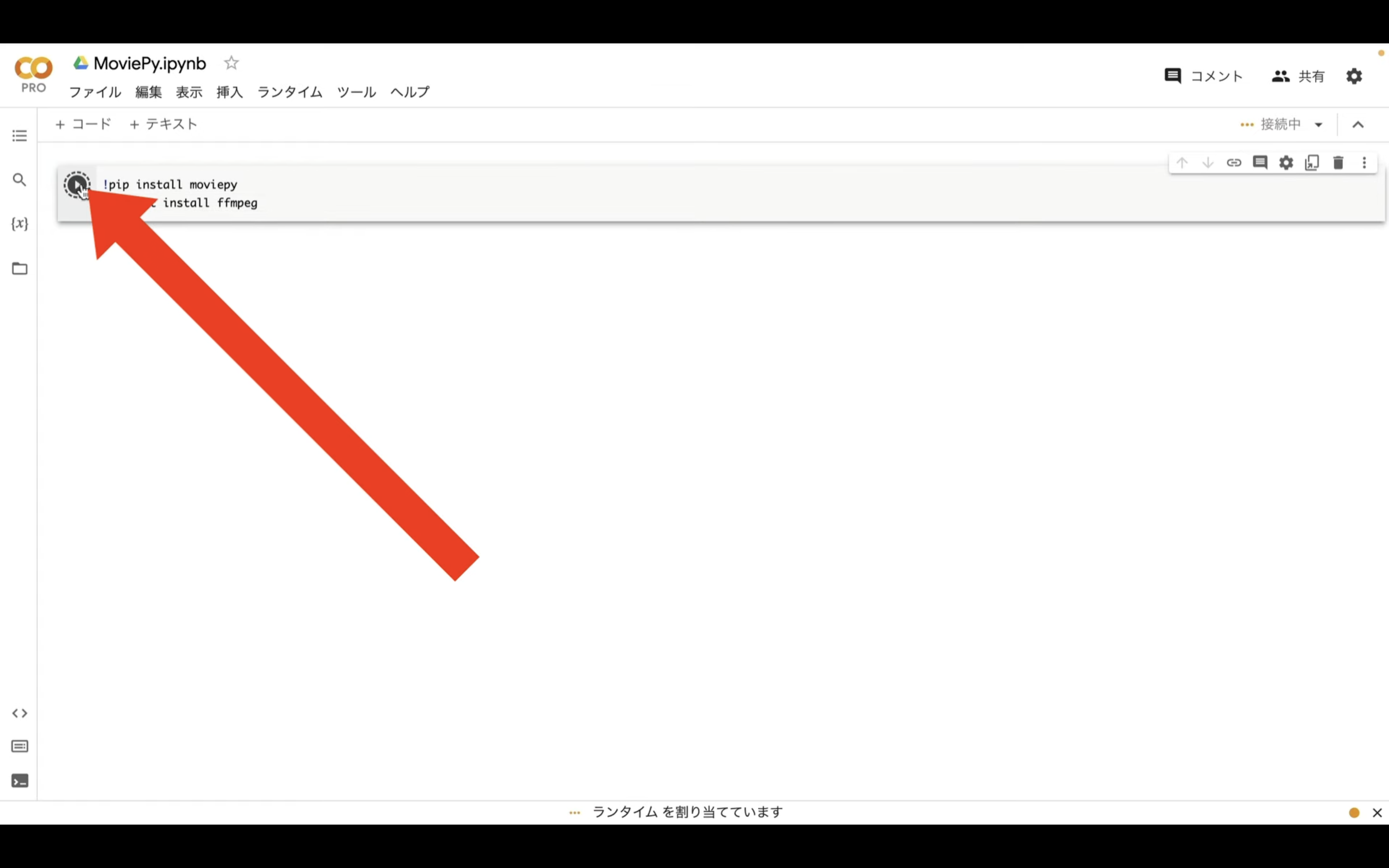
そうするとMoviePyのインストールコマンドが実行されます。
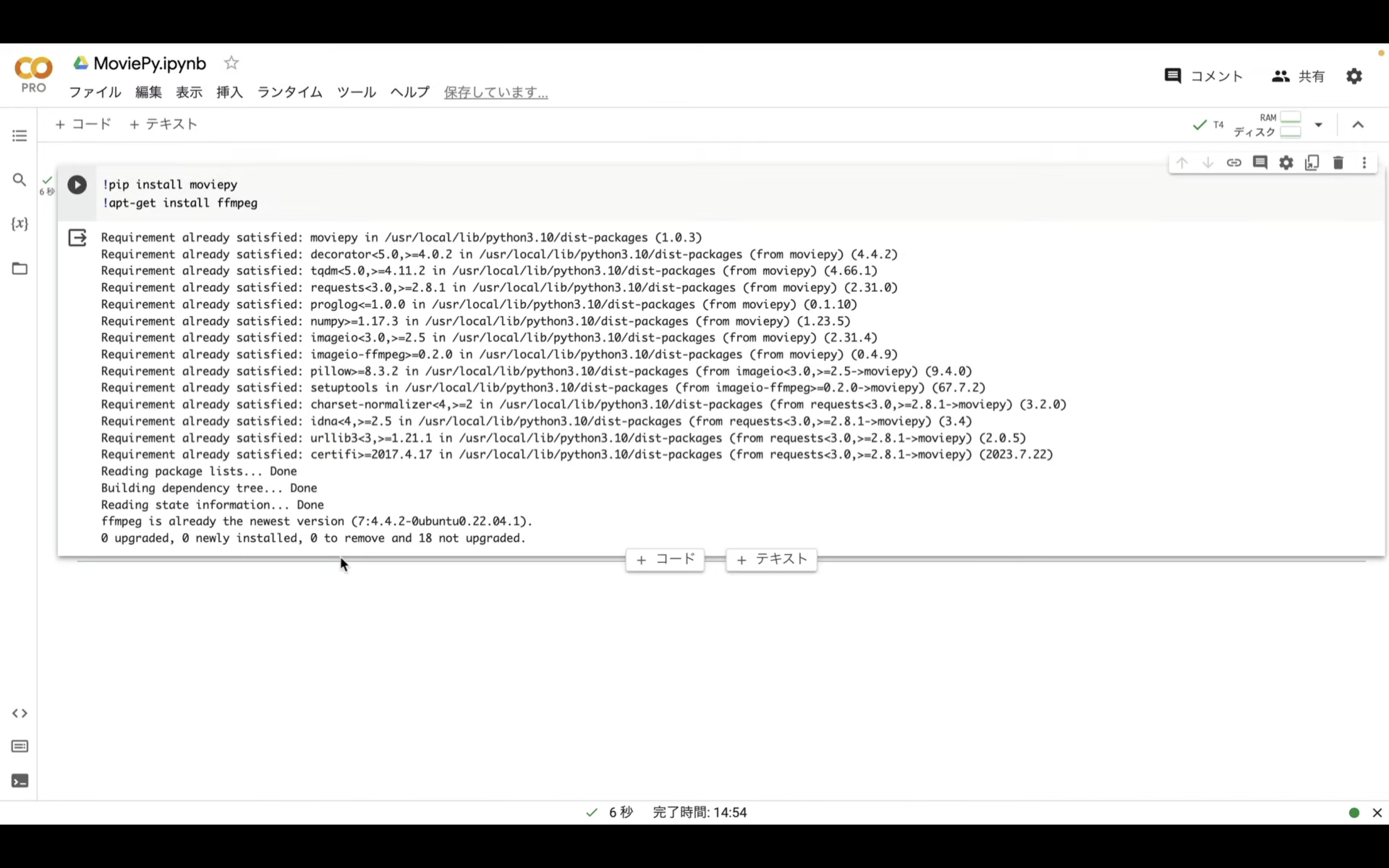
実行が完了したら、再生ボタンの左側に緑色のチェックマークが表示されます。
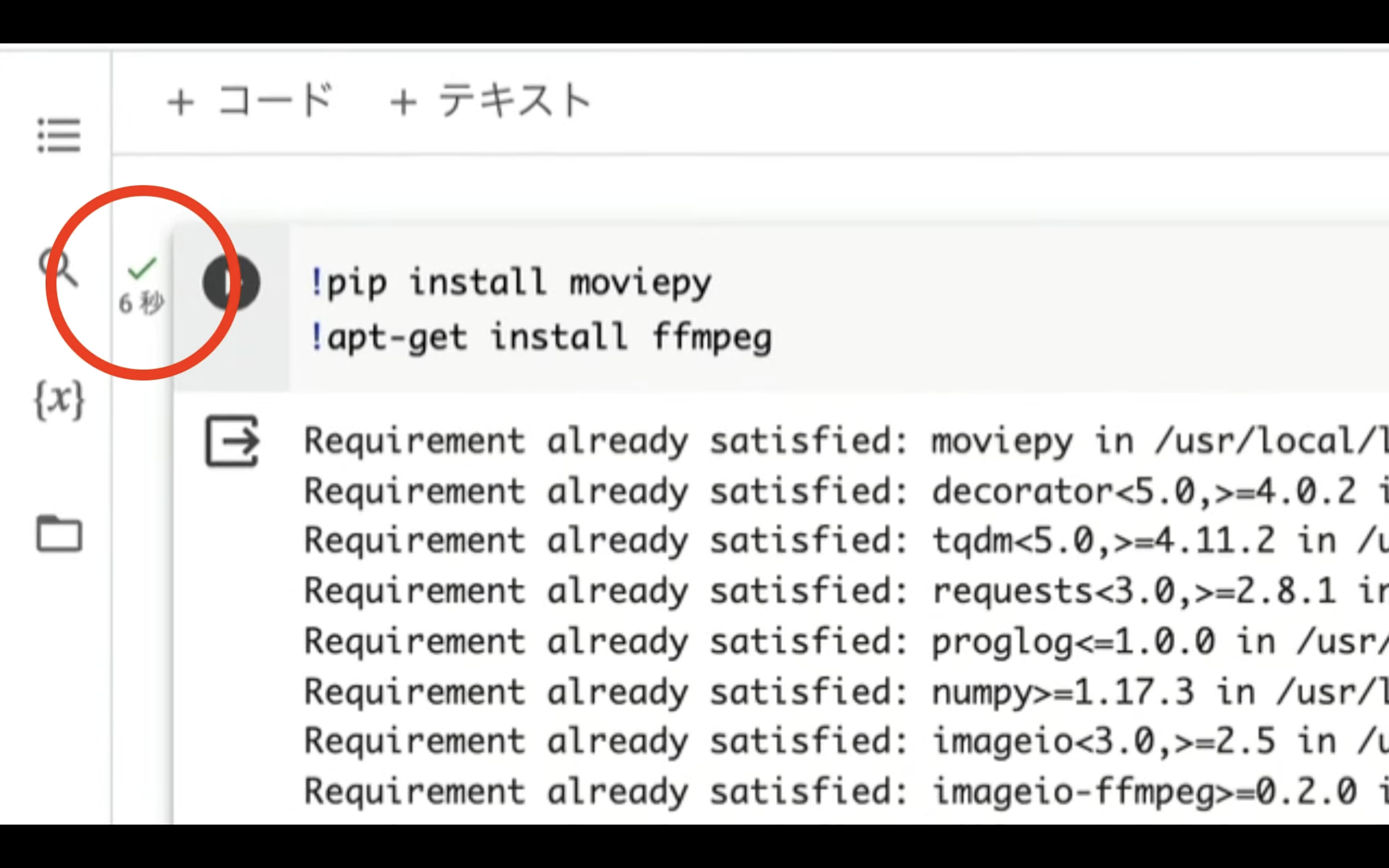
これでMoviePyのインストールコマンドが完了しました。
インストールが完了したら、もう一度概要欄に貼ってあるリンク先のページを表示します。
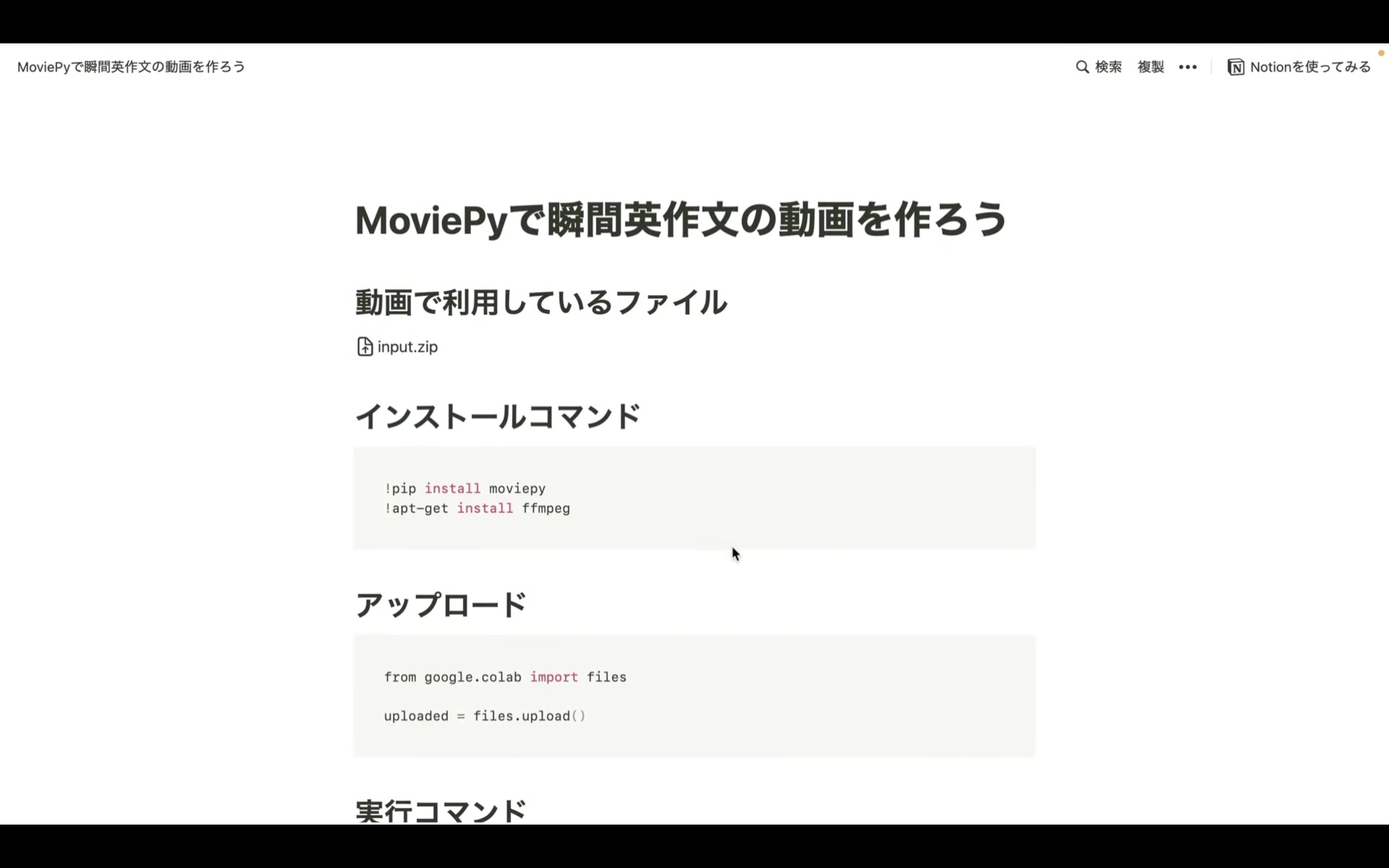
そして、「アップロード」と書かれているテキストの下にあるテキストをコピーします。
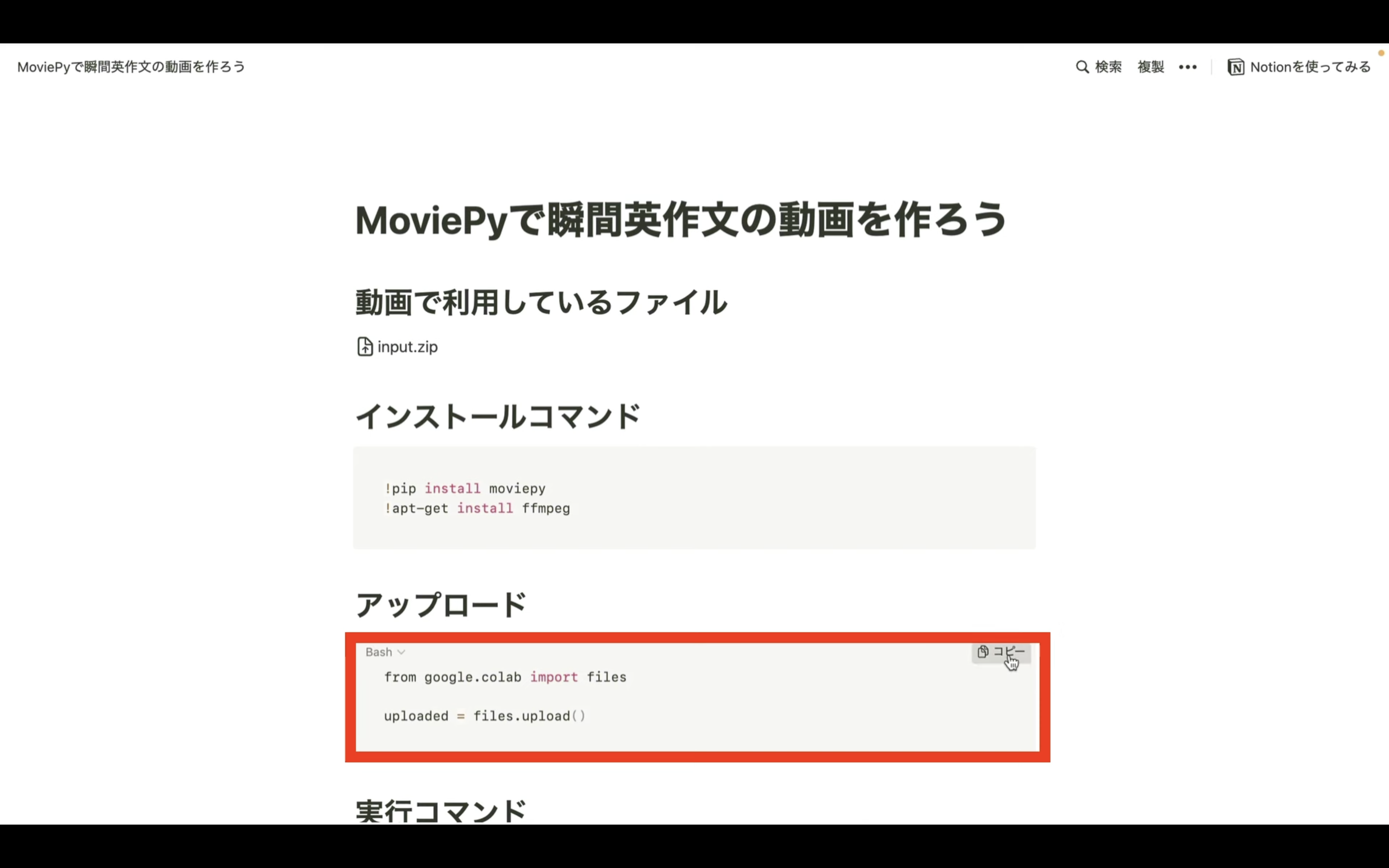
テキストをコピーしたらGoogle colabの画面に戻ります。
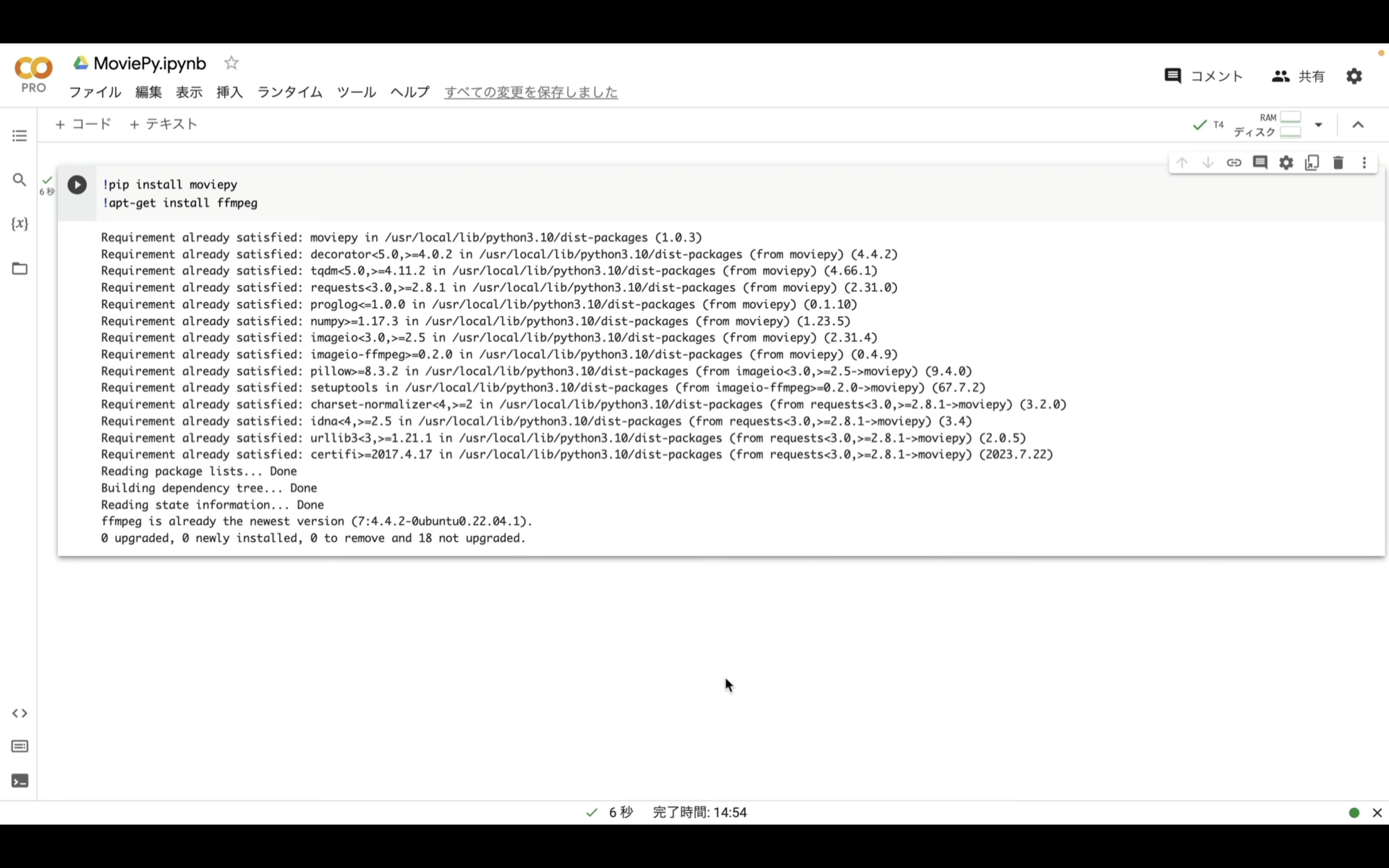
コードと書かれているテキストをクリックして新しいテキストボックスを追加します。
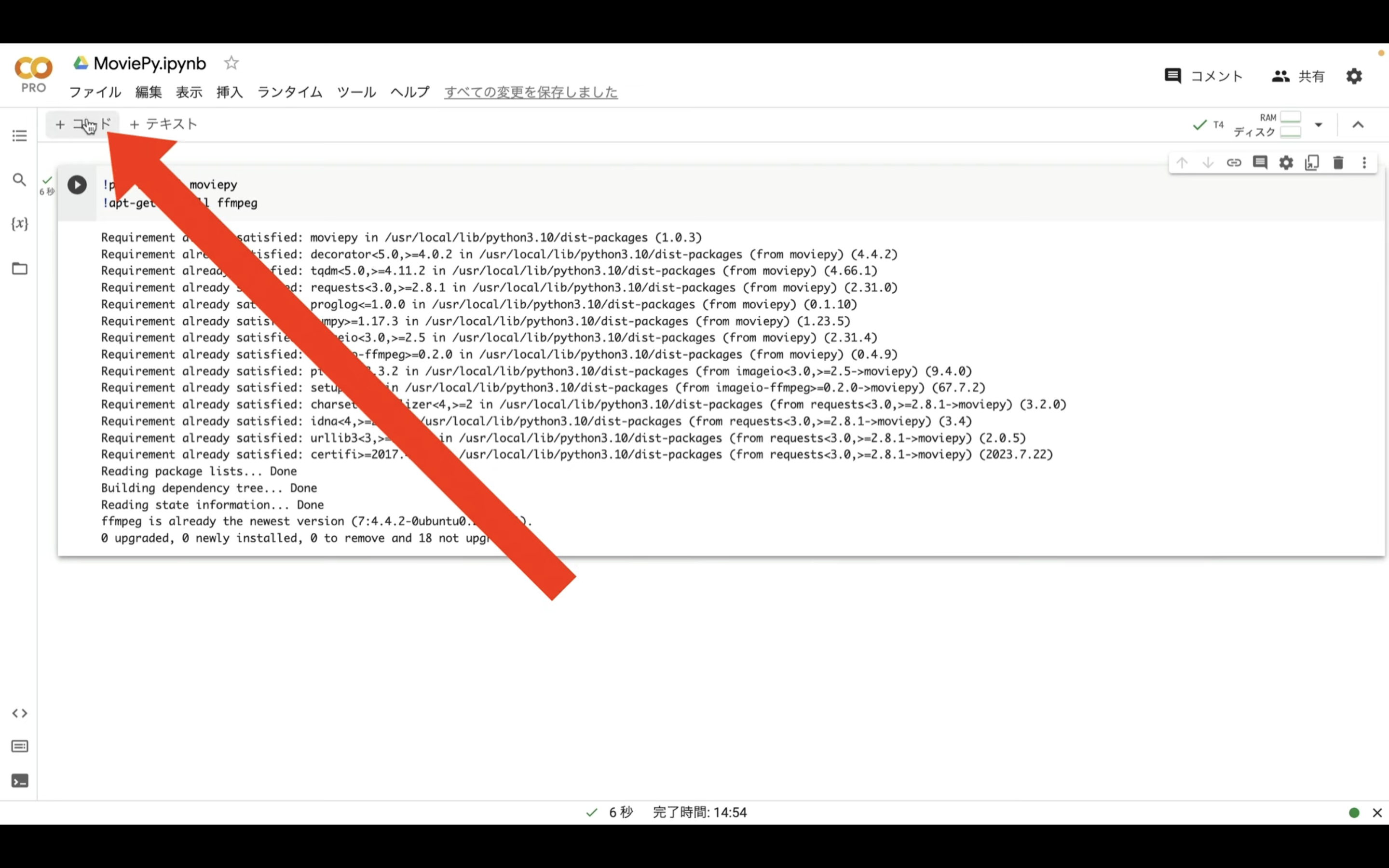
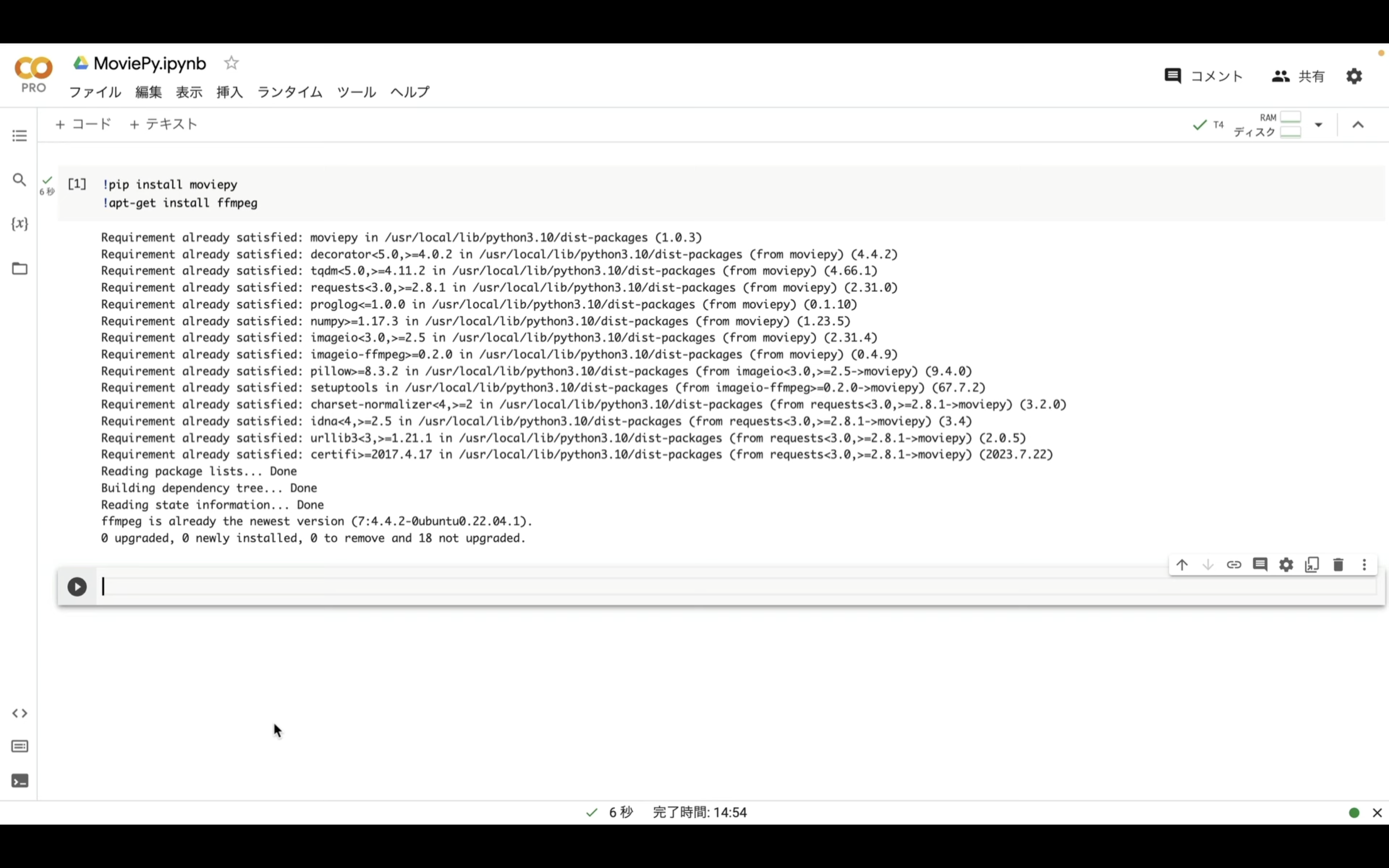
追加したテキストボックスに先ほどコピーしたテキストを貼り付けます。
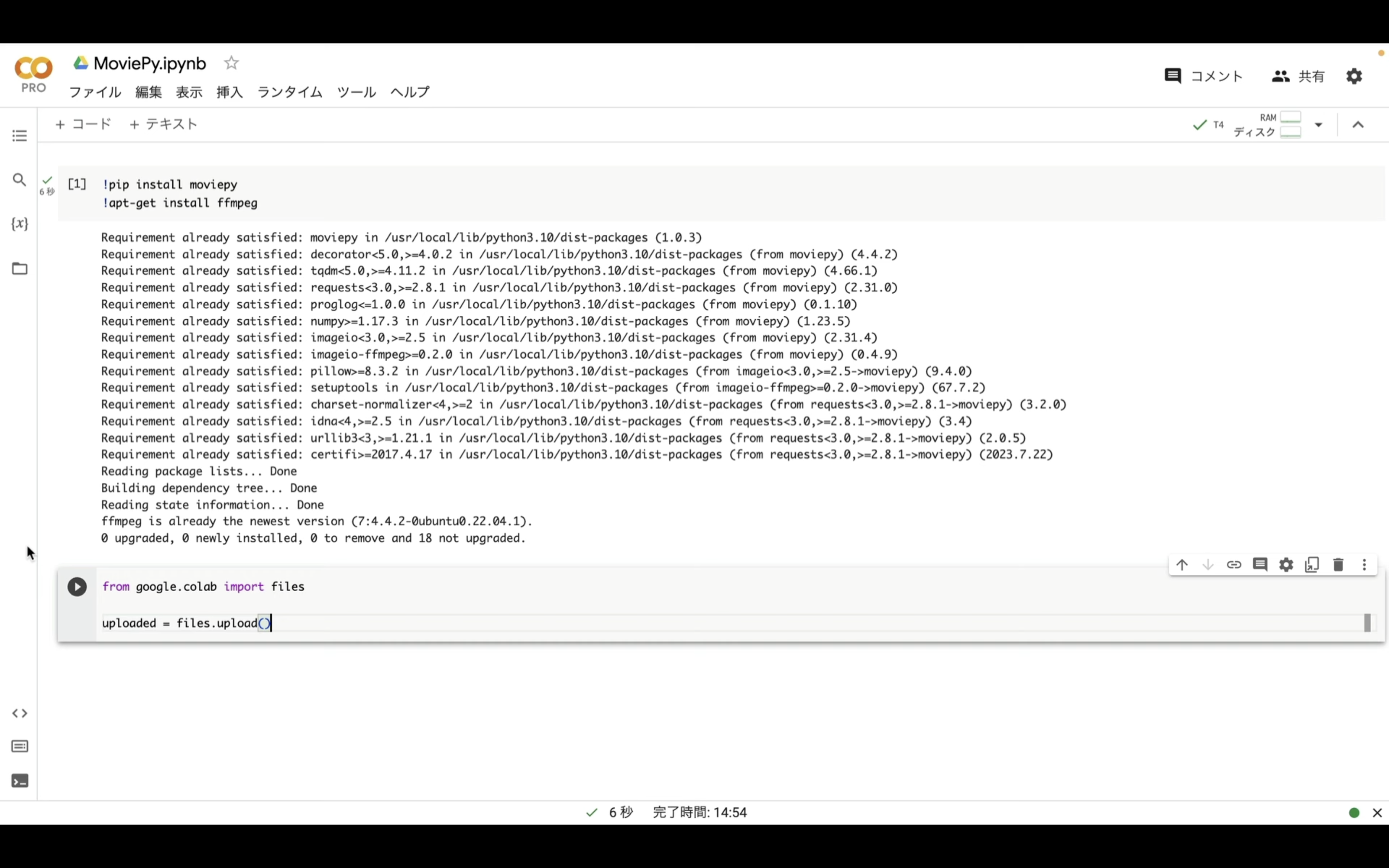
そして再生ボタンを押します。
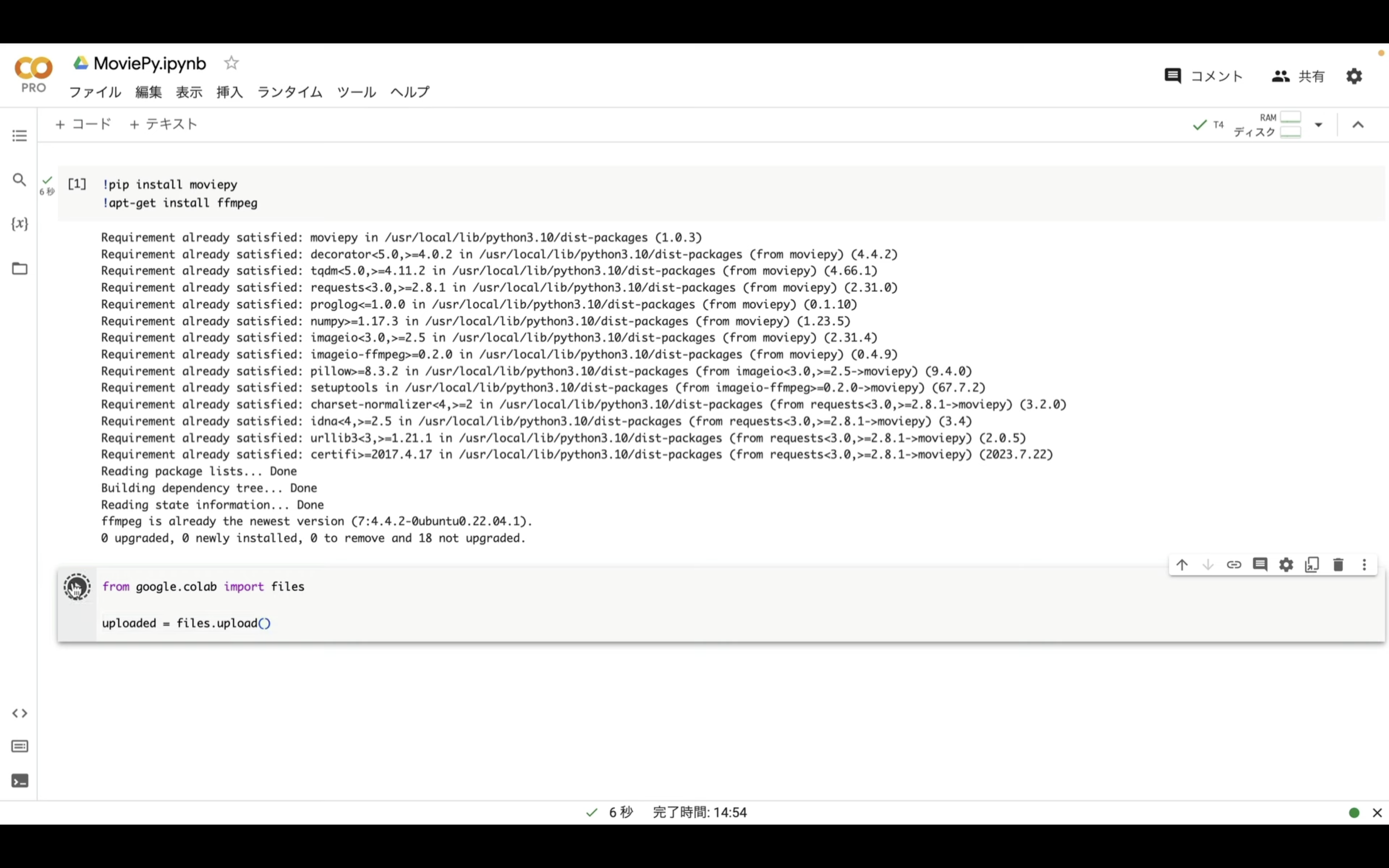
コードを実行したらアップロードするためのボタンが表示されます。
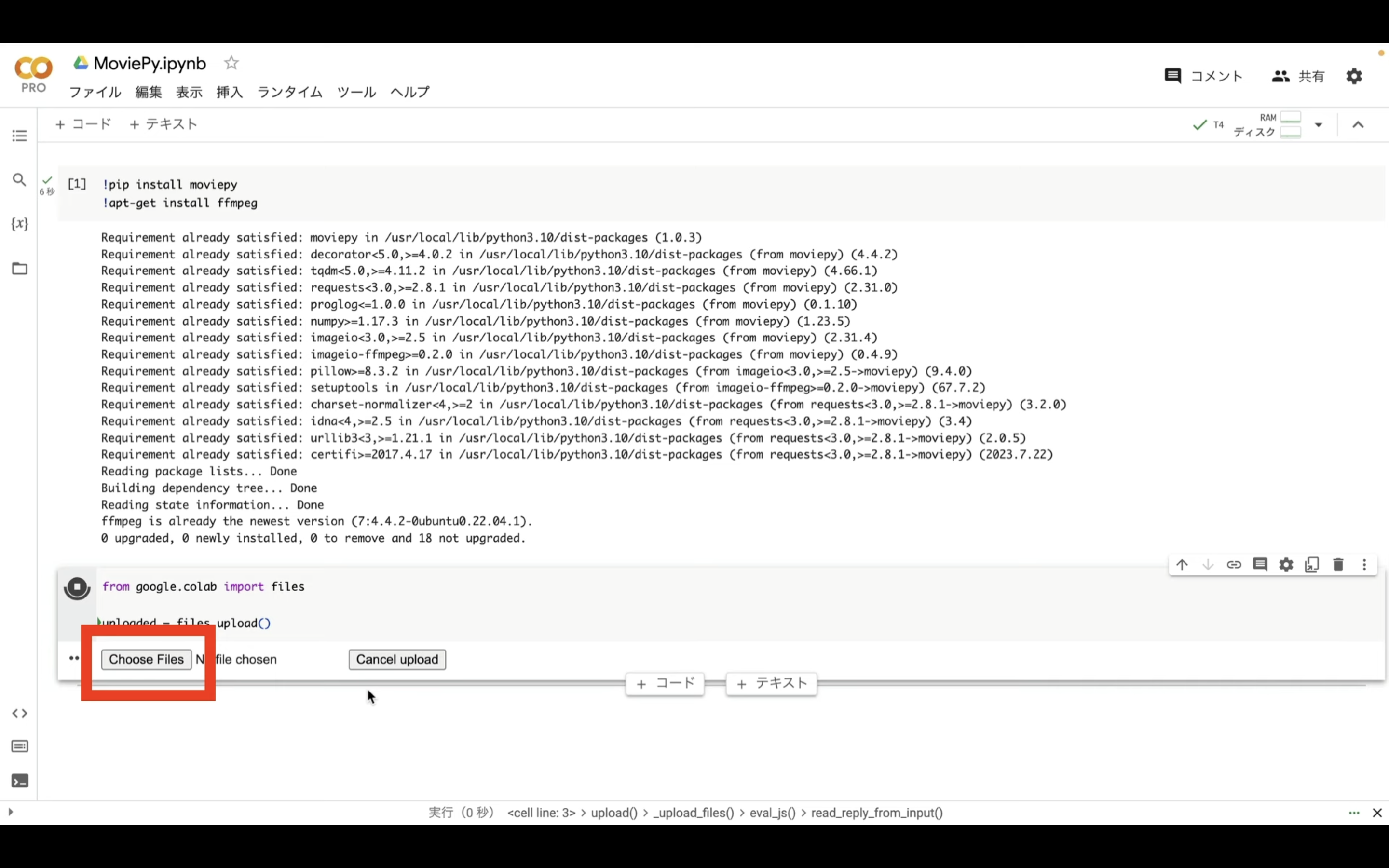
このボタンをクリックします。ダイアログボックスが表示されるので、動画の生成に必要なファイルを選択します。
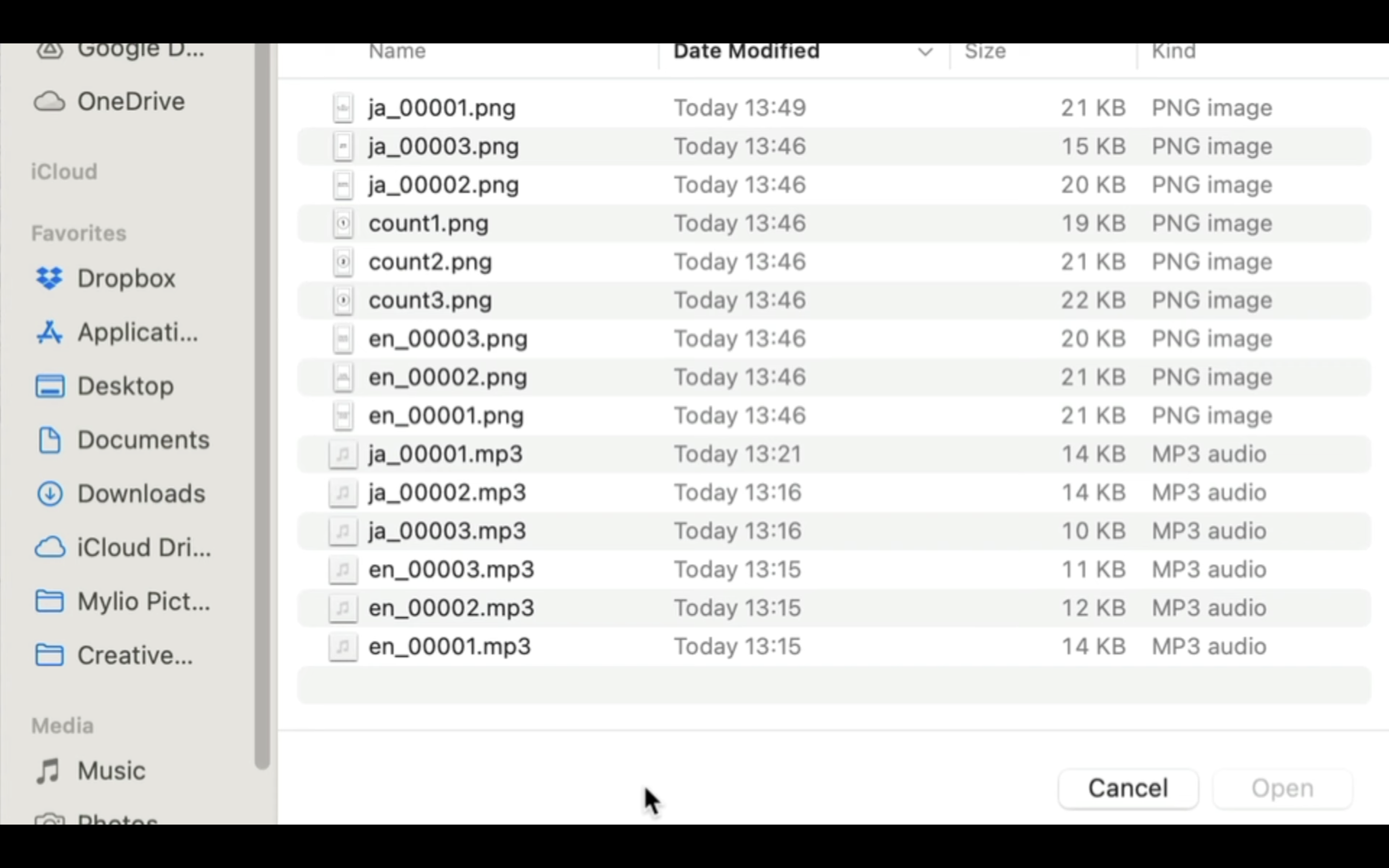
「en」から始まるファイルが英語に関するファイルで、「JA」から始まるファイルが日本語に関するファイルです。
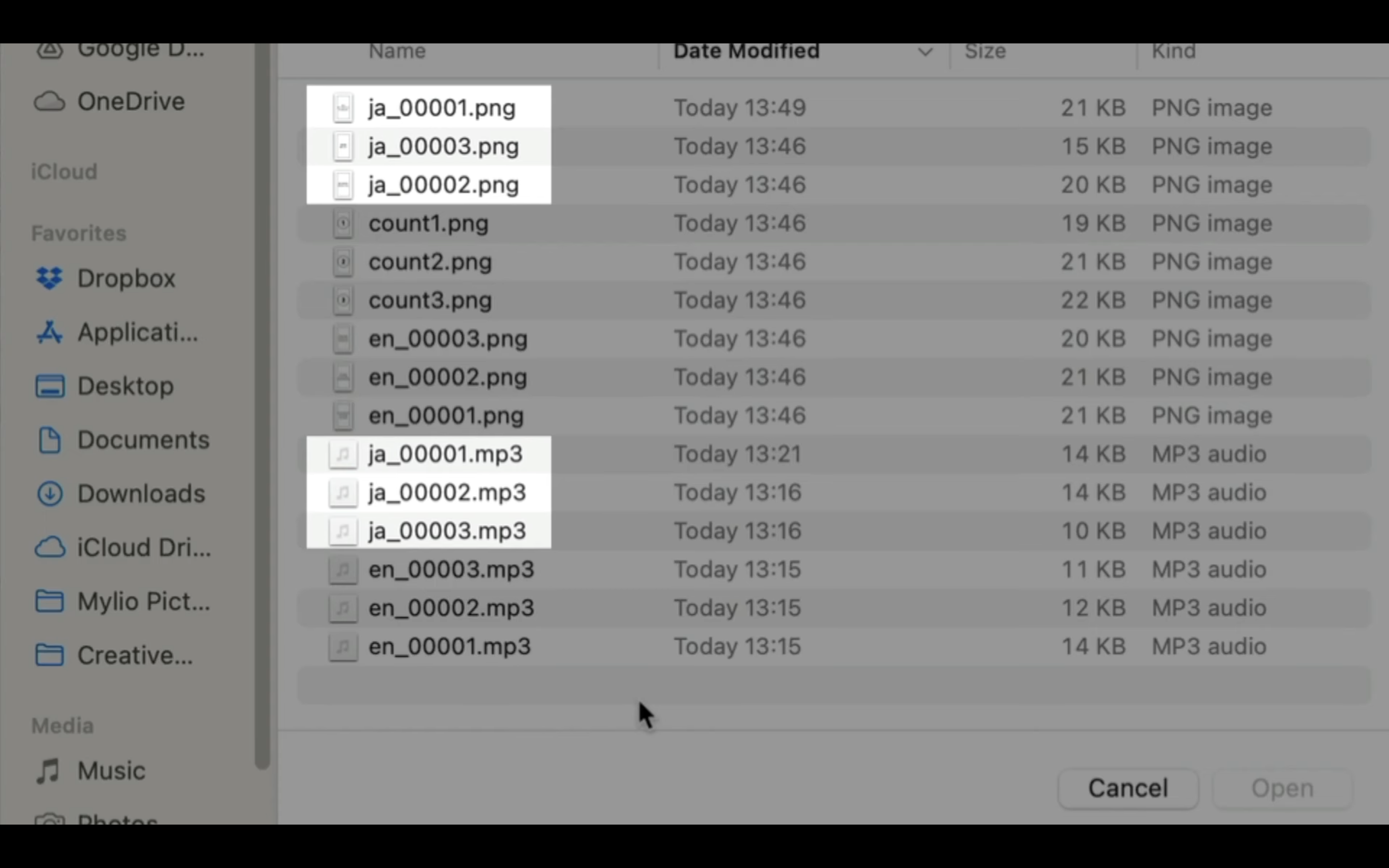
そして、拡張子が「.png」となっているファイルが動画に表示するための画像ファイルで、「.mp3」となっているファイルが音声ファイルです。
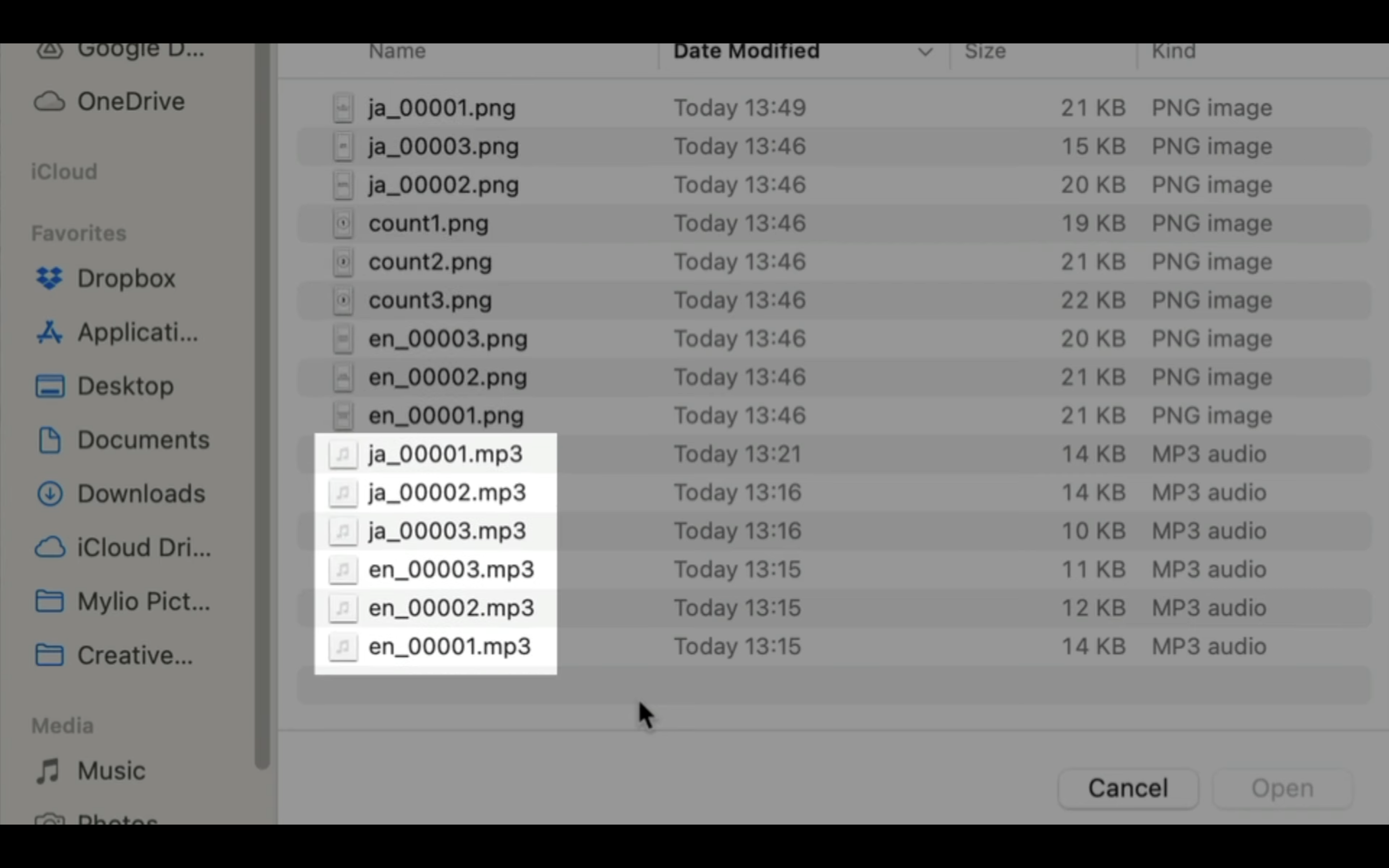
あとは、「カウント123」という画像のファイルがあります。
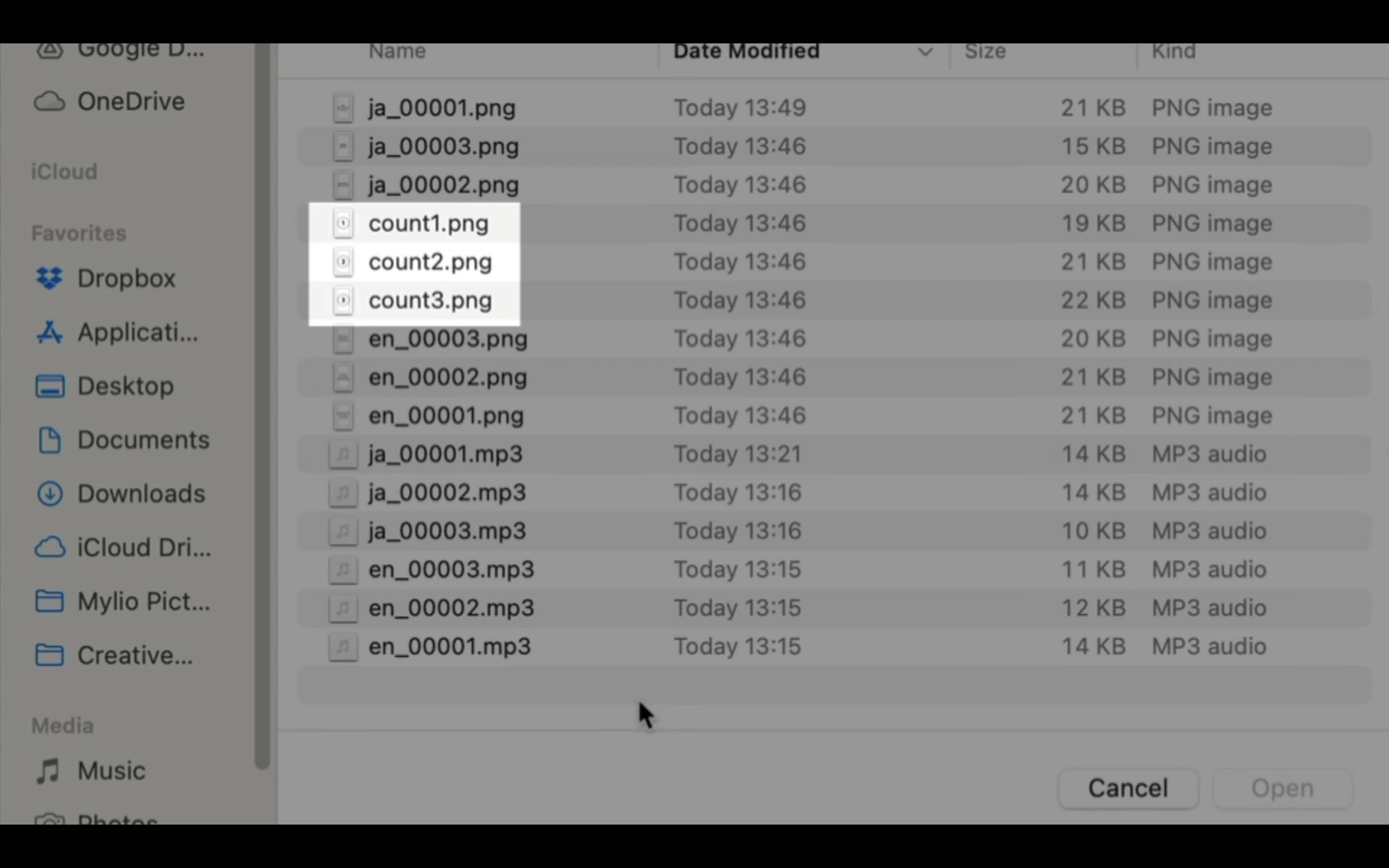
これは動画でカウントダウン表示をするために利用するファイルです。
これらのファイルを選択してアップロードします。
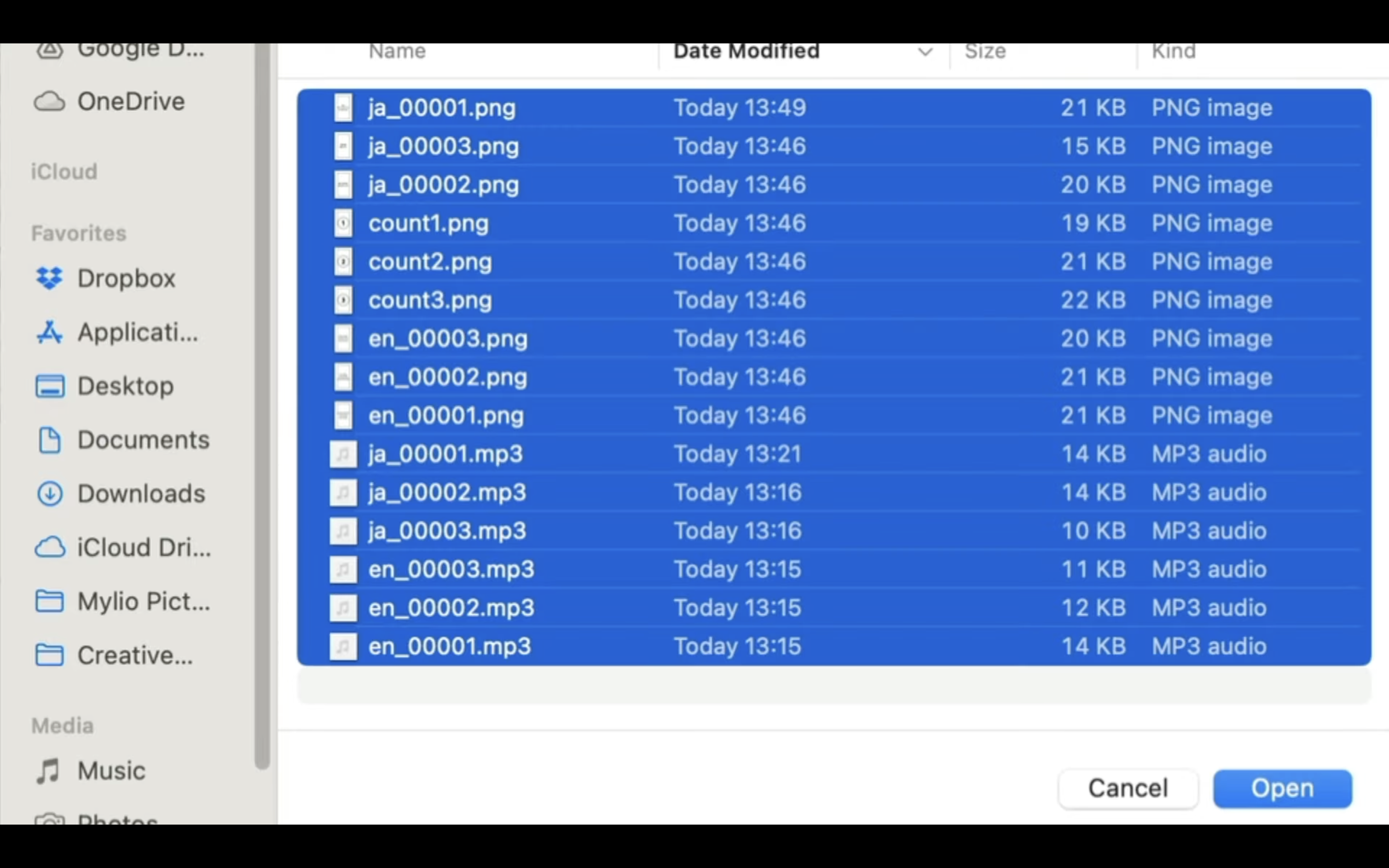
アップロードが完了するまでしばらく待ちます。
アップロードが完了したら、概要欄に貼ってあるリンク先のページを表示します。
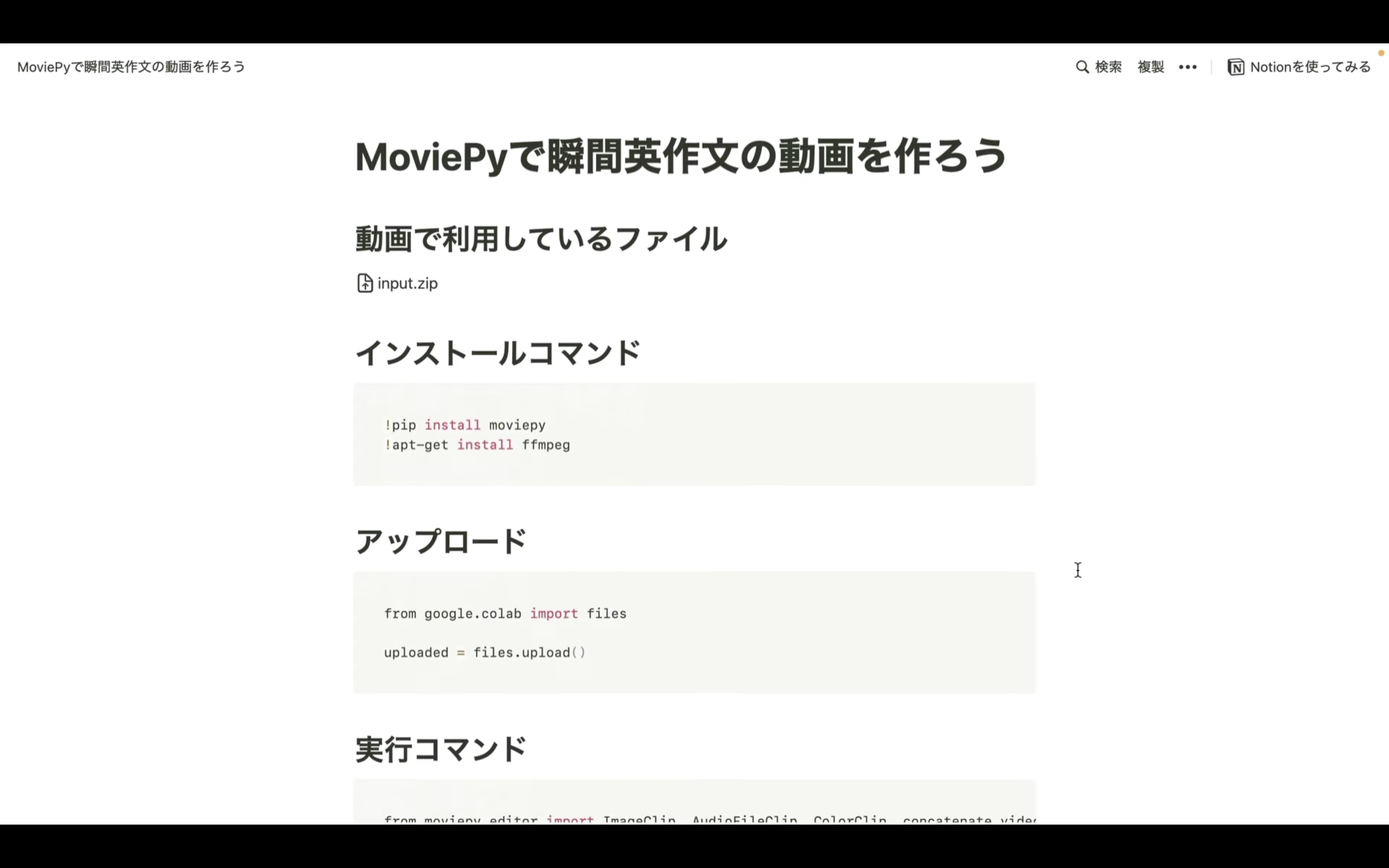
そして、「実行コマンド」と書かれているタイトルの下にあるテキストをコピーします。
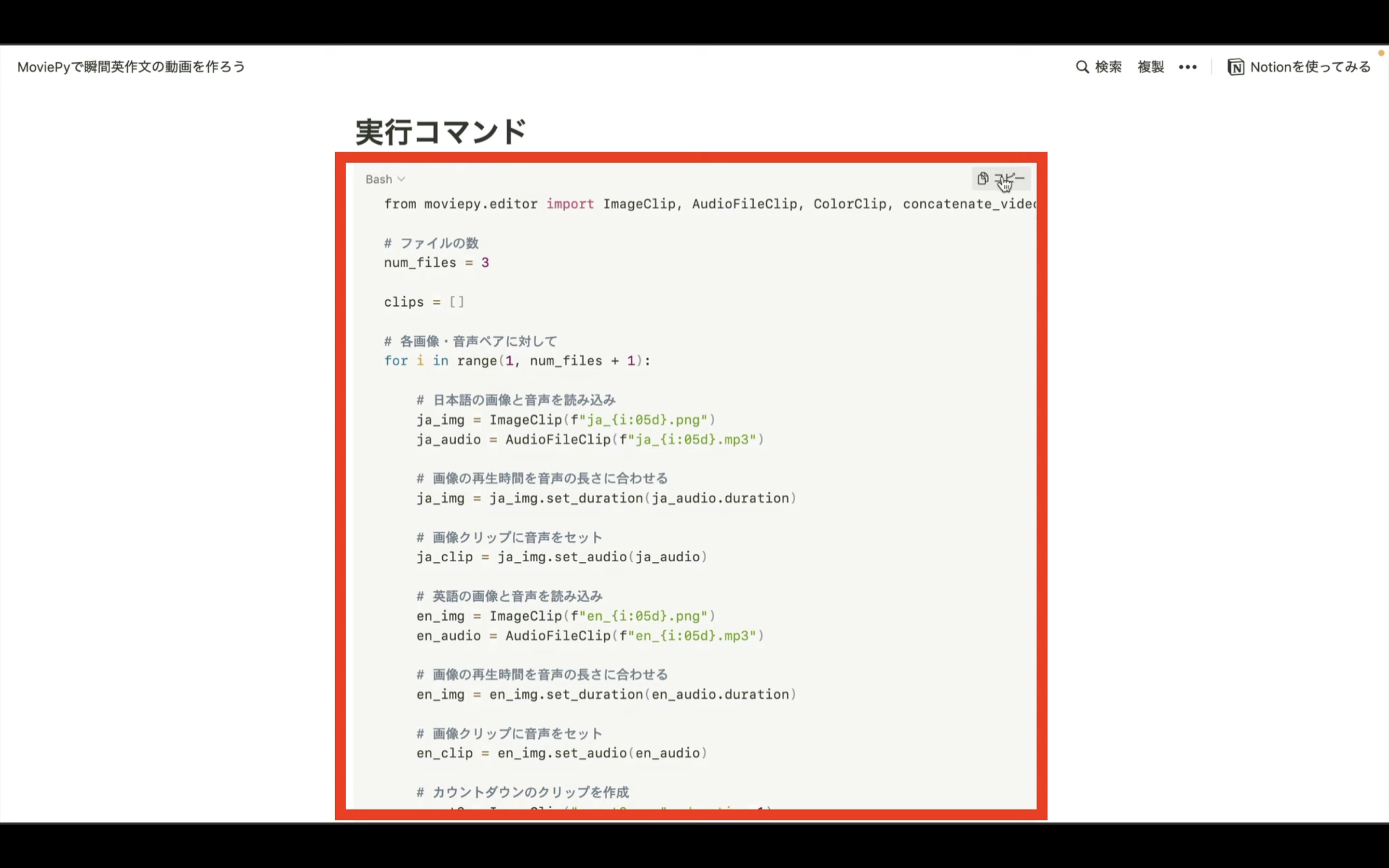
テキストをコピーしたらGoogle colabの画面に戻ります。
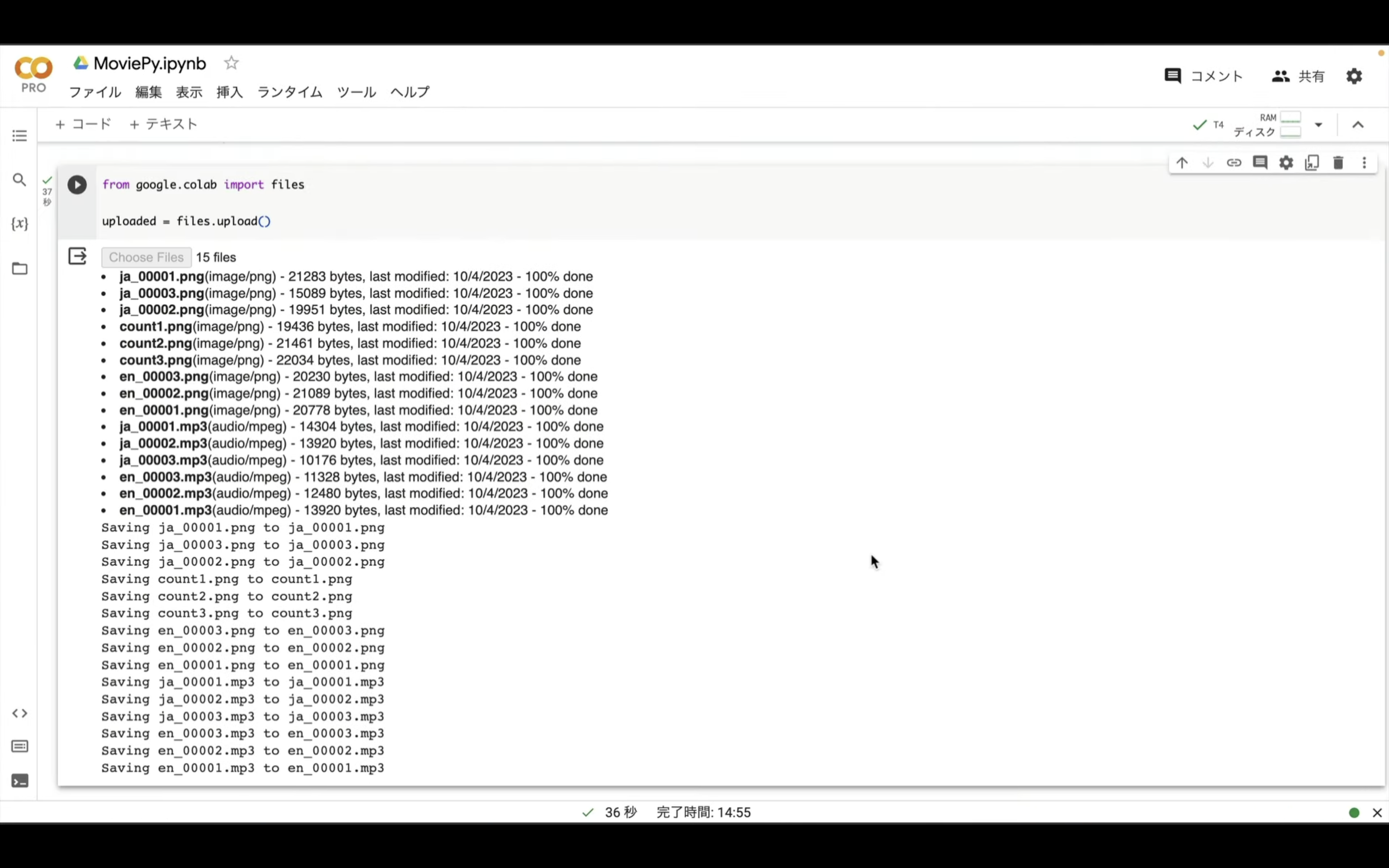
コードと書かれているテキストをクリックして新しいテキストボックスを追加します。
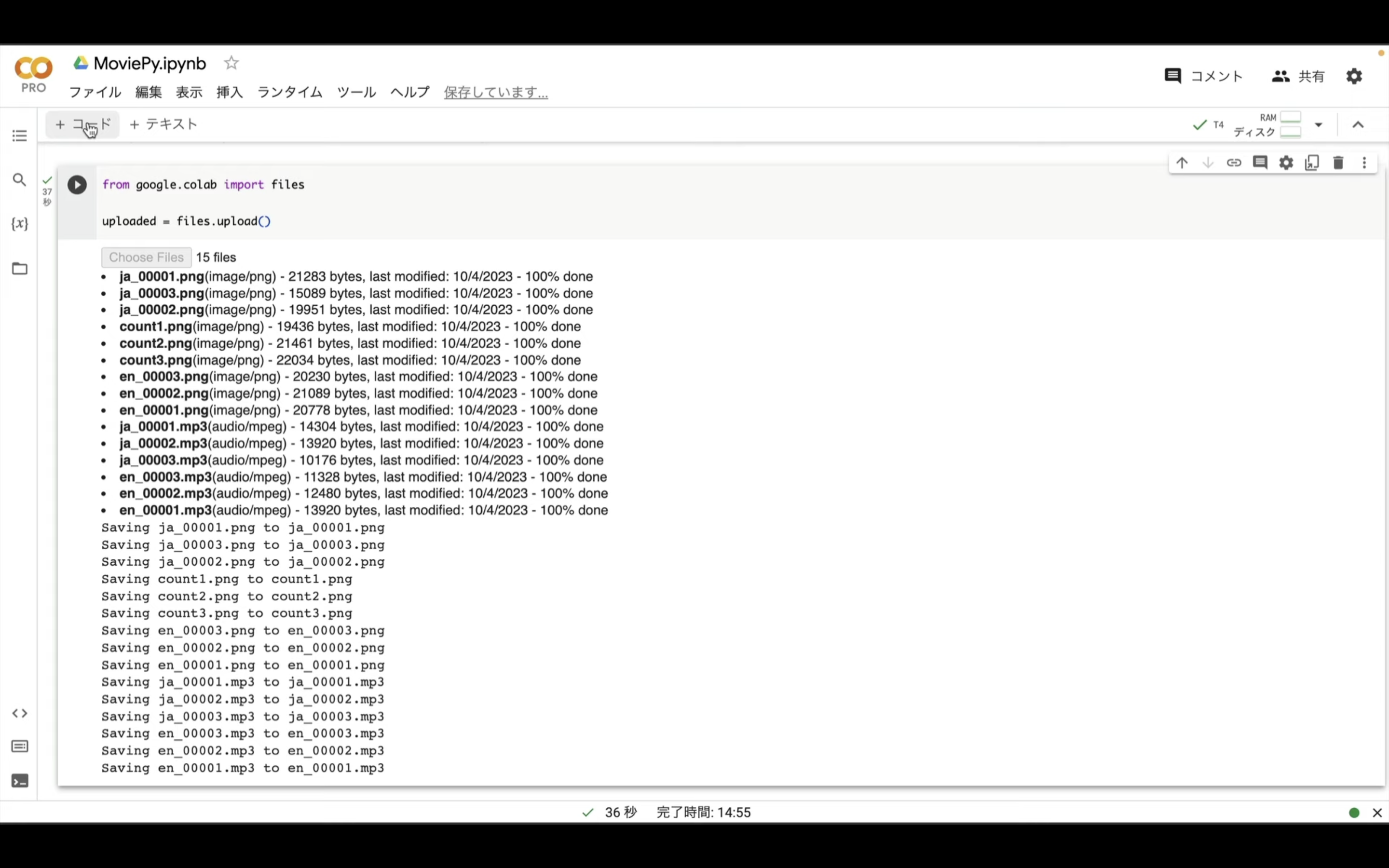
追加したテキストボックスに先ほどコピーしたテキストを貼り付けます。
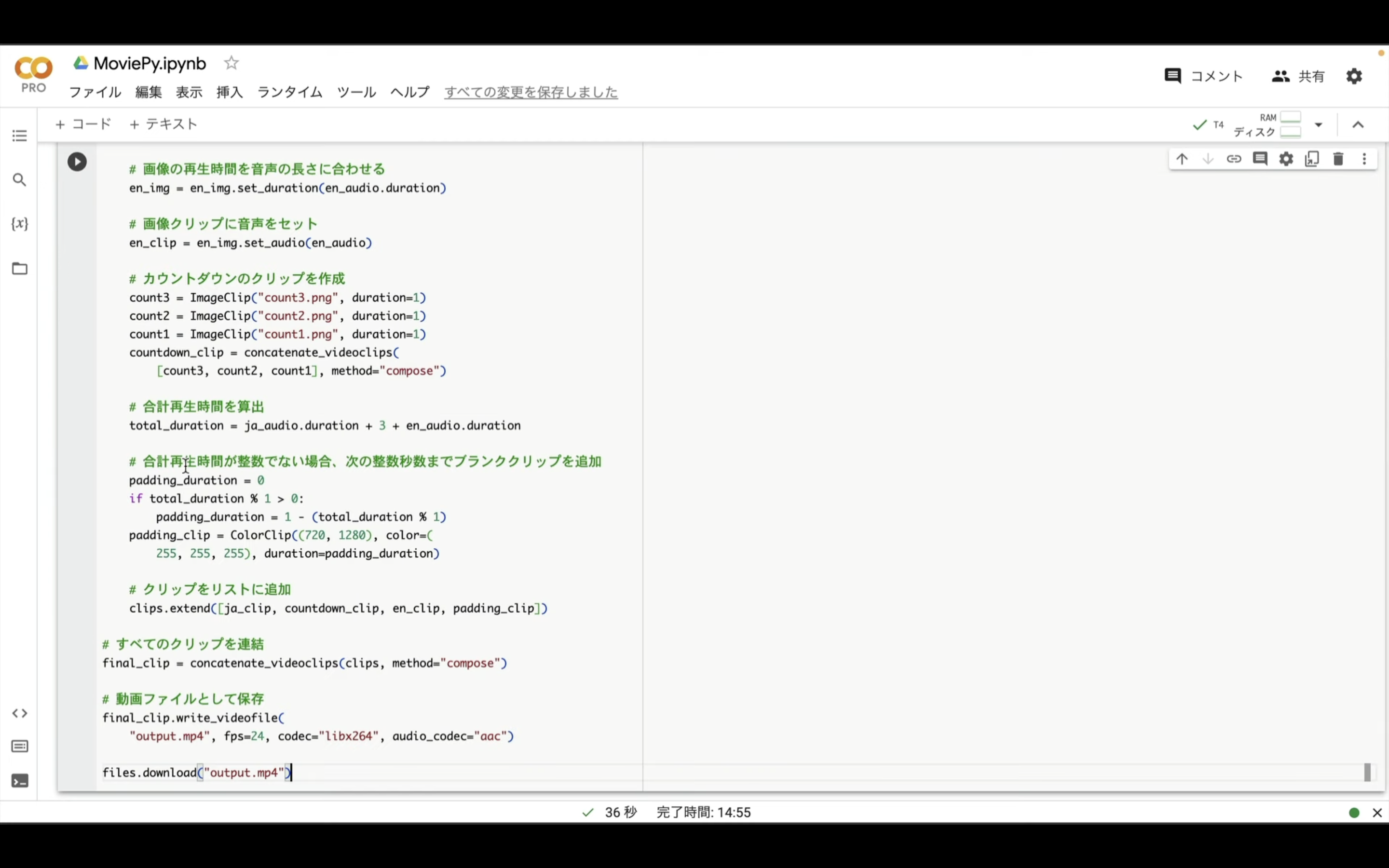
これでMoviePyを実行するための準備が整いました。
早速実行してみましょう!
再生ボタンを押します。
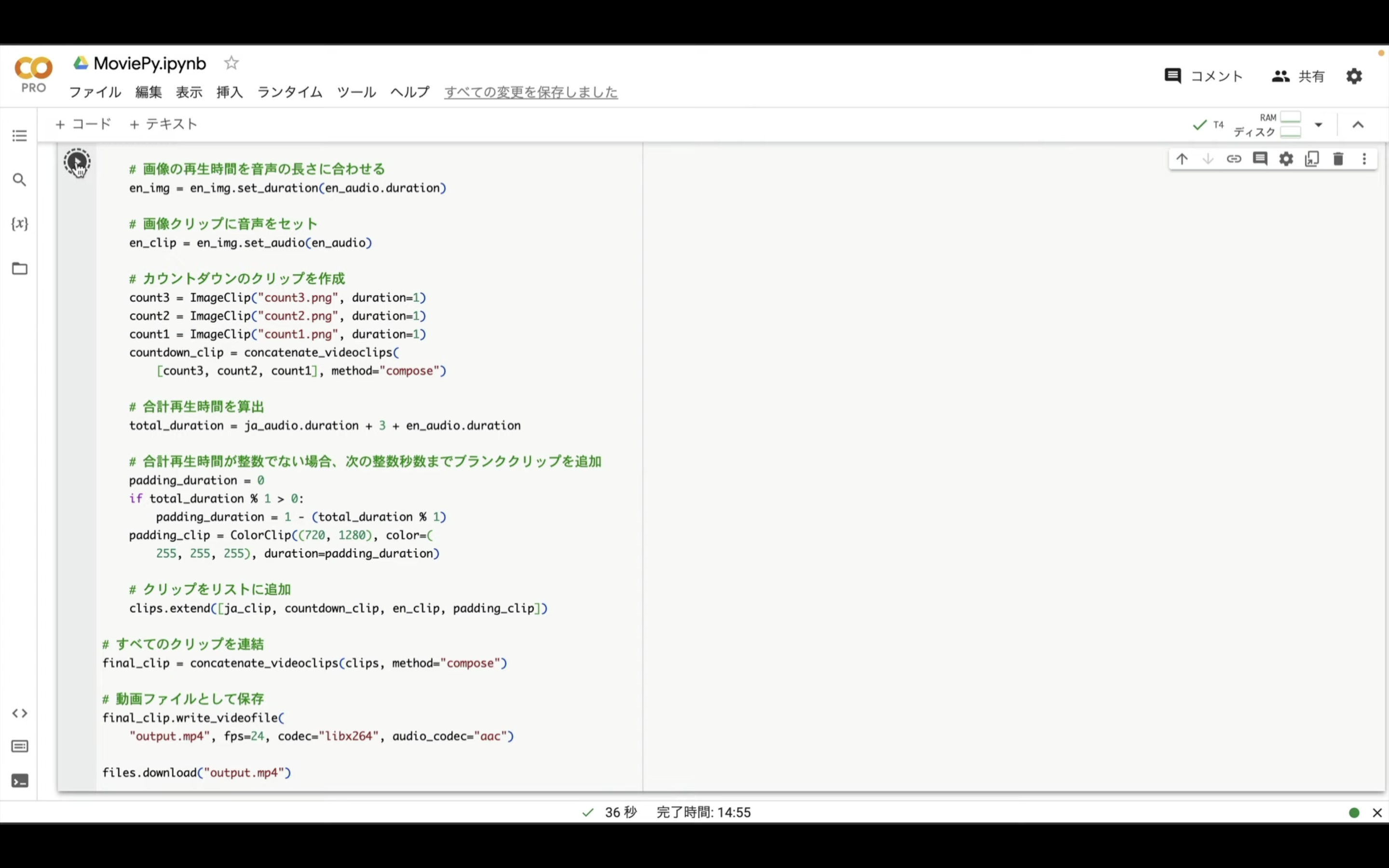
動画が生成されるまでしばらく待ちます。
動画の生成には数分程度かかります。
生成された動画は自動的に「output.MP4」という名前のファイルでダウンロードされます。
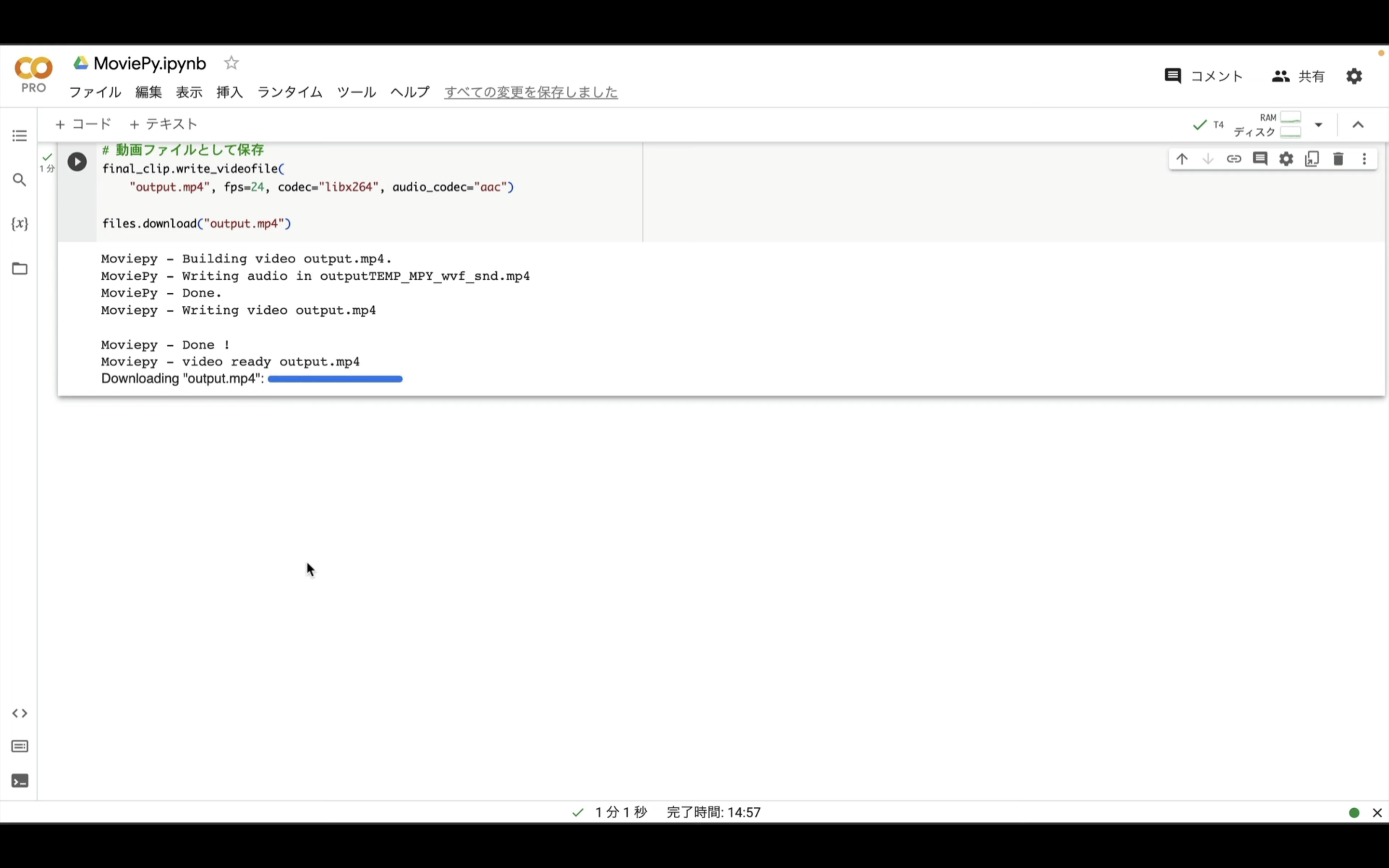
生成された動画を確認してみましょう。
今回は縦長の動画にしていますが、横長の動画で作成することも可能です。
ぜひ試してみてくださいね🎵










